[Behoben] FAR: Lone Sails wird nicht geladen
Veröffentlicht: 2020-03-25Wenn FAR: Lone Sails sich weigert zu starten, gibt es bestimmte Optimierungen, die Sie anwenden können, damit das Spiel richtig geladen wird. Wir haben in diesem Artikel alle funktionierenden Lösungen zusammengestellt, die meinen Spielern geholfen haben, das Problem zu beheben.
Warum wird FAR: Lone Sails nicht unter Windows 10 geladen?
Das Problem kann aus verschiedenen Gründen auftreten. Es ist möglich, dass Sie das Spiel auf einem System installiert haben, das seine Anforderungen nicht erfüllt, Ihr Grafikkartentreiber veraltet oder beschädigt ist oder Ihr Antivirenprogramm stört. Es kann auch sein, dass einige Dateien des Spiels verloren gegangen oder beschädigt sind und Windows den Zugriff auf bestimmte Systemressourcen blockiert.
So beheben Sie FAR: Lone Sails wird nicht geladen
Wir zeigen Ihnen die verschiedenen Korrekturen, die Sie anwenden können, um das Startproblem zu beseitigen. Stellen Sie sicher, dass Sie die Lösungen in der Reihenfolge befolgen, in der wir sie angeordnet haben.
Stellen Sie sicher, dass Ihr System die Anforderungen des Spiels erfüllt
Wenn ein Spiel nicht geladen werden kann, ist dies ein Hinweis darauf, dass Ihrem Computer möglicherweise eine oder mehrere Software- oder Hardwarekomponenten fehlen, die zum Ausführen erforderlich sind. Stellen Sie also sicher, dass Ihr PC mindestens die Mindestsystemanforderungen des Spiels erfüllt, bevor Sie Änderungen vornehmen.
Nachfolgend finden Sie die minimalen und empfohlenen Systemanforderungen des Spiels sowie eine kurze Anleitung, wie Sie überprüfen können, ob Ihr Computer diese erfüllt.
Mindestanforderungen
Betriebssystem: Windows 7 (64 Bit)
Prozessor: Intel Core 2 Quad Q6600, 2,4 GHz; AMD FX 8120, 3,1 GHz
Systemspeicher: 4 GB RAM
Grafik: NVIDIA GTX 460/650m; AMD Radeon HD6570
Speicher: 3 GB verfügbarer Speicherplatz
DirectX: Version 11
Empfohlene Voraussetzungen
Betriebssystem: Windows 7 (64 Bit)
Prozessor: Intel i7 920, 2,7 GHz! AMD Phenom II 945, 3,0 GHz
Systemspeicher: 8 GB RAM
Grafik: NVIDIA GTX 680, AMD Radeon R9-280X
Speicher: 3 GB verfügbarer Speicherplatz
DirectX: Version 11
Befolgen Sie diese Schritte, um die Spezifikationen Ihres Systems zu überprüfen:
- Rufen Sie Einstellungen auf, indem Sie mit der rechten Maustaste auf die Schaltfläche Start klicken und im Schnellzugriffsmenü auf Einstellungen klicken. Durch gleichzeitiges Drücken der Tasten Windows und I wird die App schneller gestartet.
- Nachdem die Einstellungen angezeigt werden, klicken Sie auf das Systemsymbol.
- Gehen Sie zur linken Seitenleiste der Systemoberfläche, scrollen Sie nach unten und klicken Sie dann auf Info.
- Gehen Sie nun zum rechten Bereich und überprüfen Sie die RAM-Größe und die CPU-Details Ihres Systems unter Gerätespezifikationen.
- Befolgen Sie diese Schritte, um die Spezifikationen Ihrer GPU zu überprüfen:
- Gehen Sie zum linken Bereich der Systemschnittstelle, scrollen Sie nach oben und klicken Sie dann auf Anzeige.
- Klicken Sie auf der Registerkarte Anzeige (im rechten Bereich) auf Erweiterte Anzeigeeinstellungen.
- Klicken Sie auf dem Bildschirm „Erweiterte Anzeigeeinstellungen“ auf „Adaptereigenschaften für Anzeige 1 anzeigen“.
- Sobald das Dialogfeld angezeigt wird, finden Sie Details zu Ihrer Grafikkarte auf der Registerkarte Adapter.
Wenn Ihrem System eine der oben beschriebenen Komponenten fehlt, sollten Sie die erforderlichen Upgrades durchführen, bevor Sie fortfahren.
Sie können jedoch mit den folgenden Optimierungen fortfahren, wenn Sie bestätigt haben, dass Ihr PC die Anforderungen des Spiels erfüllt.
Überprüfen Sie die Integrität der Spieldateien
Spieldateien sind häufige Ursachen für Startprobleme. Einige Dateien, die sich auf den Startvorgang beziehen, sind möglicherweise beschädigt oder fehlen. Sie können sie mit Ihrem Gaming-Client scannen und ersetzen. Je nach verwendetem Launcher gibt es dafür verschiedene Möglichkeiten.
Wir zeigen Ihnen, wie Sie das Spiel mit GOG Galaxy und dem Steam-Client reparieren.
Mit GOG Galaxy
- Starten Sie GOG Galaxy.
- Sobald der Client angezeigt wird, navigieren Sie zur Bibliothek.
- Gehe zu FAR: Lone Sails.
- Klicken Sie unter dem Titel des Spiels auf Mehr.
- Sobald das Dropdown-Menü erscheint, platzieren Sie Ihren Mauszeiger auf Installation verwalten und klicken Sie dann auf Reparieren/Überprüfen.
- Der Client sucht nun nach problematischen Spieldateien und ersetzt diese automatisch.
Verwenden des Steam-Clients
- Starten Sie Steam.
- Klicken Sie oben im Fenster auf Bibliothek.
- Nachdem Sie Ihre Spieleliste gesehen haben, navigieren Sie zu FAR: Lone Sails, klicken Sie mit der rechten Maustaste darauf und wählen Sie dann Eigenschaften.
- Gehen Sie zur rechten Seite des Fensters und navigieren Sie zur Registerkarte Lokale Dateien.
- Klicken Sie anschließend auf die Schaltfläche „Integrität der Spieldateien überprüfen“.
- Steam beginnt nun, die Dateien auf Ihrem System auf Unregelmäßigkeiten zu überprüfen. Sobald es fehlende oder beschädigte Dateien findet, werden sie ersetzt.
- Sobald der Vorgang abgeschlossen ist, starten Sie den Client neu und starten Sie das Spiel, um nach dem Startproblem zu suchen.
Reparieren des Spiels über die Anwendung „Einstellungen“.
Wenn Sie FAR: Lone Sails im Microsoft Store gekauft haben, können Sie versuchen, es mit der App „Einstellungen“ zu reparieren. Die folgenden Schritte zeigen Ihnen, was zu tun ist:
- Rufen Sie Einstellungen auf, indem Sie mit der rechten Maustaste auf die Schaltfläche Start klicken und im Schnellzugriffsmenü auf Einstellungen klicken. Durch gleichzeitiges Drücken der Tasten Windows und I wird die App schneller gestartet.
- Sobald die Einstellungen geöffnet sind, klicken Sie auf das Apps-Symbol.
- Verwenden Sie das Suchfeld, um das Spiel zu beschwören.
- Sobald das Symbol des Spiels erscheint, klicken Sie darauf und dann auf Erweiterte Optionen.
- Nachdem Sie den Bildschirm „Erweiterte Optionen“ sehen, scrollen Sie nach unten zu „Zurücksetzen“ und klicken Sie dann auf die Schaltfläche „Reparieren“.
- Lassen Sie Windows Ihre Dateien überprüfen.
Aktualisieren Sie Ihren Grafikkartentreiber
Ihr Grafikkartentreiber ist eine der wichtigsten Softwarekomponenten auf Ihrem System, wenn es um Spiele geht. Es ist dafür verantwortlich, Ihrer GPU mitzuteilen, wie die Grafik Ihres Spiels gerendert werden soll. Wenn der Treiber dies nicht tut, treten Probleme auf.
Ihr Grafikkartentreiber kann seine Aufgaben möglicherweise nicht erfüllen, weil er veraltet, beschädigt oder fehlt. In jedem dieser Fälle gibt es immer eine Lösung. Wir empfehlen, den Treiber vollständig zu deinstallieren und dann die neueste Version zu installieren.
Die folgenden Schritte zeigen Ihnen, wie Sie den Geräte-Manager verwenden, um den Treiber Ihrer GPU zu entfernen:
- Öffnen Sie die Suchfunktion neben dem Start-Button, indem Sie auf die Lupe in der Taskleiste klicken.
- Geben Sie „Geräte-Manager“ (ohne Anführungszeichen) in das Textfeld ein und klicken Sie dann auf das erste Ergebnis.
- Klicken Sie nach dem Öffnen des Geräte-Managers auf den Pfeil neben Grafikkarten, um Ihre Grafikkarte anzuzeigen.
- Klicken Sie mit der rechten Maustaste auf Ihre Grafikkarte und wählen Sie im Kontextmenü Gerät deinstallieren.
- Nachdem das Bestätigungsdialogfeld zum Deinstallieren des Geräts angezeigt wird, aktivieren Sie das Kontrollkästchen neben „Treibersoftware für dieses Gerät löschen“ und klicken Sie dann auf die Schaltfläche Deinstallieren.
- Nachdem Windows den Treiber entfernt hat, starten Sie Ihr System neu.
Der nächste Schritt besteht nun darin, den Treiber zu aktualisieren. Es gibt verschiedene Möglichkeiten, dies zu tun, und wir führen Sie durch jeden Prozess.
Verwenden Sie Windows-Update
Das Windows Update-Dienstprogramm lädt nicht nur Updates für System-Apps und Microsoft-Programme herunter und installiert sie, sondern aktualisiert auch bestimmte Gerätetreiber, einschließlich Ihres GPU-Treibers.
Das Programm ist so konfiguriert, dass Updates installiert werden, die auf den Servern von Microsoft verfügbar sind. Das bedeutet, dass Sie ein Treiberupdate erhalten, das von Microsoft verifiziert und signiert wurde.
Außerdem hilft Ihnen das Windows Update-Dienstprogramm beim Herunterladen von Updates für Softwarekomponenten, die für Spiele unerlässlich sind, wie z. B. .NET Framework und Visual C++ Redistributable. Deshalb ist es ratsam, damit anzufangen.
Die folgenden Schritte zeigen Ihnen, wie Sie das Tool verwenden:
- Rufen Sie Einstellungen auf, indem Sie mit der rechten Maustaste auf die Schaltfläche Start klicken und im Schnellzugriffsmenü auf Einstellungen klicken. Durch gleichzeitiges Drücken der Tasten Windows und I wird die App schneller gestartet.
- Nachdem die App „Einstellungen“ angezeigt wird, klicken Sie auf das Symbol „Update & Sicherheit“.
- Klicken Sie als Nächstes auf die Schaltfläche Nach Updates suchen, sobald sich die Schnittstelle Update & Sicherheit öffnet.
- Windows Update prüft nun, ob für Ihren PC Updates verfügbar sind. Wenn Ihr Computer auf dem neuesten Stand ist, können Sie mit der nächsten Anleitung fortfahren.
- Das Dienstprogramm beginnt mit dem Herunterladen der verfügbaren Updates, sobald es sie erkennt. In bestimmten Fällen müssen Sie jedoch auf die Schaltfläche Download klicken, um grünes Licht zu geben.
- Nachdem das Dienstprogramm die Updates heruntergeladen hat, klicken Sie auf die Schaltfläche Jetzt neu starten, damit Ihr PC neu gestartet und installiert werden kann.
- Sobald die Updates installiert wurden, fährt Ihr Computer normal hoch; Sie können jetzt überprüfen, ob FAR: Lone Sails problemlos geladen werden kann.
Verwenden des Geräte-Managers
Sie können entweder den Geräte-Manager auffordern, nach der neuesten Version Ihres Treibers zu suchen und diese automatisch zu installieren, oder Sie können ihn auf einen bereits vorhandenen Treiber auf Ihrem System verweisen. Die erstere Methode ist die beste Vorgehensweise, da das Herunterladen des Treibers selbst riskant ist.
Die folgende Anleitung führt Sie durch den Prozess der Verwendung des Geräte-Managers zur automatischen Installation Ihres Grafikkartentreibers:
- Drücken Sie die Tastenkombination Windows + R, um das Dialogfeld Ausführen aufzurufen.
- Geben Sie nach dem Öffnen von Run „devmgmt.msc“ (ohne Anführungszeichen) in das Textfeld ein und drücken Sie die Eingabetaste.
- Erweitern Sie nach dem Öffnen des Geräte-Managers das Menü Grafikkarten, indem Sie auf den Pfeil daneben klicken.
- Klicken Sie mit der rechten Maustaste auf Ihre Grafikkarte und klicken Sie auf Treiber aktualisieren.
- Nachdem das Dialogfeld „Treiber aktualisieren“ angezeigt wird, klicken Sie auf „Automatisch nach aktualisierter Treibersoftware suchen“ und lassen Sie dann Windows die Online-Suche durchführen und das neueste Update Ihres Treibers installieren.
- Starten Sie Ihren PC neu, sobald der Vorgang abgeschlossen ist, und suchen Sie dann nach dem Problem.
Verwenden von Auslogics Driver Updater
Wenn Sie den Treiber Ihres Anzeigeadapters – und andere Gerätetreiber – auf dem neuesten Stand halten möchten, ohne ihre Updates einzeln installieren zu müssen, verwenden Sie besser Auslogics Driver Updater.

Das Tool funktioniert, indem es regelmäßige Scans durchführt, um veraltete, fehlende oder beschädigte Gerätetreiber zu finden. Diese Treiber werden automatisch aktualisiert, sobald sie gefunden wurden.
Mit Auslogics Driver Updater müssen Sie nicht warten, bis Microsoft Treiber-Updates veröffentlicht; Das Tool ruft signierte Treiber-Updates ab, sobald sie von den Herstellern veröffentlicht wurden. Außerdem müssen Sie nicht in Panik geraten oder im Internet nach früheren Treibern suchen, da das Programm immer eine Sicherungskopie erstellt, bevor es einen Treiber aktualisiert.
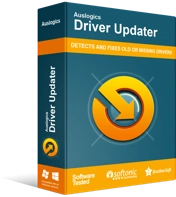
Beheben Sie PC-Probleme mit Driver Updater
Instabile PC-Leistung wird oft durch veraltete oder beschädigte Treiber verursacht. Auslogics Driver Updater diagnostiziert Treiberprobleme und lässt Sie alte Treiber auf einmal oder einzeln aktualisieren, damit Ihr PC reibungsloser läuft
Befolgen Sie diese Schritte, um Auslogics Driver Updater herunterzuladen und zu installieren:
- Klicken Sie auf diesen Link, um auf die Download-Seite von Auslogics Driver Updater zuzugreifen.
- Klicken Sie nach dem Öffnen der Seite auf die Schaltfläche Herunterladen und erlauben Sie Ihrem Browser, die Setup-Datei zu speichern.
- Die Datei sollte innerhalb weniger Sekunden heruntergeladen werden, da sie nicht größer als 20 Megabyte ist.
- Sobald der Download abgeschlossen ist, klicken Sie auf die Schaltfläche Ausführen/Öffnen oder gehen Sie zu dem Ordner, in dem Sie die Datei gespeichert haben, und doppelklicken Sie darauf.
- Klicken Sie auf die Schaltfläche Ja, sobald das Dialogfeld Benutzerkontensteuerung zur Erlaubnis auffordert.
- Nun erscheint der Einrichtungsassistent.
- Wählen Sie Ihre bevorzugte Sprache im Dropdown-Menü und wählen Sie den Ordner aus, in dem die App unter Installationsverzeichnis installiert werden soll.
- Entscheiden Sie mit den folgenden Checkboxen, ob das Tool beim Start Ihres PCs automatisch geladen werden soll, ob das Setup ein Desktop-Icon erstellen soll und ob das Programm von Zeit zu Zeit anonyme Berichte an seine Entwickler senden soll.
- Nachdem Sie Ihre Einstellungen eingegeben haben, klicken Sie auf die Schaltfläche „Zum Installieren klicken“.
- Das Setup führt nun die Installation durch.
- Sobald die Installation abgeschlossen ist, startet das Tool automatisch und beginnt mit der Suche nach problematischen Treibern. Wenn es nicht von selbst startet, öffnen Sie das Startmenü, suchen Sie danach und klicken Sie dann in der Ergebnisliste darauf. Klicken Sie nach dem Öffnen auf die Schaltfläche Scan starten.
- Sie sehen eine Liste fehlender, veralteter und beschädigter Gerätetreiber, die das Programm während des Scans findet. Wenn Ihr Grafikkartentreiber problematisch ist, wird er in der Liste angezeigt.
- Klicken Sie auf die Schaltfläche Aktualisieren und warten Sie dann, bis das Tool die aktualisierte Treibersoftware heruntergeladen und installiert hat.
- Starten Sie Ihr System neu und starten Sie FAR: Lone Sails, um nach dem Problem zu suchen.
Führen Sie das Spiel als Administrator aus
Wenn Sie dem Spiel Administratorrechte gewähren, kann es auf alle Ressourcen Ihres Systems zugreifen. In bestimmten Fällen verweigern Spiele das Laden, weil Windows sie daran hindert, diese Ressourcen zu verwenden. Viele Spieler haben das Problem gelöst, indem sie das Spiel als Administrator ausgeführt haben.
Stellen Sie sicher, dass Ihr Benutzerkonto über Administratorrechte verfügt, bevor Sie diesen Fix anwenden. Wann immer Sie das Spiel starten möchten, müssen Sie mit der rechten Maustaste auf die Startmenüliste der Desktopverknüpfung klicken und im Kontextmenü Als Administrator ausführen auswählen.
Das Ändern der Starteinstellungen des Spiels ist eine einfachere Methode, da Sie nicht immer mit der rechten Maustaste darauf klicken müssen, wenn Sie es öffnen möchten. Wenn Sie nicht wissen, wie das geht, sollten die folgenden Schritte helfen:
- Klicken Sie mit der rechten Maustaste auf die Desktop-Verknüpfung von FAR: Lone Sails und klicken Sie auf Eigenschaften.
- Nachdem das Dialogfeld Eigenschaften angezeigt wird, wechseln Sie zur Registerkarte Kompatibilität.
- Aktivieren Sie auf der Registerkarte „Kompatibilität“ das Kontrollkästchen neben „Dieses Programm als Administrator ausführen“ und klicken Sie dann auf „Anwenden“.
- Klicken Sie auf die Schaltfläche OK.
- Starten Sie das Spiel und suchen Sie nach dem Problem.
Führen Sie das Spiel im Kompatibilitätsmodus aus
Versuchen Sie, das Spiel im Kompatibilitätsmodus für eine frühere Windows-Version auszuführen, und prüfen Sie, ob das Problem dadurch behoben wird. Es ist möglich, dass Ihr aktueller Windows 10-Build nicht mit dem Spiel übereinstimmt. Die folgenden Schritte zeigen Ihnen, was zu tun ist:
- Klicken Sie mit der rechten Maustaste auf die Verknüpfung des Spiels und wählen Sie Eigenschaften.
- Wechseln Sie zur Registerkarte „Kompatibilität“ und aktivieren Sie das Kontrollkästchen neben „Dieses Programm im Kompatibilitätsmodus ausführen für“.
- Wählen Sie danach Windows 7 im Dropdown-Menü.
- Klicken Sie auf die Schaltfläche OK und versuchen Sie dann, das Spiel auszuführen.
Verhindern Sie, dass Ihr Antivirenprogramm das Spiel blockiert
Deaktivieren Sie Ihr Antivirenprogramm und überprüfen Sie, ob das Spiel ohne Probleme geladen wird. Viele Spieler erkannten, dass das Deaktivieren ihrer Antivirenprogramme das Problem löste. Systemschutz-Suiten haben die Angewohnheit, Spieledateien aufgrund der Art und Weise zu blockieren, wie Spiele Systemressourcen verbrauchen. Stellen Sie sicher, dass dies nicht der Fall ist, indem Sie Ihr Antivirenprogramm deaktivieren.
Sobald Sie bestätigt haben, dass Ihr Sicherheitsprogramm die Ursache des Problems ist, können Sie es aktivieren und dann das Spiel als Ausnahme hinzufügen, um zu verhindern, dass es die Dateien Ihres Spiels blockiert.
Beachten Sie, dass die Funktion „Ausnahmen“ in verschiedenen Antivirenprogrammen unterschiedliche Namen hat. Sie können es jedoch problemlos in der Einstellungsumgebung des Programms identifizieren. Wenn Sie sich mit Ihrem Antivirenprogramm eines Drittanbieters nicht auskennen, können Sie auf der Website der Entwickler des Programms nach einer Anleitung suchen.
Die folgenden Schritte zeigen Ihnen, wie Sie den Installationsordner von FAR: Lone Sails als Ausschluss im Viren- und Bedrohungsschutz-Tool der integrierten Sicherheitsanwendung von Windows hinzufügen:
- Drücken Sie gleichzeitig die Tasten Windows und I, um die Anwendung Einstellungen aufzurufen.
- Nachdem die Einstellungen angezeigt werden, klicken Sie unten im Fenster auf das Label Update & Security.
- Klicken Sie als Nächstes im linken Bereich der Update & Security-Oberfläche auf Windows-Sicherheit.
- Gehen Sie zur Registerkarte Windows-Sicherheit und klicken Sie im Abschnitt Schutzbereiche auf Viren- und Bedrohungsschutz.
- Sobald sich die Viren- und Bedrohungsschutz-Oberfläche öffnet, klicken Sie unter Viren- und Bedrohungsschutz-Einstellungen auf Einstellungen verwalten.
- Scrollen Sie auf dem Bildschirm „Viren- und Bedrohungsschutzeinstellungen“ nach unten zu „Ausschlüsse“ und klicken Sie auf „Ausschlüsse hinzufügen oder entfernen“.
- Klicken Sie auf das Symbol „Ausschluss hinzufügen“, sobald der Bildschirm „Ausschlüsse“ angezeigt wird, und klicken Sie dann im Kontextmenü auf „Ordner“.
- Nachdem das Dialogfeld Ordner auswählen angezeigt wird, navigieren Sie zum Installationsordner von FAR: Lone Sails und wählen Sie ihn aus.
Installieren Sie das Spiel neu
Wenn keine der oben genannten Methoden das Problem behebt, versuchen Sie, das Spiel neu zu installieren. Es könnte sein, dass die Installation beschädigt ist.
Wenn Sie das Spiel im Microsoft Store gekauft haben, gehen Sie folgendermaßen vor, um das Spiel zurückzusetzen:
- Starten Sie die Einstellungen-App mit der Windows + I-Tastaturkombination.
- Nachdem die Einstellungen angezeigt werden, gehen Sie zu Apps.
- Geben Sie „FAR: Lone Sails“ (ohne Anführungszeichen) in das Suchfeld unter „Apps und Features“ ein.
- Sobald Sie das Spiel sehen, klicken Sie darauf und dann auf Erweiterte Optionen.
- Scrollen Sie auf dem nächsten Bildschirm nach unten zu Zurücksetzen und klicken Sie auf die Schaltfläche Zurücksetzen.
- Akzeptieren Sie alle Bestätigungsdialogfelder, die angezeigt werden, und erlauben Sie Windows dann, das Spiel zurückzusetzen.
Wenn Sie den Steam-Client verwenden, gehen Sie folgendermaßen vor:
- Starten Sie Steam.
- Klicken Sie oben im Fenster auf Bibliothek.
- Nachdem die Spiele auf Ihrem Steam-Konto geöffnet wurden, klicken Sie mit der rechten Maustaste auf FAR: Lone Sails und klicken Sie auf „Deinstallieren“.
- Klicken Sie auf die Schaltfläche Löschen, sobald das Bestätigungsdialogfeld angezeigt wird.
- Starten Sie jetzt den Client neu und gehen Sie zu Ihrer Bibliothek, klicken Sie dann auf das Spiel und installieren Sie es ordnungsgemäß.
Dein Spiel in GOG Galaxy deinstallieren:
- Öffnen Sie die Anwendung.
- Gehen Sie zum Abschnitt Bibliothek und wählen Sie FAR: Lone Sails.
- Klicken Sie auf das Dropdown-Menü Mehr.
- Gehen Sie zu Installation verwalten und klicken Sie dann auf Deinstallieren.
- Akzeptieren Sie den Bestätigungsdialog und erlauben Sie dann dem Client, das Spiel zu entfernen.
- Sie können jetzt nach dem Spiel suchen und es neu installieren.
Fazit
Wir glauben, dass eine der oben genannten Lösungen Ihnen helfen wird, das Spiel normal zu starten. Beachten Sie, dass die Neuinstallation Ihr letzter Ausweg sein sollte. Stellen Sie also sicher, dass Sie andere Einstellungen durchgehen, bevor Sie dies tun.
Zögern Sie nicht, den Kommentarbereich unten zu verwenden, um uns mitzuteilen, was Sie von FAR: Lone Sails halten und wie Sie das Problem gelöst haben.
