Beheben Sie das Stottern von Fallout 4 unter Windows 10
Veröffentlicht: 2022-06-10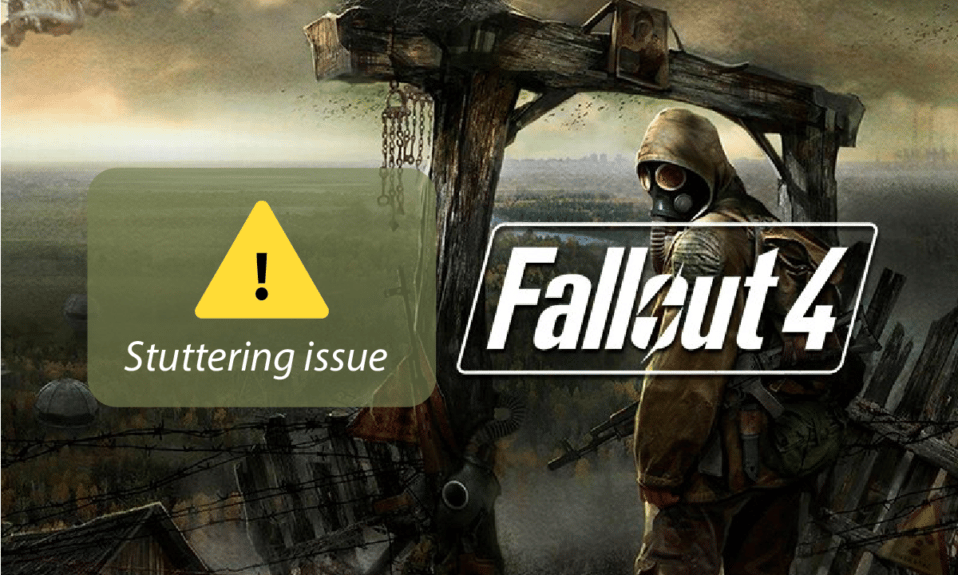
Eines der Spiele, das immer noch unter den Spielern herrscht, ist die Fallout-Serie. Einer der Begriffe, die mit dem Spiel im Internet verbunden sind, ist jedoch das Stottern und Einfrieren von Fallout 4. Viele Berichte haben behauptet, dass das Problem mit dem Stottern und Einfrieren von Fallout 4 und die Suche nach der Lösung für das Stottern von Fallout 4 andauern. Dieser Artikel ist eine Anleitung zur Behebung des Stotterproblems.
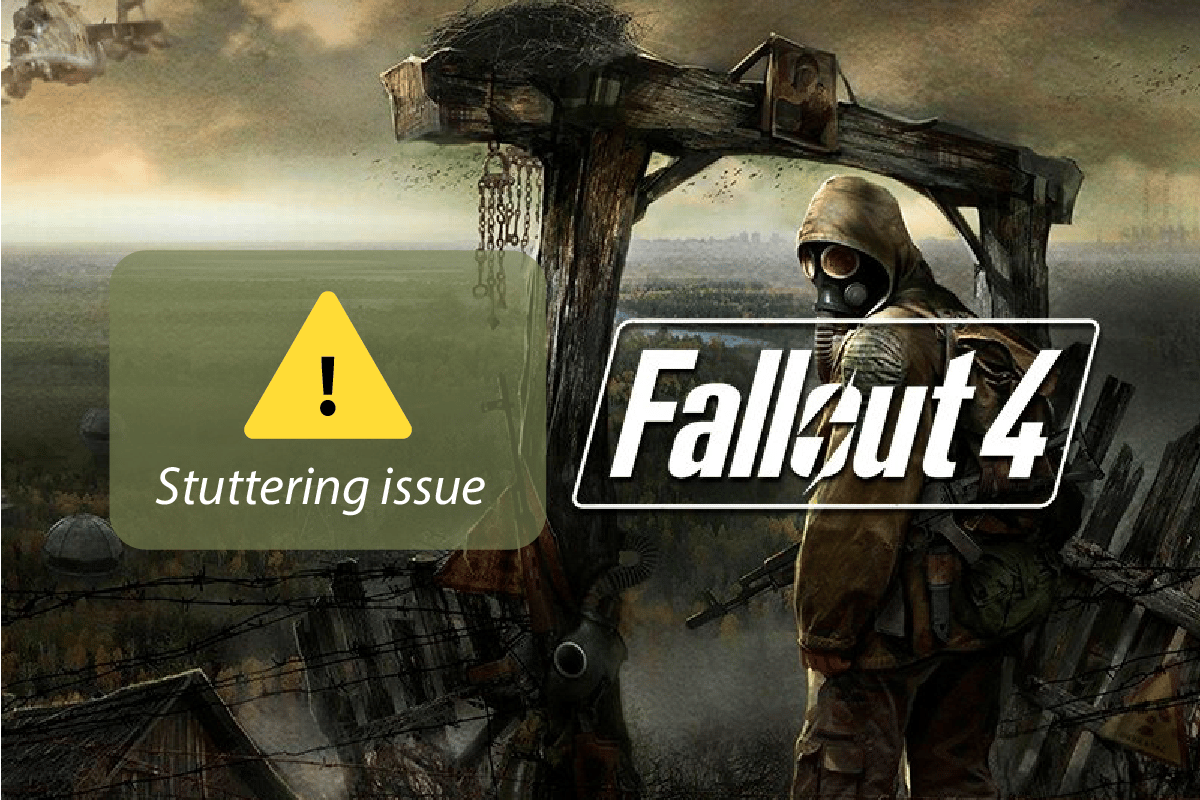
Inhalt
- So beheben Sie das Stottern von Fallout 4 unter Windows 10
- Methode 1: Grundlegende Methoden zur Fehlerbehebung
- Methode 2: Öffnen Sie Fallout 4 im Fenstermodus
- Methode 3: Anzeigeauflösung ändern
- Methode 4: Kompatibilitätseinstellungen ändern
- Methode 5: Überprüfen Sie die Integrität von Spieldateien (auf Steam)
- Methode 6: Aktualisieren Sie das Fallout 4-Spiel
- Methode 7: Spieldateien bearbeiten
- Methode 8: FPS-Rate begrenzen
- Methode 9: Grafikkarteneinstellung ändern
- Methode 10: Passen Sie die V-Sync-Funktion an
- Methode 11: Verwenden Sie den Sprint Stottering Fix Mod
- Methode 12: Wenden Sie sich an den offiziellen Bethesda-Support
So beheben Sie das Stottern von Fallout 4 unter Windows 10
Der Abschnitt listet alle möglichen Ursachen für das Stotterproblem des Fallout 4-Spiels auf Ihrem PC auf.
- Hintergrund-Apps – Die im Hintergrund ausgeführten Apps können eine Verzögerung bei der Verwendung der Fallout 4-Spieledatei verursachen.
- Veralteter Grafiktreiber – Veraltete Grafiktreiber auf Ihrem PC können zu Verzögerungen bei der Verwendung des Fallout 4-Spiels führen, da sie die Dateien möglicherweise nicht unterstützen.
- Die Spezifikationen des PCs sind nicht optimal – Wenn die für das Fallout 4-Spiel erforderlichen PC-Spezifikationen auf Ihrem PC nicht optimal sind, kann es zu einem Stotterproblem kommen.
- Konflikt mit der Auflösung – Wenn die Auflösung auf Ihrem PC nicht mit dem Vollbildmodus in Fallout 4 übereinstimmt, sehen Sie möglicherweise die Verzögerung.
- Inkompatibilität – Wenn das Fallout 4-Spiel nicht mit Ihrer Windows-Version kompatibel ist; Möglicherweise treten Probleme mit Stottern und Einfrieren auf.
- FPS im Fallout 4-Spiel auf 60 eingestellt – Wenn die FPS oder der Frame pro Sekunde im Fallout 4-Spiel auf den Wert 60 eingestellt ist, kann das Problem aufgrund des schnellen Ladens der Spieldatei auftreten.
- V -Sync im Fallout 4-Spiel aktiviert – Sie müssen die vertikale Synchronisierung oder die V-Sync-Funktion im Fallout 4-Spiel aktiviert haben, und es kann zu Stottern im Spiel kommen.
Methode 1: Grundlegende Methoden zur Fehlerbehebung
Der erste Ansatz zur Behebung des Stotterproblems von Fallout 4 sollte darin bestehen, die in diesem Abschnitt beschriebenen grundlegenden Methoden zur Fehlerbehebung auszuprobieren.
1. Hintergrundprozesse beenden
Wenn viele speicherintensive Apps im Hintergrund ausgeführt werden, kann es zu einem Stottern und Einfrieren von Fallout 4 kommen. Um dieses Problem zu beheben, lesen Sie den Artikel zum Beenden der Aufgabe in Windows 10.
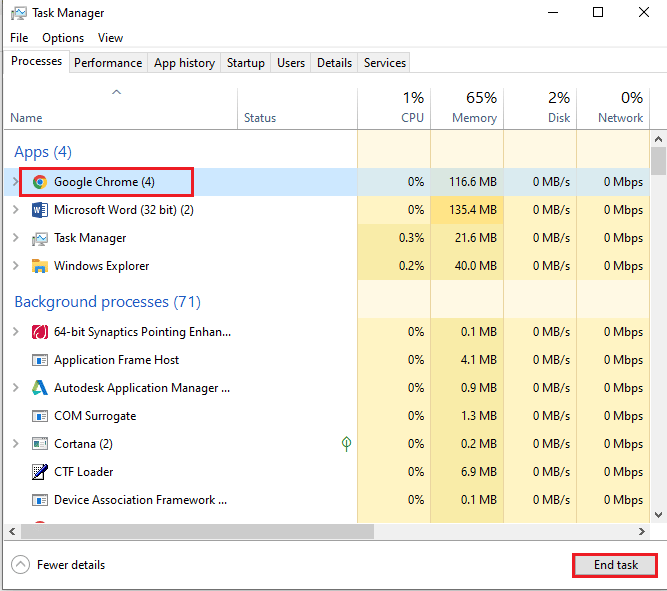
2. Aktualisieren Sie die GPU-Treiber
Da Fallout 4 ein Spiel ist, das einen aktualisierten GPU-Treiber erfordert, müssen Sie sicherstellen, dass der Grafiktreiber aktualisiert ist. Verwenden Sie den hier angegebenen Link, um den Intel-Grafiktreiber auf Ihrem PC zu aktualisieren und das Problem mit dem veralteten oder beschädigten GPU-Treiber zu lösen.
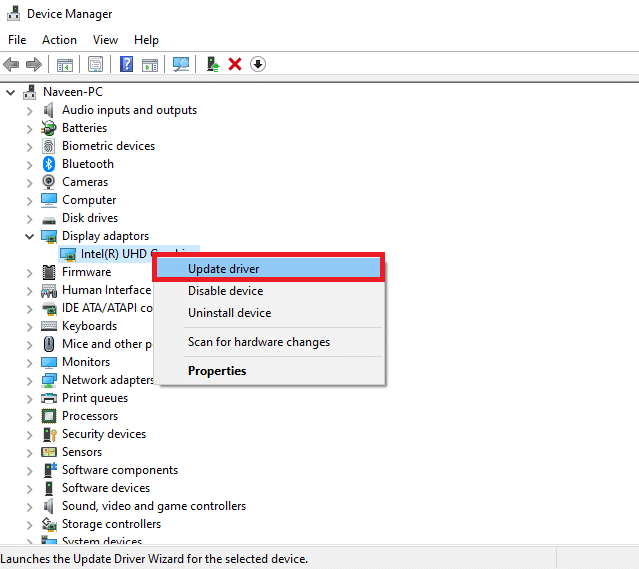
Die folgenden Methoden helfen Ihnen, die grundlegenden Anforderungen des PCs zu verstehen und sie zu ändern, um das Stotterproblem von Fallout 4 zu beheben.
3. Überprüfen Sie die Systemspezifikationen
Die Systemspezifikationen auf Ihrem PC müssen die grundlegenden Mindestsystemanforderungen für die Verwendung von Fallout 4 erfüllen. Sie können die Systemspezifikationen auf Ihrem Windows 10-PC über den hier angegebenen Link überprüfen.
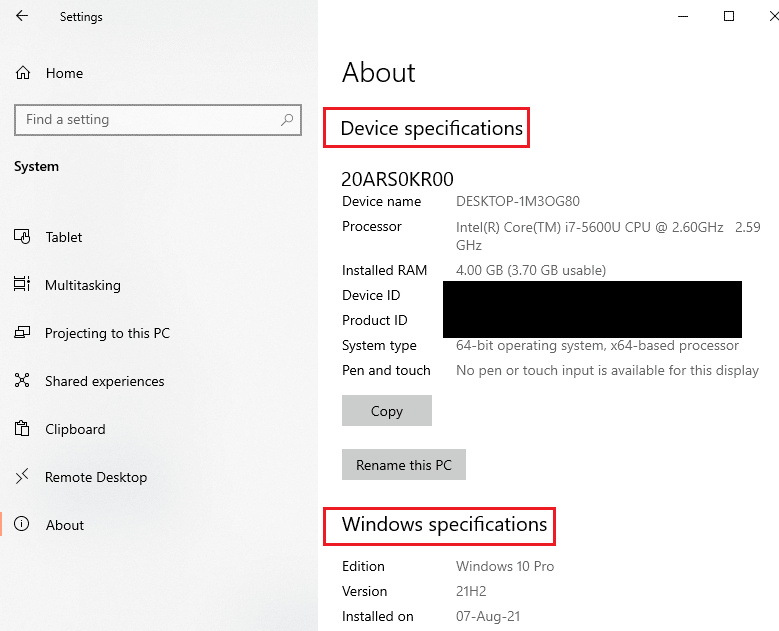
Die grundlegenden Systemanforderungen für die Installation von Fallout 4 sind hier aufgeführt:
- Betriebssystem: Windows 7/ 8/ 10 (64-Bit erforderlich)
- GPU-Prozessor: Intel Core i5- 2300 2,8 GHz/ AMD Phenom II X4 945 3,0 GHz oder gleichwertig
- Grafikkarte: NVIDIA GTX 550 Ti 2 GB/ AMD Radeon HD 7870 2 GB oder gleichwertig
Sie können entweder versuchen, Windows zu aktualisieren oder versuchen, Fallout 4 auf einem anderen PC mit den angegebenen Anforderungen zu installieren.
4. Speicherplatz verwalten
Wenn der verfügbare Speicherplatz auf Ihrem PC geringer ist als die Grundvoraussetzungen, können Sie Fallout 4 möglicherweise nicht ohne Stotterprobleme verwenden. Die Mindestplatzanforderungen sind wie folgt:
- Speicherbedarf: 8 GB RAM
- Speicherplatz: 30 GB verfügbarer Speicherplatz
Um das Problem mit dem Speicher zu beheben, können Sie den Link verwenden, um den Speicherplatz auf Ihrem PC zu verwalten.
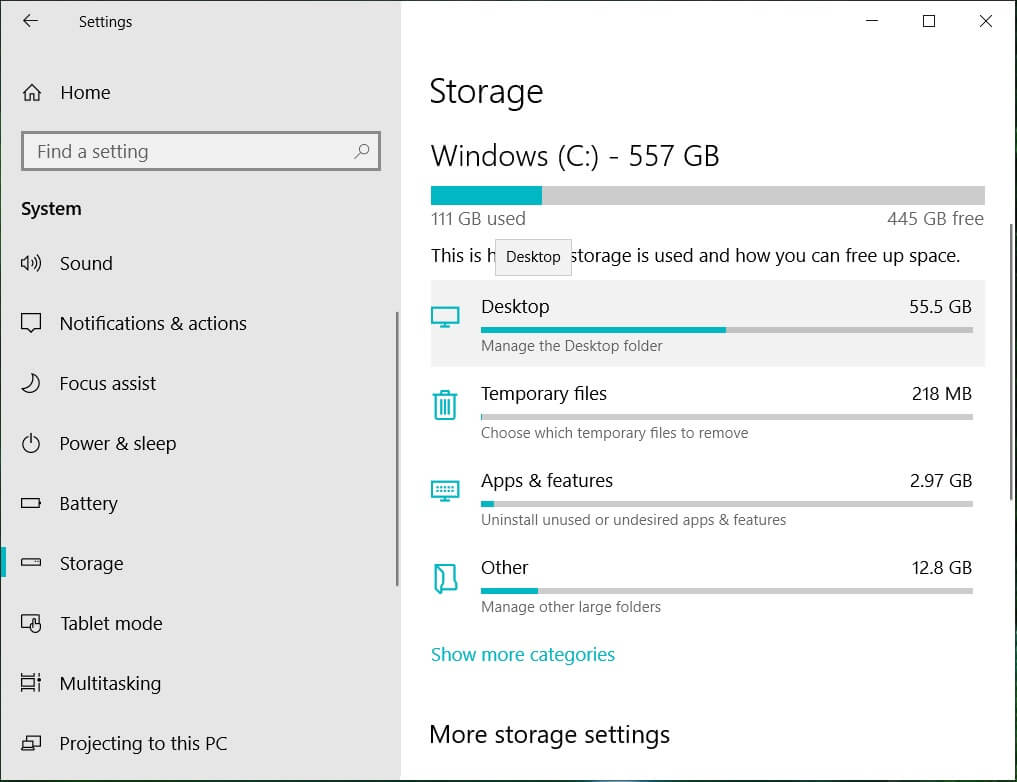
5. BIOS aktualisieren (nicht empfohlen)
Das BIOS steht für Basic Input/Output System und ist die Kernfirmware Ihres Computers. Sie können versuchen, das BIOS auf Ihrem PC über den hier bereitgestellten Link zu aktualisieren.
Hinweis: Es wird empfohlen, alle Daten zu sichern und dann zu versuchen, das BIOS zu aktualisieren, da Sie dabei Ihren PC beschädigen könnten.
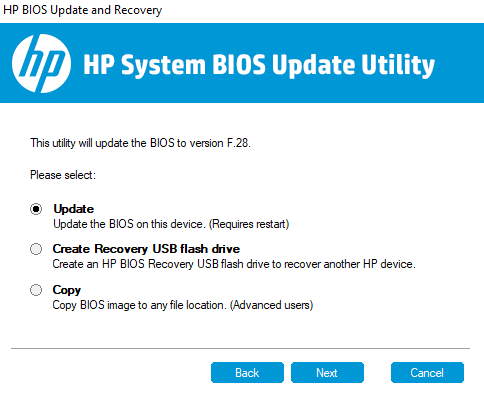
Lesen Sie auch: Fallout 76 vom Server getrennt beheben
Methode 2: Öffnen Sie Fallout 4 im Fenstermodus
In den meisten Fällen tritt das Stottern und Einfrieren von Fallout 4 auf, wenn Sie das Spiel im Vollbildmodus verwenden. Um dieses Problem zu vermeiden, können Sie versuchen, das Spiel im Fenstermodus zu verwenden, indem Sie die folgenden Schritte ausführen.
1. Drücken Sie die Windows-Taste , geben Sie Steam ein und klicken Sie auf Öffnen .
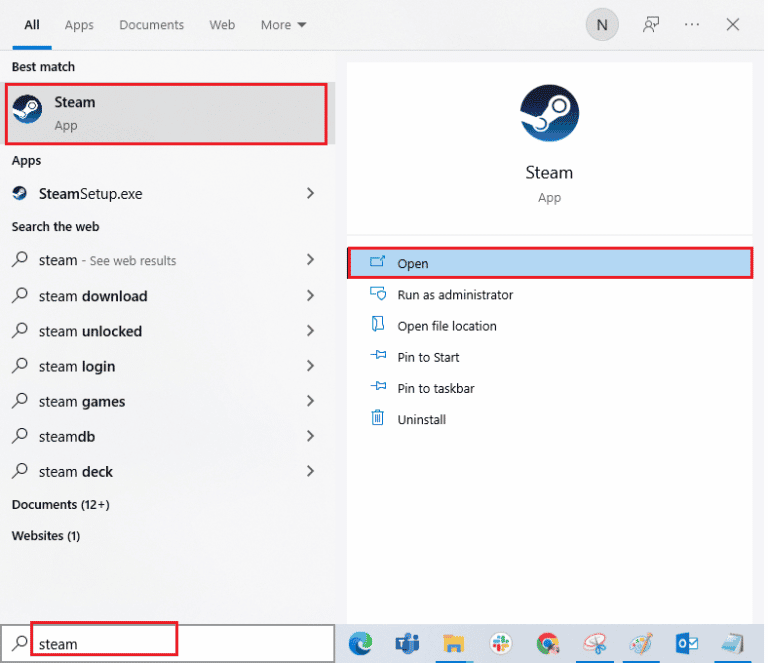
2. Klicken Sie im oberen Menü auf die Registerkarte BIBLIOTHEK , klicken Sie mit der rechten Maustaste auf das Fallout 4 -Spiel und klicken Sie auf die Option Eigenschaften .
3. Gehen Sie dann auf der Registerkarte Allgemein zum Abschnitt STARTOPTIONEN .
4. Geben Sie in das dafür vorgesehene Textfeld –windowed-noborder ein und klicken Sie auf die Schaltfläche OK , um die Änderungen zu speichern.
Hinweis 1: Stellen Sie die Auflösung des Spiels auf die Auflösung Ihres PCs ein, um Konflikte mit der Anzeige zu vermeiden.
Hinweis 2: Alternativ können Sie im Fenster die Optionen Windowed Mode und Borderless auswählen.
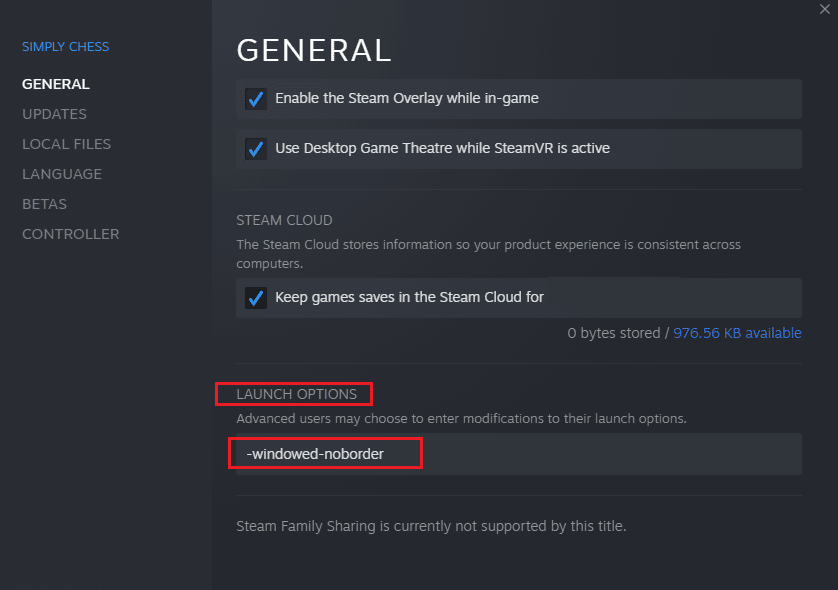
5. Öffnen Sie das Spiel Fallout 4 auf der Registerkarte BIBLIOTHEK in der Steam-App und prüfen Sie, ob Sie das Spiel im Fenstermodus spielen können.
Methode 3: Anzeigeauflösung ändern
Manchmal kann das Ausführen der Fallout 4-App im randlosen Modus das Stottern von Fallout 4 verursachen. Wenn dies der Fall ist, können Sie versuchen, die Auflösung des PCs zu ändern und dann die Fallout 4-App in der geänderten Auflösungsoberfläche auszuführen.
1. Drücken Sie gleichzeitig die Tasten Windows + I , um die Einstellungen zu öffnen.
2. Klicken Sie im angezeigten Menü auf die Option System , um das Fenster Systemdetails zu öffnen.
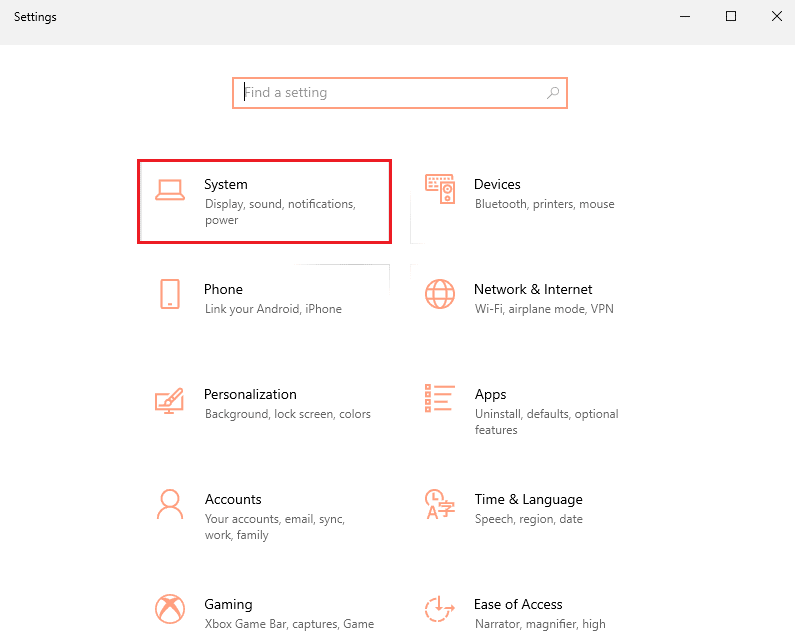
3. Klicken Sie im linken Bereich des Fensters auf die Registerkarte Anzeige und ändern Sie die Auflösung im Abschnitt Anzeigeauflösung , um die Auflösung Ihres PCs zu ändern.
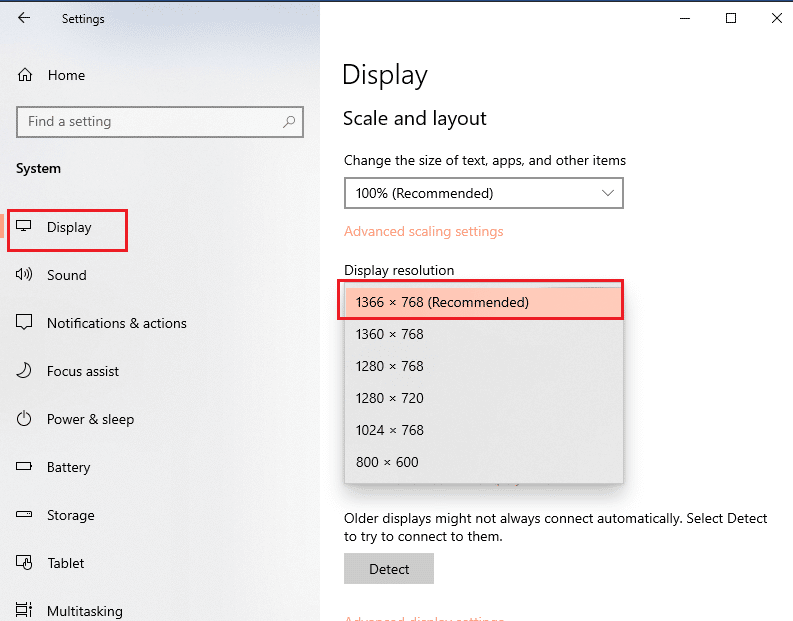
Lesen Sie auch: Ordinal 43 Not Found-Fehler von Fallout 3 behoben
Methode 4: Kompatibilitätseinstellungen ändern
Einer der Gründe für das Stotterproblem von Fallout 4 ist die Kompatibilität des Spiels mit Windows. Sie können versuchen, Fallout 4 im Kompatibilitätsmodus auszuführen, um dieses Problem zu beheben.
1. Suchen Sie in der Windows -Suchleiste nach Fallout 4 und klicken Sie im rechten Bereich des Fensters auf die Option Dateispeicherort öffnen .
2. Klicken Sie mit der rechten Maustaste auf die ausführbare Datei von Fallout 4 und klicken Sie in der Liste auf die Option Eigenschaften .
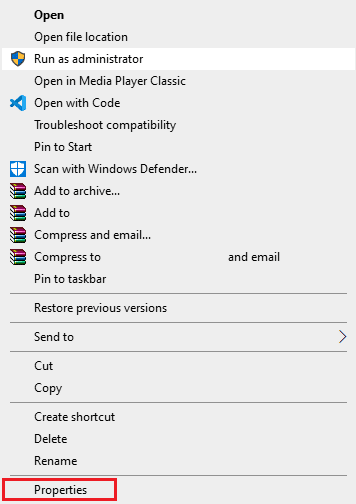
3. Navigieren Sie im Eigenschaftenfenster zur Registerkarte Kompatibilität und wählen Sie im Abschnitt Kompatibilitätsmodus die Option Dieses Programm im Kompatibilitätsmodus ausführen für aus.
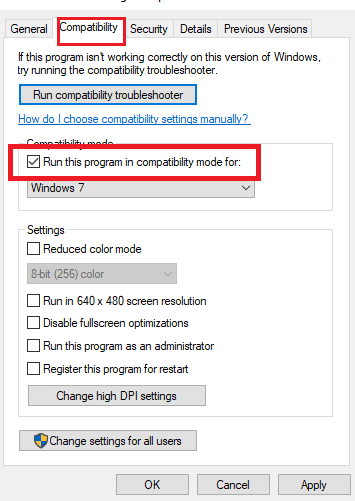
4. Klicken Sie auf Übernehmen und dann auf OK , um Fallout 4 im Kompatibilitätsmodus auszuführen.
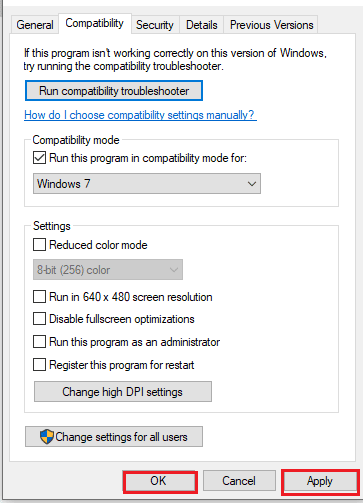
Methode 5: Überprüfen Sie die Integrität von Spieldateien (auf Steam)
Wenn das Fallout 4-Spiel in der Steam-App fehlt oder beschädigt ist, kann es zu Fallout 4-Stottern kommen. Um die Spieldatei zu reparieren, müssen Sie die Integrität des Fallout 4-Spiels in der Steam-App überprüfen. Der hier bereitgestellte Link führt Sie zu einem Artikel über die Methode zur Überprüfung der Integrität der Spieldateien in der Steam-App.
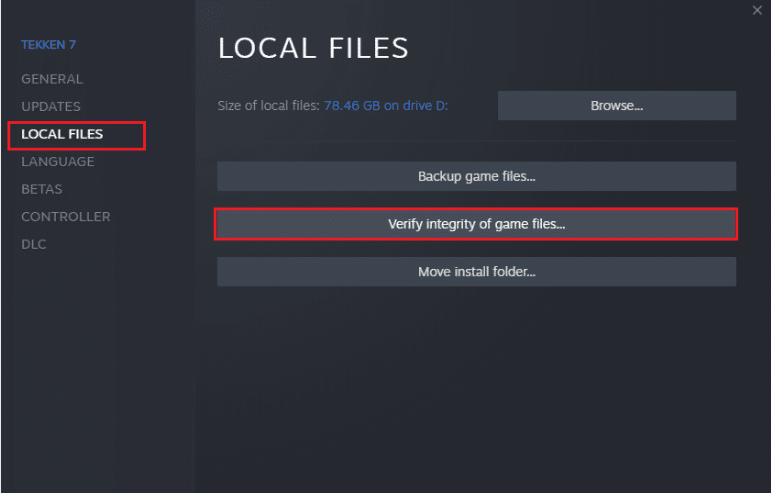
Lesen Sie auch: Beheben Sie, dass Steam Remote Play in Windows 10 nicht funktioniert
Methode 6: Aktualisieren Sie das Fallout 4-Spiel
Wenn das Fallout 4-Spiel veraltet ist, kann das Verzögerungsproblem im Spiel auftreten. Sie müssen das Spiel auf die neueste Version aktualisieren, um dieses Problem zu beheben.
1. Laden Sie das neueste Fallout-Spiel von Steam herunter.
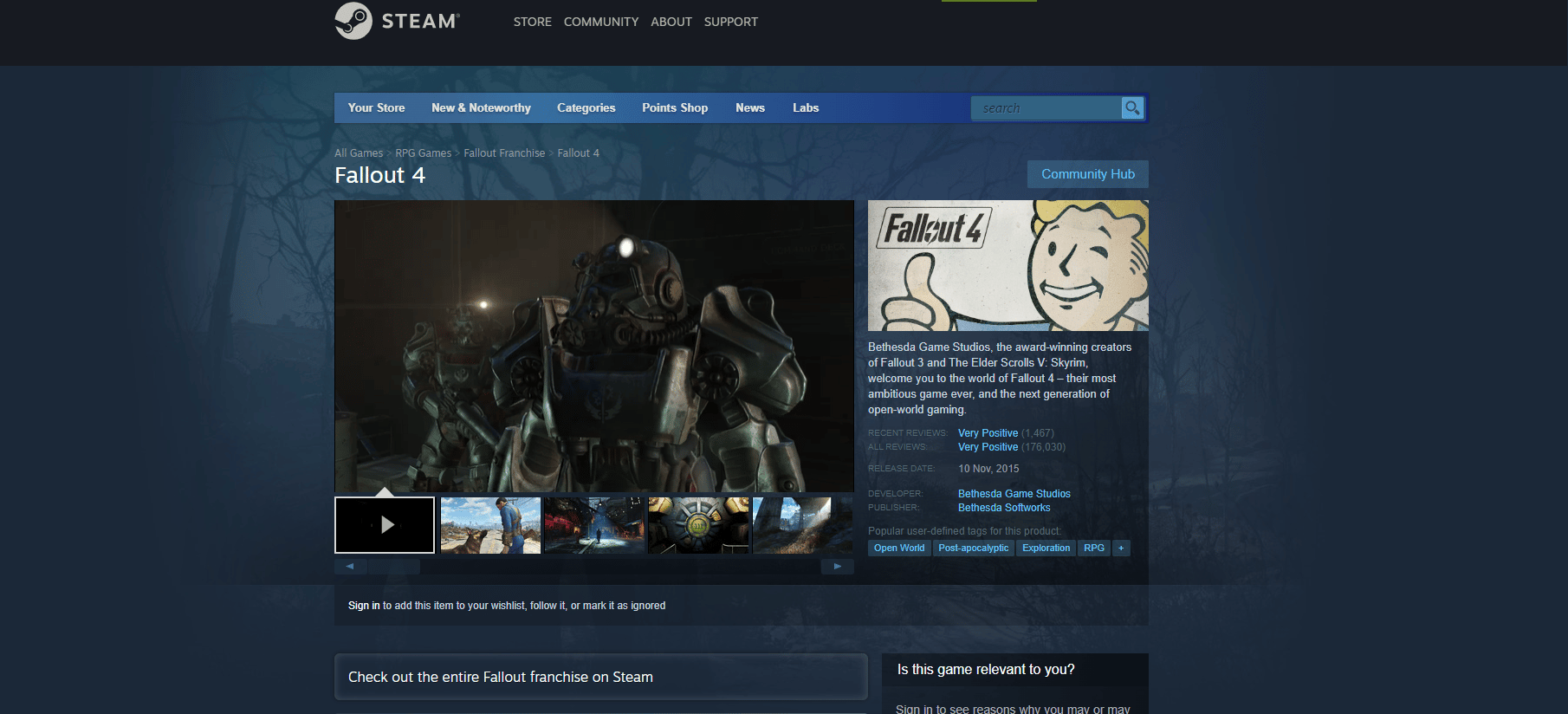
2. Installieren Sie die neueste Version des Fallout-Spiels und führen Sie die ausführbare Datei auf Ihrem PC aus.
3. Drücken Sie die Windows -Taste, klicken Sie auf die Einschalttaste und klicken Sie auf die Option Neustart , um Ihren PC neu zu starten.
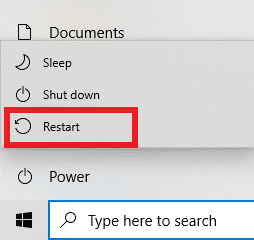

Methode 7: Spieldateien bearbeiten
Die in diesem Abschnitt beschriebenen Methoden helfen Ihnen, bestimmte Einträge in der Fallout 4-Spieldatei zu ändern und die Verzögerungsprobleme bei der Verwendung des Fallout 4-Spiels zu beheben.
Schritt I: Spielmodus und Auflösung ändern
Diese Methode hilft Ihnen, den Spielmodus und die Auflösung im Fallout 4-Spiel zu ändern, und das Stotterproblem von Fallout 4 kann behoben werden.
1. Drücken Sie gleichzeitig die Tasten Windows + E , um den Datei-Explorer zu öffnen.
2. Navigieren Sie zum Fallout4- Ordner, indem Sie dem Speicherpfad folgen: Dieser PC > Lokale Festplatte (C:) > Benutzer > Lenov0 > Dokumente > Meine Spiele > Fallout4 .
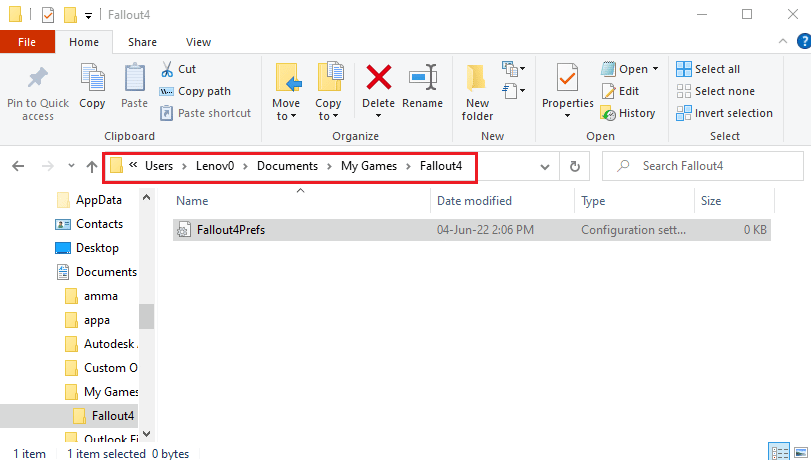
3. Wählen Sie die Datei Fallout4Prefs.ini aus und klicken Sie mit der rechten Maustaste darauf, bewegen Sie Ihren Mauszeiger über die Option Öffnen mit in der Liste und klicken Sie auf die Option Notepad im daneben angezeigten Menü.
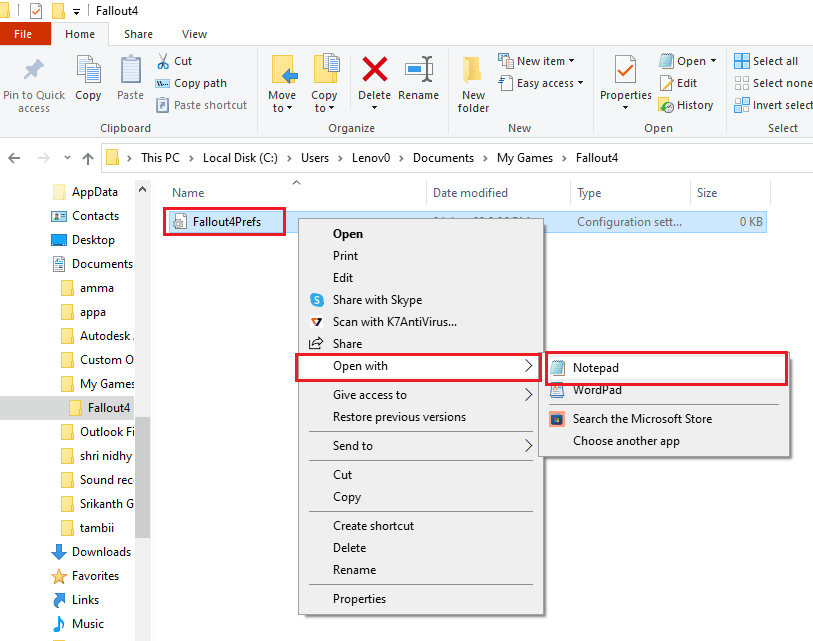
4. Ändern und passen Sie in der Editor-Datei die Einträge in der Datei an, um den Spielmodus und die Auflösung der Fallout 4-App zu ändern.
bMaximizeWindow= 1 bRandlos= 1 Vollbild = 0 B= 1440 H= 900 iSize B= 1440 iSize H= 900
Hinweis: Wenn Sie den Eintrag nicht finden können, können Sie die Tastenkombination Strg+F drücken und nach den Einträgen suchen, um die Einträge in der Datei zu finden.
5. Drücken Sie gleichzeitig die Tasten Strg + S , um die Datei zu speichern, schließen Sie die Datei und melden Sie sich bei Ihrer Fallout 4-App an, um zu sehen, ob das Problem behoben ist.
Schritt II: Bildrate des Spiels anpassen
Die Frame-pro-Sekunde-Rate des Fallout 4-Spiels ist auf den Wert 60 eingestellt, und dies verursacht das Stotterproblem von Fallout 4. Sie können versuchen, die Bildrate der Fallout 4-Spieldatei anzupassen, um dieses Problem zu beheben.
1. Drücken Sie gleichzeitig die Tasten Windows+E , um den Datei-Explorer auf Ihrem PC zu öffnen.
2. Navigieren Sie zum Fallout4- Ordner, indem Sie dem Speicherpfad folgen: Dieser PC > Lokale Festplatte (C:) > Benutzer > Lenov0 > Dokumente > Meine Spiele > Fallout4 .
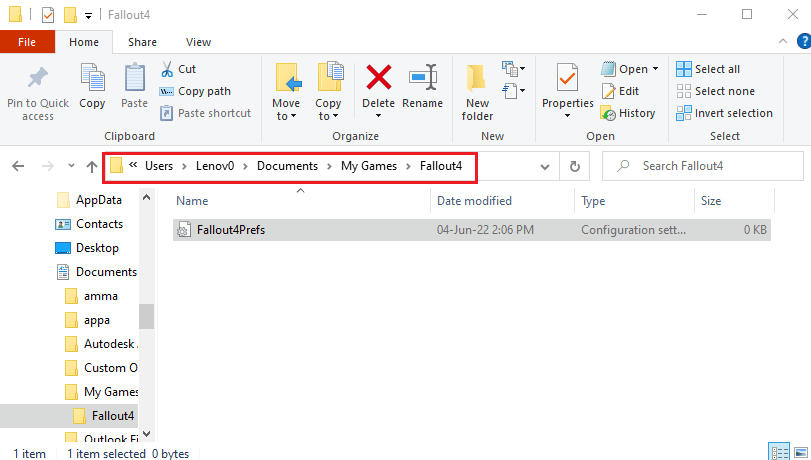
3. Wählen Sie die Datei Fallout4Prefs.ini aus und klicken Sie mit der rechten Maustaste darauf, bewegen Sie Ihren Mauszeiger über die Option Öffnen mit in der Liste und klicken Sie auf die Option Notepad im daneben angezeigten Menü.
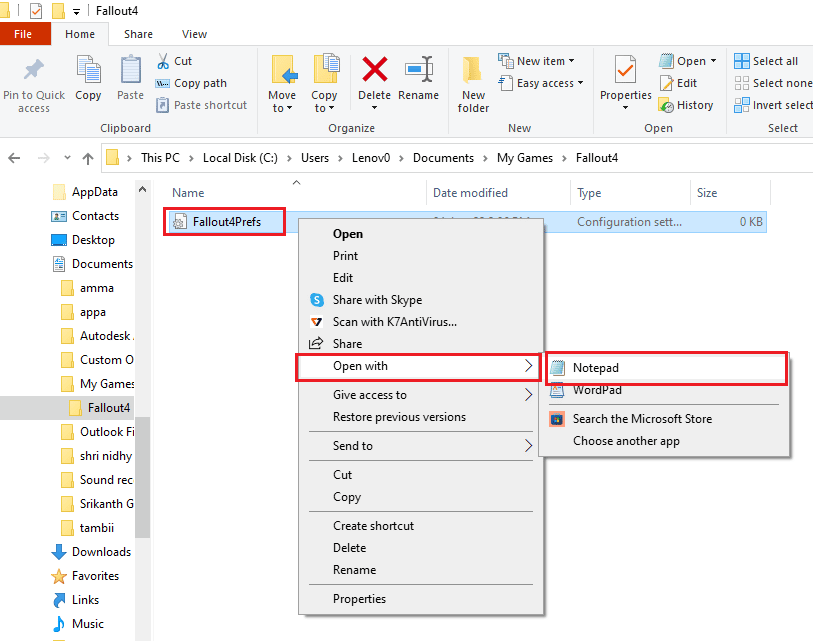
4. Ändern Sie den Eintrag für die Framerate des Spiels in iFPSClamp= 58 .
Hinweis: Wenn Sie den Eintrag nicht finden können, können Sie die Tastenkombination Strg+F drücken und nach den Einträgen suchen, um die Einträge in der Datei zu finden.
5. Drücken Sie gleichzeitig die Tasten Strg + S , um die Datei zu speichern, schließen Sie die Datei und melden Sie sich bei Ihrer Fallout 4-App an, um zu sehen, ob das Problem behoben ist.
Lesen Sie auch: 5 beste FPS-Zähler für Windows 10
Methode 8: FPS-Rate begrenzen
Eine andere Methode, um die FPS in der Fallout 4-Spieledatei zu ändern, besteht darin, eine Software von Drittanbietern zu verwenden, um die FPS-Rate unter die Anzeigeaktualisierungsrate zu begrenzen.
- AMD-Grafikkarte - Wenn Sie die AMD-Grafikkarte verwenden, können Sie die Drittanbieter-Software Radeon Chill verwenden, um die FPS-Generierung zu begrenzen.
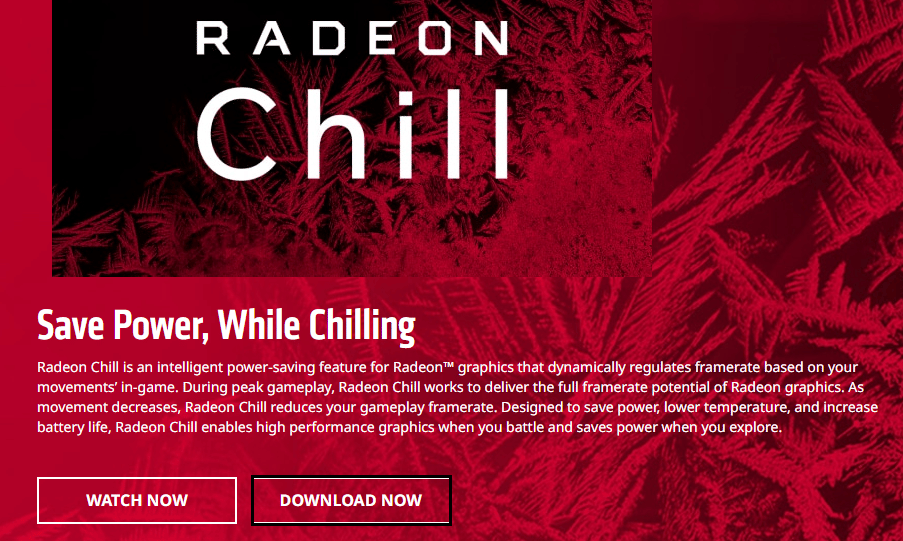
- NVIDIA-Grafikkarte – Sie können die Treiber auf der NVIDIA-Grafikkarte verwenden, um die FPS-Rate unter die Anzeigeaktualisierungsrate zu begrenzen.
Methode 9: Grafikkarteneinstellung ändern
Wenn Sie die NVIDIA-Grafikkarte verwenden, können Sie versuchen, die Einstellungen in der Systemsteuerung zu ändern, um das Stotterproblem von Fallout 4 zu beheben.
1. Klicken Sie mit der rechten Maustaste auf eine leere Stelle auf dem Desktop und klicken Sie im Menü auf die Option NVIDIA Control Panel .
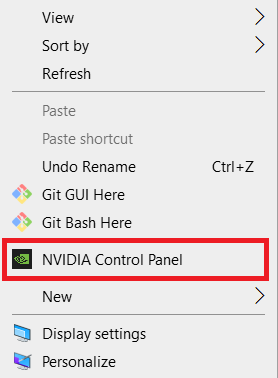
2. Erweitern Sie im linken Bereich des Fensters die Option 3D-Einstellungen und klicken Sie in der Liste auf die Option 3D-Einstellungen verwalten .
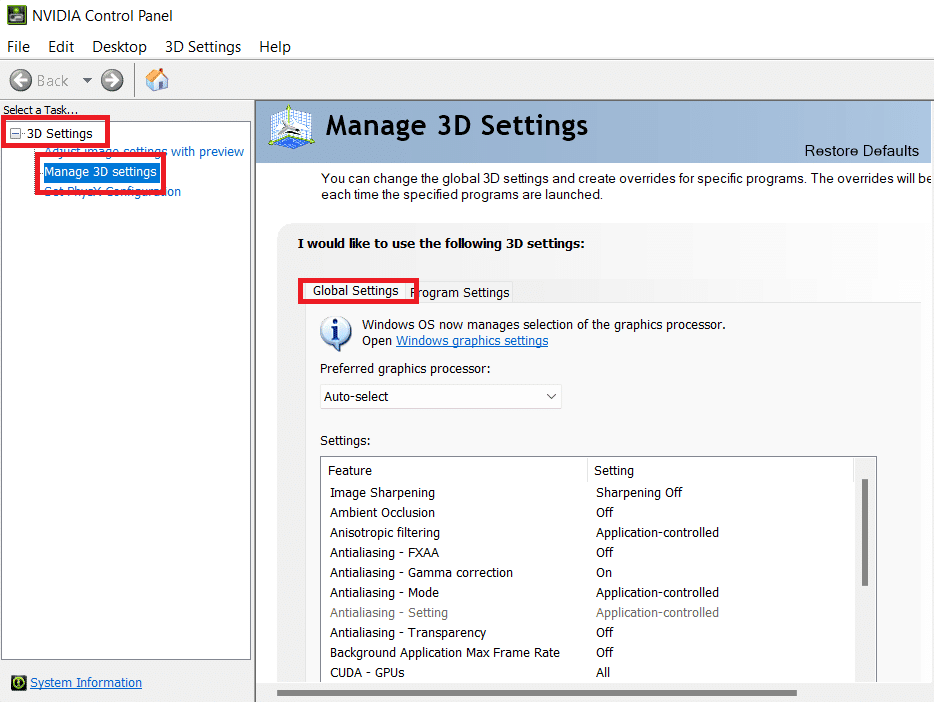
3. Navigieren Sie zur Registerkarte Programmeinstellungen und wählen Sie Fallout 4 im Abschnitt Wählen Sie ein Programm zum Anpassen aus .
Hinweis: Wenn Sie die Fallout 4-App nicht im Dropdown-Menü finden können, klicken Sie auf die Schaltfläche Hinzufügen , durchsuchen Sie die ausführbare Datei von Fallout 4 und wählen Sie sie aus.
4. Ändern Sie in der Funktion Energieverwaltungsmodus die Einstellung auf Maximale Leistung bevorzugen .
5. Setzen Sie im Einstellungsbereich die Funktion Triple Buffering auf die Einstellung On und die Funktion Maximum Pre-Rendered Frames auf den Wert 1 .
6. Starten Sie schließlich das Spiel Fallout 4, nachdem Sie die Einstellungen in der Systemsteuerung geändert haben.
Lesen Sie auch: Hohe CPU-Auslastung durch NVIDIA-Container unter Windows 10 beheben
Methode 10: Passen Sie die V-Sync-Funktion an
Die Verwendung von V-Sync oder Vertical Sync dient dazu, Ihre Bildrate einzuschränken und Bildschirmrisse während der Verwendung der App zu verhindern. Es hilft Ihnen, die Bildrate eines Spiels und die Aktualisierungsrate der Spielanzeige zu synchronisieren. Die V-Sync-Funktion kann geändert werden, um die Probleme mit der Verzögerung bei der Verwendung der Fallout 4-Spieledatei zu beheben.
Option I: In der NVIDIA-Systemsteuerung
Die Methode zum Ändern der V-Sync-Funktion zum Beheben des Stotterproblems von Fallout 4 in der NVIDIA-Systemsteuerung wird hier erklärt.
1. Starten Sie das NVIDIA Control Panel- Fenster.
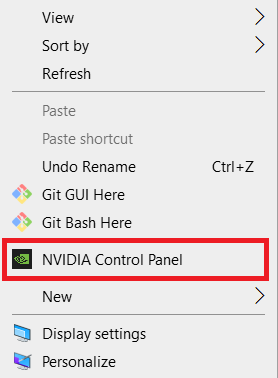
2. Erweitern Sie im linken Bereich des Fensters die Option 3D-Einstellungen und klicken Sie in der Liste auf die Option 3D-Einstellungen verwalten .
3. Navigieren Sie zur Registerkarte Globale Einstellungen und wählen Sie Fallout 4 im Abschnitt Wählen Sie ein Programm zum Anpassen aus .
Hinweis: Wenn Sie die Fallout 4-App nicht im Dropdown-Menü finden können, klicken Sie auf die Schaltfläche Hinzufügen , durchsuchen Sie die ausführbare Datei von Fallout 4 und wählen Sie sie aus.
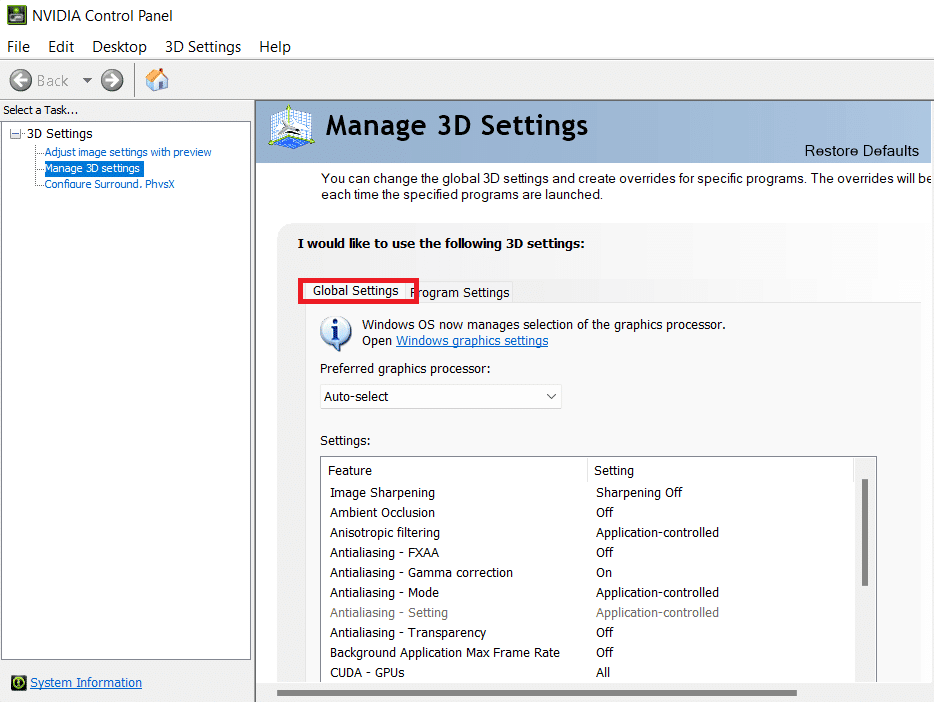
4. Wählen Sie in der Liste die Funktion „ Vertikale Synchronisierung “ aus und stellen Sie die Funktion im Abschnitt „ Einstellung “ auf „ anpassbar “ ein.
Option II: Auf der AMD Radeon Systemsteuerung
Wenn Sie die AMD Radeon-Grafikkarte verwenden, können Sie das Problem mit der Verzögerung im Fallout 4-Spiel beheben, indem Sie die folgenden Schritte ausführen.
1. Öffnen Sie die offizielle Website von Radeon TM PRO in Ihrem Standard-Webbrowser und klicken Sie auf die Schaltfläche DOWNLOAD , um die Software zu installieren.
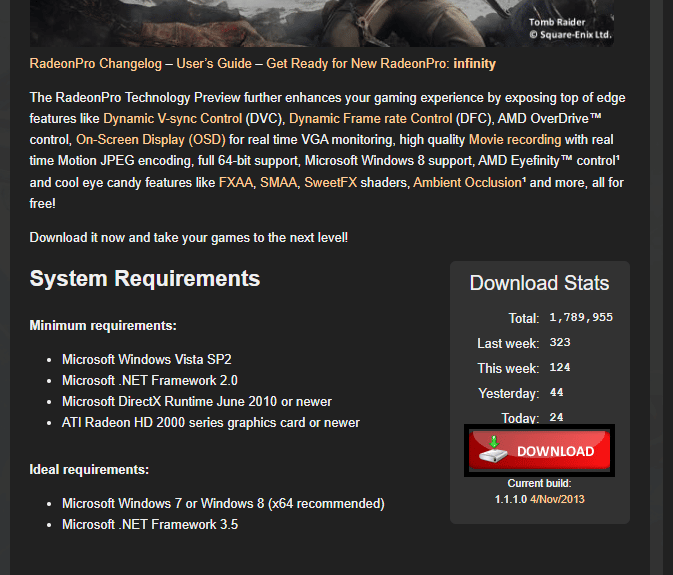
2. Führen Sie die Radeon Pro-Software aus, navigieren Sie zur Registerkarte Tweaks und aktivieren Sie die dynamische V-Sync in den V-Sync-Steuerungsoptionen in der Software.
Option III: Konfigurieren Sie die Fallout 4-Datei
Mit dieser Option können Sie die V-Sync-Funktion manuell in der Spieldatei anpassen, um das Stottern und Einfrieren von Fallout 4 zu beheben.
1. Drücken Sie gleichzeitig die Tasten Windows + E , um den Datei-Explorer auf Ihrem PC zu öffnen.
2. Navigieren Sie zum Fallout4- Ordner, indem Sie dem Speicherpfad folgen: Dieser PC > Lokale Festplatte (C:) > Benutzer > Lenov0 > Dokumente > Meine Spiele > Fallout4 .
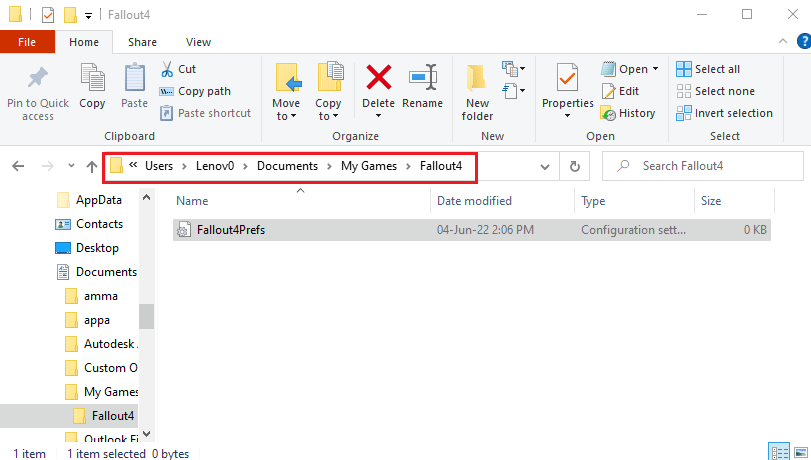
3. Wählen Sie die Datei Fallout4Prefs.ini aus und klicken Sie mit der rechten Maustaste darauf, bewegen Sie Ihren Mauszeiger über die Option Öffnen mit in der Liste und klicken Sie auf die Option Notepad im daneben angezeigten Menü.
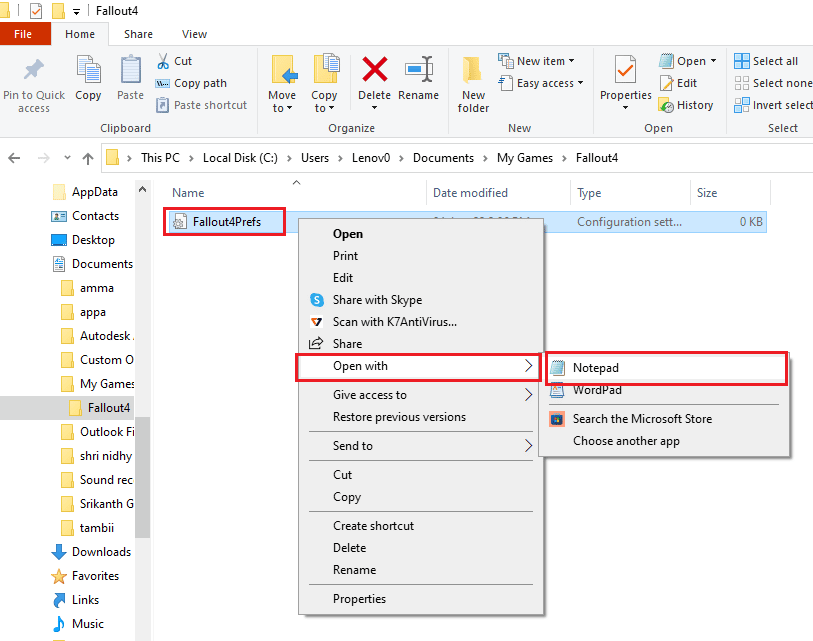
4. Ändern und passen Sie in der Editordatei die Einträge in der Datei an, um den FPS -Wert zu ändern. Setzen Sie iPresentInterval= 0 .
Hinweis 1: Wenn Sie den Eintrag nicht finden können, können Sie die Tasten Strg + F gleichzeitig drücken und nach den Einträgen suchen, um die Einträge in der Datei zu finden.
Hinweis 2: Wenn der iPresentInterval- Eintrag auf den Wert 1 gesetzt ist, kann das FPS-Limit im Spiel nicht aufgehoben werden.
5. Drücken Sie die Tasten Strg + S gleichzeitig , um die Datei zu speichern, schließen Sie die Datei und melden Sie sich bei Ihrer Fallout 4-App an, um zu sehen, ob das Problem mit dem Stottern und Einfrieren von Fallout 4 behoben ist.
Methode 11: Verwenden Sie den Sprint Stottering Fix Mod
Anstatt die Mods zu verwenden, können Sie versuchen, die benutzerdefinierten Mods im Fallout 4-Spiel anzuwenden. Der aus den Nexus-Mods entwickelte Sprint Stottering Fix Mod wird Ihr Gameplay glätten. Es behebt die Waffenabstürze und Abstürze mit hohen FPS im Spiel, wodurch Sie das Stotterproblem von Fallout 4 lösen können.
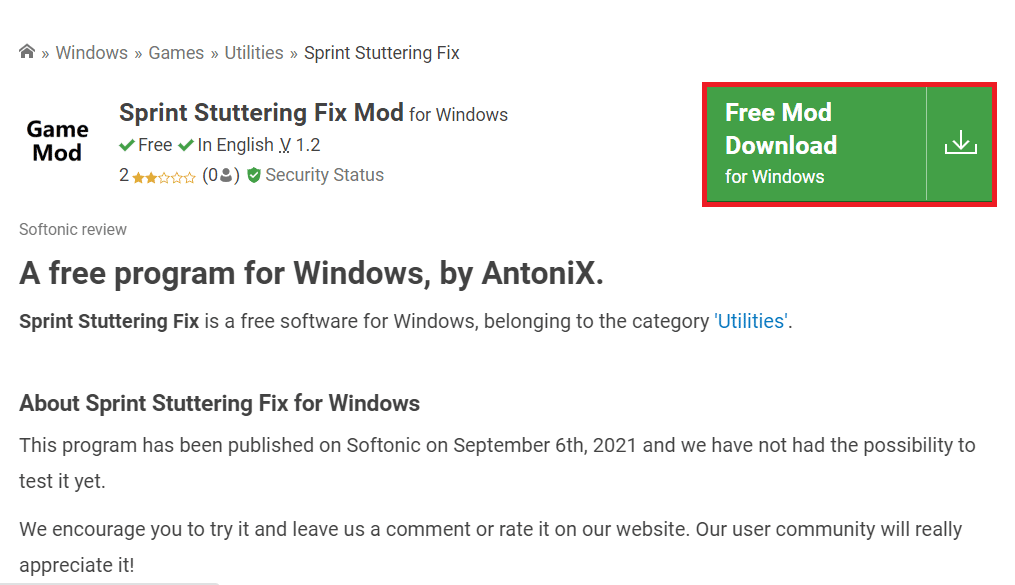
Lesen Sie auch: Beheben Sie, dass Fallout 4-Mods nicht funktionieren
Methode 12: Wenden Sie sich an den offiziellen Bethesda-Support
Wenn keine der Methoden das Problem mit dem Fallout 4-Spiel beheben kann, können Sie versuchen, sich an den offiziellen Bethesda-Support zu wenden, um Unterstützung zu erhalten. Wenden Sie sich an sie und Sie werden bald die Lösungen für das Problem finden.
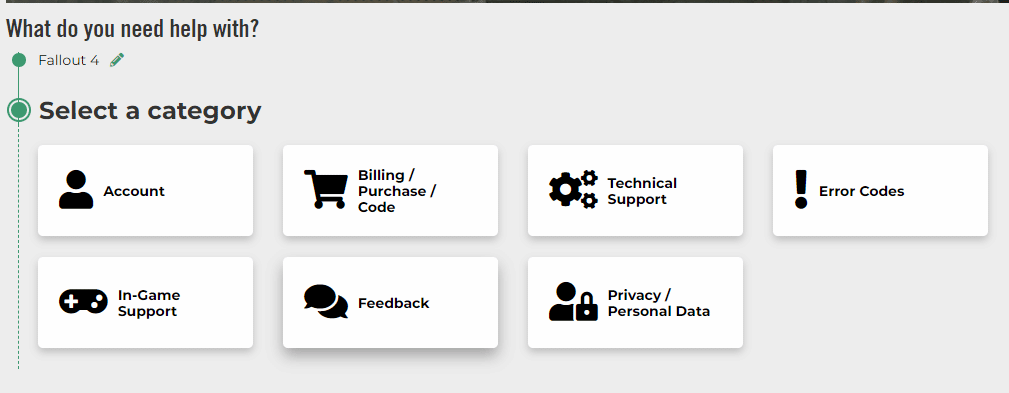
Empfohlen:
- 19 erstaunliche Hacks zum Hacken von Roku, um kostenlose Kanäle zu erhalten
- Beheben Sie den Warframe-Fehler 10054 unter Windows 10
- Fix, dass Overwatch unter Windows 10 nicht gestartet wird
- Fallout 4 Script Extender funktioniert nicht unter Windows 10 behoben
Der Artikel behandelt das Problem des Stotterns und Einfrierens von Fallout 4 . Wenn Sie feststellen, dass Fallout 4 auf Ihrem PC verzögert ist, können Sie die hier angegebenen Methoden als Leitfaden zur Behebung von Fallout 4-Stottern verwenden. Hinterlassen Sie Ihre Vorschläge und Fragen zu diesem Thema im Kommentarbereich.
