13 Möglichkeiten zum Beheben eines fehlgeschlagenen Download-Fehlers in Chrome
Veröffentlicht: 2023-03-03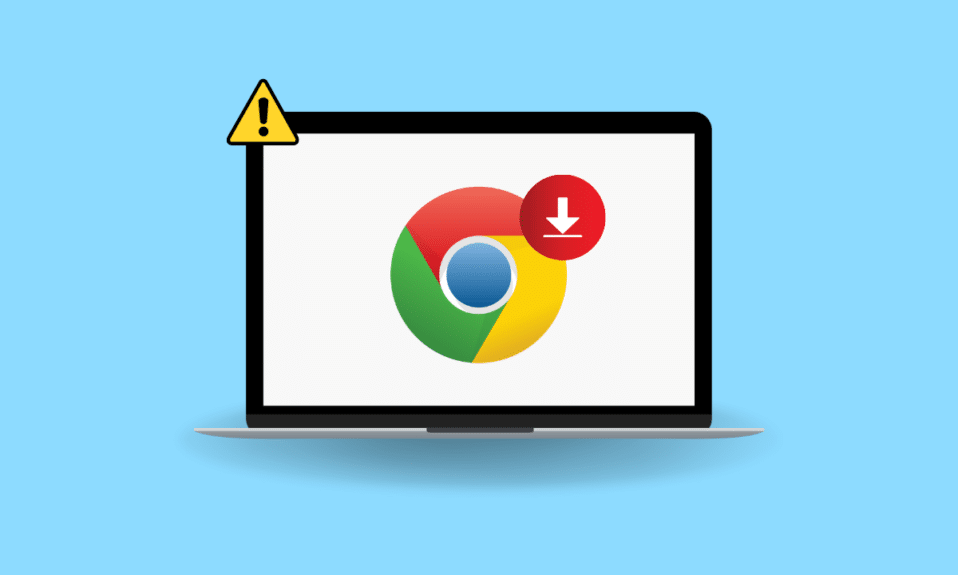
Google Chrome ist der beliebteste Webbrowser der Welt. Da Milliarden von Nutzern täglich Google Chrome verwenden, um im Internet zu suchen, ist es nur offensichtlich, dass Google Chrome manchmal auf verschiedene Probleme stößt. Eines der häufigsten Probleme mit Google Chrome ist ein fehlgeschlagener Netzwerkfehler beim Herunterladen des Chrome-Fix-Problems. Dieses Problem kann zu Unterbrechungen und Fehlern beim Herunterladen führen, wenn Sie versuchen, eine Datei aus dem Internet herunterzuladen. In diesem Handbuch werden wir besprechen, was den Netzwerkfehler in Chrome verursacht, und Methoden zur Behebung des Fehlers beim fehlgeschlagenen Download in Chrome.
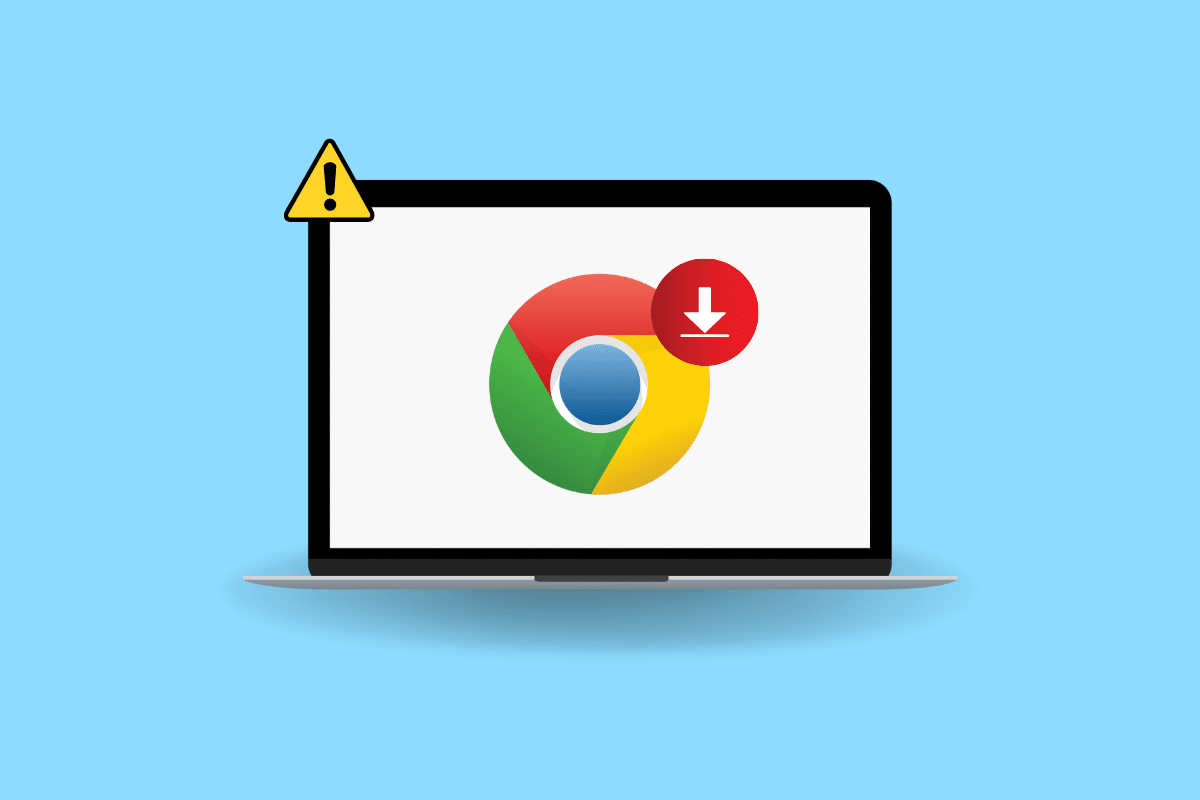
Möglichkeiten zum Beheben des fehlgeschlagenen Download-Fehlers in Chrome
In diesem Artikel haben wir die Lösungen für den fehlgeschlagenen Download von Netzwerkfehlern in Chrome ausführlich erläutert.
Gründe für einen fehlgeschlagenen Download-Fehler Chrome
Für dieses Problem in Google Chrome kann es mehrere Gründe geben; Einige der häufigeren Gründe werden hier erwähnt.
- Chrome-Fehler sind ein allgemeiner Grund für dieses Problem.
- Manchmal können auch verschiedene Website-Probleme dieses Problem verursachen.
- Verschiedene Probleme mit der IP-Adresse des Browsers können dieses Problem auch in Google Chrome verursachen.
- Oft kann das Problem browserspezifisch sein und ein anderer Browser funktioniert möglicherweise einwandfrei.
- Auch eine schlechte Internetverbindung wird als möglicher Grund für diesen Fehler angesehen.
- Probleme mit dem Downloads-Ordner können ebenfalls diesen Fehler verursachen.
- Eine beschädigte Chrome-Erweiterung kann diesen Fehler ebenfalls verursachen.
- Beschädigte Cache- und Cookie-Daten können dieses Problem ebenfalls verursachen.
- Ein veralteter oder beschädigter Netzwerkadaptertreiber kann dieses Problem ebenfalls verursachen.
- Unsachgemäße Antivirus-Einstellungen können auch zu Problemen mit Download-Fehlern in Chrome führen.
- Dieses Problem kann auch durch eine unsachgemäße Konfiguration mit dem Windows-Anlagen-Manager verursacht werden.
- Ungeeignete Hostdateien können dieses Problem auch in Google Chrome verursachen.
- Auch ein veraltetes Chrome-Programm kann diesen Fehler verursachen.
- Auch falsche Chrome-Einstellungen können dieses Problem verursachen.
- Verschiedene andere Probleme mit dem Chrome-Programm können diesen Fehler beim Herunterladen ebenfalls verursachen.
So beheben Sie einen fehlgeschlagenen Download-Fehler in Chrome
In diesem Handbuch werden Methoden besprochen, mit denen Sie herausfinden können, wie Sie den Netzwerkfehler „Download fehlgeschlagen“ in Chrome beheben können.
Methode 1: Grundlegende Methoden zur Fehlerbehebung
Häufig sind einige einfache Fehler und Startprobleme die Ursache für einen fehlgeschlagenen Netzwerkfehler in Chrome. Im Allgemeinen ist das Problem mit Chrome nicht schwerwiegend und kann mit einigen einfachen und grundlegenden Methoden zur Fehlerbehebung behoben werden. Im Folgenden finden Sie einige grundlegende Methoden zur Fehlerbehebung, die Sie anwenden können, um einen fehlgeschlagenen Chrome-Fix zum Herunterladen eines Netzwerkfehlers schnell herauszufinden.
1A. Starten Sie Chrome neu
Eines der ersten Dinge, die Sie tun können, um herauszufinden, wie Sie den Netzwerkfehler „Download fehlgeschlagen“ in Chrome beheben können, besteht darin, Chrome einfach über den Task-Manager neu zu starten. Was häufig einen Netzwerkfehler in Chrome verursacht, ist ein unsachgemäßes Laden des Browsers oder kleinere Browserfehler. Sie können diese Probleme vermeiden, indem Sie Chrome einfach neu starten. Sie können die Option Task beenden im Task-Manager verwenden, um die App zu schließen und sie dann neu zu starten. Wenn Sie nicht sicher sind, wie Sie eine Aufgabe auf Ihrem Computer beenden, können Sie die Anleitung zum Beenden einer Aufgabe in Windows 10 lesen, um Aufgaben für Google Chrome zu beenden und sie dann auf Ihrem Computer neu zu starten.
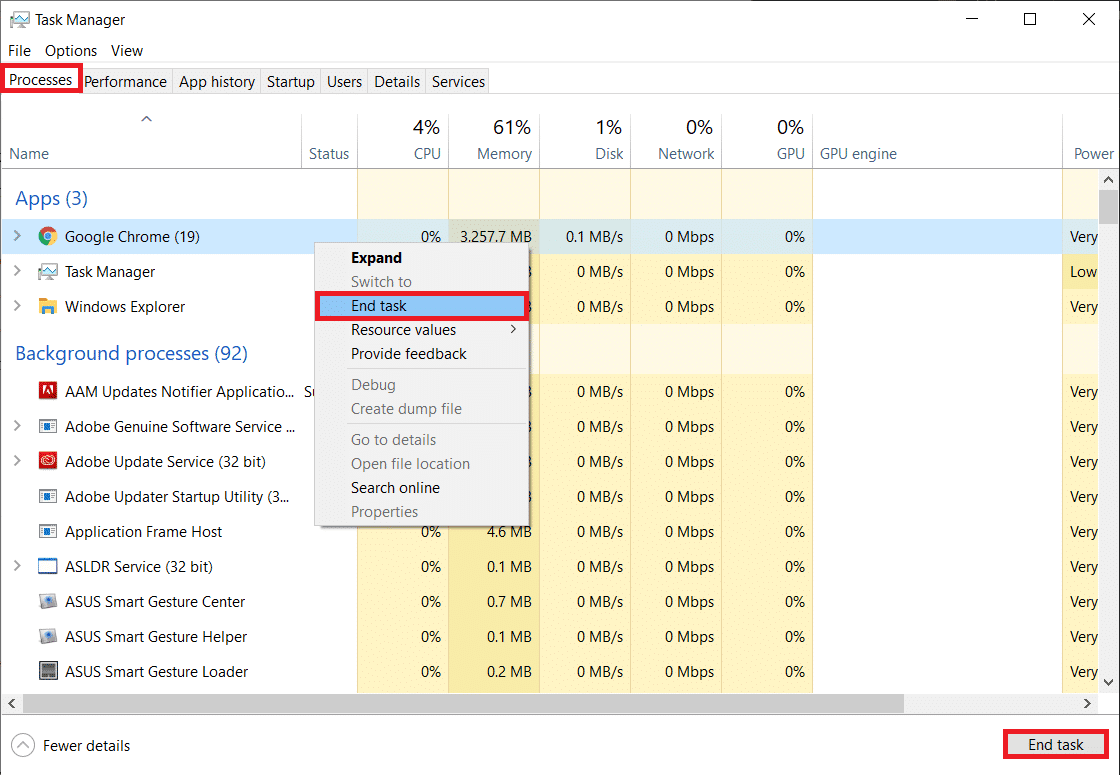
1B. Stellen Sie sicher, dass die Website ordnungsgemäß funktioniert
Ein häufiger Grund, warum Sie möglicherweise keine Dateien von Google Chrome herunterladen können, hängt mit Problemen mit der Website zusammen. Wenn ein Website-Server nicht ordnungsgemäß funktioniert oder international ausfällt, können Sie möglicherweise nicht auf die Inhalte der Website zugreifen oder die Inhalte von der Website herunterladen. Wenn das Problem durch Serverprobleme verursacht wird, müssen Sie warten, bis das Problem behoben ist. Sie können auch versuchen, eine andere Website zu verwenden, um herauszufinden, wie Sie den Netzwerkfehler „Download fehlgeschlagen“ in Chrome beheben können, und denselben Inhalt herunterladen.
1C. Verwenden Sie den Inkognito-Modus
Eine gängige Lösung für Probleme mit Download-Fehlern ist die Verwendung des Inkognito-Modus in Google Chrome. Chrome ermöglicht es Benutzern, das Internet privat zu durchsuchen, und verbirgt ihre IP-Adressen. Wenn der Inhalt in Ihrem Netzwerk eingeschränkt ist, kann die Verwendung des Inkognito-Modus Ihnen beim Herunterladen helfen. Wenn Sie sich nicht sicher sind, wie Sie den Inkognito-Modus aktivieren, können Sie den Leitfaden zum Aktivieren des Inkognito-Modus in Chrome lesen, um das private Fenster in Ihrem Google Chrome zu aktivieren und einen fehlgeschlagenen Netzwerkfehler beim Herunterladen von Chrome zu beheben.
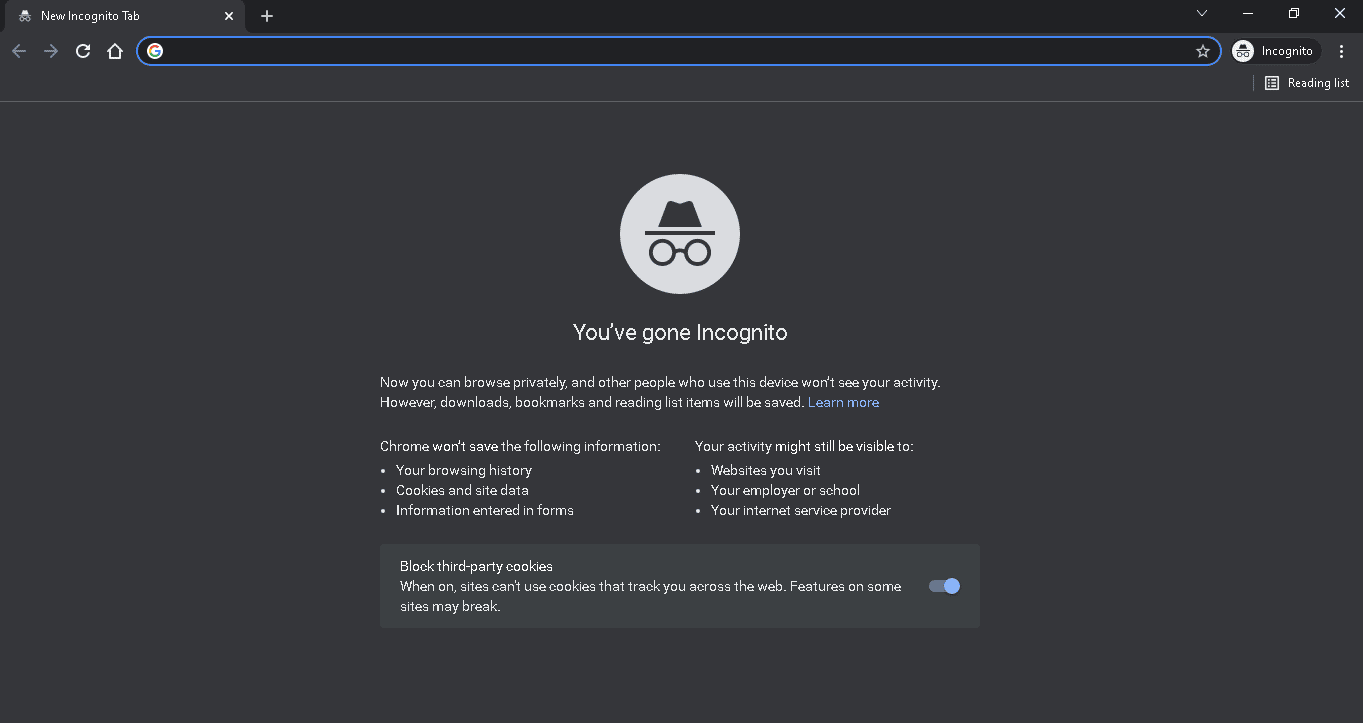
1D. Versuchen Sie es mit einem anderen Browser
Wenn Ihre Versuche nicht helfen und Sie nicht wissen, was den Netzwerkfehler in Chrome verursacht, können Sie versuchen, den Browser zu wechseln. Manchmal sind Inhalte auf verschiedenen Websites nicht mit bestimmten Browsern kompatibel. Wenn Chrome Probleme beim Laden der Inhalte von einer bestimmten Website hat, empfiehlt es sich, einen anderen Webbrowser für den Zugriff auf die Website zu verwenden. Es gibt viele Webbrowser, die Sie anstelle von Chrome verwenden können. Zum Beispiel Mozilla Firefox, Microsoft Edge, Brave Browser usw.
Methode 2: Internetprobleme beheben
Ein sehr häufiger Grund, warum Sie möglicherweise keine Dateien aus dem Chrome-Browser herunterladen können, ist ein schlechtes Internetproblem. Wenn Sie eine instabile Internetverbindung verwenden, können beim Versuch, Dateien auf Chrome herunterzuladen, verschiedene Probleme auftreten. Daher ist es wichtig, die Internetprobleme auf Ihrem System zu beheben, um den Fehler beim Herunterladen von Chrome zu beheben.
Option I: WLAN-Verbindung neu starten
Wenn Sie eine WLAN-Verbindung zum Surfen im Internet verwenden, sollten Sie überprüfen, ob die WLAN-Verbindung korrekt ist und einwandfrei funktioniert. Manchmal kann ein fehlerhaftes WLAN-Kabel oder ein fehlerhafter Router leicht unbemerkt bleiben, bis sie Probleme verursachen. Untersuchen Sie daher sorgfältig den Zustand Ihres WLAN-Routers. Wenn Sie fehlerhafte oder beschädigte Kabel finden, ersetzen Sie diese so schnell wie möglich. Sie können die Anleitung zur Fehlerbehebung bei Netzwerkkonnektivitätsproblemen unter Windows 10 lesen, um Verbindungsprobleme zu beheben.

Option II: Erhöhen Sie die Internetgeschwindigkeit
Wenn WiFi nicht die Ursache für die Download-Probleme ist und Sie immer noch nicht wissen, was den Netzwerkfehler in Chrome verursacht, sollten Sie versuchen, die Probleme mit der schlechten Verbindung auf Ihrem Computer zu beheben. Stellen Sie sicher, dass Sie einen gültigen Internettarif auf Ihrem Computer verwenden. Wenn die Probleme weiterhin bestehen, wenden Sie sich an den Internetanbieter, um eine mögliche Lösung zu erhalten. Wenn Sie in Ihrer Gegend eine extrem langsame Verbindung empfangen, können Sie die Seite Slow Internet Connection? 10 Möglichkeiten, Ihr Internet zu beschleunigen! Anleitung zur Steigerung der Internetgeschwindigkeit auf Ihrem System.
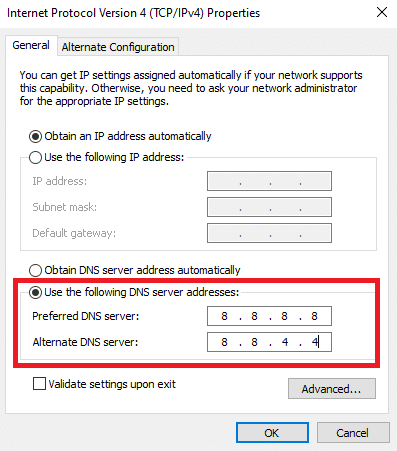
Lesen Sie auch: Fix Err Proxy Connection Failed Chrome Error
Methode 3: Download-Speicherort ändern
Wenn Sie eine Datei mit Google Chrome herunterladen, wird sie automatisch im Download-Ordner Ihres C-Laufwerks gespeichert. Wenn es ein Problem mit Ihrem Downloads-Ordner gibt, treten möglicherweise Probleme beim Herunterladen von Daten von Google auf. Sie können diese Download-Fehler in Chrome vermeiden, indem Sie den Download-Speicherort in Ihrem Browser ändern.
1. Öffnen Sie Google Chrome über das Startmenü.
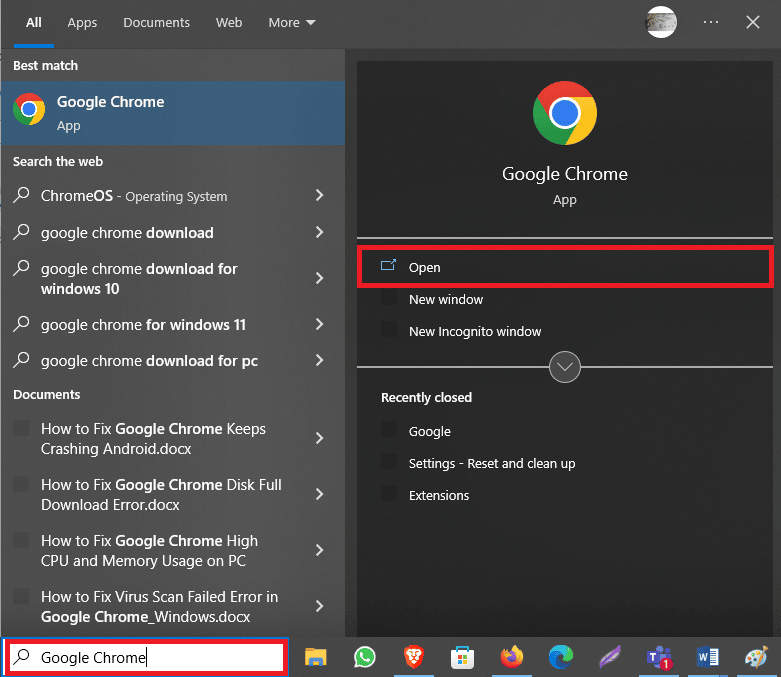
2. Klicken Sie auf das Drei-Punkte -Symbol in der oberen rechten Ecke des Fensters.
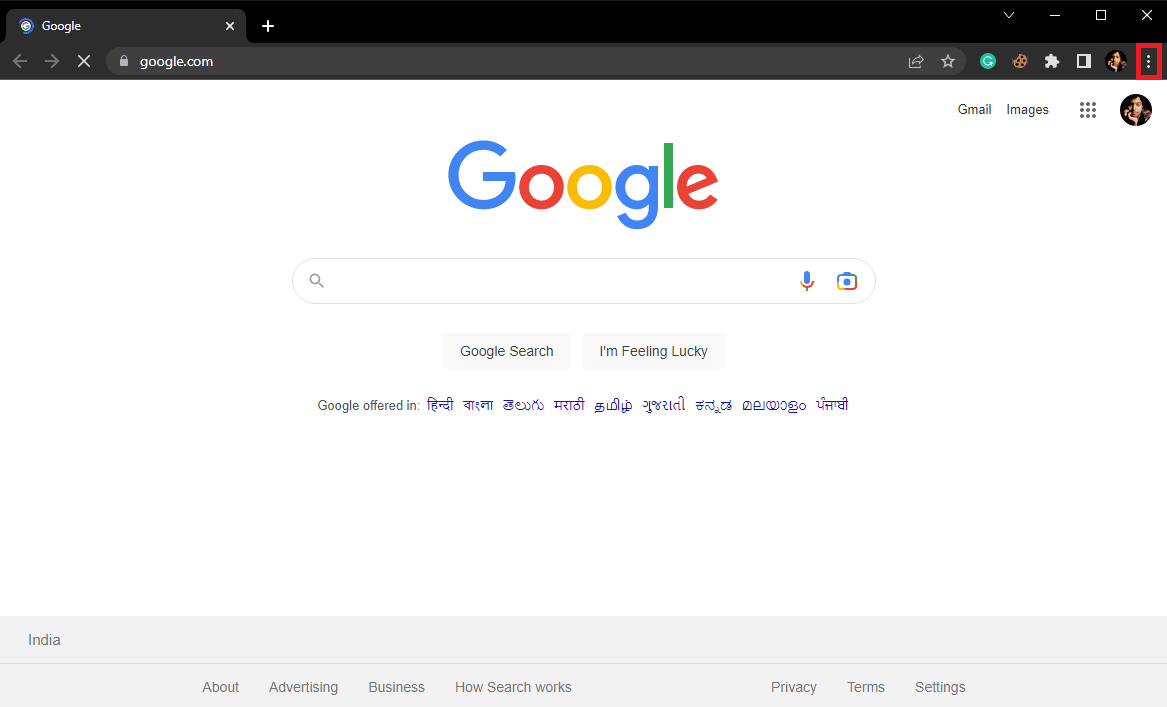
3. Wählen Sie hier Einstellungen .
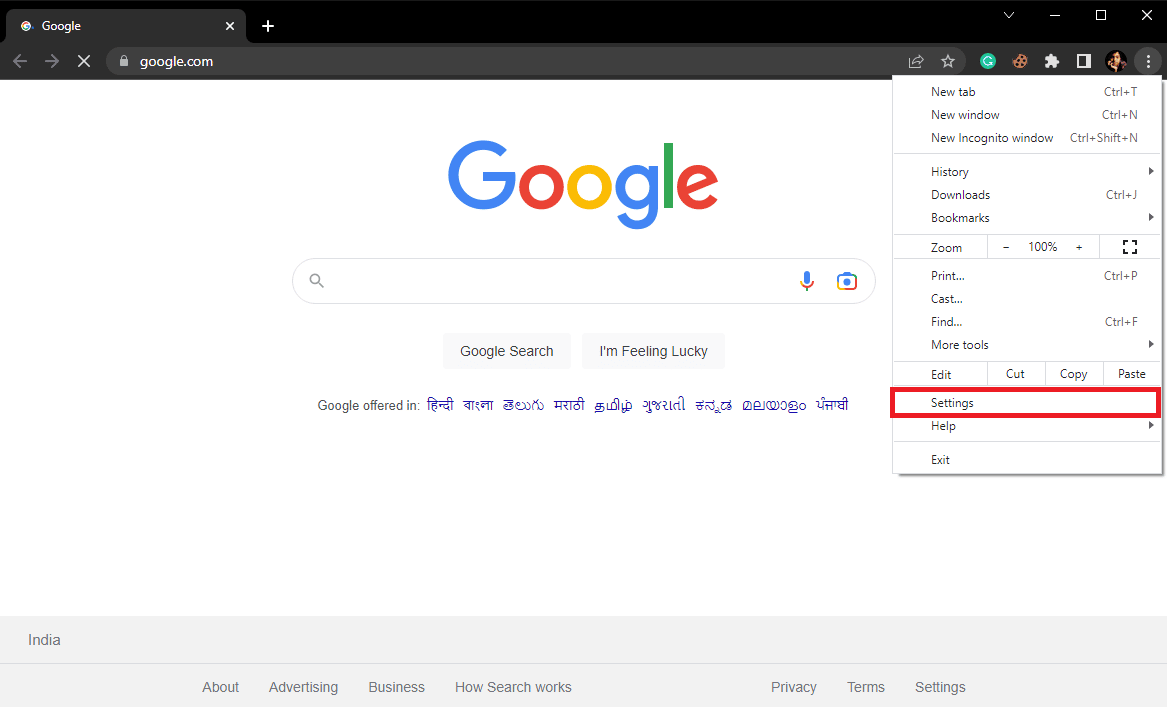
4. Klicken Sie im linken Bereich auf Downloads .
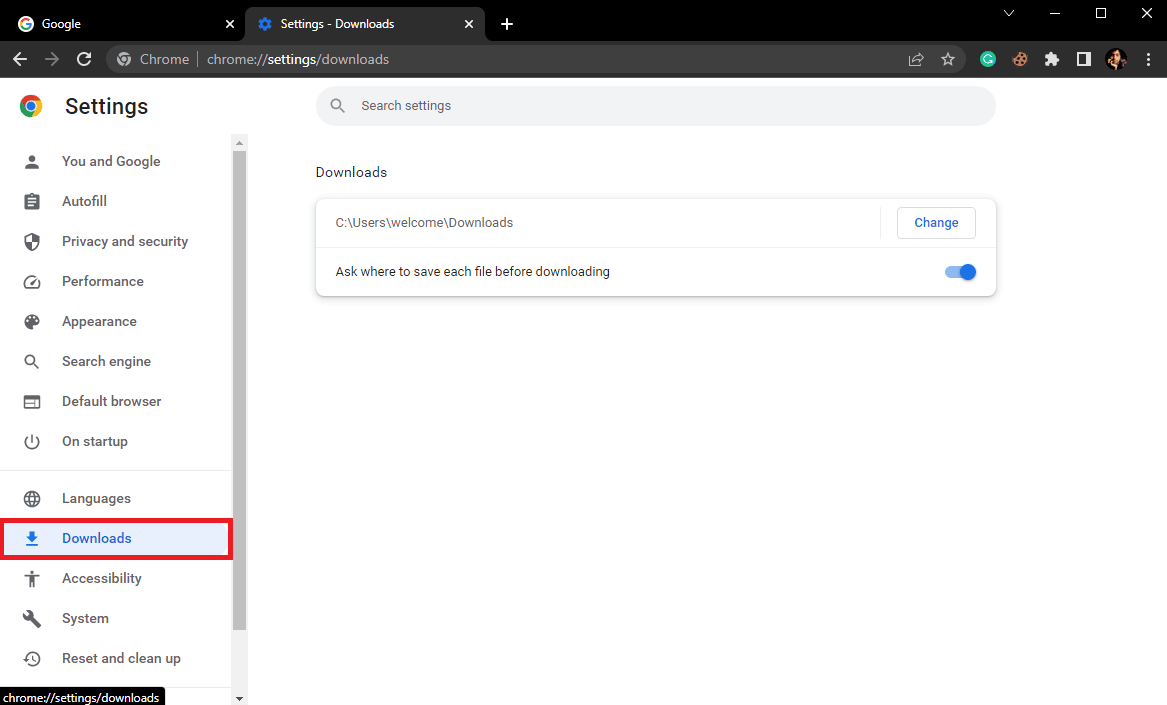
5. Suchen Sie den Download-Speicherort und klicken Sie daneben auf Ändern .
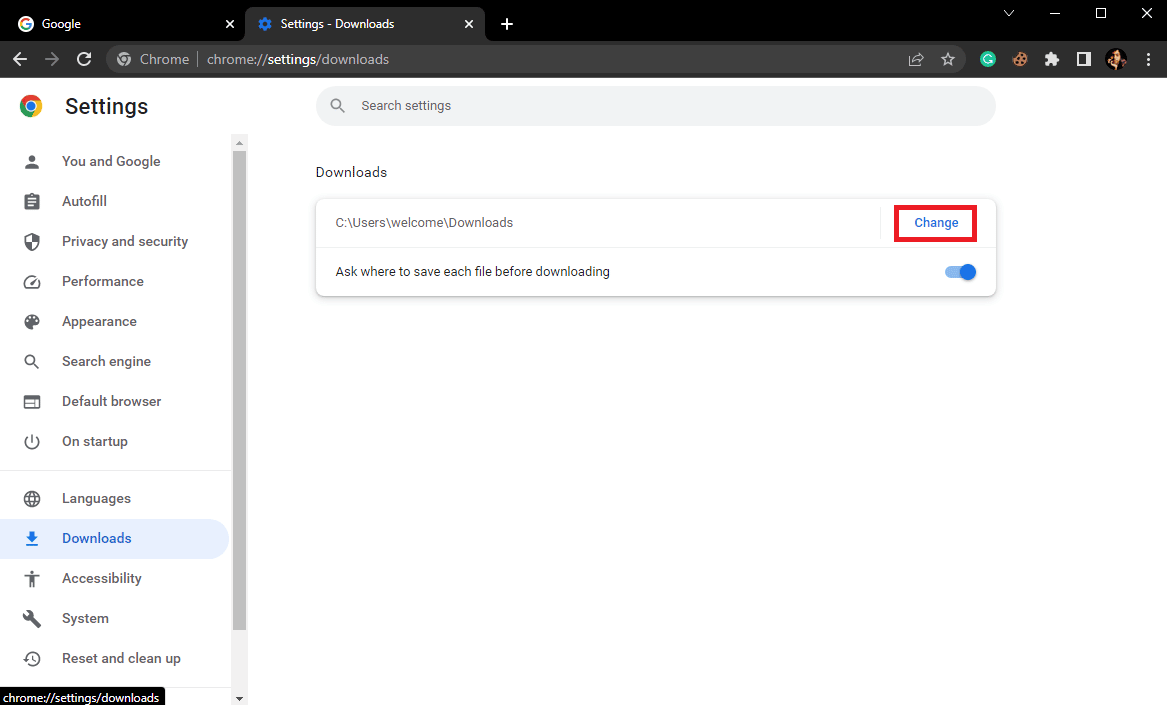
6. Wählen Sie den gewünschten Standort aus.
Methode 4: Chrome-Erweiterungen entfernen
Wenn Sie zu viele Erweiterungen in Ihrem Google Chrome-Browser verwenden, kann dies manchmal zu verschiedenen Browserproblemen führen. Eine beschädigte oder veraltete Erweiterung kann Download-Probleme mit Google Chrome verursachen. Daher können Sie Chrome-Erweiterungen entfernen, um die Netzwerk-Download-Probleme in Ihrem Browser zu beheben.
1. Öffnen Sie Google Chrome über das Startmenü.
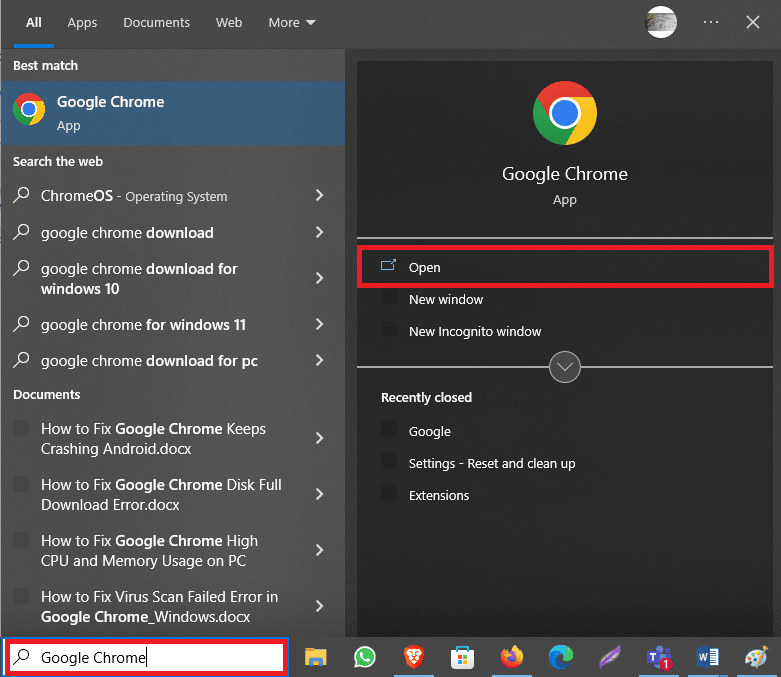
2. Klicken Sie auf das Drei-Punkte -Symbol in der oberen rechten Ecke des Fensters.
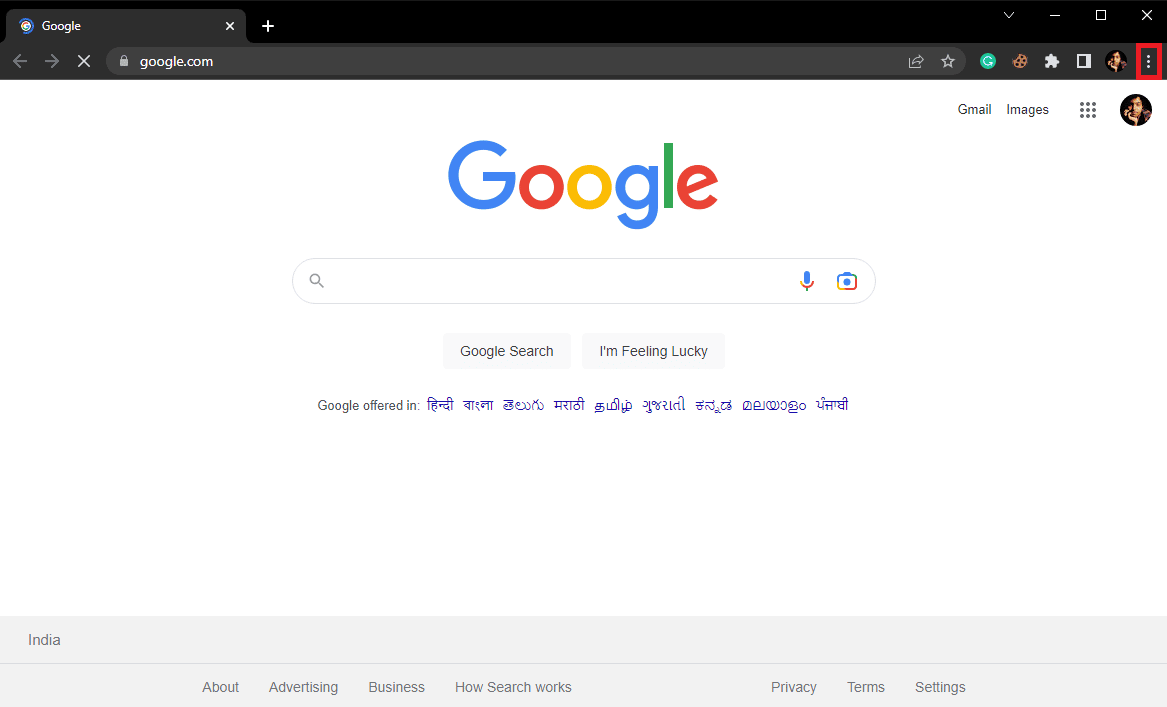
3. Suchen Sie hier und klicken Sie auf Weitere Tools… und dann auf Erweiterungen .
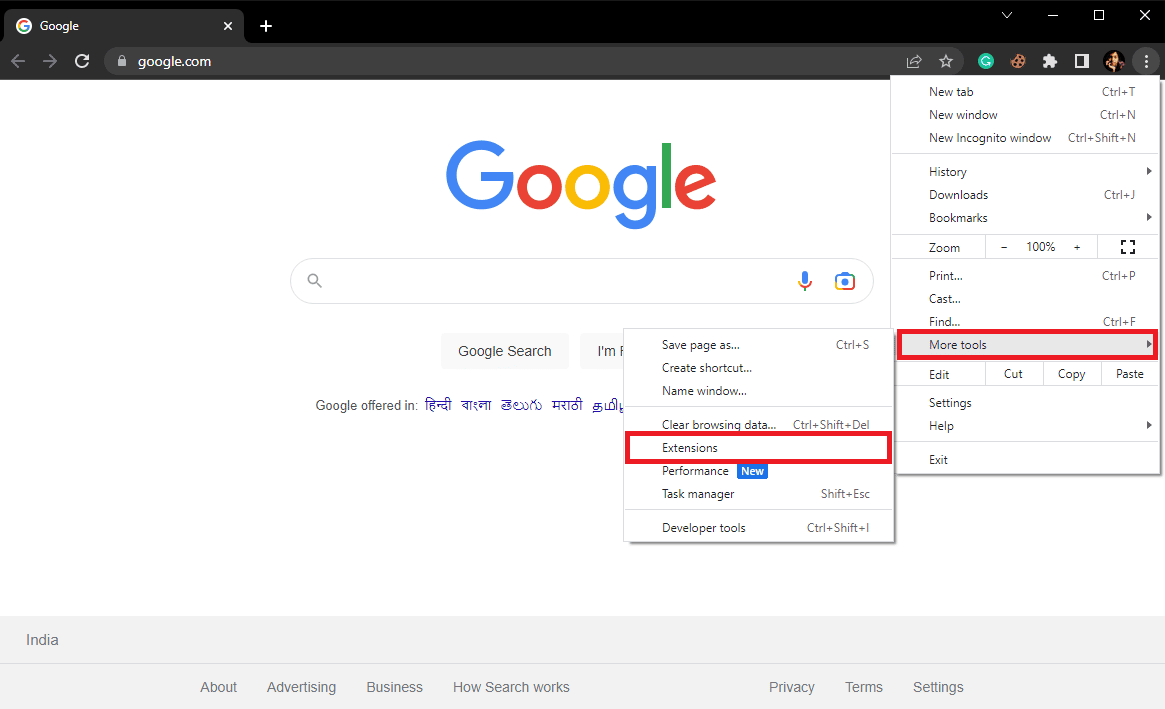
4. Suchen Sie die problematische Erweiterung und klicken Sie auf Entfernen .
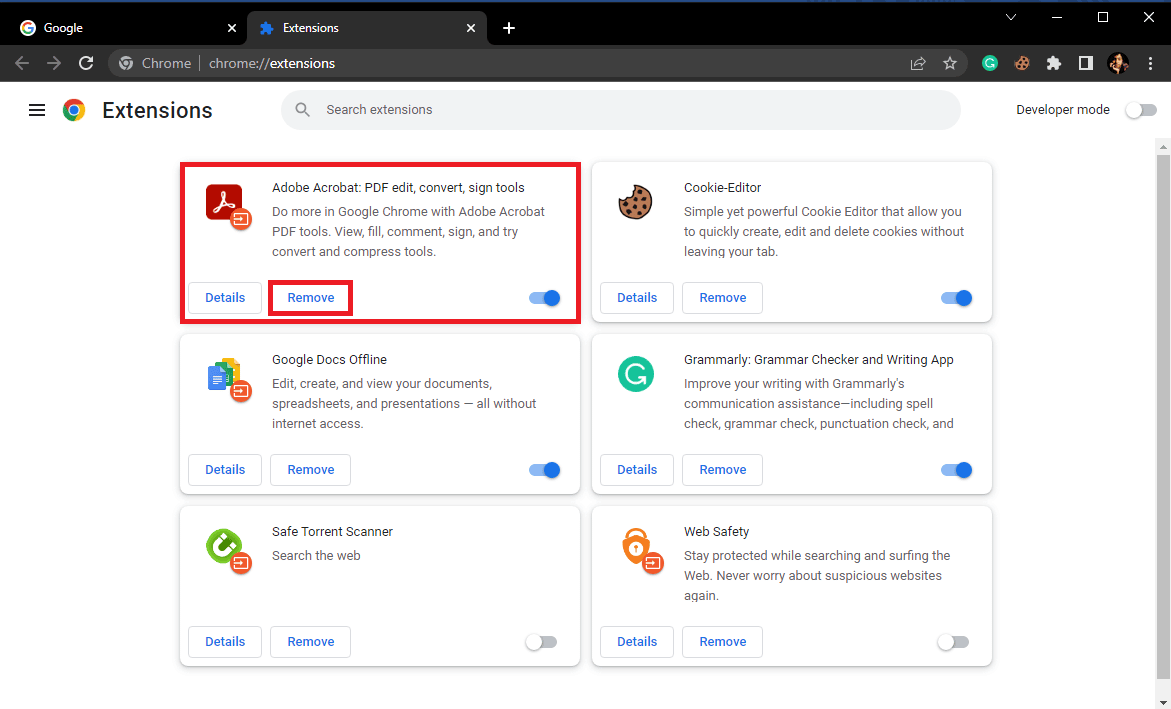
5. Klicken Sie im Erweiterungs-Popup auf Entfernen , um die Aktion zu bestätigen.
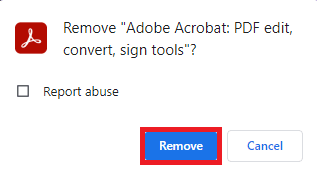
Lesen Sie auch: Beheben Sie den Fehler, dass der Google Chrome-Server keine Daten gesendet hat
Methode 5: Löschen Sie Chrome-Cookies und Cache-Daten
Cookies und Cache-Daten sind temporäre Daten, die auf Ihrem Computer gespeichert werden. Im Allgemeinen verursachen diese Daten keine Probleme mit dem Browser, und Sie können das Internet problemlos nebeneinander nutzen. Wenn jedoch Cache- oder Cookie-Daten beschädigt oder überschrieben werden, kann dies Ihr Surferlebnis verlangsamen und sogar Download-Probleme verursachen. Daher sollten Sie diese Daten von Zeit zu Zeit aus Ihrem Browser löschen. Wenn Sie sich nicht sicher sind, wie Sie Cookies und Cache-Daten aus Google Chrome löschen, können Sie die Anleitung zum Löschen von Cache und Cookies in Google Chrome lesen, um diese Daten sicher aus Ihrem Browser zu löschen und Chrome-Probleme mit fehlgeschlagenen Downloads zu beheben.
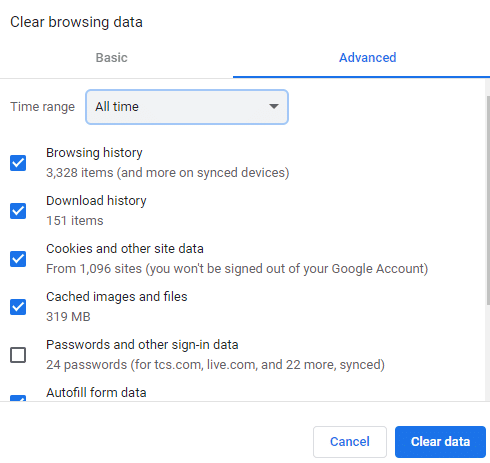
Methode 6: Aktualisieren Sie den Netzwerkadaptertreiber
Netzwerkadaptertreiber auf Ihrem Windows-Computer sind ein wesentlicher Bestandteil beim Durchsuchen und Herunterladen von Dateien auf Ihrem Computer. Mit diesen Treibern können Sie im Internet suchen und Inhalte von verschiedenen Websites herunterladen. Wenn dieser Treiber jedoch nicht funktioniert, können Sie bei der Nutzung des Internets verschiedene Probleme erhalten. Ein beschädigter Netzwerkadaptertreiber kann Ihren Internetzugang verhindern. Daher sollten Sie erwägen, den Netzwerkadaptertreiber auf Ihrem Computer zu aktualisieren. Wenn Sie sich nicht sicher sind, wie Sie den Treiber aktualisieren, können Sie die Anleitung zum Aktualisieren von Netzwerkadaptertreibern unter Windows 10 lesen, um neue Updates für den Netzwerktreiber sicher auf Ihrem Computer zu installieren.
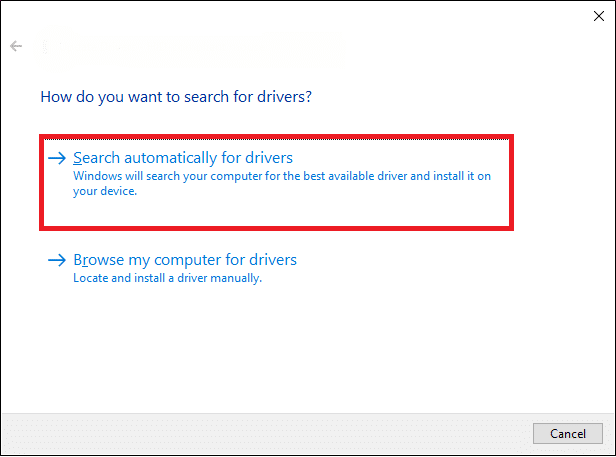
Lesen Sie auch: Chrome-Fehler bei der Suche nach schädlicher Software beheben
Methode 7: Installieren Sie den Netzwerkadaptertreiber neu
Wenn das Aktualisieren des Treibers nicht hilft und Sie immer noch nicht wissen, was den Netzwerkfehler in Chrome verursacht, sollten Sie eine Neuinstallation des Treibers auf Ihrem Computer in Betracht ziehen. Wenn Sie nicht wissen, wie Sie den Netzwerkadaptertreiber manuell auf Ihrem Computer neu installieren, können Sie die Anleitung zum Deinstallieren und Neuinstallieren von Treibern unter Windows 10 lesen, um die Treiber sicher auf Ihrem Computer neu zu installieren und herauszufinden, wie Sie das fehlgeschlagene Herunterladen des Netzwerks beheben können Fehler in Chrome.

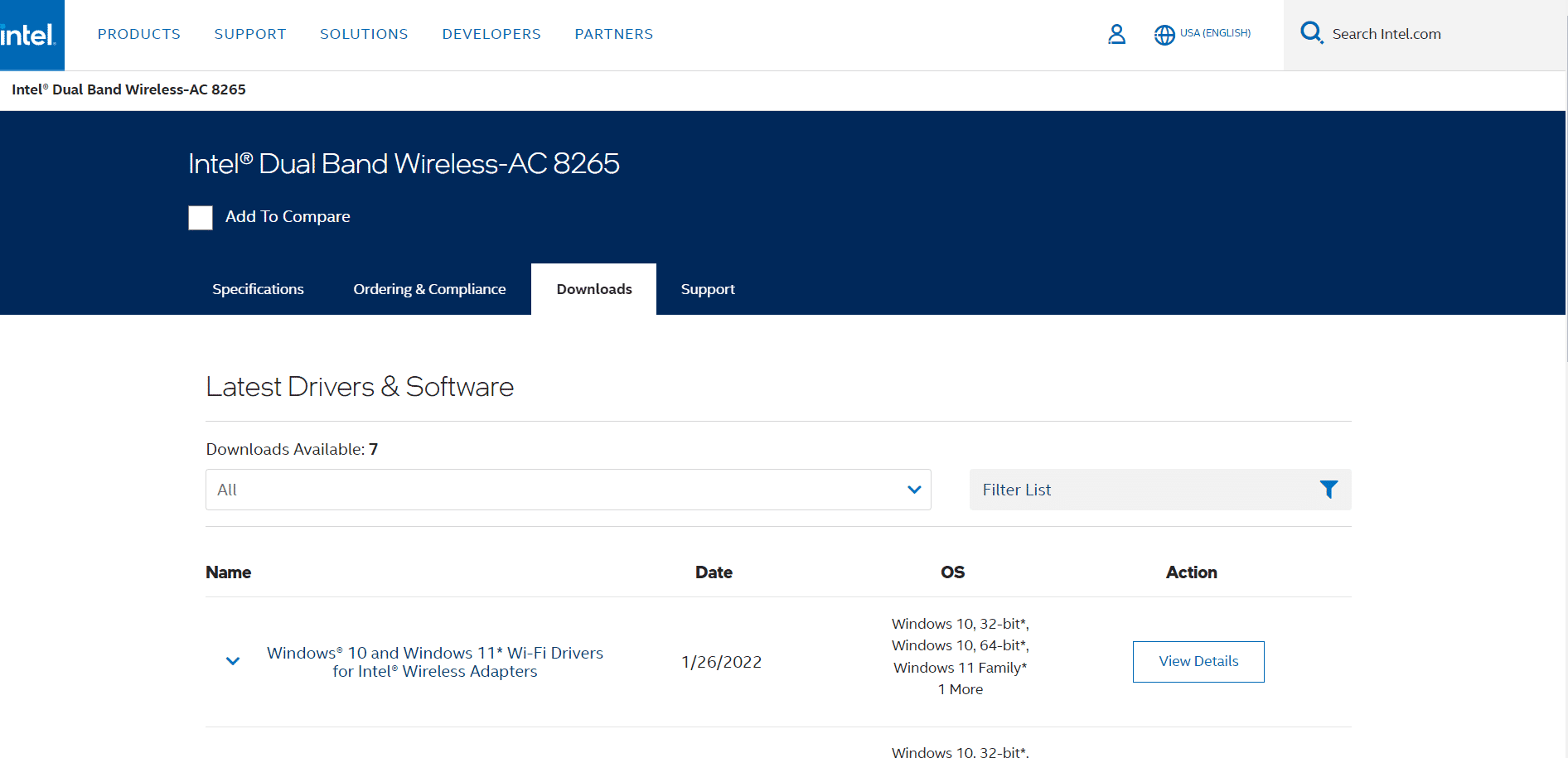
Methode 8: Antivirus vorübergehend deaktivieren
Wenn Sie ein Antivirenprogramm verwenden, um sich vor Online-Bedrohungen wie Viren und Malware-Angriffen zu schützen, besteht eine gute Chance, dass Ihr Antivirenprogramm die HTTPS-Scanfunktion verwendet, um Online-Inhalte zu scannen. Obwohl die HTTPS-Funktion ein Standard ist und normalerweise keine Probleme verursacht, kann sie manchmal Ihre Downloads unnötig blockieren. Wenn Sie also ein Antivirenprogramm verwenden, sollten Sie erwägen, den HTTPS-Scan in Ihrem Programm zu deaktivieren. Wenn Sie in Ihrem Antivirenprogramm keinen HTTPS-Scan finden, können Sie das Programm vorerst deaktivieren. Sie können die Anleitung zum vorübergehenden Deaktivieren von Antivirus unter Windows 10 lesen, um das Antivirenprogramm sicher zu deaktivieren und herauszufinden, wie ein fehlgeschlagener Netzwerkfehler beim Herunterladen von Chrome behoben wird.
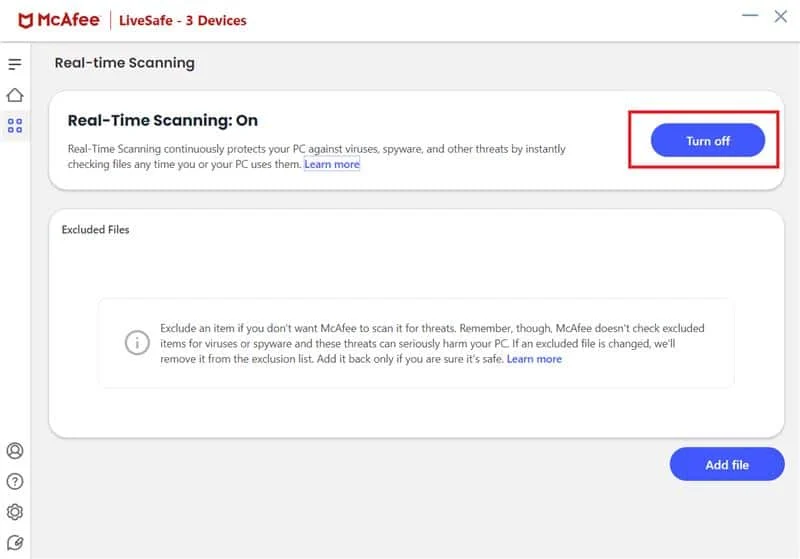
Lesen Sie auch: 28 beste Chrome-Erweiterungen für Studenten
Methode 9: Konfigurieren Sie den Windows-Anlagen-Manager
Attachment Manager ist ein Windows-Dienstprogramm, das Downloads von Ihrem Browser reguliert. Wenn dieses Dienstprogramm auf Ihrem Computer falsch konfiguriert ist, können Sie auf verschiedene Download-Probleme stoßen. Daher sollten Sie versuchen, den Windows Attachment Manager auf Ihrem Computer zu konfigurieren, um den Download-Fehler von Google Chrome zu beheben.
1. Drücken Sie gleichzeitig die Tasten Windows + R, um das Dialogfeld Ausführen zu öffnen.
2. Geben Sie hier inetcpl.cpl ein und drücken Sie die Eingabetaste , um die Interneteigenschaften zu öffnen.
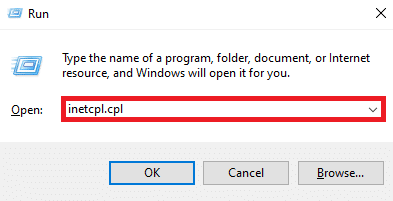
3. Suchen Sie hier die Registerkarte Sicherheit und navigieren Sie zu ihr.
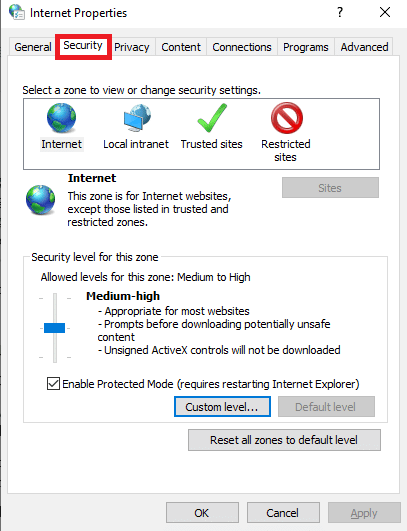
4. Klicken Sie nun auf Stufe anpassen… .
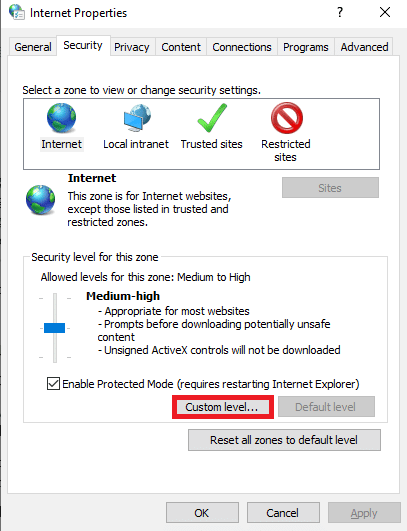
5. Scrollen Sie nun nach unten und suchen Sie die Option Downloads und wählen Sie das Optionsfeld Aktiviert für Dateidownload und Schriftartdownload .
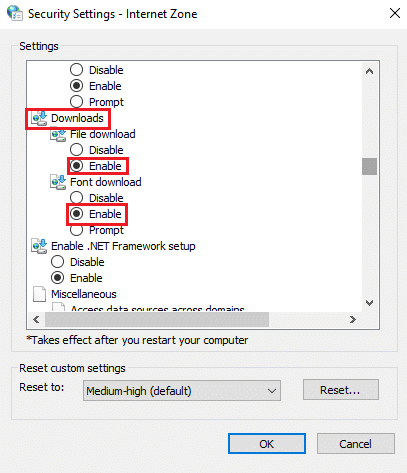
6. Scrollen Sie weiter nach unten und suchen Sie Starten von Anwendungen und unsicheren Dateien und wählen Sie das Optionsfeld Eingabeaufforderung (empfohlen) .
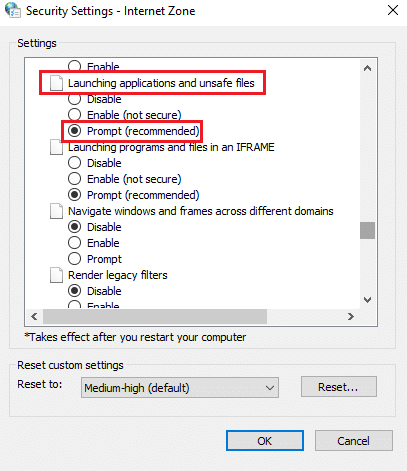
7. Klicken Sie abschließend auf OK .
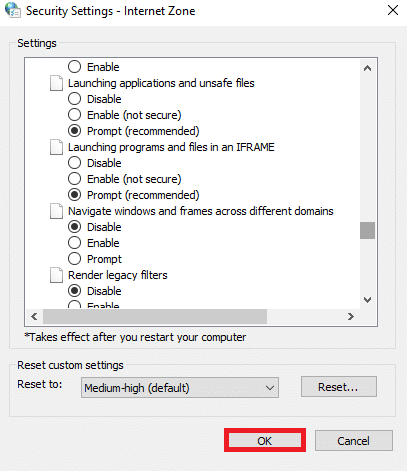
8. Starten Sie abschließend den PC neu .
Methode 10: Hostdatei bearbeiten
Manchmal, wenn Ihr Computer mit Malware oder einem Virenangriff infiziert ist, können die Einstellungen der Hostdatei auf Ihrem Computer geändert werden. Dies kann Ihren Zugriff auf verschiedene Websites einschränken und dann wiederum zu Download-Fehlern führen. Wenn unangemessene Download-Fehler auftreten, sollten Sie versuchen, die Host-Datei auf Ihrem Computer zu bearbeiten.
1. Drücken Sie gleichzeitig die Tasten Windows + E , um den Datei-Explorer zu öffnen, und navigieren Sie zum folgenden Speicherort.
C:\Windows\System32\drivers\etc
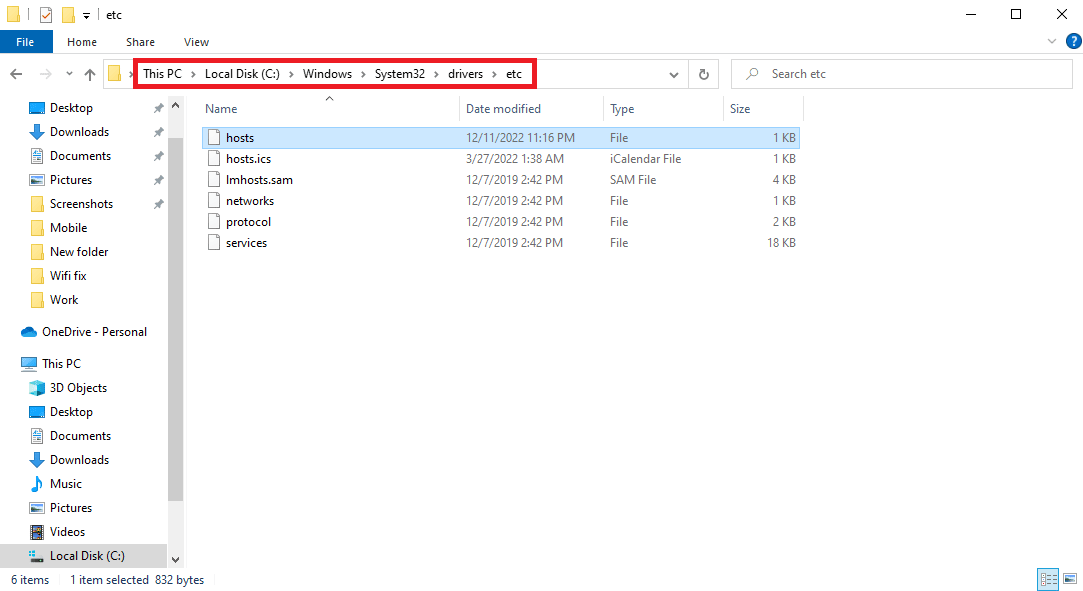
2. Suchen Sie hier die hosts- Datei und klicken Sie mit der rechten Maustaste darauf.
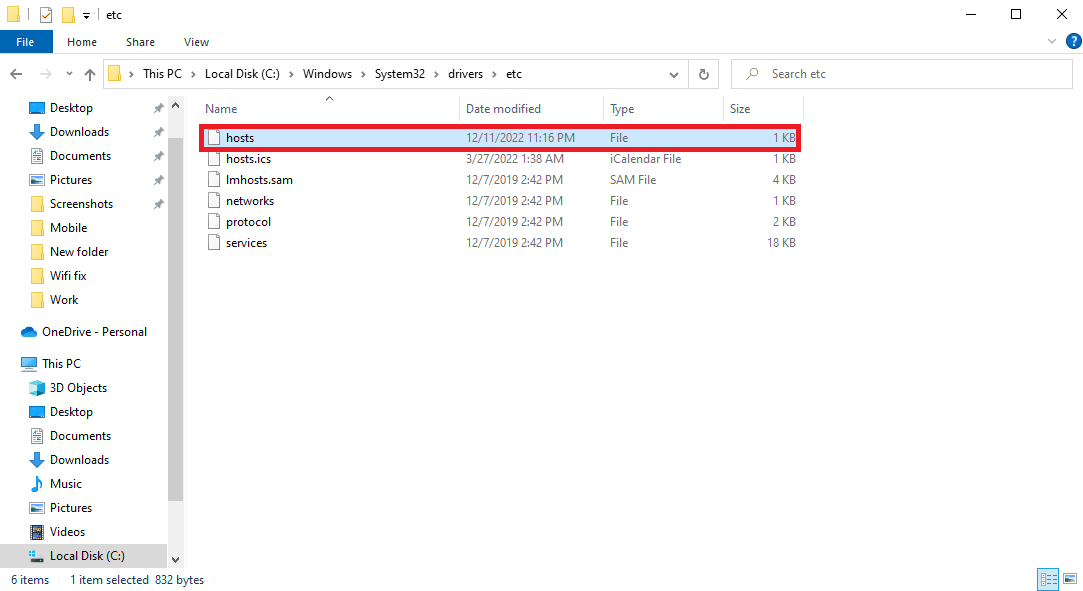
3. Klicken Sie nun auf Öffnen mit und wählen Sie Notepad aus.
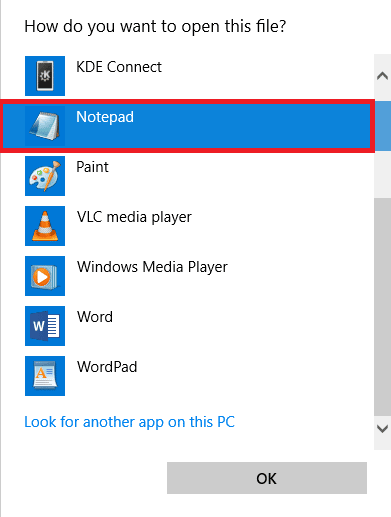
4. Suchen Sie im Notepad-Text nach 127.0.0.1 clients2.google.com und entfernen Sie es aus der Datei.
5. Speichern Sie die Änderungen.
Lesen Sie auch: Beheben Sie den Google Chrome-Status „Invalid Image Hash Error“.
Methode 11: Aktualisieren Sie Google Chrome
Ein häufiger Grund, warum Sie möglicherweise keine Dateien auf Ihren Google Chrome herunterladen können, kann ein veralteter Browser sein. Im Allgemeinen wird Chrome automatisch aktualisiert. Manchmal müssen Sie jedoch manuell nach Browser-Updates suchen.
1. Öffnen Sie Google Chrome über das Startmenü .
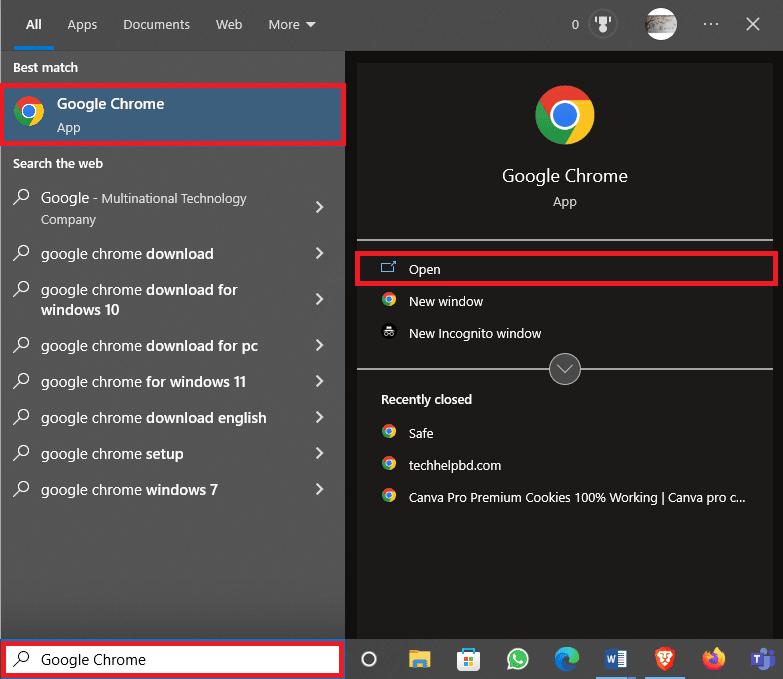
2. Klicken Sie oben rechts im Fenster auf die Menüoptionen .
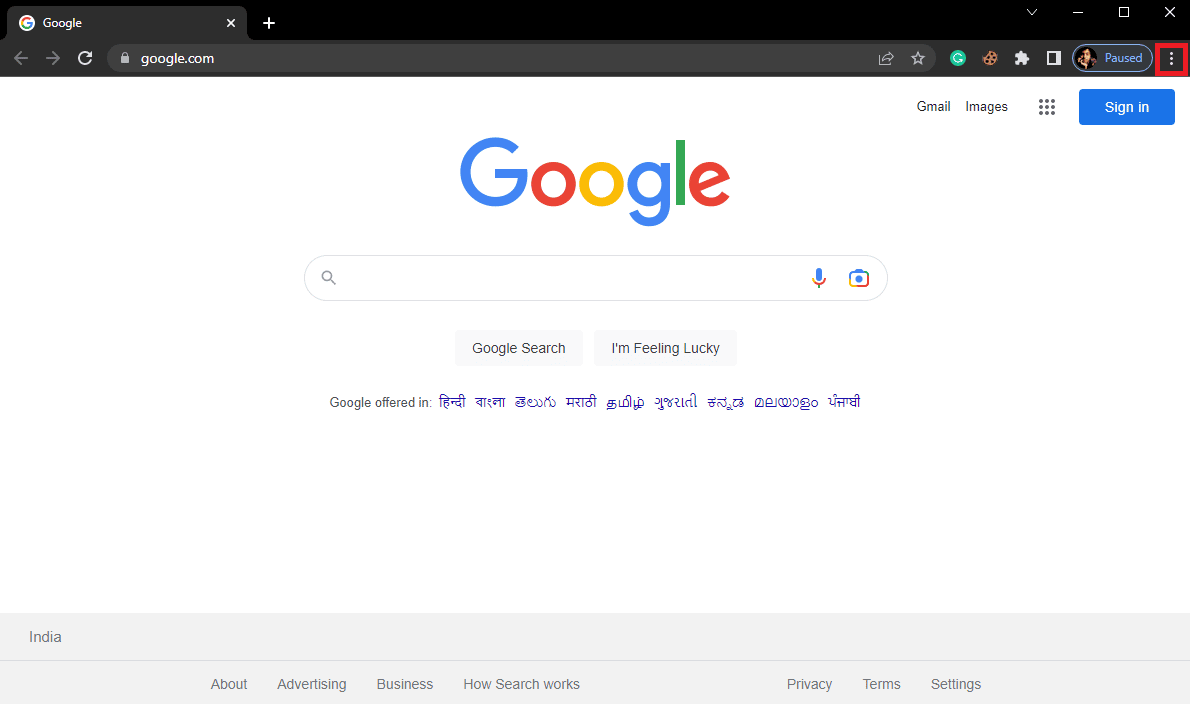
3. Klicken Sie hier auf Einstellungen .
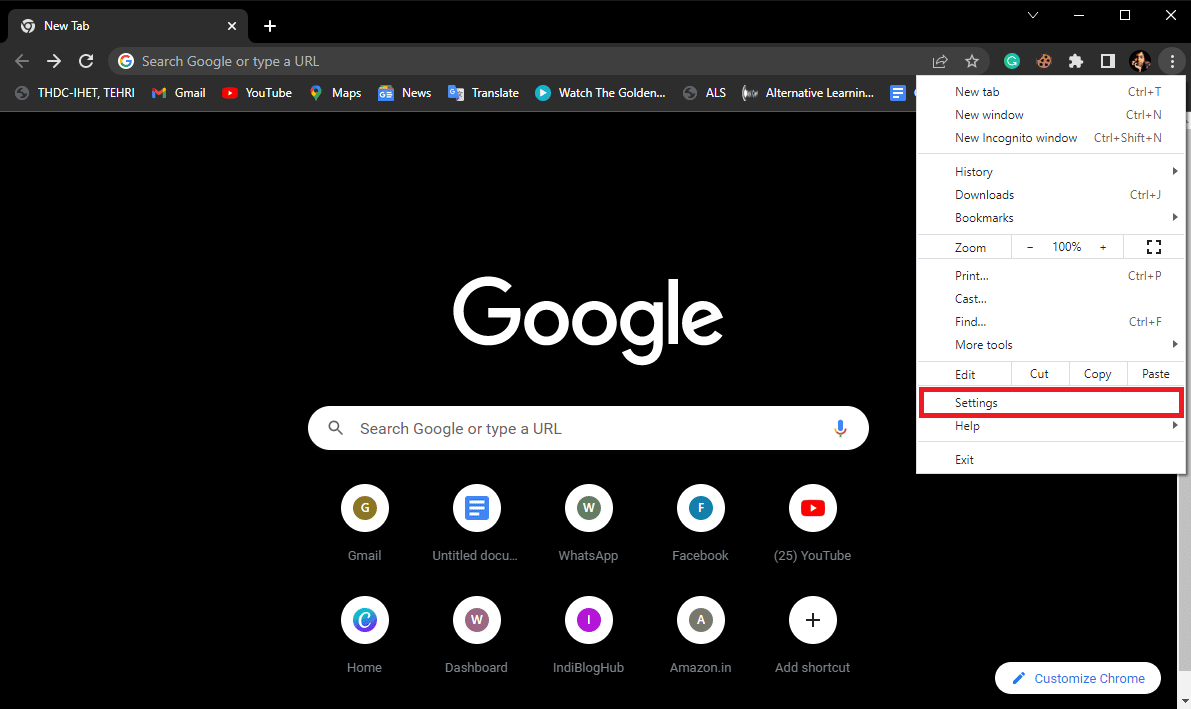
4. Klicken Sie im Menü auf der linken Seite auf About Chrome und suchen Sie nach Updates.
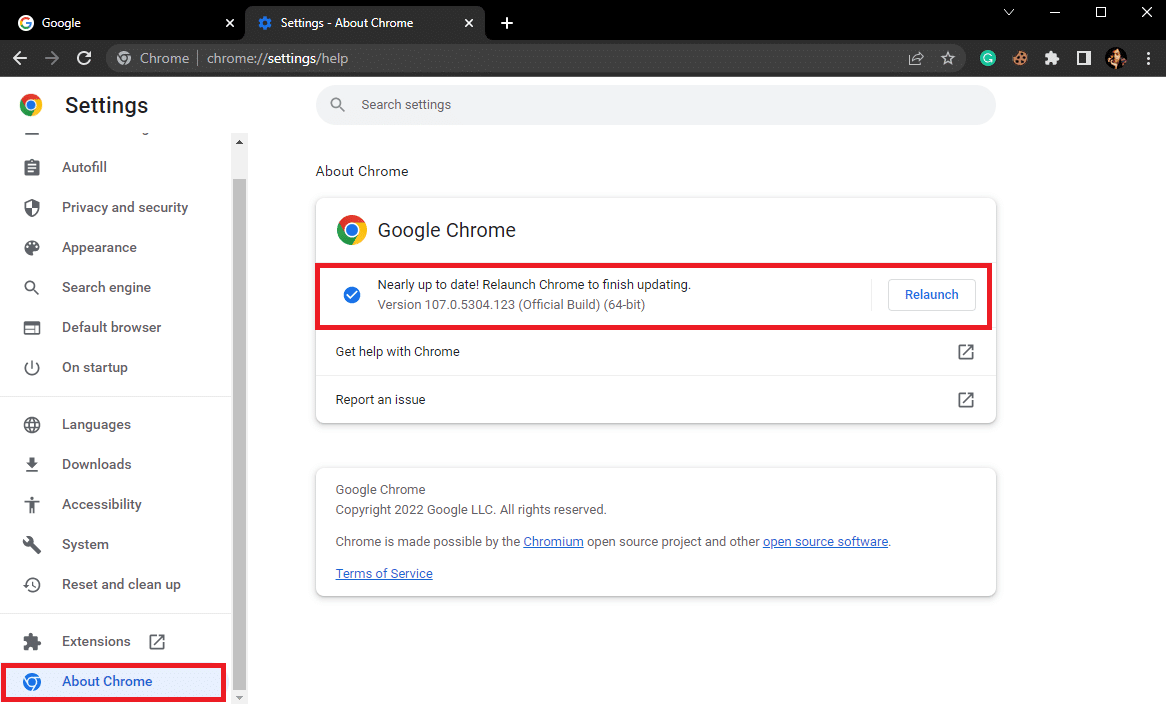
Methode 12: Chrome zurücksetzen
Wenn Sie Änderungen an den Chrome-Einstellungen vorgenommen haben und diese nicht rückgängig machen können, kann es manchmal zu verschiedenen Problemen beim Surfen im Internet und beim Herunterladen von Dateien aus dem Internet kommen. Wenn dies der Fall ist, können Sie versuchen, Chrome zurückzusetzen, um diese Probleme zu beheben.
1. Öffnen Sie Google Chrome über das Startmenü .
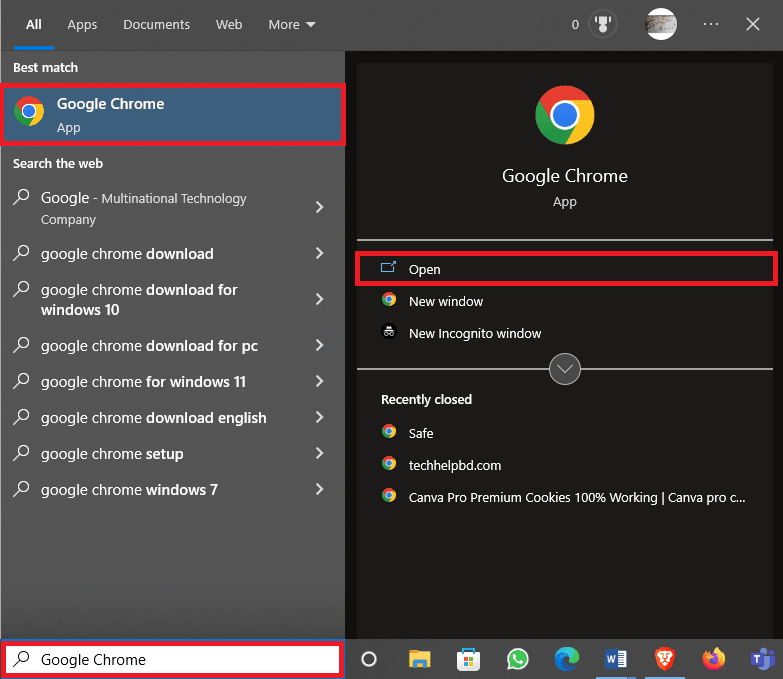
2. Klicken Sie oben rechts im Fenster auf die Menüoptionen .
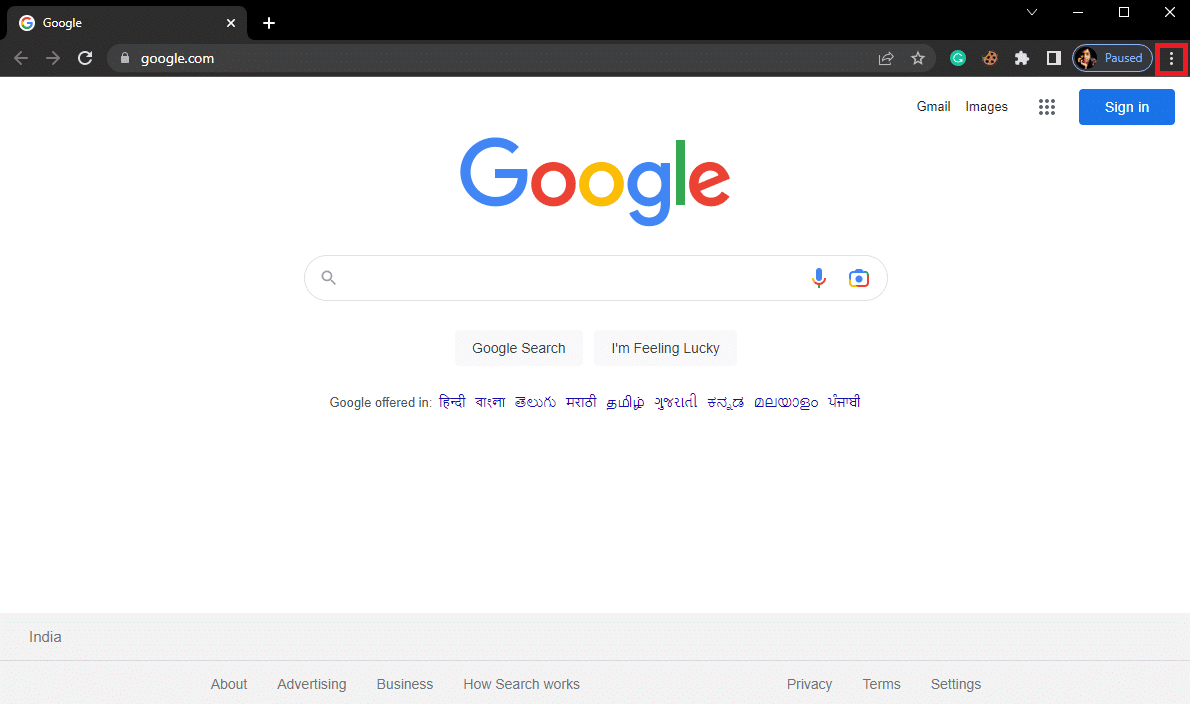
3. Klicken Sie hier auf Einstellungen .
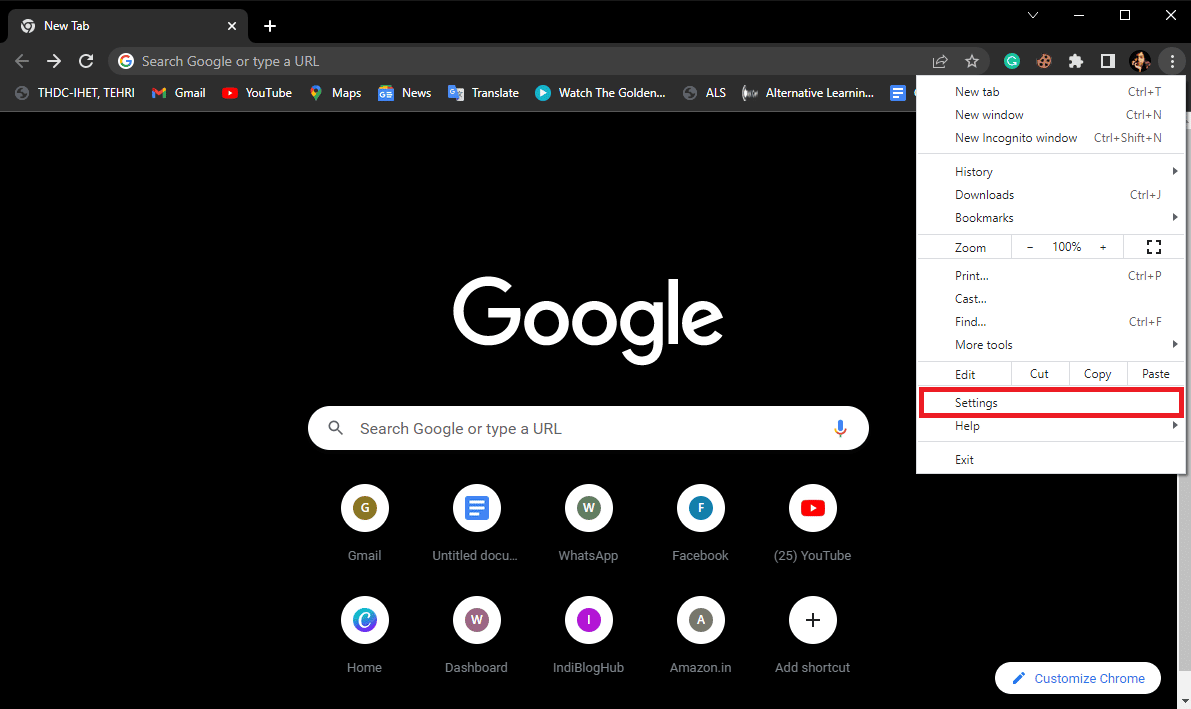
4. Navigieren Sie nun zu Zurücksetzen und aufräumen .
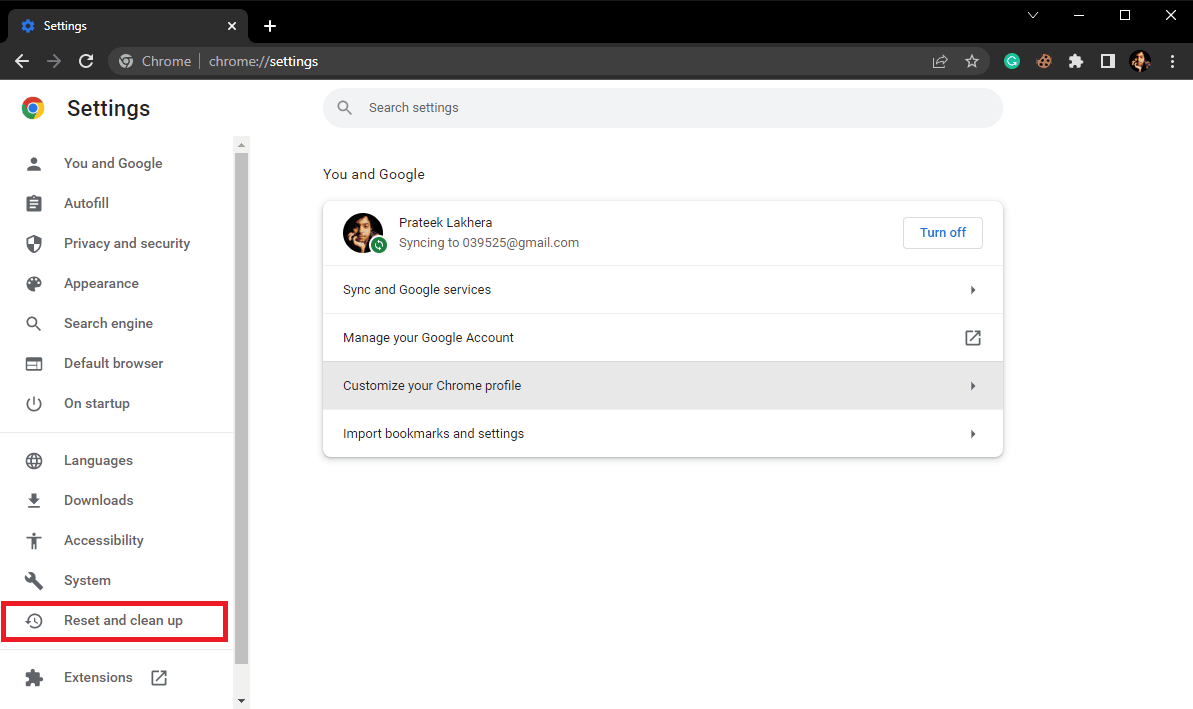
5. Klicken Sie nun auf die Schaltfläche Einstellungen auf ihre ursprünglichen Standardwerte zurücksetzen .
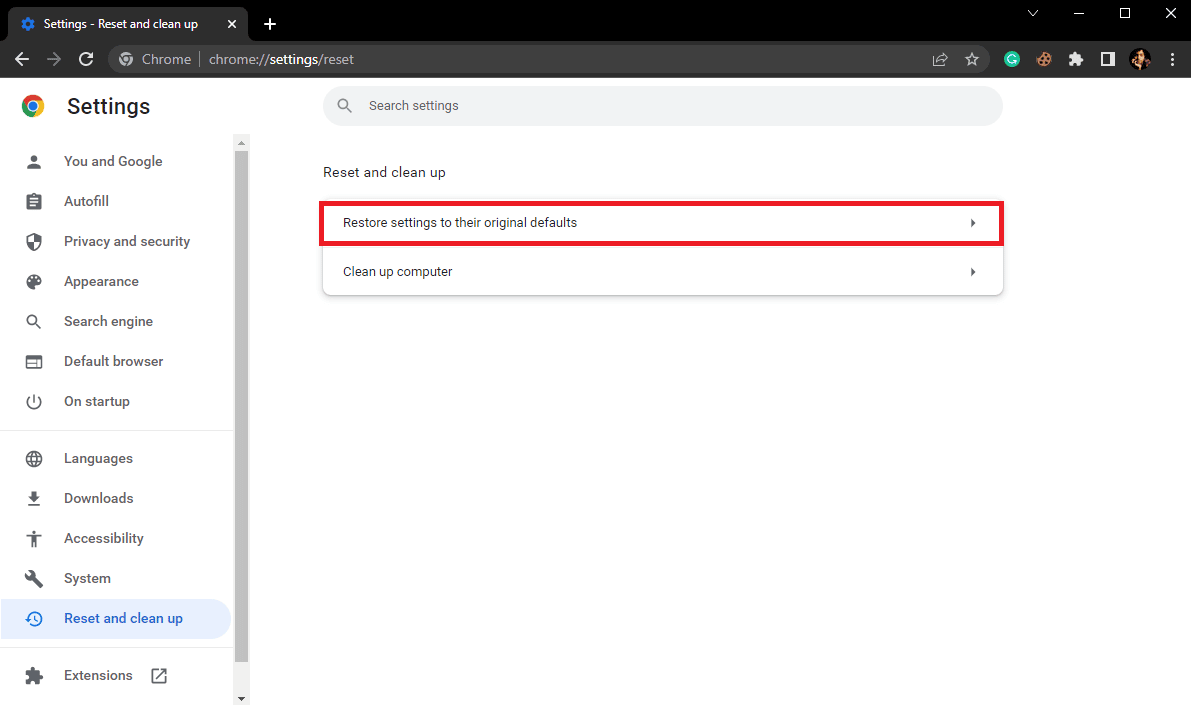
6. Klicken Sie abschließend auf die Schaltfläche Einstellungen zurücksetzen , um Google Chrome auf die Standardeinstellungen zurückzusetzen.
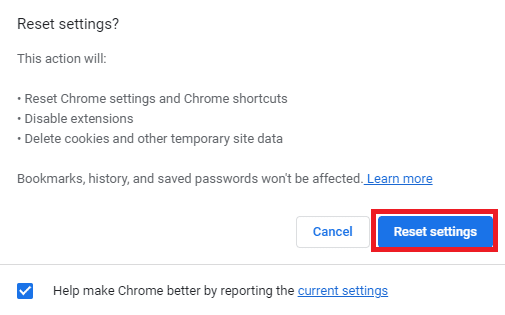
Lesen Sie auch: Google Chrome Disk Full Download Error beheben
Methode 13: Chrome neu installieren
Wenn keine der zuvor genannten Methoden funktioniert und Sie nicht herausfinden können, wie Sie dieses Problem in Google Chrome beheben können. Sie können versuchen, Chrome auf Ihrem Computer neu zu installieren.
1. Drücken Sie gleichzeitig die Tasten Windows + I, um die Einstellungen zu öffnen.
2. Klicken Sie hier auf Apps- Einstellung.
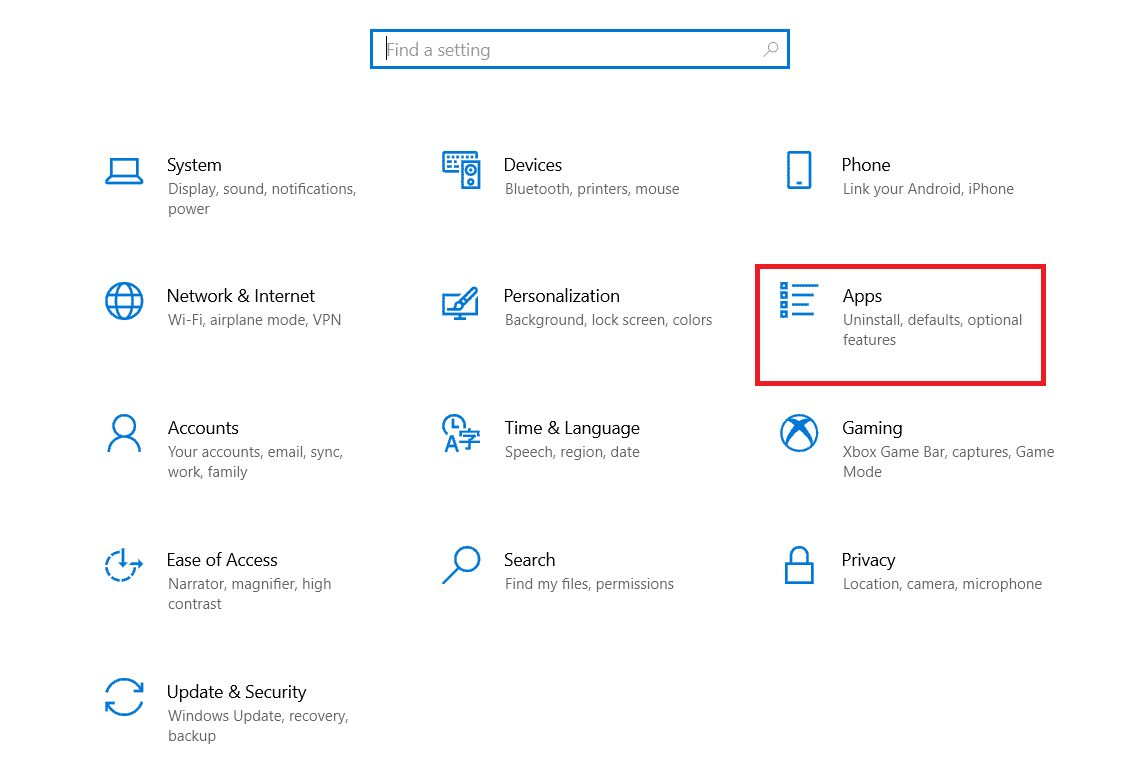
3. Navigieren Sie nun zu Google Chrome, klicken Sie darauf und klicken Sie auf Deinstallieren.
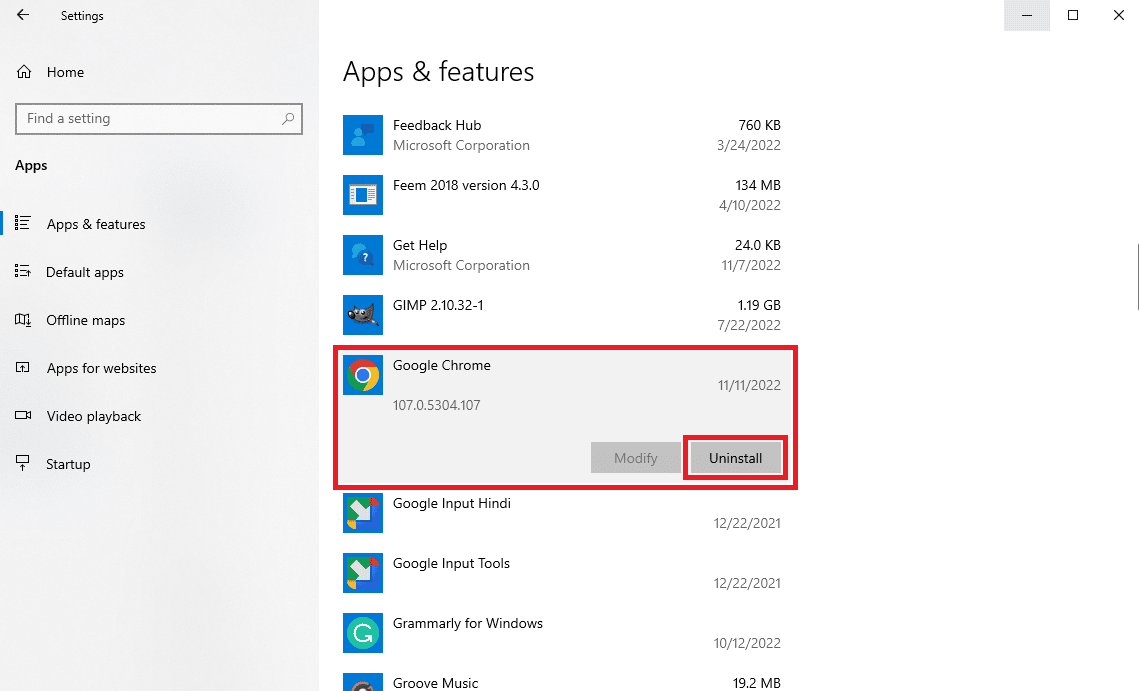
4. Klicken Sie auf Deinstallieren , um den Vorgang zu bestätigen.
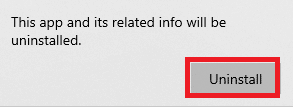
5. Klicken Sie im Bestätigungs-Popup auf Ja .
6. Klicken Sie abschließend auf Deinstallieren , um die Deinstallation von Google Chrome zu bestätigen.
7. Drücken Sie nun gleichzeitig die Tasten Windows + R, um das Dialogfeld Ausführen zu öffnen.
8. Geben Sie in der Eingabeaufforderung Ausführen %localappdata% ein und drücken Sie die Eingabetaste .
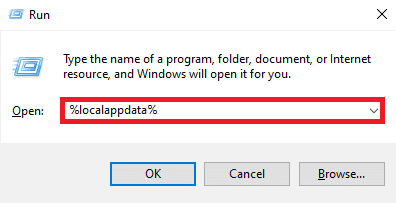
9. Doppelklicken Sie hier auf den Google- Ordner, um ihn zu öffnen.
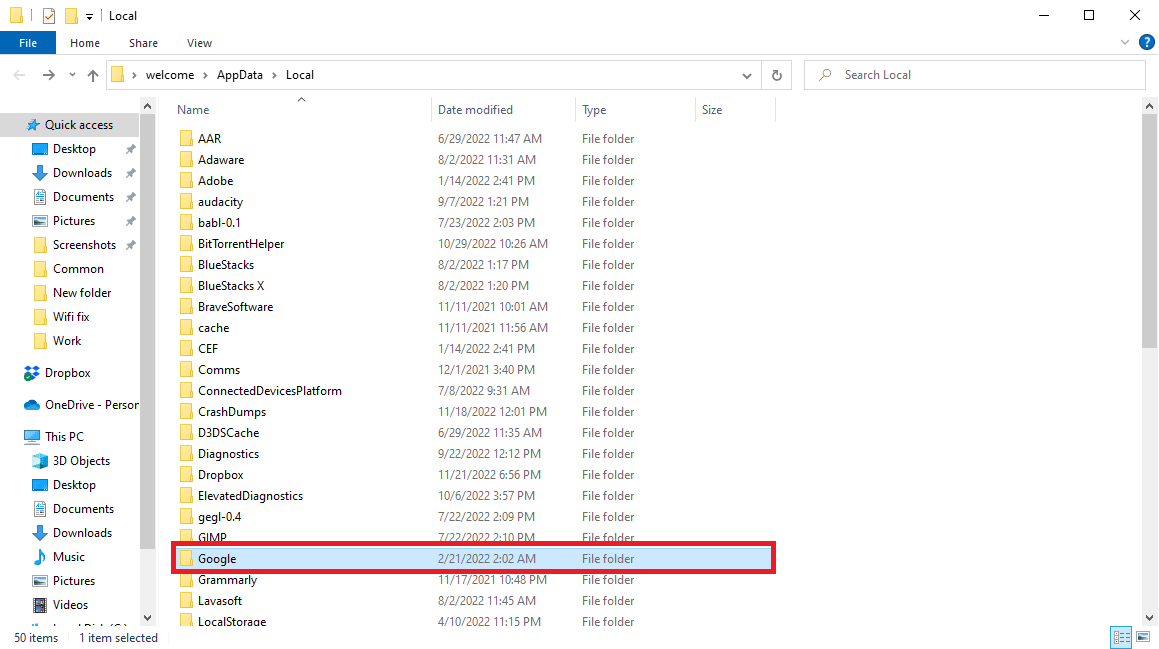
10. Suchen Sie den Chrome- Ordner, klicken Sie mit der rechten Maustaste darauf und klicken Sie auf Löschen.
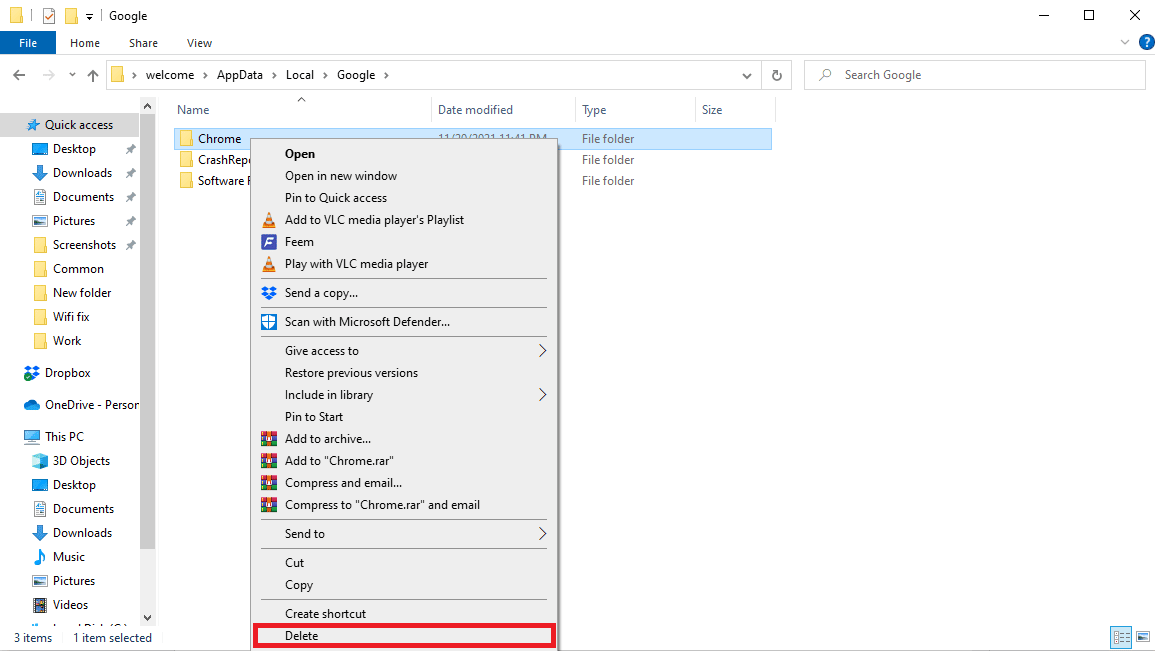
11. Öffnen Sie nun das Dialogfeld Ausführen , indem Sie die Tasten Windows + R drücken.
12. Geben Sie hier %appdata% ein und drücken Sie die Eingabetaste , um den AppData-Ordner zu öffnen.
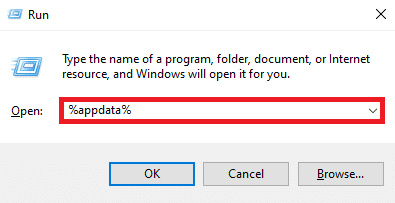
13. Befolgen Sie die Schritte 9 und 10 , um den Chrome- Ordner zu löschen, falls vorhanden.
14. Starten Sie Ihren Computer neu .
15. Öffnen Sie den Computerbrowser und besuchen Sie die offizielle Chrome-Website .
16. Klicken Sie auf die Schaltfläche Chrome herunterladen , um Chrome herunterzuladen.
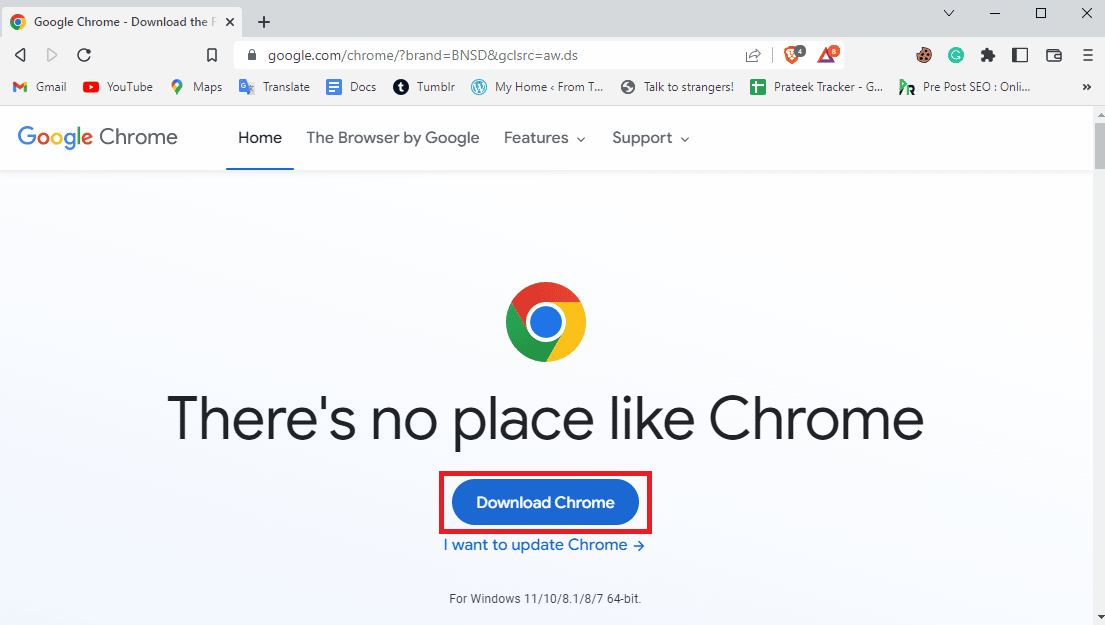
17. Führen Sie die Setup-Datei vom heruntergeladenen Speicherort aus und befolgen Sie die Anweisungen auf dem Bildschirm, um Chrome zu installieren.
Empfohlen:
- So streamen Sie Disney Plus auf Discord
- Beheben Sie den Windows Update-Fehlercode 0x800b0108
- Was ist die Google Chrome-Hardwarebeschleunigung?
- 10 Möglichkeiten, den Google Chrome-Fehler 0xc00000a5 zu beheben
Wir hoffen, dass dieser Leitfaden für Sie hilfreich war und Sie eine Lösung für den fehlgeschlagenen Download-Fehler in Chrome finden konnten. Lassen Sie uns wissen, welche Methode für Sie funktioniert hat. Wenn Sie Anregungen oder Fragen an uns haben, teilen Sie uns dies bitte im Kommentarbereich mit.
