Beheben Sie das Problem, dass auf externe Festplatte in Windows 10 nicht zugegriffen werden kann
Veröffentlicht: 2022-09-15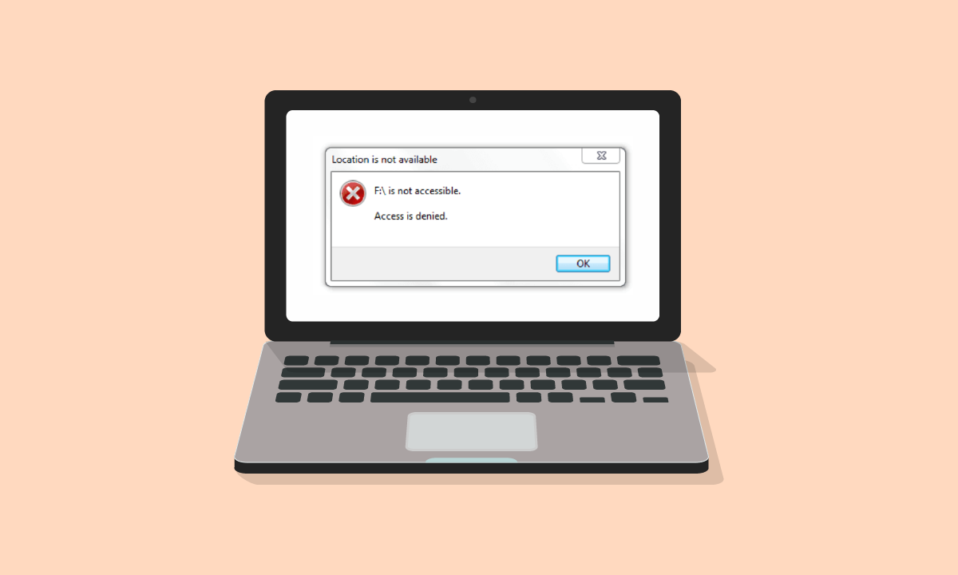
Eine externe Festplatte, auf die nicht zugegriffen werden kann, allein der Gedanke daran macht mich so nervös. Ich kenne den Schmerz, solche wertvollen Daten vor Jahren zu verlieren. Seitdem habe ich meine externe Festplatte nie auf die leichte Schulter genommen; Ich habe eine gute Hartschalenabdeckung gekauft, sie regelmäßig gereinigt und dafür gesorgt, dass sie nicht überhitzt. Festplatten sind in der Regel empfindlich und empfindlich. Wenn Sie feststellen, dass Ihr Laufwerk nicht funktioniert oder keine Verbindung zum Computer herstellt, geraten Sie zunächst nicht in Panik. Führen Sie auch keine extremen Methoden aus, um das Problem zu beheben, bevor es sicher ist, da Sie sonst Ihre Daten verlieren. Sie müssen denken, können externe Festplatten repariert werden, und die Antwort ist ja, das geht. Wenn Sie jedoch zuerst das Problem identifizieren, wird der Prozess einfacher. Beginnen wir also mit einigen grundlegenden bis mittleren Methoden. Probieren Sie sie aus, und hoffentlich müssen Sie keine Werkstatt aufsuchen.
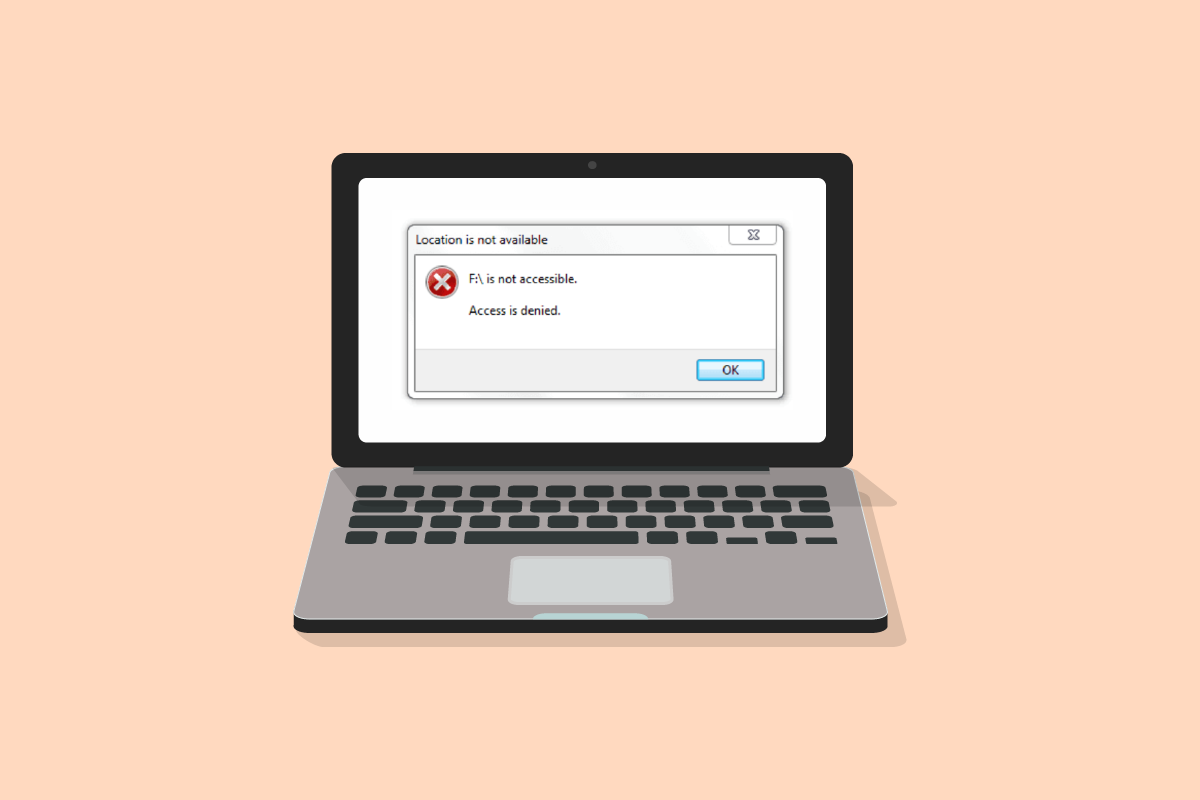
Inhalt
- So beheben Sie das Problem, dass auf eine externe Festplatte in Windows 10 nicht zugegriffen werden kann
- Methode 1: Grundlegende Schritte zur Fehlerbehebung
- Methode 2: Überprüfen Sie das Festplattenformat
- Methode 3: Aktualisieren Sie Gerätetreiber
- Methode 4: Gerätetreiber neu installieren
- Methode 5: Führen Sie den CHKDSK-Scan aus
- Methode 6: Testen Sie die Festplatte im abgesicherten Modus
- Methode 7: Laufwerksbuchstaben ändern
- Methode 8: Partition für neue Festplatte erstellen
- Methode 9: Aktivieren Sie die Anzeige ausgeblendeter Geräte
So beheben Sie das Problem, dass auf eine externe Festplatte in Windows 10 nicht zugegriffen werden kann
Probleme mit externen Festplatten können aus mehreren Gründen verursacht werden, darunter:
- Ausgesteckte Festplatte ohne ordnungsgemäßen Auswurf.
- Nicht unterstützter oder veralteter Treiber.
- Kürzlich gefallen oder beschädigt.
- Fehler in einem der Geräteanschlüsse oder im USB-Kabel der Festplatte.
- Beschädigt durch Viren oder Malware.
Hinweis : Bevor wir beginnen, Ihre Frage zu beantworten, ob externe Festplatten repariert werden können oder nicht, versuchen Sie nicht einmal, die Festplatte zu schlagen, leicht zu klopfen oder zu schütteln. Der Klopf- und Schlagmechanismus funktioniert möglicherweise mit anderen elektronischen Geräten, aber wenn Sie dies auf der Festplatte tun, wird das Problem noch schlimmer. Stellen Sie außerdem sicher, dass Sie alle wichtigen Daten sichern oder übertragen, während Sie diese Methoden ausführen oder wenn Sie jederzeit auf Ihre Festplatte auf Ihrem PC zugreifen können.
Methode 1: Grundlegende Schritte zur Fehlerbehebung
Befolgen Sie diese grundlegenden Schritte, um Probleme mit externen Festplatten in Windows 10 zu beheben.
- Starten Sie Ihr System neu und versuchen Sie dann, es wieder zu verbinden.
- Entfernen Sie das Laufwerk aus seiner Abdeckung oder seinem Gehäuse und legen Sie es auf eine ebene Fläche, bevor Sie es anschließen.
- Ziehen Sie den Stecker und versuchen Sie es an anderen Ports des PCs. Wenn Sie einen USB 3.0-Anschluss verwenden, versuchen Sie es mit USB 2.0.
- Versuchen Sie auch, andere externe Geräte anzuschließen , z. B. eine Tastatur, einen Drucker oder eine Maus. Wenn Sie auch Probleme beim Verbinden dieser Geräte haben, könnte das Problem bei den Ports oder den Treibern liegen.
- Untersuchen Sie das USB-Kabel an beiden Enden . Stellen Sie sicher, dass es nicht gebrochen oder beschädigt ist. Probieren Sie beim Anschließen der Festplatte auch ein anderes USB-Kabel aus; das problem könnte am kabel liegen.
- Testen Sie die Festplatte auf einem anderen PC . Wenn es funktioniert, bedeutet dies, dass das Problem beim Gerät oder den Ports liegt.
Methode 2: Überprüfen Sie das Festplattenformat
Es gibt zwei Hauptlaufwerksformate, ExFAT, die sowohl auf Mac- als auch auf Windows-Betriebssystemen funktionieren, während NTFS nur mit Windows kompatibel ist. Wenn Sie eine Festplatte im Mac OS-Format anschließen, wird sie von Windows nicht erkannt. Um die Festplatte mit Windows zu verbinden, müssen Sie daher im ExFAT-Format formatieren. Befolgen Sie die 8 Schritte der Methode, um das Format der Festplatte zu ändern. Gehen Sie wie folgt vor, um das Format Ihrer Festplatte zu überprüfen:
1. Öffnen Sie den Datei-Explorer , indem Sie gleichzeitig die Tasten Windows + E drücken .
2. Klicken Sie auf Dieser PC , klicken Sie dann mit der rechten Maustaste auf Ihre Festplatte und klicken Sie auf Eigenschaften .
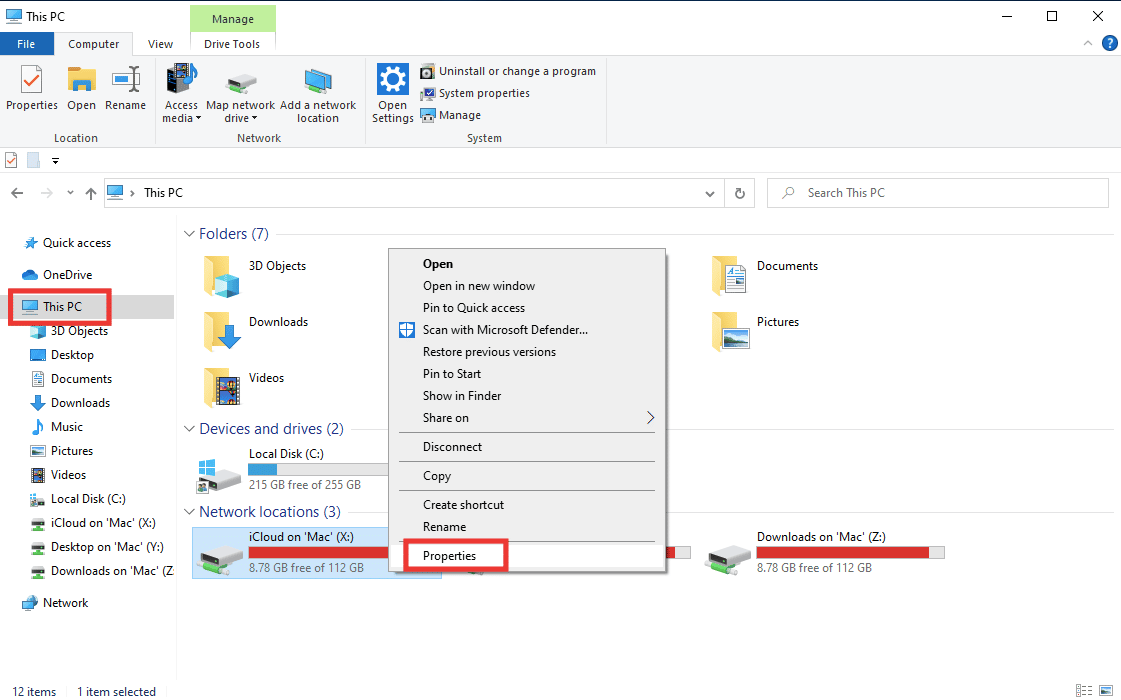
3. Das Format Ihrer Festplatte wird auf der Registerkarte Allgemein neben Dateisystem geschrieben.
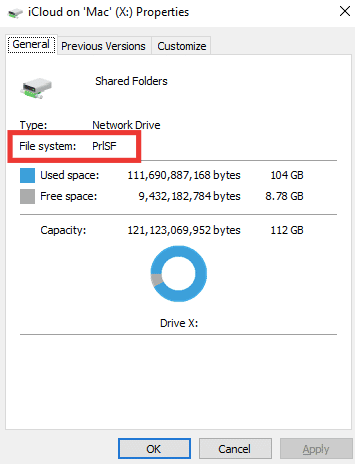
Lesen Sie auch: Fix Die Datenträgerprüfung konnte nicht durchgeführt werden, da Windows nicht auf den Datenträger zugreifen kann
Methode 3: Aktualisieren Sie Gerätetreiber
Einer der Hauptgründe dafür, dass die Fehlermeldung „Externe Festplatte nicht zugänglich“ angezeigt wird, könnte ein fehlerhafter oder veralteter Treiber sein, der Ihr Gerät nicht unterstützt. Befolgen Sie unsere Anleitung zum Aktualisieren von Gerätetreibern unter Windows 10.
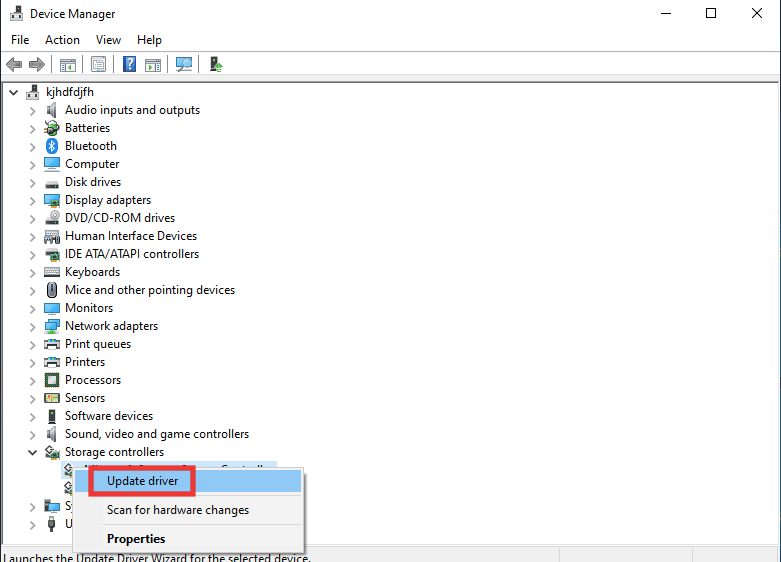
Methode 4: Gerätetreiber neu installieren
Die Option Nach geänderter Hardware suchen identifiziert alle an Ihren PC angeschlossene Hardware und basierend darauf wird der Standardtreiber installiert. Um den Fehler zu beheben, müssen Sie die Festplatten und den USB-Treiber vorübergehend deinstallieren und erneut installieren. Lesen Sie unsere Anleitung zum Deinstallieren und Neuinstallieren von Treibern unter Windows 10.
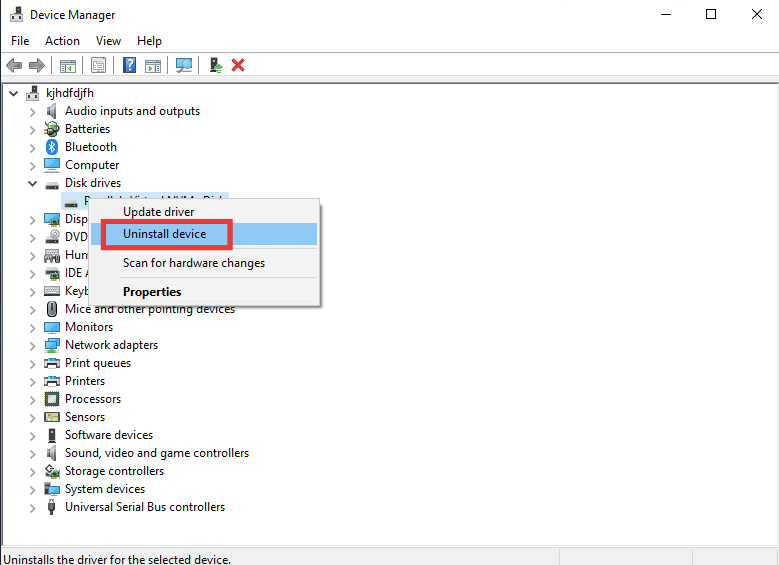
Lesen Sie auch: Reparieren Sie Windows gefundene Treiber für Ihr Gerät, es ist jedoch ein Fehler aufgetreten
Methode 5: Führen Sie den CHKDSK-Scan aus
Chkdsk steht für Check Disk. Es ist ein eingebauter Laufwerksscanner, der alle Fehler identifiziert und behebt, die aufgrund von Malware, beschädigten Systemdateien oder unsachgemäßem Herunterfahren auftreten. Befolgen Sie unsere Anleitung, um Festplattenfehler mit dem Befehl chkdsk zu überprüfen.
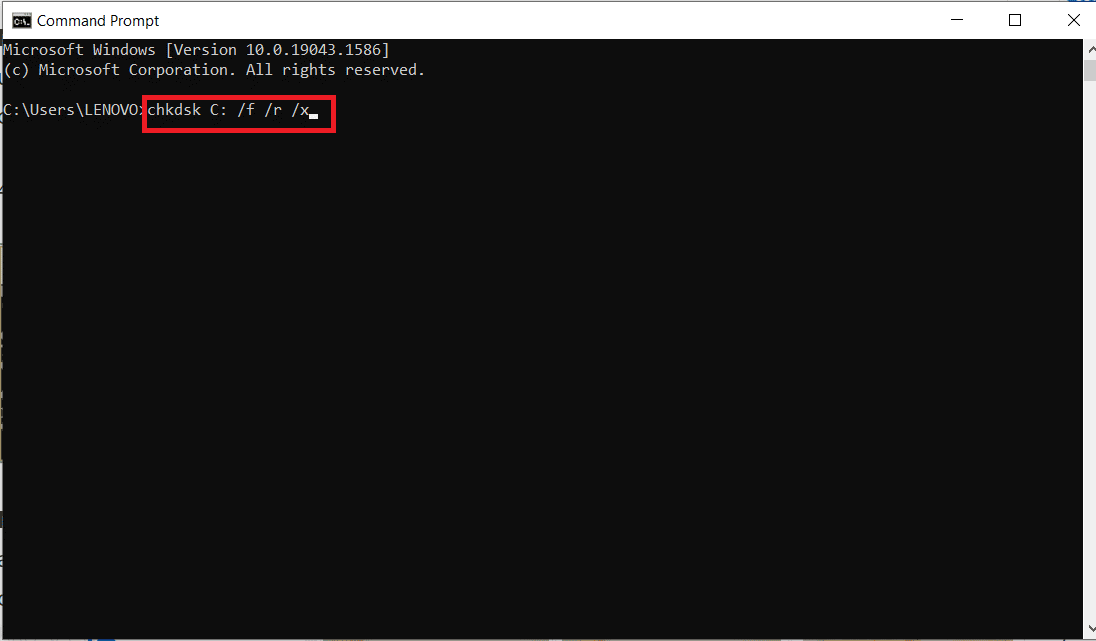
Methode 6: Testen Sie die Festplatte im abgesicherten Modus
Es besteht eine hohe Wahrscheinlichkeit, dass Sie im abgesicherten Modus auf das Laufwerk zugreifen können, wenn auf die externe Festplatte im normalen Modus nicht zugegriffen werden kann. Möglicherweise gibt es eine Datei oder Einstellungen, die den normalen Windows-Modus stören. Im abgesicherten Modus ist die Funktionalität eingeschränkt und es wird nur der primäre Treiber geladen. Befolgen Sie diese Schritte, um den abgesicherten Modus zu aktivieren und Probleme mit externen Festplatten zu beheben.
1. Drücken Sie die Windows-Taste , geben Sie Systemkonfiguration ein und drücken Sie die Eingabetaste .
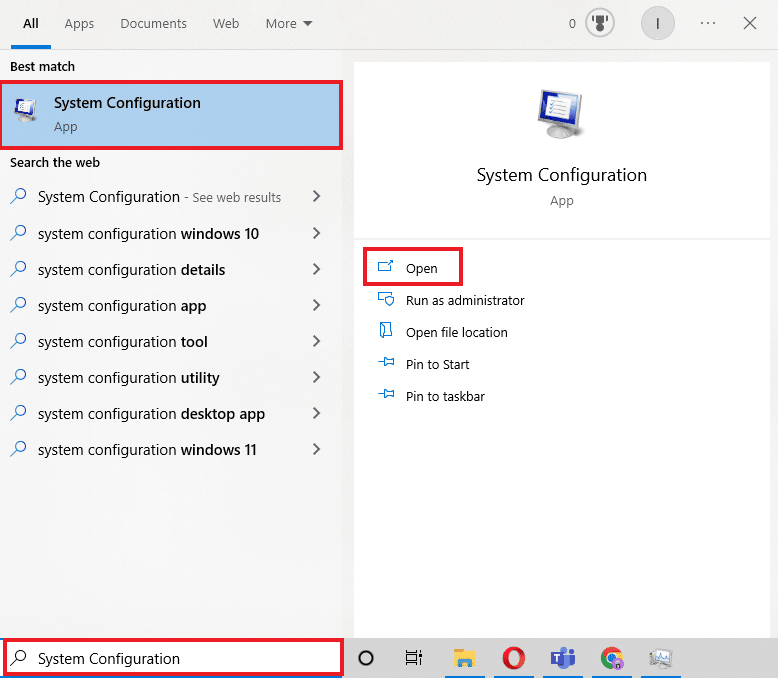
2. Gehen Sie dann zur Registerkarte Boot , klicken Sie auf Safe boot und dann auf OK .
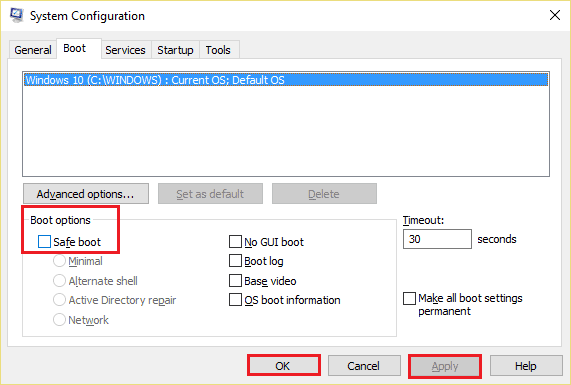
3. Klicken Sie danach auf Neustart .

4. Starten Sie nach dem Neustart Ihres Systems im abgesicherten Modus den Datei-Explorer und prüfen Sie, ob auf die externe Festplatte zugegriffen werden kann oder nicht.
5. Gehen Sie dann zurück zur Systemkonfiguration und klicken Sie auf Normaler Start , um normal zu booten, oder es wird weiterhin im abgesicherten Modus gebootet. Und dann auf OK klicken.

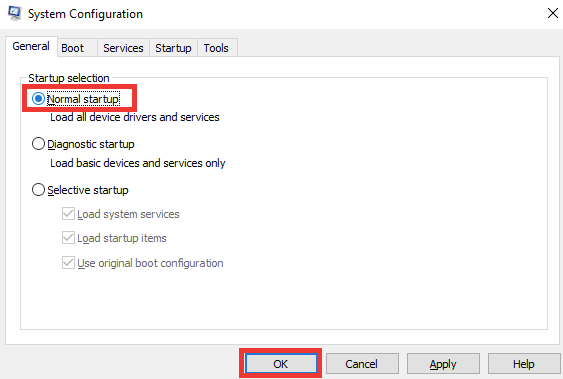
6. Klicken Sie auf Neustart .

Lesen Sie auch: 10 Möglichkeiten, Festplattenspeicher unter Windows 10 freizugeben
Methode 7: Laufwerksbuchstaben ändern
Der Fehler „Zugriff auf externe Festplatte nicht möglich“ tritt auf, wenn es zwei Laufwerke mit einem ähnlichen Namen gibt, was zu Verwechslungen zwischen den Pfaden führen könnte. Stellen Sie sicher, dass jedes Laufwerk seinen eigenen eindeutigen Namen/Buchstaben hat. So ändern Sie es:
1. Drücken Sie die Windows-Taste , geben Sie Datenträgerverwaltung ein und drücken Sie die Eingabetaste .
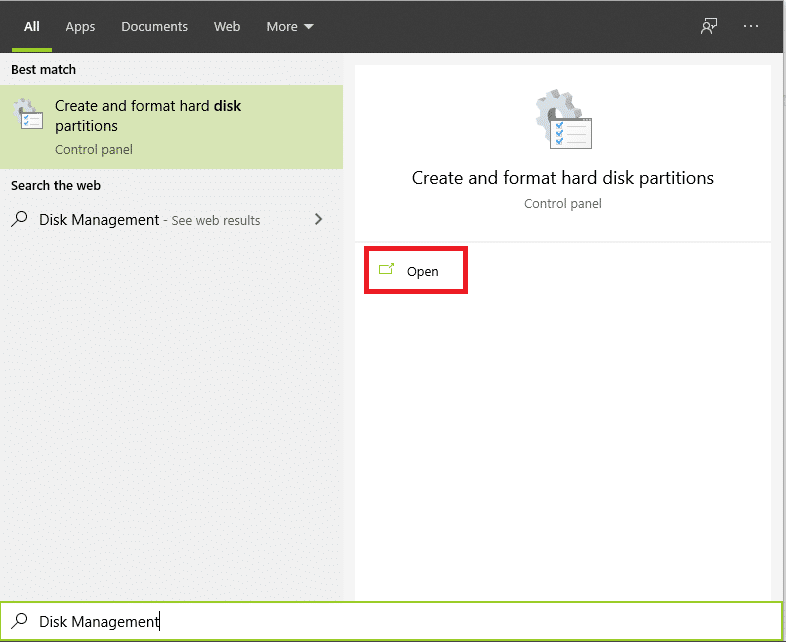
2. Klicken Sie mit der rechten Maustaste auf Ihr Laufwerk und klicken Sie dann auf Laufwerkbuchstaben und -pfade ändern… .
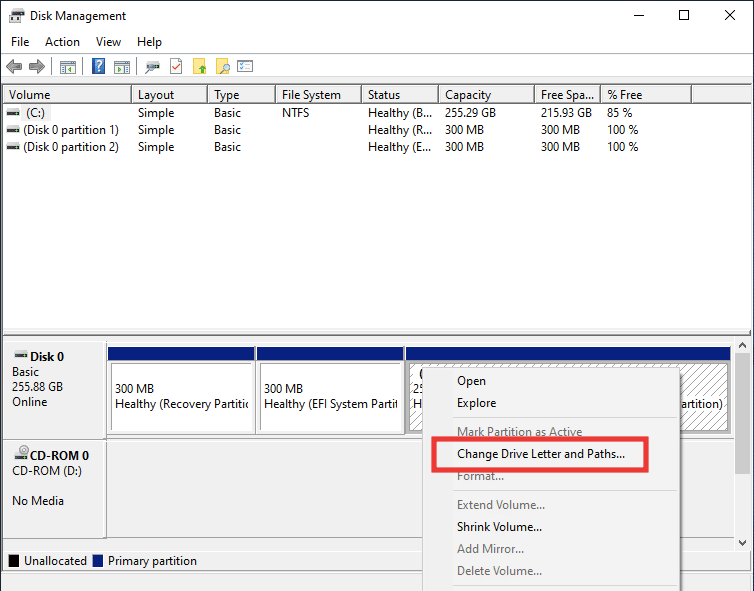
3. Klicken Sie auf Ändern… .
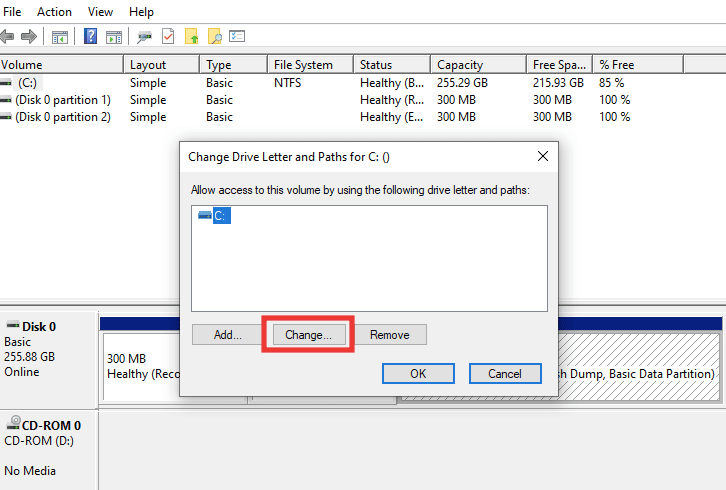
4. Wählen Sie dann einen neuen Buchstaben aus dem Dropdown-Menü und klicken Sie auf OK .
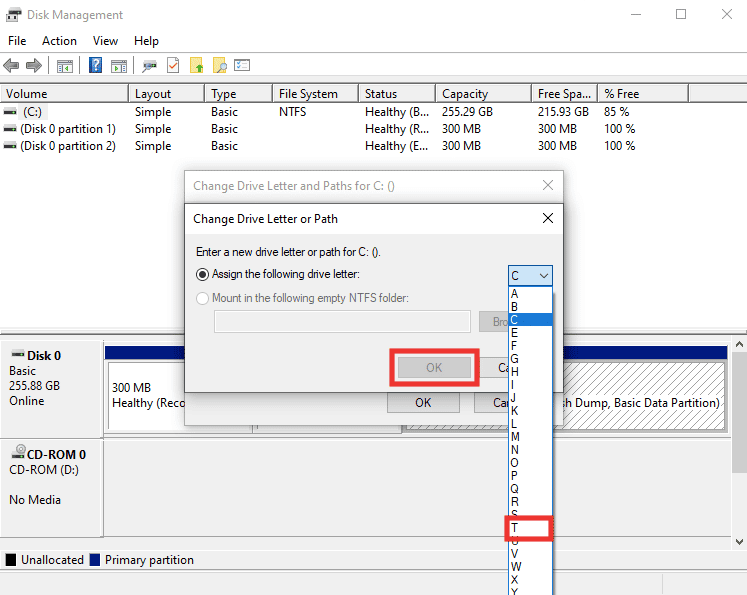
5. Starten Sie abschließend den PC neu .
Methode 8: Partition für neue Festplatte erstellen
Wenn Sie versuchen, eine neue oder formatierte Festplatte anzuschließen und Probleme mit dem Zugriff auf die externe Festplatte haben, könnte der Grund dafür sein, dass das Laufwerk keine Partition hat. Die Partition wird verwendet, um Speicherplatz und Zuteilung zu ermöglichen. Gehen Sie wie folgt vor, um eine Partition zu erstellen:
1. Schließen Sie Ihre Festplatte an .
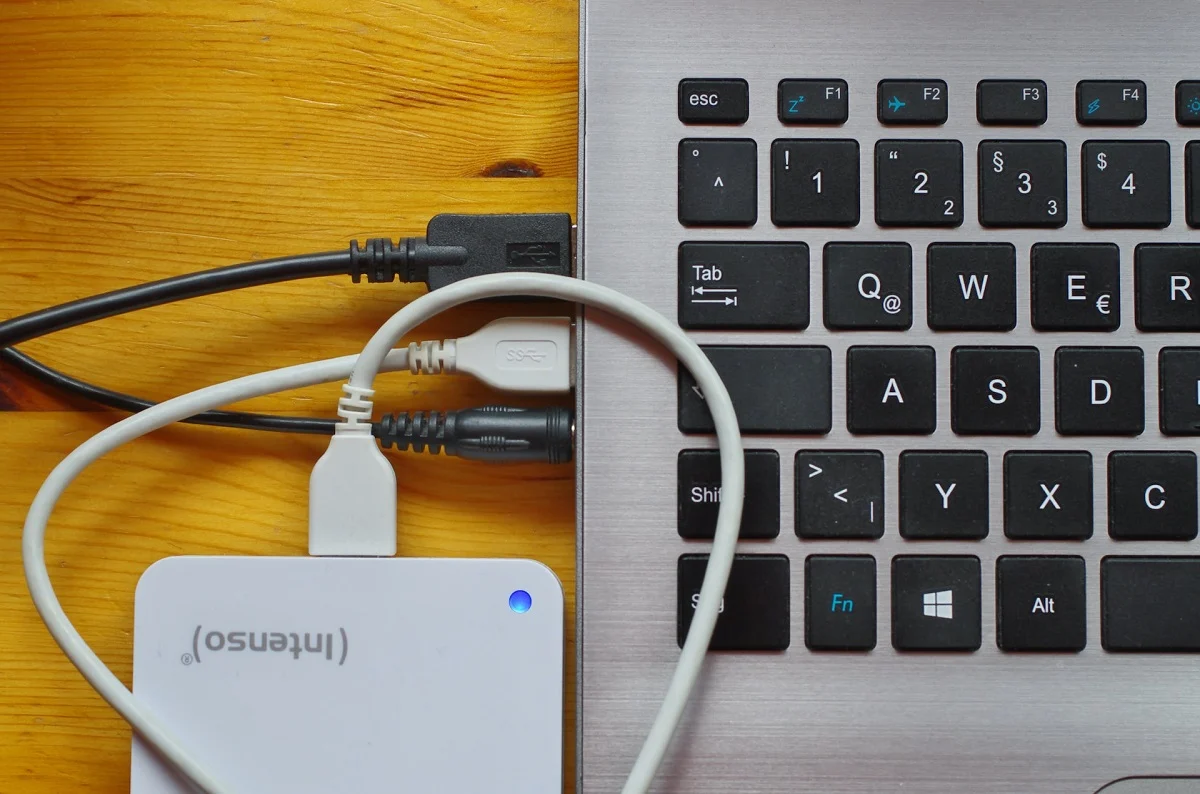
2. Starten Sie die Datenträgerverwaltungs- App.
3. Klicken Sie mit der rechten Maustaste auf die Festplatte, wo der schwarze Balken zu sehen ist, und klicken Sie auf die Option Neues einfaches Volume… .
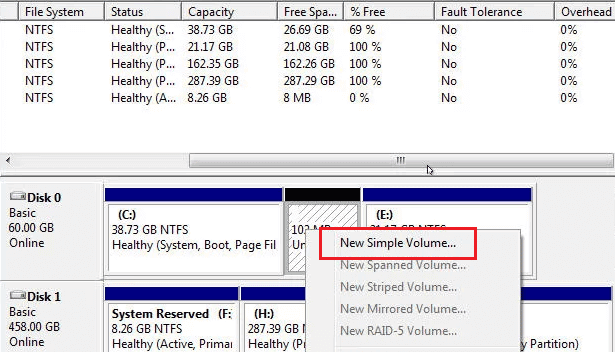
4. Klicken Sie auf die Schaltfläche Weiter > .
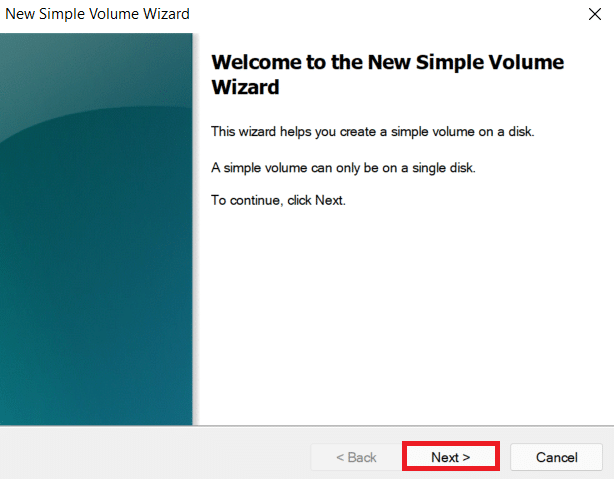
5. Legen Sie die Größe und den Namen des Laufwerks fest und klicken Sie auf Weiter .
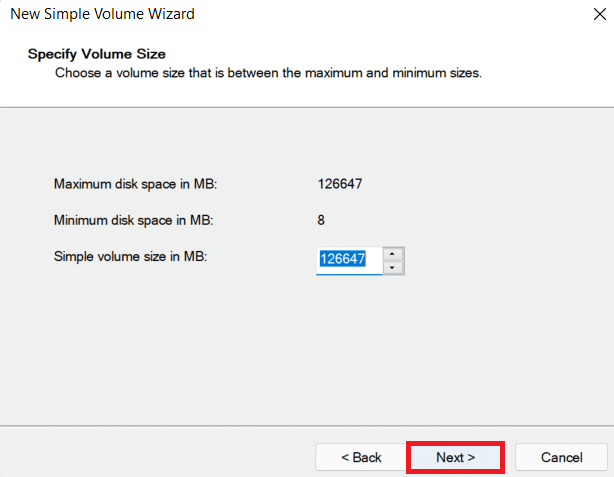
6. Wählen Sie dann die Option Dieses Volume formatieren und wählen Sie das NTFS -Dateiformat für Windows oder ExFat , das auch mit Mac kompatibel ist. Und klicken Sie auf Weiter> .
7. Und klicken Sie auf Fertig stellen .
Hinweis : Durch Auswahl der Formatierungsoption werden alle Daten auf Ihrer externen Festplatte gelöscht.
Lesen Sie auch: Fix: Neue Festplatte wird nicht in der Datenträgerverwaltung angezeigt
Methode 9: Aktivieren Sie die Anzeige ausgeblendeter Geräte
In den meisten Windows-Betriebssystemen ist die Option „Leeren Treiber ausblenden“ standardmäßig aktiviert. Oder, wenn die Option versehentlich aktiviert wurde, könnte dies der Grund dafür sein, dass Sie Probleme mit der externen Festplatte haben. Gehen Sie folgendermaßen vor, um es loszuwerden:
Option I: Verstecktes Gerät aktivieren
1. Drücken Sie die Windows-Taste , geben Sie Eingabeaufforderung ein und klicken Sie auf Als Administrator ausführen .
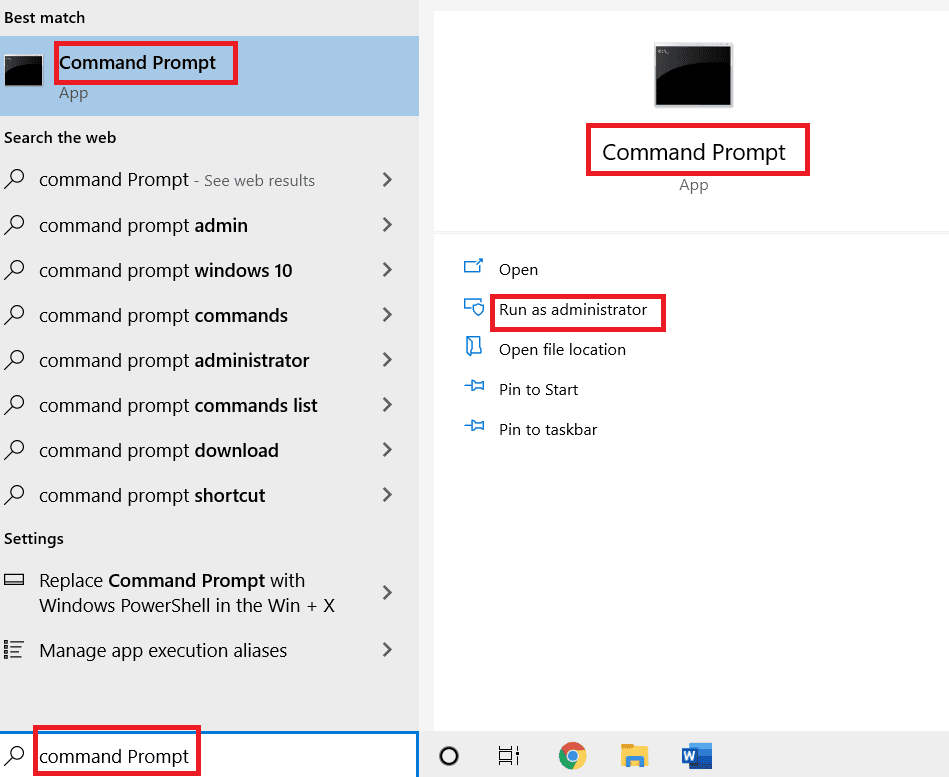
2. Klicken Sie auf Ja , um die Berechtigung zu erteilen.
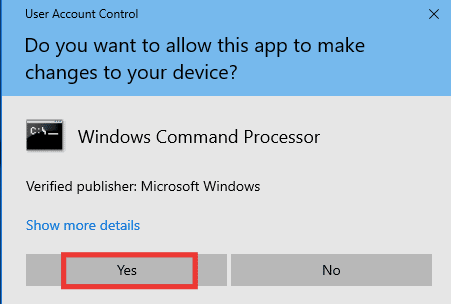
3. Geben Sie dann den folgenden Befehl ein und drücken Sie die Eingabetaste .
setze devmgr_show_nonpresent_devices=1
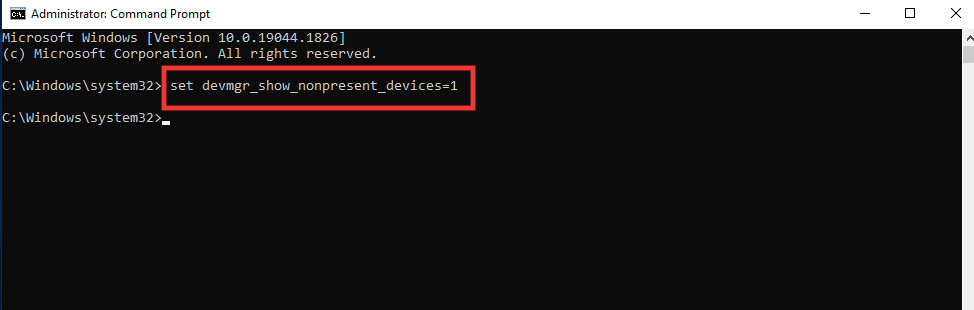
4. Drücken Sie nun die Windows-Taste , geben Sie Geräte-Manager ein und klicken Sie auf Öffnen .
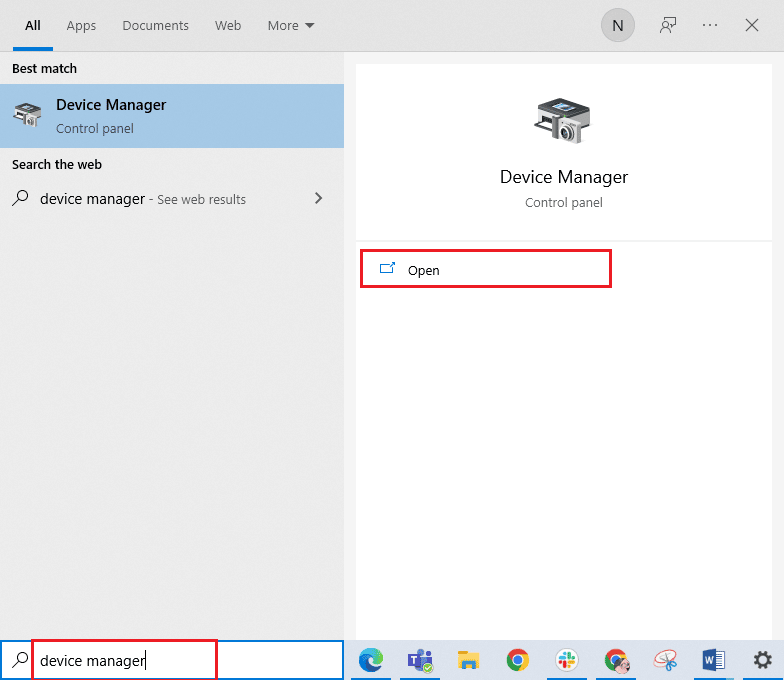
5. Klicken Sie anschließend auf Ansicht und dann auf Ausgeblendete Geräte anzeigen .
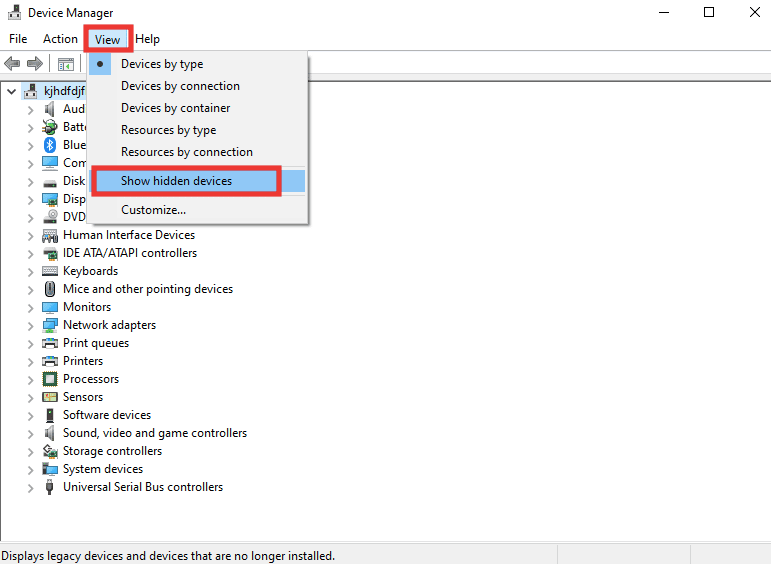
6. Schließen Sie Ihre externe Festplatte wieder an und prüfen Sie, ob sie zugänglich ist oder nicht.
Option II: Überprüfen Sie versteckte Dateien
1. Drücken Sie die Tasten Windows + E zusammen, um den Datei-Explorer zu starten.
2. Klicken Sie dann auf die Registerkarte Ansicht und dann auf Optionen .
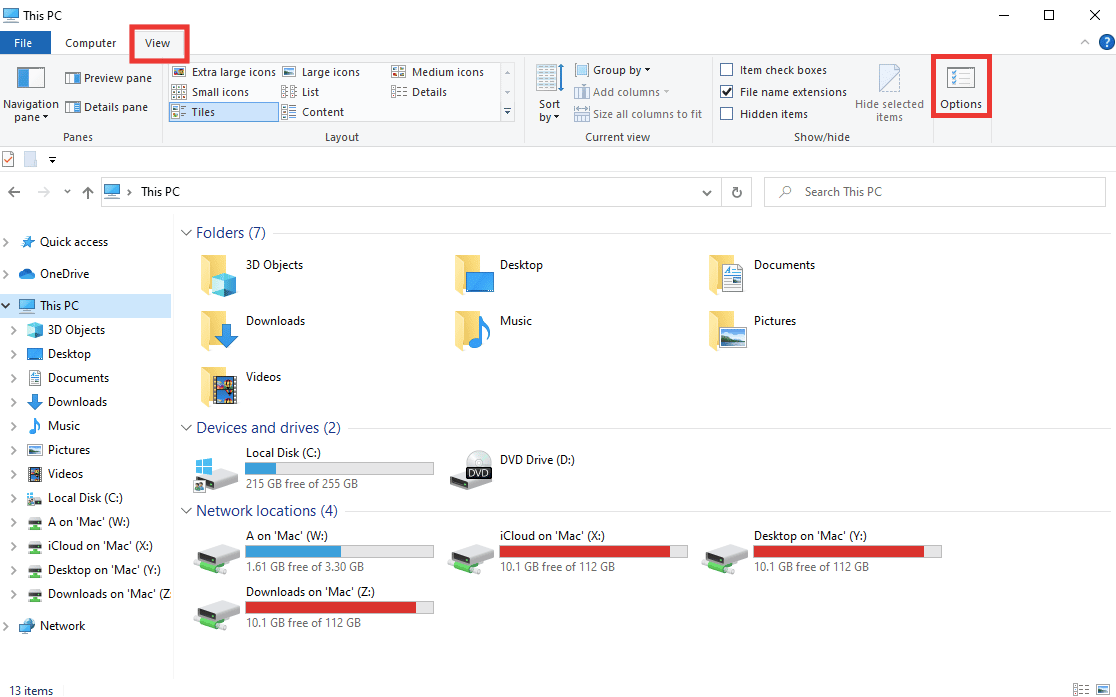
3. Gehen Sie zur Registerkarte Ansicht , deaktivieren Sie die Option Leere Laufwerke ausblenden und klicken Sie auf OK .
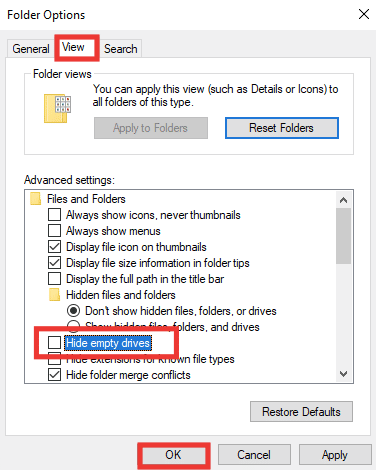
Häufig gestellte Fragen (FAQs)
Q1. Warum muss ich die Festplatte auswerfen, bevor ich sie ausstecke?
Ans. Einfach ausgedrückt, Sie müssen den Computer anweisen, jeden Prozess, den er auf der Festplatte ausführt, anzuhalten. Wenn Sie es abziehen, ohne das Laufwerk auszuwerfen, können die Dateien beschädigt werden, was zu einer Beschädigung der Festplatte führt.
Q2. Wie kann ich meine Festplatte in einem besseren Zustand halten?
Ans. Bewahren Sie es in einer guten Hülle auf, um es vor Staub und unbeabsichtigten Unfällen zu schützen. Halten Sie es kühl und trennen Sie es, wenn es nicht verwendet wird; Je mehr es verwendet wird, desto kürzer wird seine Lebensdauer sein. Es ist ein hochempfindliches Gerät, lassen Sie es nicht fallen und schütteln Sie es nicht. Stellen Sie es während des Gebrauchs auf eine ebene Fläche und vermeiden Sie es, es über wackelige oder vibrierende Oberflächen wie Lautsprecher oder Sound-Whopper zu legen. Reinigen Sie es häufig mit einem trockenen Tuch und vermeiden Sie es, es im Freien in direktem Sonnenlicht zu verwenden.
Empfohlen:
- Beheben Sie den Systemfehlercode 1231 in Windows 10
- Beheben Sie den Fehler 0x80070718 in Windows 10
- Fix C-Laufwerk füllt sich ohne Grund weiter
- Festplattenprobleme in Windows 10 beheben
Wir hoffen, dass diese Anleitung hilfreich war und Sie das Problem „ External Hard Drive not Accessible “ beheben konnten und auch wissen, ob externe Festplatten repariert werden können oder nicht. Lassen Sie uns wissen, welche Methode für Sie am besten funktioniert hat. Wenn Sie Fragen oder Vorschläge zu technischen Problemen haben, können Sie diese gerne im Kommentarbereich unten hinterlassen.
