Wie werden die Fehler „Exception Violation“ und „VCRUNTIME140.dll“ in Panzer Corps 2 beseitigt?
Veröffentlicht: 2020-07-14Einige Spieler berichteten, dass beim Versuch, Panzer Corps 2 zu starten, der Fehler „Exception Violation“ angezeigt wurde, und andere Spieler beschwerten sich über den Fehler „VCRUNTIME140.dll“. Wenn Sie mit diesen Spielern im selben Boot sitzen und einer dieser Fehler auftritt, probieren Sie die Korrekturen in diesem Artikel aus.
Installieren Sie das Visual C++ Redistributable-Paket
Visual C++ ist eine von Microsoft entwickelte Programmierumgebung. Es wird verwendet, um bestimmte Softwareanwendungen zu entwickeln. Die meisten Spiele werden mit dieser Programmierinfrastruktur entwickelt und erfordern das verteilbare Visual C++-Laufzeitpaket, um ordnungsgemäß ausgeführt zu werden. Es gibt verschiedene Versionen von Visual Studio, und das Ausführen des entsprechenden verteilbaren Visual C++-Pakets ist entscheidend, damit die Anwendung auf einem Windows-PC ausgeführt werden kann. Versuchen Sie also, die neuesten Versionen von C++ Redistributable zu installieren, und prüfen Sie, ob das Problem dadurch behoben wird.
Im Fall von Grim Dawn konnten viele Benutzer das Problem beheben, indem sie die Versionen Visual C++ 2015, 2017 und 2019 installierten. Diese Versionen unterstützen dieselben Visual C++-Laufzeitpakete. Gehen Sie also auf die Microsoft-Website und laden Sie die erforderliche Setup-Datei herunter und führen Sie sie dann auf Ihrem System aus. Stellen Sie sicher, dass Sie die x86- und x64-Varianten installieren.
Aktualisieren Sie Ihren Grafikkartentreiber
Die Fehler werden möglicherweise angezeigt, weil Ihr Grafikkartentreiber fehlerhaft ist. Wenn der Treiber fehlt, veraltet oder defekt ist, löst dies einen Kommunikationsabbruch zwischen dem Spiel und dem visuellen C++-Paket aus, wodurch solche Fehler auftreten.
Wenn Sie es mit schlechten Gerätetreibern zu tun haben, spielt es keine Rolle, ob Sie eine hochmoderne GPU haben. das spiel stürzt immer ab. Um das Problem in diesem Fall zu lösen, müssen Sie Ihren aktuellen Anzeigetreiber entfernen und die aktualisierte Version installieren.
Wenn Sie nicht wissen, wie Sie den aktuellen Treiber entfernen, führen Sie die folgenden Schritte aus:
- Navigieren Sie zum Lupensymbol neben der Schaltfläche Start und klicken Sie darauf, um das Suchdienstprogramm aufzurufen. Durch gleichzeitiges Drücken der Tasten Windows und S wird das Dienstprogramm ebenfalls aufgerufen.
- Sobald sich das Suchfeld öffnet, geben Sie „Geräte-Manager“ (ohne Anführungszeichen) in das Textfeld ein.
- Klicken Sie auf Geräte-Manager, sobald er in der Ergebnisliste angezeigt wird.
- Nachdem Sie das Fenster Geräte-Manager sehen, gehen Sie zum Dropdown-Menü Anzeigeadapter und klicken Sie auf den Pfeil daneben, um es zu erweitern.
- Sobald das Dropdown-Menü Anzeigeadapter erweitert wird, gehen Sie zu Ihrer Grafikkarte, klicken Sie mit der rechten Maustaste darauf und klicken Sie dann im Kontextmenü auf Gerät deinstallieren.
- Das Dialogfeld „Gerät deinstallieren“ wird nun angezeigt.
- Stellen Sie sicher, dass das Kontrollkästchen „Treibersoftware für dieses Gerät löschen“ im Bestätigungsfeld aktiviert ist, bevor Sie auf die Schaltfläche „Deinstallieren“ klicken.
- Lassen Sie Windows den Treiber entfernen.
- Starten Sie Ihren Computer neu, sobald Ihr Betriebssystem den Treiber entfernt.
Sie können auch das AMD Clean-up-Tool verwenden, um den Treiber und seine übrig gebliebenen Dateien zu entfernen, wenn Sie eine AMD-Grafikkarte verwenden. Ein weiteres großartiges Dienstprogramm, mit dem Sie den Treiber löschen können, ist Display Driver Uninstaller.
Nachdem Sie den problematischen Treiber entfernt haben, stellen Sie sicher, dass Sie die richtigen Schritte befolgen, um die aktualisierte Version zu installieren. Es gibt verschiedene Möglichkeiten, es richtig zu machen, einschließlich der Verwendung des Windows Update-Dienstprogramms, des Geräte-Managers und von Software von Drittanbietern. Wir zeigen Ihnen, wie Sie diese Methoden anwenden.
Aktualisieren Sie Ihren PC über Windows Update
Das Windows Update-Dienstprogramm ist vielleicht das wichtigste Tool auf Ihrem Windows 10-PC. Es ist für die Aktualisierung einer Vielzahl von Softwarekomponenten verantwortlich, einschließlich Ihrer Gerätetreiber.
Wann immer Sie Windows Update verwenden, erhalten Sie Treiber, die die Verifizierungsprozesse von Microsoft durchlaufen haben. Das bedeutet, dass sie mit Ihrem Gerät und Betriebssystem kompatibel sind.
Die folgenden Schritte zeigen Ihnen, wie Sie das Dienstprogramm manuell auffordern, nach Updates zu suchen:
- Öffnen Sie die Anwendung „Einstellungen“. Sie können dies tun, indem Sie mit der rechten Maustaste auf die Schaltfläche Start klicken und im Schnellzugriffsmenü Einstellungen auswählen. Sie können auch die Windows-Logo-Taste gedrückt halten und dann auf die I-Taste tippen, um die App zu öffnen.
- Nachdem der Startbildschirm der Windows-Einstellungen angezeigt wird, navigieren Sie zum unteren Rand des Bildschirms und klicken Sie auf das Symbol Update & Sicherheit.
- Nachdem die Update- und Sicherheitsschnittstelle angezeigt wird, klicken Sie unter Windows Update auf die Schaltfläche „Nach Updates suchen“.
- Wenn Windows Update Updates automatisch heruntergeladen und installiert hat (wie es normalerweise sollte), sehen Sie die Meldung „Sie sind auf dem neuesten Stand“ neben einem grünen Häkchen, nachdem Sie auf die Schaltfläche „Nach Updates suchen“ geklickt haben.
- Wenn Ihr PC nicht auf dem neuesten Stand ist, benachrichtigt Sie das Dienstprogramm und beginnt automatisch mit dem Herunterladen von Updates. In bestimmten Fällen müssen Sie jedoch möglicherweise zulassen, dass der Download-Vorgang gestartet wird.
- Sobald der Download-Vorgang abgeschlossen ist, beginnt das Dienstprogramm mit der Installation der Updates. Für die Installation einiger Updates muss Ihr System jedoch neu gestartet werden. Normalerweise wartet Windows Update, bis Sie außerhalb Ihrer aktiven Stunden sind (wenn Sie Ihren PC nicht mehr verwenden), um Ihr System neu zu starten und die Updates zu installieren, aber Sie können diese Richtlinie außer Kraft setzen, indem Sie auf die Schaltfläche Jetzt neu starten klicken.
- Ihr Computer wird neu gestartet und der Installationsvorgang beginnt. Beachten Sie, dass Ihr PC während dieses Vorgangs mehrmals neu gestartet wird.
Sobald das Dienstprogramm die Installation abgeschlossen hat, startet Ihr Computer normal. Sie können jetzt Panzer Corps 2 starten, um nach dem Startproblem zu suchen.
Verwenden Sie den Geräte-Manager
Der Geräte-Manager kann Ihnen, genau wie Windows Update, dabei helfen, nach der aktualisierten Version Ihres Grafikkartentreibers zu suchen und diese automatisch zu installieren. Viele Spieler haben nach der Verwendung dieses integrierten Programms Erfolge gemeldet. Wenn Sie nicht wissen, wie Sie damit Ihren Grafikkartentreiber aktualisieren können, führen Sie die folgenden Schritte aus:
- Gehen Sie zu Ihrer Tastatur, tippen Sie gleichzeitig auf die Tasten Windows und S oder klicken Sie auf das Lupensymbol in der Taskleiste, um das Suchdienstprogramm neben der Schaltfläche Start zu starten.
- Nachdem das Suchfeld angezeigt wird, geben Sie „Geräte-Manager“ (ohne Anführungszeichen) ein und klicken Sie dann auf Geräte-Manager, sobald die Ergebnisliste angezeigt wird.
- Sobald das Fenster Geräte-Manager angezeigt wird, navigieren Sie zum Dropdown-Menü Anzeigeadapter und klicken Sie auf den Pfeil daneben.
- Klicken Sie mit der rechten Maustaste auf Ihre Grafikkarte unter Grafikkarten und klicken Sie im Kontextmenü auf Treiber aktualisieren.
- Klicken Sie auf die Option „Automatisch nach aktualisierter Treibersoftware suchen“ unter „Wie möchten Sie nach Treibern suchen“, sobald Sie das Fenster „Treiber aktualisieren“ sehen.
- Ihr Betriebssystem beginnt nun mit der Suche nach Ihrem neuesten Grafikkartentreiber im Internet und lädt ihn dann automatisch herunter und installiert ihn.
- Nachdem Windows den Treiber erfolgreich aktualisiert hat, starten Sie Ihren PC neu und prüfen Sie, ob das Problem in Panzer Corps 2 behoben wurde.
Verwenden Sie spezielle Software
Windows Update und der Geräte-Manager sind nicht besonders zuverlässig. Wenn Sie die Unsicherheit und den Stress bei der Verwendung dieser Programme loswerden möchten, entscheiden Sie sich für eine Drittanbieteranwendung, die den Treiberaktualisierungsprozess automatisiert. Das gesuchte Programm ist Auslogics Driver Updater.
Das Tool wurde entwickelt, um jeden Gerätetreiber auf Ihrem Computer auf dem neuesten Stand zu halten. Es führt Routineprüfungen durch, um herauszufinden, welche Treiber fehlen, beschädigt oder veraltet sind. Sobald es solche Treiber erkennt, installiert es automatisch ihre aktualisierten Versionen. Das Tool holt Treiber-Updates nur von einem Server, der vom Hersteller genehmigte Software enthält.
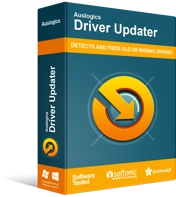
Beheben Sie PC-Probleme mit Driver Updater
Instabile PC-Leistung wird oft durch veraltete oder beschädigte Treiber verursacht. Auslogics Driver Updater diagnostiziert Treiberprobleme und lässt Sie alte Treiber auf einmal oder einzeln aktualisieren, damit Ihr PC reibungsloser läuft
Befolgen Sie diese Schritte, um Auslogics Driver Updater zu verwenden:
- Öffnen Sie diesen Link, um auf die Webseite des Programms zuzugreifen.
- Sobald die Webseite angezeigt wird, klicken Sie auf die Schaltfläche Herunterladen und fordern Sie Ihren Browser auf, das Installationsprogramm zu speichern.
- Nachdem Ihr Browser die Datei erfolgreich heruntergeladen hat, klicken Sie auf die Schaltfläche Ausführen (oder Öffnen) oder gehen Sie zu dem Ordner, in dem Sie sie gespeichert haben, und doppelklicken Sie darauf.
- Klicken Sie auf die Schaltfläche Ja, sobald das Dialogfeld Benutzerkontensteuerung erscheint und um Erlaubnis bittet.
- Wenn Sie den Einrichtungsassistenten sehen, gehen Sie zum Dropdown-Menü „Sprache“ und wählen Sie eine Sprache für das Tool aus.
- Navigieren Sie zum Feld Installationsverzeichnis und geben Sie an, wo Sie das Programm installieren möchten. Wir empfehlen, den Standardordner zu verwenden.
- Verwenden Sie als Nächstes die entsprechenden Kontrollkästchen, um das Tool aufzufordern, ein Desktop-Symbol zu erstellen – oder nicht; Entscheiden Sie, ob die App nach jedem Windows-Start gestartet werden soll; und ihm erlauben, anonyme Berichte an die Entwickler zu senden.
- Nachdem Sie Ihre Einstellungen eingegeben haben, scrollen Sie zum Ende des Setup-Fensters und klicken Sie auf die Schaltfläche „Zum Installieren klicken“, um den Installationsvorgang zu starten.
- Nachdem die Installation des Programms abgeschlossen ist, wird es automatisch geöffnet und beginnt, Ihren PC auf fehlende, veraltete und beschädigte Treiber zu überprüfen. Wenn es nicht von selbst startet, können Sie es manuell starten, indem Sie entweder auf seine Verknüpfung doppelklicken (falls Sie eine erstellt haben) oder durch das Startmenü gehen. Klicken Sie nach dem Start des Tools auf die Schaltfläche Scan starten, um den Scanvorgang zu starten.
- Nachdem der Scan abgeschlossen ist, zeigt Ihnen das Tool eine Liste problematischer Gerätetreiber an. Wenn Ihre Grafikkarte ein Problem hat, wird es in dieser Liste angezeigt.
- Klicken Sie auf die Schaltfläche Aktualisieren, um den neuesten Treiber für Ihre Karte zu installieren, und Sie können das gleiche Verfahren auch für andere Treiber durchführen.
- Starten Sie nach Abschluss des Aktualisierungsvorgangs Ihren PC neu, starten Sie dann Panzer Corps 2 neu und prüfen Sie, ob einer der Fehler auftritt.
Deaktivieren Sie den kontrollierten Ordnerzugriff
Kontrollierter Ordnerzugriff ist eine Sicherheitsfunktion im Virus & Threat Protection-Tool von Windows Security. Es verhindert, dass nicht vertrauenswürdige Anwendungen bestimmte Dateien und Dokumente ändern. Diese Funktion blockiert möglicherweise den Zugriff von Panzer Corps 2 auf einige Ordner. Dies könnte der Grund sein, warum Sie den Ausnahmeverletzungsfehler sehen. Führen Sie die folgenden Schritte aus, um die Funktion zu deaktivieren:

- Starten Sie die Anwendung „Einstellungen“. Sie können dies über das Startmenü oder durch Drücken von Windows + I tun.
- Nachdem der Startbildschirm der App angezeigt wird, gehen Sie nach unten und klicken Sie auf das Symbol Update & Sicherheit.
- Wechseln Sie nach dem Öffnen der Update- und Sicherheitsschnittstelle zum linken Bereich und klicken Sie auf Windows-Sicherheit.
- Auf der Registerkarte Windows-Sicherheit sehen Sie verschiedene Optionen unter Schutzbereiche; Suchen Sie Virus & Threat Protection und klicken Sie darauf.
- Die Seite Viren- und Bedrohungsschutz der Windows-Sicherheits-App wird nun angezeigt.
- Scrollen Sie nun nach unten zum Abschnitt Ransomware-Schutz und klicken Sie auf den Link „Ransomware-Schutz verwalten“.
- Schalten Sie den Schalter unter „Kontrollierter Ordnerzugriff“ aus.
- Sie können das Spiel jetzt ausführen und prüfen, ob der Fehler auftritt.
Stellen Sie sicher, dass Sie Panzer Corps 2 auf Ihrer dedizierten GPU ausführen
Wenn Ihr Computer über integrierte und dedizierte Grafikkarten verfügt, erzwingt Windows möglicherweise, dass das Spiel auf der integrierten Karte ausgeführt wird. Das Betriebssystem tut dies normalerweise, um Strom zu sparen. Sie müssen das Spiel auf der dedizierten Karte ausführen, um das Problem zu lösen. Wir zeigen Ihnen, wie Sie das Spiel mithilfe der AMD Radeon-Einstellungen, der NVIDIA-Systemsteuerung oder der Anwendung „Einstellungen“ an die separate GPU anheften.
Verwenden der NVIDIA-Systemsteuerung
- Navigieren Sie ganz rechts in Ihrer Taskleiste (wo sich Ihre Zeitanzeige befindet), klicken Sie auf den Pfeil „Ausgeblendete Symbole anzeigen“, um die Taskleiste zu erweitern, klicken Sie dann auf das NVIDIA-Symbol und wählen Sie NVIDIA Control Panel. Sie können auch mit der rechten Maustaste auf die leere Oberfläche Ihres Desktops klicken und im Kontextmenü auf NVIDIA Control Panel klicken.
- Nachdem die Anwendung angezeigt wird, wechseln Sie zum linken Bereich, klicken Sie auf das Pluszeichen (+) neben dem Dropdown-Menü 3D-Einstellungen und dann auf 3D-Einstellungen verwalten.
- Wechseln Sie zum rechten Bereich des Fensters.
- Bleiben Sie auf der Registerkarte „Globale Einstellungen“ und klicken Sie unter „Bevorzugter Grafikprozessor“ auf die Option „Hochleistungs-NVIDIA-Prozessor“.
- Gehen Sie zur Registerkarte Programmeinstellungen.
- Klicken Sie auf die Schaltfläche Hinzufügen neben dem Dropdown-Menü Wählen Sie ein Programm zum Anpassen aus.
- Suchen Sie im angezeigten Dialogfeld nach dem Ordner des Spiels und doppelklicken Sie dann auf die EXE-Datei.
- Navigieren Sie als Nächstes zum Dropdown-Menü „Wählen Sie den bevorzugten Grafikprozessor für dieses Programm aus“ und klicken Sie auf „Hochleistungs-NVIDIA-Prozessor“.
- Klicken Sie auf die Schaltfläche Übernehmen und starten Sie Panzer Corps 2 neu, um zu prüfen, ob das Problem weiterhin besteht.
Verwenden von AMD Radeon-Einstellungen
- Gehen Sie zum Startmenü, suchen Sie nach AMD Radeon Settings und starten Sie das Programm. Sie können auch mit der rechten Maustaste auf Ihren Desktop klicken und AMD Radeon-Einstellungen aus dem Kontextmenü auswählen.
- Nachdem die Anwendung angezeigt wird, gehen Sie in die obere rechte Ecke des Fensters und klicken Sie auf System.
- Navigieren Sie zur oberen linken Ecke des nächsten Bildschirms und klicken Sie auf die Option Umschaltbare Grafiken.
- Die Ansicht Laufende Anwendungen wird nun angezeigt. Suchen Sie Panzer Corps 2 hier und ändern Sie den Switchable Graphics-Modus in High Performance.
- Wenn Panzer Corps 2 nicht in der Ansicht „Ausgeführte Anwendungen“ angezeigt wird, gehen Sie in die obere linke Ecke des Fensters und klicken Sie auf „Ausgeführte Anwendungen“ und dann auf „Durchsuchen“.
- Navigieren Sie zum Installationsordner von Panzer Corps 2 und wählen Sie die EXE-Datei des Spiels aus.
- Ändern Sie nun den umschaltbaren Grafikmodus für das Spiel in „Höchstleistung“, sobald er im Fenster angezeigt wird.
Verwenden der Einstellungs-App
Sie können die erforderlichen Änderungen auch in der Anwendung „Einstellungen“ vornehmen. Die folgenden Schritte zeigen Ihnen, was zu tun ist:
- Starten Sie die Anwendung „Einstellungen“. Sie können dies über das Startmenü oder durch Drücken von Windows + I tun.
- Klicken Sie auf das Label System, nachdem der Startbildschirm der Einstellungen angezeigt wird.
- Scrollen Sie nach dem Öffnen der Systemschnittstelle zum unteren Rand der Registerkarte Anzeige und klicken Sie auf die Option Grafikeinstellungen.
- Sobald der Bildschirm „Grafikeinstellungen“ angezeigt wird, klicken Sie auf die Schaltfläche „Durchsuchen“ unter dem Dropdown-Menü „Eine App zum Festlegen der Einstellungen auswählen“.
- Navigieren Sie im angezeigten Dialogfeld „Öffnen“ zum Installationsordner von Panzer Corps 2, gehen Sie zur EXE-Datei des Spiels, wählen Sie sie aus und klicken Sie dann auf die Schaltfläche „Hinzufügen“.
- Wählen Sie nun auf dem Bildschirm mit den Grafikeinstellungen Panzer Corps 2 aus und klicken Sie dann auf die Schaltfläche Optionen.
- Sobald das Dialogfeld „Grafikspezifikationen“ angezeigt wird, klicken Sie auf das Optionsfeld für „Hohe Leistung“ und dann auf „Speichern“.
- Das Spiel wird jetzt gezwungen, auf Ihrer dedizierten Grafikkarte zu laufen, wenn Sie es starten.
Reparieren Sie die Spieldateien von Panzer Corps 2
Die Dateien des Spiels könnten Integritätsverletzungen erlitten haben. Es könnte sein, dass Ihr System mitten im Spiel abstürzt, Ihr Antivirenprogramm die Spieldateien manipuliert hat oder die Installation oder das letzte Update des Spiels nicht abgeschlossen wurde. Ein Malware-Angriff ist eine weitere Ursache für Probleme mit Spieldateien.
Glücklicherweise können Sie Ihren Gaming-Client verwenden, um nach problematischen Spieledateien zu suchen und diese zu ersetzen. Der Prozess ist einfach und unkompliziert, und der Kunde übernimmt die ganze schwere Arbeit. Wir zeigen, wie Sie GOG Galaxy und den Steam-Client verwenden, um diesen Fix durchzuführen.
Mit GOG Galaxy
- Klicken Sie auf die Schaltfläche Start.
- Suche im Startmenü nach GOG Galaxy und starte es dann.
- Sie können auf die Desktop-Verknüpfung doppelklicken, falls Sie eine haben.
- Nachdem das Programm angezeigt wird, navigieren Sie zum Abschnitt „Bibliothek“ und klicken Sie auf „Panzer Corps 2“.
- Wechseln Sie als Nächstes zur Registerkarte des Spiels.
- Gehen Sie anschließend zum Titel des Spiels.
- Klicken Sie auf das Dropdown-Menü Mehr neben dem Titel des Spiels.
- Ziehen Sie nun Ihren Mauszeiger über Installation verwalten und klicken Sie dann auf Überprüfen/Reparieren.
- GOG Galaxy beginnt nun mit der Suche nach fehlerhaften Spieldateien. Es ersetzt automatisch alle, die es findet.
- Sobald der Vorgang abgeschlossen ist, starten Sie den Launcher neu und führen Sie Panzer Corps 2 aus, um nach dem Problem zu suchen.
Verwenden des Steam-Clients
- Rufen Sie den Steam-Client auf, indem Sie auf seine Desktop-Verknüpfung doppelklicken oder das Startmenü öffnen und danach suchen.
- Sobald der Client erscheint, finden Sie Ihren Weg zum oberen Rand des Fensters unter dem Titelmenü und klicken Sie dann auf Bibliothek.
- Nachdem Ihre Spieleliste in der Benutzeroberfläche der Bibliothek angezeigt wird, suchen Sie den Eintrag für Panzer Corps 2 und klicken Sie mit der rechten Maustaste darauf.
- Wählen Sie im Kontextmenü Eigenschaften aus.
- Wechseln Sie auf der rechten Seite des Fensters auf die Seite Eigenschaften und klicken Sie auf Lokale Dateien.
- Klicken Sie nun auf „Integrität der Spieldateien überprüfen“ auf der Registerkarte „Lokale Dateien“.
- Der Steam-Client beginnt nun, die Dateien des Spiels auf Ihrem System zu überprüfen und sie mit denen auf seinen Servern zu vergleichen. Fehlende, veraltete und beschädigte Dateien werden automatisch ersetzt.
- Die Dauer des Vorgangs hängt von der Größe und Anzahl der betroffenen Dateien, der Geschwindigkeit Ihres Systems und der Stärke Ihrer Internetverbindung ab.
- Sobald der Vorgang abgeschlossen ist, werden Sie von Steam über ein Dialogfeld benachrichtigt.
- Schließen Sie den Steam-Client, starten Sie ihn erneut und führen Sie dann Panzer Corps 2 aus und prüfen Sie, ob der Fehler „Exception Violation“ oder „VCRUNTIME140.dll“ angezeigt wird.
Führen Sie einen sauberen Neustart durch
Die Fehler können Ergebnisse von Anwendungskonflikten sein. Einige Programme sind so konzipiert, dass sie beim Hochfahren Ihres Computers gestartet werden, und sie könnten mit Panzer Corps 2 kollidieren. Diese Programme werden Startups genannt. Sie müssen einen sauberen Neustart durchführen, um herauszufinden, welches Startprogramm für das Problem verantwortlich ist.
Die folgenden Schritte führen Sie durch den gesamten Prozess:
- Starten Sie das Dialogfeld „Ausführen“.
- Geben Sie nach dem Öffnen von Run „msconfig“ (ohne Anführungszeichen) ein und drücken Sie die Eingabetaste.
- Es erscheint nun das Dialogfenster Systemkonfiguration.
- Gehen Sie zur Registerkarte Dienste und aktivieren Sie das Kontrollkästchen neben „Alle Microsoft-Dienste ausblenden“.
- Klicken Sie anschließend auf die Schaltfläche Alle deaktivieren. Alle Startdienste unter der Registerkarte, mit Ausnahme von Microsoft-Diensten, werden nach dem Neustart Ihres Systems nicht mehr gestartet.
- Gehen Sie nun zur Registerkarte Start und klicken Sie auf „Task-Manager öffnen“.
- Nachdem die Registerkarte Start des Task-Managers angezeigt wird, deaktivieren Sie alle Startprogramme, indem Sie jedes Programm auswählen und auf die Schaltfläche Deaktivieren klicken.
- Schließen Sie den Task-Manager und klicken Sie im Dialogfeld Systemkonfiguration auf die Schaltfläche OK.
- Starten Sie Ihr System neu und prüfen Sie, ob der Fehler verschwindet.
Wenn Sie den Fehler nicht sehen, war eine der Startanwendungen die ganze Zeit der Übeltäter. Sie können sie nun nacheinander aktivieren, um den Übeltäter zu isolieren. Wenn der Stress, jedes Startelement einzeln durchzugehen, zu viel für Sie ist, versuchen Sie stattdessen den folgenden Prozess:
- Starten Sie das Dialogfenster Systemkonfiguration.
- Wechseln Sie zur Registerkarte Dienste.
- Aktivieren Sie die Hälfte der Dienste von oben, indem Sie ihre Kontrollkästchen aktivieren und auf die Schaltfläche Alle aktivieren klicken.
- Starten Sie als Nächstes Ihr System neu und suchen Sie nach dem Problem.
- Wenn das Problem nicht auftritt, ist keiner der von Ihnen aktivierten Dienste dafür verantwortlich. zur nächsten Hälfte übergehen. Wenn der Fehler, mit dem Sie es zu tun haben, jedoch auftaucht, müssen Sie die von Ihnen aktivierten Dienste nacheinander überprüfen, um den Übeltäter einzugrenzen.
- Die Idee ist, eine Gruppe von Startelementen zu eliminieren, damit Sie sie nicht einzeln überprüfen müssen. Verwenden Sie den gleichen „Halbierungs“-Prozess für die Startprogramme im Task-Manager.
Fazit
Wenn Sie das Problem gelöst haben, teilen Sie uns im Kommentarbereich unten mit, wie Sie es gemacht haben.
