Beheben Sie das langsame Öffnen von Excel in Windows 10
Veröffentlicht: 2022-11-19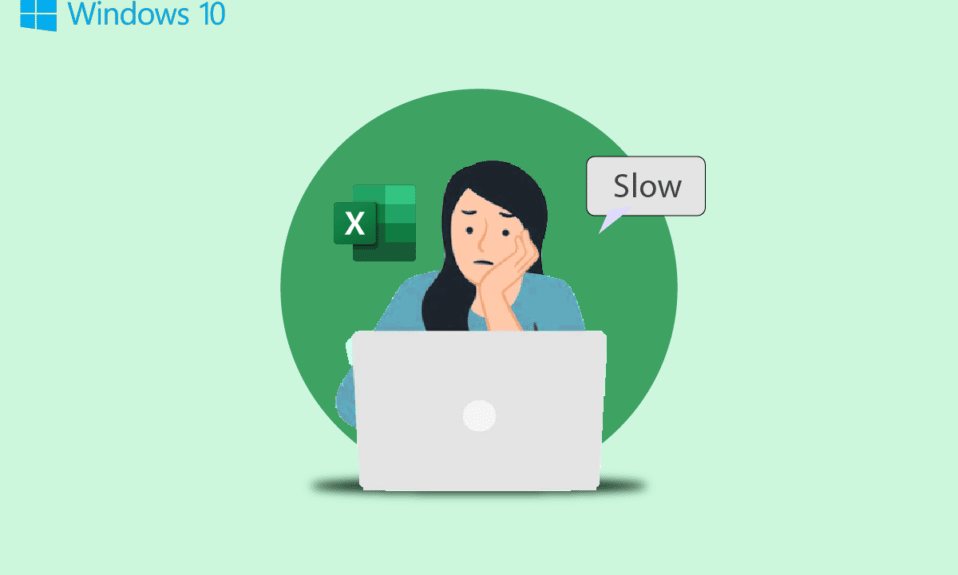
MS Excel ist eine der wichtigsten Software von Microsoft Office, und wenn die Excel-Dateien langsamer werden, können sie den Benutzern große Unannehmlichkeiten bereiten. Die Verlangsamung von Excel-Dateien ist ein häufiges Problem, das aus verschiedenen Gründen auf Ihrem Windows 10-Computer auftreten kann. Das langsame Öffnen von Excel in Windows 10 kann mit verschiedenen Gründen zusammenhängen und kann durch verschiedene Methoden behoben werden. Wenn Ihr Excel normalerweise verzögert, brauchen Sie sich darüber keine Sorgen zu machen, da Sie dieses Problem beheben können, indem Sie ein paar einfache Methoden befolgen. In diesem Handbuch haben wir verschiedene Methoden entwickelt, mit denen Sie verhindern können, dass Excel sehr langsam auf Probleme auf Windows 10-Computern reagiert. Wenn Sie also Probleme haben, z. B. dass Excel sehr langsam läuft, sind Sie hier genau richtig. Lesen Sie weiter, um alle möglichen Methoden zur Behebung dieses Problems zu finden.
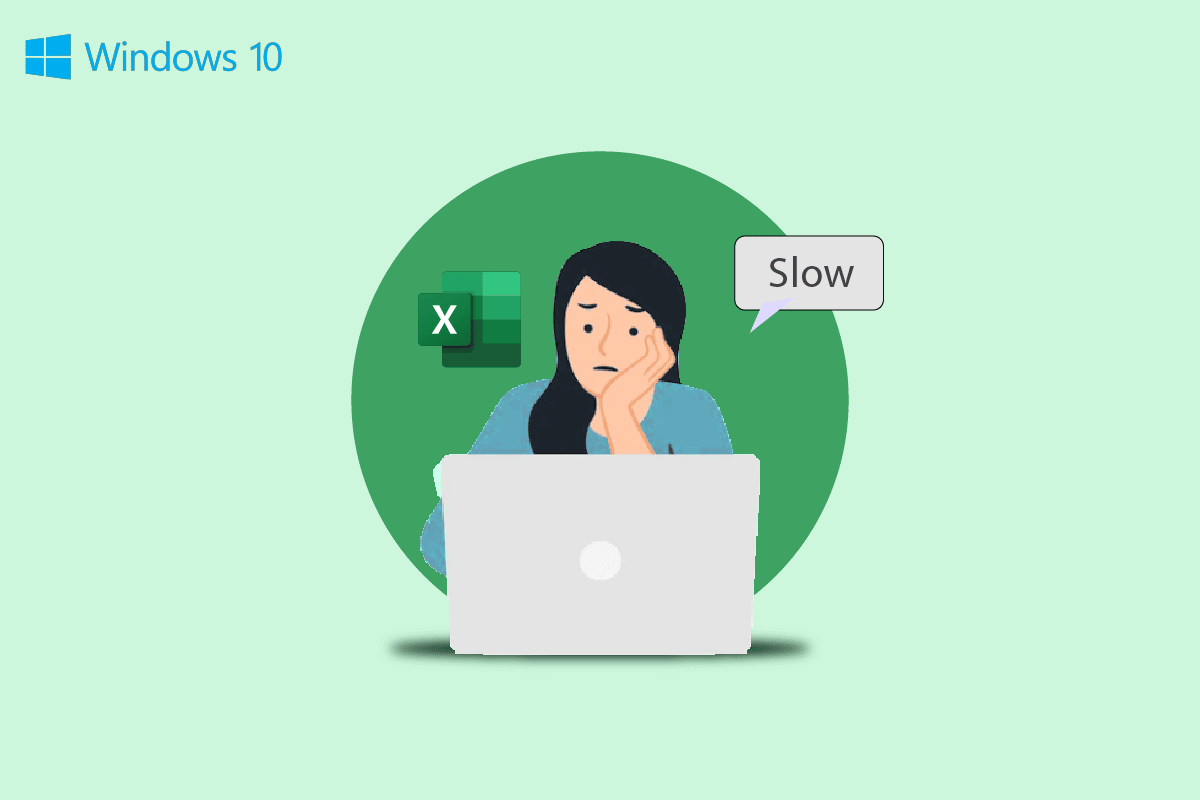
Inhalt
- So beheben Sie das langsame Öffnen von Excel in Windows 10
- Methode 1: Führen Sie Excel im abgesicherten Modus aus
- Methode 2: Aktualisieren Sie Microsoft Office
- Methode 3: Entfernen Sie unerwünschte Formeln
- Methode 4: Beenden Sie andere Prozesse mit Excel
- Methode 5: Deaktivieren Sie die Hey Cortana-Funktion
- Methode 6: Deaktivieren Sie problematische Add-Ins
- Methode 7: Deaktivieren Sie die Hardwarebeschleunigung
- Methode 8: Ändern Sie die Systemregistrierung
- Zusätzliche Methoden
So beheben Sie das langsame Öffnen von Excel in Windows 10
Es kann verschiedene Gründe dafür geben, dass Excel unter Windows 10 langsam geöffnet wird. Einige der plausiblen Gründe seien hier genannt.
- Probleme aufgrund fehlerhafter Funktion von Erweiterungen und Add-Ins in Excel.
- Veraltete oder beschädigte Microsoft Office-Version.
- Unerwünschte Formeln in Excel-Tabellen können dieses Problem ebenfalls verursachen.
- Probleme aufgrund störender Hintergrundprozesse.
- Das Problem wurde durch die Funktion „Hey Cortana“ verursacht.
- Das Problem wurde durch ein problematisches Add-In verursacht.
- Probleme, die durch unsachgemäßes Laden von Grafiken verursacht werden.
- Das Problem wird durch falsche Registrierungseinstellungen verursacht.
- Probleme aufgrund der Dropbox-Anwendung.
- Das Problem wird durch eine Datei verursacht, die von einer anderen Software generiert wurde.
In diesem Handbuch haben wir Methoden zur Behebung des Problems Excel langsam zum Öffnen von Windows 10 besprochen.
Methode 1: Führen Sie Excel im abgesicherten Modus aus
Oft kann das Problem durch die in Microsoft Excel verwendeten Erweiterungen oder Add-Ins verursacht werden. Wenn dies bei Ihrem Computer der Fall ist. Sie können dieses Problem vermeiden, indem Sie Excel im abgesicherten Modus ausführen. Sie können diesen einfachen Schritten folgen, um Microsoft Excel im abgesicherten Modus auszuführen, um Probleme mit Excel-Verzögerungen zu beheben.
1. Drücken Sie gleichzeitig die Tasten Windows + R , um das Dialogfeld Ausführen zu öffnen.
2. Geben Sie excel /s ein und drücken Sie die Eingabetaste.
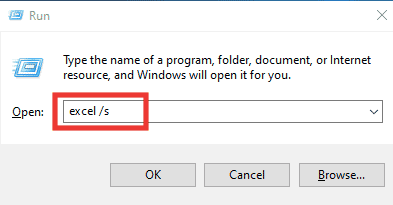
3. Dadurch wird Excel im abgesicherten Modus geöffnet .
Wenn dies das Problem „Excel reagiert sehr langsam“ nicht behebt, versuchen Sie die nächste Methode, um den Fehler „Excel läuft sehr langsam“ zu beheben.
Methode 2: Aktualisieren Sie Microsoft Office
Oft wird das Problem durch eine veraltete Version von Microsoft Office verursacht. Wenn Sie MS Office längere Zeit nicht aktualisiert haben, kann es zu verschiedenen Fehlern und Fehlern kommen, die zu einer langsamen Leistung führen können. Sie können versuchen, dies zu beheben, indem Sie Microsoft Office aktualisieren. Befolgen Sie diese Schritte, um Microsoft Office auf Ihrem Computer zu aktualisieren.
1. Öffnen Sie im Startmenü beispielsweise eine der MS Office-Apps, hier MS Excel .
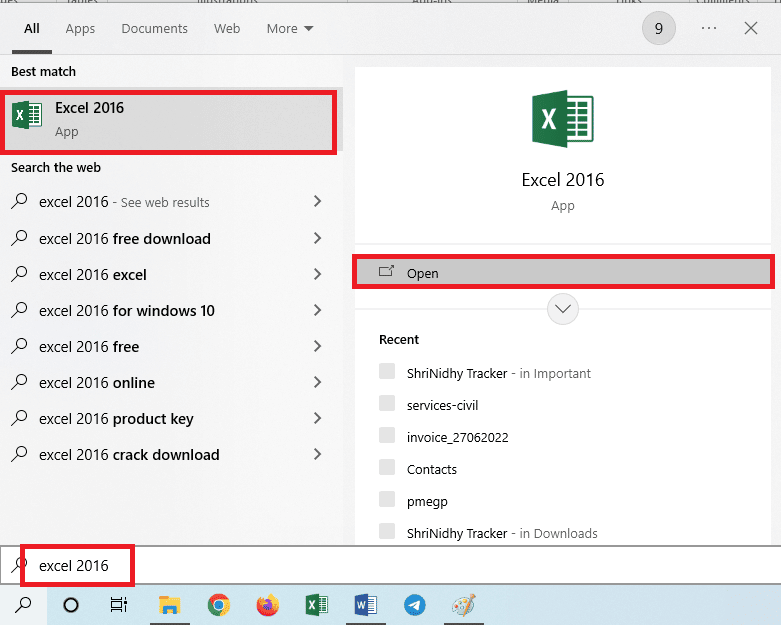
2. Klicken Sie in der oberen linken Ecke des Bildschirms auf Datei .
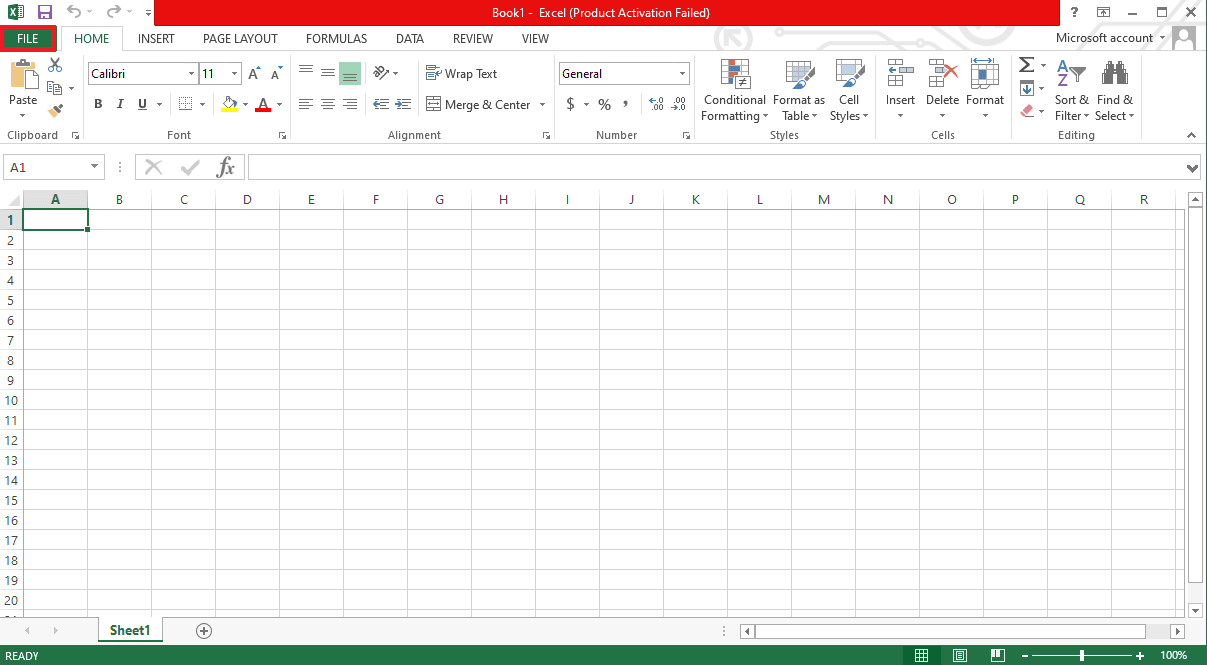
3. Suchen Sie nun und klicken Sie auf Konto .
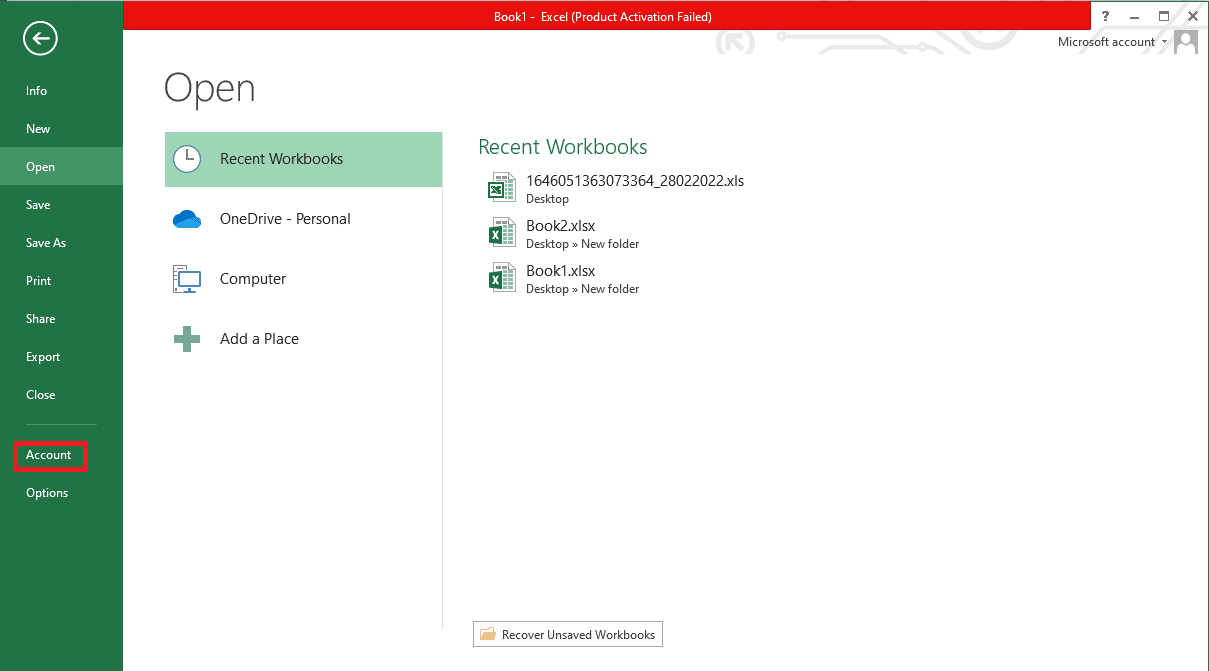
4. Klicken Sie hier neben Office-Updates auf Update-Optionen .
5. Klicken Sie nun auf Jetzt aktualisieren .
6. Folgen Sie dem Update-Assistenten .
7. Befolgen Sie die gleichen Schritte auch für andere MS Office Suite-Apps.
Lesen Sie auch: So beheben Sie den Fehler beim Verschieben von Excel-Spalten
Methode 3: Entfernen Sie unerwünschte Formeln
Unerwünschte oder unnötige Formeln in Ihrer Excel-Tabelle sind einer der häufigsten Gründe für das Problem, dass Excel Windows 10 langsam öffnet. Wenn Sie unbeabsichtigt viele unbenutzte Formeln wie Sumifs, Countifs und Vlookups hinterlassen, können Sie auf eine langsame Verarbeitung von Excel stoßen. Sie können dieses Problem beheben, indem Sie versuchen, diese Formeln in statische Werte umzuwandeln. Viele Benutzer haben festgestellt, dass das Ändern dieser Formeln in statische Werte das Verzögerungsproblem von Excel beheben kann.
Methode 4: Beenden Sie andere Prozesse mit Excel
Wenn andere Hintergrundprozesse Microsoft Excel verwenden, kann dies die Excel-Prozesse drastisch verlangsamen und verschiedene Probleme verursachen, z. B. dass Excel sehr langsam auf Probleme reagiert. Sie können versuchen, zu warten, bis diese Prozesse abgeschlossen sind, und das Problem, dass Excel sehr langsam läuft, selbst lösen. Wenn Sie Excel jedoch dringend verwenden müssen, können Sie versuchen, alle Hintergrundprozesse über den Task-Manager zu beenden. Sie können die Anleitung zum Beenden von Aufgaben in Windows 10 lesen, um den Vorgang zum Beenden von Aufgaben unter Windows 10 zu erfahren.
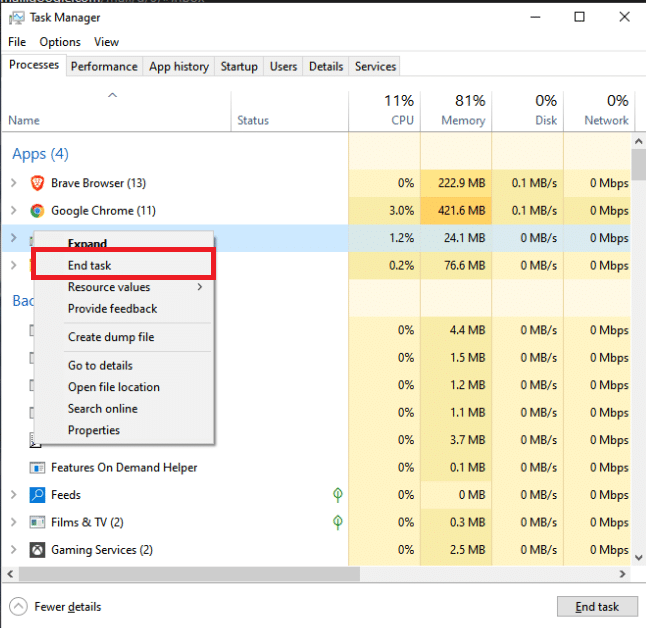
Methode 5: Deaktivieren Sie die Hey Cortana-Funktion
Viele Benutzer stellten fest, dass sie beim Einschalten der Hey Cortana-Funktion auf ihren Windows 10-Computern Verzögerungen und verlangsamte Prozesse mit Microsoft Excel erlebten. Interessanterweise tritt dieses Problem bei keiner anderen MS Office-Anwendung auf, außer bei Excel. Wenn Sie die Hey Cortana-Funktion aktiviert haben, wird daher empfohlen, sie zu deaktivieren. Sie können diesen einfachen Schritten folgen, um Hey Cortana auf Ihrem Computer zu deaktivieren.
1. Verwenden Sie das Startmenü , suchen Sie nach Cortana und klicken Sie auf Öffnen .
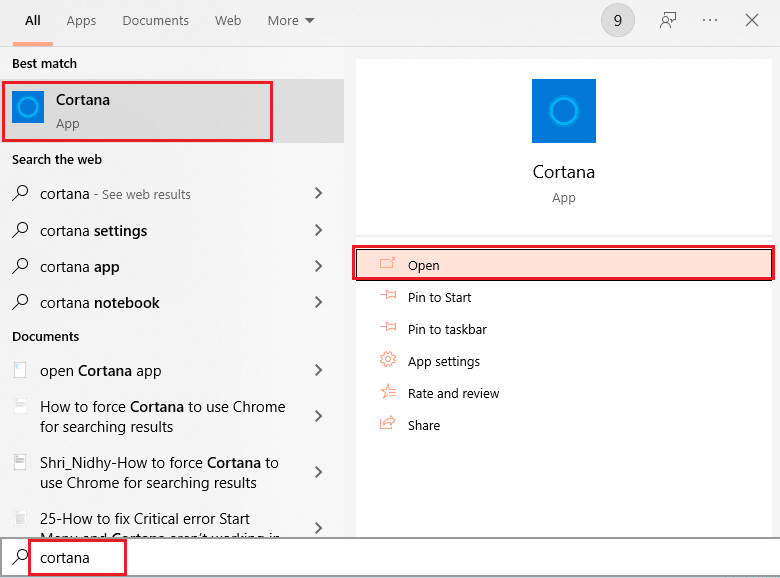
2. Klicken Sie im linken Seitenbereich auf Mit Cortana sprechen .
3. Suchen und deaktivieren Sie den Kippschalter für „Lass Cortana auf „Hey Cortana“ antworten“ .
Methode 6: Deaktivieren Sie problematische Add-Ins
Oft können die Excel-Add-Ins beschädigt sein und verschiedene Probleme mit den Excel-Dateien verursachen, z. B. das Problem, dass Excel Windows 10 langsam öffnet. Sie können versuchen, das Excel-Verzögerungsproblem zu beheben, indem Sie Excel im abgesicherten Modus ausführen. Wenn im abgesicherten Modus keine Probleme auftreten, sollten Sie wissen, dass das verlangsamte Problem mit Excel durch ein problematisches Add-In verursacht wurde. Befolgen Sie diese Schritte, um das Add-In zu deaktivieren, um das Problem „Excel reagiert sehr langsam“ zu beheben.
1. Öffnen Sie zunächst Excel im abgesicherten Modus , wie in Methode 1 gezeigt.
2. Klicken Sie auf Datei .
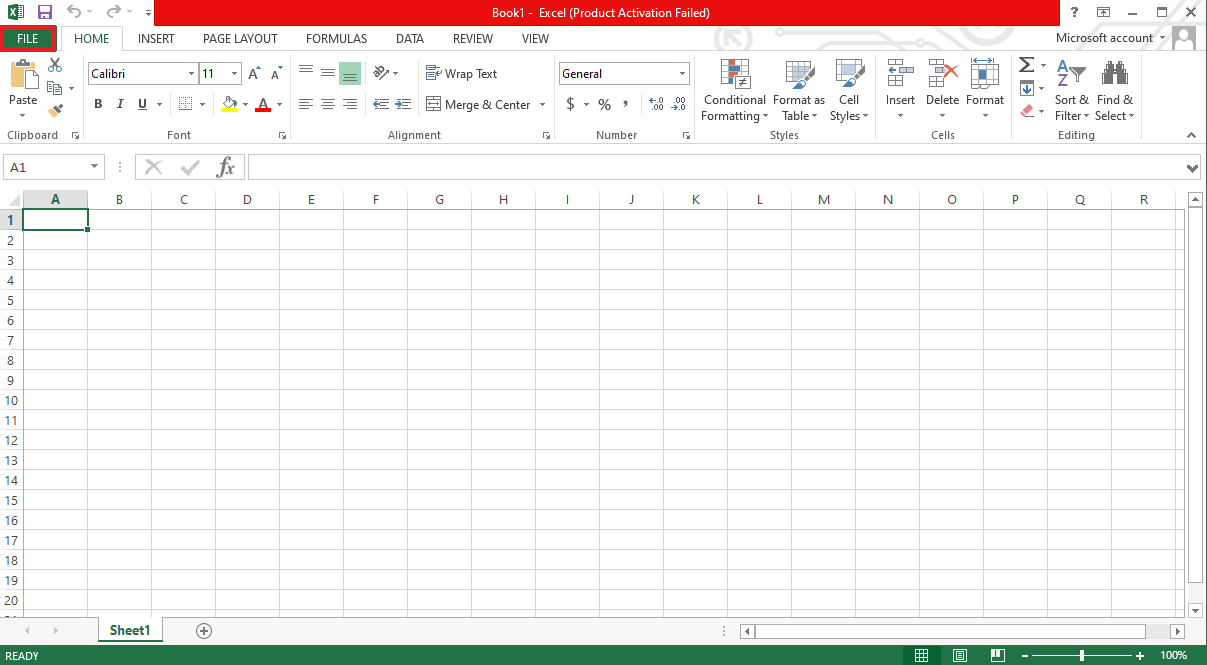
3. Klicken Sie nun auf Optionen .

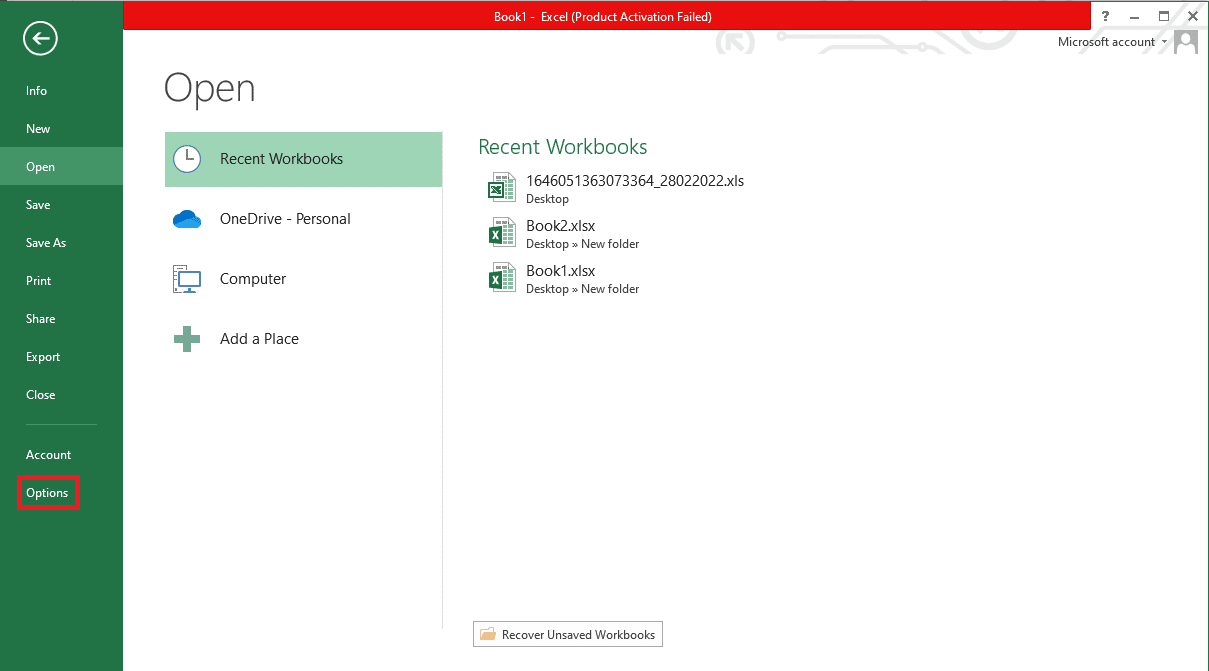
4. Navigieren Sie zum Abschnitt Add-Ins .
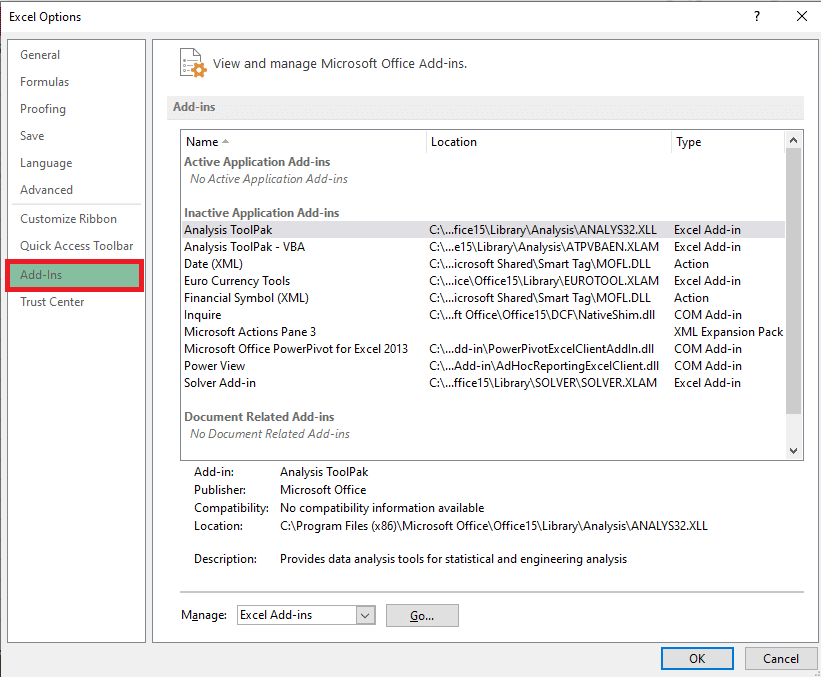
5. Deaktivieren Sie hier alle Add-Ins in Excel und klicken Sie dann auf OK .
6. Starten Sie abschließend den PC neu .
Wenn dies das sehr langsame Problem mit Excel nicht behebt, versuchen Sie es mit der nächsten Methode.
Lesen Sie auch: Excel stdole32.tlb-Fehler in Windows 10 beheben
Methode 7: Deaktivieren Sie die Hardwarebeschleunigung
Manchmal wird das Problem von verlangsamtem Excel durch unsachgemäßes Laden von Grafiken verursacht. Sie können versuchen, dieses Problem zu beheben, indem Sie die Hardwarebeschleunigungsfunktion in Ihrem Excel deaktivieren. Befolgen Sie diese einfachen Schritte, um diese Methode auszuführen.
1. Öffnen Sie im Startmenü Microsoft Excel .
2. Suchen und klicken Sie auf die Dateien .
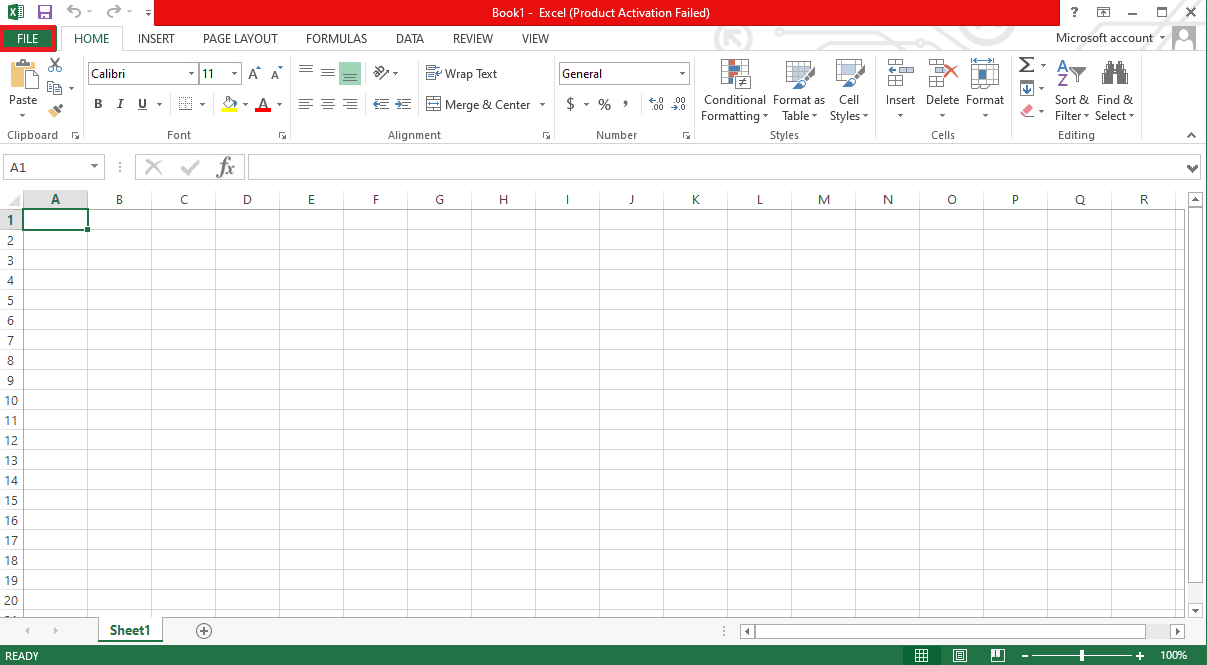
3. Navigieren Sie nun zur Registerkarte Optionen .
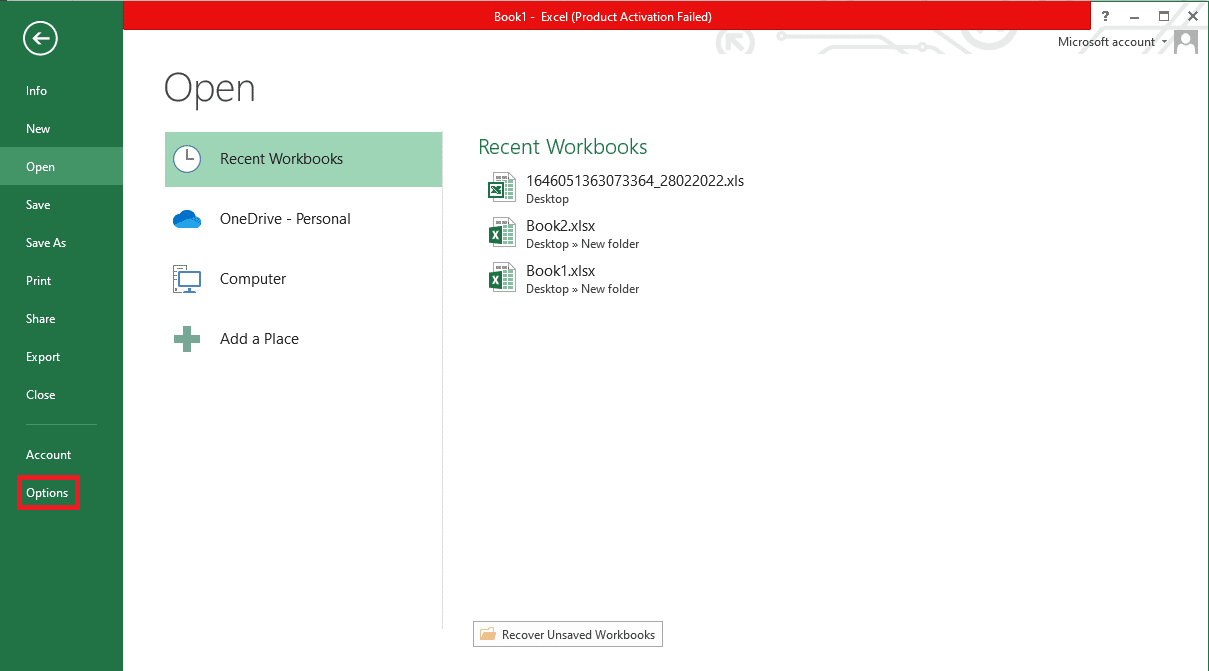
4. Klicken Sie hier auf die Registerkarte Erweitert .
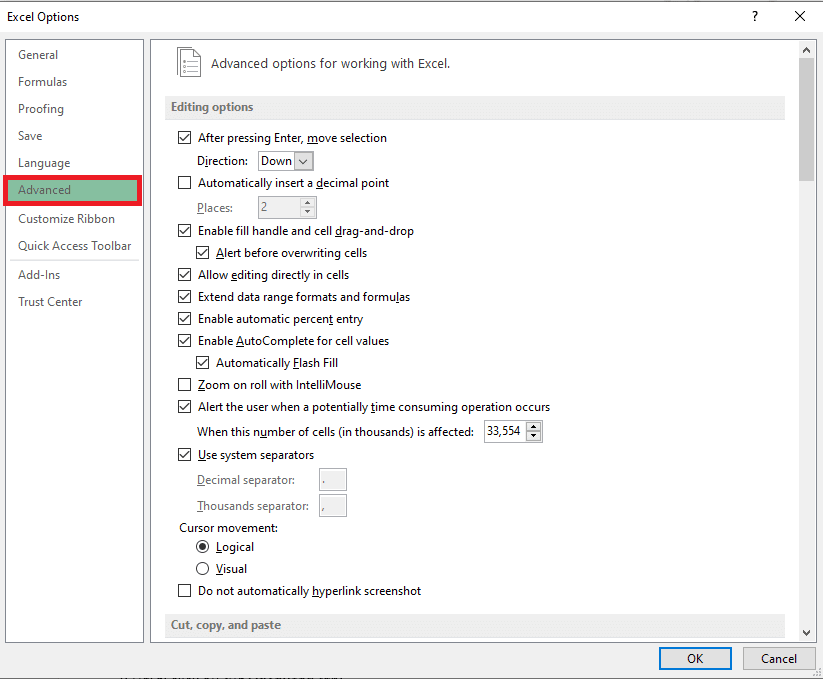
5. Scrollen Sie nach unten und suchen Sie die Option Anzeige und aktivieren Sie das Kontrollkästchen für die Option Hardware-Grafikbeschleunigung deaktivieren.
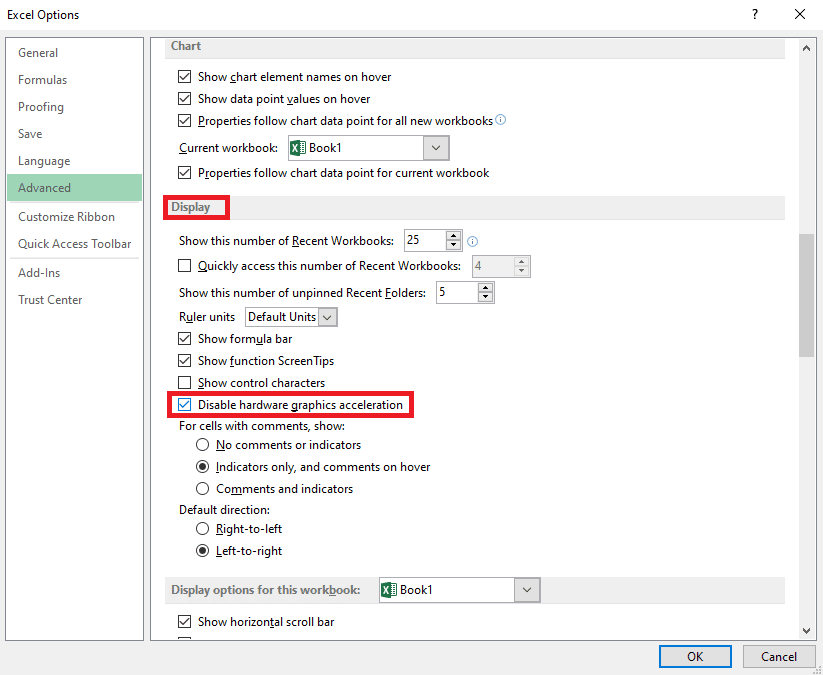
6. Klicken Sie auf OK , um die Änderungen zu speichern.
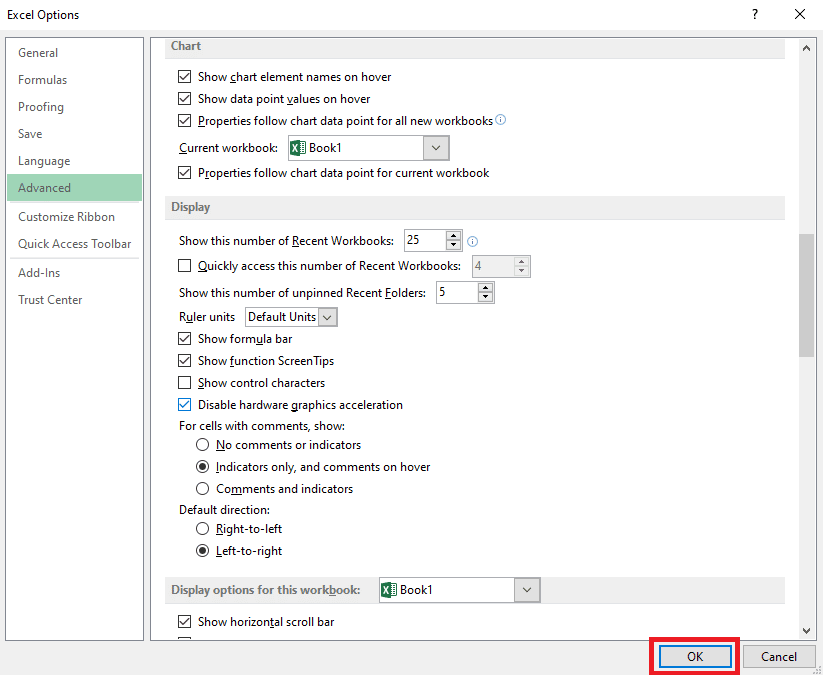
Methode 8: Ändern Sie die Systemregistrierung
Eine der Methoden zur Behebung dieses Problems besteht darin, Änderungen an der Systemregistrierung vorzunehmen. Sie können diesen einfachen Schritten folgen, um diese Methode auszuführen, um das Problem mit der Verzögerung von Excel zu beheben.
1. Suchen Sie im Startmenü nach Registrierungseditor und klicken Sie auf Als Administrator ausführen .
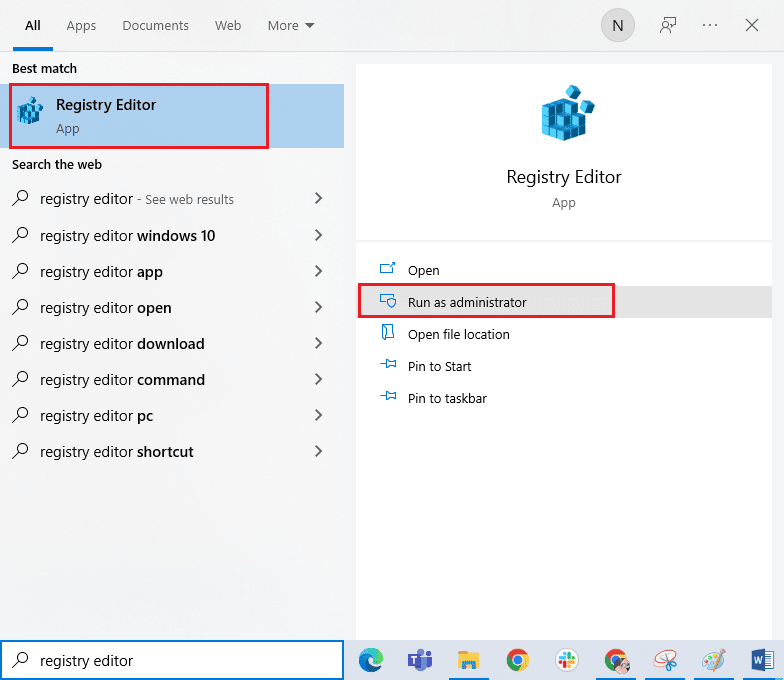
2. Navigieren Sie im Fenster des Registrierungseditors zum folgenden Speicherort.
Computer\HKEY_LOCAL_MACHINE\SOFTWARE\Classes\Excel.Sheet.12\shell\Edit\ddeexec
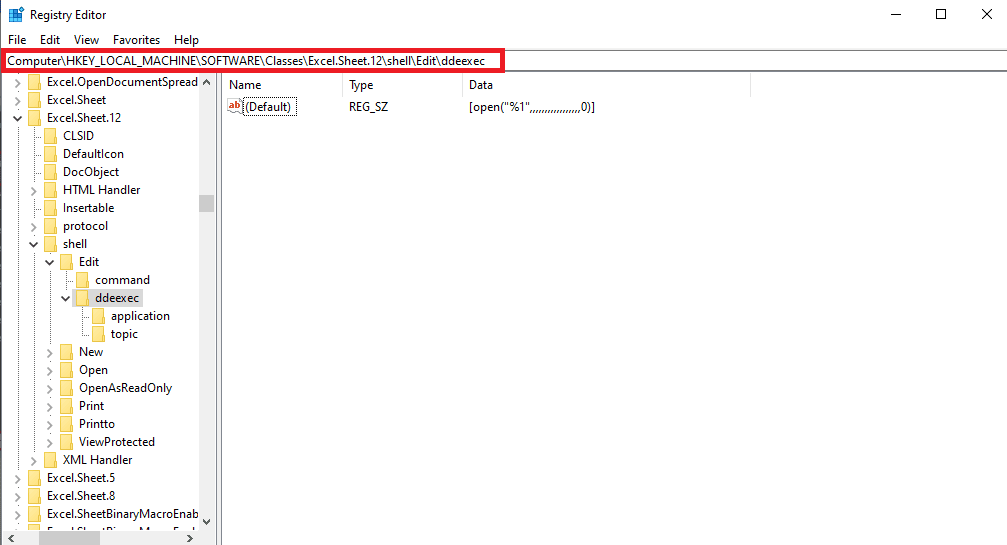
3. Doppelklicken Sie auf die Taste (Standard) .
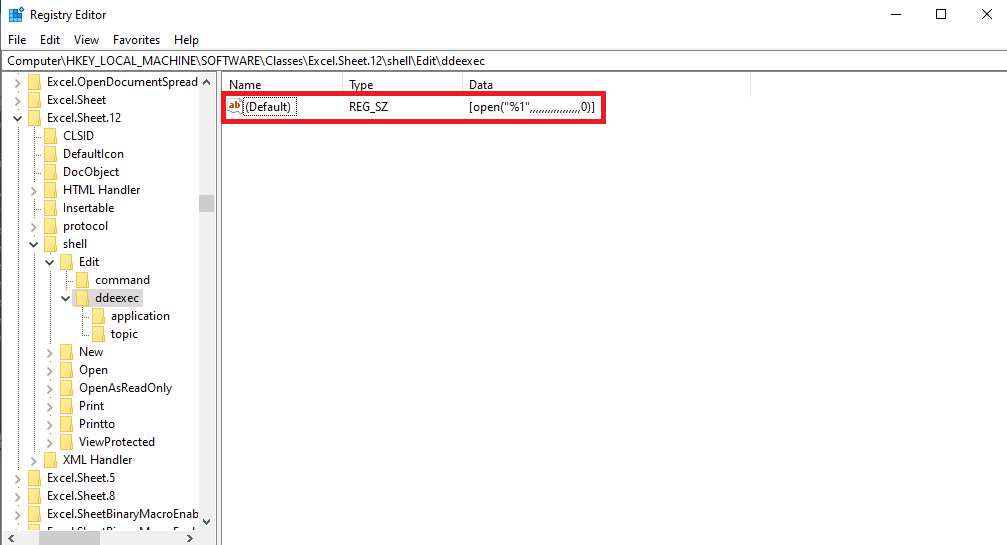
4. Löschen Sie den Abschnitt Wertdaten und leeren Sie ihn .
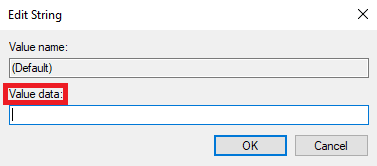
5. Klicken Sie auf OK , um die Änderungen zu speichern.
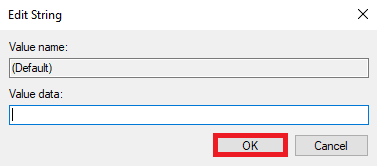
Wenn diese Methoden nicht funktionieren, können Sie auch einige zusätzliche Methoden verwenden, um das Problem zu beheben, dass Excel sehr langsam reagiert. Diese Methoden werden im folgenden Abschnitt besprochen.
Lesen Sie auch: So kopieren und fügen Sie Werte ohne Formeln in Excel ein
Zusätzliche Methoden
Im Folgenden sind einige der zusätzlichen Methoden aufgeführt, die verwendet werden können, um das Problem „Excel langsam zum Öffnen von Windows 10“ auf Ihrem Computer zu beheben.
Methode 1: Führen Sie Dropbox als Administrator aus
Viele Benutzer, die Dropbox verwenden, stellten fest, dass es Dropbox war, das Probleme mit den Excel-Dateien verursachte, was dazu führte, dass Excel sehr langsam ausgeführt wurde. Dieses Problem kann behoben werden, indem Dropbox als Administrator ausgeführt wird.
1. Drücken Sie die Tasten Strg + Umschalt + Esc zusammen, um den Task-Manager zu öffnen.
2. Navigieren Sie zur Registerkarte Startup .
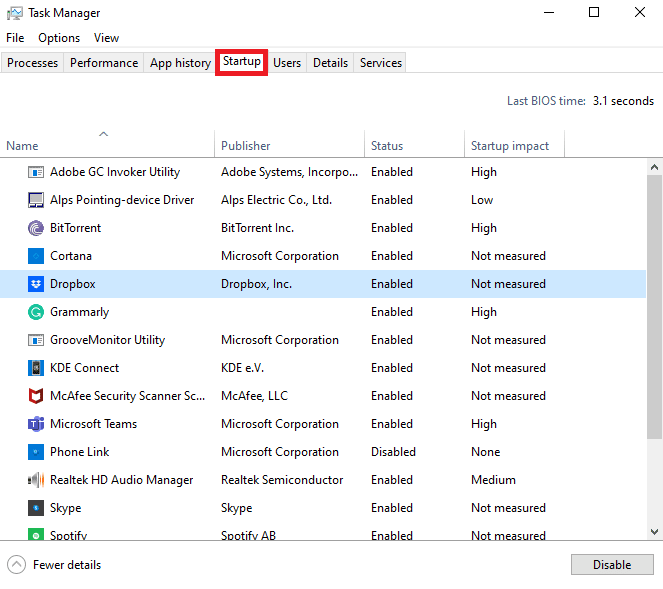
3. Suchen Sie Dropbox , klicken Sie mit der rechten Maustaste darauf und wählen Sie Eigenschaften .
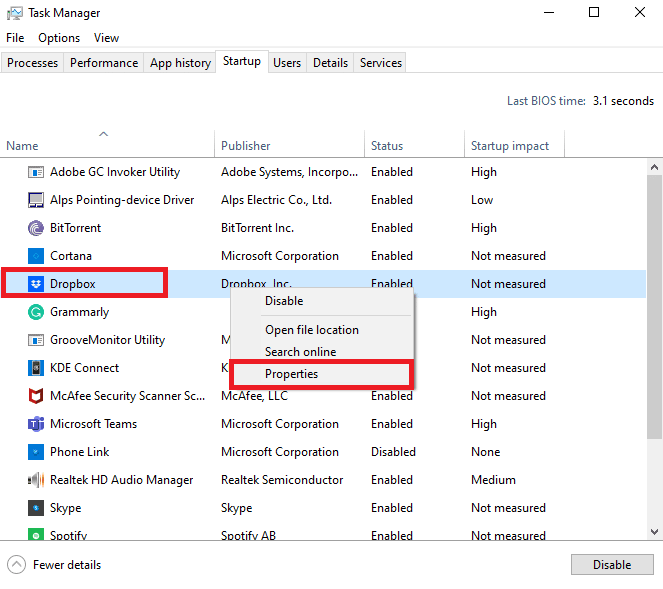
4. Navigieren Sie nun zur Registerkarte Kompatibilität .
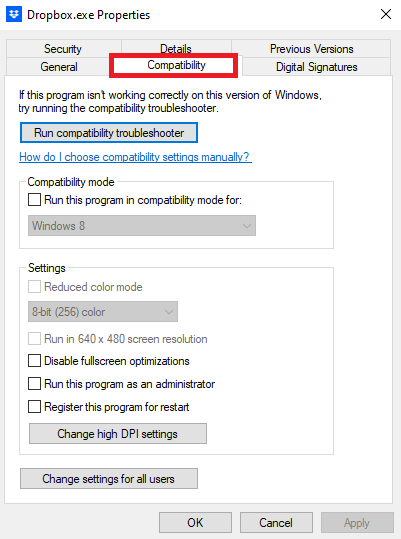
5. Klicken Sie unter den Einstellungsoptionen auf Dieses Programm als Administrator ausführen .
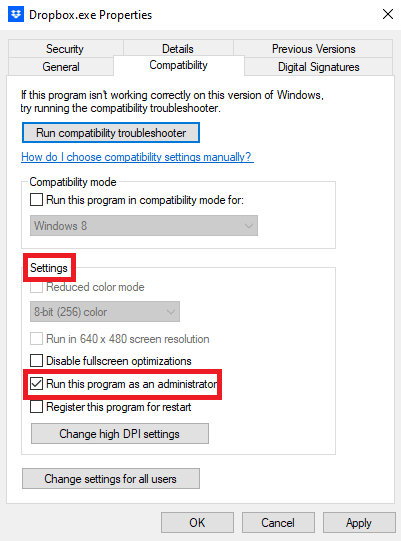
6. Klicken Sie auf Übernehmen und dann auf OK , um die Änderungen zu speichern.
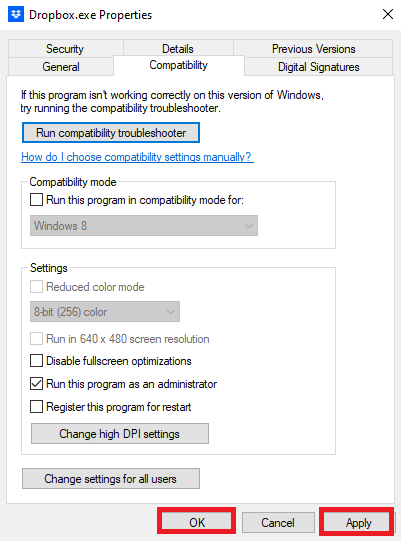
Methode 2: Stellen Sie sicher, dass keine andere Software eine Datei generiert hat
Wenn Sie eine andere Excel-ähnliche Software auf Ihrem Computer verwenden, sollten Sie sicherstellen, dass die Datei, auf die Sie zugreifen möchten, von welcher Software erstellt wurde. Manchmal, wenn ein Benutzer versucht, eine Datei zu öffnen, die von einer anderen Excel-ähnlichen Software erstellt wurde, kann er einen verlangsamten Prozess mit Excel finden.
Häufig gestellte Fragen (FAQs)
Q1. Warum läuft mein Excel langsam?
Ans. Es kann mehrere Gründe dafür geben, dass Excel auf Ihrem Computer langsam läuft. Im Allgemeinen wird dieses Problem durch beschädigte Erweiterungen und Add-Ins verursacht.
Q2. Wie behebt man Excel-Probleme?
Ans. Es gibt verschiedene Methoden, um Excel-Probleme zu beheben, z. B. das Ausführen von Excel im abgesicherten Modus, das Beenden anderer Hintergrundprozesse, das Deaktivieren der Hardwarebeschleunigung usw.
Q3. Können Formeln in meinem Blatt dazu führen, dass Excel langsamer wird?
Ans. Ja, wenn Sie viele unerwünschte oder unnötige Formeln auf Ihrem Blatt haben, kann dies dazu führen, dass Ihr Excel langsamer wird.
Empfohlen:
- So entfernen Sie Popsocket, ohne etwas zu beschädigen
- 3 Methoden zum Konvertieren von PDF in Google Sheets
- Unterschied zwischen Zeilen und Spalten in Excel
- Beheben Sie, dass Excel auf einen Fehler gestoßen ist
Wir hoffen, dass dieser Leitfaden für Sie hilfreich war und Sie in der Lage waren, Probleme mit Excel langsam zu beheben, um Windows 10 zu öffnen . Lassen Sie uns wissen, welche Methode für Sie funktioniert hat. Wenn Sie Anregungen oder Fragen an uns haben, teilen Sie uns dies bitte im Kommentarbereich mit.
