Beheben Sie den Ereignis 1000-Anwendungsfehler in Windows 10
Veröffentlicht: 2022-02-25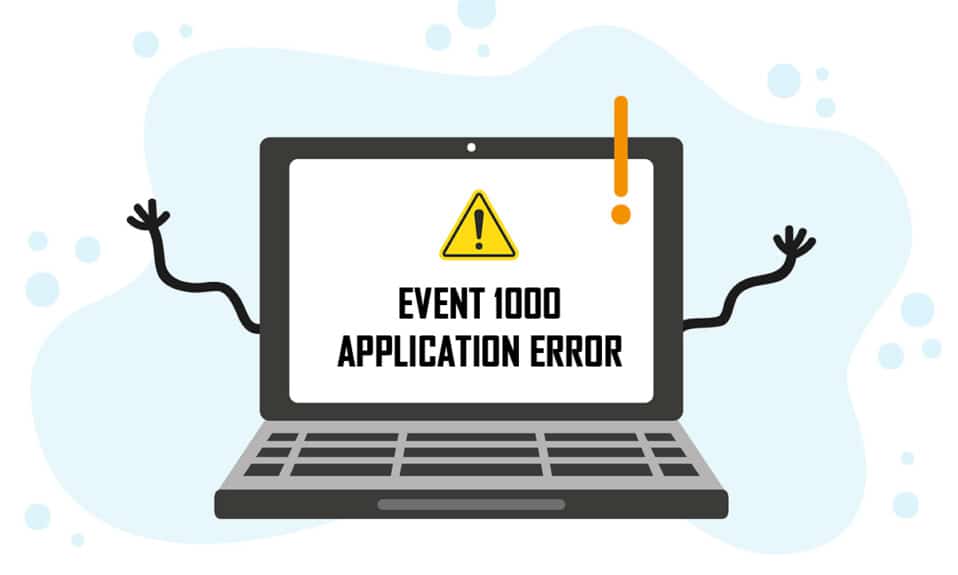
Wenn eine Anwendung oder ein Programm auf Ihrem PC abstürzt, bemerken Sie möglicherweise einen Ereignis 1000-Anwendungsfehler im Protokoll der Ereignisanzeige. Ereignis-ID 1000 bedeutet, dass die betreffende Anwendung aufgrund unbekannter Ereignisse abgestürzt ist. Sie werden auf die Fehler-ID und den Dateipfad der Anwendung stoßen, in der sie gespeichert ist. Wenn dieser Fehler auftritt, wird Ihre Anwendung unbeabsichtigt geschlossen und Sie können sie möglicherweise nicht mehr ordnungsgemäß starten. Wenn dieser Fehler häufiger auftritt, ist es an der Zeit, ihn jetzt zu beheben. Wir bringen eine perfekte Anleitung, um Ihnen bei der Behebung dieses Fehlers auf Ihrem PC zu helfen. Lass uns anfangen!
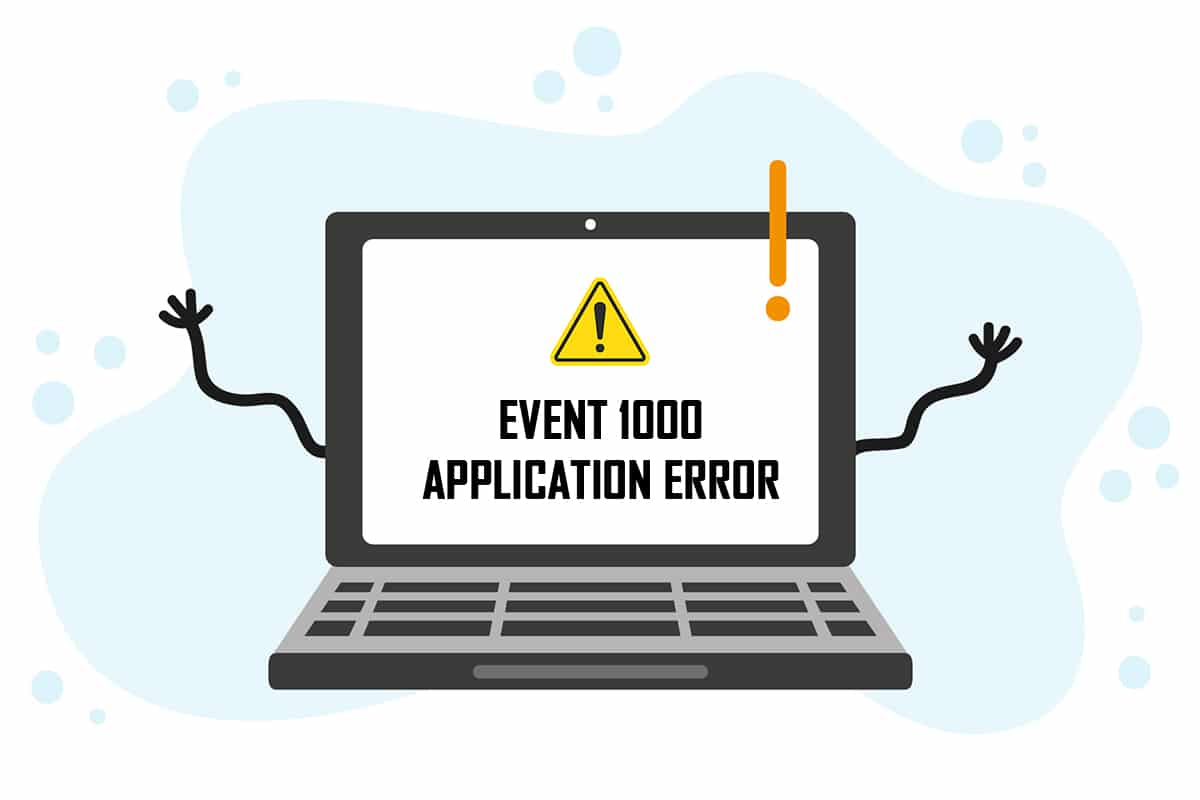
Inhalt
- So beheben Sie den Anwendungsfehler Event 1000 in Windows 10
- Methode 1: Führen Sie einen sauberen Neustart durch
- Methode 2: Setzen Sie den Winsock-Katalog zurück
- Methode 3: Systemdateien reparieren
- Methode 4: Malware-Scan ausführen
- Methode 5: Führen Sie Microsoft Safety Scanner aus
- Methode 6: Aktualisieren Sie Gerätetreiber
- Methode 7: Gerätetreiber neu installieren
- Methode 8: NET Framework neu installieren
- Methode 9: Aktualisieren Sie Windows
- Methode 10: Installieren Sie die spezifische Anwendung neu
So beheben Sie den Anwendungsfehler Event 1000 in Windows 10
Mehrere Gründe haben zu diesem Fehler beigetragen, einschließlich der Anwendung selbst. Auch wenn Sie beschädigte Systemdateien auf Ihrem PC haben, kann der Fehler erneut auftreten. Hier sind einige andere mögliche Gründe, die diesen Fehler in Ihrem Gerät verursachen.
- Wenn eine bestimmte Anwendung häufig abstürzt , kann dieser Fehler aufgrund eines Anwendungsfehlers auftreten.
- Der häufigste Grund für diesen Fehler sind beschädigte Systemdateien . Wenn Ihre Systemdateien beschädigt sind, können einige Windows-Komponenten fehlschlagen, was zu Schwierigkeiten beim Starten des Programms führt.
- Das Vorhandensein von Viren, Malware und Junk-Dateien kann diesen Fehler verursachen.
- Einige veraltete oder inkompatible Treiber entsprechen möglicherweise nicht Ihrer Windows-Version und verursachen diesen Fehler.
- Ihr PC benötigt ein .NET-Framework, um mehrere Anwendungen zu verwalten und zu betreiben. Wenn Sie ein falsches .NET-Framework haben, wird dieser Fehler auftreten.
- Veraltete Windows - Versionen können auch den Start der Anwendung verhindern.
Sie müssen prüfen, ob die Anwendung mit dem System kompatibel ist. Anwendungen können abstürzen, wenn das System die Anforderungen nicht erfüllt. Zum Beispiel muss die Windows-Version 7 oder höher sein, um Discord herunterzuladen. Sie können die Windows-Version aktualisieren, aber jede andere Hardware- oder CPU-Aktualisierung ist ein völlig anderes Thema.
Hier sind einige einfache Methoden zur Fehlerbehebung, um den Fehler mit der Ereignis-ID 1000 zu beheben. Die Methoden sind vom Grund- bis zum Fortgeschrittenenniveau angeordnet. Befolgen Sie sie in der gleichen Reihenfolge, um die perfekten Ergebnisse zu erzielen. Auf geht's!
Methode 1: Führen Sie einen sauberen Neustart durch
Wenn Sie nicht erkennen können, welche Anwendung Ihnen die Probleme bereitet, können Sie einen sauberen Neustart durchführen. Die Probleme im Zusammenhang mit diesem Fehler können beispielsweise durch einen sauberen Neustart aller wichtigen Dienste und Dateien in Ihrem Windows 10-System behoben werden, wie in dieser Methode erläutert.
Hinweis: Stellen Sie sicher, dass Sie sich als Administrator anmelden, um einen sauberen Windows-Start durchzuführen.
1. Starten Sie das Dialogfeld Ausführen , indem Sie gleichzeitig die Tasten Windows + R drücken .
2. Geben Sie msconfig ein und klicken Sie auf die Schaltfläche OK , um die Systemkonfiguration zu öffnen.
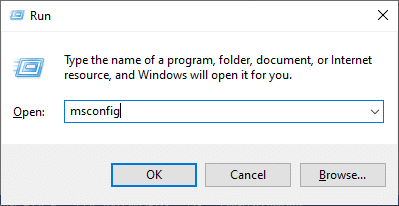
3. Das Fenster „ Systemkonfiguration“ wird angezeigt. Wechseln Sie als Nächstes auf die Registerkarte Dienste .
4. Aktivieren Sie das Kontrollkästchen neben Alle Microsoft-Dienste ausblenden und klicken Sie auf die Schaltfläche Alle deaktivieren, wie hervorgehoben dargestellt.
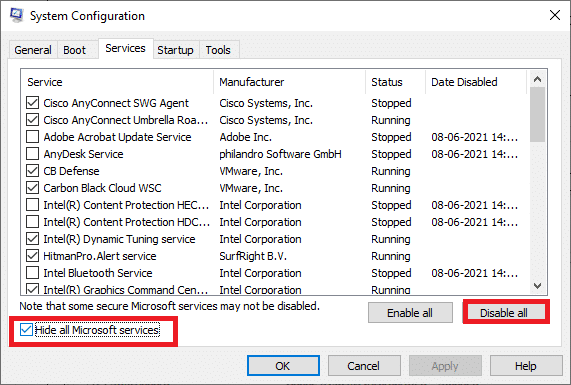
5. Wechseln Sie nun zur Registerkarte Start und klicken Sie auf den Link zum Öffnen des Task-Managers , wie unten dargestellt.
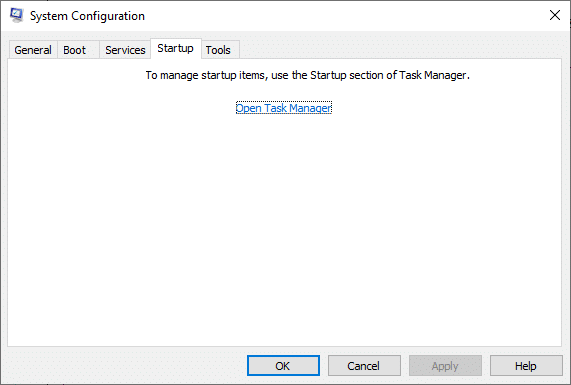
6. Das Task-Manager-Fenster wird nun angezeigt. Wechseln Sie zur Registerkarte Start .
7. Wählen Sie als Nächstes die Startaufgaben aus, die nicht erforderlich sind, und klicken Sie auf Deaktivieren , das in der unteren rechten Ecke angezeigt wird.
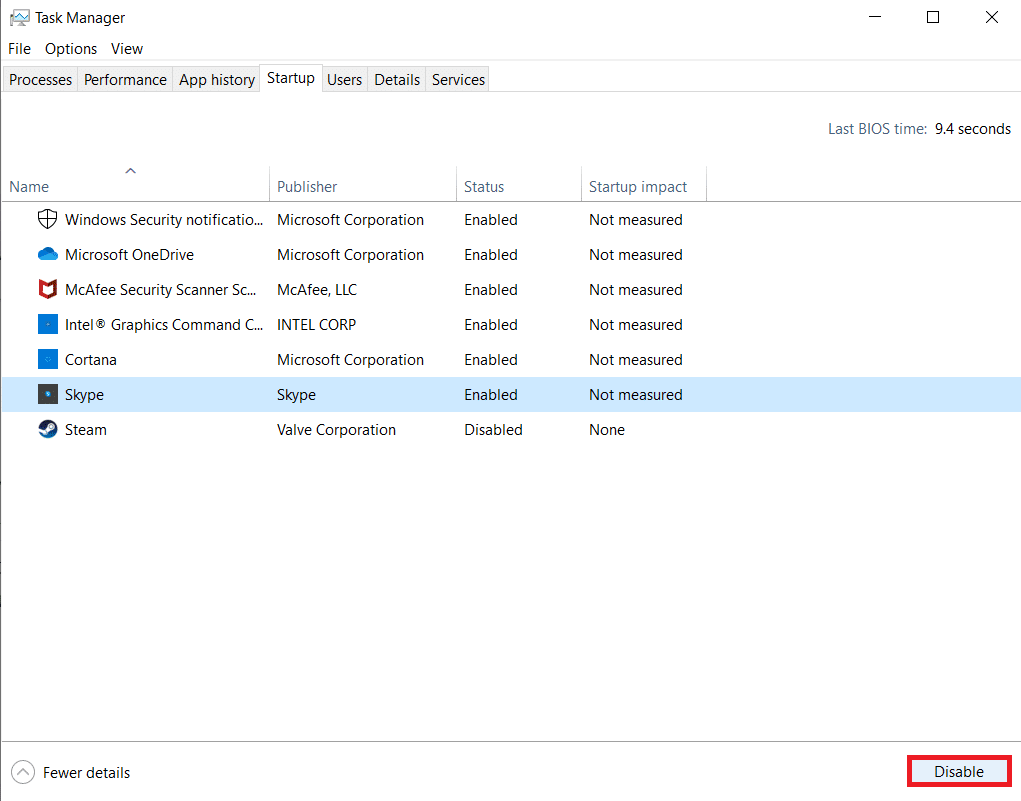
8. Schließen Sie das Task-Manager- und Systemkonfigurationsfenster
9. Starten Sie schließlich Ihren Computer neu und prüfen Sie, ob das Problem behoben ist.
Lesen Sie auch: Fix Sea of Thieves-Dienste sind vorübergehend nicht verfügbar Lavenderbeard
Methode 2: Setzen Sie den Winsock-Katalog zurück
Um dieses Problem zu beheben, sollten Sie den DNS-Cache löschen ( ipconfig /flushdns ), NetBIOS-Namen freigeben und aktualisieren ( nbtstat -RR ), die IP-Konfigurationseinstellungen zurücksetzen ( netsh int ip reset ) und den Winsock-Katalog zurücksetzen ( netsh winsock reset ) . Dies kann durch die Verwendung entsprechender Befehlszeilen wie unten beschrieben ermöglicht werden.
1. Drücken Sie die Windows-Taste , geben Sie Eingabeaufforderung ein und klicken Sie auf Als Administrator ausführen .

2. Geben Sie nun nacheinander die folgenden Befehle ein und drücken Sie nach jedem Befehl die Eingabetaste .
ipconfig /flushdns nbtstat -RR netsh int ip zurückgesetzt netsh winsock zurückgesetzt
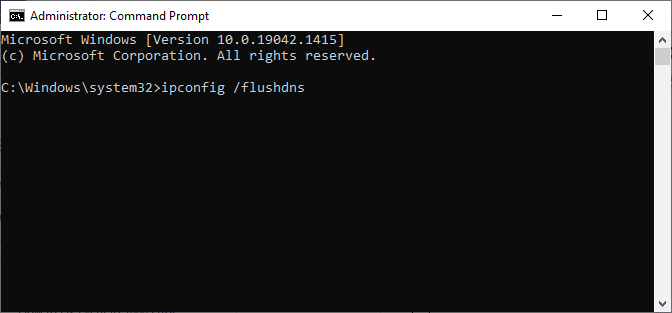
3. Warten Sie, bis der Vorgang abgeschlossen ist, und starten Sie Ihren PC neu.
Überprüfen Sie, ob Sie den Fehler „Ereignis-ID 1000“ behoben haben.
Lesen Sie auch: Fix Eingabeaufforderung erscheint und verschwindet dann unter Windows 10
Methode 3: Systemdateien reparieren
Benutzer von Windows 10 können ihre Systemdateien automatisch scannen und reparieren, indem sie System File Checker ausführen . Darüber hinaus ist es ein integriertes Tool, mit dem der Benutzer Dateien löschen und dieses Problem beheben kann. Befolgen Sie dann die unten aufgeführten Schritte.
1. Drücken Sie die Windows-Taste , geben Sie Eingabeaufforderung ein und klicken Sie auf Als Administrator ausführen.

2. Klicken Sie in der Eingabeaufforderung der Benutzerkontensteuerung auf Ja .
3. Geben Sie den Befehl chkdsk C: /f /r /x ein und drücken Sie die Eingabetaste .
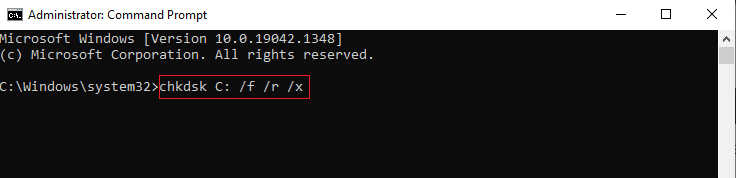
4. Wenn Sie mit einer Meldung aufgefordert werden, Chkdsk kann nicht ausgeführt werden … das Volume ist … in Gebrauchsprozess , geben Sie dann Y ein und drücken Sie die Eingabetaste .
5. Geben Sie erneut den Befehl ein: sfc /scannow und drücken Sie die Eingabetaste , um den System File Checker -Scan auszuführen.
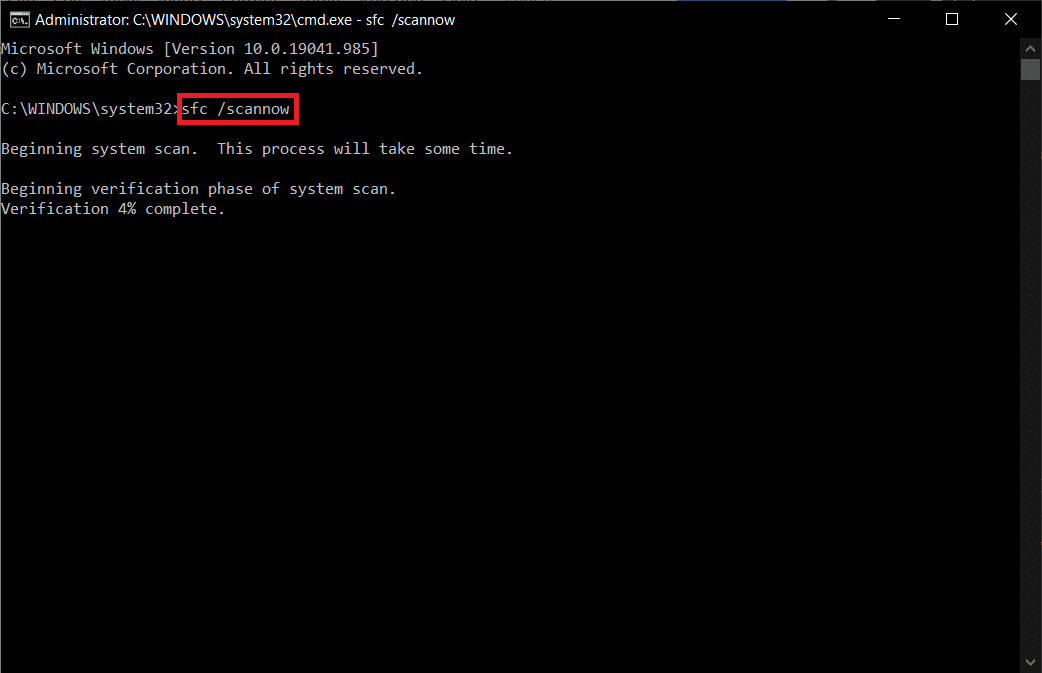
Hinweis: Es wird ein Systemscan initiiert, der einige Minuten dauern wird. In der Zwischenzeit können Sie mit anderen Aktivitäten fortfahren, aber achten Sie darauf, das Fenster nicht versehentlich zu schließen.
Nach Abschluss des Scans wird eine dieser Meldungen angezeigt:
- Der Windows-Ressourcenschutz hat keine Integritätsverletzungen gefunden.
- Der Windows-Ressourcenschutz konnte den angeforderten Vorgang nicht ausführen.
- Der Windows-Ressourcenschutz hat beschädigte Dateien gefunden und erfolgreich repariert.
- Der Windows-Ressourcenschutz hat beschädigte Dateien gefunden, konnte einige davon jedoch nicht reparieren.
6. Sobald der Scan abgeschlossen ist, starten Sie Ihren PC neu.
7. Starten Sie die Eingabeaufforderung erneut als Administrator und führen Sie die angegebenen Befehle nacheinander aus:
dism.exe /Online /cleanup-image /scanhealth dism.exe /Online /cleanup-image /restorehealth dism.exe /Online /cleanup-image /startcomponentcleanup
Hinweis: Sie müssen über eine funktionierende Internetverbindung verfügen, um DISM-Befehle ordnungsgemäß auszuführen.
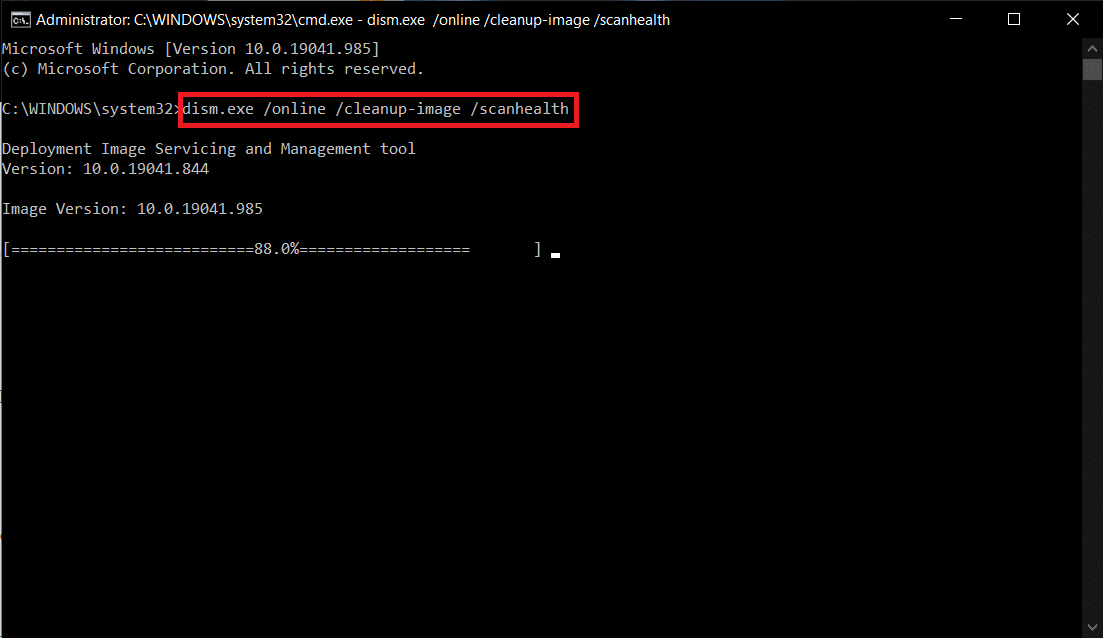
Methode 4: Malware-Scan ausführen
Windows Defender erkennt manchmal die Bedrohung nicht, wenn ein Virus oder eine Malware die Systemdateien verwendet. Diese Malware fügt dem System des Benutzers Schaden zu, stiehlt private Daten oder spioniert ein System ohne Wissen des Benutzers aus. Nur wenige Anti-Malware-Programme können bösartige Software überwinden. Um den Anwendungsfehler Event 1000 zu vermeiden, führen Sie daher einen Antivirenscan in Ihrem System durch und prüfen Sie, ob das Problem behoben ist. Befolgen Sie dann die unten aufgeführten Schritte.
1. Drücken Sie gleichzeitig die Tasten Windows + I , um die Einstellungen zu starten.
2. Klicken Sie hier wie gezeigt auf Update- und Sicherheitseinstellungen .

3. Gehen Sie im linken Bereich zu Windows-Sicherheit .
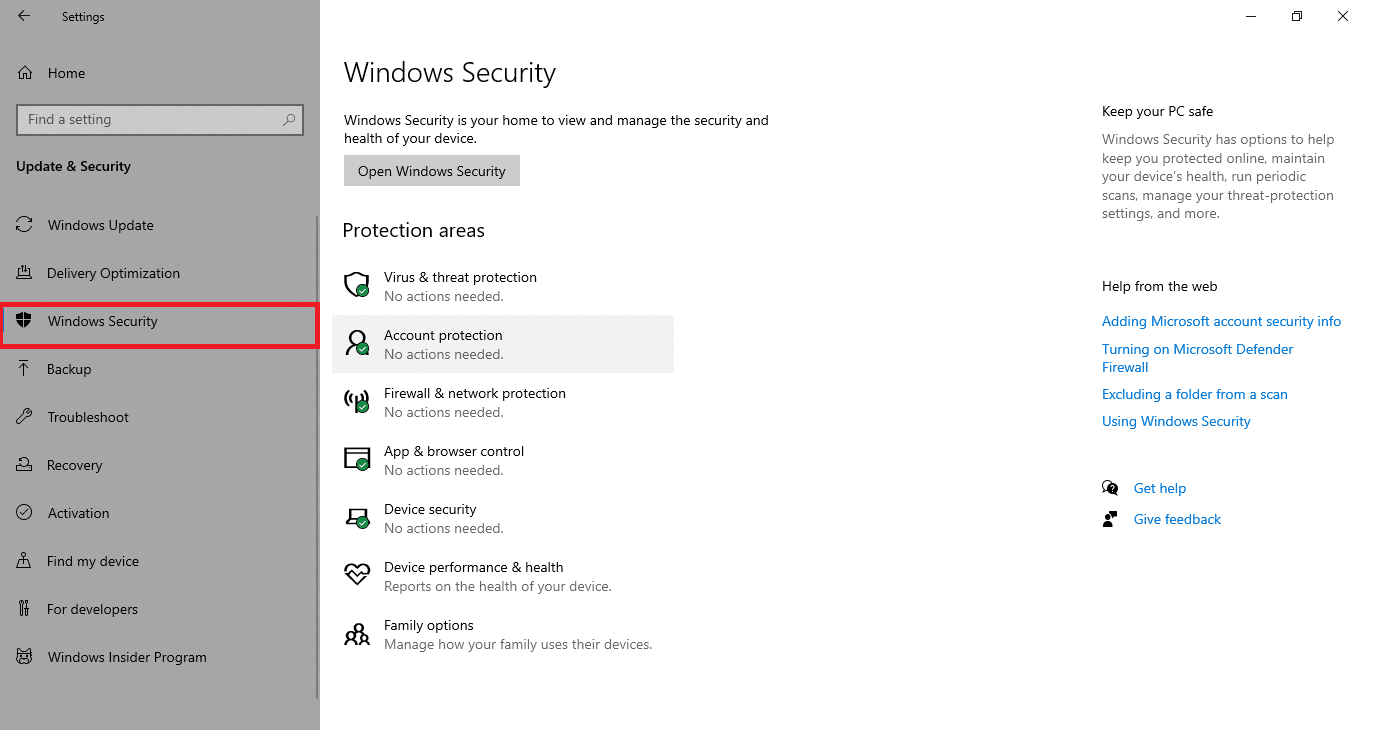
4. Klicken Sie im rechten Bereich auf die Option Viren- und Bedrohungsschutz .
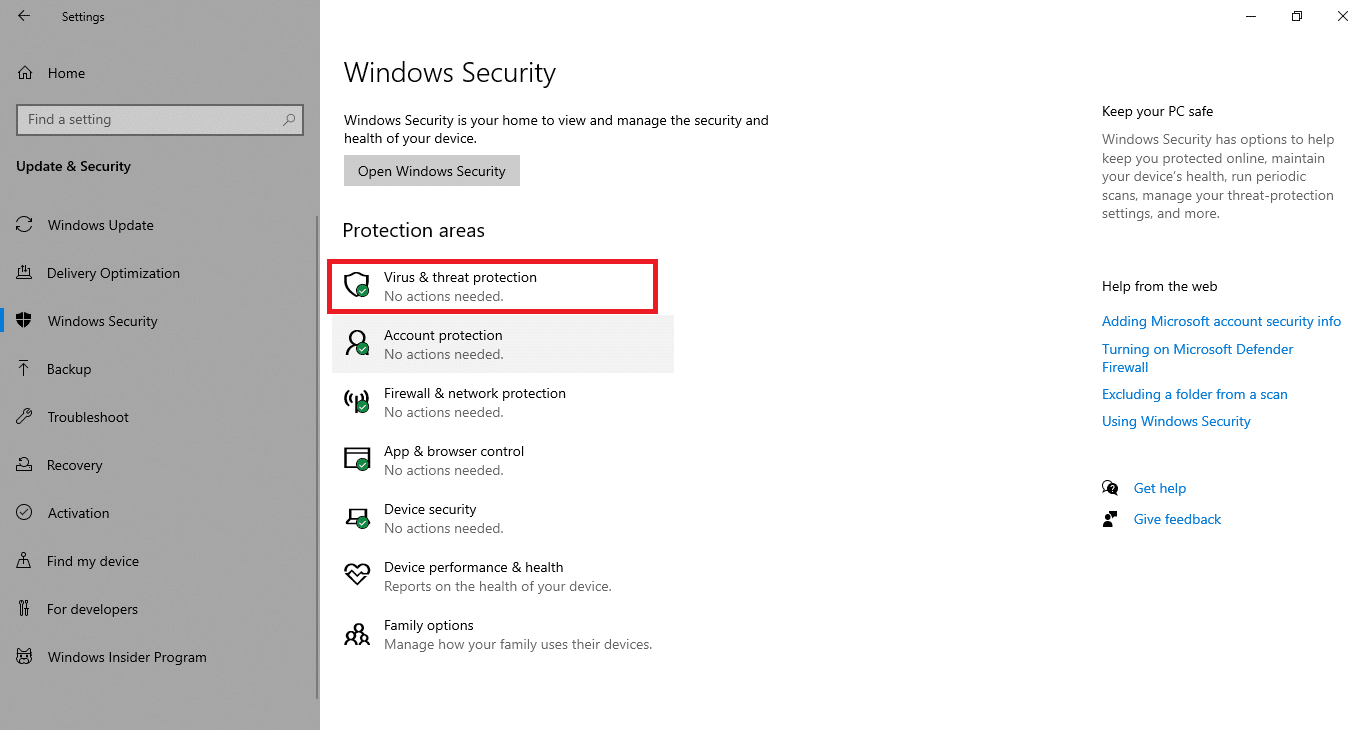
5. Klicken Sie auf die Schaltfläche Quick Scan , um nach Malware zu suchen.
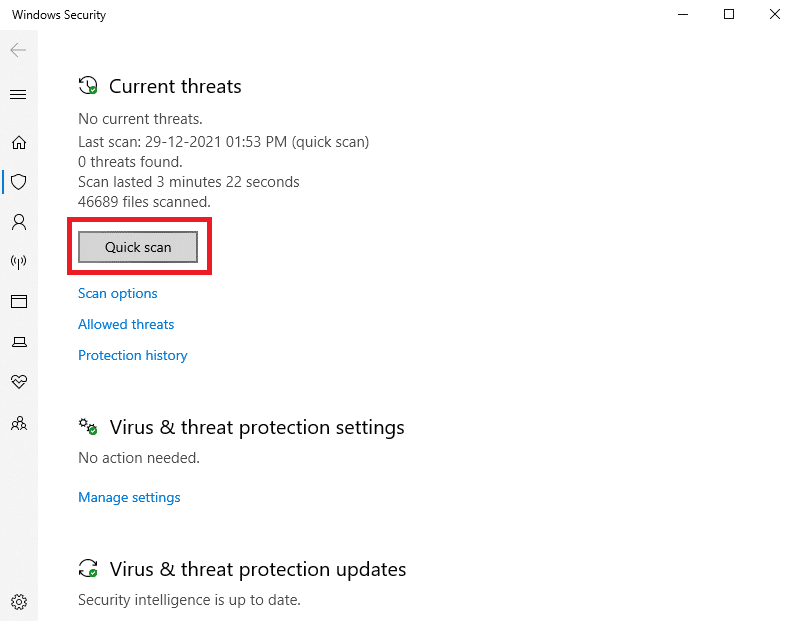
6A. Sobald der Scan abgeschlossen ist, werden alle Bedrohungen angezeigt. Klicken Sie unter Aktuelle Bedrohungen auf Aktionen starten .
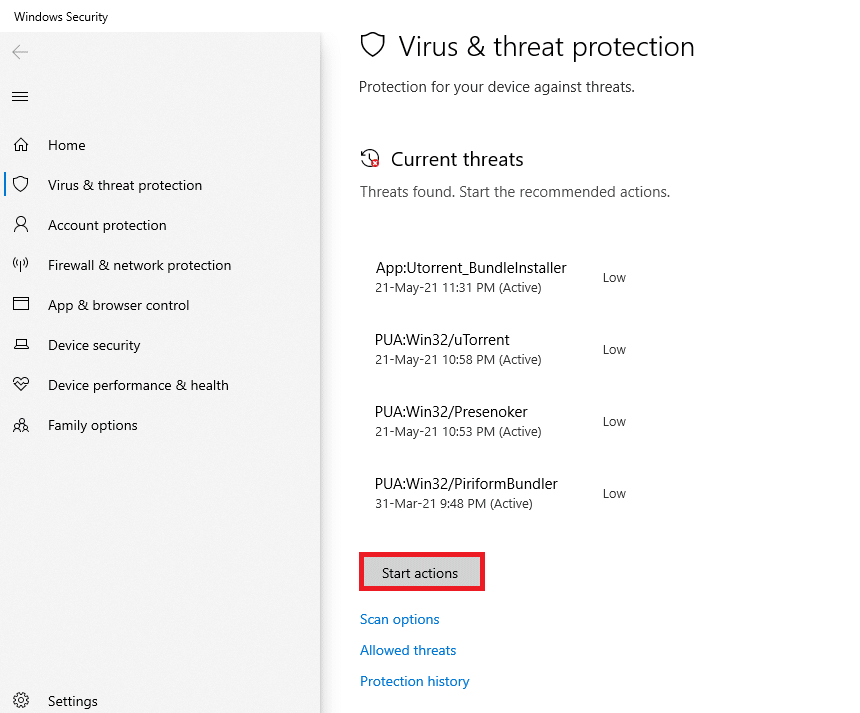
6B. Wenn auf Ihrem Gerät keine Bedrohung vorhanden ist, zeigt das Gerät die Warnung Keine aktuellen Bedrohungen an.
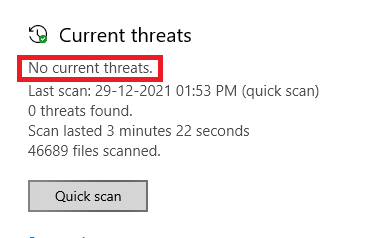
Lesen Sie auch: So beheben Sie den Fehler 0x80300024
Methode 5: Führen Sie Microsoft Safety Scanner aus
Wenn Sie durch Ausführen eines Antivirenscans keine Lösung gefunden haben, können Sie den professionellen Scandienst von Microsoft verwenden. Microsoft Safety Scanner ist ein Tool, das entwickelt wurde, um schädliche Programme von Windows-PCs zu entfernen. Es ist ein eigenständiger Malware- und Virenscanner, der hilfreich ist, um bösartige Programme zu entfernen, die Fehler wie die Ereignis-ID 1000 auslösen.
1. Laden Sie Microsoft Safety Scanner von der offiziellen Website herunter.
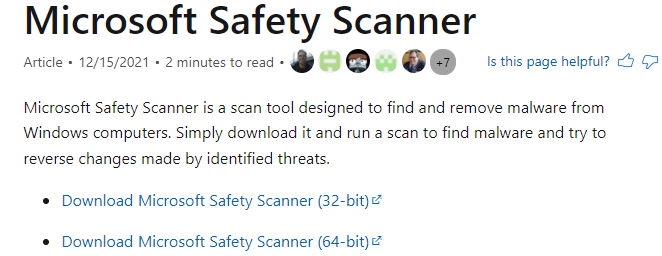

2. Führen Sie die heruntergeladene Setup-Datei aus .
3. Aktivieren Sie das Kontrollkästchen Alle Bedingungen der vorherigen Lizenzvereinbarung akzeptieren und klicken Sie auf Weiter .
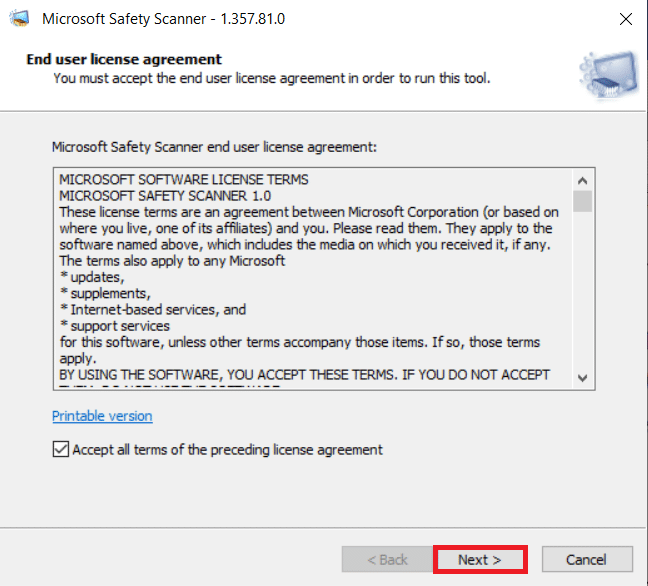
4. Klicken Sie im nächsten Fenster auf Weiter .
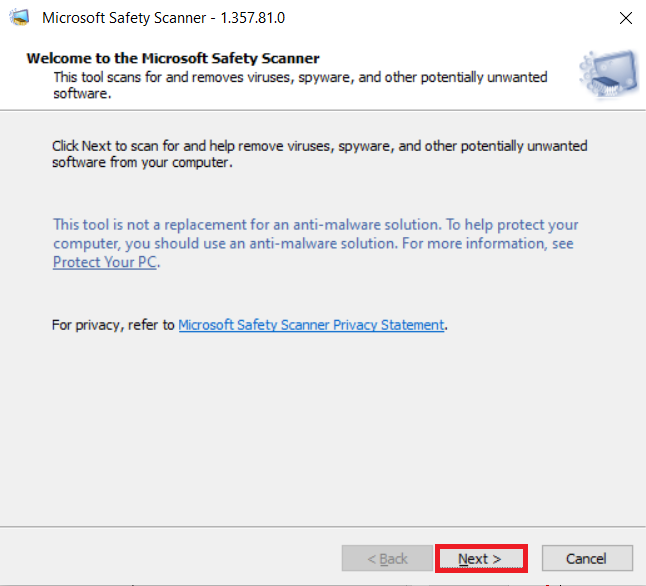
5. Wählen Sie nun je nach Bedarf die Art des Scans (Schnellscan, Vollständiger Scan, Benutzerdefinierter Scan) und klicken Sie auf Weiter .
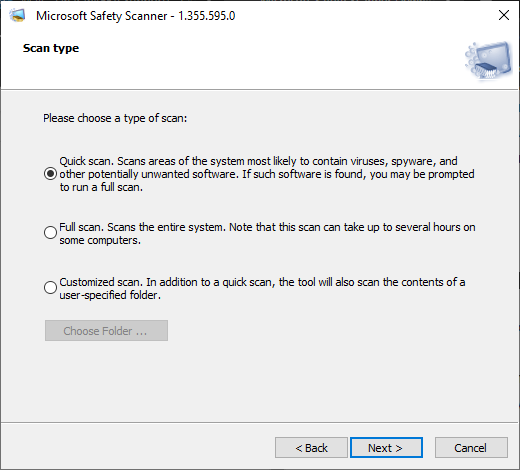
6. Warten Sie dann, bis das Tool Ihren PC nach Viren, Spyware und anderer potenziell unerwünschter Software durchsucht.
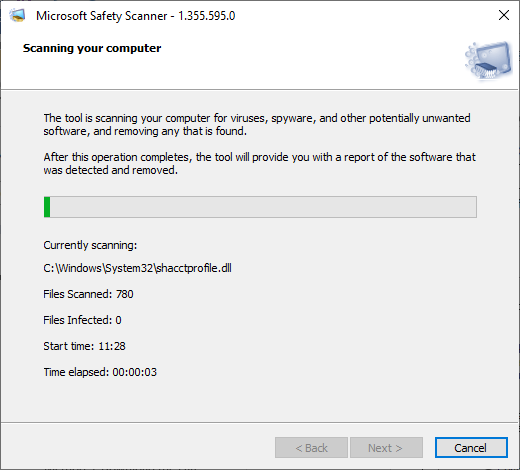
7. Sobald der Scanvorgang abgeschlossen ist, liefert Ihnen das Tool einen Bericht über die erkannte und entfernte Software. Klicken Sie zum Schließen auf Fertig stellen.
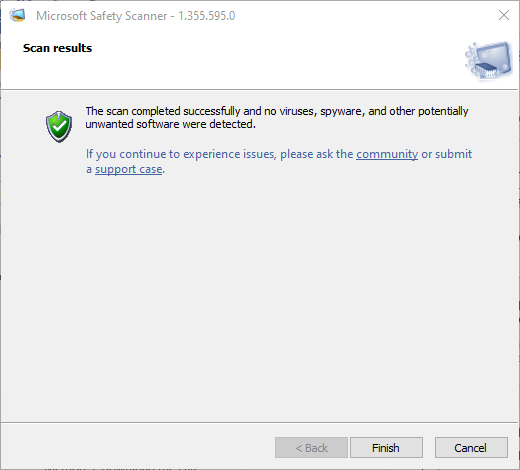
8. Sie können die Protokollergebnisse des Tools auch anzeigen, indem Sie die Tasten Windows + E drücken, um den Datei-Explorer zu öffnen.
9. Fügen Sie den folgenden Pfad in den Datei-Explorer ein, und Sie sehen die Protokolldetails wie unten gezeigt.
%SYSTEMROOT%\debug\msert.log
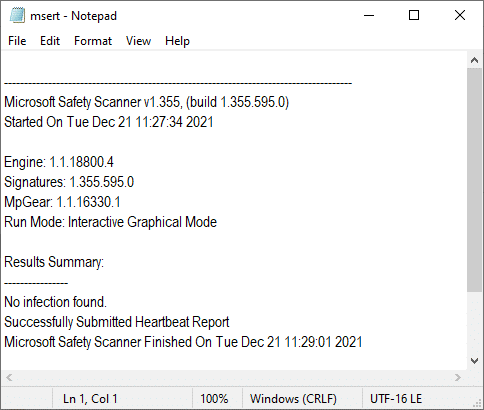
Überprüfen Sie nun, ob das Problem behoben wurde.
Methode 6: Aktualisieren Sie Gerätetreiber
Wenn die aktuellen Treiber in Ihrem System mit den Browserdateien nicht kompatibel oder veraltet sind, werden Sie mit diesem Problem konfrontiert. Daher wird Ihnen empfohlen, Ihr Gerät und Ihre Treiber zu aktualisieren, um dieses Problem zu beheben oder zu vermeiden.
1. Klicken Sie auf Start , geben Sie Geräte-Manager ein und drücken Sie die Eingabetaste .
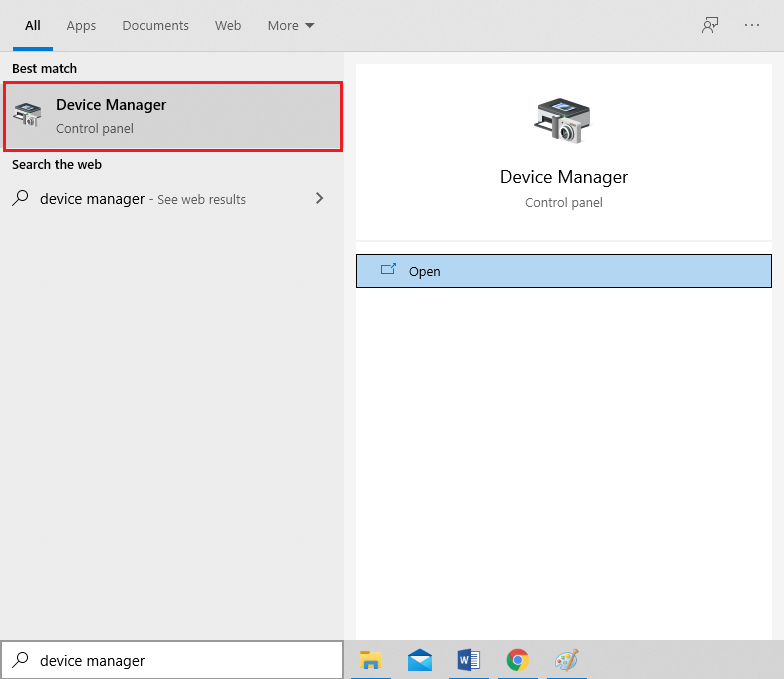
2. Doppelklicken Sie auf Grafikkarten , um es zu erweitern.
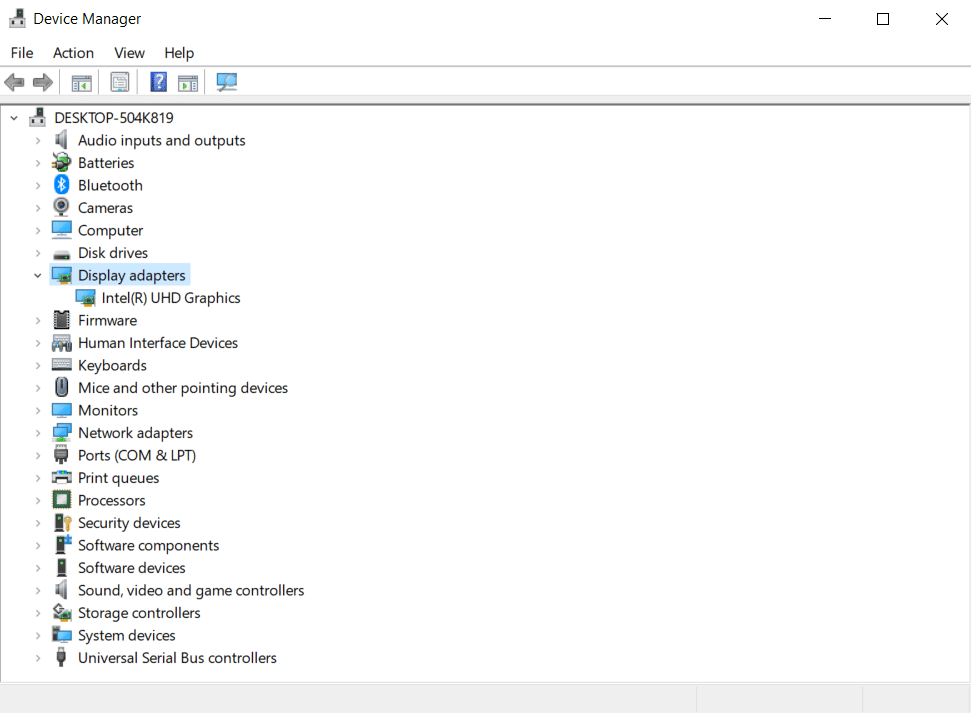
3. Klicken Sie mit der rechten Maustaste auf den Grafiktreiber (z. B. Intel (R) UHD Graphics ) und wählen Sie Treiber aktualisieren, wie unten dargestellt.
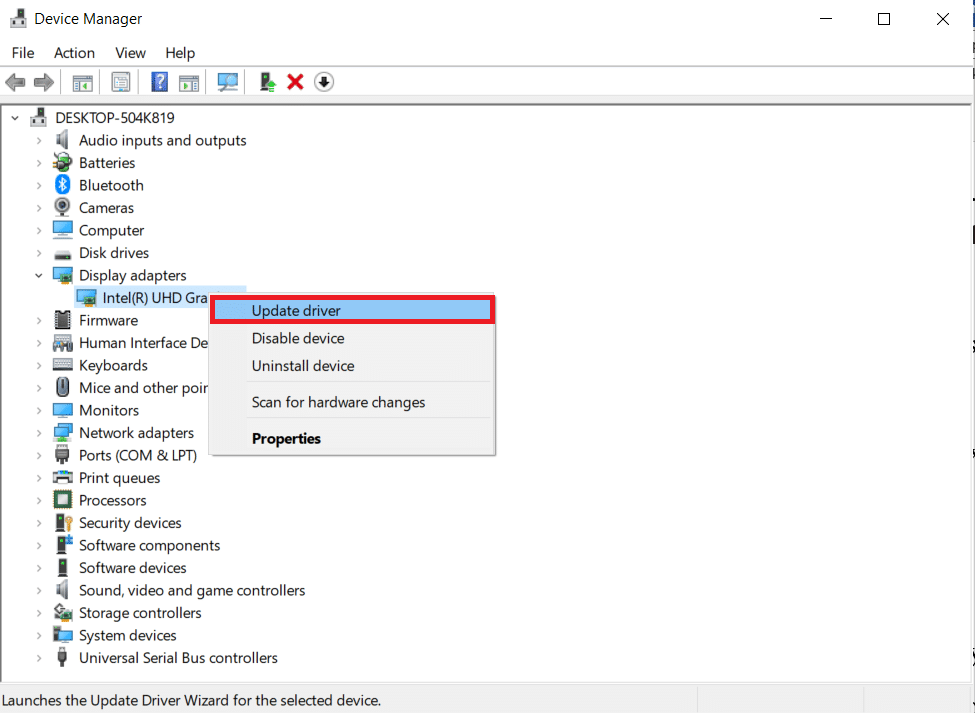
4. Klicken Sie anschließend wie gezeigt auf Automatisch nach Treibern suchen .
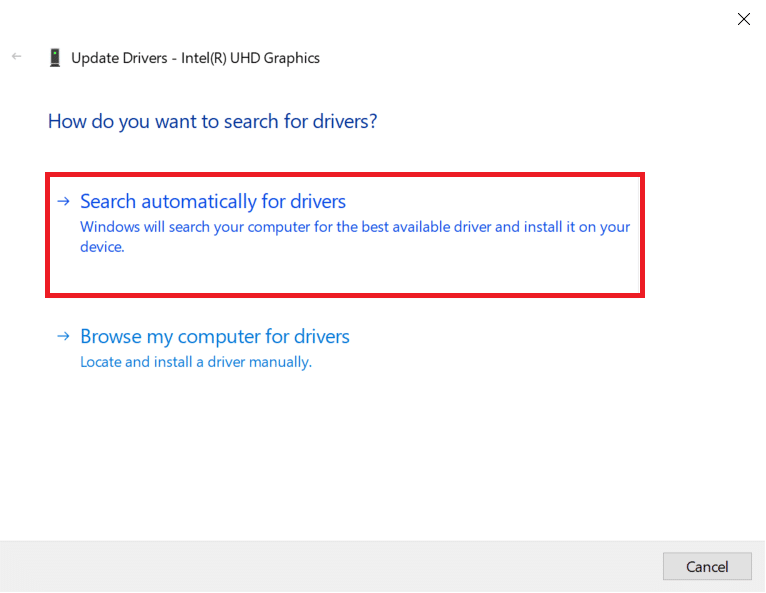
5A. Wenn die Treiber bereits aktualisiert wurden, wird angezeigt, dass die besten Treiber für Ihr Gerät bereits installiert sind .
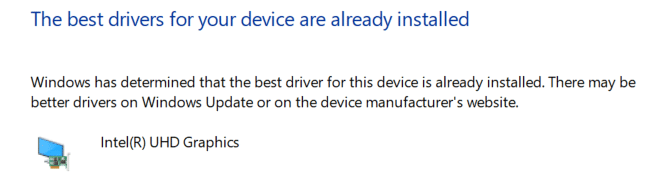
5B. Wenn die Treiber veraltet sind, werden sie automatisch aktualisiert . Starten Sie zuletzt Ihren PC neu .
Lesen Sie auch: Beheben Sie den DISM-Fehler 87 in Windows 10
Methode 7: Gerätetreiber neu installieren
Wenn das Aktualisieren von Treibern den Fehler „Ereignis-ID 1000“ nicht behoben hat, können Sie die Netzwerktreiber deinstallieren und erneut installieren. Befolgen Sie dann die unten aufgeführten Schritte, um dasselbe zu implementieren.
1. Starten Sie den Geräte-Manager und navigieren Sie zu Netzwerkadapter .
2. Klicken Sie mit der rechten Maustaste auf Ihren drahtlosen Netzwerktreiber (z. B. Qualcomm Atheros QCA9377 Wireless Network Adapter ) und wählen Sie Gerät deinstallieren , wie unten dargestellt.
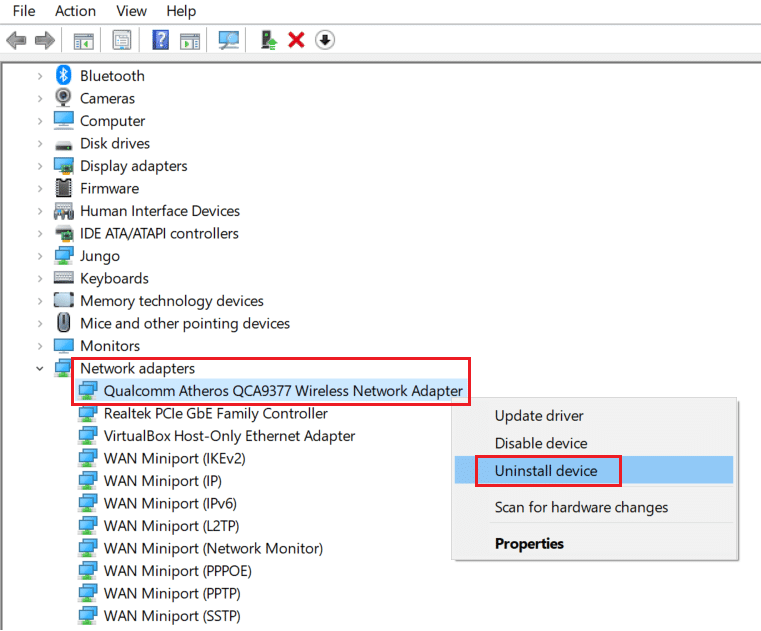
3. Bestätigen Sie die Abfrage, indem Sie auf die Schaltfläche Deinstallieren klicken, nachdem Sie die Option Treibersoftware für dieses Gerät löschen aktiviert haben.
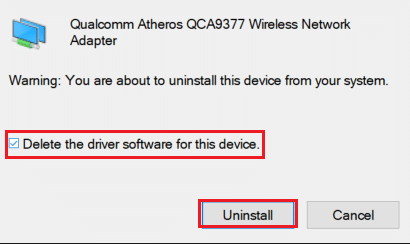
4. Rufen Sie die offizielle HP-Website auf.
5A. Klicken Sie hier auf die Schaltfläche Lassen Sie HP Ihr Produkt erkennen , damit HP automatisch Treiber-Downloads vorschlägt.
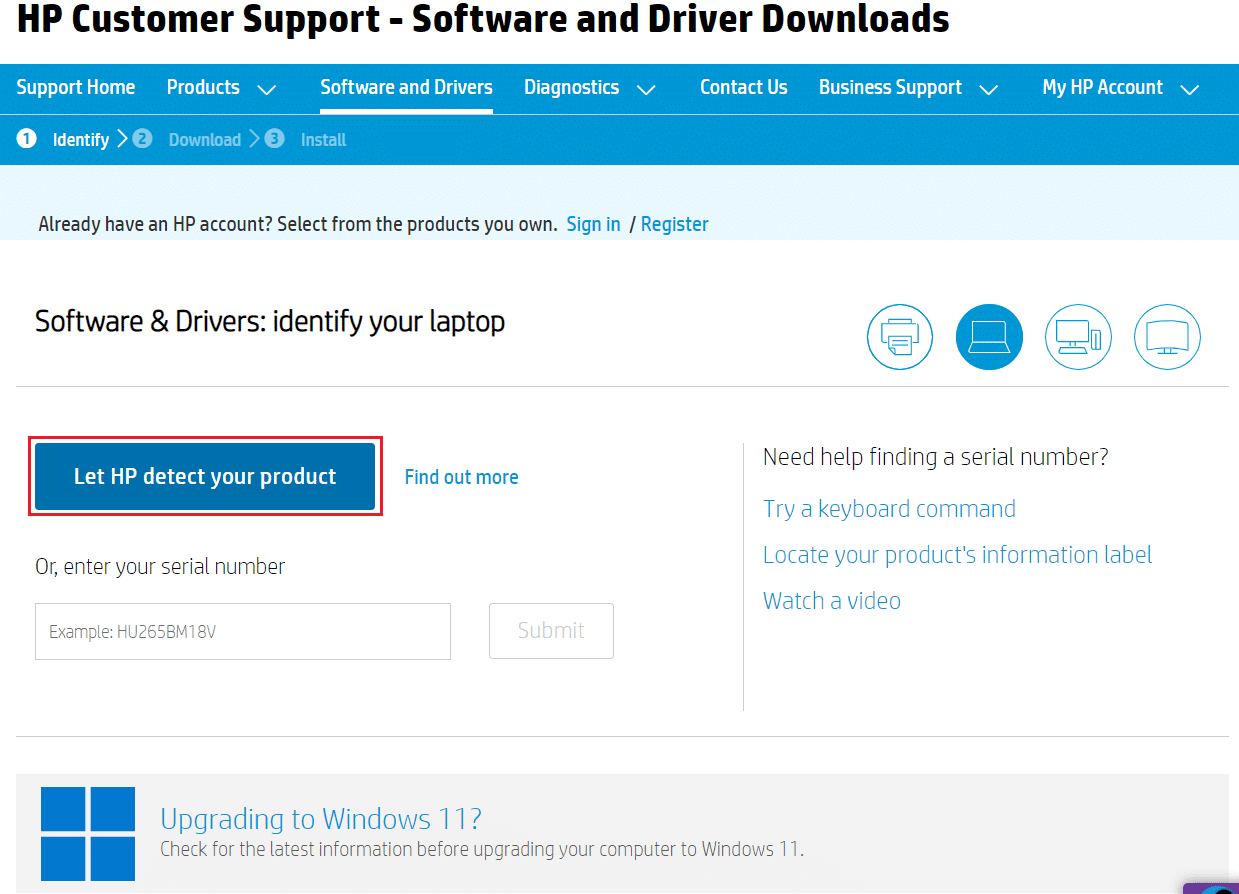
5B. Geben Sie alternativ die Seriennummer Ihres Laptops ein und klicken Sie auf Senden .
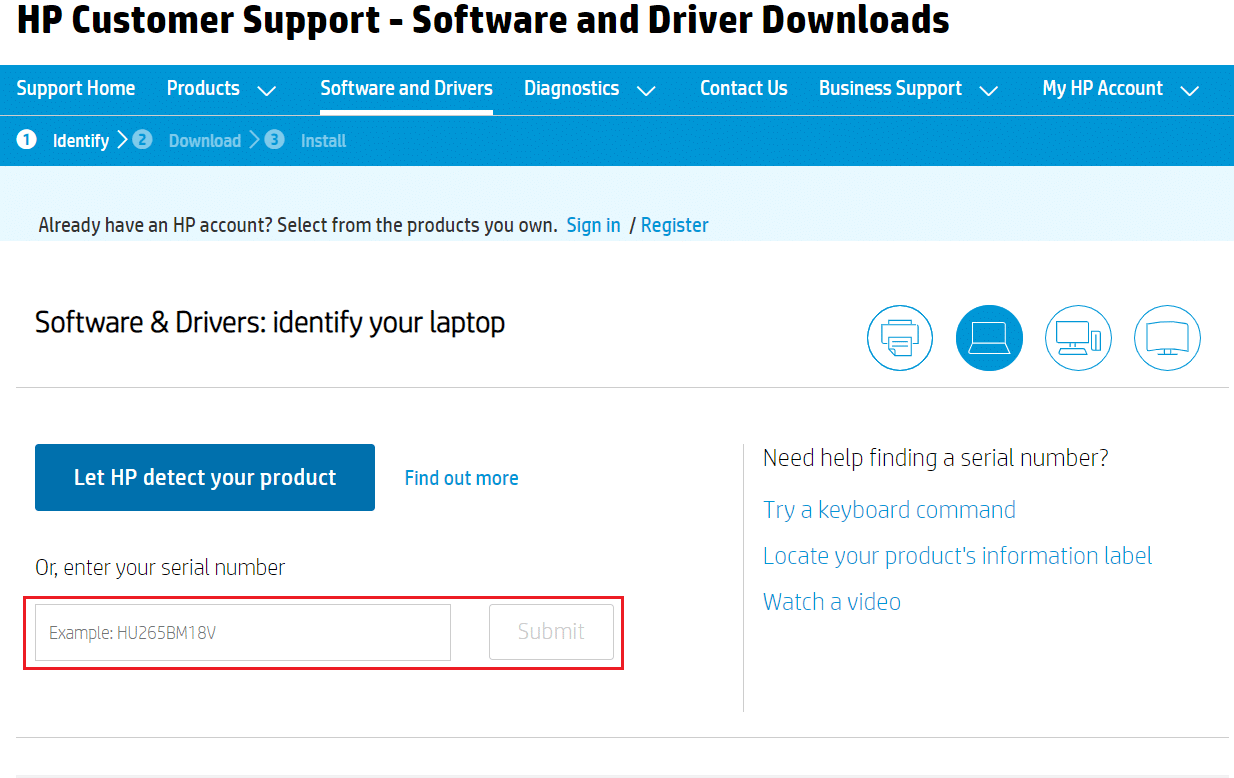
6. Wählen Sie nun Ihr Betriebssystem aus und klicken Sie auf Treiber-Netzwerk.
7. Klicken Sie in Bezug auf den Netzwerktreiber auf die Schaltfläche Herunterladen .
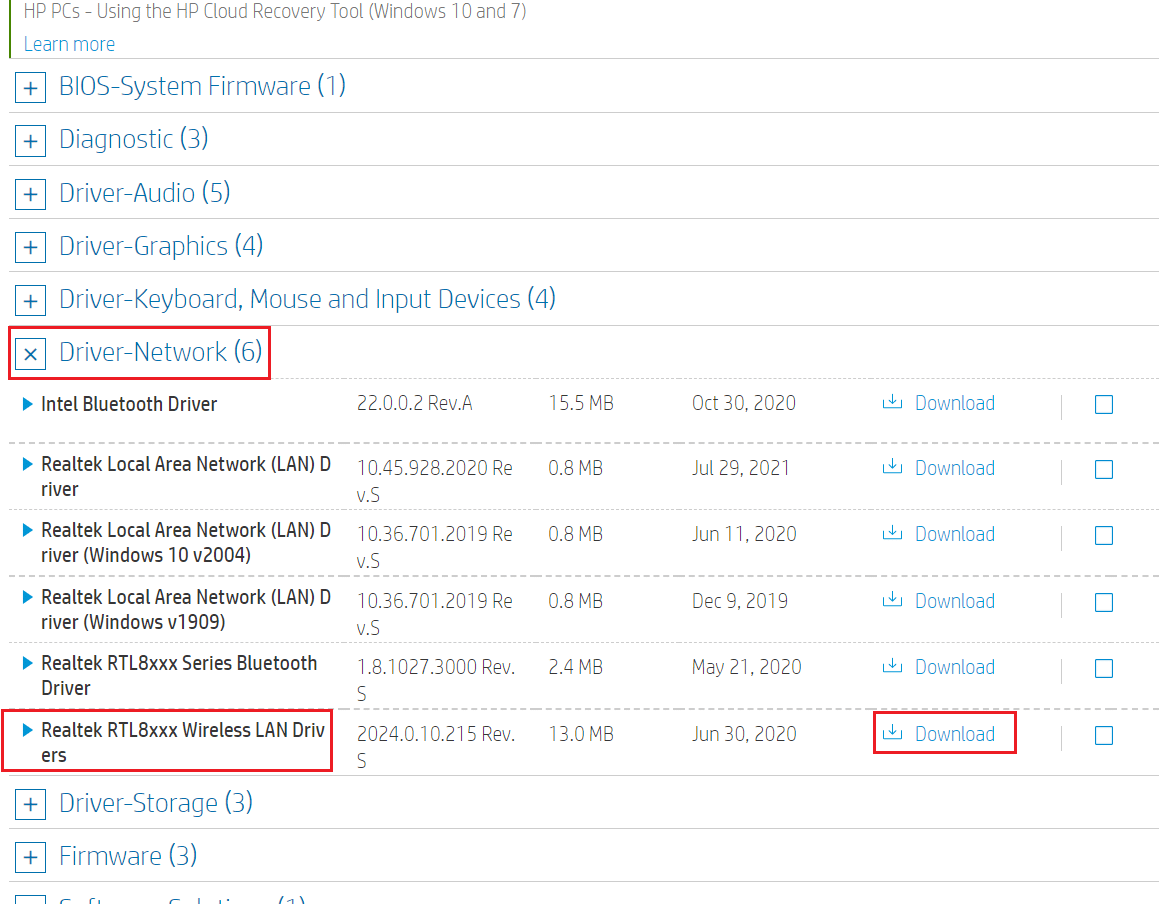
8. Gehen Sie nun zum Download -Ordner, um die .exe-Datei auszuführen und den heruntergeladenen Treiber zu installieren.
Methode 8: NET Framework neu installieren
NET-Framework auf Ihrem PC ist für den reibungslosen Ablauf moderner Spiele und Anwendungen erforderlich. Viele Programme verfügen über eine Auto-Update-Funktion für das NET-Framework und werden daher regelmäßig aktualisiert, wenn ein Update ansteht. Sie können die neueste Version des NET-Frameworks auch manuell installieren, wie unten beschrieben, um den Anwendungsfehler Event 1000 zu beheben.
1. Drücken Sie die Windows - Taste , geben Sie Systemsteuerung ein und klicken Sie auf Öffnen .
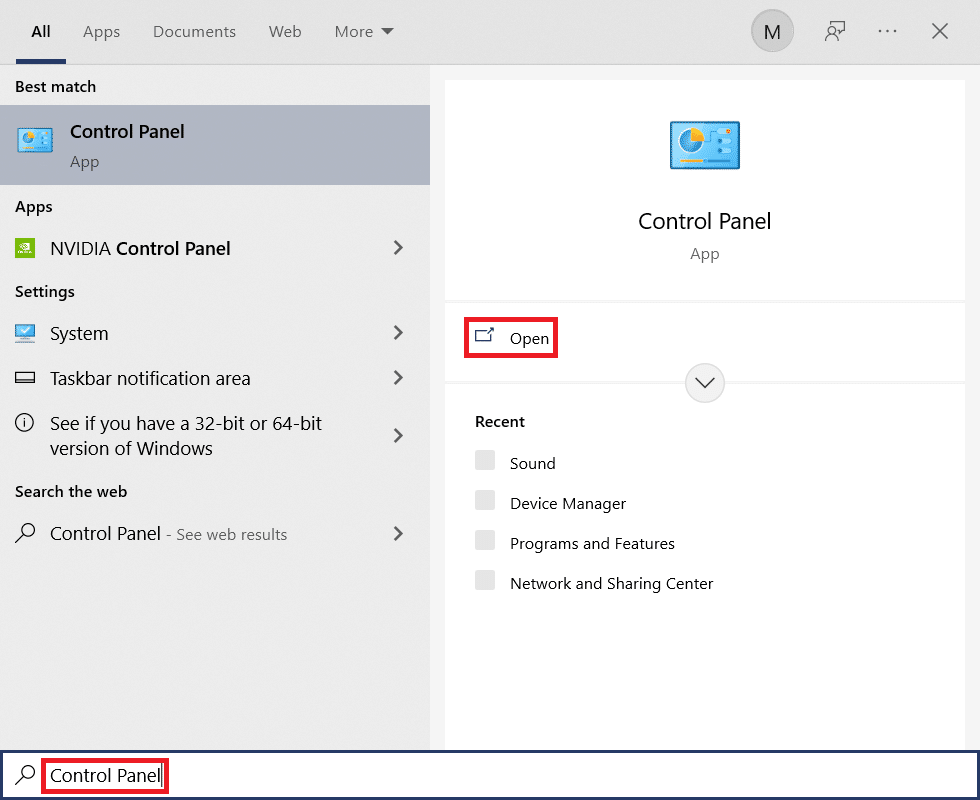
2. Stellen Sie Anzeigen nach als Kategorie ein und klicken Sie auf Programm deinstallieren .
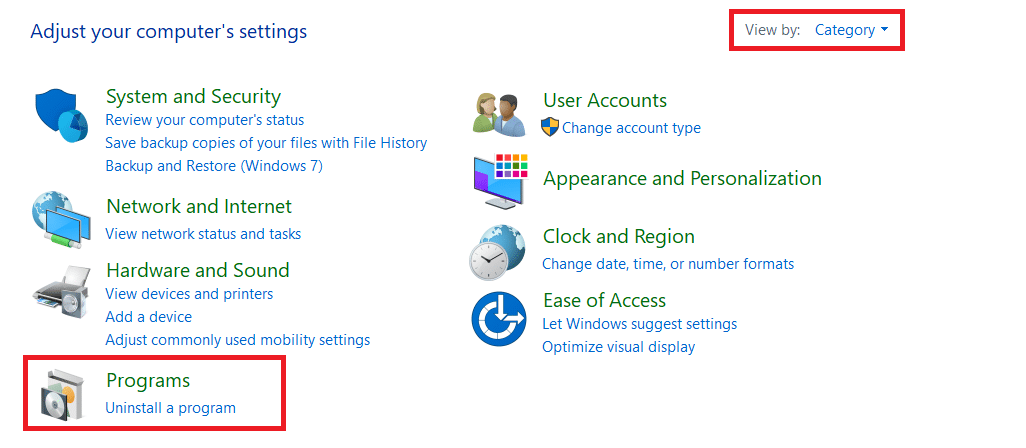
3. Klicken Sie auf Windows-Funktionen ein- oder ausschalten .
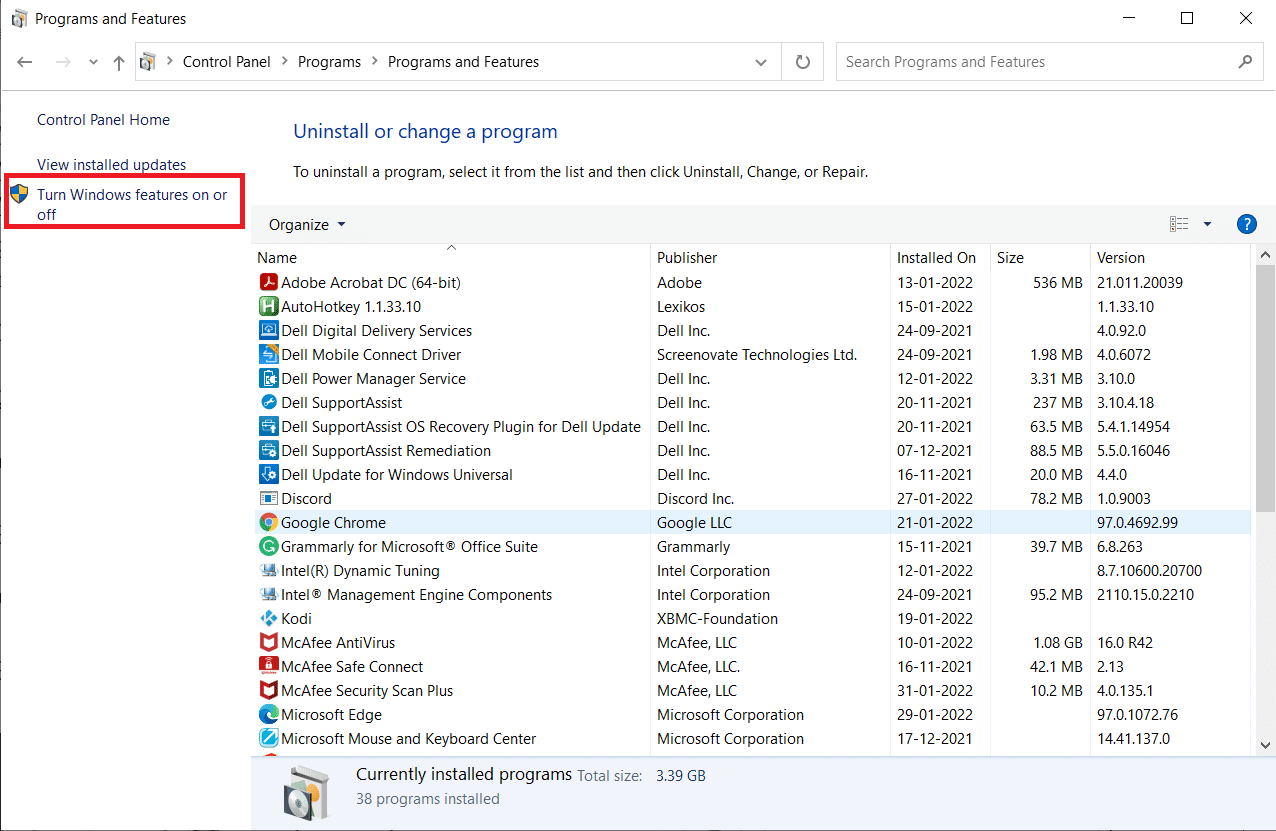
4. Deaktivieren Sie alle .NET Framework-Einträge und klicken Sie auf OK .
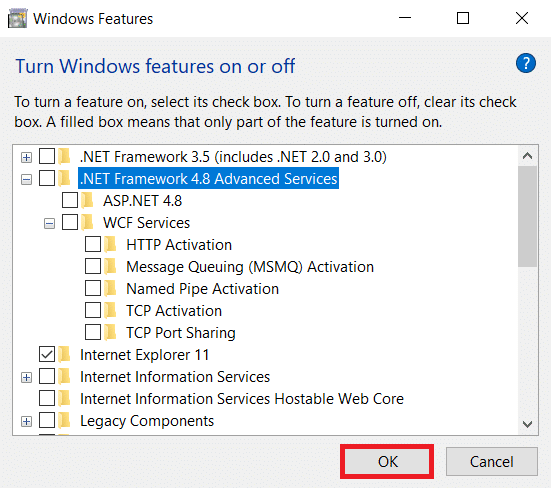
5. Starten Sie den PC neu , nachdem Sie alle oben genannten Schritte abgeschlossen haben.
6. Überprüfen Sie nun alle neuen Updates auf der offiziellen Website von Microsoft .NET Framework .
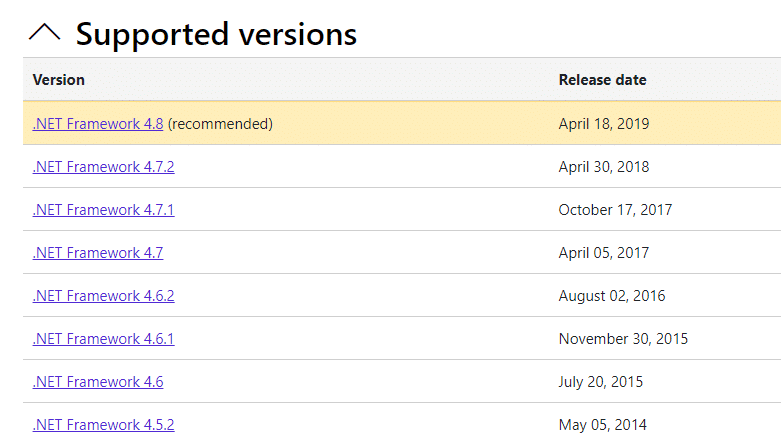
7. Wenn es Updates gibt, klicken Sie auf den entsprechenden Link und wählen Sie die Option Download .NET Framework 4.8 Runtime .
Hinweis: Klicken Sie nicht auf Download .NET Framework 4.8 Developer Pack .
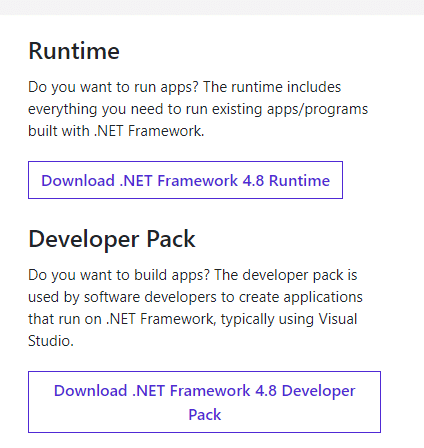
8. Führen Sie die Datei von Meine Downloads aus und überprüfen Sie, ob das NET-Framework erfolgreich auf Ihrem PC installiert wurde.
Überprüfen Sie abschließend, ob der Fehler mit der Ereignis-ID 1000 jetzt behoben ist.
Lesen Sie auch: So beheben Sie den Fehlercode 0x80004005
Methode 9: Aktualisieren Sie Windows
Wenn Sie mit den oben genannten Methoden keine Lösung erhalten haben, besteht nur eine geringe Wahrscheinlichkeit, dass Sie Fehler in Ihrem System haben. Die Installation der neuesten Windows-Updates hilft Ihnen, alle Probleme in Ihrem System zu beheben. Stellen Sie daher immer sicher, dass Sie Ihr System auf die neueste Version aktualisieren. Andernfalls sind die Dateien im System nicht mit den Systemdateien kompatibel, was zum Ereignis 1000 Anwendungsfehler führt. Befolgen Sie die unten aufgeführten Schritte.
1. Drücken Sie gleichzeitig die Tasten Windows + I , um die Einstellungen zu starten.
2. Klicken Sie wie gezeigt auf die Kachel Update & Sicherheit .

3. Klicken Sie auf der Registerkarte Windows Update auf die Schaltfläche Nach Updates suchen.
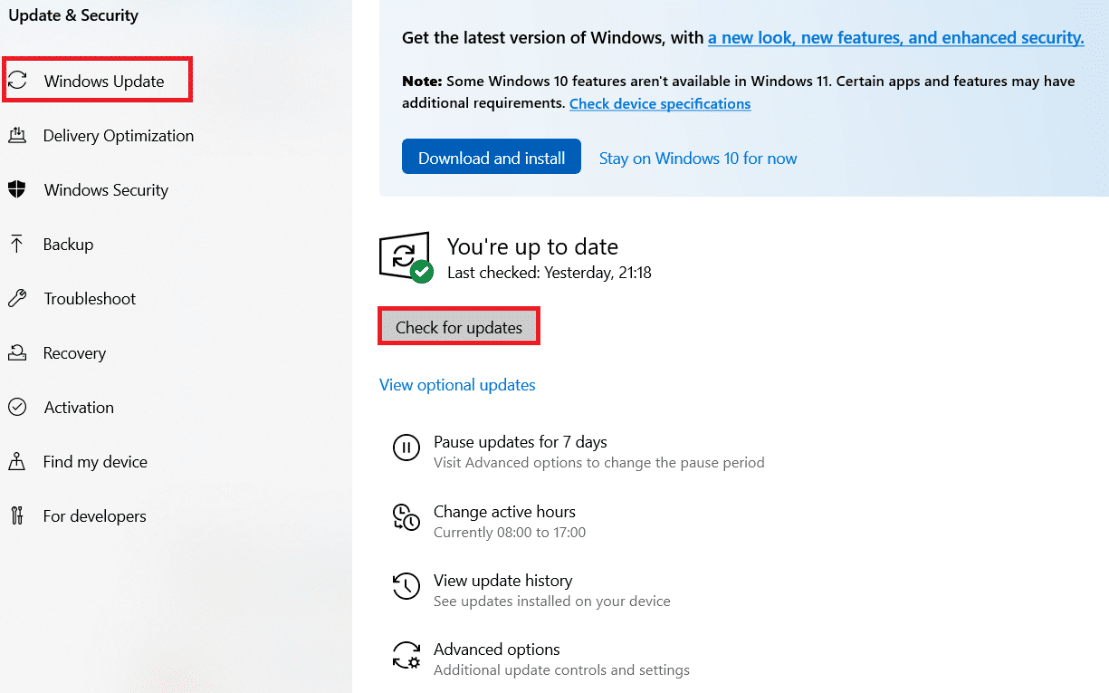
4A. Wenn ein neues Update verfügbar ist, klicken Sie auf Jetzt installieren und befolgen Sie die Anweisungen zum Aktualisieren.
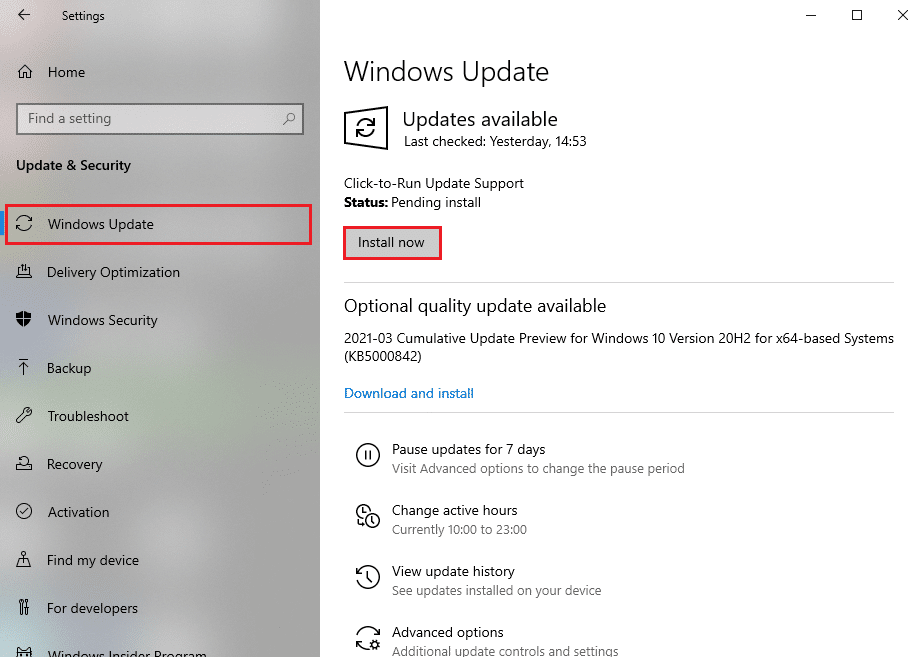
4B. Andernfalls, wenn Windows auf dem neuesten Stand ist, wird die Meldung Sie sind auf dem neuesten Stand angezeigt.
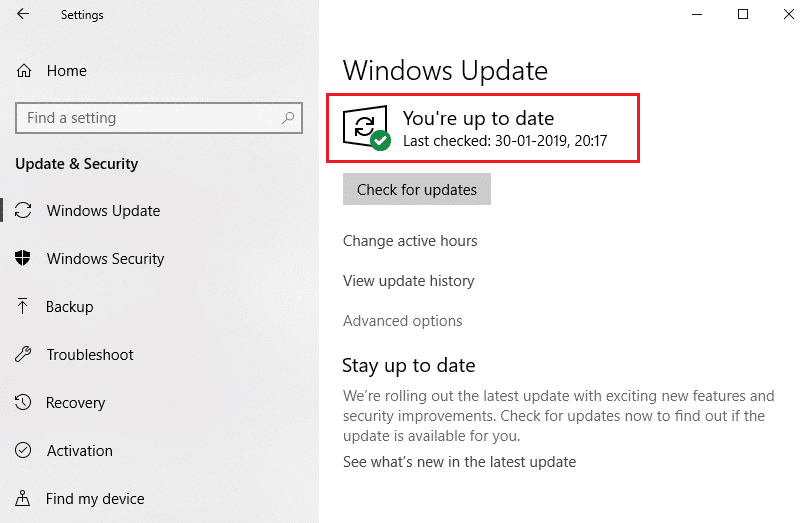
Methode 10: Installieren Sie die spezifische Anwendung neu
Das Letzte, was Sie versuchen müssen, ist die Neuinstallation der Anwendung, die Ihnen Probleme bereitet. Sie können sofort erkennen, welche Anwendung diesen Fehler mit der Ereignis-ID 1000 auslöst, indem Sie den Speicherort zurückverfolgen. Nachdem Sie den Speicherort erfolgreich identifiziert haben, versuchen Sie, die spezifische Anwendung neu zu installieren, indem Sie die unten genannten Schritte ausführen, um den Anwendungsfehler Event 1000 zu beheben.
1. Drücken Sie die Windows-Taste , geben Sie Apps und Funktionen ein und klicken Sie auf Öffnen .
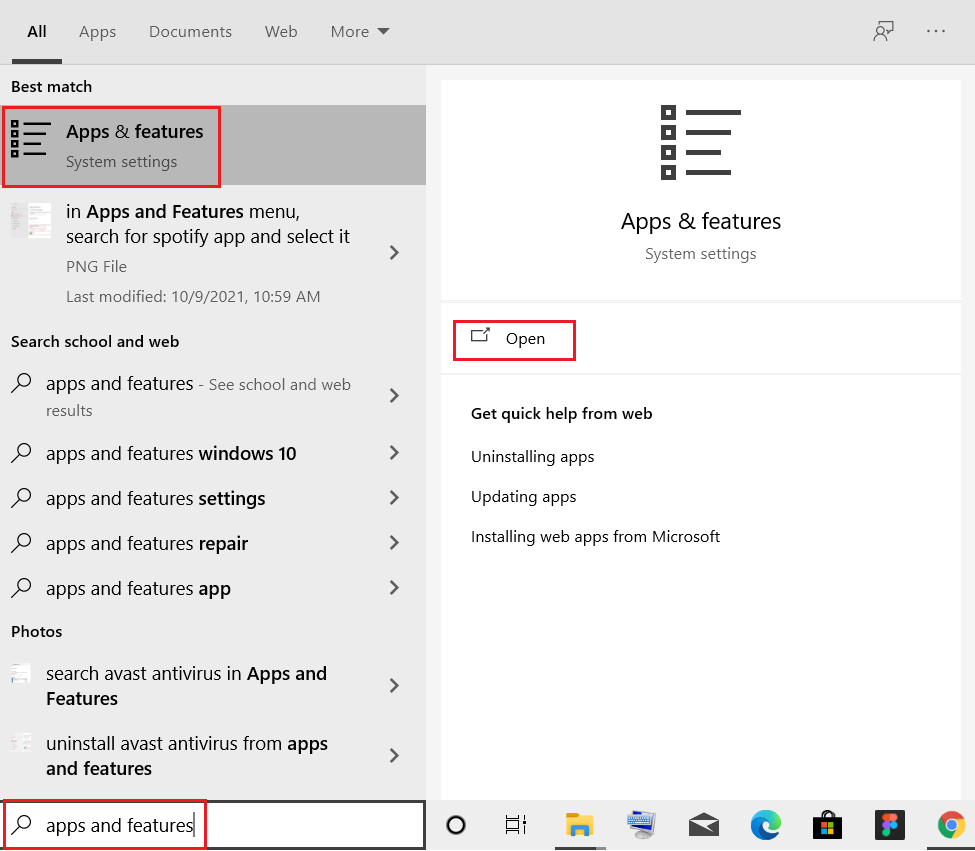
2. Suchen Sie im Feld Diese Liste durchsuchen nach der App (z. B. Roblox ). Wählen Sie es aus und klicken Sie auf Deinstallieren , wie unten dargestellt.
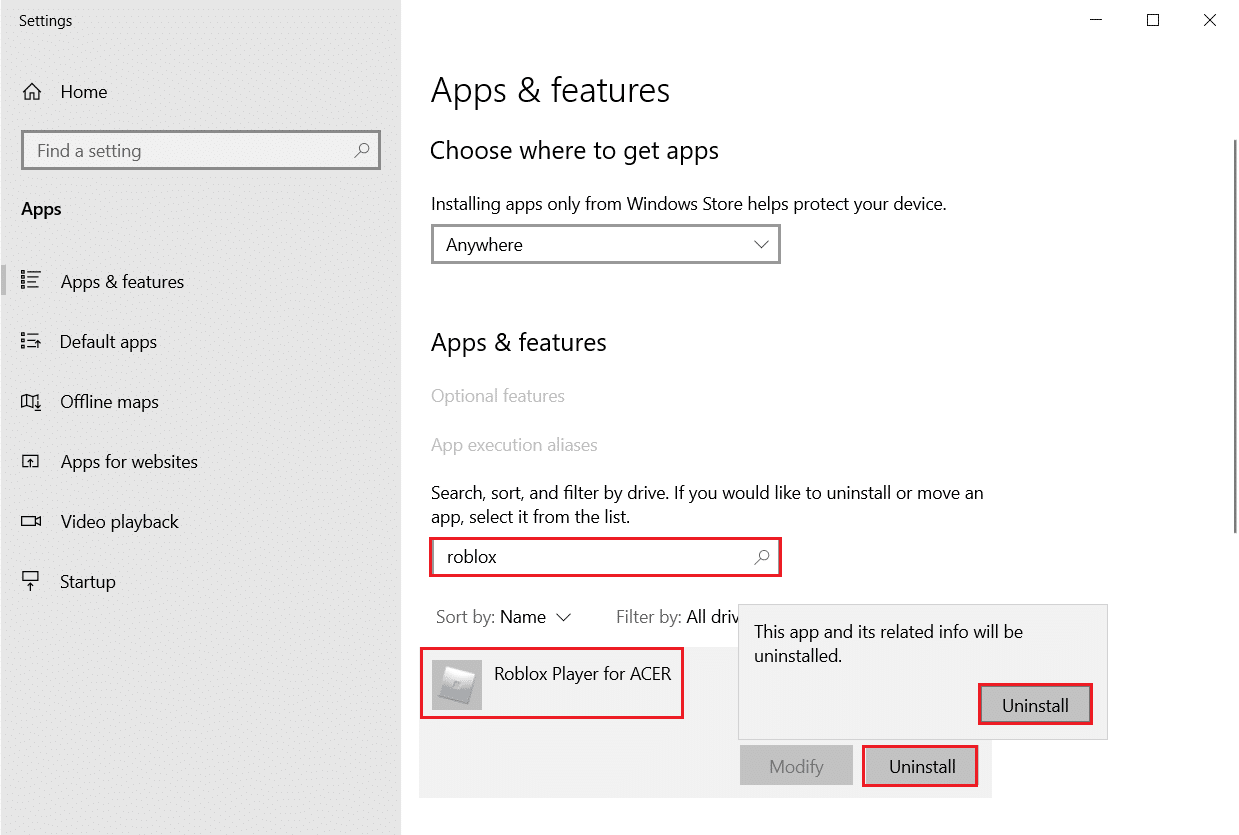
3. Klicken Sie erneut auf Deinstallieren , um es erneut zu bestätigen.
4. Laden Sie jetzt die App von der offiziellen Website (z. B. Robox) herunter und installieren Sie sie erneut.
Empfohlen:
- Behebung des Fehlers „Warframe Launcher-Update fehlgeschlagen“.
- Discord-JavaScript-Fehler beim Start behoben
- STATUSZUGRIFFSVERLETZUNG in Chrome behoben
- Beheben Sie Fehler 1500. Eine weitere Installation wird ausgeführt
Wir hoffen, dass diese Anleitung hilfreich war und Sie Event 1000 Application Error in Windows 10 beheben konnten. Lassen Sie uns wissen, welche Methode für Sie am besten funktioniert hat. Wenn Sie Fragen / Vorschläge zu diesem Artikel haben, können Sie diese auch gerne im Kommentarbereich hinterlassen.
