Was ist, wenn Escape from Tarkov unter Windows 10 immer wieder abstürzt?
Veröffentlicht: 2020-05-07Wenn Sie sich in einem Hardcore-Spiel wie Escape from Tarkov auf einer intensiven Mission befinden, ist die letzte Herausforderung, der Sie sich stellen möchten, ein echtes Problem wie zufällige Abstürze.
Wenn Sie in Escape from Tarkov Absturzprobleme haben, gibt es Korrekturen, die Sie anwenden können, um das Problem zu beseitigen. In diesem Artikel finden Sie Schritte, die Sie beim Anwenden dieser Korrekturen unterstützen.
Stellen Sie sicher, dass Ihr System über die Spezifikationen verfügt, um Escape from Tarkov auszuführen
Es ist allgemein bekannt, dass Computer unterschiedlich hergestellt werden. Dass Ihr System problemlos andere Videospiele spielen kann, bedeutet nicht, dass es alles hat, um Escape from Tarkov ohne Probleme auszuführen. Es besteht die Möglichkeit, dass das Absturzproblem auftritt, weil Ihr Computer eine oder mehrere Anforderungen zum Ausführen des Spiels nicht erfüllt.
Bevor Sie also beginnen, Ihr System und Ihre Einstellungen im Spiel zu optimieren, überprüfen Sie zunächst, ob Ihr Computer über die richtigen Ressourcen verfügt.
Unten finden Sie die minimalen und empfohlenen Systemanforderungen des Spiels. Außerdem zeigen wir Ihnen, wie Sie überprüfen können, ob Ihr PC sie erfüllt.
Escape from Tarkov Mindestsystemanforderungen
Betriebssystem: Windows 7 (64 Bit); Windows 8 (64 Bit); Windows 10 (64 Bit)
CPU: Intel Core 2 Duo oder Core i3 2,4 GHz; AMD Athlon, Phenom II 2,6 GHz
Systemspeicher: 8 GB RAM
GPU: DX11-kompatibel mit 1 GB VRAM
Soundkarte: DirectX-kompatibel
Speicherplatz: Mindestens 8 GB freier Speicherplatz
Escape from Tarkov Empfohlene Systemanforderungen
Betriebssystem: Windows 7 (64 Bit); Windows 8 (64 Bit); Windows 10 (64 Bit)
Prozessor: Intel Core i5, i7 3,2 GHz; AMD FX, Athlon 3,6 GHz
Systemspeicher: 12 GB RAM
GPU: DX11-kompatibel mit 2 GB VRAM oder mehr
Soundkarte: DirectX-kompatibel
Speicherplatz: Mindestens 8 GB freier Speicherplatz
Überprüfen Sie die Spezifikationen Ihres PCs:
- Klicken Sie mit der rechten Maustaste auf die Schaltfläche Start und wählen Sie Einstellungen im Schnellzugriffsmenü, um die Anwendung Einstellungen zu öffnen. Sie können auch gleichzeitig auf die Tasten Windows und I tippen, um die App zu öffnen.
- Nachdem sich der Startbildschirm der Einstellungen geöffnet hat, klicken Sie auf das Symbol System.
- Wenn Sie zur Systemschnittstelle gelangen, wechseln Sie zum linken Bereich, scrollen Sie nach unten und klicken Sie dann auf Info.
- Wechseln Sie nun zum Hauptfenster (Registerkarte Info) und überprüfen Sie die technischen Daten Ihres Systems unter Gerätespezifikationen. Hier sehen Sie unter anderem die Marke, das Modell und die Architektur Ihrer CPU sowie Ihre RAM-Größe.
- Wenn Sie überprüfen möchten, wie viel Speicherplatz Sie haben, doppelklicken Sie auf Ihrem Desktop auf Dieser PC und navigieren Sie zu Geräte und Laufwerke.
- Gehen Sie folgendermaßen vor, um die Details Ihres Anzeigeadapters zu überprüfen:
- Klicken Sie mit der rechten Maustaste auf die Schaltfläche Start und wählen Sie Ausführen.
- Geben Sie nach dem Öffnen von Run „dxdiag“ (ohne Anführungszeichen) in das Textfeld ein und klicken Sie auf die Schaltfläche OK oder drücken Sie die Eingabetaste.
- Nachdem das Fenster des DirectX-Diagnosetools angezeigt wird, gehen Sie zur Registerkarte Anzeige und überprüfen Sie die Details Ihrer Grafikkarte, wie z. B. Marke und Modell und Treiberversion.
Installiere das neueste Update des Spiels
Wenn Sie mit der Installation des neuesten Updates von Escape from Tarkov im Rückstand sind, versuchen Sie dies. Battlestate Games hat seit der Veröffentlichung des Spiels eine Reihe von Updates veröffentlicht. Diese Updates sind darauf ausgerichtet, die Leistung zu verbessern und allgemeine Fehler und Störungen zu beheben. Es ist möglich, dass die Ursache des Absturzproblems, das Sie erleben, in einem Update behoben wurde.
Wenn die Aktualisierung des Spiels das Problem nicht löst, fahren Sie mit der nächsten Lösung fort.
Installieren Sie das Windows 10 Media Feature Pack
Nach dem Update 0.12.4 begannen einige Spieler zu berichten, dass ihre Spiele plötzlich abstürzten. Der Grund für dieses Problem ist nicht bekannt, aber das Spiel neigt dazu, abzustürzen, wenn Spieler versuchen, einen Raid zu starten. Wenn dies das Problem ist, mit dem Sie konfrontiert sind, können Sie es leicht beseitigen, indem Sie das Windows 10 Media Feature Pack herunterladen und installieren.
Das Feature Pack richtet sich hauptsächlich an Benutzer, deren Regionen verhindern, dass Windows 10 mit vorinstalliertem Media Feature Pack ausgeliefert wird. Es gibt keine Erklärung dafür, warum dies das Problem behebt, und Battlestate Games könnte in Zukunft einen Fix veröffentlichen. Davor können Sie das Feature Pack herunterladen und installieren oder es einfach in der Systemsteuerung aktivieren, wenn Ihr PC mit diesem Feature ausgeliefert wurde.
Führen Sie Escape from Tarkov als Administrator aus
Die zufälligen Abstürze, die Sie erleben, könnten auf fehlende Berechtigungen des Spiels zurückzuführen sein. PC-Videospiele benötigen aufgrund ihrer hohen Grafikverarbeitung alle verfügbaren Systemressourcen. Leider können sie nicht auf die benötigten Ressourcen zugreifen, wenn sie nicht über die erforderlichen Berechtigungen verfügen.
Sie können das Problem in diesem Fall lösen, indem Sie das Spiel als Administrator ausführen. Dazu muss Ihr Benutzerkonto über Administratorrechte verfügen:
- Suchen Sie die Desktop-Verknüpfung des Spiels, klicken Sie mit der rechten Maustaste darauf und klicken Sie dann auf Als Administrator ausführen.
- Wenn Sie keine Desktop-Verknüpfung haben, öffnen Sie ein Datei-Explorer-Fenster, navigieren Sie zum Installationsordner des Spiels, klicken Sie dann mit der rechten Maustaste auf die EXE-Datei und wählen Sie Eigenschaften.
- Der Installationsordner sollte sich unter C:\Program Files\Escape_From_Tarkov befinden.
- Nachdem sich das Eigenschaftenfenster geöffnet hat, gehen Sie zur Registerkarte Kompatibilität und aktivieren Sie das Kontrollkästchen neben „Dieses Programm als Administrator ausführen“.
- Klicken Sie auf die Schaltfläche OK und suchen Sie dann nach dem Absturzproblem.
Führen Sie Escape from Tarkov auf Ihrer dedizierten Grafikkarte aus
Wenn Ihr Computer über zwei Grafikkarten verfügt, tritt das Absturzproblem möglicherweise auf, weil Ihr System die Ausführung des Spiels auf der integrierten Karte erzwingt. Integrierte Grafikkarten sind nicht dafür ausgelegt, schwere Videoprozesse zu bewältigen, die mit Spielen wie Escape from Tarkov geliefert werden. Wenn Sie das Problem hier lösen wollen, müssen Sie das Spiel dazu zwingen, auf Ihrer dedizierten GPU zu laufen.
Es gibt verschiedene Möglichkeiten, das Spiel auf der dedizierten Karte anzuheften: Sie können die Einstellungen-App, die NVIDIA-Systemsteuerung und die AMD Radeon-Einstellungen verwenden.
Verwenden der NVIDIA-Systemsteuerung:
- Klicken Sie mit der rechten Maustaste auf Ihren Desktop und klicken Sie im Kontextmenü auf NVIDIA Systemsteuerung.
- Sobald die App angezeigt wird, gehen Sie zum linken Bereich und klicken Sie unter der Baumstruktur 3D-Einstellungen auf 3D-Einstellungen verwalten.
- Gehen Sie zum rechten Bereich, bleiben Sie auf der Registerkarte „Allgemein“ und klicken Sie dann im Dropdown-Menü „Bevorzugter Grafikprozessor“ auf „Hochleistungs-NVIDIA-Prozessor“.
- Gehen Sie danach zur Registerkarte Programmeinstellungen.
- Klicken Sie im Dropdown-Menü „Programm zum Anpassen auswählen“ auf Escape from Tarkov. Wenn Sie das Spiel im Menü nicht finden können, klicken Sie auf Hinzufügen, gehen Sie dann zum Installationsordner von Escape from Tarkov und doppelklicken Sie auf die ausführbare Datei.
- Gehen Sie nun zum Menü „Wählen Sie den bevorzugten Grafikprozessor für dieses Programm“ und wählen Sie „Hochleistungs-NVIDIA-Prozessor“.
- Klicken Sie auf die Schaltfläche Übernehmen, um Ihre Änderungen zu speichern, und suchen Sie dann nach dem Absturzproblem.
Verwenden von AMD Radeon-Einstellungen:
- Rufen Sie die AMD Radeon-Einstellungen auf, indem Sie mit der rechten Maustaste auf Ihren Desktop klicken und AMD Radeon-Einstellungen aus dem Kontextmenü auswählen. Sie können die App auch im Startmenü suchen und starten.
- Navigieren Sie nach dem Öffnen der AMD Radeon-Einstellungen zum oberen Rand des Fensters und klicken Sie auf System.
- Klicken Sie auf Umschaltbare Grafiken in der oberen rechten Ecke der App, sobald sich die Systemschnittstelle öffnet.
- Sie sehen standardmäßig die Ansicht „Ausgeführte Anwendungen“, sobald die Benutzeroberfläche „Umschaltbare Grafiken“ angezeigt wird. Wenn Escape from Tarkov geöffnet ist, sollte es sichtbar sein. Klicken Sie auf den Pfeil darunter und wählen Sie Höchstleistung aus.
- Wenn Sie das Spiel nicht sehen, navigieren Sie zur oberen rechten Ecke der Benutzeroberfläche mit umschaltbaren Grafiken und klicken Sie auf Laufende Anwendungen.
- Klicken Sie auf der nächsten Seite an derselben Stelle auf Installierte profilierte Anwendungen.
- Suchen Sie Escape from Tarkov und ändern Sie die Option Switchable Graphics auf High Performance.
- Wenn das Spiel immer noch nicht angezeigt wird, gehen Sie erneut in die obere rechte Ecke und klicken Sie auf die Schaltfläche Durchsuchen. Sobald sich das Dialogfeld „Durchsuchen“ öffnet, finden Sie den Weg zum Installationsordner des Spiels und fügen Sie es hinzu.
- Sie können die Option jetzt auf High Performance ändern.
Beachten Sie, dass:
- Die Energiesparoption bedeutet, dass das Spiel auf der integrierten GPU ausgeführt wird.
- Die Option „Basierend auf Stromquelle“ bedeutet, dass das Spiel auf der integrierten GPU läuft, wenn Ihr PC Strom spart, und auf der dedizierten Karte, wenn Ihr Laptop an eine Stromquelle angeschlossen ist.
Verwenden der Einstellungs-App:
- Klicken Sie mit der rechten Maustaste auf Ihren Desktop und klicken Sie im Kontextmenü auf Anzeigeeinstellungen. Wenn Sie die Einstellungen schneller starten möchten, tippen Sie gleichzeitig auf die Tasten Windows und I.
- Sobald die Anzeigeoberfläche der Einstellungs-App angezeigt wird, gehen Sie zum unteren Rand des Fensters und klicken Sie auf Grafikeinstellungen.
- Nachdem der Bildschirm „Grafikeinstellungen“ angezeigt wird, gehen Sie zum Dropdown-Menü unter „Wählen Sie eine App aus, um die Einstellungen festzulegen“ und wählen Sie „Klassische App“.
- Klicken Sie nun auf die Schaltfläche Durchsuchen, gehen Sie dann zum Installationsordner von Escape from Tarkov und doppelklicken Sie auf die EXE-Datei.
- Sobald das Symbol des Spiels erscheint, klicken Sie darauf und dann auf Optionen.
- Als nächstes wählen Sie High Performance in dem sich öffnenden Dialogfeld und klicken Sie auf die Schaltfläche Save.
Führen Sie eine Integritätsprüfung durch
Einige der Spieldateien sind möglicherweise beschädigt oder fehlen. Es ist möglich, dass ein Malware-Angriff die Dateien kompromittiert, Ihr Antivirenprogramm sie manipuliert oder sie durch ein plötzliches Herunterfahren des Systems beschädigt wurden. Um das Problem zu lösen, müssen Sie den Launcher von Battlestate Games verwenden, um eine Integritätsprüfung durchzuführen.
Der Launcher scannt die Spieldateien auf Ihrem Computer und vergleicht sie mit ihren aktualisierten Versionen auf den Servern von Battlestate. Danach ersetzt das Programm automatisch die fehlenden oder fehlerhaften Dateien. Die folgenden Schritte zeigen Ihnen, was zu tun ist:
- Gehen Sie zum Startmenü, suchen Sie nach dem Battlestate Launcher und öffnen Sie ihn. Wenn Sie die Desktop-Verknüpfung des Startprogramms haben, doppelklicken Sie darauf.
- Gehen Sie nach dem Öffnen der Anwendung in die obere rechte Ecke des Fensters und klicken Sie auf den Pfeil neben Ihrem Benutzernamen.
- Klicken Sie im Kontextmenü, das sich öffnet, auf „Integritätsprüfung“.
- Lassen Sie den Launcher nach fehlerhaften Spieldateien suchen und diese automatisch ersetzen.
- Sobald der Vorgang abgeschlossen ist, starten Sie den Launcher neu und führen Sie das Spiel aus.
Setzen Sie Ihren Grafikkartentreiber zurück
Wenn Escape from Tarkov abstürzt, nachdem Sie ein Update für Ihren Grafikkartentreiber durchgeführt haben, versuchen Sie, den vorherigen Treiber neu zu installieren und prüfen Sie, ob das Problem dadurch behoben wird. Die folgenden Schritte führen Sie durch den Prozess:

- Klicken Sie mit der rechten Maustaste auf die Schaltfläche Start, um das Schnellzugriffsmenü aufzurufen.
- Nachdem das Menü angezeigt wird, klicken Sie auf Geräte-Manager.
- Sobald der Geräte-Manager angezeigt wird, klicken Sie auf den Pfeil neben „Display Adapters“, um Ihren Grafikadapter anzuzeigen.
- Klicken Sie mit der rechten Maustaste auf den Adapter und klicken Sie auf Eigenschaften.
- Sobald Sie das Dialogfenster Eigenschaften sehen, wechseln Sie zur Registerkarte Treiber.
- Klicken Sie nun auf die Schaltfläche Roll Back Driver.
- Nachdem Sie auf Roll Back Driver geklickt haben, wird das Dialogfenster Driver Package Rollback angezeigt. Wählen Sie Ihren Grund für das Zurücksetzen des Treibers aus und klicken Sie dann auf die Schaltfläche Ja, um fortzufahren.
- Nachdem Windows den Grafikadaptertreiber zurückgesetzt hat, starten Sie Ihren Computer neu und suchen Sie dann nach dem Absturzproblem.
Wenn die Schaltfläche Roll Back Driver ausgegraut ist, bedeutet dies, dass die Kopie der vorherigen Treibersoftware nicht verfügbar ist. In diesem Fall müssen Sie die Aktion manuell ausführen. Das bedeutet, dass Sie auf die Website des Herstellers Ihrer Grafikkarte gehen, die Treibersoftware herunterladen, die Ihrer aktuellen Version vorausgeht, und sie dann installieren. Sie können Ihre aktuelle Treiberversion einfach auf der Registerkarte „Treiber“ im Dialogfeld „Eigenschaften“ des Anzeigeadapters überprüfen.
Führen Sie das Treiberpaket aus, nachdem Sie es heruntergeladen haben. Sie können den Treiber auch über den Geräte-Manager installieren. Die folgenden Schritte führen Sie durch:
- Öffnen Sie den Geräte-Manager und erweitern Sie das Menü Grafikkarten.
- Klicken Sie mit der rechten Maustaste auf Ihren Videoadapter und dann auf Treiber aktualisieren.
- Sobald das Dialogfeld „Treiber aktualisieren“ angezeigt wird, klicken Sie auf die zweite Option, die besagt: „Auf dem Computer nach Treibersoftware suchen“.
- Navigieren Sie nun zu dem Ordner, in den Sie das heruntergeladene Treiberpaket extrahiert haben, und erlauben Sie Windows, es zu installieren.
- Sobald der Installationsvorgang abgeschlossen ist, starten Sie Ihr System neu und führen Sie Escape from Tarkov aus, um nach dem Absturzproblem zu suchen.
Aktualisieren Sie Ihren Grafikkartentreiber
Sie müssen Ihren Grafikkartentreiber aktualisieren, wenn die Installation der vorherigen Version das Problem nicht gelöst hat. Wie sich herausstellt, kommen veraltete Treiber mit Spielen wie Escape from Tarkov nicht gut zurecht. Es ist auch möglich, dass das zuvor installierte Update problematisch oder die falsche Software ist. Wir zeigen Ihnen verschiedene Methoden, die Sie anwenden können, um den Treiber ordnungsgemäß zu aktualisieren.
Verwenden des Windows Update-Dienstprogramms
Windows Update ist ein Tool, das wichtige Updates für Ihr Betriebssystem und die wichtigsten Microsoft-Anwendungen und -Dienste installiert. Diese Software-Updates reichen von Virendefinitionen bis hin zu Gerätetreibern.
Jedes Update durchläuft strenge Testphasen, bevor es veröffentlicht wird. Das bedeutet, dass Sie durch die Aktualisierung Ihres Treibers über Windows Update Software erhalten, die mit Ihrem PC kompatibel ist. Der einzige Nachteil ist, dass der Testprozess die Veröffentlichung der aktualisierten Treibersoftware verzögern kann.
Die folgenden Schritte zeigen Ihnen, wie Sie das Windows Update-Dienstprogramm verwenden:
- Drücken Sie gleichzeitig die Tasten Windows und I, um die Anwendung Einstellungen zu öffnen.
- Gehen Sie nach dem Öffnen der Einstellungen zum Ende der Seite und klicken Sie auf Update & Sicherheit.
- Klicken Sie nach dem Öffnen der Update- und Sicherheitsschnittstelle unter Windows Update auf Nach Updates suchen.
- Das Dienstprogramm sucht nun nach Updates und beginnt, die für Ihr System verfügbaren herunterzuladen.
- Klicken Sie auf die Schaltfläche Jetzt neu starten, sobald das Dienstprogramm die Updates heruntergeladen hat.
- Ihr System wird nun neu gestartet und Windows beginnt mit dem Herunterladen der Updates.
- Nachdem der Vorgang abgeschlossen ist und Ihr System normal hochgefahren ist, führen Sie das Spiel aus und prüfen Sie, ob es erneut abstürzt.
Verwenden des Geräte-Managers
Der Geräte-Manager ist ein weiteres integriertes Tool, mit dem Sie den Treiber Ihrer GPU aktualisieren können. Es sucht im Internet nach dem Grafikkartentreiber und installiert ihn automatisch. Obwohl Sie den Treiber manuell herunterladen und über den Geräte-Manager installieren können, empfehlen wir, dass Sie dem Geräte-Manager erlauben, den Treiber automatisch zu aktualisieren.
Befolgen Sie dazu die folgenden Schritte:
- Drücken Sie gleichzeitig die Tasten Windows und X und klicken Sie dann auf Geräte-Manager, sobald das Schnellzugriffsmenü am linken Rand Ihres Bildschirms angezeigt wird.
- Navigieren Sie nach dem Öffnen des Geräte-Managers zum Menü Grafikkarten und erweitern Sie es.
- Klicken Sie mit der rechten Maustaste auf Ihre Grafikkarte und klicken Sie auf Treiber aktualisieren.
- Nachdem sich das Fenster „Treiber aktualisieren“ geöffnet hat, klicken Sie auf die erste Option (Automatisch nach aktualisierter Treibersoftware suchen).
- Lassen Sie Windows nach dem aktualisierten Treiber suchen und ihn automatisch installieren.
- Führen Sie das Spiel aus und prüfen Sie, ob das Problem weiterhin besteht.
Automatische Aktualisierung des Treibers
Wenn Windows Update und der Geräte-Manager die Arbeit nicht erledigen können, können Sie ein spezielles Programm verwenden, was eine noch bessere Option sein kann. Programme zur Treiberaktualisierung wurden entwickelt, um jeden Gerätetreiber auf Ihrem System auf dem neuesten Stand und problemlos zu halten. Das bedeutet, dass Sie andere problematische Gerätetreiber reparieren, während Sie Ihren Grafikkartentreiber aktualisieren.
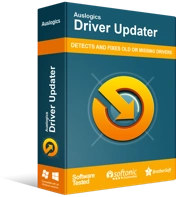
Beheben Sie PC-Probleme mit Driver Updater
Instabile PC-Leistung wird oft durch veraltete oder beschädigte Treiber verursacht. Auslogics Driver Updater diagnostiziert Treiberprobleme und lässt Sie alte Treiber auf einmal oder einzeln aktualisieren, damit Ihr PC reibungsloser läuft
Eines der besten Programme da draußen ist Auslogics Driver Updater. Das Tool hilft Ihnen, problematische Gerätetreiber zu finden und sie unkompliziert zu aktualisieren. Es lädt nur Treiber herunter und installiert sie, die die Windows Hardware Quality Labs-Signatur erhalten haben. Außerdem werden während des Aktualisierungsvorgangs Ihre vorherigen Treiber gesichert, sodass Sie in Zukunft bei Bedarf ein Rollback durchführen können.
Erhöhen Sie Ihre Auslagerungsdatei
Die Auslagerungsdatei ist der virtuelle Speicher Ihres Computers. Auf diese Weise erweitert Windows den Systemspeicher, wenn er voll ist. Manchmal reicht der virtuelle Speicher selbst möglicherweise nicht aus. In einem solchen Szenario könnte Ihr Spiel beeinträchtigt werden. Die folgenden Schritte zeigen Ihnen, wie Sie die Auslagerungsdatei vergrößern:
- Öffnen Sie die Suchfunktion, indem Sie auf das Lupensymbol in der Taskleiste klicken.
- Geben Sie nach dem Öffnen des Suchfelds „Erweiterte Systemeinstellungen“ (ohne Anführungszeichen) ein und klicken Sie dann auf „Erweiterte Systemeinstellungen anzeigen“, sobald die Suchergebnisse angezeigt werden.
- Nachdem sich die Registerkarte „Erweitert“ des Dialogfelds „Systemeigenschaften“ geöffnet hat, klicken Sie unter „Leistung“ auf die Schaltfläche „Einstellungen“.
- Wechseln Sie als Nächstes zur Registerkarte Erweitert, sobald sich das Dialogfeld Leistungsoptionen öffnet.
- Klicken Sie unter Virtueller Speicher auf die Schaltfläche Ändern.
- Deaktivieren Sie das Kontrollkästchen neben „Größe der Auslagerungsdatei für alle Treiber automatisch verwalten“, klicken Sie auf das Optionsfeld für „Benutzerdefinierte Größe“ und erhöhen Sie dann die anfängliche Größe (in Megabyte) und die maximale Größe (ebenfalls in Megabyte) Ihrer Auslagerungsdatei.
- Klicken Sie auf die Schaltfläche OK in den Dialogfeldern Leistungsoptionen und Systemschutz, wenn Sie fertig sind.
Verhindern Sie, dass Ihr Antivirenprogramm das Spiel blockiert
Antivirenprogramme erhöhen normalerweise die Sicherheit und suchen nach Bedrohungen, wenn Sie eine neue Anwendung installieren. In einigen Fällen blockieren sie Programme, die sie als Bedrohung ansehen, insbesondere wenn sie anfangen, viele Systemressourcen zu verbrauchen, genau wie Spiele. Dies könnte der Grund für die zufälligen Abstürze in Escape from Tarkov sein. Versuchen Sie, das Spiel zur Ausnahmeliste des Sicherheitsprogramms hinzuzufügen, und prüfen Sie, ob das Problem dadurch behoben wird.
Sie müssen den Installationsordner des Spiels als Ausnahme, Ausschluss oder Befreiung hinzufügen, je nachdem, welches Antivirenprogramm Sie verwenden. Wenn Sie beispielsweise Bitdefender verwenden, arbeiten Sie mit der Whitelist. Sie können jederzeit auf der Website des Entwicklers Ihrer App nach einer Anleitung suchen, wenn Sie nicht wissen, was Sie tun sollen.
Wenn Sie jedoch das native Antivirenprogramm von Windows verwenden, zeigen Ihnen die folgenden Schritte, wie Sie verhindern können, dass das Tool Ihr Spiel blockiert:
- Öffnen Sie die Suchfunktion, indem Sie auf das Lupensymbol in der Taskleiste klicken.
- Sobald sich das Suchfeld öffnet, geben Sie „Virus & Bedrohung“ (ohne Anführungszeichen) ein und klicken Sie dann auf das erste Ergebnis.
- Scrollen Sie nach dem Erscheinen der Viren- und Bedrohungsschutz-Oberfläche nach unten zu den Viren- und Bedrohungsschutzeinstellungen und klicken Sie auf den Link Einstellungen verwalten.
- Nachdem die Benutzeroberfläche der Viren- und Schutzeinstellungen angezeigt wird, gehen Sie zum Abschnitt „Ausschlüsse“ und klicken Sie auf den Link „Ausschlüsse hinzufügen oder entfernen“.
- Klicken Sie nun auf „Ausschluss hinzufügen“, sobald Sie den Bildschirm „Ausschlüsse“ sehen, und klicken Sie dann im Kontextmenü auf „Ordner“.
- Nachdem das Dialogfeld „Ordner auswählen“ angezeigt wird, gehen Sie zum Installationsordner von Escape from Tarkov, wählen Sie ihn aus und klicken Sie dann auf das Dialogfeld „Ordner auswählen“.
Fazit
Wenn nichts funktioniert, sollte Ihr letzter Ausweg die Neuinstallation von Escape from Tarkov sein. Wir glauben jedoch, dass die obigen Schritte Ihnen helfen werden, die zufälligen Abstürze loszuwerden. Wenn Sie andere Probleme haben oder Ihre Erfahrungen und Gedanken teilen möchten, verwenden Sie den Kommentarbereich unten.
