Behebung eines Fehlers, der beim Versuch einer Proxy-Anfrage aufgetreten ist
Veröffentlicht: 2022-09-16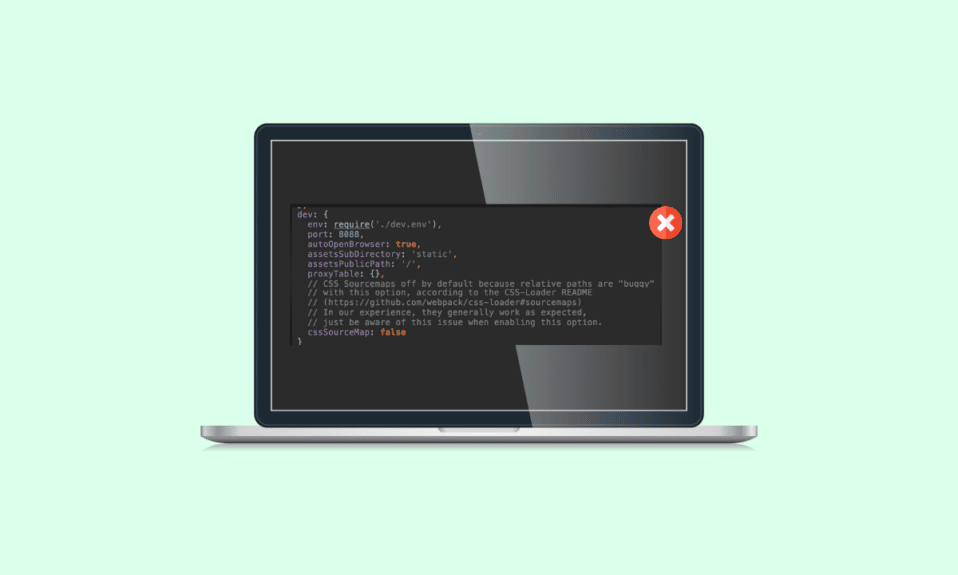
Bei der Eingabe einer Proxy-Anforderung ist ein Fehler aufgetreten. Dies ist ein häufiger Fehler, auf den Entwickler beim Schreiben und Veröffentlichen von Codes stoßen. Dies geschieht, wenn eine Proxy-Anfrage an einen Webserver abgelehnt wird oder aus verschiedenen Gründen fehlschlägt, z. B. falscher Code und falsche IP-Konfigurationen. Ein Entwickler kann diesen Fehler aus verschiedenen Gründen haben, wie z. B. falscher Code, falsche IP usw. Es gibt einige Methoden, mit denen man den Fehler beheben kann, der beim Versuch der Proxy-Anfrage aufgetreten ist. In diesem Handbuch werden wir einige Methoden besprechen, um einen Proxy-Server in meiner Nähe zu finden und die Proxy-Probleme mit Windows zu beheben.
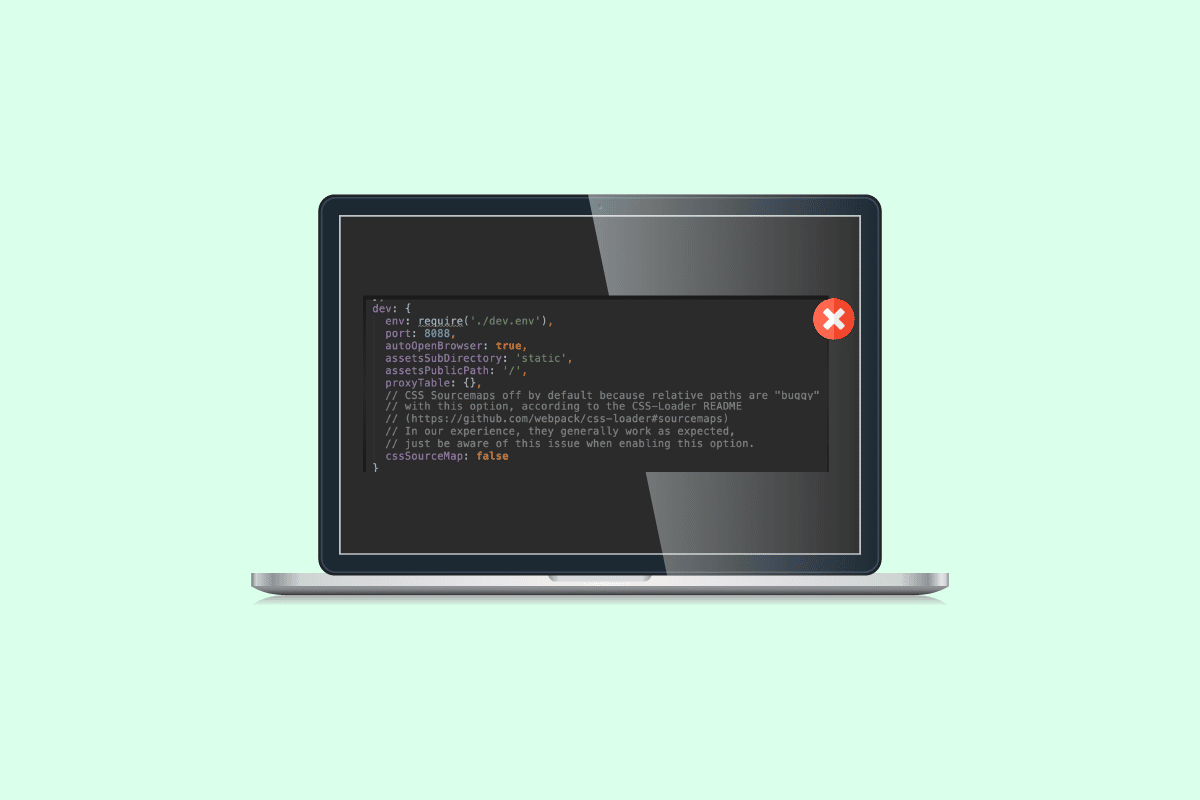
Inhalt
- So beheben Sie einen Fehler, der beim Versuch einer Proxy-Anfrage in Windows 10 aufgetreten ist
- Methode 1: Überprüfen Sie die IP-Serverversion
- Methode 2: Verwenden Sie eine niedrigere Version
- Methode 3: Code ändern
- Methode 4: Ändern Sie die Webpack-Proxy-Konfiguration
- Methode 5: Hosts-Datei ändern
- Methode 6: Body-Parser entfernen
- Methode 7: Header im Client-Proxy hinzufügen
So beheben Sie einen Fehler, der beim Versuch einer Proxy-Anfrage in Windows 10 aufgetreten ist
Es kann verschiedene Gründe für einen Fehler geben, der beim Eingeben der Proxy-Anfrage aufgetreten ist. Einige der möglichen Gründe sind unten aufgeführt.
- Eine falsche Server-IP-Version kann diesen Fehler verursachen.
- Falscher Code ist auch für Proxy-Fehler verantwortlich.
- Auch eine falsche Webpack-Proxy-Konfiguration kann der Grund für diesen Fehler sein.
- Auch fehlerhafte Host-Dateien sind für diesen Fehler verantwortlich.
- Viele Entwickler stellten fest, dass das Problem durch den Body-Parser verursacht wurde.
- Auch ein falscher Client-Proxy kann diesen Fehler verursachen.
Die folgende Anleitung zeigt Ihnen Methoden zur Behebung eines Fehlers, der beim Versuch, eine Proxy-Anfrage zu senden, aufgetreten ist.
Methode 1: Überprüfen Sie die IP-Serverversion
Im Allgemeinen kann dieser Fehler durch ein einfaches Problem mit dem IP-Problem verursacht werden und kann leicht behoben werden. Manchmal, wenn Benutzer eine andere IP-Version für einen Proxy verwenden, erhalten sie diesen Fehler.
Der erste Schritt zum Hinzufügen eines PS4-WLAN-Proxyservers besteht darin, die IP-Adresse des WLAN-Netzwerks zu finden, mit dem Sie versuchen, eine Verbindung auf dem Windows-PC herzustellen.
1. Drücken Sie die Windows-Taste , geben Sie Eingabeaufforderung ein und klicken Sie auf Als Administrator ausführen.
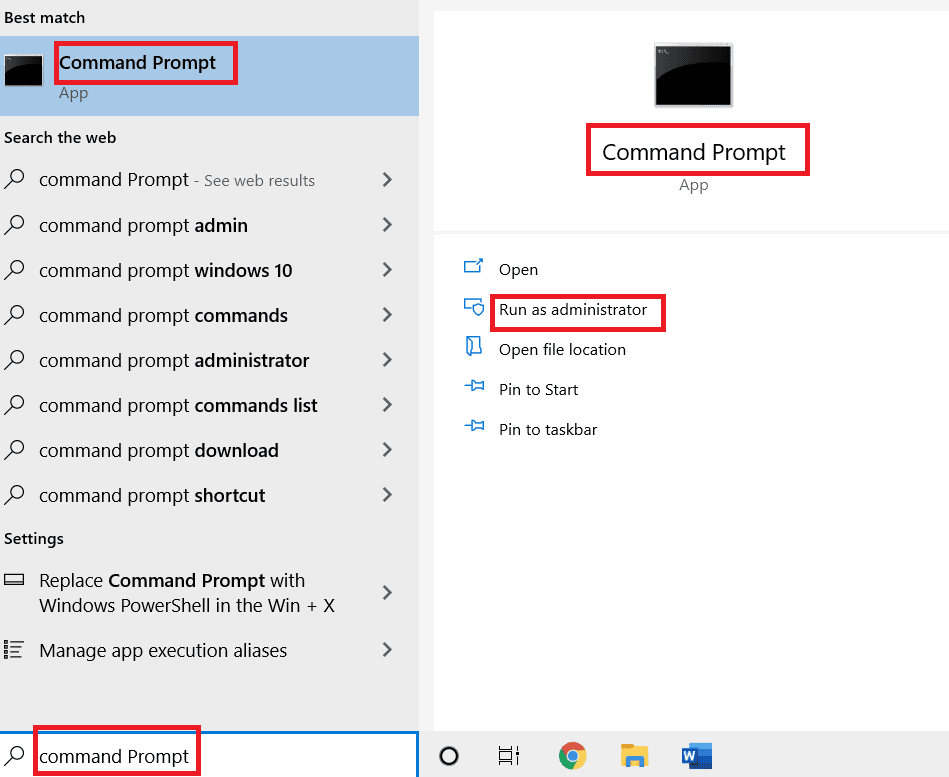
2. Geben Sie den Befehl ipconfig/all ein und drücken Sie die Eingabetaste , um die Details der IP-Adresse der Internetverbindung anzuzeigen.
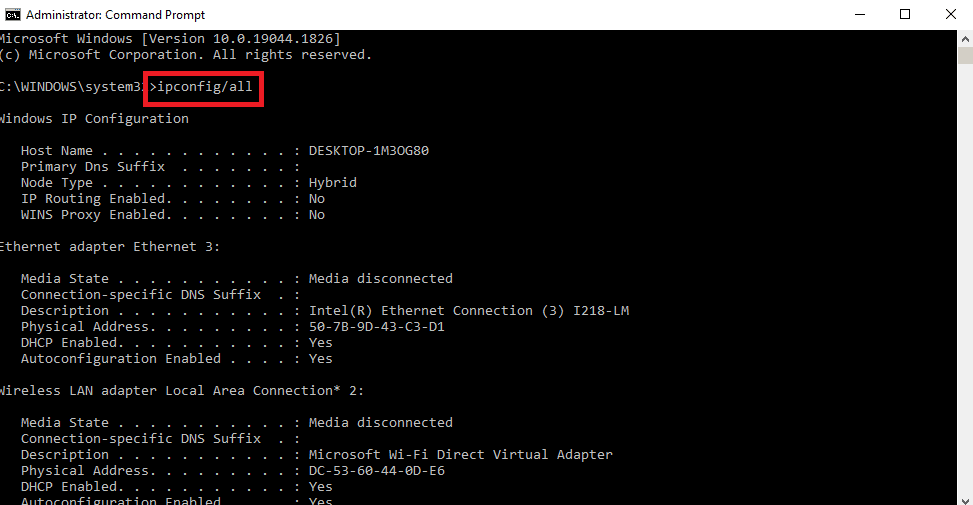
3. Notieren Sie sich die IP-Adresse im IPv4 -Abschnitt.
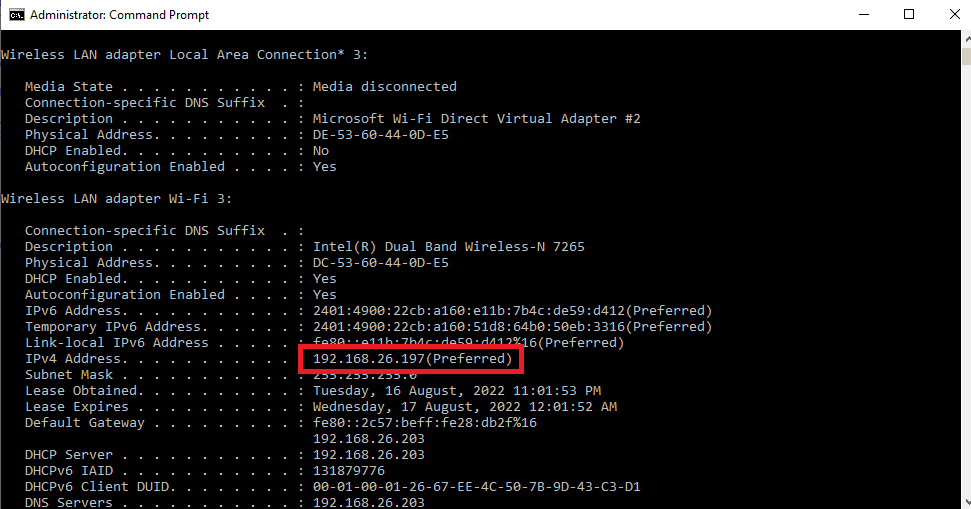
Überprüfen Sie, ob Server und Proxy dieselben IP-Versionen verwenden. Oft stellten viele Benutzer fest, dass ihr Server und Proxy unterschiedliche IP-Versionen verwendeten, und das Ändern dieser Versionen löste den Fehler für sie. Lesen Sie unsere Anleitung zum Ändern der IP-Adresse in Windows 10.
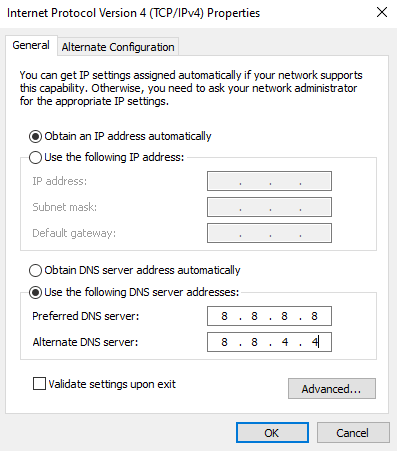
Wenn das Ändern der IP-Version Ihr Problem nicht behebt, fahren Sie mit der nächsten Methode fort.
Methode 2: Verwenden Sie eine niedrigere Version
Manchmal kann auch das Herabsetzen der Version den Fehler beheben. Wenn dies in der Version von Node 17 auftritt, verringern Sie Ihre Version auf 16. Besuchen Sie die Seite mit der vorherigen Version von Node.js, um die älteren Versionen herunterzuladen.
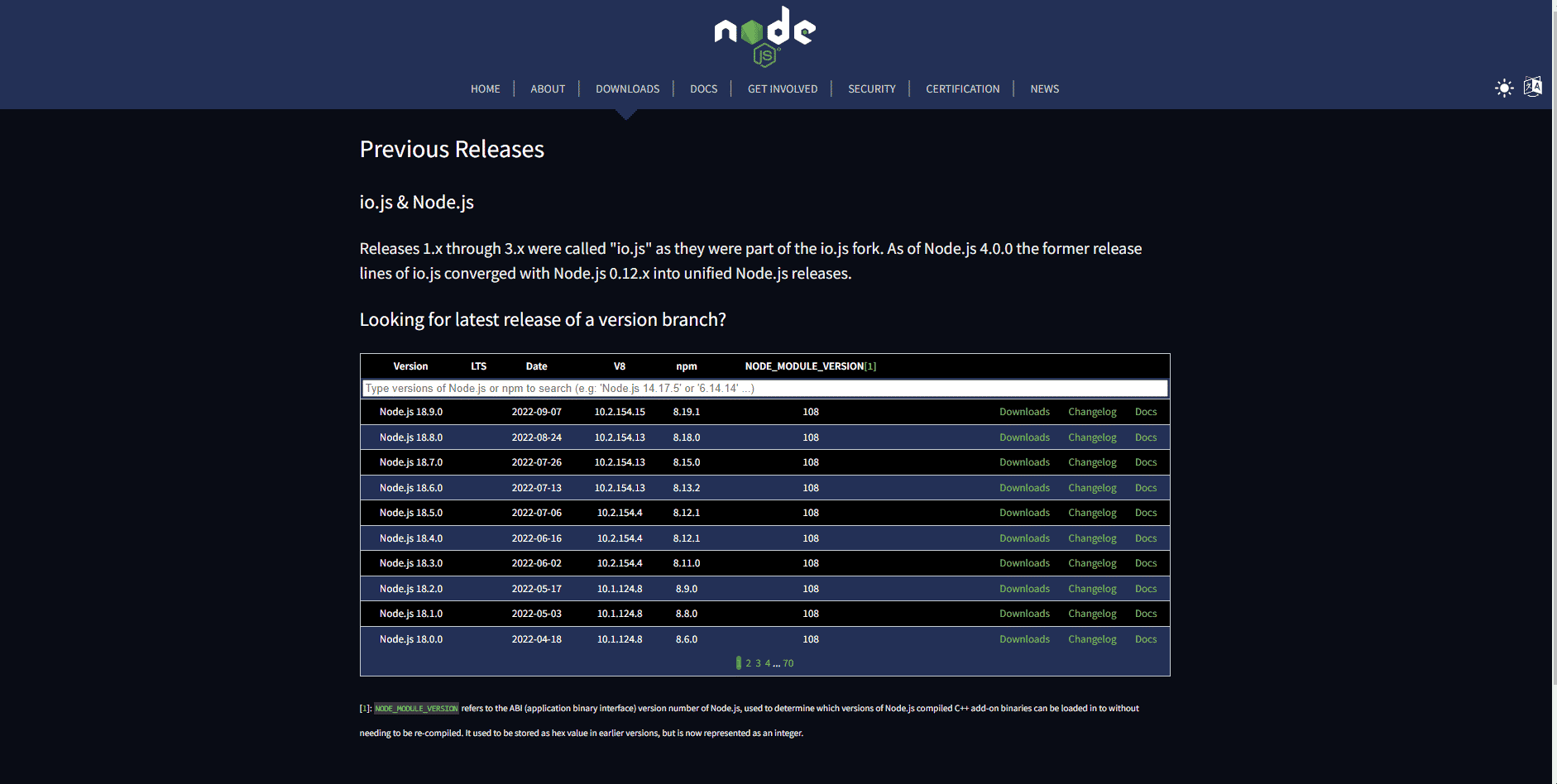
Jetzt könnte Ihr Problem behoben sein, wenn Sie nicht zu anderen Methoden wechseln.
Lesen Sie auch: 11 beste IDEs für Node.js-Entwickler
Methode 3: Code ändern
Es kommt sehr häufig vor, dass beim Proxy-Anforderungsproblem ein Fehler aufgrund eines falschen Codes auftritt. Dieses Problem kann behoben werden, indem Sie einfach den von Ihnen geschriebenen Code ändern und Probleme mit dem Proxy-Server in meiner Nähe lösen.
1. Öffnen Sie das Projekt, an dem Sie arbeiten.
2. Ändern Sie Ihren Code, indem Sie changeOrigin- Einstellungen hinzufügen
{
"/api": {
"Ziel": "https://localhost:12345",
"sicher": falsch,
"changeOrigin": wahr
}
} 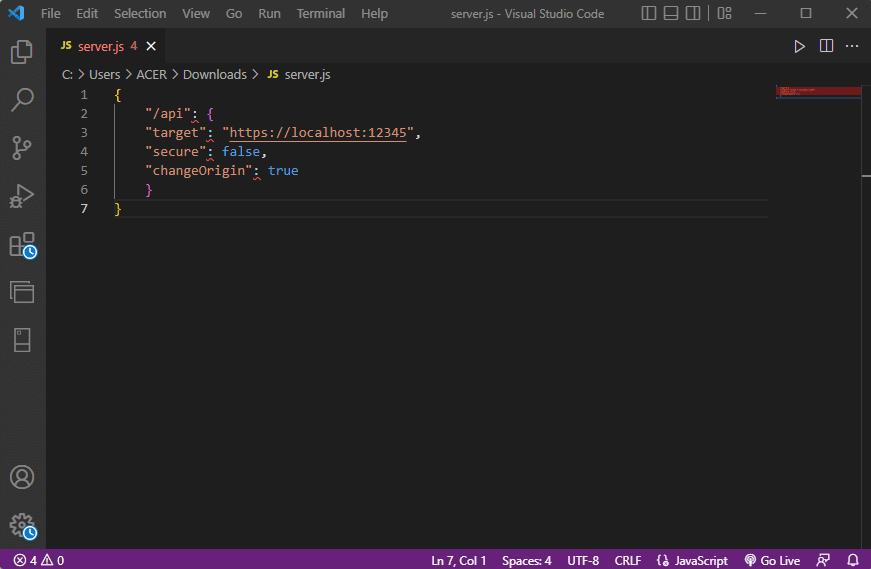
Viele Benutzer stellten fest, dass das Hinzufügen von changeOrigin-Einstellungen zu ihrem Code ihr Problem mit dem Proxy löste und das Problem behoben wurde. Wenn das Problem immer noch nicht behoben wurde, fahren Sie mit der nächsten Methode fort.
Methode 4: Ändern Sie die Webpack-Proxy-Konfiguration
Eine Webpack-Proxy-Konfiguration ist ein nützliches Tool, das viele Entwickler verwenden, um den Proxy an einen anderen Server zu senden. Viele Benutzer berichteten, dass der Fehler durch eine falsche Webpack-Proxy-Konfiguration verursacht wurde. Dieses Problem kann behoben werden, indem die Konfiguration für die Webpack-Proxy-Konfiguration geändert wird.

1. Suchen Sie die Datei webpack.config.js im Stammverzeichnis Ihres Projektverzeichnisses.
2. Stellen Sie sicher, dass der Code wie folgt aussieht.
devServer: {
Proxy: {
"*": "http://[::1]:8081"
// "sicher": falsch,
// "changeOrigin": wahr
}
},Hinweis: Stellen Sie sicher, dass Sie den Wert [::1] im Code hinzufügen, um einen Fehler zu beheben, der beim Proxy-Anforderungsfehler aufgetreten ist.
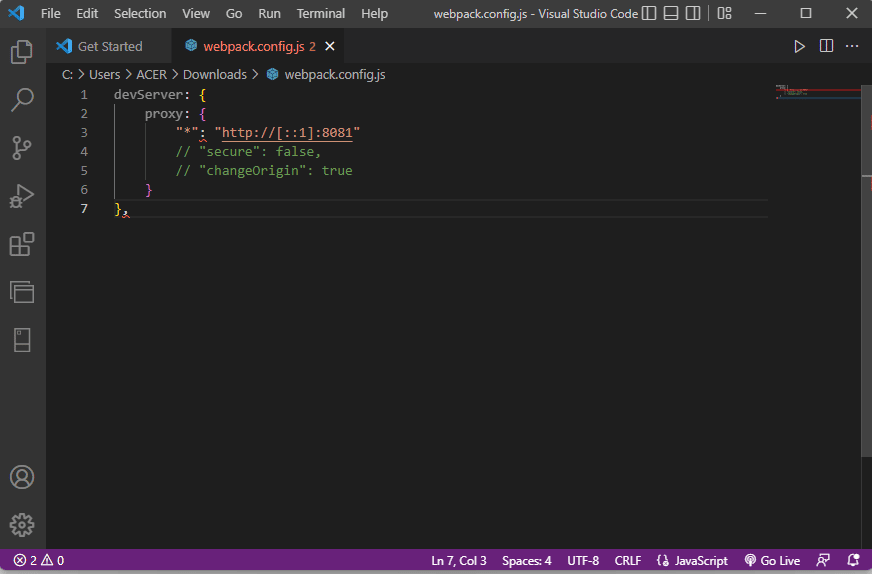
Lesen Sie auch: Fix Windows konnte die Proxy-Einstellungen dieses Netzwerks nicht automatisch erkennen
Methode 5: Hosts-Datei ändern
Hostdateien sind Dateien, die sich in Ihrem Windows-Verzeichnis befinden. Diese Dateien können nicht durch unbefugten Zugriff geöffnet werden. Wenn beim Proxy-Anforderungsfehler ein Fehler aufgrund falscher Host-Dateien auftritt, müssen Sie die Host-Dateien ändern, um das Problem mit dem Proxy-Server in meiner Nähe zu beheben.
1. Geben Sie in der Startmenüsuche Notepad ein und klicken Sie dann auf Als Administrator ausführen .
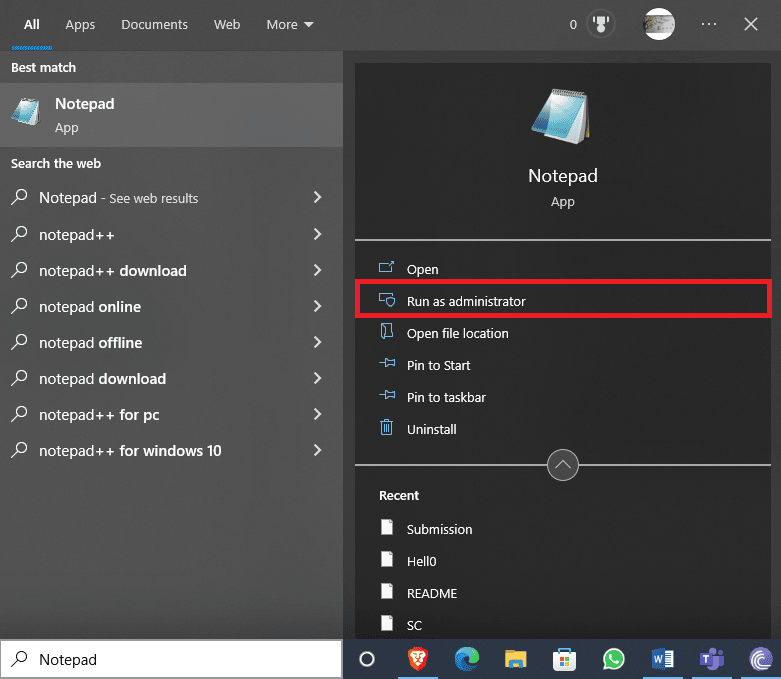
2. Navigieren Sie im Editor zur Registerkarte Datei und klicken Sie auf die Option Öffnen… .
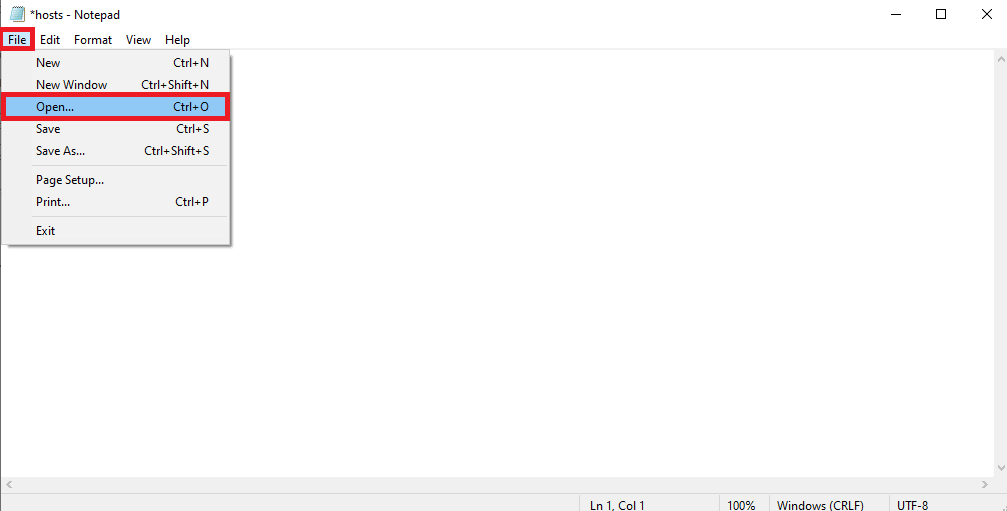
3. Navigieren Sie nun zum folgenden Standortpfad .
C:\Windows\System32\drivers\etc
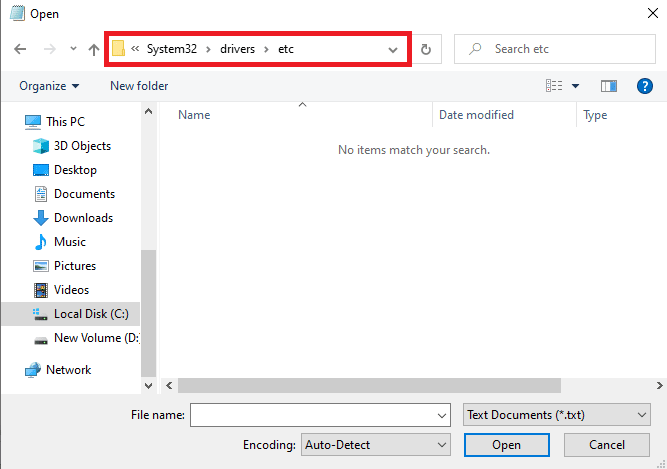
4. Wählen Sie als Erweiterungstyp Alle Dateien aus.
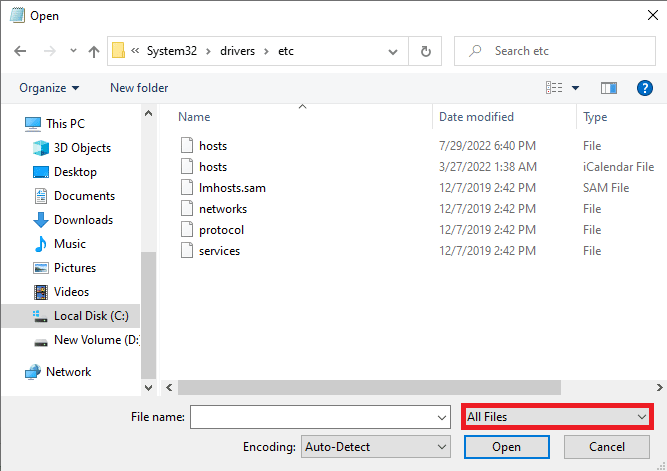
5. Klicken Sie nun auf die Hosts -Datei und öffnen Sie sie.
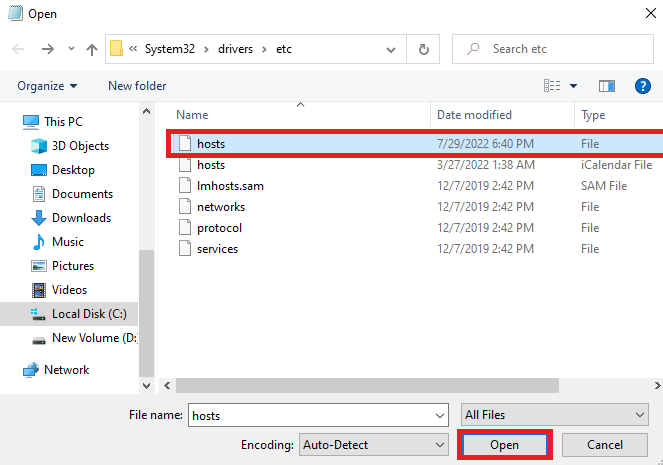
6. Fügen Sie nun 127.0.0.1 localhost in der Hostdatei hinzu.
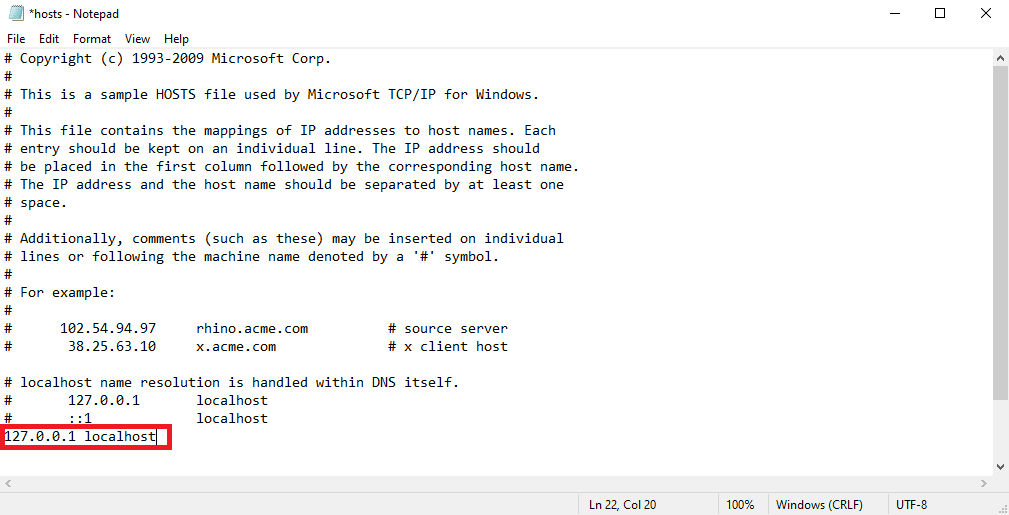
Das Ändern der Hostdatei ist eine effektive Methode, um das Problem zu beheben. Wenn dies bei Ihnen nicht funktioniert, fahren Sie mit der nächsten Methode fort.
Methode 6: Body-Parser entfernen
Viele Entwickler stellten fest, dass das Problem durch die Body-Parser-Middleware von Node.js verursacht wurde. Ein Body-Parser wird von Entwicklern verwendet, um die eingehenden Anforderungstexte zu parsen. Jedoch. Manchmal beschweren sich Entwickler darüber, dass der Body-Parser einen Fehler verursacht, der beim Proxy-Anforderungsproblem mit ihren Codes aufgetreten ist. Um dieses Problem zu beheben, können Sie einfach den Body-Parser entfernen.
Lesen Sie auch: Beheben Sie, dass die Java TM Platform SE-Binärdatei in Windows 10 nicht reagiert
Methode 7: Header im Client-Proxy hinzufügen
Ein fehlender Header im Client-Proxy kann ebenfalls diesen Fehler mit Ihrem Code verursachen. Um dieses Problem zu beheben, können Sie versuchen, einen Header im Client-Proxy hinzuzufügen.
1. Starten Sie Ihr Projekt .
2. Schreiben Sie den Code wie im folgenden Format.
module.exports = Funktion (App) {
app.use(proxy('/api', {
Ziel: 'http://127.0.0.1:8080/',
Überschriften: {
"Verbindung": "keep-alive"
},
}));
}; 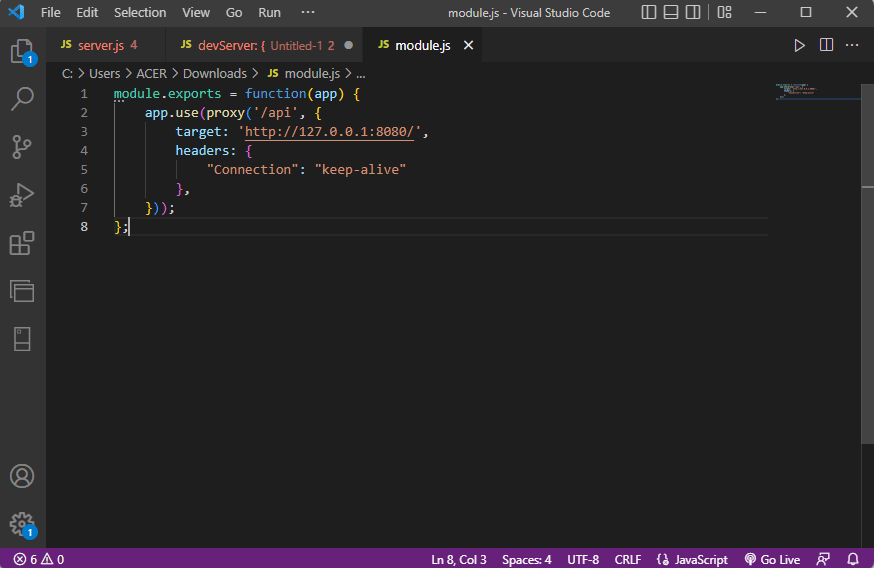
In den meisten Fällen löste das Hinzufügen eines Headers im Client-Proxy das Problem mit dem Proxy-Server in meiner Nähe.
Häufig gestellte Fragen (FAQs)
Q1. Was ist ein Proxy-Fehler?
Ans. Proxy-Fehler sind häufige Fehler, die Entwickler häufig mit ihren Codes haben. Sie erhalten diesen Fehler möglicherweise, wenn eine Proxy-Anfrage an den Webserver fehlschlägt.
Q2. Wie behebe ich den Proxy-Fehler?
Ans. Ein Entwickler kann einige effektive Methoden anwenden, um dieses Problem zu beheben, aber das Ändern des Codes und das Beheben der Probleme mit dem Code kann effektiv helfen.
Q3. Wo finde ich Host-Dateien?
Ans. Hostdateien können sich im Windows-Verzeichnis in Ihren Systemdateien befinden, auf diese Dateien kann ohne autorisierte Erlaubnis des Benutzers nicht zugegriffen werden.
Empfohlen:
- Behebung des Fehlers „Ressource nicht im Besitz“ in Windows 10
- Beheben Sie, dass ein Ethernet-Kabel nicht richtig eingesteckt ist
- Behebung Fehler beim Erstellen eines Proxy-Geräts für das USB-Gerät
- Fix Server-IP-Adresse konnte unter Windows 10 nicht gefunden werden
Wir hoffen, dass dieser Leitfaden für Sie hilfreich war und Sie den Fehler beheben konnten, der beim Proxy-Anforderungsproblem mit Ihrem Code aufgetreten ist. Lassen Sie uns wissen, welche Methode für Sie funktioniert hat. Wenn Sie Fragen oder Anregungen für uns haben, teilen Sie uns dies bitte im Kommentarbereich mit.
