Fehler in wsclient.dll in Windows 10 beheben
Veröffentlicht: 2022-07-25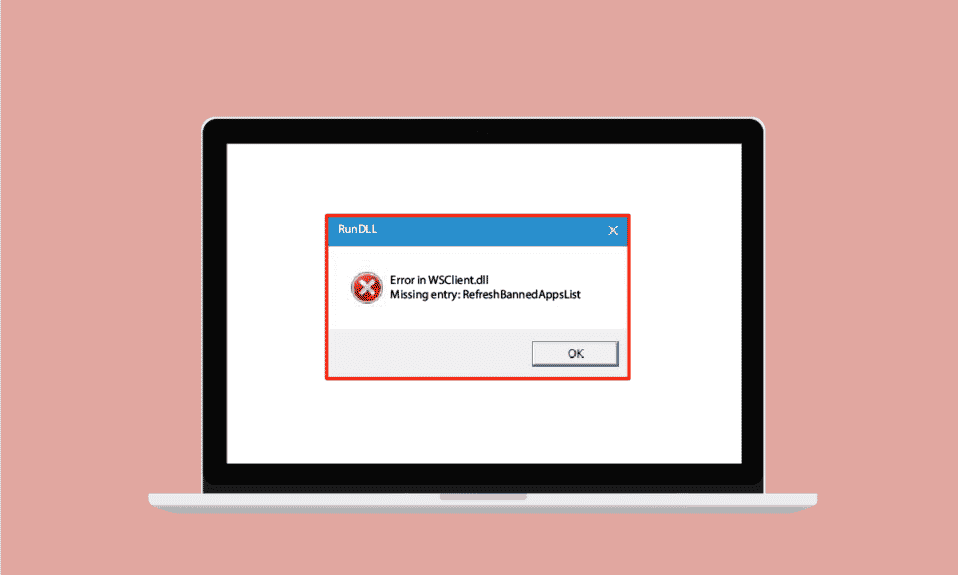
WSClient.dll, auch Windows Store Licensing Client genannt, ist eine Art DLL-Datei (Dynamic Link Library). Eine DLL-Datei ist eine Anleitung, was bedeutet, dass sie Informationen speichert und bereits eingegebene Anweisungen für relevante ausführbare Dateien bereitstellt. Die Tatsache hinter der Erfindung dieser Art von Datei besteht darin, Speicherplatz zwischen gleichgesinnten Programmen zu sparen und Ihren PC effizient zu betreiben. Es wird von Microsoft als Systemdatei für das Windows-Betriebssystem entwickelt und mit einer Reihe von Prozeduren und Treiberfunktionen entworfen. Keine Technologie ist perfekt. Sie entwickeln sich besser, nachdem sie ihren Problemen zugefügt wurden. Dieses Konzept gilt nun auch für den WSClent.dll-Fehler. Daher hilft Ihnen diese Anleitung, mehr darüber zu erfahren, was ein WSClient.dll-Fehler ist und wie Sie ihn beheben können.
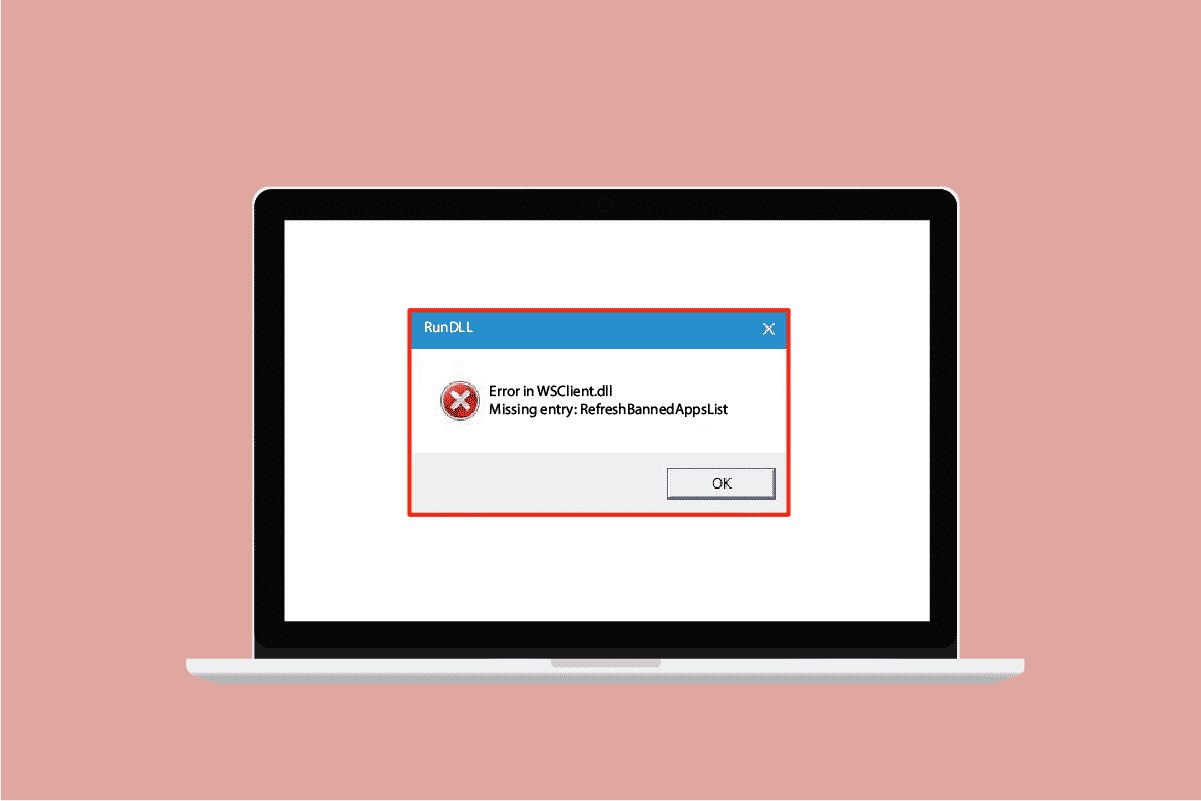
Inhalt
- So beheben Sie den Fehler in wsclient.dll in Windows 10
- Methode 1: Aktualisieren Sie Windows
- Methode 2: Aktualisieren Sie Gerätetreiber
- Methode 3: Malware-Scan ausführen
- Methode 4: Führen Sie den WSReset-Befehl aus
- Methode 5: Deaktivieren Sie WSRefreshBannedAppsListTask
- Methode 6: Problematische DLL-Datei wieder registrieren
- Methode 7: Systemdateien reparieren
- Methode 8: Ändern Sie die DNS-Serveradresse
- Methode 9: Installieren Sie das Microsoft Visual C++ Redistribution Package neu
- Methode 10: Bestimmtes Programm neu installieren
- Methode 11: Laden Sie WSClient.dll manuell herunter
- Methode 12: Systemwiederherstellung durchführen
So beheben Sie den Fehler in wsclient.dll in Windows 10
Obwohl WSClient.dll hilft, effizient zu sein, sind sie manchmal auch anfällig. Wenn die freigegebene DLL-Datei beschädigt wurde oder verloren geht, werden verschiedene Laufzeitfehlermeldungen generiert, die beim Versuch, Windows zu laden oder zu starten, ausgelöst werden. Solche Fehlermeldungen sind unten aufgeführt.
- Zugriffsverletzung bei Adresse – WSClient.dll.
- WSClient.dll konnte nicht gefunden werden.
- Kann C:\Windows\System32\WSClient.dll nicht finden.
- Kann WSClient.dll nicht registrieren.
- Kann Windows nicht starten. Eine erforderliche Komponente fehlt: WSClient.dll. Bitte installieren Sie Windows erneut.
- WSClient.dll konnte nicht geladen werden.
- Die Anwendung konnte nicht gestartet werden, da WSClient.dll nicht gefunden wurde.
- Die Datei WSClient.dll fehlt oder ist korrupt.
- Diese Anwendung konnte nicht gestartet werden, weil WSClient.dll nicht gefunden wurde. Eine Neuinstallation der Anwendung könnte das Problem lösen.
Es gibt verschiedene Ursachen wie die Verwendung einer älteren Windows-Version und Treiber, Malware-Infektion, fehlerhafter Sektor auf Speichermedien, versehentliches Löschen von WSClient.dll und vieles mehr. Daher sind die Lösungen zur Behebung dieser Art von Fehlern unten angegeben. Probieren Sie jede kommende Methode aus, bis Sie Ihre mögliche Lösung gefunden haben.
Methode 1: Aktualisieren Sie Windows
Windows Update ist eine erstklassige Lösung für alle dateibezogenen Fehler. Dies gilt sicherlich auch für den Fehler in der wsclient.dll. Daher ist es notwendig zu überprüfen, ob das Windows-Betriebssystem reibungslos funktioniert. Fehler und Bugs sollen im Windows-Betriebssystem immer auftreten, da sie unvermeidlich sind. Um dies zu beheben, veröffentlicht Microsoft häufig eine aktualisierte Version des Betriebssystems, indem diese Fehler und Fehler behoben werden. Darüber hinaus verbessern sie auch die Sicherheitsfunktionen, um das System vor cyberbezogenen Bedenken und Kompatibilitätsattributen zu schützen. Um mehr über Windows-Updates zu erfahren, lesen Sie unseren Leitfaden zu Was ist Windows Update.
Wenn Sie eine veraltete Version von Windows 10 und Windows 11 verwenden, lesen Sie unsere Anleitung So laden und installieren Sie das neueste Windows 10-Update bzw. So laden und installieren Sie Windows 11-Updates und aktualisieren Sie Ihr relevantes Betriebssystem.
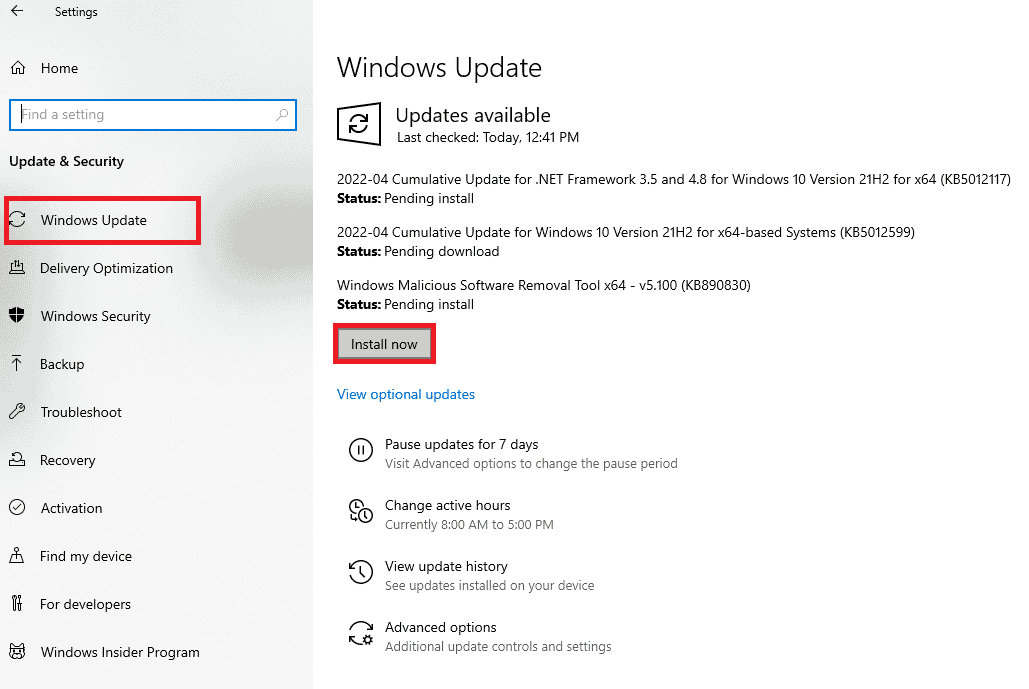
Überprüfen Sie zuletzt, ob der Fehler „wsclient.dll fehlt“ behoben ist oder nicht.
Methode 2: Aktualisieren Sie Gerätetreiber
Der Grafiktreiber ist ein wesentliches Merkmal eines Computers. GPU-Hersteller veröffentlichen häufig Updates und Funktionen. Aktualisieren Sie also den Grafiktreiber, um den WSClient.dll-Download-Fehler wiederherzustellen, und prüfen Sie, ob dieses Update funktioniert. Lesen Sie unseren Leitfaden über 4 Möglichkeiten zum Aktualisieren von Grafiktreibern in Windows 10, um dasselbe zu tun.
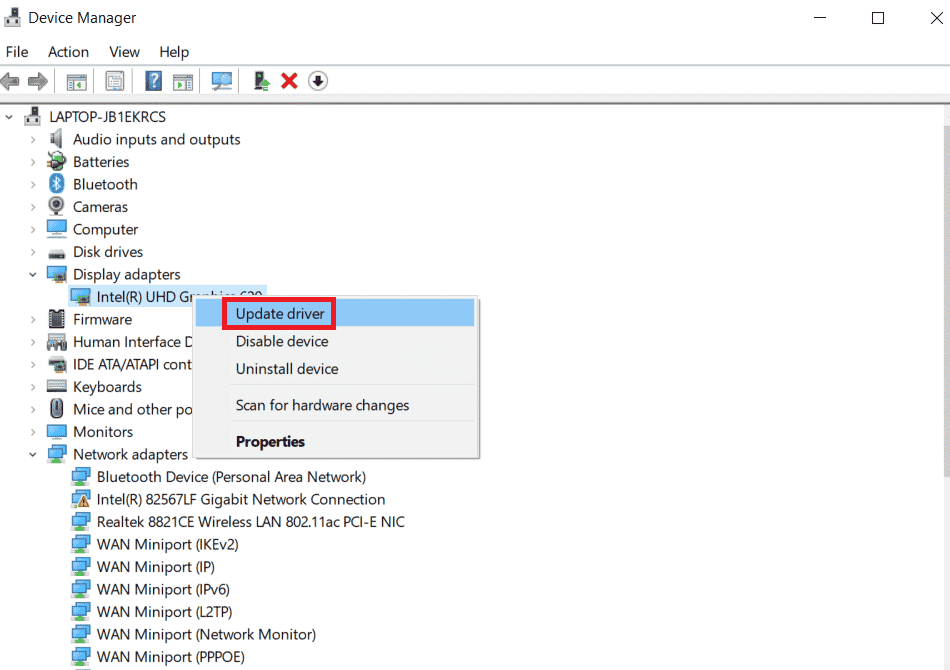
Lesen Sie auch: Windows Store 0x80072f05-Fehler in Windows 10 beheben
Methode 3: Malware-Scan ausführen
Der Fehler beim Herunterladen von WSClient.dll kann auftreten, wenn auf Ihrem System Malware vorhanden ist. Die schädlichen Inhaltsdateien können Ihr System auf verschiedene unerwartete Weise stören. Eine dieser Möglichkeiten ist die Beschädigung der in Windows gespeicherten Dateien. Daher ist es unerlässlich, Ihren PC auf jegliche Art von Malware zu scannen und diese so schnell wie möglich zu beseitigen. Um die Malware auszuführen, lesen Sie die Anleitung zum Ausführen eines Virenscans auf meinem Computer und befolgen Sie die Anweisungen in diesem Artikel.
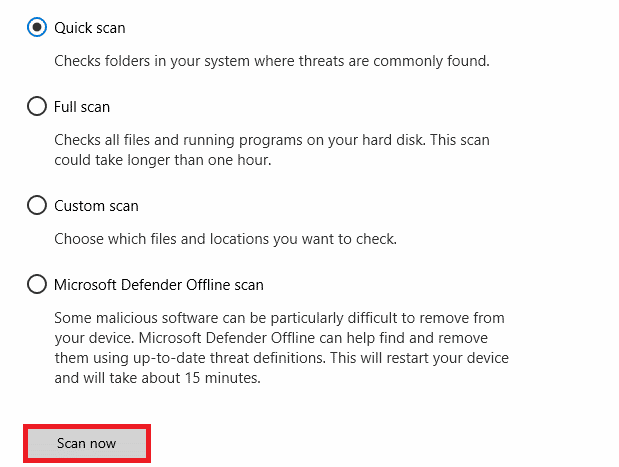
Wenn Sie über den Scanvorgang eine solche Malware finden, befolgen Sie leider unbedingt die Schritte in unserer Anleitung So entfernen Sie Malware von Ihrem PC in Windows 10 und beseitigen Sie sie sofort.
Methode 4: Führen Sie den WSReset-Befehl aus
Das Ausführen des WSReset-Befehls ist eine recht einfache Methode. Dies liegt daran, dass die Ausführung von WSReset das Problem des Fehlers in wsclient.dll beim Starten von Windows lösen kann. Befolgen Sie daher die unten angegebenen Schritte und führen Sie die WSReset-Technik aus.
1. Drücken Sie die Windows - Taste und geben Sie cmd ein, klicken Sie dann auf Als Administrator ausführen, um die Eingabeaufforderung mit Administratorrechten zu starten.
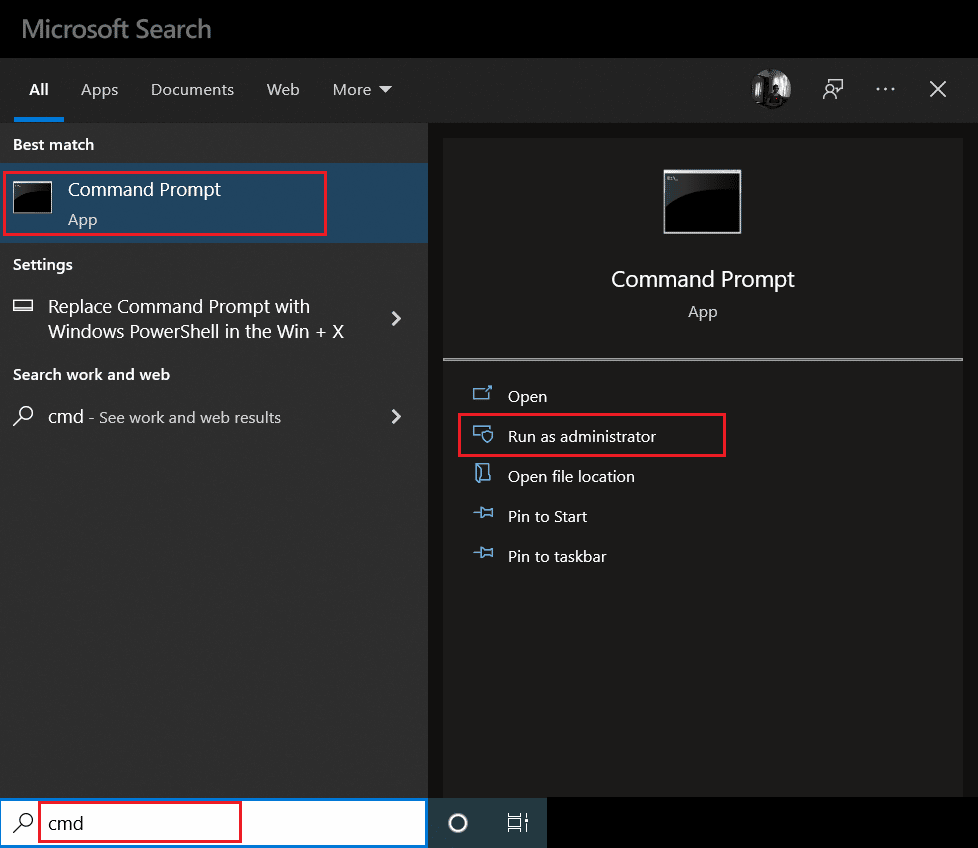
2. Geben Sie den Befehl wsreset ein und drücken Sie die Eingabetaste , um ihn auszuführen.
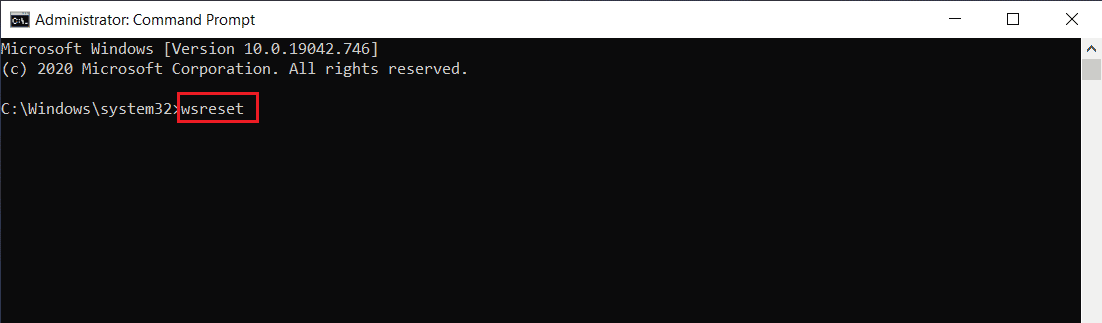
3. Warten Sie einen Moment, bis der Vorgang abgeschlossen ist. Hoffentlich sollte der Fehler „wsclient.dll fehlt“ behoben sein. Wenn nicht, probieren Sie nacheinander die anderen folgenden Methoden aus.
Lesen Sie auch: Beheben Sie den Windows Store-Fehler 0x80072ee7
Methode 5: Deaktivieren Sie WSRefreshBannedAppsListTask
Eine der Methoden zur Behebung des Fehlers in wsclient.dll besteht darin, die Aufgabe WSRefreshBannedAppsListTask über das Aufgabenplanungsprogramm zu deaktivieren. Hier ist, wie es geht.
1. Drücken Sie gleichzeitig die Tasten Windows + R und starten Sie das Dialogfeld Ausführen .
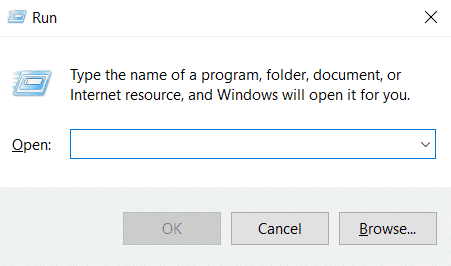
2. Geben Sie taskschd.msc ein und drücken Sie die Eingabetaste .
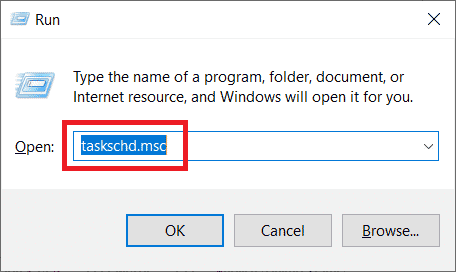
3. Navigieren Sie im Taskplaner- Fenster zum folgenden Pfad und erweitern Sie ihn.
Taskplaner-Bibliothek > Microsoft > Windows > WS
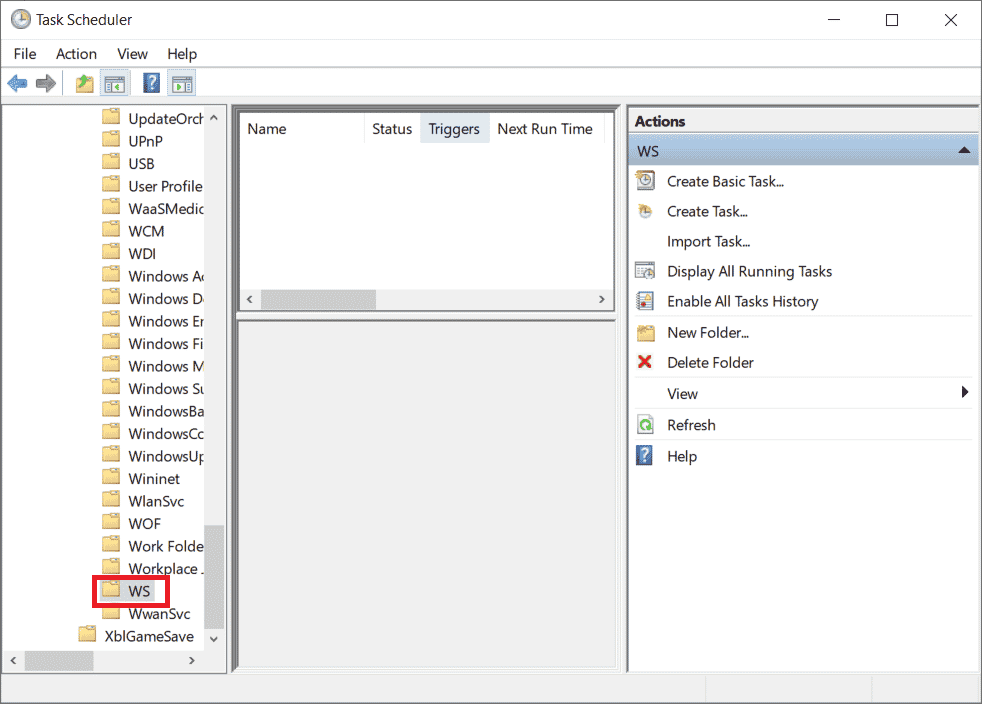
4. Klicken Sie mit der rechten Maustaste auf die Aufgabendatei WSRefreshBannedAppsListTask und wählen Sie im Kontextmenü Deaktivieren aus.
5. Nachdem Sie diese Aufgabe deaktiviert haben, überprüfen Sie, ob das Problem WSClient.dll-Download behoben ist. Denken Sie auch daran, dass Sie diese Lösung überspringen können, wenn Sie diese spezielle Aufgabe nicht im WS-Ordner haben.
Methode 6: Problematische DLL-Datei wieder registrieren
Manchmal kann das Problem, das DLL-Dateien (Dynamic Link Library) verursacht, bestimmte Fehler verursachen. In einem solchen Szenario müssen Sie die problematische DLL-Datei erneut registrieren. Sie sind sich der Tatsache über Registry Cleaner bewusst. Sie sind ein eingebautes Dienstprogramm, das im Betriebssystem selbst vorhanden ist und verwendet wird, um irrelevante Dateien zu bereinigen, den Schuldigen hinter der PC-Langsamkeit zu finden und zu beheben und schließlich Registrierungsprobleme zu lösen. Wenn Sie Administratorrechte auf Ihrem PC haben, kann diese Methode sehr einfach durchgeführt werden. Hier ist, wie es geht.
1. Starten Sie die Eingabeaufforderung als Administrator .
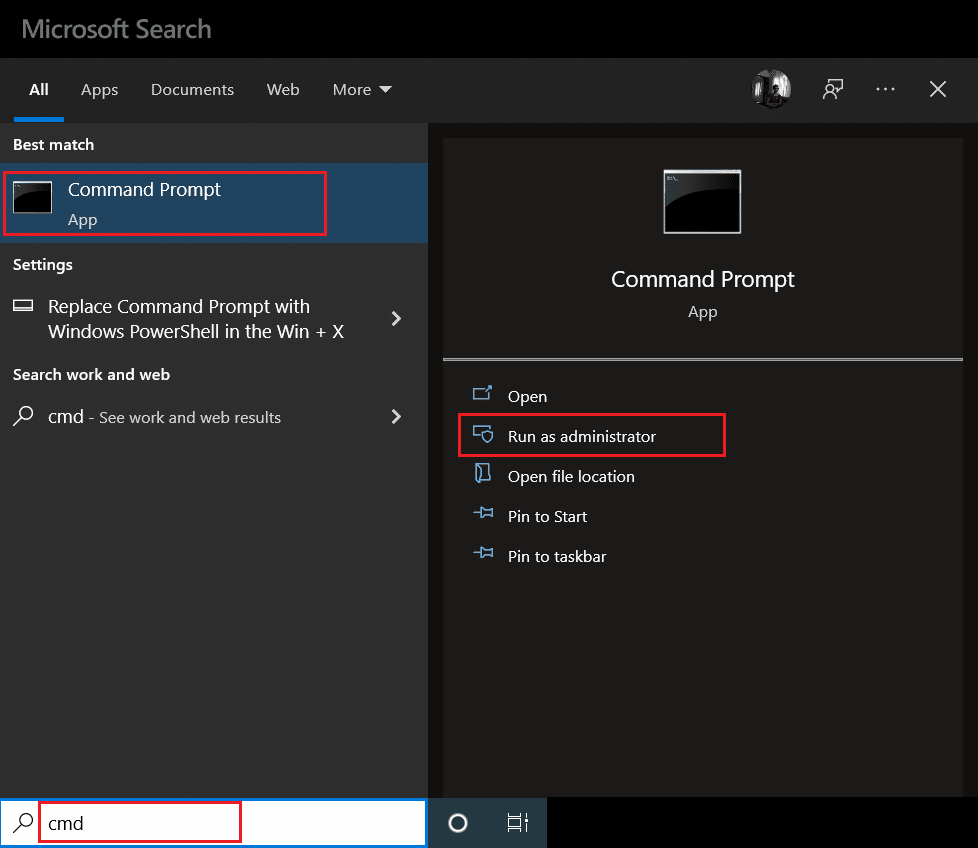
2. Geben Sie dann den folgenden Befehl ein und drücken Sie die Eingabetaste , um ihn auszuführen.
regsvr32 /u WSClient.dll
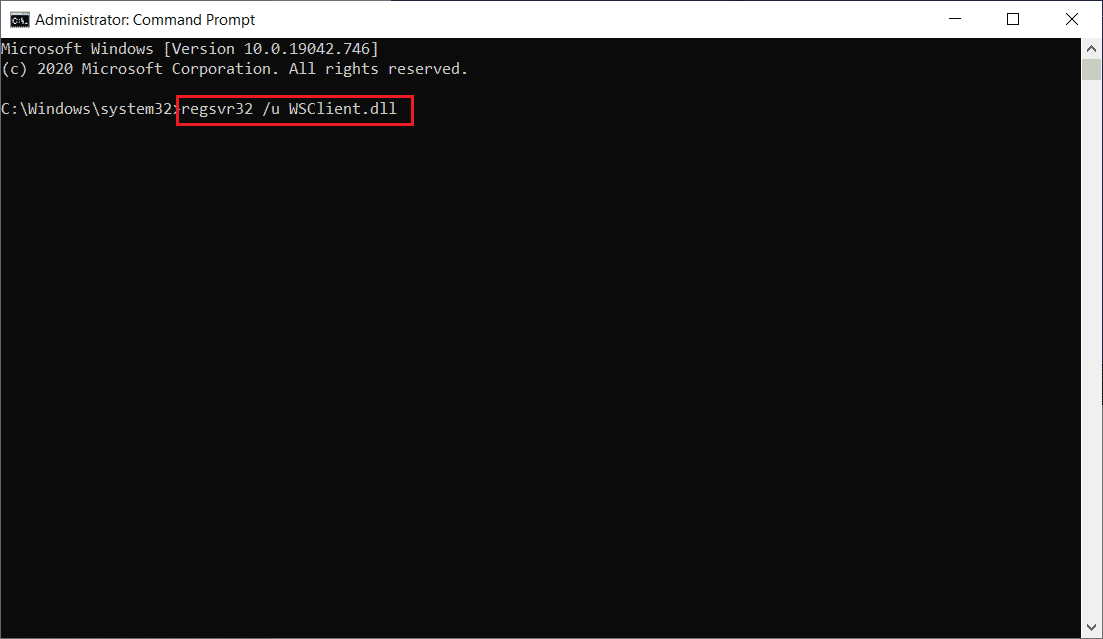
3. Geben Sie dann den angegebenen Befehl ein und drücken Sie die Eingabetaste .
regsvr32 /i WSClient.dll
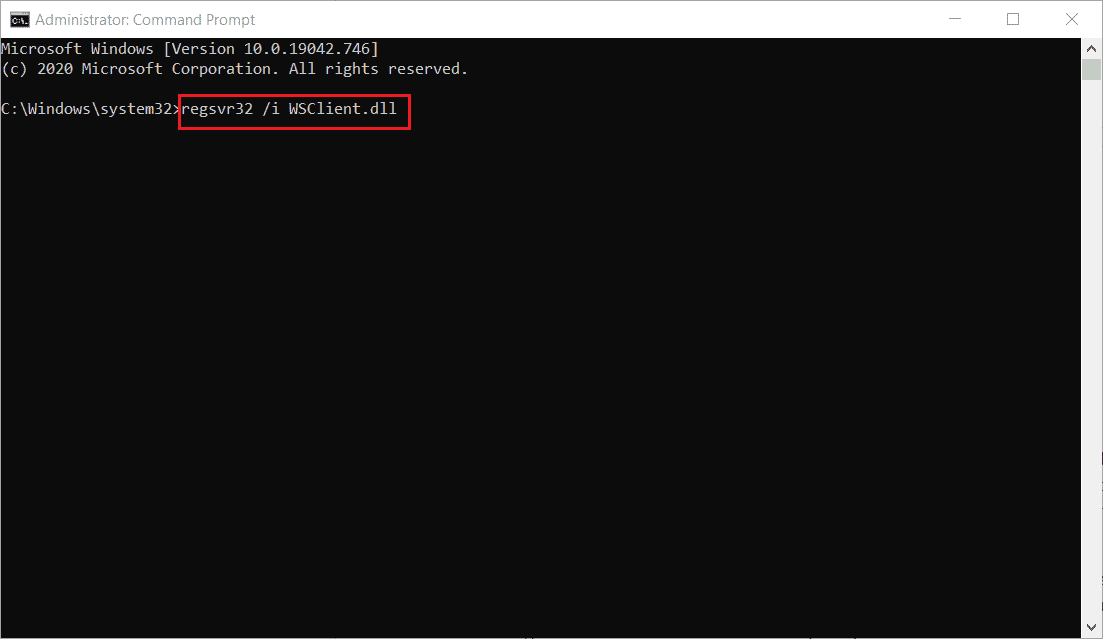
4. Sobald diese Befehle ausgeführt wurden, können Sie loslegen. Hoffentlich hat diese Methode den Fehler in wsclient.dll behoben. Wenn nicht, probiere es als nächstes aus.
Lesen Sie auch: Beheben Sie den Microsoft Store-Fehler 0x80073D12 in Windows 10
Methode 7: Systemdateien reparieren
Wann immer Sie eine fehlende oder beschädigte Datei haben, funktioniert Ihr System nicht einwandfrei. Dies liegt daran, dass Korruption, wie der Name schon sagt, keine Fehlfunktionen wie Windows-Absturz auf Ihrem PC verursacht, wenn sie nicht frühestens behoben wird. Wenn hier ein Problem mit dem fehlenden wsclient.dll auftrat, wird dringend empfohlen, einen SFC- und DISM-Scanvorgang durchzuführen. SFC (System File Checker) oder DISM (Deployment Image Servicing and Management) sind die beiden im Windows-Betriebssystem vorhandenen Dienstprogramme, mit denen Benutzer fehlende oder beschädigte Dateien reparieren können, indem sie einfach bestimmte Befehle über die Eingabeaufforderung im Administratormodus ausführen. Um diese Methode auszuführen, lesen Sie unsere Anleitung zum Reparieren von Systemdateien unter Windows 10 und befolgen Sie die darin enthaltenen Anweisungen.

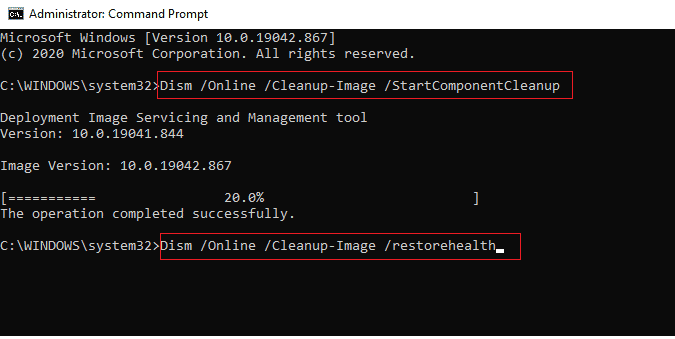
Methode 8: Ändern Sie die DNS-Serveradresse
Mehrere Benutzer berichteten, dass der Fehler in wsclient.dll behoben wurde, als sie ihren DNS-Server änderten. Dies liegt daran, dass DNS (Domain Name System) eine wichtige Rolle bei der Verursachung dieses Problems spielt. Dieser Server ist für eine effiziente Kommunikation verantwortlich. Manchmal kann der von Ihnen verwendete DNS-Server jedoch aus verschiedenen möglichen Gründen langsamer werden und einen anfälligen Zustand für DLL-Dateien (Dynamic Link Library) wie WSClient.dll erzeugen. In solchen Fällen ist es notwendig, Ihre DNS-Serveradresse zu ändern. Lesen Sie unsere Anleitung zum Ändern der DNS-Einstellungen in Windows 10, um dasselbe zu tun. Wenn Sie Windows 11 verwenden, verwenden Sie die Anleitung So ändern Sie die DNS-Servereinstellungen unter Windows 11. Nachdem Sie die relevanten Änderungen an Ihrem DNS-Server vorgenommen haben, müssen Sie zu Google DNS oder OpenDNS wechseln, um den Fehler vollständig zu beheben. Lesen Sie dazu unseren Leitfaden zum Wechseln zu OpenDNS oder Google DNS unter Windows.
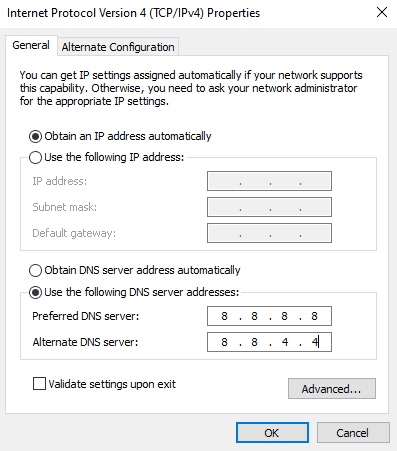
Lesen Sie auch: Reparieren Sie Ihren Computer scheint korrekt konfiguriert zu sein, aber DNS reagiert nicht in Windows 10
Methode 9: Installieren Sie das Microsoft Visual C++ Redistribution Package neu
Wenn Sie die veraltete Version von Microsoft Visual C++ Redistribution Package verwenden, tritt möglicherweise ein WSClient.dll-Download-Fehler in wsclient.dll auf. Daher müssen Sie diese Software aktualisieren oder vollständig entfernen und mit der neuesten Version erneut installieren. Beide Möglichkeiten funktionieren ziemlich gut, es wird jedoch empfohlen, die Microsoft Visual C++ Redistribution Package-Anwendung neu zu installieren, indem Sie die folgenden Schritte ausführen.
1. Drücken Sie gleichzeitig die Tasten Windows + I , um die Einstellungen zu öffnen.
2. Klicken Sie auf die Einstellung Apps .
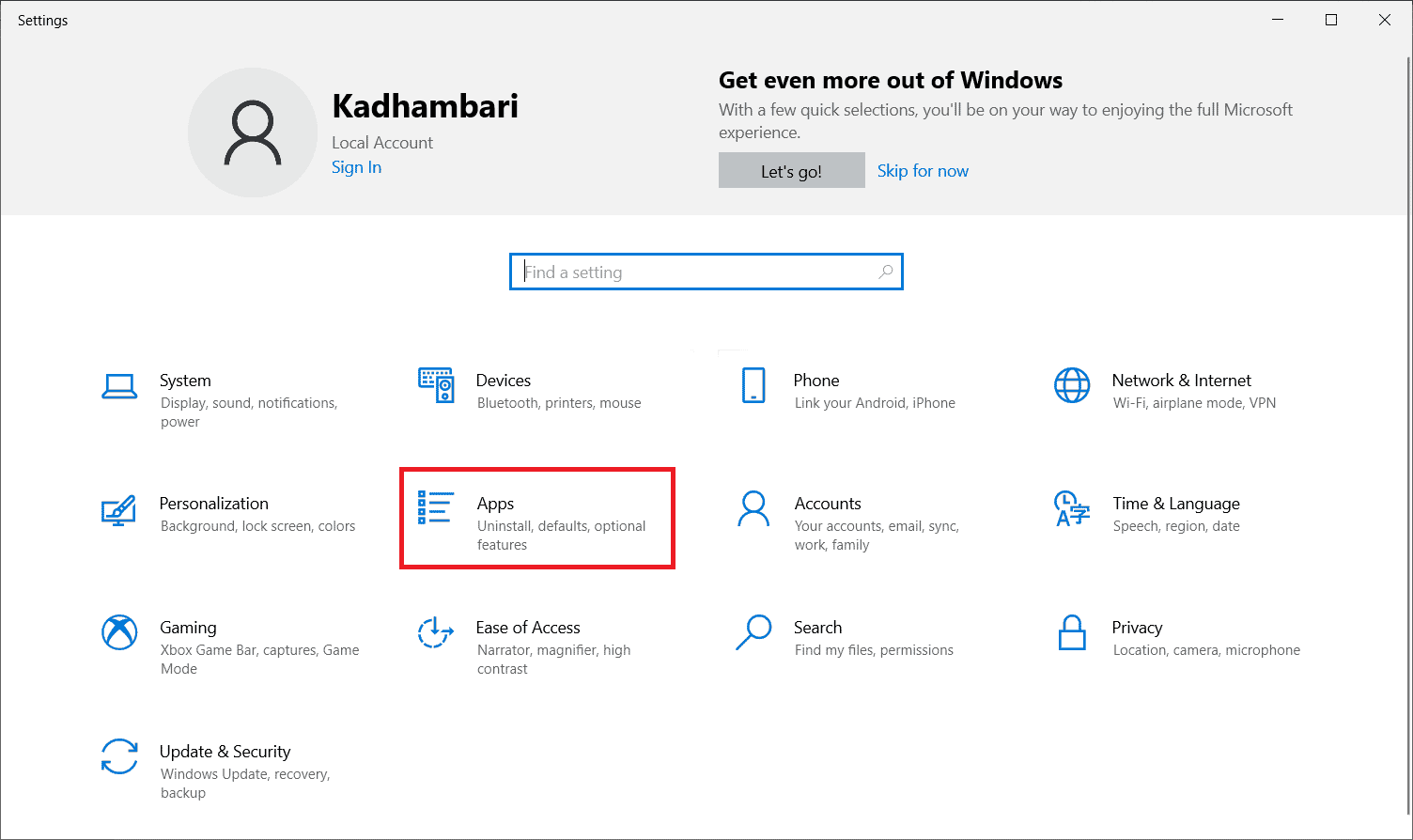
3. Wählen Sie nun im linken Bereich Apps & Features aus. Suchen Sie dann alle Microsoft Visual C++-Programme und wählen Sie Deinstallieren aus.
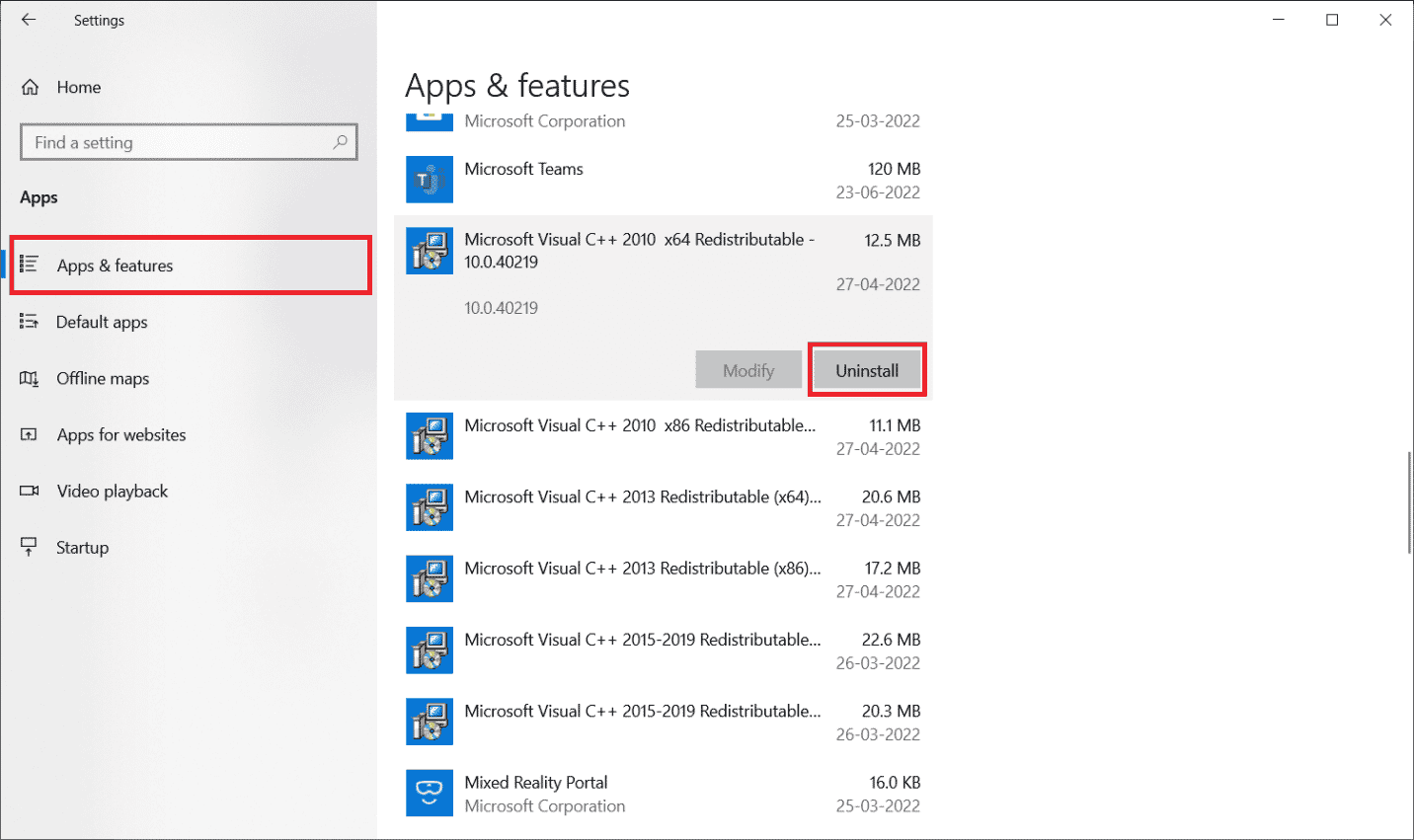
4. Klicken Sie abschließend in der Bestätigungsaufforderung auf Deinstallieren .
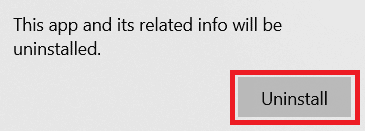
Führen Sie die folgenden Schritte aus, um Microsoft Visual C++-Programme wieder auf Ihrem PC zu installieren.
5. Rufen Sie die offizielle Microsoft-Webseite auf. Wählen Sie dann Sprache aus und klicken Sie auf die Schaltfläche Herunterladen , um die neueste Version von Microsoft Visual C++ Runtime herunterzuladen.
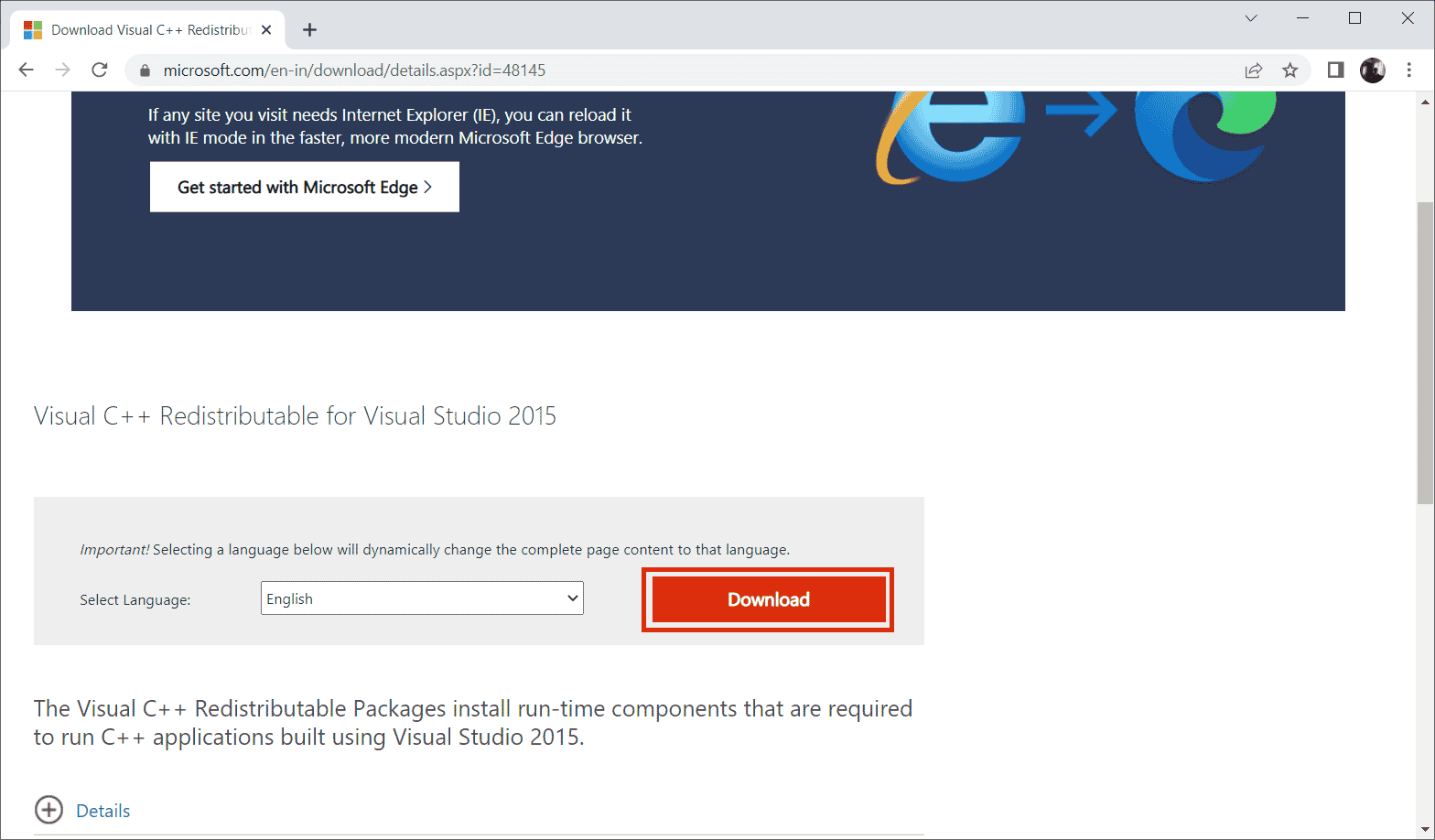
6. Wählen Sie den Dateityp, den Sie herunterladen möchten, und klicken Sie auf die Schaltfläche Weiter , um den Vorgang abzuschließen.
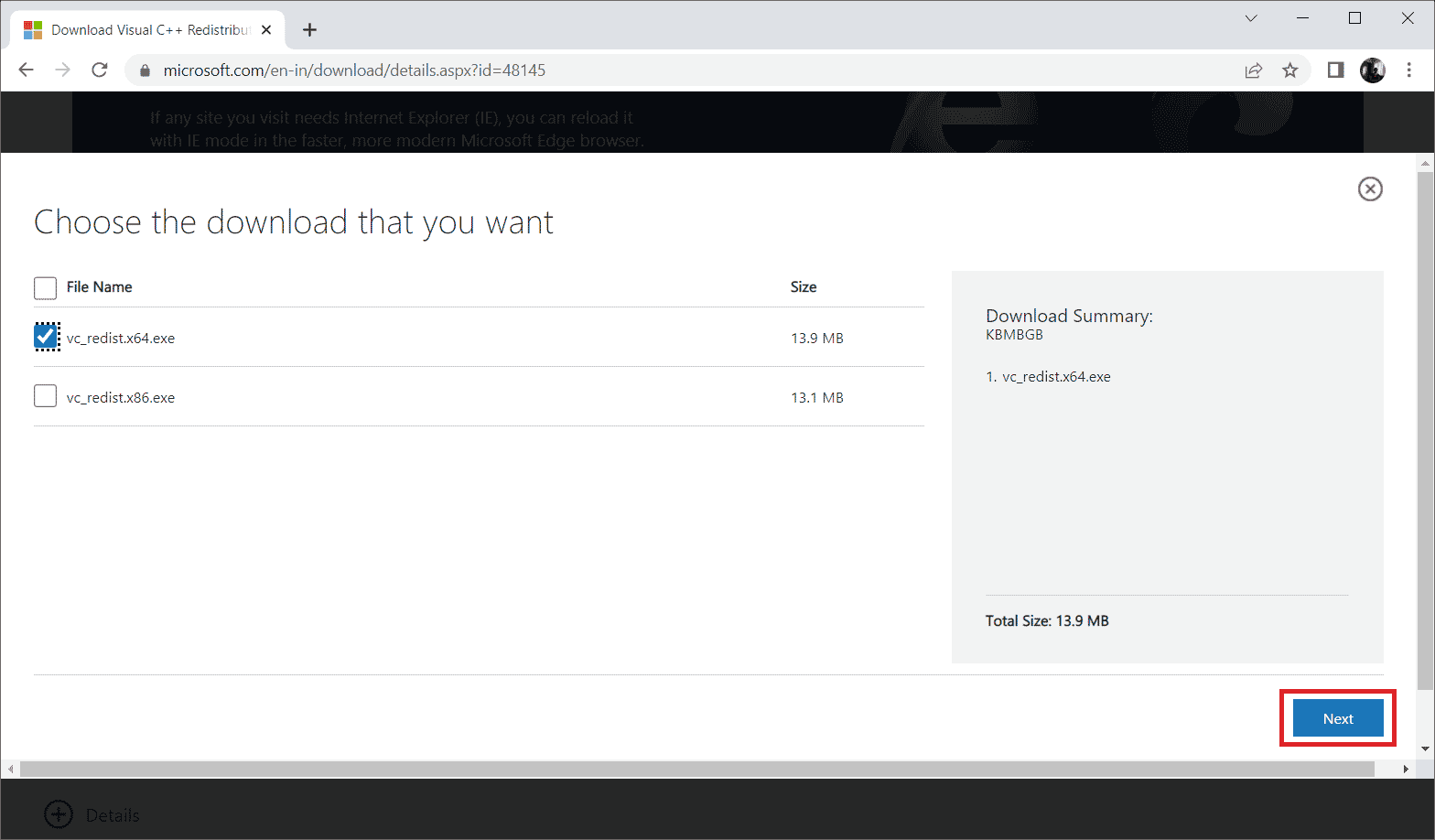
7. Doppelklicken Sie auf die heruntergeladene Setup-Datei und öffnen Sie sie, um den Installationsvorgang zu starten.
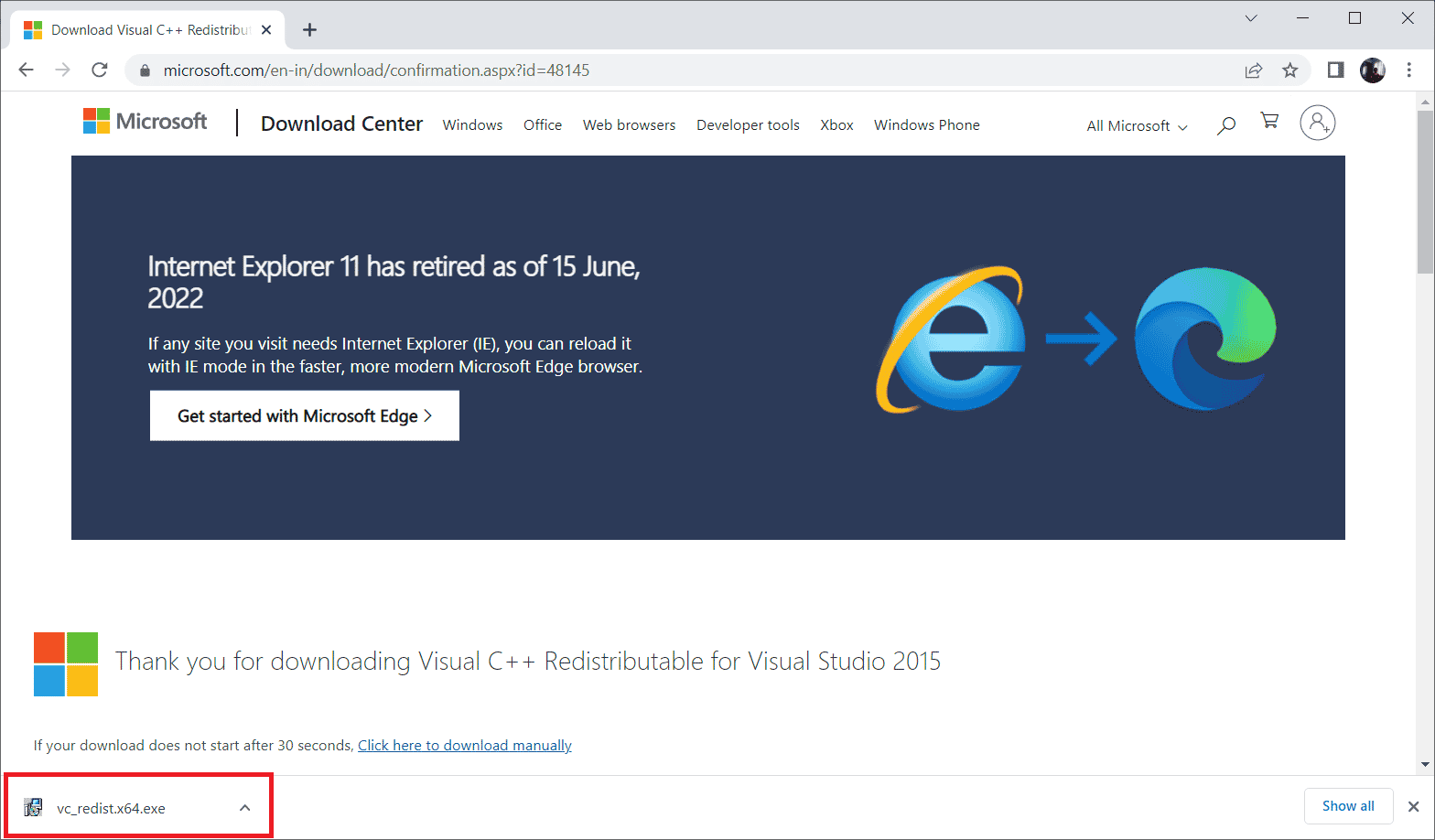
8. Aktivieren Sie das Kontrollkästchen Ich stimme den Lizenzbedingungen zu und wählen Sie Installieren aus, um die Installation zu starten.
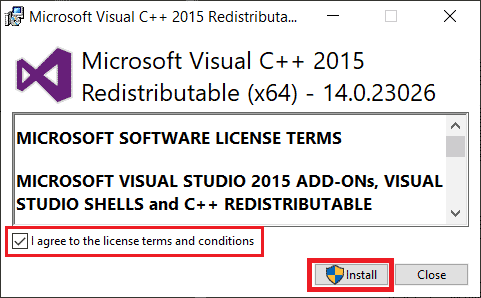
9. Befolgen Sie die Anweisungen auf dem Bildschirm, um fortzufahren und die Installation abzuschließen.
10. Wenn Sie fertig sind, starten Sie den PC neu , damit die Änderungen wirksam werden. Überprüfen Sie dann, ob der Fehler in wsclient.dll behoben ist.
Lesen Sie auch: Laufzeitfehler C++ unter Windows 10 beheben
Methode 10: Bestimmtes Programm neu installieren
Wenn ein Programm oder eine Software aufgrund einer fehlenden wsclient.dll-Datei nicht geöffnet oder geladen werden kann, deinstallieren Sie dieses Programm auf die gleiche Weise wie oben beschrieben und installieren Sie es erneut, um das Problem zu beheben. Diese Lösung mag seltsam aussehen, könnte aber leicht funktionieren.
1. Drücken Sie die Windows-Taste , geben Sie Apps und Funktionen ein und klicken Sie auf Öffnen .
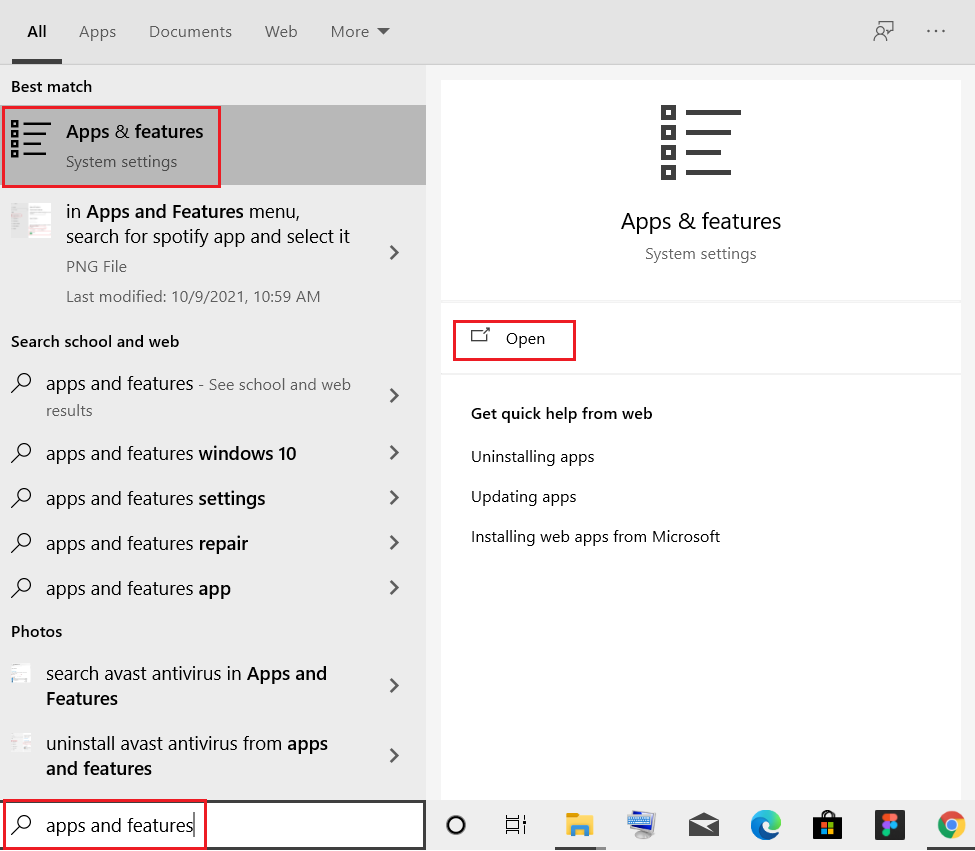
2. Wählen Sie das in Konflikt stehende Programm aus und klicken Sie auf die Option Deinstallieren .
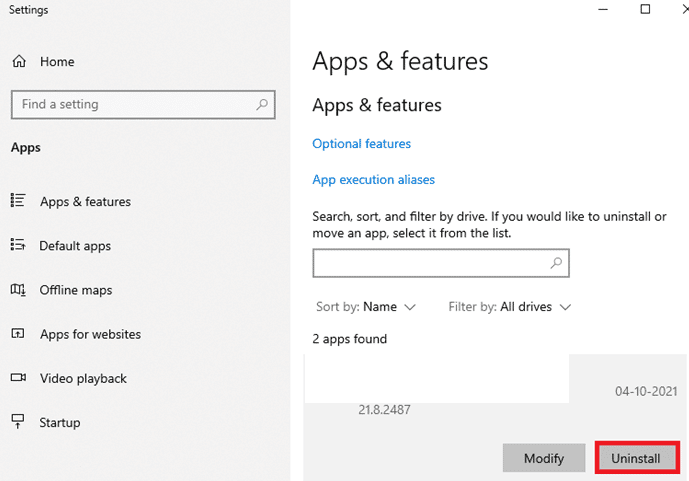
3. Klicken Sie erneut auf Deinstallieren , um dasselbe zu bestätigen, und befolgen Sie die Anweisungen auf dem Bildschirm , um den Deinstallationsvorgang abzuschließen.
Methode 11: Laden Sie WSClient.dll manuell herunter
Manchmal ist es notwendig, den Download von WSClient.dll manuell durchzuführen. Dies liegt daran, dass die Verwendung einer älteren Version von WSClient.dll einen Fehler verursachen kann und daher einen manuellen Eingriff erfordert. So können Sie WSClient.dll selbst herunterladen.
1. Rufen Sie die offizielle Website von WSClient.dll auf.
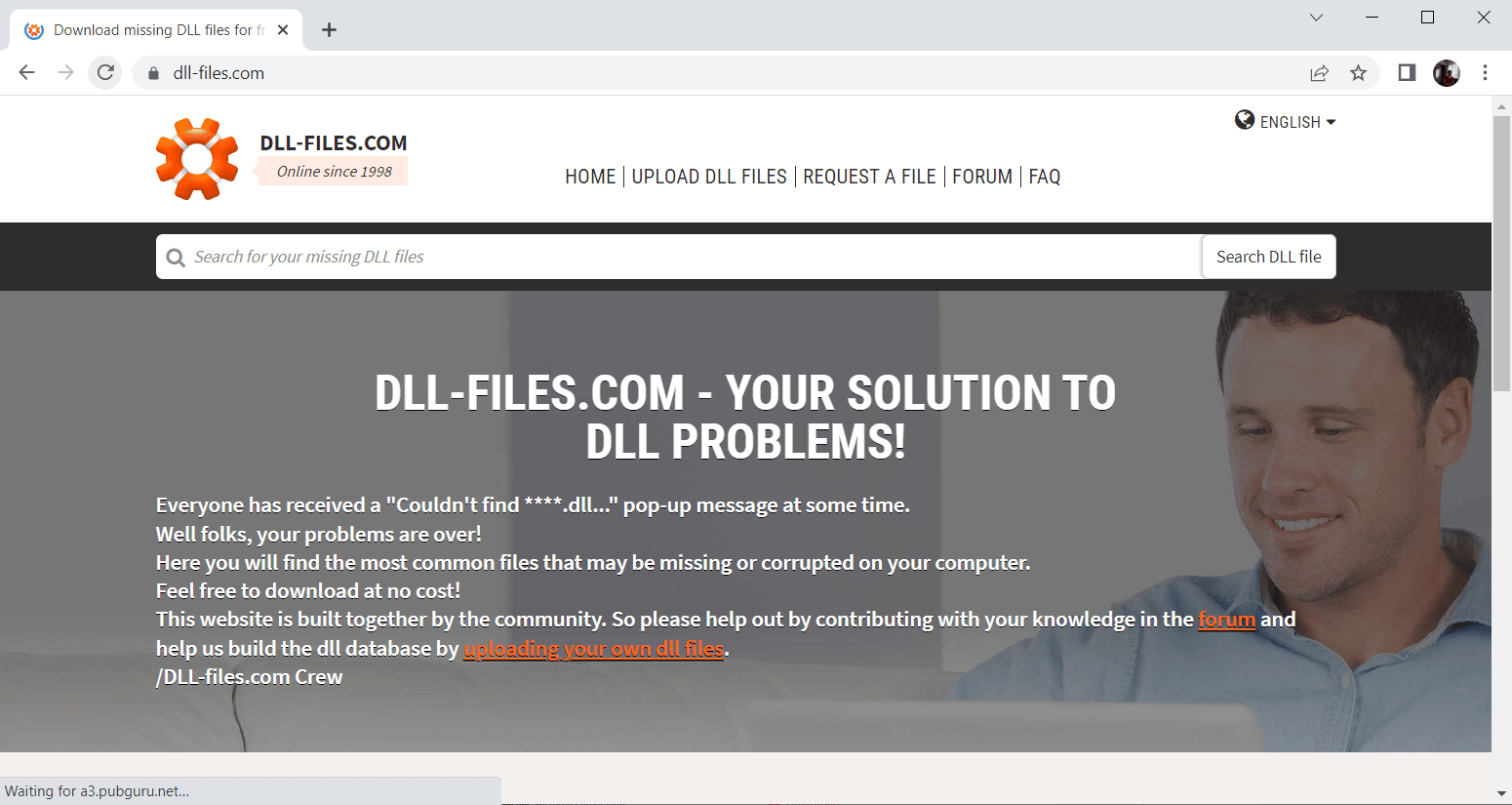
2. Auf der Homepage finden Sie viele verschiedene Versionen. Wählen Sie daher je nach Betriebssystem entweder eine 32- oder 64-Bit-Version aus. Wählen Sie dann zusammen mit ihm die neueste Version, um eine gute Leistung zu erzielen.
Hinweis: Beachten Sie, dass einige Programme, die Sie verwenden, möglicherweise eine ältere Version benötigen, um ausgeführt zu werden. Daher wird empfohlen, die Installationsdatei gemäß Ihren Anforderungen zu überprüfen und herunterzuladen.
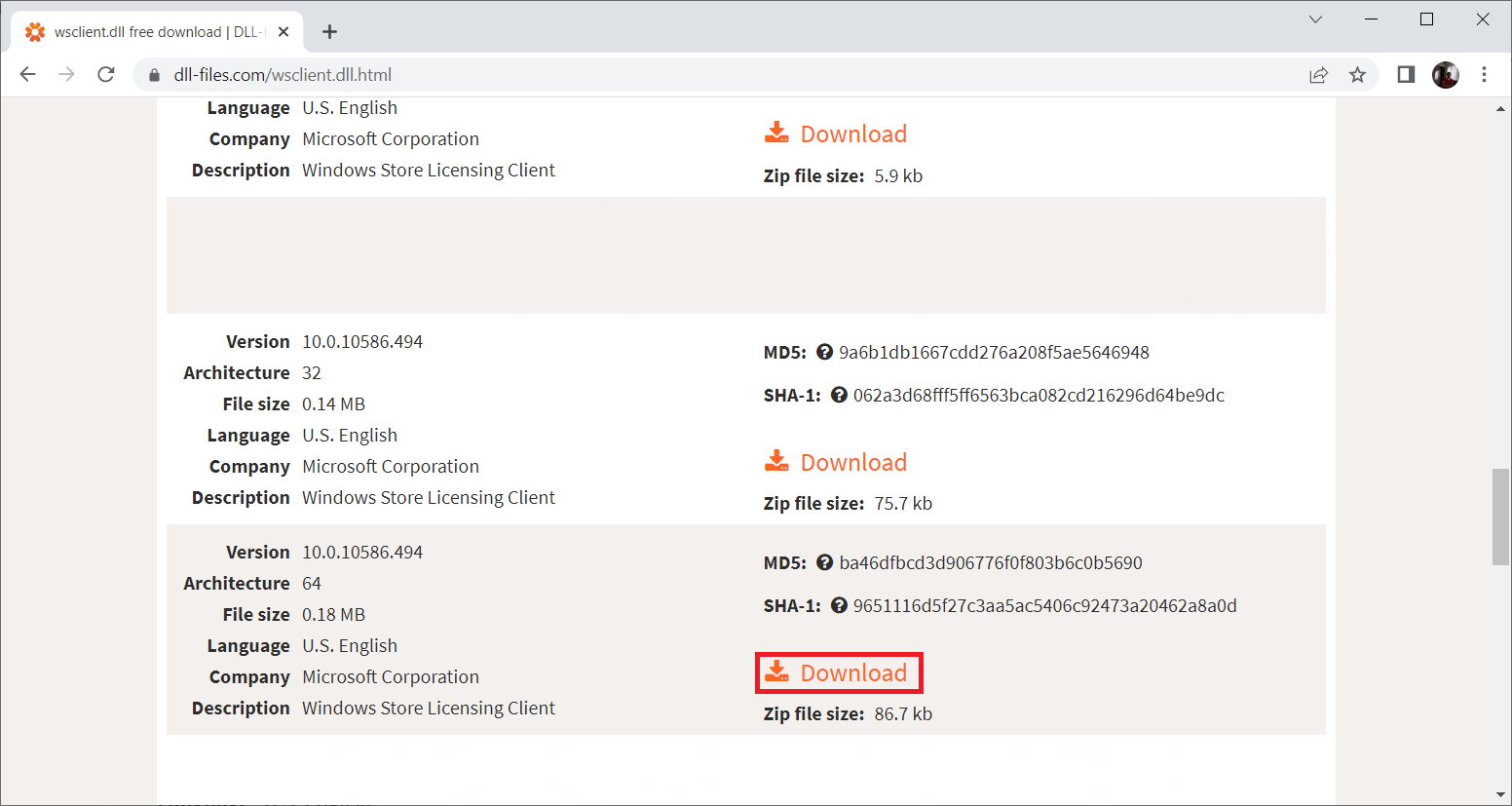
3. Sobald die Setup-Datei der richtigen Version heruntergeladen wurde, doppelklicken Sie auf den Ordner wsclient.zip und öffnen Sie ihn.
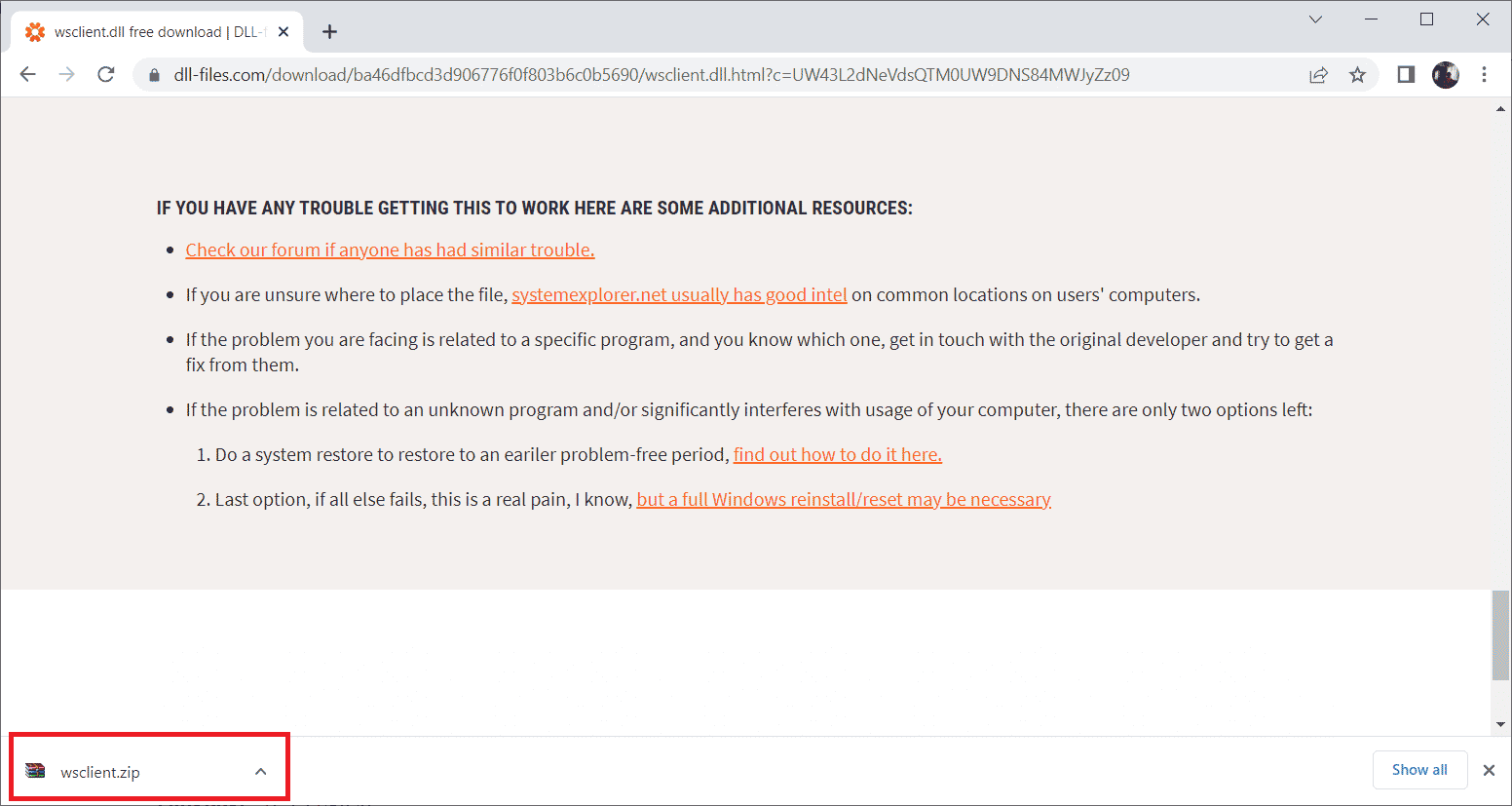
4. Extrahieren Sie hier die DLL-Datei an den gewünschten Ort auf Ihrem Computer.
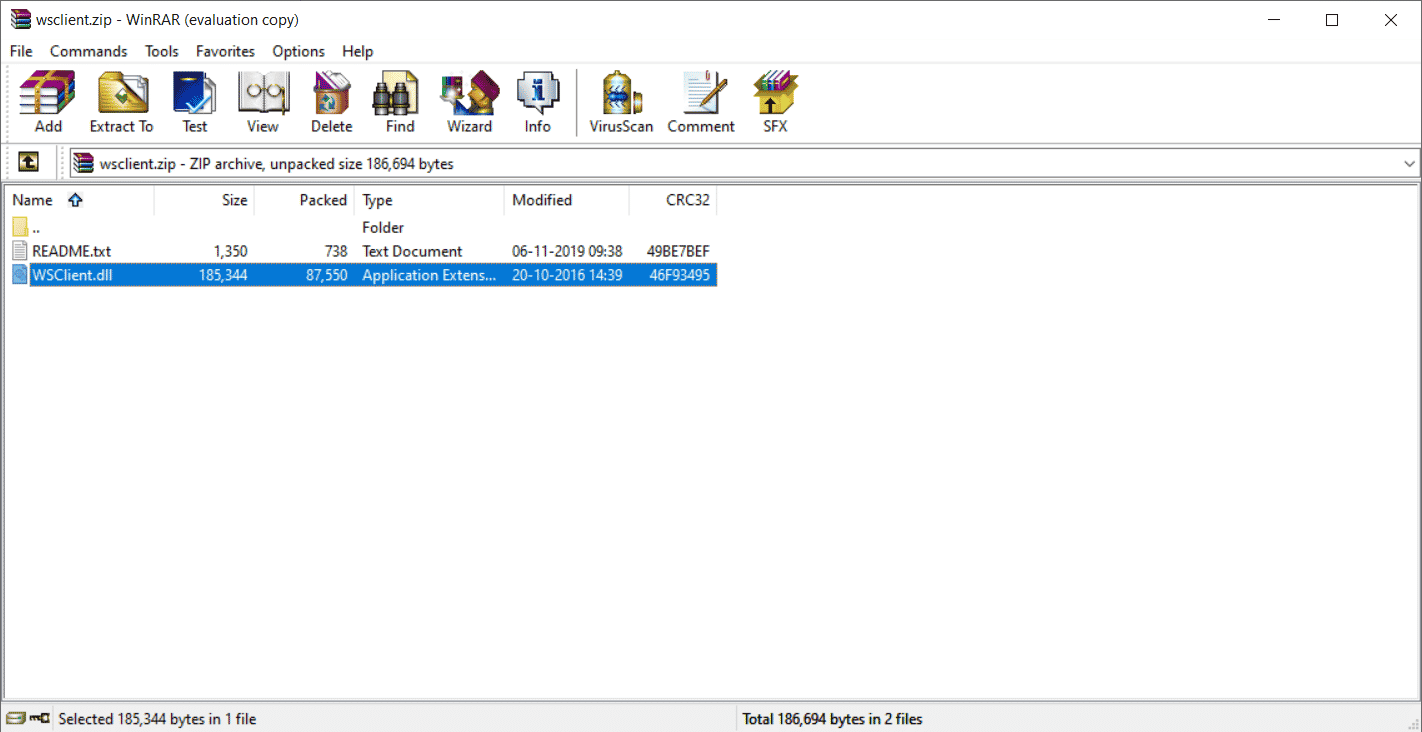
5. Legen Sie zuletzt die extrahierte DLL-Datei in den Pfad des Programms, das nach der Datei fragt.
6. Wenn Sie fertig sind, starten Sie den PC neu, um die vorgenommenen Änderungen zu speichern.
Hinweis: Bitte seien Sie vorsichtig und laden Sie die richtige Version herunter, damit die DLL-Datei effizient funktioniert.
Überprüfen Sie, ob das Problem mit dem WSClient.dll-Download behoben ist oder nicht.
Lesen Sie auch: Beheben Sie den Windows Store-Fehler 0x803F7000 in Windows 10
Methode 12: Systemwiederherstellung durchführen
Wenn keine der oben genannten Methoden funktioniert, müssen Sie als letztes eine Systemwiederherstellung durchführen. Diese Option hilft Ihnen, Ihren gesamten Computerzustand wiederherzustellen, wie er vorher war. Diese Methode wird Ihnen sicherlich helfen, da sich Windows seltsam verhalten kann, da im Betriebssystem zahlreiche Anwendungen und Programme vorhanden sind. Um mehr über den Systemwiederherstellungspunkt und die Systemwiederherstellung zu erfahren, lesen Sie unsere Anleitung zum Erstellen eines Systemwiederherstellungspunkts in Windows 10 bzw. zur Verwendung der Systemwiederherstellung unter Windows 10.
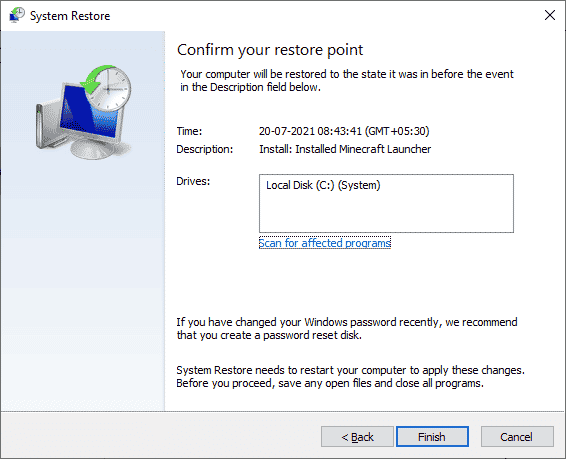
Empfohlen:
- Forza Horizon 4 konnte auf Xbox One oder PC nicht an einer Sitzung teilnehmen
- Beheben Sie den Google Play-Fehlercode 495 auf Android
- Beheben Sie den Windows 10-Aktualisierungsfehler 0xc1900204
- Beheben Sie den Windows Store-Fehlercode 0x80073CF3
Überprüfen Sie nach der Wiederherstellung der ursprünglichen Version Ihres PCs, ob das Problem mit dem Fehlen von wsclient.dll behoben ist. Hoffentlich wissen Sie jetzt, was ein WSClient.dll-Fehler ist und wie Sie den Fehler in wsclient.dll beheben können. Bitte zögern Sie nicht, uns bei Fragen oder Anregungen über den unten angegebenen Kommentarbereich zu kontaktieren.
