Fehlercode Beaver in Destiny behoben
Veröffentlicht: 2022-08-26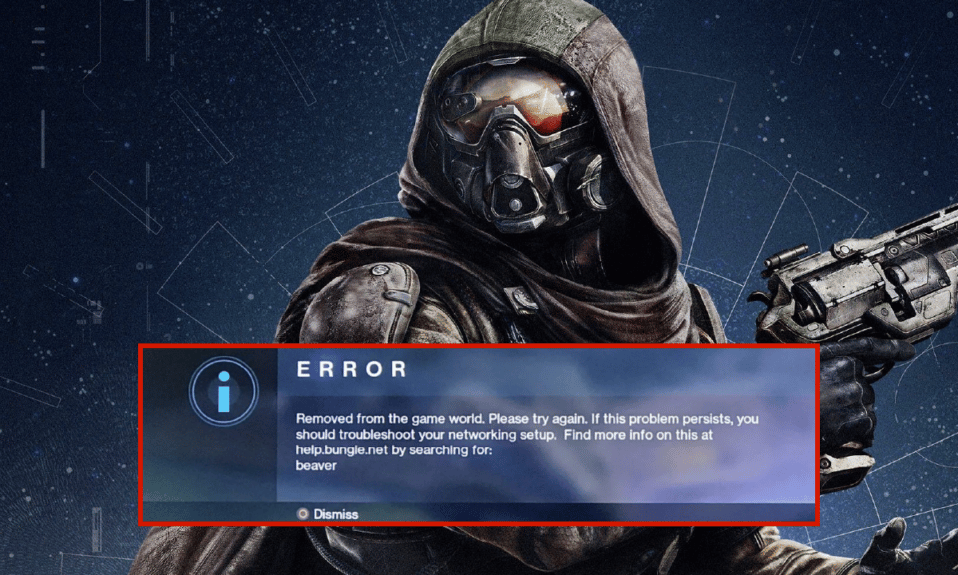
Das Ego-Shooter-Videospiel Destiny ist ausschließlich online verfügbar. Das Spiel, das in einer mythischen Science-Fiction-Welt spielt, hat eine Multiplayer-Shared-World-Umgebung mit Rollenspiel-Aspekten. Die Spieltypen Player versus Environment (PvE) und Player versus Player (PvP) machen den Großteil der Aktivitäten in Destiny aus. PvE bietet zusätzlich zu den Standard-Story-Missionen Raids für sechs Spieler und „Strikes“ für drei Spieler. Für jeden Ort mit öffentlichen Aktivitäten wird auch ein Free-Roam-Patrouillenmodus angeboten. Sowohl zielbasierte Varianten als auch klassische Deathmatch-Spielmodi sind im PvP enthalten. Wenn Sie keine optimal funktionierende Internetverbindung für Spiele wie Destiny haben, werden Sie mit dem Fehlercode Beaver konfrontiert. Auch jede falsche Konfiguration des Routers führt zu demselben Problem. Wenn das gleiche Problem auch auf Ihrem Windows 10-PC auftritt, können Sie der folgenden Anleitung zur Fehlerbehebung folgen, um das Problem zu beheben.
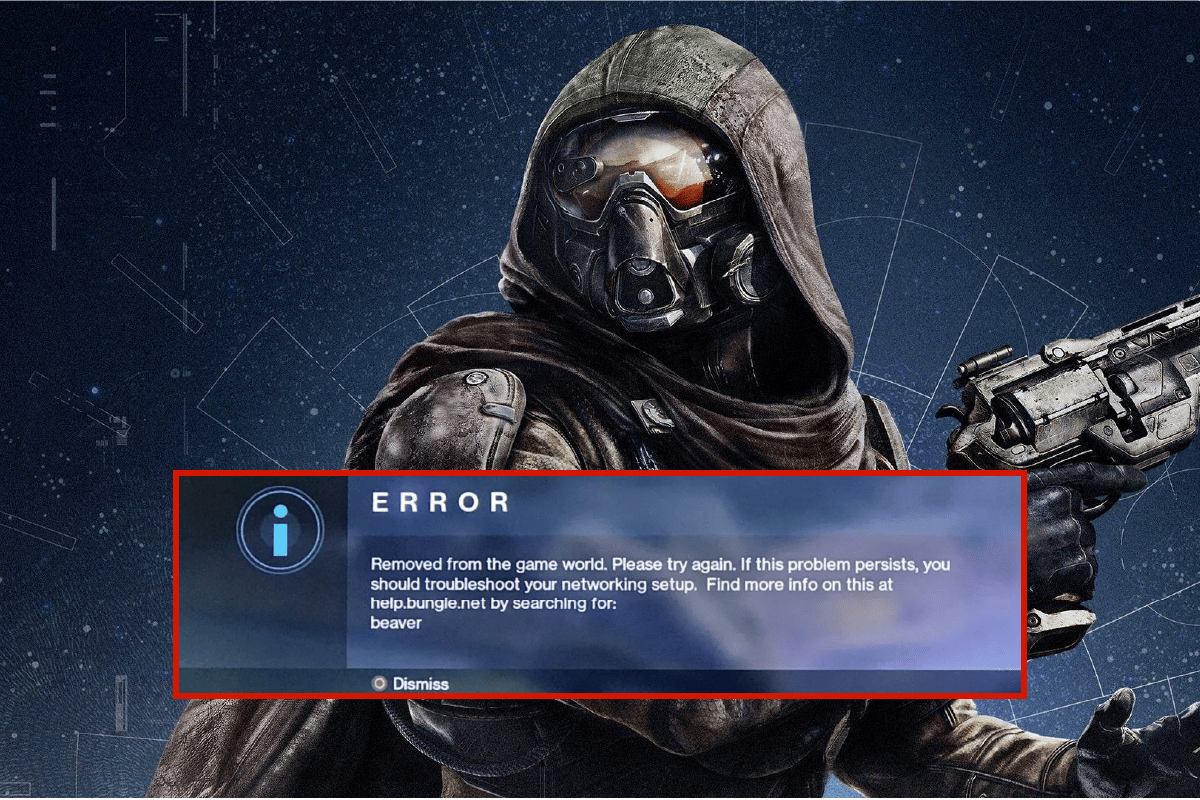
Inhalt
- So beheben Sie den Fehlercode Beaver in Destiny
- Methode 1: Grundlegende Methoden zur Fehlerbehebung
- Methode 2: Netzwerk erneut verbinden
- Methode 3: Wi-Fi-Verbindung aktivieren
- Methode 4: Flugzeugmodus deaktivieren
- Methode 5: Führen Sie die Netzwerkproblembehandlung aus
- Methode 6: Schließen Sie Hintergrundprozesse
- Methode 7: IP-Adresse neu generieren
- Methode 8: Proxyserver deaktivieren
- Methode 9: Setzen Sie TCP/IP zurück
- Methode 10: Verwenden Sie Google DNS
- Methode 11: Verwenden Sie den Beta-Steam-Client
- Methode 12: Netzwerktreiber aktualisieren oder zurücksetzen
- Methode 13: Netzwerktreiber neu installieren
- Methode 14: Netzwerkeinstellungen zurücksetzen
So beheben Sie den Fehlercode Beaver in Destiny
Sie fragen sich vielleicht, warum dieser Fehlercode auf Ihrem Windows 10-PC auftritt. Hier sind einige triftige Gründe, die dieses Problem in Ihrem Gerät auslösen.
- Infrastrukturfehler Ihres Windows 10-PCs.
- Die Netzwerkverbindung ist sehr schlecht.
- Das Kabel, das den Router und das Modem verbindet, ist beschädigt oder defekt.
- Zu viele Personen sind mit demselben Netzwerk verbunden.
- Drahtlose Interferenz zwischen dem Router und Ihrem Gerät.
- Veraltete Netzwerktreiber.
- Andere Hintergrundprozesse verbrauchen zu viele CPU-Ressourcen von Ihrem PC.
- Inkompatible Proxy-/TCP-Konfigurationseinstellungen.
- Die DNS-Adressen sind nicht geeignet.
- Die Steam-Client-Version ist nicht mit dem Spiel kompatibel.
Hier sind einige Ideen zur Fehlerbehebung, die Ihnen helfen werden, den Fehlercode Beaver DDoS zu beheben. Befolgen Sie sie in der gleichen Reihenfolge, um die besten Ergebnisse zu erzielen.
Methode 1: Grundlegende Methoden zur Fehlerbehebung
Befolgen Sie diese grundlegenden Methoden zur Fehlerbehebung, um das genannte Problem zu beheben.
1A. Router neu starten
Überprüfen Sie als ersten Schritt, ob Ihr Computer mit einem stabilen Netzwerk verbunden ist. Ohne Internetverbindung können Sie das Spiel nicht fehlerfrei genießen.
1. Suchen Sie den Netzschalter auf der Rückseite Ihres Routers/Modems.
2. Drücken Sie die Taste einmal , um sie auszuschalten.

3. Trennen Sie nun das Netzkabel des Routers/Modems und warten Sie, bis die Kondensatoren vollständig entladen sind.
4. Schließen Sie dann das Netzkabel wieder an und schalten Sie es nach einer Minute ein.
5. Warten Sie, bis die Netzwerkverbindung wiederhergestellt ist, und versuchen Sie erneut, sich anzumelden.
6. Aktualisieren Sie dann die Router-Firmware.
Stellen Sie außerdem sicher, dass Sie diese Punkte befolgen, wenn die obigen Schritte jetzt funktionieren.
- Wechseln Sie zu einem Ethernet-Kabel und überprüfen Sie die Internetverbindung.
- Stellen Sie eine Verbindung zu Mobilfunknetzverbindungen her und prüfen Sie, welche Verbindung für PUBG gut funktioniert.
- Vermeiden Sie Übertaktung.
1B. Überprüfen Sie die Systemanforderungen
Wenn Ihr PC die minimalen/empfohlenen Anforderungen für das Spiel Destiny 2 nicht erfüllt, sollten Sie ein Upgrade Ihres Computers in Betracht ziehen.
Mindestanforderungen
- Prozessor : Intel – Core i3-3250 / AMD – FX-4350
- CPU-GESCHWINDIGKEIT : Info
- Arbeitsspeicher : 6 GB
- Betriebssystem : Windows 7 64-Bit oder Windows 8.1 64-Bit oder Windows 10 64-Bit
- VIDEOKARTE : Nvidia – GeForce GTX 660 2 GB / AMD – Radeon HD 7850 2 GB
- PIXEL-SHADER : 5.0
- VERTEX-SHADER : 5.0
- FREIER SPEICHERPLATZ : 68 GB
- DEDIZIERTER VIDEO-RAM : 2048 MB
Empfohlene Voraussetzungen
- Prozessor : Intel – Core i5-2400 / AMD – Ryzen R5 1600X
- CPU-GESCHWINDIGKEIT : Info
- Arbeitsspeicher : 8 GB
- Betriebssystem : Windows 10 64-Bit
- VIDEOKARTE : Nvidia GeForce GTX 970 4 GB oder GTX 1060 6 GB / AMD – Radeon R9 390 8 GB
- PIXEL-SHADER : 5.1
- VERTEX-SHADER : 5.1
- FREIER SPEICHERPLATZ : 68 GB
- DEDIZIERTER VIDEO-RAM : 4 GB (AMD 8 GB)
1C. Malware-Scan ausführen
Plötzliche Viren- oder Malware-Angriffe führen zu Netzwerkproblemen auf Ihrem Computer. Wenn der Virenbefall sehr schwerwiegend ist, können Sie überhaupt keine kontinuierliche Verbindung zu einem Netzwerk herstellen. Um das Problem zu beheben, müssen Sie den Virus oder die Malware vollständig von Ihrem Windows 10-Computer entfernen.
Wir empfehlen Ihnen, Ihren Computer zu scannen, wie in unserer Anleitung Wie führe ich einen Virenscan auf meinem Computer durch?
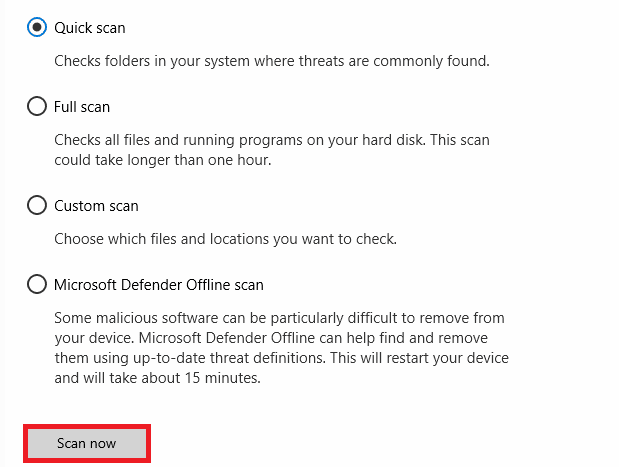
Wenn Sie Malware von Ihrem Computer entfernen möchten, lesen Sie auch unsere Anleitung So entfernen Sie Malware von Ihrem PC in Windows 10.
1D. Aktualisieren Sie Windows
Sie können auch softwareseitige Fehler in Ihrem Computer beseitigen, indem Sie Ihr Betriebssystem aktualisieren. Stellen Sie immer sicher, dass Sie Ihr Windows-Betriebssystem aktualisiert haben und ob Updates in Aktion sind, verwenden Sie unsere Anleitung zum Herunterladen und Installieren des neuesten Windows 10-Updates
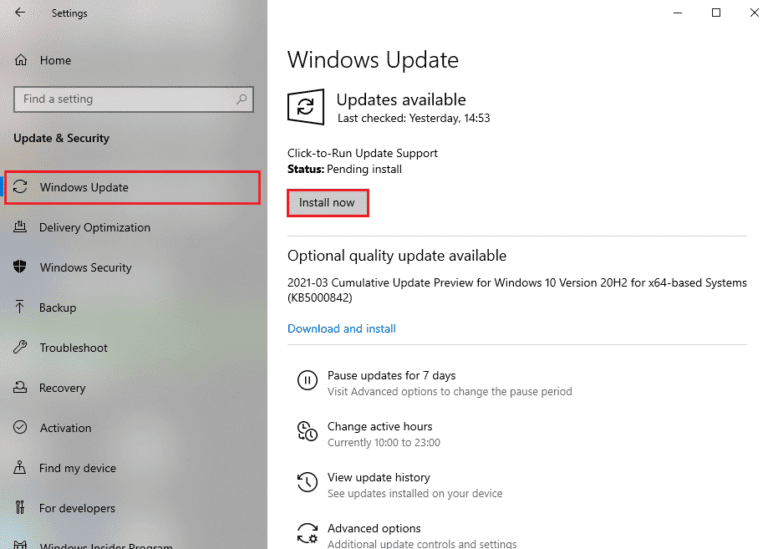
Überprüfen Sie nach der Aktualisierung Ihres Windows-Betriebssystems, ob Sie eine Verbindung zu Ihrem Netzwerk herstellen können.
1E. Systemdateien reparieren
Wenn in Ihrem Windows-Betriebssystem beschädigte Systemdateien vorhanden sind, kann Ihr PC mit vielen Problemen mit der Internetverbindung konfrontiert sein. Wenn Sie vor kurzem Fehlercode: Beaver haben, besteht die Möglichkeit, dass Ihre Computerdateien beschädigt oder beschädigt wurden. Glücklicherweise verfügt Ihr Windows 10-PC über integrierte Reparaturtools wie SFC (System File Checker) und DISM (Deployment Image Servicing and Management), die Ihnen helfen, alle beschädigten Dateien zu reparieren. Lesen Sie unsere Anleitung zum Reparieren von Systemdateien unter Windows 10 und befolgen Sie die Anweisungen, um alle Ihre beschädigten Dateien zu reparieren.
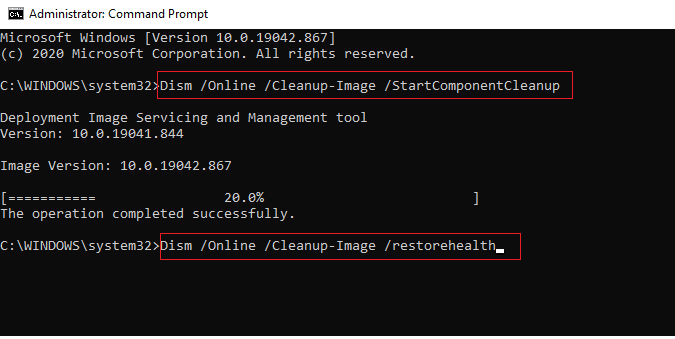
Methode 2: Netzwerk erneut verbinden
Dies ist eine weitere einfache Problemumgehung, die den Fehlercode behebt: Beaver. Ihr Computer muss gleichzeitig entweder mit dem Ethernet- oder mit dem Wi-Fi-Netzwerk verbunden sein. Überprüfen Sie, ob diese Bedingung auf Ihren Computer zutrifft, und wenn Sie Unterbrechungen zwischen Ihren kabelgebundenen und drahtlosen Verbindungen vermuten, stellen Sie die Verbindung wie unten beschrieben wieder her.
1. Trennen Sie Ihre Netzwerkverbindung , warten Sie eine Weile und stellen Sie sie wieder her.
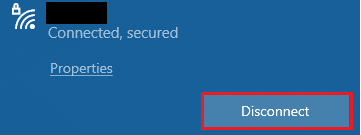
2. Wenn das Ethernet-Kabel eingesteckt ist, entfernen Sie es von Ihrem PC. Verbinden Sie es dann erneut oder stellen Sie eine Verbindung zu einem Wi-Fi-Netzwerk her.
Dadurch wird sichergestellt, dass kein Flackern zwischen der kabelgebundenen und der kabellosen Verbindung auftritt.
Lesen Sie auch: Beheben Sie den Destiny 2-Fehlercode Broccoli
Methode 3: Wi-Fi-Verbindung aktivieren
Manchmal, wenn die Wi-Fi-Adapter auf Ihrem PC nicht aktiviert sind, werden Sie mit dem Error Code Beaver DDoS-Problem konfrontiert. Aber es gibt ein paar einfache Anweisungen, um WiFi auf Ihrem Computer zu aktivieren.
1. Starten Sie das Dialogfeld Ausführen , indem Sie gleichzeitig die Tasten Windows + R drücken.
2. Geben Sie nun ncpa.cpl ein und drücken Sie die Eingabetaste , um Network Connections zu öffnen.
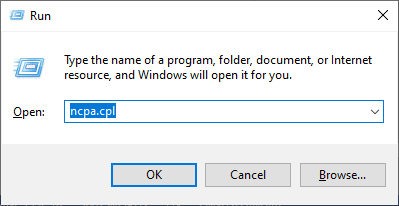
3. Klicken Sie nun mit der rechten Maustaste auf Ihren aktiven Netzwerkadapter und prüfen Sie, ob er aktiviert oder deaktiviert ist.
4. Klicken Sie auf Aktivieren , wenn der Status deaktiviert ist.
Hinweis: Wenn sich der Status bereits in Enable befindet, fahren Sie mit der nächsten Methode fort.
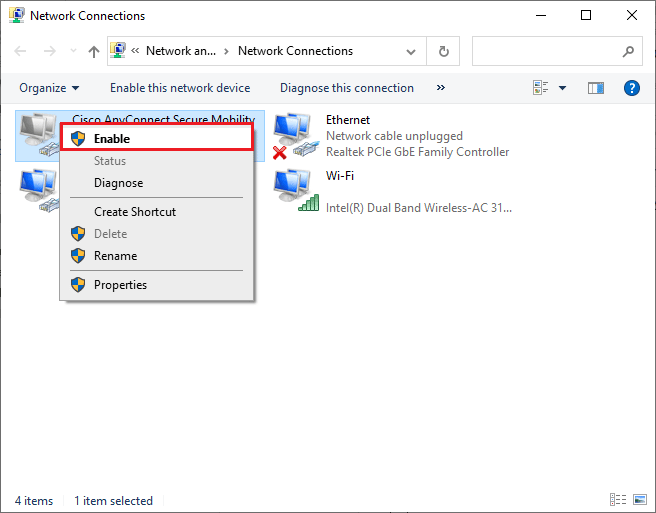
Überprüfen Sie, ob Sie den Fehlercode behoben haben: Beaver ist behoben.
Methode 4: Flugzeugmodus deaktivieren
Durch Aktivieren des Flugzeugmodus werden WLAN, Bluetooth, Mobilfunkmodus, alle Funkdienste usw. deaktiviert. Daher wird Ihnen empfohlen, den Flugzeugmodus zu deaktivieren, um den besprochenen Fehlercode zu beheben. Normalerweise gibt es eine dedizierte Taste auf Ihrer Tastatur, um den Flugmodus zu aktivieren oder zu deaktivieren. Drücken Sie die Taste, um dasselbe zu tun, oder implementieren Sie die unten aufgeführten Anweisungen.
1. Drücken Sie die Tasten Windows + A zusammen, um das Action Center zu öffnen.
2. Prüfen Sie hier, ob der Flugmodus eingeschaltet ist .
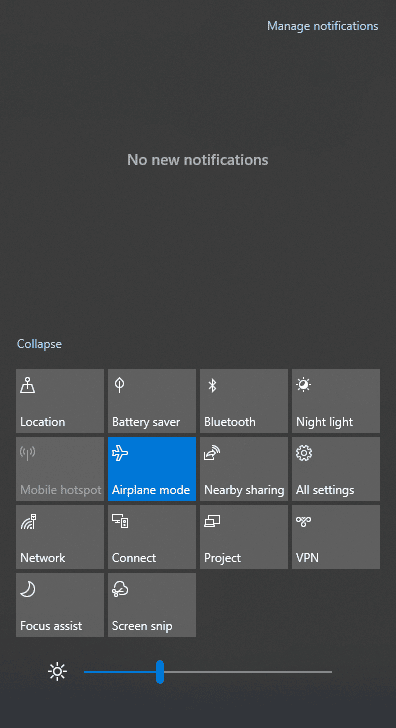
3. Wenn der Flugzeugmodus aktiviert ist, gehen Sie zur Einstellung, indem Sie die Tasten Windows + I gleichzeitig drücken, um ihn auszuschalten.
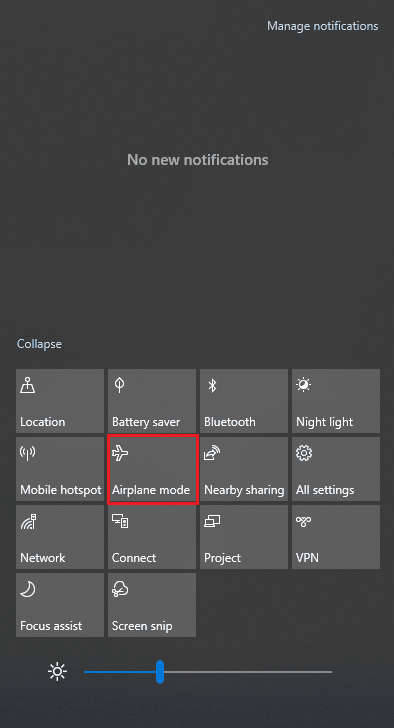
4. Schalten Sie den Schalter für den Flugmodus aus.
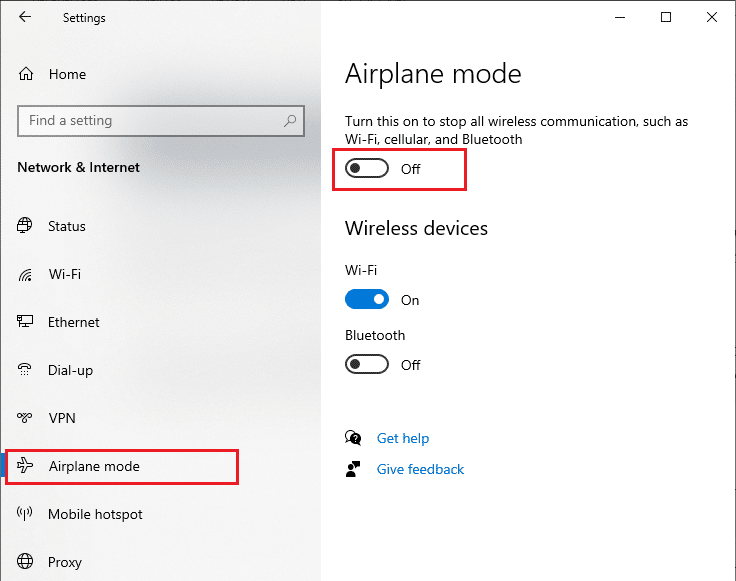

Wenn der Flugmodus nicht aktiviert ist, fahren Sie mit der nächsten Methode fort.
Lesen Sie auch: Reparieren Sie keine in Windows 10 gefundenen WLAN-Netzwerke
Methode 5: Führen Sie die Netzwerkproblembehandlung aus
Um verschiedene Probleme mit der Internetverbindung zu beheben, können Sie bei Bedarf das in Windows 10 PC integrierte Tool verwenden. Mithilfe des Windows-Netzwerkproblembehandlungstools können Sie alle gängigen Netzwerkprobleme analysieren und diagnostizieren. Es ist ein systematischer Prozess, der Ihnen bei der schrittweisen Umsetzung des Fehlercodes Beaver in Destiny hilft, das Problem zu beheben.
Befolgen Sie unsere Anleitung zur Fehlerbehebung bei Netzwerkkonnektivitätsproblemen unter Windows 10, um grundlegende Schritte zur Fehlerbehebung zu erfahren, mit denen Sie alle netzwerkbezogenen Probleme mithilfe der Problembehandlung für Windows-Netzwerkadapter beheben können.
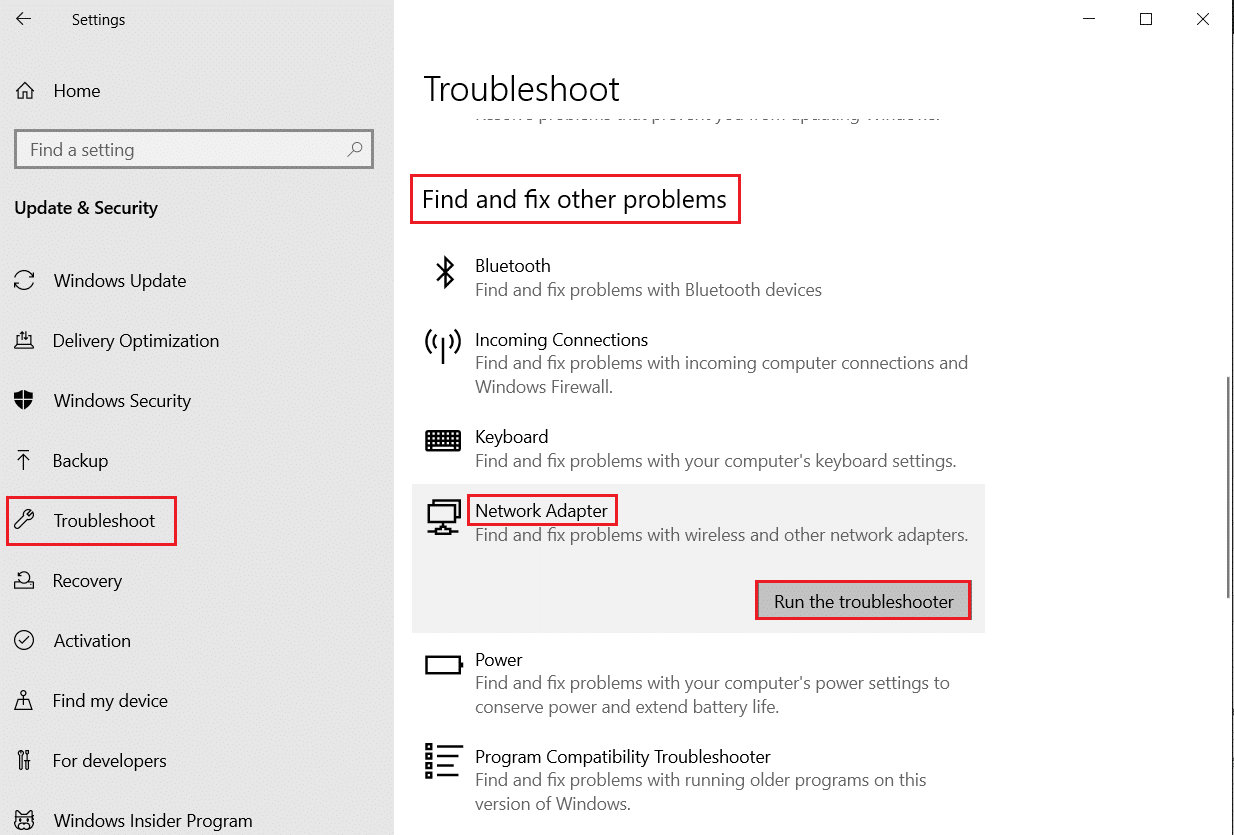
Sie können die in der Anleitung erwähnten Schritte verwenden, um Wi-Fi-Verbindungen, Ethernet und alle Netzwerkadapter in Ihrem Windows 10-PC zu diagnostizieren. Überprüfen Sie abschließend, ob Sie einen Kommunikationsfehler von Epson-Scannern behoben haben.
Methode 6: Schließen Sie Hintergrundprozesse
Mehrere Benutzer haben bestätigt, dass Fehlercode: Beaver behoben werden kann, indem alle Hintergrundaufgaben geschlossen werden, die auf Ihrem PC ausgeführt werden. Um die Aufgabe zu implementieren, folgen Sie unserer Anleitung So beenden Sie die Aufgabe in Windows 10 und fahren Sie wie angegeben fort.
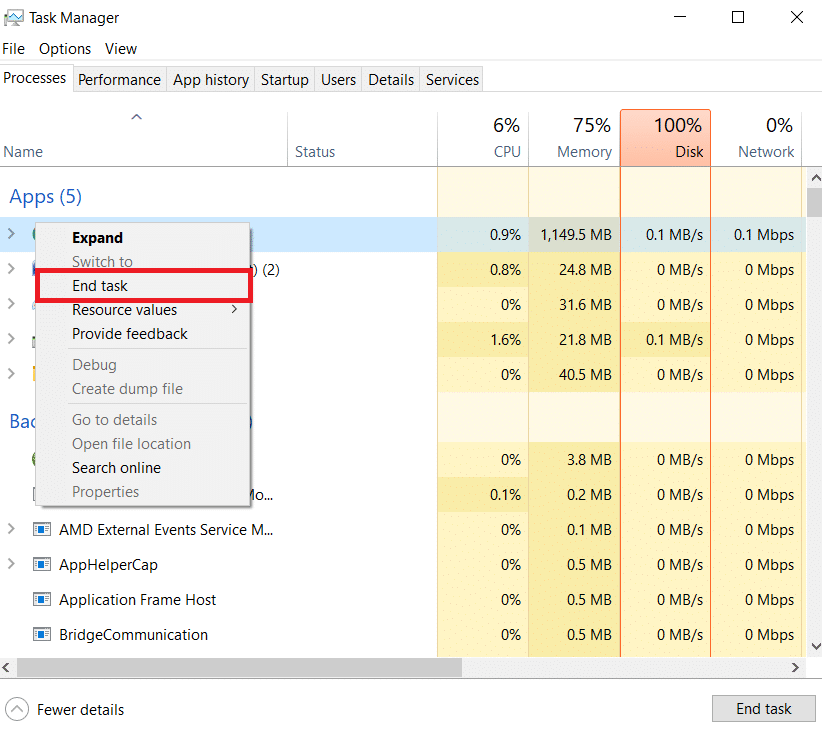
Nachdem Sie alle Hintergrundprozesse geschlossen haben, überprüfen Sie, ob Sie das Spiel ohne Probleme starten konnten.
Lesen Sie auch: Windows 10 Netwtw04.sys Bluescreen-Fehler beheben
Methode 7: IP-Adresse neu generieren
Einige Spiele funktionieren aufgrund von Sicherheitsbedenken nicht auf öffentlichen IP-Adressen und frieren daher das Konto vorübergehend ein. Befolgen Sie diese Schritte, um die IP-Adresse zurückzusetzen und den Fehlercode Beaver zu beheben.
1. Drücken Sie die Windows-Taste und geben Sie Eingabeaufforderung in das Suchfeld ein.
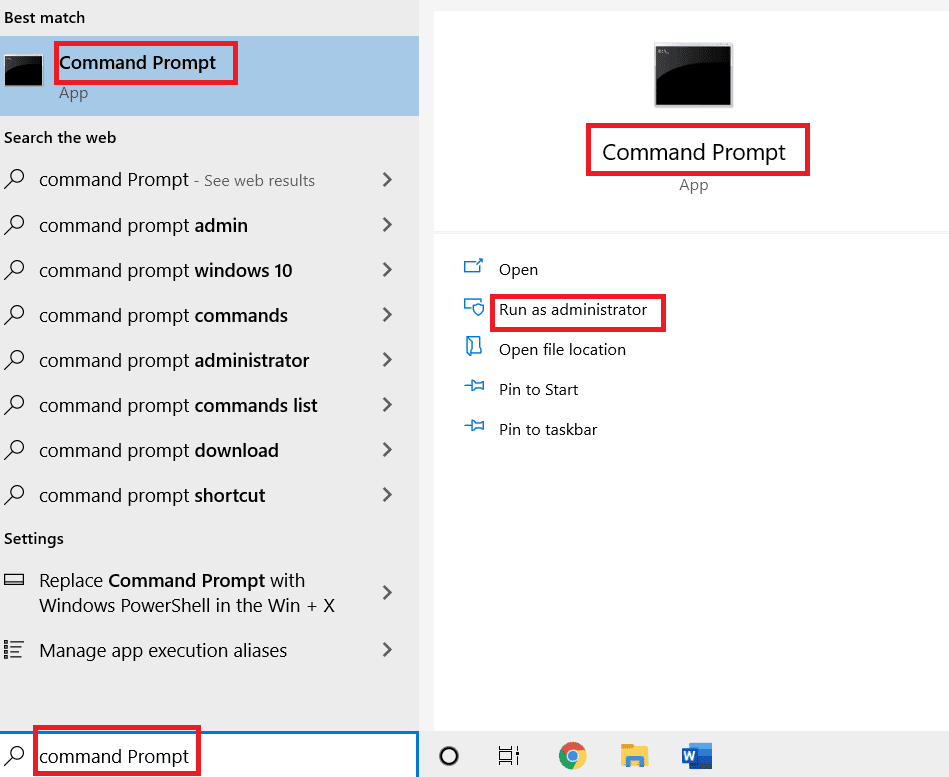
2. Klicken Sie mit der rechten Maustaste auf Eingabeaufforderung und wählen Sie Als Administrator ausführen aus.
3. Klicken Sie in der Benutzerkontensteuerung auf Ja .
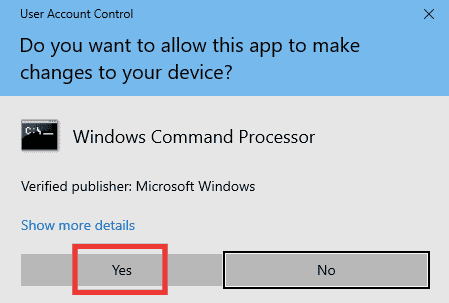
4. Geben Sie die folgenden Befehle nacheinander ein und drücken Sie nach jedem Befehl die Eingabetaste .
Ipconfig /flushdns ipconfig /release ipconfig /erneuern
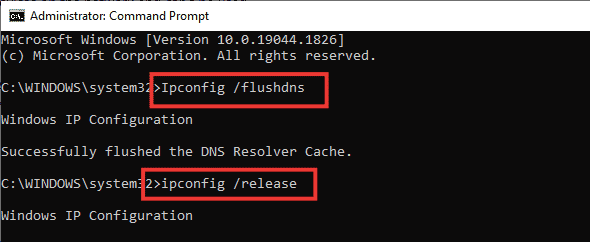
5. Führen Sie die folgenden Befehle aus, um eine falsche Netzwerkkonfiguration zu beheben:
netsh int ip zurückgesetzt netsh winsock zurückgesetzt

6. Starten Sie nach Eingabe der Befehle den PC neu .
Methode 8: Proxyserver deaktivieren
Manchmal, unangemessene Netzwerkkonfigurationen auf Ihrem Windows 10-Computer, werden Sie mit dem besprochenen Fehlercode konfrontiert. Wenn Sie einen VPN-Dienst installiert haben oder Proxy-Server auf Ihrem PC verwenden, lesen Sie So deaktivieren Sie VPN und Proxy unter Windows 10 und führen Sie die Schritte wie im Artikel beschrieben aus.
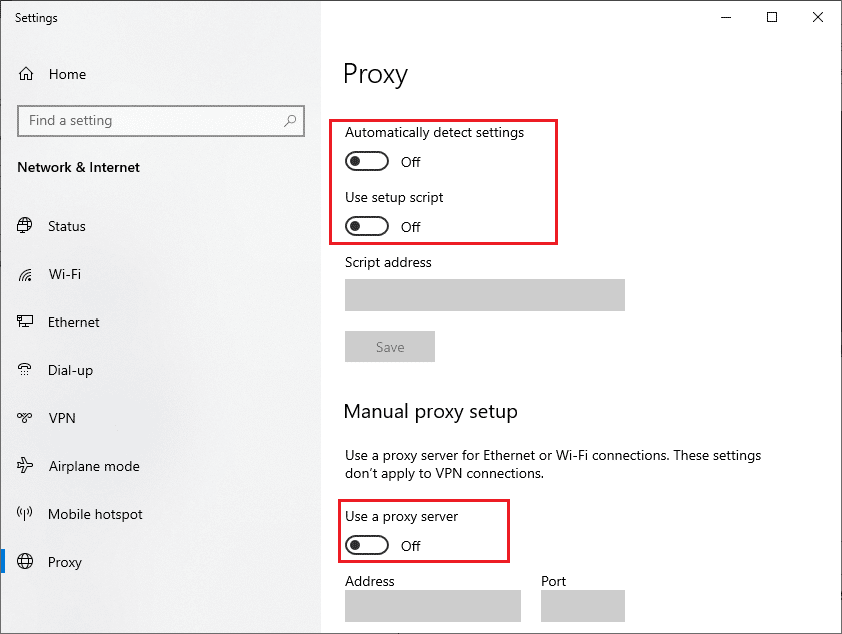
Überprüfen Sie nach dem Deaktivieren des VPN-Clients und der Proxyserver, ob Sie den Fehlercode Beaver DDoS behoben haben. Wenn Sie dennoch auf dasselbe Problem stoßen, versuchen Sie, sich mit einem mobilen Hotspot zu verbinden.
Lesen Sie auch: Reparieren Sie Computer, die in Windows 10 nicht im Netzwerk angezeigt werden
Methode 9: Setzen Sie TCP/IP zurück
TCP (Transmission Control Protocol) ist ein wesentliches Netzwerkverbindungsprotokoll, das Regeln und Standardverfahren über das Internet zuweist und identifiziert. TCP/IP-Protokolle sind für die Übertragung von Datenpaketen von Sender und Empfänger zuständig. Wenn während des Vorgangs ein Konflikt auftritt, hilft Ihnen das Zurücksetzen des Protokolls zusammen mit der IP-Adresse, das besprochene Problem zu beheben.
Befolgen Sie unsere Anleitung zur Fehlerbehebung bei Netzwerkverbindungsproblemen unter Windows 10, um TCP/IP zurückzusetzen.
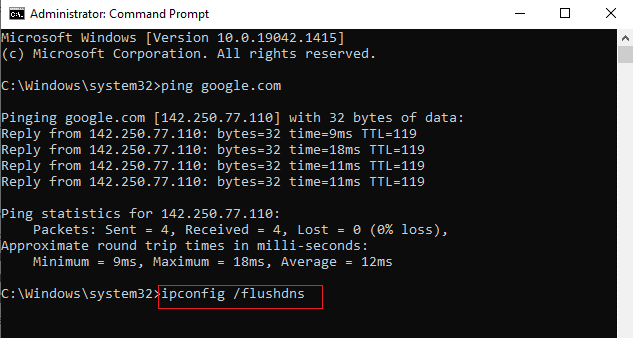
Überprüfen Sie nach der Implementierung der Schritte, ob Sie den Fehlercode Beaver DDoS beheben können oder nicht.
Methode 10: Verwenden Sie Google DNS
Das Domain Name System (DNS) ist von grundlegender Bedeutung, um eine Internetverbindung herzustellen. Manchmal sind die von Ihrem Internetdienstanbieter bereitgestellten DNS-Adressen möglicherweise sehr langsam, sodass Sie das Destiny-Spiel auf Ihrem Windows 10-PC starten. Google DNS hat 8.8.8.8 und 8.8.4.4 IP-Adressen, die einfach und leicht zu merken sind, um eine sichere DNS-Verbindung zwischen dem Client und dem Server herzustellen.
Hier ist unsere einfache Anleitung zum Ändern der DNS-Einstellungen in Windows 10, mit der Sie Ihre DNS-Adressen auf Ihrem Computer ändern können. Sie können auf Ihrem Windows 10-Computer auch zu einem beliebigen Open DNS oder Google DNS wechseln, indem Sie unserer Anleitung So wechseln Sie zu OpenDNS oder Google DNS unter Windows folgen. Befolgen Sie die Anweisungen und prüfen Sie, ob Sie das Spiel ohne Probleme starten können.
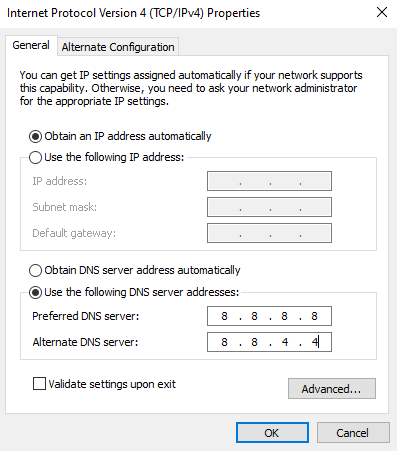
Lesen Sie auch: Beheben Sie das Beenden der Unreal Engine, weil das D3D-Gerät verloren gegangen ist
Methode 11: Verwenden Sie den Beta-Steam-Client
Viele Benutzer haben vorgeschlagen, dass der Wechsel zur Steam-Beta-Version das Problem ebenfalls behoben hat. Befolgen Sie die Anweisungen.
1. Öffnen Sie Steam und klicken Sie auf Steam > Einstellungen .
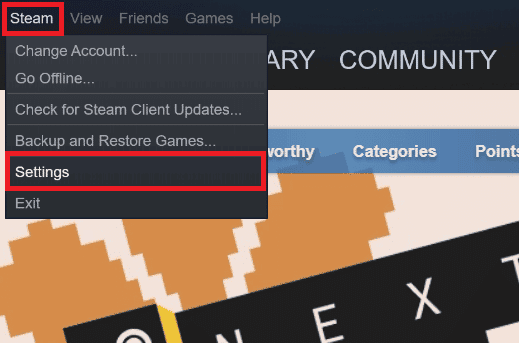
2. Klicken Sie auf die Registerkarte Konto > ÄNDERN… im Abschnitt Beta-Teilnahme , wie unten dargestellt.
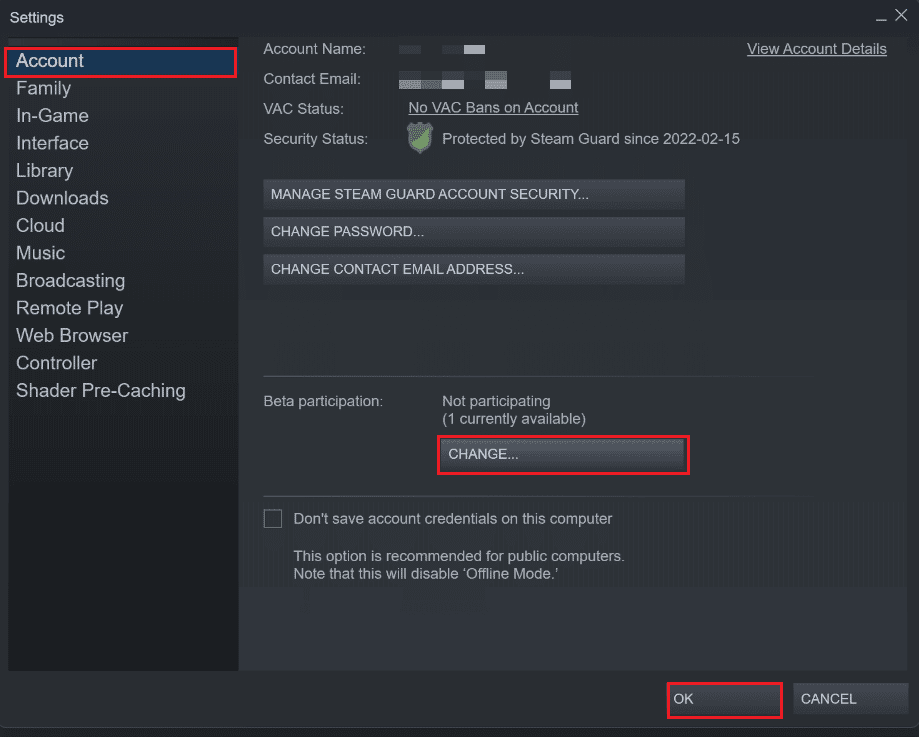
3. Wählen Sie die Option Steam Client Candidate aus dem Dropdown-Menü.
4. Klicken Sie nun auf OK und starten Sie die Steam-App neu .
Methode 12: Netzwerktreiber aktualisieren oder zurücksetzen
Dieser Fehlercode: Beaver kann auf Ihrem Computer auftreten, wenn Sie einen veralteten Grafiktreiber installiert haben. Befolgen Sie die angegebenen Schritte, um Netzwerktreiber-Updates zu aktualisieren oder zurückzusetzen, um den Fehlercode Beaver DDoS zu beheben.
Option I: Netzwerktreiber aktualisieren
Sie können den Grafiktreiber auf die neueste Version aktualisieren, um das gewünschte Problem letztendlich zu beheben. Lesen Sie unsere Anleitung zum Aktualisieren von Netzwerkadaptertreibern unter Windows 10, um die verschiedenen Methoden kennenzulernen, mit denen Sie Ihren Grafiktreiber aktualisieren können.
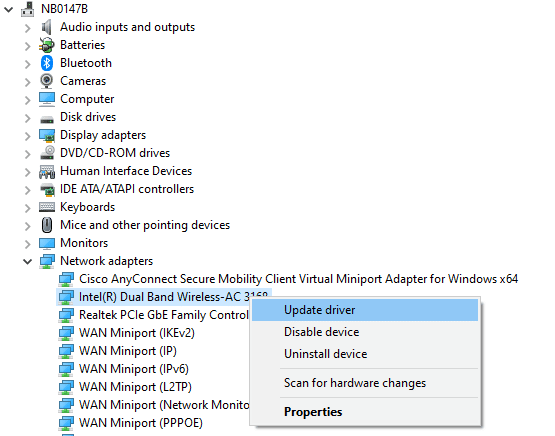
Option II: Rollback der Netzwerktreiber
Alle Treiber der aktuellen Version werden von Ihrem PC gelöscht und frühere Versionen davon werden installiert, wenn Sie Ihre Netzwerktreiber zurücksetzen. Dies ist eine hilfreiche Funktion, wenn ein neuer Treiber nicht mit dem System kompatibel ist.
Befolgen Sie die Schritte, die in unserer Anleitung zum Rollback von Treibern unter Windows 10 beschrieben sind, um den Fehlercode zu beheben: Beaver.
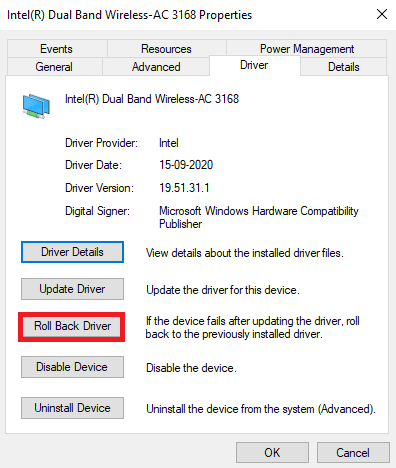
Nachdem Ihr Windows 10-Computer die vorherige Treiberversion installiert hat, überprüfen Sie, ob Sie ohne Unterbrechungen eine Verbindung zum Spiel herstellen können.
Methode 13: Netzwerktreiber neu installieren
Wenn Sie jedoch auch nach dem Aktualisieren von Netzwerktreibern mit dem besprochenen Fehlercode konfrontiert werden, gibt es eine weitere Lösung, um alle Treiber auf Ihrem Computer zu löschen und erneut zu installieren. Dieser Prozess stabilisiert die Netzwerkkonnektivitätsprobleme, wodurch der besprochene Fehlercode behoben wird.
Befolgen Sie unsere Anleitung zum Deinstallieren und Neuinstallieren von Treibern unter Windows 10, um Treiber auf Ihrem Windows 10-Computer neu zu installieren.
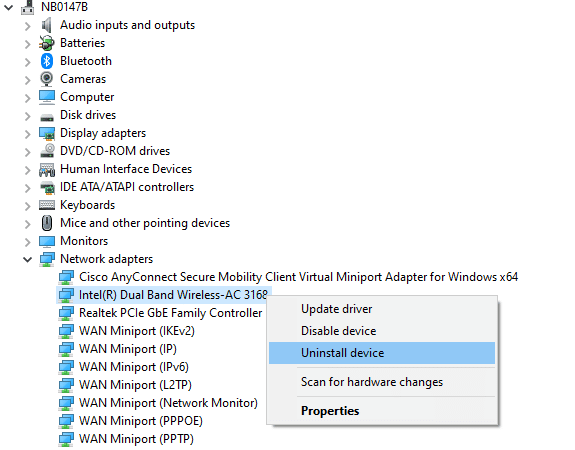
Überprüfen Sie nach der Neuinstallation der Netzwerktreiber, ob Sie sich problemlos mit dem Spielserver verbinden können.
Lesen Sie auch: Windows-Updates hängen? Hier sind ein paar Dinge, die Sie ausprobieren könnten!
Methode 14: Netzwerkeinstellungen zurücksetzen
Mehrere Benutzer haben erklärt, dass das Zurücksetzen der Netzwerkeinstellungen seltsame Netzwerkverbindungsprobleme wie Error Code Beaver DDoS lösen wird. Diese Methode vergisst alle Netzwerkkonfigurationseinstellungen, gespeicherten Anmeldeinformationen und viel mehr Sicherheitssoftware wie VPN und Antivirenprogramme.
Befolgen Sie dazu unsere Anleitung zum Zurücksetzen der Netzwerkeinstellungen unter Windows 10
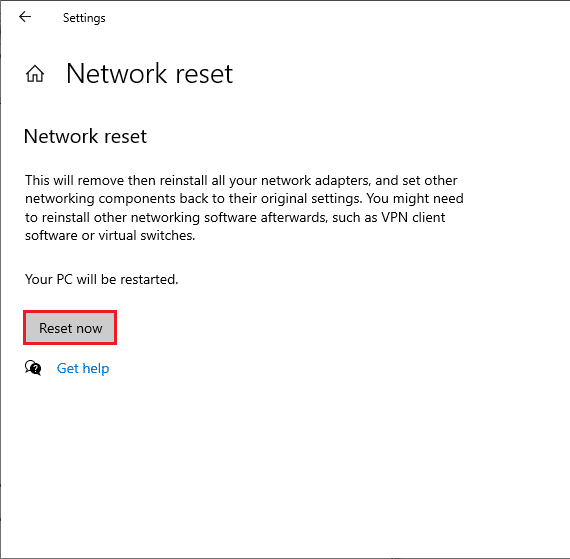
Empfohlen:
- Was sind die Unterschiede zwischen Telegramm und Telegramm X?
- Beheben Sie den WOW51900314-Fehler in Windows 10
- Beheben Sie den schwerwiegenden Fehler „Risiko des Regens“ in Aktion Nummer 1
- Pokemon-Fehler 29 in Windows 10 beheben
Wir hoffen, dass diese Anleitung hilfreich war und Sie den Fehlercode Beaver in Destiny beheben konnten. Lassen Sie uns wissen, welche Methode für Sie am besten funktioniert hat. Wenn Sie Fragen / Vorschläge zu diesem Artikel haben, können Sie diese auch gerne im Kommentarbereich hinterlassen.
