Wie behebt man den Fehlercode 45 im Geräte-Manager?
Veröffentlicht: 2020-06-01Sie haben wahrscheinlich ein Hardwaregerät – wie eine Maus, eine Tastatur oder sogar ein Bluetooth-Headset – an Ihren Computer angeschlossen, aber Windows ist fehlgeschlagen oder hat sich geweigert, es zu erkennen. Anschließend kam eine Fehlermeldung, die Sie darüber informierte, dass etwas schief gelaufen war. Die Standardbenachrichtigung hat normalerweise diese Form:
Derzeit ist dieses Hardwaregerät nicht mit dem Computer verbunden. (Code 45 ).
Oder vielleicht haben Sie die Fehlermeldung gesehen, als Sie auf das Eigenschaftenfenster für das fehlerhafte Hardwaregerät zugegriffen haben (über die Geräte-Manager-Anwendung).
In diesem Fall wird die Nachricht wahrscheinlich mit diesem Satz fortgesetzt oder beendet:
Um dieses Problem zu beheben, schließen Sie das Hardwaregerät wieder an den Computer an.
Was sind die Ursachen für Fehlercode 45?
Wir haben die Manifestation des Fehlers, bei dem Code 45 als Schlüsselbegriff in der Nachricht erscheint, mit den Ereignissen in Verbindung gebracht, bei denen Windows Schwierigkeiten hat, ein angeschlossenes Hardwaregerät zu erkennen. In den meisten Fällen war das betroffene Hardwaregerät wahrscheinlich zuvor mit dem Computer verbunden, für einige Zeit getrennt und dann mit demselben Computer verbunden.
Irgendwann erkennt das System das Gerät vielleicht aus irgendeinem seltsamen oder unbekannten Grund nicht mehr. Nachfolgende Versuche oder Versuche, Windows dazu zu bringen, das Gerät wieder zu erkennen, schlagen normalerweise fehl – und die bekannte Fehlermeldung ist manchmal ein Merkmal dieser Ereignisse.
Fehler 45 wird höchstwahrscheinlich durch Unregelmäßigkeiten in der Windows-Betriebssystemumgebung ausgelöst. Es könnte mit einem Systemfehler oder einer Fehlfunktion verbunden sein. Auch Inkonsistenzen oder schlechter Code in Treibern wurden als mögliche Ursachen für Fehler 45 gemeldet.
Wir werden nun mit dem anderen Teil dieses Handbuchs fortfahren, in dem wir Ihnen zeigen, wie Sie die Fehlermeldung „ Dieses Hardwaregerät ist derzeit nicht mit dem Computer verbunden “ entfernen. Schließlich sind Sie wahrscheinlich wegen der Lösungen hier.
So beheben Sie den Fehlercode 45 im Geräte-Manager auf einem Windows 10-Computer
Aus Effizienzgründen und anderen Vorteilen empfehlen wir Ihnen, die Fehlersuche mit dem ersten Verfahren auf der Liste zu beginnen. Wenn es nicht genug tut, um Fehler 45 zu beheben – wenn Sie mit der Fehlerbehebung fortfahren müssen – müssen Sie zum zweiten Fix wechseln und die restlichen Lösungen in dieser Reihenfolge (wie sie aufgelistet sind) durchgehen.
Überprüfen Sie die physische Verbindung zwischen Ihrem Computer und dem Hardwaregerät; Schließen Sie das Gerät erneut an:
Zuerst sollten Sie den Kontakt zwischen Ihrem PC und dem Hardwaregerät überprüfen, um sicherzustellen, dass alles in Ordnung ist. Wenn die physische Verbindung nicht gut genug ist, werden selbst die Softwareoperationen, die wir gleich beschreiben werden, nicht ausreichen, um die Probleme zu beheben.
Möglicherweise hat Ihr Computer Schwierigkeiten, das Hardwaregerät zu erkennen, weil die Verbindung, die die Erkennungsfunktion auslösen sollte, nicht gut oder sicher genug ist. Wenn Sie sich bezüglich des Verbindungsstatus nicht sicher sind, empfehlen wir Ihnen, die folgenden Schritte durchzuführen:
- Zuerst müssen Sie das betroffene oder gestörte Hardwaregerät vollständig von Ihrem Computer trennen.
- Jetzt müssen Sie die Anschlüsse und Kabel überprüfen. Vielleicht möchten Sie einige Tests an ihnen durchführen, um zu bestätigen, dass sie gut funktionieren.
- Sie können beispielsweise versuchen, das Hardwaregerät mit denselben Kabeln an einen anderen Computer anzuschließen, um zu sehen, wie sich die Dinge entwickeln.
Wenn das gleiche Problem auf dem zweiten Computer weiterhin besteht, besteht eine gute Chance, dass mit den Kabeln nicht alles in Ordnung ist. Sie müssen weitere Tests durchführen, um Ihre Ergebnisse zu bestätigen. Möglicherweise müssen Sie die Kabel austauschen und versuchen, die betroffenen Geräte erneut anzuschließen.
Wenn der zweite PC jedoch das Hardwaregerät erkennt und damit weitermacht, sind die Kabel wahrscheinlich in einem anständigen Zustand. In diesem Fall müssen Sie mit diesen Schritten fortfahren:
- Schließen Sie das Hardwaregerät erneut an Ihren Computer an.
- Kurz warten. Geben Sie Windows so viel Zeit, wie es benötigt, um das angeschlossene Hardwaregerät zu erkennen und zu erkennen.
Wenn sich nichts ändert oder Sie den Status der Verbindung überprüfen möchten, müssen Sie mit den folgenden Anweisungen fortfahren:
- Klicken Sie mit der rechten Maustaste auf das Windows-Symbol in der unteren linken Ecke des Bildschirms Ihres PCs, um die Programme und Optionen des Power User-Menüs anzuzeigen.
- Klicken Sie auf Geräte-Manager.
- Jetzt müssen Sie die Gerätekategorie finden, in der sich der Treiber für das Hardwaregerät befindet, und dann auf das Erweiterungssymbol klicken.
- Angenommen, das gestörte Hardwaregerät ist jetzt im Geräte-Manager-Fenster sichtbar, müssen Sie darauf doppelklicken.
Das Eigenschaftenfenster für das gestörte Hardwaregerät wird jetzt angezeigt.
- Auf der Registerkarte Allgemein müssen Sie das Kontrollkästchen unter Gerätestatus aktivieren.
Wenn Sie den Text Dieses Gerät funktioniert ordnungsgemäß sehen, müssen Sie dies als Bestätigung dafür nehmen, dass das Problem behoben wurde. Andernfalls – wenn Sie die gleiche Fehlermeldung mit Code 45 als Schlüsselbegriff sehen – müssen Sie die folgenden Softwarelösungen ausprobieren.
Führen Sie die Problembehandlung für Windows-Hardware und -Geräte aus:
In Windows sind Troubleshooter Programme, die speziell entwickelt wurden, um Probleme zu diagnostizieren, die ein bestimmtes Gerät, Dienstprogramm oder Setup betreffen, und auch Lösungen für die Probleme vorzuschlagen oder sie nach Möglichkeit direkt zu lösen. Microsoft hat eine große Anzahl von Problembehandlungen in Windows 10 eingebettet, was bedeutet, dass Benutzer wahrscheinlich immer eine Problembehandlung finden, die unabhängig von dem betreffenden Ereignis oder Szenario hilfreich sein kann.
Da Sie mit Fehler 45 zu kämpfen haben – der Probleme definiert, die ein an Ihren Computer angeschlossenes Hardwaregerät betreffen – ist die Problembehandlung für Hardware und Geräte die Problembehandlung, die Ihren Anforderungen am besten entspricht und Ihnen wahrscheinlich helfen wird. Sie müssen es finden und ausführen.
Wie auch immer, dies sind die Anweisungen, die Sie befolgen müssen, um die erforderliche Fehlerbehebung auszuführen:
- Tippen Sie auf der Tastatur Ihres Geräts auf die Schaltfläche mit dem Windows-Logo, um zum Windows-Startbildschirm zu gelangen (oder Sie können für dasselbe Ergebnis auf das Windows-Symbol in der unteren linken Ecke des Displays Ihres Geräts klicken).
- Geben Sie Systemsteuerung in das Textfeld ein, das in dem Moment erscheint, in dem Sie mit der Eingabe beginnen, um eine Suchaufgabe mit diesen Schlüsselwörtern als Abfrage durchzuführen.
- Sobald das Fenster der Systemsteuerung angezeigt wird, müssen Sie den Parameter Ansicht nach auf Große Symbole oder Kleine Symbole (in der oberen rechten Ecke des Programmfensters) einstellen.
- Klicken Sie auf Fehlerbehebung, eine der Optionen im Hauptmenü.
- Angenommen, Sie befinden sich jetzt auf dem Bildschirm Computerprobleme beheben in der Systemsteuerung, müssen Sie auf Hardware und Sound klicken.
- Auf dem folgenden Bildschirm oder Dialog müssen Sie auf Hardware und Geräte klicken.
Das Fenster des Troubleshooter-Assistenten für Hardware und Geräte sollte jetzt erscheinen.
- Klicken Sie auf die Schaltfläche Weiter, um fortzufahren.
An diesem Punkt haben wir Sie so weit gebracht, wie wir sollten.
- Es ist besser, wenn Sie den Anweisungen auf dem Bildschirm folgen (so wie sie erscheinen) und den Ablauf der Fehlerbehebungsoperation überwachen.
- Führen Sie die erforderlichen oder empfohlenen Aufgaben aus – sofern dieser Schritt zutrifft.
- Jetzt müssen Sie das Troubleshooter-Fenster schließen, alle aktiven Anwendungen beenden und dann Ihren PC neu starten.
- Testen Sie das fehlerhafte Hardwaregerät, um zu bestätigen, dass es jetzt gut mit Ihrem Computer funktioniert.
Wenn Sie die Problembehandlung für Hardware und Geräte in der Systemsteuerungsanwendung nicht finden konnten – was bedeutet, dass Sie den gerade beschriebenen Fix nicht anwenden konnten – dann läuft auf Ihrem Computer wahrscheinlich Windows 10 1809. In diesem Build hat Microsoft bestimmte Problembehandlungen versteckt oder entfernt aus dem regulären Menü in der Systemsteuerung.
Nun, Sie müssen die Problembehandlung für Hardware und Geräte durch ein alternatives Verfahren führen, das wir nun unten beschreiben werden:
- Zuerst müssen Sie die Datei-Explorer-Anwendung öffnen, indem Sie auf das Symbol in Ihrer Taskleiste klicken oder die Windows-Logo-Schaltfläche + die Tastenkombination mit dem Buchstaben E verwenden.
- Sobald das Datei-Explorer-Fenster erscheint, müssen Sie auf Dieser PC klicken oder doppelklicken, um hineinzukommen.
- Jetzt müssen Sie auf Ihre Systemfestplatte (C:) doppelklicken, um dieses Laufwerk aufzurufen.
- An dieser Stelle müssen Sie kurz durch diese Verzeichnisse navigieren:
Windows\System32
- An Ihrem aktuellen Speicherort – im System 32-Ordner – müssen Sie die dortigen Elemente durchgehen oder ein wenig nach unten scrollen, um msdt.exe zu finden.
- Doppelklicken Sie auf msdt.exe, um diese ausführbare Datei auszuführen.
- Sie müssen den erforderlichen Passkey eingeben – wenn das Dialogfeld oder Fenster des Microsoft Support Diagnostic Tools angezeigt wird.
Andernfalls – wenn Sie den Passkey nicht kennen – müssen Sie die Passkey-Sperre umgehen, indem Sie diesen Anweisungen folgen:
- Verwenden Sie die Tastenkombination Windows-Logo + Buchstabe S, um auf die Suchfunktion zuzugreifen.
- Geben Sie PowerShell in das bereitgestellte Textfeld ein, um eine Suchaufgabe mit diesem Schlüsselwort als Abfrage auszuführen.
- Klicken Sie mit der rechten Maustaste auf Windows PowerShell (App) – das sollte der primäre Eintrag in der Ergebnisliste sein – und klicken Sie dann auf Als Administrator ausführen.
- Angenommen, das PowerShell-Admin-Fenster wurde aufgerufen, müssen Sie den folgenden Befehl ausführen, indem Sie zuerst den Code eingeben und dann die Eingabetaste auf Ihrer Tastatur drücken:
msdt.exe -id DeviceDiagnostic
Das Fenster zur Problembehandlung für Hardware und Geräte sollte jetzt erscheinen.
- Klicken Sie auf die Schaltfläche Weiter, um fortzufahren.
Weiter gehen wir mit Ihnen nicht.
- Sie tun gut daran, den angezeigten Anweisungen auf dem Bildschirm zu folgen und die Fehlerbehebungsprozesse zu überwachen.
- Führen Sie die entsprechenden Aufgaben aus – falls dieser Schritt zutrifft.
- Schließen Sie das Troubleshooter-Fenster und alle aktiven Programme. Starte deinen Computer neu.
- Versuchen Sie, das gestörte Hardwaregerät zu verwenden, um zu sehen, wie es jetzt funktioniert.
Wenn das gleiche Problem weiterhin besteht, sollten Sie das Hardwaregerät von Ihrem Computer trennen, Ihren PC neu starten und dann das Hardwaregerät erneut anschließen, um die Dinge zu testen.
Führen Sie einen Scan mit dem Systemdatei-Überprüfungsprogramm durch:
Der System File Checker (manchmal als SFC abgekürzt) ist ein unglaublich beliebtes Dienstprogramm, das Systemdateien auf Beschädigungen und verwandte Probleme scannen kann. Das Dienstprogramm repariert auch die defekten oder beschädigten Dateien, indem es entweder die Inkonsistenzen in ihnen auflöst oder sie durch fehlerfreie Cache-Versionen derselben Dateien ersetzt.
Wenn die Manifestation der Probleme, die Fehler 45 ausgelöst haben, etwas damit zu tun hat, dass Ihr Computer mit beschädigten oder fehlerhaften Dateien zu kämpfen hat, dann wird das Verfahren hier wahrscheinlich ausreichen, um die Dinge in Ordnung zu bringen. Wenn nach den Reparaturvorgängen alles gut geht, beginnt Ihr Computer, das Hardwaregerät so zu erkennen, wie es soll.
Führen Sie diese Schritte durch, um den erforderlichen Scan mit dem Systemdatei-Überprüfungsprogramm auszuführen:
- Zuerst müssen Sie das Power User-Menü aufrufen, indem Sie mit der rechten Maustaste auf das Windows-Symbol in der unteren linken Ecke Ihres Bildschirms klicken.
- Aus den angezeigten Anwendungen und Optionen müssen Sie Eingabeaufforderung (Admin) auswählen.
- Möglicherweise müssen Sie im UAC-Dialogfeld oder -Fenster auf die Schaltfläche Ja klicken – wenn die Benutzerkontensteuerung eine Eingabeaufforderung anzeigt, um eine Bestätigung für die erhöhte Programmstartaufgabe zu erhalten.
Das Admin-Eingabeaufforderungsfenster wird jetzt angezeigt.

- Jetzt müssen Sie den folgenden Befehl ausführen, indem Sie ihn zuerst eingeben und dann die Eingabetaste auf Ihrer Tastatur drücken:
sfc /scannen
Windows leitet nun das Verfahren für den Scanvorgang ein.
- Sie tun gut daran, die Prozesse zu beobachten. Befolgen Sie ggf. die Anweisungen auf dem Bildschirm.
- Nachdem alles, was mit dem Scan zu tun hat, erledigt ist, müssen Sie das Eingabeaufforderungsfenster schließen und andere aktive Anwendungen beenden.
- Starte deinen Computer neu.
- Schließen Sie das Hardwaregerät, mit dem Sie Probleme hatten, erneut an, um zu sehen, ob Windows es diesmal richtig erkennt und damit funktioniert.
Führen Sie einen Scan mit dem CHKDSK-Tool durch:
Das Tool CHKDSK (Disk Check) ist das Befehlszeilenprogramm, mit dem Dateisysteme und Laufwerke auf Fehler, fehlerhafte Sektoren und ähnliche Probleme überprüft werden, die die Integrität von Festplatten bedrohen oder beeinträchtigen. Es kann mit Befehlen aufgerufen werden, die in der Eingabeaufforderung ausgeführt werden. Es besteht eine gute Chance, dass die Festplattenmängel Ihres Computers die Probleme verursacht haben, die Fehler 45 ausgelöst haben.
Wir ziehen die beschriebene Möglichkeit in Betracht und suchen nach einer Lösung für diesen Fehlerfall. CHKDSK reicht möglicherweise aus, damit Ihre Festplatte so funktioniert, wie sie soll, was bedeutet, dass Ihr Computer eine bessere Umgebung bietet, in der die Wahrscheinlichkeit steigt, dass Windows die angeschlossenen Hardwaregeräte erkennt.
Mach das:
- Klicken Sie mit der rechten Maustaste auf das Windows-Symbol in der unteren linken Ecke des Bildschirms Ihres Geräts, um die Anwendungen und Optionen anzuzeigen, die das Power User-Menü bilden.
- Aus den Elementen in der Liste müssen Sie Eingabeaufforderung (Admin) auswählen.
- Klicken Sie im Dialogfeld oder Fenster der Benutzerkontensteuerung auf die Schaltfläche Ja, wenn Windows eine Eingabeaufforderung anzeigt, um eine Bestätigung für den Vorgang zu erhalten.
- Angenommen, das Admin-Eingabeaufforderungsfenster ist jetzt auf Ihrem Bildschirm, müssen Sie diesen Befehl in das Textfeld dort eingeben:
chkdsk /f
- Drücken Sie die Eingabetaste auf Ihrer Tastatur, um Ihr System zu zwingen, den Code auszuführen.
Jetzt sehen Sie wahrscheinlich eine Meldung, die besagt, dass Windows CHKDSK nur bei einem Neustart ausführen kann. Sie werden auch aufgefordert, Ihren Computer neu zu starten.
- Wenn Sie bereit sind, Ihren PC neu zu starten, müssen Sie y in das Feld eingeben und dann die Eingabetaste drücken, um diesen Code auszuführen.
Andernfalls müssen Sie das Eingabeaufforderungsfenster verlassen, Ihre Arbeit speichern, alle Apps schließen und dann den Neustartvorgang selbst einleiten.
Wenn alles gut geht, wird Windows nach dem empfohlenen Neustart gestartet und beginnt automatisch mit dem Scannen Ihrer Festplatte. Sie müssen geduldig sein und CHKDSK erlauben, seine Magie zu entfalten.
Nachdem alles erledigt ist, müssen Sie Ihren Computer normal booten, um in die normale Windows-Betriebssystemumgebung zu gelangen. Sie müssen dann das gestörte Hardwaregerät anschließen und einige Tests durchführen, um festzustellen, ob Fehler 45 noch im Spiel ist.
Installieren Sie den Treiber für das betroffene Hardwaregerät neu:
Hier ziehen wir die Möglichkeit in Betracht, dass der Treiber für das gestörte Gerät nicht funktioniert, weil etwas mit seinen Einstellungen, seiner Einrichtung oder seinem Code nicht stimmt. Wenn unsere Annahme zutrifft, können Sie möglicherweise Probleme beheben, indem Sie einfach den Treiber neu installieren.
Die Neuinstallation von Treibern ist eines der effektivsten Verfahren zur Lösung von Treiberproblemen. Der Neuinstallationsvorgang besteht aus Deinstallations- und Installationsvorgängen, was bedeutet, dass eine Vielzahl von Änderungen in der Treiberzusammensetzung induziert werden.
Wie auch immer, dies sind die Anweisungen, die Sie befolgen müssen, um den Treiber neu zu installieren:
- Öffnen Sie die Geräte-Manager-App, indem Sie mit der rechten Maustaste auf das Windows-Symbol auf Ihrem Desktop klicken und dann Geräte-Manager aus der Liste der Programme und Optionen auswählen.
- Sobald das Fenster Geräte-Manager angezeigt wird, müssen Sie die Gerätekategorien durchgehen. Versuchen Sie, sich an die Kategorie zu erinnern, unter der das gestörte Gerät untergebracht ist.
- Jetzt müssen Sie auf das Erweiterungssymbol für die entsprechende Kategorie klicken, um das gestörte Gerät anzuzeigen.
- Hier müssen Sie auf das gestörte Gerät klicken, um es hervorzuheben, und dann mit der rechten Maustaste darauf klicken, um die verfügbaren Optionen anzuzeigen.
- In der angezeigten Liste müssen Sie auf Gerät deinstallieren klicken.
Windows soll nun das Dialogfeld oder Fenster „Gerät deinstallieren“ aufrufen.
- Klicken Sie auf das Kontrollkästchen für Treibersoftware für dieses Gerät löschen (um diesen Parameter auszuwählen).
- Klicken Sie auf die Schaltfläche Deinstallieren, um fortzufahren.
Windows wird nun daran arbeiten, den angezeigten Gerätetreiber zu entfernen.
- Jetzt müssen Sie das Geräte-Manager-Fenster verlassen, andere aktive Anwendungsfenster schließen und dann Ihren PC neu starten.
Windows wird hochfahren, Stabilität erreichen und dann feststellen, dass ein wichtiger Treiber fehlt. Es wird dann handeln, um die benötigte Treibersoftware zu finden und zu installieren.
Andernfalls – wenn die Dinge nicht wie erwartet verlaufen – müssen Sie das von Fehler 45 betroffene Hardwaregerät wieder an Ihren Computer anschließen, damit Windows es erkennt.
Wenn die durch Fehlercode 45 definierten Probleme weiterhin bestehen oder wenn Sie den Treiber für das betroffene Gerät aus irgendeinem Grund nicht neu installieren konnten, müssen Sie den Treiber aktualisieren (siehe nächste Lösung unten).
Aktualisieren Sie den Treiber:
Manchmal reicht die Neuinstallation eines Treibers nicht aus, um Unregelmäßigkeiten oder Inkonsistenzen zu beseitigen, die zu einer Fehlfunktion des Treibers führen. Oder vielleicht ist der Treiber dauerhaft defekt und nicht mehr zu retten, was erklären könnte, warum die Neuinstallation nicht die gewünschten Ergebnisse geliefert hat. Dazu müssen Sie einen neuen Treiber für das Gerät installieren.
Wenn Sie einen neuen Treiber für ein Gerät installieren, müssen Sie neue Einstellungen, Code und Setup einführen, was bedeutet, dass die aktuellen Treiberprobleme kein Faktor mehr sind. Nun, das Treiberaktualisierungsverfahren ist die ultimative Lösung für schwerwiegende Treiberprobleme. Und jetzt wirst du es nutzen, um die Dinge richtig zu machen.
Zunächst möchten wir, dass Sie versuchen, einen neuen Treiber über das reguläre Update-Verfahren zu installieren, das die automatische Treiberfunktion umfasst (Zugriff über die Geräte-Manager-App). Dies sind die Anweisungen, die Sie befolgen müssen:
- Halten Sie die Windows-Logo-Taste auf der Tastatur Ihres PCs gedrückt und tippen Sie dann auf die Buchstabentaste X, um die Power User-Menüliste anzuzeigen.
- Klicken Sie auf Geräte-Manager.
- Auch hier müssen Sie die Kategorien sorgfältig durchgehen, die Kategorie suchen, in der sich das gestörte Gerät befindet, und dann auf das Erweiterungssymbol klicken.
- Angenommen, das gestörte Gerät ist jetzt sichtbar, müssen Sie darauf klicken, um es hervorzuheben, und dann mit der rechten Maustaste darauf klicken, um das verfügbare Kontextmenü anzuzeigen.
- Klicken Sie auf Treiber aktualisieren.
Windows soll nun den Dialog Treiber aktualisieren aufrufen, um Sie zu fragen, wie Sie mit der Treiberaktualisierung fortfahren möchten.
- Jetzt müssen Sie auf die erste Option klicken, die normalerweise Automatisch nach aktualisierter Treibersoftware suchen (oder etwas Ähnliches) ist.
Ihr System sucht nun nach der benötigten Treibersoftware. Es verwendet Ihre Internetverbindung, um online zu gehen und nach neuen Treibern zu suchen, die für das angezeigte Gerät veröffentlicht wurden. Wenn es etwas findet, wird es heruntergeladen und mit Ihrer Erlaubnis installiert.
- Wenn alles gut geht, nachdem Ihr Computer die Installation des neuen Treibers abgeschlossen hat, müssen Sie alle aktiven Programme schließen und dann Ihren PC neu starten.
- Sobald Windows hochfährt und sich beruhigt, müssen Sie den von Fehler 45 betroffenen Treiber testen, um zu bestätigen, dass jetzt alles in Ordnung ist.
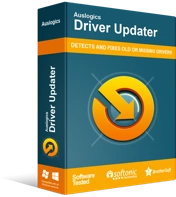
Beheben Sie PC-Probleme mit Driver Updater
Instabile PC-Leistung wird oft durch veraltete oder beschädigte Treiber verursacht. Auslogics Driver Updater diagnostiziert Treiberprobleme und lässt Sie alte Treiber auf einmal oder einzeln aktualisieren, damit Ihr PC reibungsloser läuft
Wenn Sie Ihren Treiber nicht aktualisieren konnten, weil Windows keine neue Treiberversion gefunden hat, oder wenn die durch Fehlercode 45 definierten Probleme weiterhin bestehen, müssen Sie die Treiberaktualisierungsaufgabe mit einem anderen Verfahren durchführen. Für die bevorstehende Arbeit benötigen Sie den Auslogics Driver Updater, daher sollten Sie diese App jetzt herunterladen und ausführen.
Die empfohlene Anwendung übernimmt für Sie alle Treiberaktualisierungsprozesse und stellt sicher, dass diesmal alles gut funktioniert. Es wird zuerst einen Scan starten, um die beschädigten, defekten, alten oder veralteten und fehlerhaften Treiber auf Ihrem Computer zu identifizieren. Nach dem Sammeln der notwendigen Informationen über die schlechten Treiber wird es dann online gehen, um nach den benötigten Treibern zu suchen.
Schließlich wird das Programm die neuesten stabilen Treiber (vom Hersteller empfohlene Treiberversionen) als Ersatz für die fehlerhaften Treiber herunterladen und installieren. Tatsächlich wird Ihr Computer mit Treibern in ausgezeichnetem Zustand für alle seine Komponenten enden, ganz zu schweigen von nur dem Treiber für das fehlerhafte Hardwaregerät. In jedem Fall müssen Sie nach Abschluss der Installationsprozesse für die neuen Treiber Ihren PC neu starten, um die Dinge abzuschließen.
Sobald Windows hochgefahren ist und Stabilität erreicht hat – was bedeutet, dass Ihr Computer alle Änderungen berücksichtigt hat, die sich aus der Installation neuer Treiber ergeben haben – müssen Sie versuchen, das gestörte Hardwaregerät zu verwenden, um zu sehen, wie es jetzt funktioniert.
Andere Dinge, die Sie versuchen können, um Fehler 45 auf einem Windows 10-PC zu beheben
Wenn Sie noch keinen Fix anwenden müssen, der ausreicht, damit das Hardwaregerät ordnungsgemäß funktioniert (und nicht dazu führt, dass Fehler 45 angezeigt wird), müssen Sie die Lösungen auf unserer letzten Liste ausprobieren:
Führen Sie einen Scan mit dem DISM-Dienstprogramm aus:
Hier möchten wir, dass Sie das Dienstprogramm DISM (Deployment Image Servicing and Management) verwenden, um Überprüfungen Ihrer Systemdateien, Ihres Windows-Images und ähnlicher Installationspakete durchzuführen. Das Tool beseitigt oder behebt Fehler und Unstimmigkeiten. Wenn Fehler 45 etwas mit der schlechten Zusammensetzung wichtiger Systemdateien zu tun hat, die von Ihrem Computer verwendet werden, erweist sich das empfohlene Verfahren als ideale Lösung.
Laden Sie Windows-Updates herunter und installieren Sie sie:
Möglicherweise hat Ihr Computer Schwierigkeiten, das von Fehlercode 45 betroffene Hardwaregerät zu erkennen und Vorkehrungen für seinen Betrieb zu treffen, da Sie bestimmte Updates noch herunterladen und installieren müssen. Sie tun gut daran, die Anwendung Einstellungen zu öffnen, dort zum Menü Update zu gehen und dann auf die Schaltfläche Nach Updates suchen zu klicken. Idealerweise sollten Sie alle für Ihren Computer freigegebenen Windows-Updates herunterladen und installieren.
Erstellen Sie ein neues Windows-Konto, melden Sie sich mit dem neuen Profil bei Ihrem Computer an und testen Sie dann das Hardwaregerät.
Ersetzen Sie das fehlerhafte Hardwaregerät; Verwenden Sie ein alternatives Gerät.
