Wie behebt man den Fehlercode 41 in Steam unter Windows 10?
Veröffentlicht: 2020-05-25Sie können Videospiele kaum spielen, ohne den Steam-Client zu verwenden. Die meisten beliebten Titel sind heutzutage exklusiv für die Plattform erhältlich, und Spieleentwickler wissen, was sie zu verlieren haben, wenn sie sich entscheiden, nicht über Steam zu veröffentlichen.
Steam als Client und Spieleladen ist hervorragend. Es wurde viel in die Optimierung für die beste Benutzererfahrung und Zuverlässigkeit investiert. Allerdings treten von Zeit zu Zeit Probleme auf. Die Probleme, die Sie bei Steam erleben, sind nicht unbedingt auf die Inkompetenz der App-Entwickler zurückzuführen; einige davon stammen von Ihrem System.
Eines der vielen Probleme, mit denen Steam-Benutzer konfrontiert sind, ist der Fehlercode 41, der Spieler daran hindert, bestimmte Spiele zu laden und Online-Aktionen wie das Herunterladen und Installieren von Updates durchzuführen. Die Fehlermeldung lautet normalerweise:
„Die Steam-Server sind zu beschäftigt, um Ihre Anfrage zu bearbeiten.“
Nun deutet dieses Problem darauf hin, dass etwas mit den Servern von Steam nicht stimmt. Sie können dies bestätigen, indem Sie online gehen und prüfen, ob andere Benutzer das Problem haben. Steam sollte in diesem Fall eine Erklärung abgeben, mit einer Erklärung und einem Zeitplan, der angibt, wann seine Server wieder verfügbar sein werden. In dieser Situation müssen Sie also nur warten.
Wenn die Server von Steam jedoch keine Probleme haben und die Meldung immer wieder auftaucht, stimmt etwas mit Ihrem System nicht. Wir führen Sie durch die häufigsten Ursachen des Problems und wie Sie es beheben können.
Was sind die Ursachen für den Steam-Fehlercode 41 unter Windows 10?
Abgesehen davon, dass die Server von Steam offline gehen, gibt es noch andere Ursachen für das Problem. Wenn Sie sie verstehen und nacheinander durchgehen, können Sie den Fehler beseitigen.
Einer der häufigsten Gründe für dieses Problem ist eine fehlerhafte Internetverbindung. Wenn das Internet Ihres Systems fehlerhaft ist, wird der Steam-Client Probleme bei der Kommunikation mit seinen Servern haben. Unten sind andere Störungen, die Benutzer gefunden haben, um die Fehlermeldung auszulösen:
Antivirus-Konflikt
Ihr Antivirenprogramm blockiert möglicherweise den Versuch der App, die Internetinfrastruktur Ihres Computers zu nutzen. Das Deaktivieren des Antivirenprogramms wird das Problem in diesem Fall leicht lösen. Es ist jedoch besser, Steam als Ausnahme hinzuzufügen. Wie das geht, zeigen wir Ihnen später.
Veraltete oder fehlerhafte Grafikkartentreiber
Aus irgendeinem Grund neigen veraltete Grafikkartentreiber dazu, einige der Aktivitäten von Steam zu behindern. Wenn Sie Ihren Treiber eine Weile nicht aktualisiert haben, könnte dies die Ursache des Problems sein. Dasselbe gilt für einen fehlenden oder beschädigten Treiber. Lesen Sie weiter, um herauszufinden, wie Sie den Treiber der Karte richtig aktualisieren.
Defekte oder fehlende Spieldateien
Ihr Internet könnte hervorragend sein und Steam könnte problemlos mit seinen Servern kommunizieren. Ein bizarrer Auslöser des Fehlers sind fehlende Spieldateien. In diesem Fall müssen Sie die Installationsdateien des Spiels überprüfen, das Sie ausführen möchten.
Andere mögliche Ursachen sind das Steam-Beta-Programm, ein beschädigter Spiele-Cache und der Windows-Spielemodus.
So beheben Sie die Fehlermeldung „Steam-Server sind zu beschäftigt, um diese Anfrage zu verarbeiten“.
Da Sie nun die möglichen Ursachen der Fehlermeldung kennen, können Sie geführte Schritte zur Lösung des Problems unternehmen. Beginnen Sie damit, zu bestätigen, dass Sie über eine funktionierende Internetverbindung verfügen, und prüfen Sie dann, ob eines der oben genannten Probleme in der Nähe Ihres Zuhauses auftritt. Mit dieser Idee können Sie direkt zu dem gehen, was Ihrer Meinung nach die wahrscheinliche Ursache des Fehlers auf Ihrem System ist.
Wenn Sie nicht wissen, wo Sie anfangen sollen, können Sie Ihre Reise mit uns beginnen und sich durch die von uns bereitgestellten Lösungen in der angegebenen Reihenfolge durcharbeiten.
Verhindern Sie, dass Ihr Antivirenprogramm Steam blockiert
Wie bereits erwähnt, könnte Ihr Antivirenprogramm die Aktivitäten von Steam als verdächtig einstufen und den Zugriff des Clients auf Ihre Netzwerkinfrastruktur blockieren. Das ist ziemlich frustrierend, aber Sie können das Problem leicht beseitigen, indem Sie das Sicherheitsprogramm deaktivieren. Wie sich herausstellte, funktionierte das Deaktivieren des Programms für viele Spieler.
Wir empfehlen jedoch nicht, den Schutz Ihres Systems zu deaktivieren. Dadurch setzen Sie sich Risiken aus, insbesondere wenn Ihr System mit bösartiger Software in Kontakt kommt, die heutzutage überall umherfliegt. Am besten fügen Sie Steam als Ausnahme hinzu, da Sie davon überzeugt sind, dass es sich um ein legitimes Programm handelt.
Wenn Sie den Client als Ausnahme hinzufügen, wird das Antivirenprogramm angewiesen, ihn nicht zu blockieren. Beachten Sie jedoch, dass die Funktion „Ausnahmen“ in verschiedenen Antivirenprogrammen unterschiedlich ist. Für einige heißt es „Ausnahmen“ und für andere „Ausschlüsse“. Ihr Antivirenprogramm hat möglicherweise einen anderen Namen für die Funktion, aber seien Sie versichert, dass es ziemlich zuordenbar ist. Wenn Sie nicht wissen, wie Sie es finden können, führt Sie eine einfache Internetsuche zu einer Anleitung, die Sie durch den Prozess führt.
Wenn Sie jedoch die Windows-Sicherheitssuite als Hauptschutzprogramm verwenden, müssen Sie keine Internetsuche durchführen. Die folgende Anleitung zeigt Ihnen, was zu tun ist:
- Gehen Sie ganz rechts in Ihrer Taskleiste auf Ihrem Windows 10-PC.
- Klicken Sie auf das weiße Schild. Wenn Sie das Schild nicht sehen, klicken Sie auf den Pfeil „Ausgeblendete Symbole anzeigen“, um die Taskleiste nach oben zu schieben, und klicken Sie dann auf das Schild.
- Klicken Sie nach dem Öffnen von Windows-Sicherheit auf die Kachel Viren- und Bedrohungsschutz.
- Nachdem Sie zur Viren- und Bedrohungsschutz-Oberfläche des Sicherheitsprogramms gelangt sind, scrollen Sie nach unten und klicken Sie im Abschnitt Viren- und Bedrohungsschutzeinstellungen auf Einstellungen verwalten.
- Scrollen Sie auf der Oberfläche der Viren- und Bedrohungsschutzeinstellungen nach unten und klicken Sie unter Ausnahmen auf „Ausnahmen hinzufügen oder entfernen“.
- Sobald die Seite „Ausschlüsse“ angezeigt wird, klicken Sie auf das Symbol „Ausschluss hinzufügen“ und wählen Sie dann „Ordner“ aus dem Kontextmenü.
- Sobald das Dialogfeld „Ordner auswählen“ angezeigt wird, navigieren Sie zu dem Ordner, in dem Sie Steam installiert haben, wählen Sie den Steam-Ordner aus und klicken Sie dann auf die Schaltfläche „Ordner auswählen“.
- Führen Sie jetzt den Client aus und suchen Sie nach dem Problem.
Schalten Sie den Spielmodus aus
Wie Sie wissen, bemüht sich Microsoft weiterhin, Windows 10 für Spiele zu optimieren. Eine der Früchte dieser Hingabe ist eine Funktion, die als Spielmodus bekannt ist. Wenn der Spielmodus aktiviert ist, kann Ihr System Ihrem Spiel mehr Leistung zuweisen, um die Leistung zu verbessern und Verzögerungen und Probleme zu beseitigen. Seit seiner Einführung hat es sich als vielversprechend erwiesen, aber nicht ohne Probleme.
Wie sich herausstellt, kann das Deaktivieren des Spielmodus Ihnen helfen, den Fehlercode 41 auf Ihrem System zu beseitigen. Sie können diesem Weg folgen und prüfen, ob er für Sie funktioniert.
Wenn Sie nicht wissen, wie Sie den Spielemodus deaktivieren, gehen Sie folgendermaßen vor:
- Klicken Sie mit der rechten Maustaste auf die Schaltfläche Start und klicken Sie auf Einstellungen, sobald das Schnellzugriffsmenü angezeigt wird. Sie können auch gleichzeitig auf die Tasten Windows und I tippen, um die Anwendung „Einstellungen“ zu öffnen.
- Nachdem die Startseite der Einstellungen angezeigt wird, klicken Sie auf das Gaming-Symbol.
- Nachdem die Gaming-Oberfläche der Einstellungs-App angezeigt wird, gehen Sie zur Registerkarte Spielmodus.
- Schalten Sie jetzt den Schalter „Spielmodus verwenden“ aus.
- Sie können jetzt Steam öffnen und versuchen, das Spiel auszuführen.
Ändere die Startoption des Spiels
Wir haben darauf hingewiesen, dass die Internetverbindung Ihres Systems möglicherweise nicht mit dem Problem zusammenhängt. Das Problem liegt möglicherweise an dem Spiel, das Sie spielen möchten.
Es ist möglich, dass die aktuelle Startkonfiguration des Spiels nicht hilft. Glücklicherweise können Sie die Startparameter im Steam-Client ändern.
Eine bekannte Startoption ist das Anpassen des Vollbildmodus des Spiels. Die folgenden Schritte führen Sie durch den Prozess:
- Gehen Sie zum Startmenü, suchen Sie nach Steam und starten Sie dann den Client. Wenn Sie die Desktop-Verknüpfung der App haben, doppelklicken Sie stattdessen darauf.
- Sobald Steam erscheint, gehen Sie zum oberen Rand des Fensters und klicken Sie auf Bibliothek.
- Sobald Ihre Spieleliste angezeigt wird, navigieren Sie zu dem Spiel, das das Problem auslöst, klicken Sie mit der rechten Maustaste darauf und klicken Sie dann auf Eigenschaften.
- Gehen Sie zur Eigenschaftenseite des Spiels auf der rechten Seite des Fensters.
- Bleiben Sie auf der Registerkarte Allgemein und klicken Sie dann auf die Schaltfläche Startoptionen festlegen.
- Sobald das Textfeld „Startoptionen“ angezeigt wird, geben Sie „safemode, fullscreen = 0“ (ohne Anführungszeichen) ein. Beachten Sie, dass Sie, wenn bereits Startoptionen in der Box vorhanden sind, ein Komma und ein Leerzeichen verwenden müssen, um sie davon zu trennen.
- Starten Sie nun das Spiel und es sollte im Fenstermodus geöffnet werden.
- Wenn das Spiel im Fenstermodus gestartet wird, können Sie es einfach in den Vollbildmodus zurückschalten, indem Sie gleichzeitig auf die Tasten Strg und Eingabe tippen.
Überprüfen Sie die Integrität Ihrer Spieldateien
Bei Problemen, die von dem betroffenen Spiel ausgehen, sollte Ihr nächster Schritt die Überprüfung der Installationsdateien des Spiels beinhalten. Wenn eine dieser Dateien beschädigt wird oder verloren geht, können je nach betroffener Datei viele verschiedene Probleme auftreten. Einige Spieler haben die Installationsdateien des Spiels überprüft und festgestellt, dass der Fehlercode verschwunden ist. Versuchen Sie es also und prüfen Sie, ob Sie dasselbe Ergebnis erzielen.
Die folgenden Schritte zeigen Ihnen, wie das geht:
- Gehen Sie zum Startmenü, suchen Sie nach dem Steam-Client und starten Sie ihn dann. Sie können auch auf die Desktop-Verknüpfung der App doppelklicken.
- Nachdem der Client angezeigt wird, klicken Sie im oberen Bereich des Fensters auf Bibliothek.
- Sobald Sie die Liste der mit Ihrem Steam-Konto verknüpften Spiele sehen, klicken Sie mit der rechten Maustaste auf das betroffene Spiel und dann im Kontextmenü auf Eigenschaften.
- Wenn die Eigenschaften-Oberfläche des Spiels auf der rechten Seite des Fensters angezeigt wird, klicken Sie auf Lokale Dateien.
- Klicken Sie nun auf die Schaltfläche Integrität der Spieldateien überprüfen.
- Der Steam-Client beginnt nun, Ihre Spieldateien zu scannen und sie mit denen auf seinen Servern zu vergleichen. Es ersetzt automatisch alle fehlenden oder beschädigten Dateien.
- Sobald der Vorgang abgeschlossen ist, starten Sie den Client neu und starten Sie das Spiel, um zu prüfen, ob der Fehlercode erneut angezeigt wird.
Löschen Sie den Cache des Spiels
Ein weiteres Problem ist der Cache des Spiels. Hier werden bestimmte Parameter und Einstellungen gespeichert, die Sie mehrfach verwenden. Der Cache-Ordner kann im Laufe der Zeit falsche Einstellungen ansammeln oder beschädigt sein. Solche Probleme könnten den Fehlercode 41 auslösen.

Das Leeren des Cache des Spiels hilft Ihnen in diesem Fall, das Problem zu lösen. Die folgenden Schritte zeigen Ihnen, wie das geht:
- Starten Sie das Dialogfeld Ausführen, indem Sie mit der rechten Maustaste auf die Schaltfläche Start klicken und im Schnellzugriffsmenü Ausführen auswählen. Sie können auch gleichzeitig auf die Tasten Windows und R tippen, um Ausführen zu öffnen.
- Nachdem das Dialogfeld angezeigt wird, geben Sie %appdata%” (ohne Anführungszeichen) in das Textfeld ein und drücken Sie die Eingabetaste.
- Nachdem sich der AppData-Ordner geöffnet hat, gehen Sie zum Ordner des Spiels und löschen Sie ihn.
- Sie können das Spiel jetzt ausführen und prüfen, ob das Problem behoben wurde.
Aktualisieren Sie Ihre Grafikkarte
Spiele sind stark auf Grafikkarten angewiesen, um ausgeführt zu werden. Aber nicht nur Spiele; Die Grafikkarte verarbeitet Eingaben mit fast jeder Anwendung auf Ihrem Computer, einschließlich des Steam-Clients. Es ist möglich, dass der Anzeigetreiber nicht wirklich mit dem Steam-Client kompatibel ist, wodurch der Fehlercode 41 auftritt.
Der Grafikkartentreiber könnte beschädigt, fehlend oder veraltet sein. Um das Problem zu beheben und den Fehler zu beheben, aktualisieren Sie die Software. Bevor Sie dies tun, empfehlen wir jedoch, den aktuellen Treiber zu entfernen, um sicherzustellen, dass er keine Konflikte mit der aktualisierten Version verursacht. Die folgenden Schritte zeigen Ihnen, wie Sie die Deinstallation durchführen:
- Drücken Sie gleichzeitig die Tasten Windows und S, um die Suchleiste neben der Schaltfläche Start zu öffnen. Sie können auch auf das Lupensymbol in der Taskleiste klicken.
- Nachdem das Suchfeld angezeigt wird, geben Sie „Geräte-Manager“ (ohne Anführungszeichen) in das Textfeld ein und klicken Sie dann in den Ergebnissen auf Geräte-Manager.
- Erweitern Sie jetzt die Anzeigeadapter, sobald Sie den Geräte-Manager sehen.
- Klicken Sie mit der rechten Maustaste auf Ihren Videoadapter und klicken Sie auf Gerät deinstallieren.
- Aktivieren Sie nach dem Öffnen des Bestätigungsfelds „Gerät deinstallieren“ das Kontrollkästchen neben „Treibersoftware für dieses Gerät löschen“ und klicken Sie dann auf die Schaltfläche „Deinstallieren“.
- Nachdem Windows das Gerät entfernt hat, starten Sie Ihren PC neu.
Sie können auch Freeware wie das Display Driver Uninstaller oder das AMD Cleanup Tool (für AMD-Benutzer) verwenden, um den Treiber und seine übrig gebliebenen Dateien zu entfernen.
Stellen Sie nach der Deinstallation des Treibers sicher, dass Sie die richtigen Schritte unternehmen, um die aktualisierte Version zu installieren. Es gibt verschiedene Methoden, die Sie anwenden können, um den neuesten Treiber der Karte herunterzuladen und zu installieren. Sie können den Geräte-Manager, Windows Update und Anwendungen von Drittanbietern verwenden.
Der Download des Treibers von der Website des GPU-Herstellers ist eine weitere Möglichkeit. Sie können sich jedoch den Stress ersparen, den richtigen Treiber für das Modell Ihrer Karte zu überprüfen und zu überprüfen, indem Sie die oben genannten Methoden anwenden.
Wenn Sie nicht wissen, wie man diese Tools verwendet, erklären wir die Prozesse nacheinander.
Verwenden von Windows-Update
Windows Update installiert systemweite Updates für Microsoft-Anwendungen und zentrale Windows-Dienstprogramme. Es aktualisiert auch Treiber für verschiedene Geräte, einschließlich Ihrer Grafikkarte. Die Verwendung des Tools bedeutet, dass Sie Ihren Treiber direkt von den Microsoft-Servern aktualisieren.
Der einzige Nachteil bei der Verwendung von Windows Update ist die Unsicherheit bezüglich der Verfügbarkeit aktualisierter Treiber. Bevor Microsoft diese Treiber veröffentlicht, durchlaufen sie verschiedene Test- und Verifizierungsprozesse, was die Veröffentlichung verzögert. Der Treiber könnte jedoch verfügbar sein, wenn Sie Ihr System aktualisieren.
Befolgen Sie diese Schritte, um Updates für Ihren PC herunterzuladen und zu installieren:
- Öffnen Sie das Suchdienstprogramm neben der Schaltfläche Start. Sie können dies tun, indem Sie auf das Lupensymbol in der Taskleiste klicken oder die Windows + S-Tastaturkombination verwenden.
- Nachdem das Suchfeld angezeigt wird, geben Sie „Update“ (ohne Anführungszeichen) in das Textfeld ein und klicken Sie dann in den Ergebnissen auf „Nach Updates suchen“.
- Die Registerkarte „Windows Update“ der Anwendung „Einstellungen“ wird nun angezeigt.
- Wenn Sie ausstehende Updates haben, beginnt das Dienstprogramm automatisch damit, diese herunterzuladen. Manchmal müssen Sie jedoch auf die Schaltfläche Jetzt herunterladen klicken, um den Vorgang zu starten.
- Nachdem das Tool die Updates heruntergeladen hat, erteilen Sie ihm die Erlaubnis, Ihren PC neu zu starten und sie zu installieren, indem Sie auf die Schaltfläche Jetzt neu starten klicken.
- Ihr Computer wird während des Installationsvorgangs möglicherweise mehrmals neu gestartet.
- Sobald die Updates installiert sind und Ihr System normal hochfährt, starten Sie den Steam-Client und prüfen Sie, ob das Problem weiterhin besteht.
Verwenden des Geräte-Managers
Mit dem Geräte-Manager können Sie Windows veranlassen, eine Online-Suche nach der aktualisierten Treibersoftware Ihrer Grafikkarte durchzuführen. Die folgenden Schritte zeigen Ihnen, wie:
- Drücken Sie das Windows-Logo und die X-Tasten zusammen, um das Schnellzugriffsmenü zu starten, das am linken Rand Ihres Bildschirms angezeigt wird.
- Nachdem das Menü angezeigt wird, klicken Sie auf Geräte-Manager.
- Sobald Sie den Geräte-Manager sehen, navigieren Sie zum Menü Grafikkarten und klicken Sie auf den Pfeil links davon.
- Klicken Sie nun mit der rechten Maustaste auf Ihre Grafikkarte und wählen Sie im Kontextmenü Treiber aktualisieren.
- Wenn das Fenster „Treiber aktualisieren“ angezeigt wird, klicken Sie auf „Automatisch nach aktualisierter Treibersoftware suchen“.
- Das Tool sucht nun nach dem neusten Treiber für Ihre Grafikkarte und installiert diesen.
- Starten Sie Ihr System neu und führen Sie den Client aus, nachdem der Vorgang abgeschlossen ist.
Verwenden von Auslogics Driver Updater
Abgesehen von Windows Update und dem Geräte-Manager können Sie eine Drittanbieteranwendung wie Auslogics Driver Updater verwenden, um die aktualisierte Version des Treibers Ihrer Grafikkarte herunterzuladen und zu installieren.
Das Tool macht den Prozess einfacher als das, was Sie mit den integrierten Windows-Tools erleben werden. Es wurde entwickelt, um Ihr System nach problematischen Gerätetreibern zu durchsuchen, unabhängig davon, ob diese fehlen, veraltet oder beschädigt sind. Sobald es diese Treiber gefunden hat, können Sie automatisch ihre aktualisierten Versionen installieren.
Wenn Sie Auslogics Driver Updater verwenden, müssen Sie nicht warten, bis Microsoft die Treiber veröffentlicht. Sie können ganz einfach zeitnahe Veröffentlichungen erhalten, da das Programm darauf ausgelegt ist, offizielle Treiber abzurufen, sobald sie veröffentlicht wurden. Außerdem sichert das Tool bei zukünftigen Updates die aktuellen Treiber, bevor es sie aktualisiert.
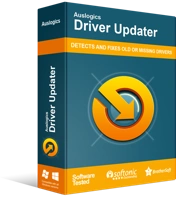
Beheben Sie PC-Probleme mit Driver Updater
Instabile PC-Leistung wird oft durch veraltete oder beschädigte Treiber verursacht. Auslogics Driver Updater diagnostiziert Treiberprobleme und lässt Sie alte Treiber auf einmal oder einzeln aktualisieren, damit Ihr PC reibungsloser läuft
Die folgenden Schritte zeigen Ihnen, wie Sie das Programm herunterladen, installieren und verwenden:
- Gehen Sie zu dieser Webseite und klicken Sie auf die Schaltfläche Download.
- Sobald Ihr Browser die Setup-Datei heruntergeladen hat, führen Sie sie aus.
- Klicken Sie auf Ja, sobald das Dialogfeld Benutzerkontensteuerung angezeigt wird.
- Nachdem der Installationsassistent angezeigt wird, geben Sie Ihre Setup-Einstellungen ein und klicken Sie dann auf die Schaltfläche Zum Installieren klicken.
- Sobald der Installationsvorgang abgeschlossen ist, sollte das Tool automatisch starten und beginnen, Ihr System nach fehlerhaften Treibern zu durchsuchen. Wenn es nicht von selbst startet, öffnen Sie das Startmenü und starten Sie es, klicken Sie dann auf die Schaltfläche Scan starten.
- Sobald der Scanvorgang abgeschlossen ist, sehen Sie alle problematischen Treiber auf Ihrem System. Ihr Grafikkartentreiber wird in der Liste angezeigt, wenn es ein Problem gibt.
- Klicken Sie nun auf die Schaltfläche Aktualisieren.
- Nachdem der Aktualisierungsvorgang abgeschlossen ist, starten Sie Ihr System neu und starten Sie den Client, um nach dem Problem zu suchen.
Fazit
Der Fehlercode 41 in Steam sollte nicht mehr stören, wenn Sie die obigen Lösungen sorgfältig durchgehen. Wenn nichts funktioniert, melden Sie sich vom Steam-Betaprogramm ab oder installieren Sie das betroffene Spiel neu. Wenn Sie weitere Fragen haben oder Ihre Gedanken zu diesem Thema mitteilen möchten, verwenden Sie den Kommentarbereich unten.
