Fehlercode 0xc1800103 0x90002 beheben
Veröffentlicht: 2022-08-29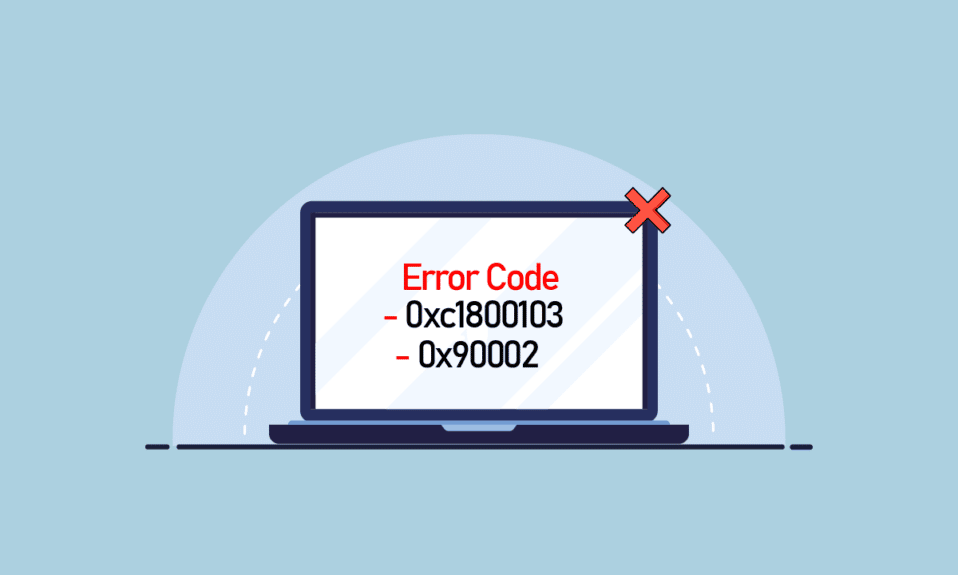
Das Media Creation Tool ist eines der wichtigsten von Microsoft entwickelten Tools. Dieses Tool hilft Ihnen, Windows 10 auf einem DVD- oder USB-Laufwerk zu installieren, damit Sie es für spätere Neuinstallationen sichern können. Dieses Tool kann unglaublich hilfreich sein, wenn etwas mit Ihrem Windows passiert. Sie können Windows 10 jederzeit mit dem Dienstprogramm Media Creation Tool installieren. Trotz all seiner Vorteile hat das Media Creation Tool auch einige Bugs und Fehler, ein solcher Bug ist der Fehlercode 0xc1800103 0x90002. Dieser Fehler tritt auf, wenn Sie versuchen, auf Windows 10 zu aktualisieren, und plötzlich erhalten Sie möglicherweise die Fehlermeldung 0xc1800103 0x90002, dass etwas passiert ist. Es gibt einige effektive Methoden zur Behebung des Media Creation Tool-Fehlers 0xc1800103 0x90002, die wir in diesem Handbuch besprochen haben.
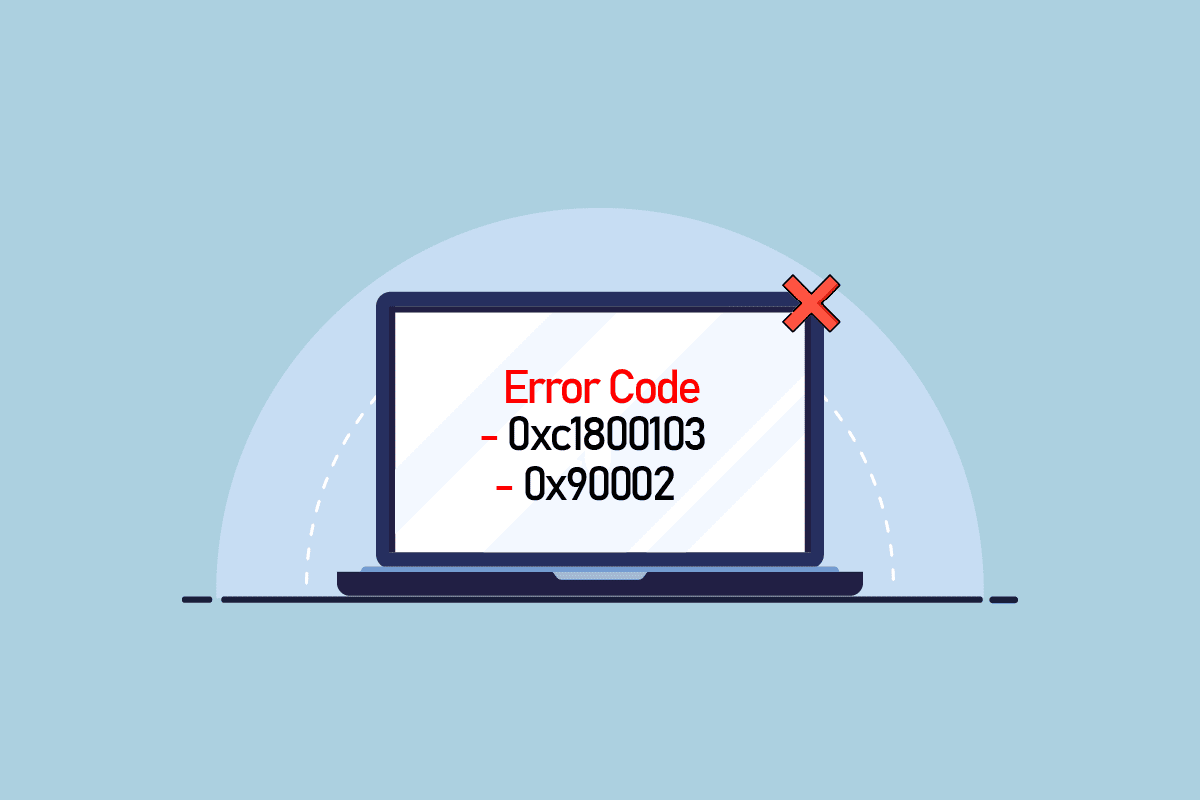
Inhalt
- So beheben Sie den Media Creation Tool-Fehlercode 0xc1800103 0x90002
- Methode 1: Systemdateien reparieren
- Methode 2: Konfigurieren Sie Datum und Uhrzeit
- Methode 3: Spracheinstellungen ändern
- Methode 4: Führen Sie die Windows Update-Problembehandlung aus
- Methode 5: Löschen Sie den SoftwareDistribution-Ordner
- Methode 6: Leeres Microsoft Temp-Verzeichnis
So beheben Sie den Media Creation Tool-Fehlercode 0xc1800103 0x90002
Es kann mehrere Gründe dafür geben, dass dieser Fehler während der Installation von Windows 10 auftritt. Einige der häufigsten Gründe sind unten aufgeführt.
- Der Fehler kann durch beschädigte Systemdateien auf dem Computer ausgelöst werden.
- Häufig kann der Media Creation Tool-Fehler durch eine falsche Datums- und Uhrzeitkonfiguration in den PC-Einstellungen verursacht werden.
- Falsche Spracheinstellungen in den PC-Einstellungen können diesen Fehler auch bei der Windows-Installation durch das Media Creation Tool verursachen.
- In den meisten Fällen verursachen Junk-Dateien oder beschädigte Dateien im SoftwareDistribution-Ordner den Media Creation Tool-Fehler.
- Ein beliebiger Daten- oder temporärer Ordner kann diesen Fehler während der Windows 10-Installation verursachen.
In den folgenden Abschnitten werden Ihnen Methoden zum Beheben des Fehlercodes 0xc1800103 0x90002 während der Installation von Windows 10 durch das Media Creation Tool erläutert.
Methode 1: Systemdateien reparieren
Beschädigte Systemdateien sind meistens der Grund für die meisten Fehler auf Ihrem Computer, einschließlich der Fehler des Media Creation Tools. Sie können versuchen, Systemdateien mithilfe integrierter Methoden zur Fehlerbehebung zu reparieren. Sehen Sie sich die Anleitung zum Reparieren von Systemdateien unter Windows 10 an, um Ihre Systemdateien sicher zu reparieren. Im Allgemeinen sollte das Reparieren Ihrer Systemdateien das Problem beheben und Sie sollten nicht mehr den Fehler 0xc1800103 0x90002 erhalten, wenn Sie versuchen, Windows 10 auf Ihrem Computer zu installieren.
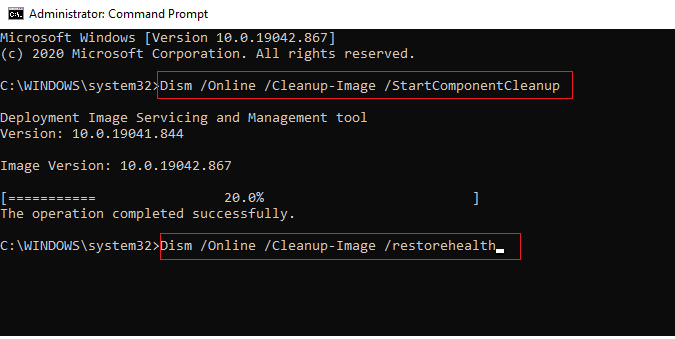
Wenn der Media Creation Tool-Fehler 0xc1800103 0x90002 immer noch nicht behoben ist, fahren Sie mit der nächsten Methode fort.
Methode 2: Konfigurieren Sie Datum und Uhrzeit
Wenn die Datums- und Uhrzeiteinstellungen in Ihren PC-Einstellungen falsch konfiguriert sind, kann dies zu Installationsfehlern führen, einschließlich Fehlercode 0xc1800103 0x90002 bei der Installation von Windows 10 auf Ihrem System. Dieses Problem lässt sich leicht vermeiden, indem Sie die Datums- und Uhrzeiteinstellungen ändern. Lesen Sie unseren Leitfaden zu 4 Möglichkeiten zum Ändern von Datum und Uhrzeit in Windows 10.
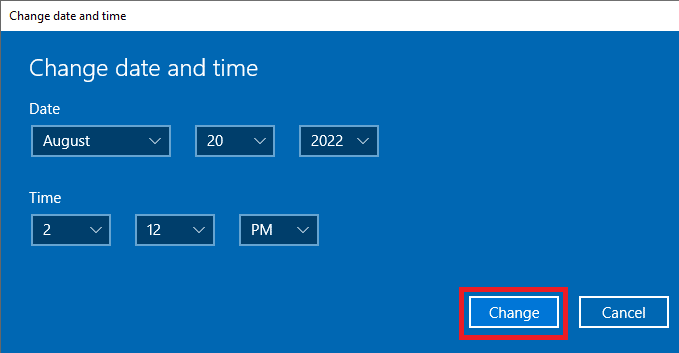
In den meisten Fällen kann das Konfigurieren von Datums- und Uhrzeiteinstellungen auf Ihrem Computer den Fehler des Media Creation Tools beheben. Wenn Sie immer noch denselben Fehler erhalten, fahren Sie mit der nächsten Methode fort.
Lesen Sie auch: Beheben Sie das Windows Media Creation Tool, das nicht funktioniert
Methode 3: Spracheinstellungen ändern
Ähnlich wie bei falschen Datums- und Uhrzeiteinstellungen erhalten Sie möglicherweise das Media Creation Tool aufgrund falscher Spracheinstellungen. Sie können versuchen, den Fehler zu beheben, indem Sie die Spracheinstellungen des PCs ändern.
1. Drücken Sie gleichzeitig die Tasten Windows + I , um die Einstellungen zu öffnen.
2. Navigieren Sie und klicken Sie auf Zeit & Sprache .
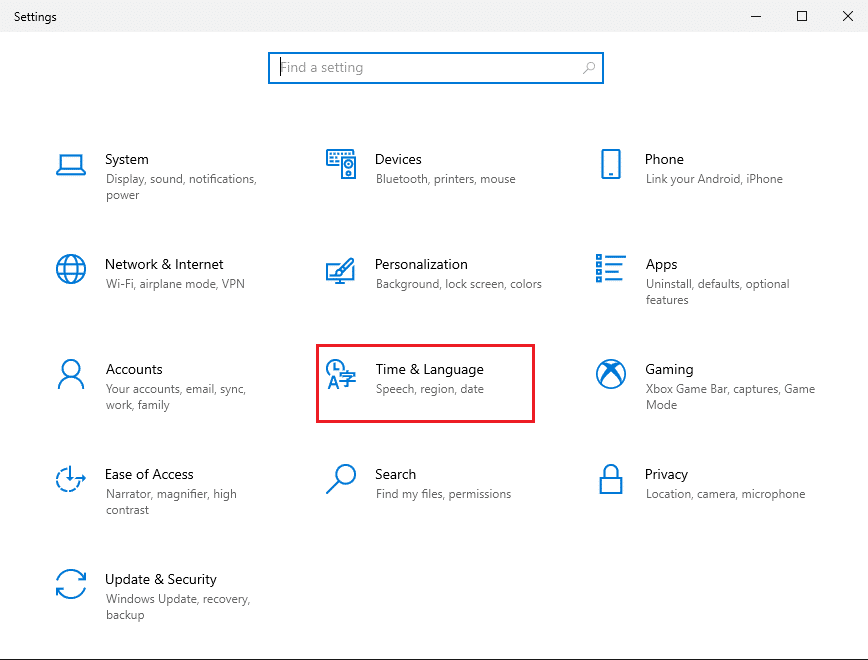
3. Klicken Sie im Menü auf der linken Seite auf Region .
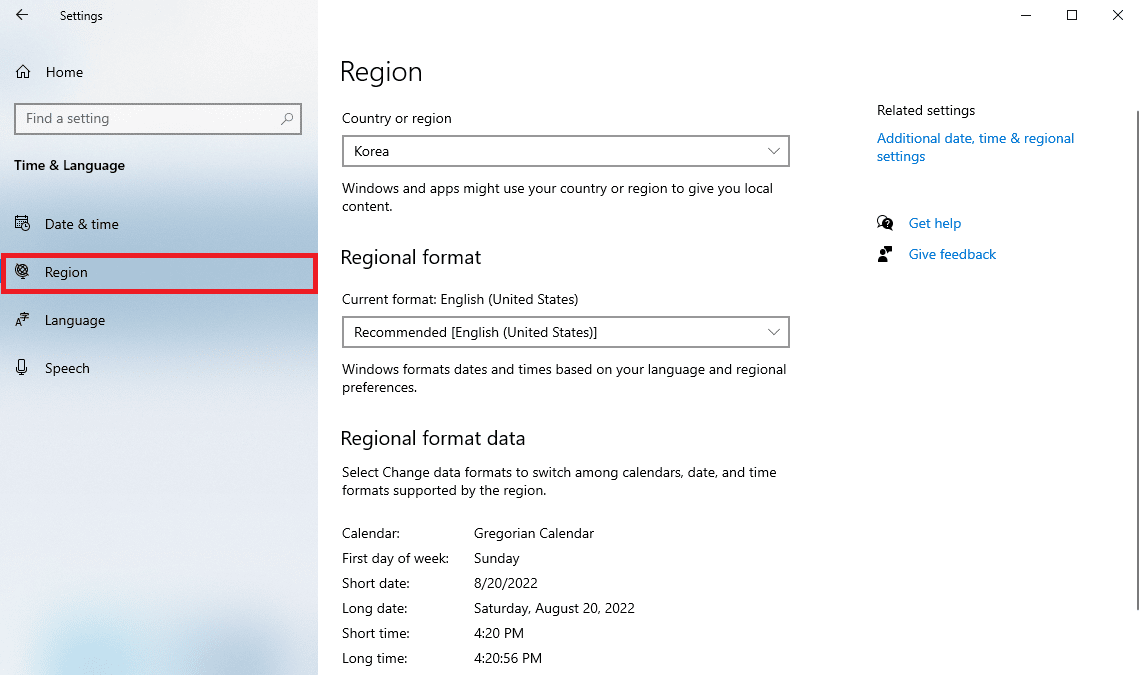
4. Wählen Sie unter Land oder Region die richtige Region aus.
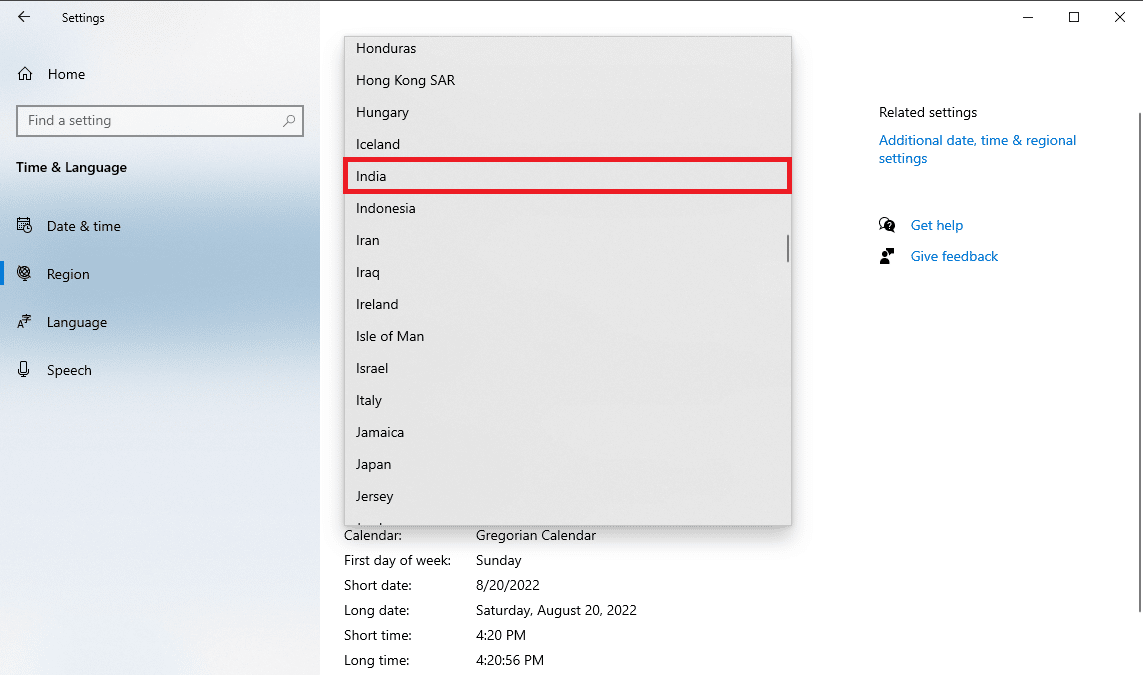

5. Klicken Sie nun im Menü auf der linken Seite auf Sprache .
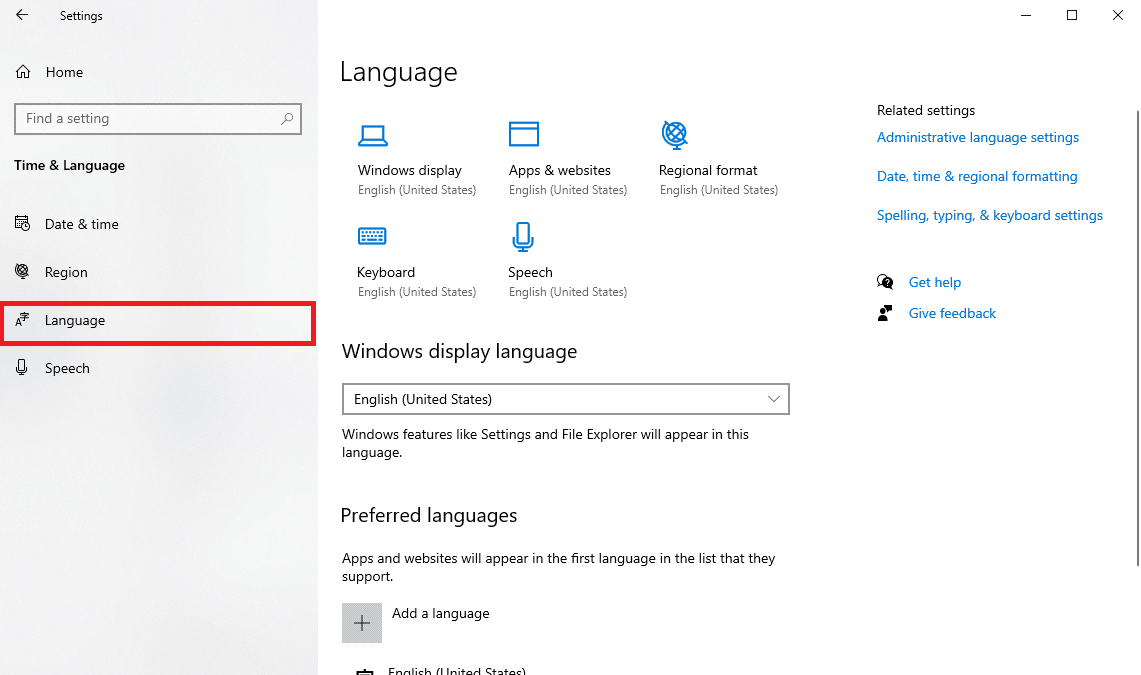
6. Wählen Sie unter Windows-Anzeigesprache Ihre bevorzugte Sprache aus.
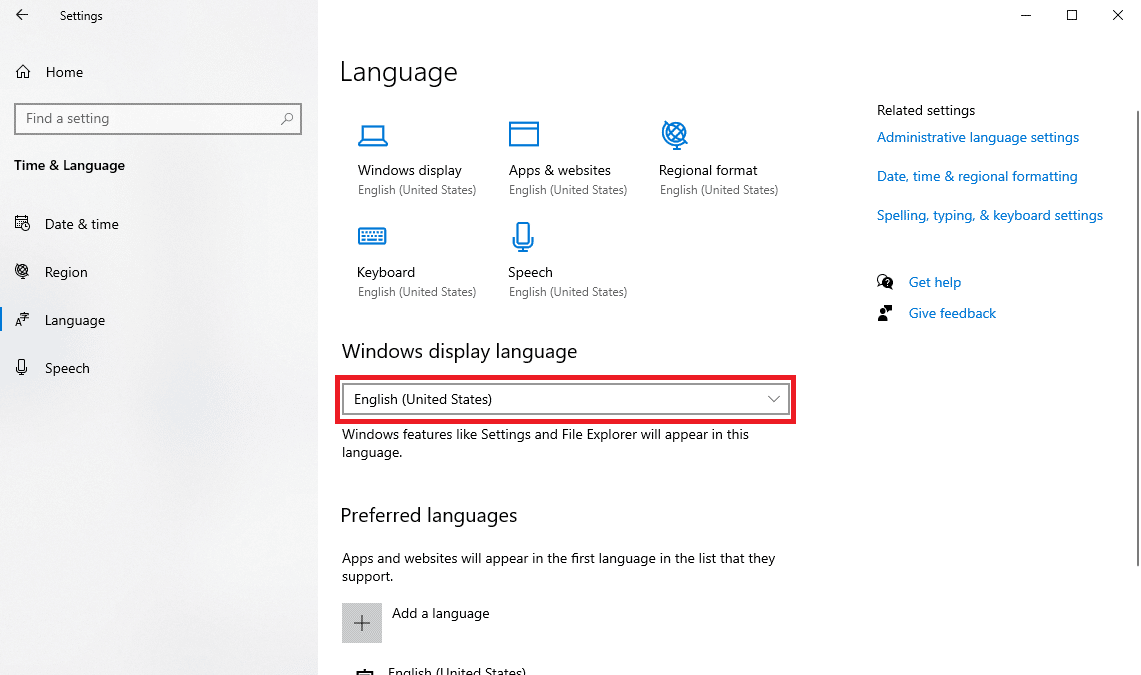
Methode 4: Führen Sie die Windows Update-Problembehandlung aus
Wenn Sie während der Installation von Windows 10 den Fehler 0xc1800103 0x90002 erhalten, kann dies an Problemen mit Windows-Updates liegen. Sie können versuchen, dies zu beheben, indem Sie die Problembehandlung für Windows-Updates verwenden. Lesen Sie unsere Anleitung zum Ausführen der Windows Update-Problembehandlung, um den Media Creation Tool-Fehler 0xc1800103 0x90002 effektiv zu beheben.
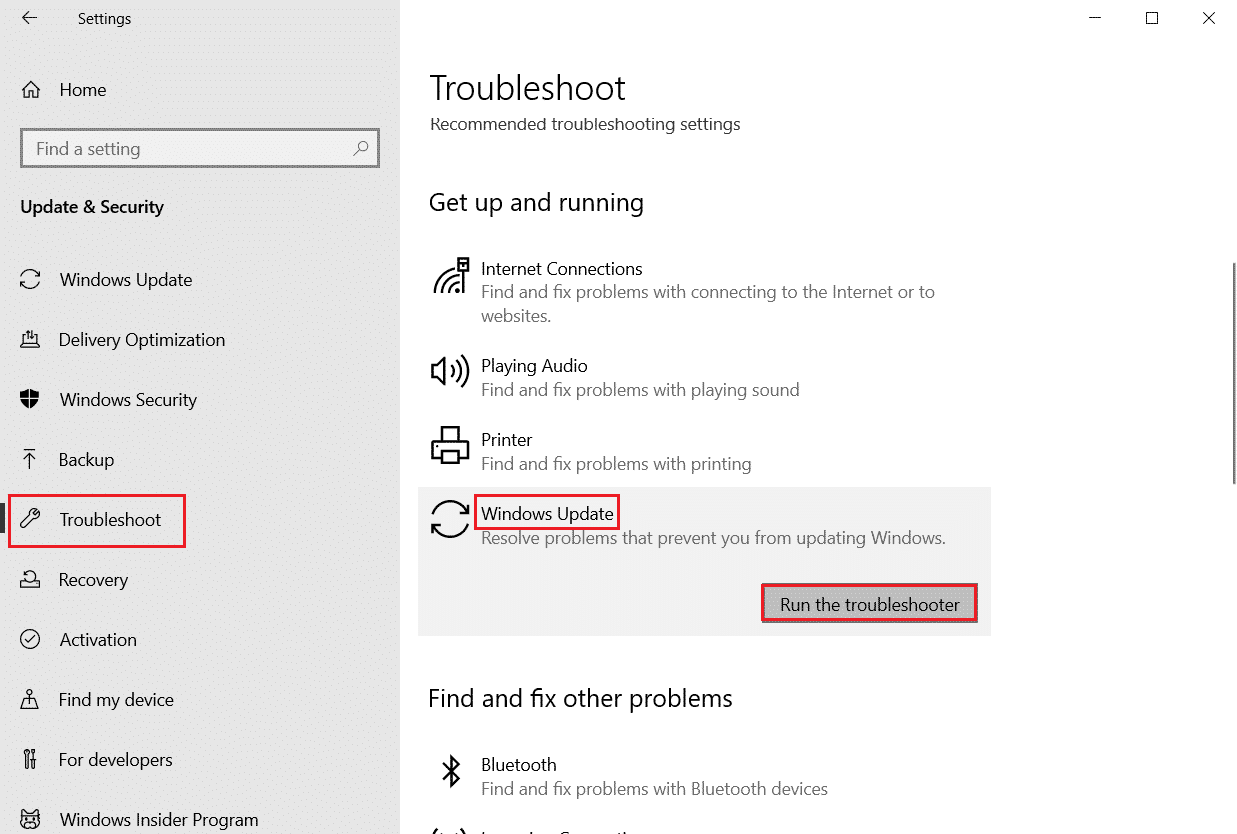
Lesen Sie auch: So beheben Sie den Windows Update-Fehler 80072ee2
Methode 5: Löschen Sie den SoftwareDistribution-Ordner
Junk- und beschädigte Dateien im SoftwareDistribution-Ordner der heruntergeladenen Registrierung sind eine der Hauptursachen für Probleme mit dem Fehlercode 0xc1800103 0x90002. Dieses Problem kann gelöst werden, indem der SoftwareDistribution-Ordner geleert wird.
1. Drücken Sie gleichzeitig die Tasten Windows + R , um das Dialogfeld Ausführen zu öffnen.
2. Geben Sie hier %SystemRoot%\SoftwareDistribution\Download ein und drücken Sie die Eingabetaste .
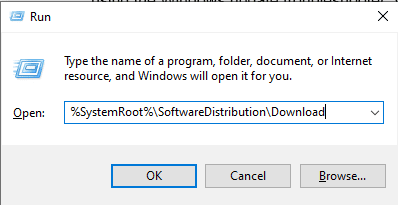
3. Wenn Sie sich im Verzeichnis befinden, wählen Sie alle Dateien aus, indem Sie gleichzeitig die Tasten Strg + A drücken.
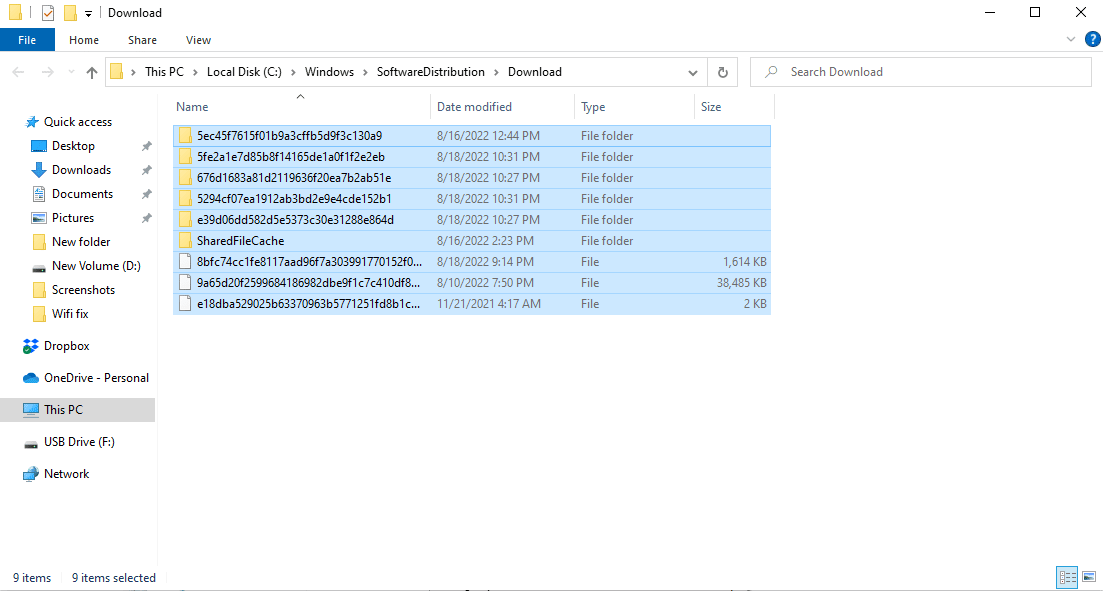
4. Klicken Sie mit der rechten Maustaste auf die ausgewählten Dateien und klicken Sie auf die Option Löschen , um alle Dateien zu entfernen.
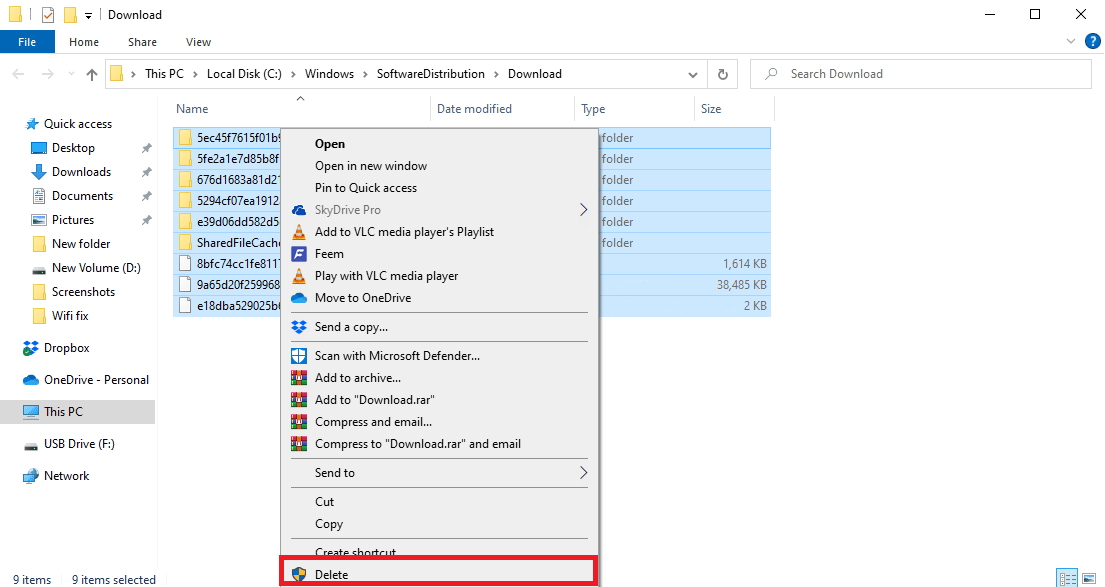
Dies ist eine effektive Lösung für diesen Fehler; Wenn das Problem jedoch weiterhin besteht, fahren Sie mit der nächsten Methode fort.
Lesen Sie auch: Beheben Sie den Windows Update-Fehler 0x800704c7
Methode 6: Leeres Microsoft Temp-Verzeichnis
Manchmal können willkürliche Daten temporärer Ordner den Fehlercode 0xc1800103 0x90002 verursachen. Sie können dieses Problem beheben, indem Sie das temporäre Microsoft-Verzeichnis leeren.
1 Starten Sie das Dialogfeld „ Ausführen “.
2. Geben Sie C:\$Windows.~BT ein und drücken Sie die Eingabetaste .
Hinweis: Hier wird der Befehl C:\$Windows.~BT verwendet, vorausgesetzt, dass das Betriebssystem auf Laufwerk C installiert ist. Wenn Ihr Betriebssystem auf einem anderen Laufwerk installiert ist, nehmen Sie entsprechende Änderungen vor.
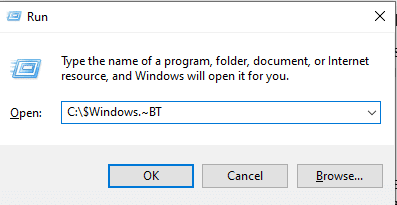
3. Drücken Sie im Verzeichnis gleichzeitig die Tasten Strg + A , um alle Dateien auszuwählen und zu löschen .
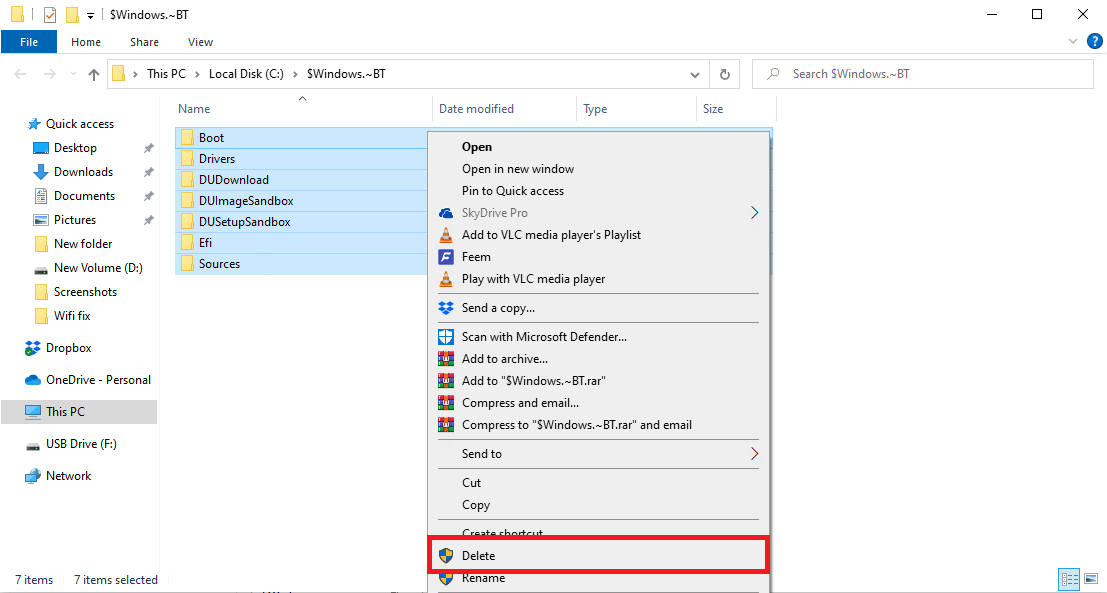
Häufig gestellte Fragen (FAQs)
Q1. Wie behebe ich Fehler im Media Creation Tool?
Ans. Media Creation Tool -Fehler sind häufig, meistens treten diese Fehler während der Installation von Windows 10 auf. Im Allgemeinen können die Fehler durch Reparieren der Systemdateien behoben werden.
Q2. Kann ich das Media Creation Tool auf einem Windows 10-System ausführen?
Ans. Ja , das Media Creation Tool funktioniert gut für Windows 10, Sie können dieses Tool zum Sichern des Fensters für die zukünftige Verwendung verwenden.
Q3. Wie kann ich das Media Creation Tool reparieren?
Ans. Sie können verschiedene Methoden verwenden, um das Media Creation Tool zu reparieren, z. B. die Windows-Problembehandlung ausführen und Änderungen an den PC-Einstellungen vornehmen.
Empfohlen:
- Fix Driver IRQL Not Less or Equal Rtwlane Sys Error
- WHEA INTERNER FEHLER in Windows 10 behoben
- Beheben Sie den 0x800f0831 Windows 10 Update-Fehler
- Fehlercode 0x80d0000a in Windows 10 beheben
Wir hoffen, dass diese Anleitung für Sie hilfreich war und Sie das Problem mit dem Fehlercode 0xc1800103 0x90002 mit dem Media Creation Tool beheben konnten. Lassen Sie uns wissen, welche Methode für Sie am besten funktioniert hat. Wenn Sie Vorschläge oder Fragen haben, teilen Sie uns dies bitte im Kommentarbereich unten mit.
