Fehlercode 0x8078012D in Windows 10 beheben
Veröffentlicht: 2022-09-16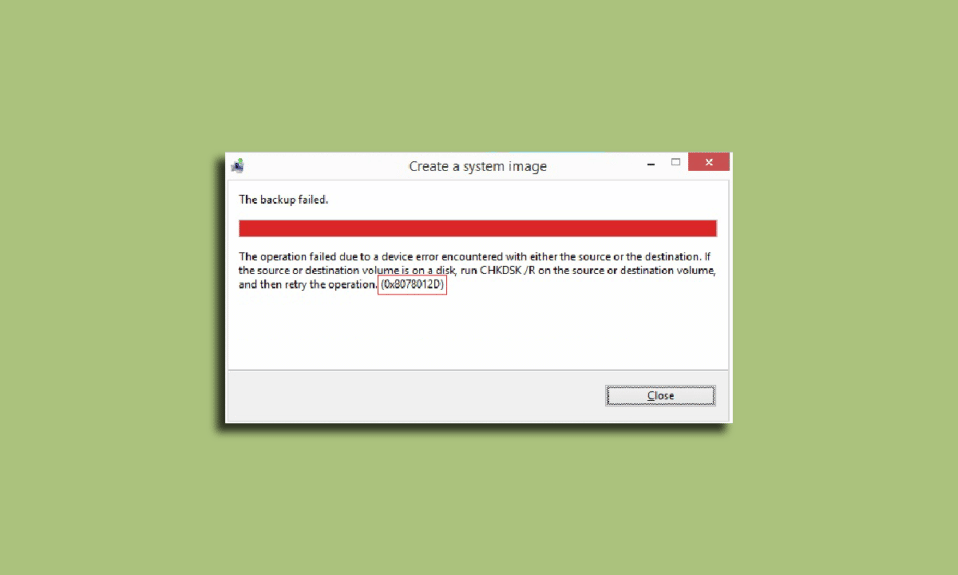
Viele Benutzer stoßen auf ihrem Windows-Computer auf einen Sicherungsfehler. Dieser Fehler wird als Fehlercode 0x8078012D angezeigt. Der Windows 10-Systemabbildsicherungsfehler ist ein häufiger Fehler und tritt auf, wenn ein Benutzer versucht, eine Sicherung für Windows-Updates zu erstellen. Dieser Fehler wird durch verschiedene Faktoren wie Einstellungen der Windows-Sicherungsdienste oder Systemdateifehler ausgelöst. Der Sicherungsfehlercode 0x8078012D kann behoben werden, indem die beschädigten Dateien bereinigt und repariert und die problematische Software repariert werden. In diesem Handbuch werden die Gründe und Methoden für Windows-Sicherungsfehler erläutert.
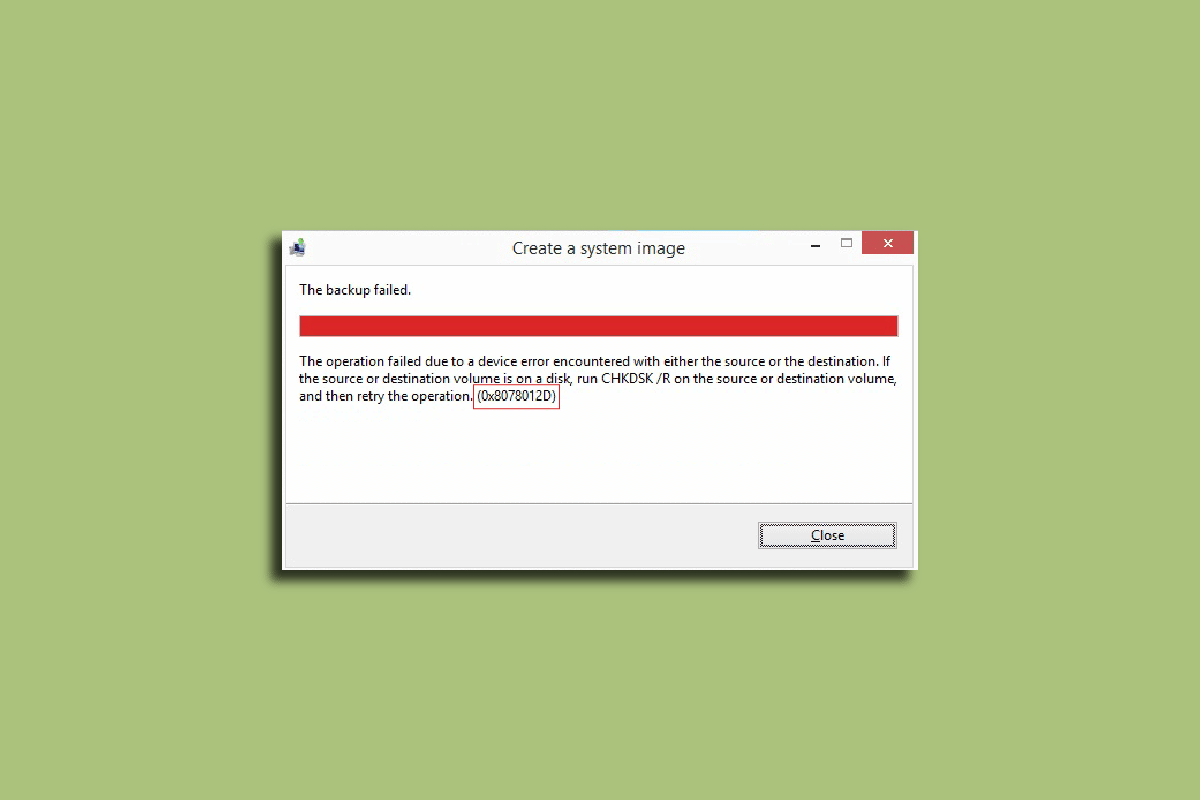
Inhalt
- So beheben Sie den Sicherungsfehlercode 0x8078012D in Windows 10
- Methode 1: Führen Sie einen sauberen Neustart durch
- Methode 2: Führen Sie den chkdsk-Befehl aus
- Methode 3: Systemdateien reparieren
- Methode 4: Antivirus von Drittanbietern vorübergehend deaktivieren (falls zutreffend)
- Methode 5: Antivirus von Drittanbietern deinstallieren (nicht empfohlen)
- Methode 6: Aktivieren Sie die Windows-Sicherungsdienste
So beheben Sie den Sicherungsfehlercode 0x8078012D in Windows 10
Es kann mehrere Gründe für das Problem mit dem Fehlercode 0x8078012D auf Windows 10-Computern geben. Einige der möglichen Gründe sind unten aufgeführt.
- Beschädigte Systemdateien sind einer der häufigsten Gründe für diesen Fehler
- Beschädigte Festplattentreiber können auch Sicherungsfehler mit Windows verursachen
- Auch falsche Einstellungen in den Windows-Sicherungsdiensten sind für diesen Fehler verantwortlich
- Systemfehler wie Bugs und andere Fehler sind manchmal auch für den Fehler verantwortlich
- Manchmal wird das Problem durch eine Sicherheitssuite eines Drittanbieters verursacht.
In der folgenden Anleitung werden Methoden zur Behebung des Fehlercodes 0x8078012D für Windows 10 untersucht.
Methode 1: Führen Sie einen sauberen Neustart durch
Möglicherweise erhalten Sie diesen Fehler auf einem Windows-Computer aufgrund verschiedener Hintergrundprogramme und anderer Systemfehler. Diese Fehler können durch einen sauberen Neustart Ihres PCs behoben werden. Sehen Sie sich die Anleitung So führen Sie einen sauberen Neustart in Windows 10 durch, um einen sauberen Neustart auf Ihrem Computer sicher durchzuführen.
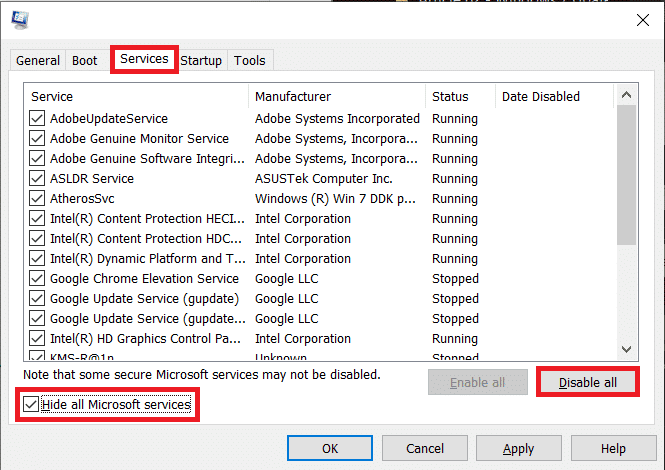
Methode 2: Führen Sie den chkdsk-Befehl aus
Fehlercode 0x8078012D kann auch durch beschädigte Festplattentreiber auf Ihrem Computer verursacht werden; Diese Treiberfehler können auch behoben werden, indem Festplattentreiber mit integrierten Scans unter Windows 10 gescannt und repariert werden. Check Disk Scan oder CHKDSK Scan ist ein Dienstprogramm unter Windows, das nach beschädigten Systemtreibern sucht und versucht, die Treiber zu reparieren und zu reparieren. Sehen Sie sich die Anleitung So überprüfen Sie die Festplatte auf Fehler mit chkdsk an, um nach Festplattentreibern für Ihre Windows 10-Computer zu suchen.
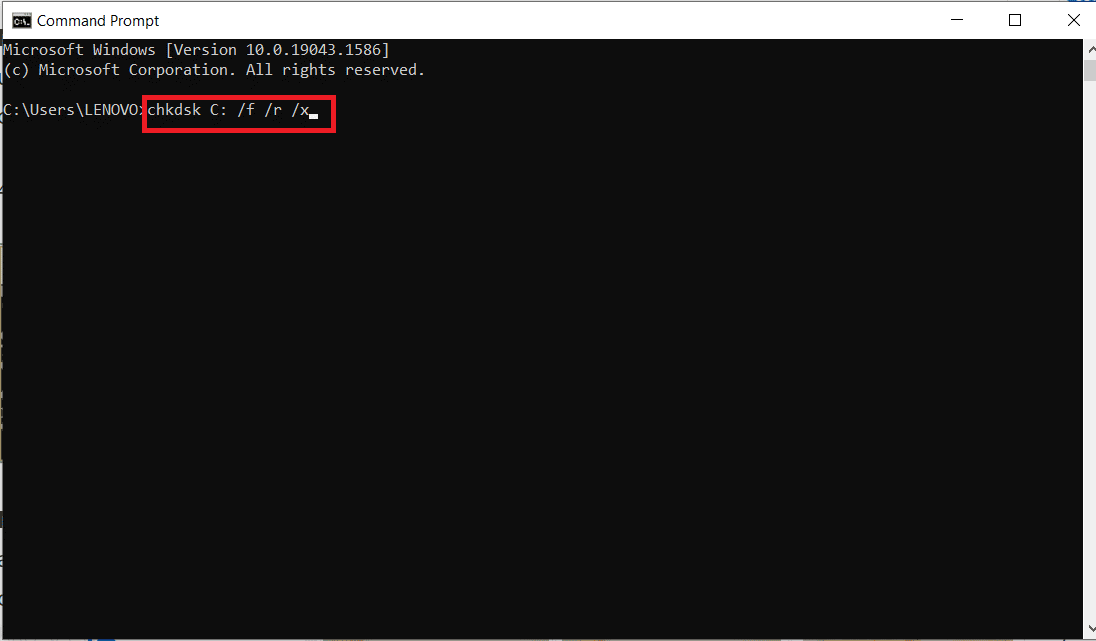
Lesen Sie auch: Fehlercode 0x80d0000a in Windows 10 beheben
Methode 3: Systemdateien reparieren
Beschädigte Systemdateien sind einer der Hauptgründe dafür, dass dieser Fehlercode 0x8078012D auf Windows 10-Computern auftritt. Diese beschädigten Dateien können auch andere schwerwiegende Probleme mit Ihrem System verursachen. Sie können versuchen, die durch solche Dateien verursachten Probleme zu beheben, indem Sie einen integrierten Systemscan ausführen. Der SFC-Scan ist ein von Microsoft entwickeltes Dienstprogramm; Dieses Dienstprogramm sucht nach beschädigten Systemdateien und versucht, sie zu reparieren und wiederherzustellen. Sehen Sie sich die Anleitung zum Reparieren von Systemdateien unter Windows 10 an, um Scans durchzuführen, um den Sicherungsfehler des Windows 10-Systemabbilds durch Reparieren der Systemdateien zu beheben. Wenn das Problem durch das Durchführen von Scans zum Reparieren von Systemdateien nicht behoben wird, fahren Sie mit dem nächsten Schritt fort, um den Sicherungsfehler zu beheben.
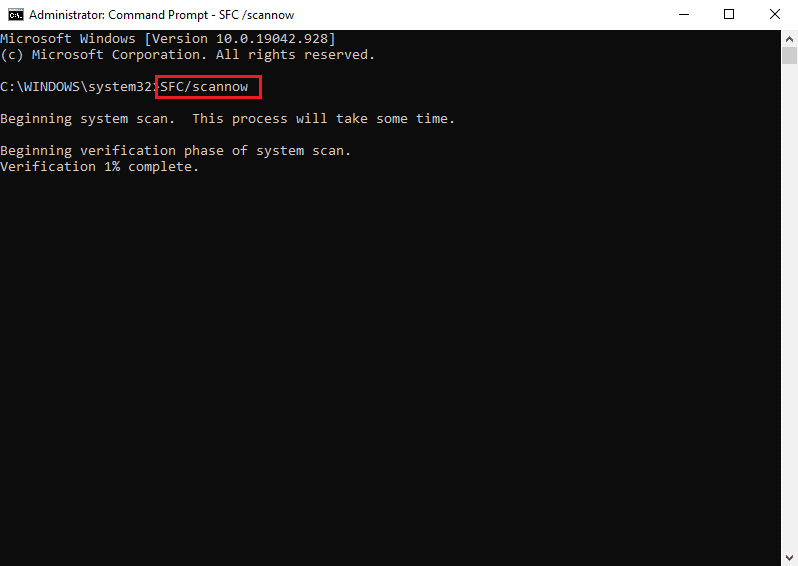
Methode 4: Antivirus von Drittanbietern vorübergehend deaktivieren (falls zutreffend)
Wenn Sie ein Antivirenprogramm eines Drittanbieters verwenden, um Ihren Computer vor Malware und anderen Bedrohungen zu schützen; dann kann das Problem durch diese Programme verursacht werden. Wenn eine Antivirensoftware eines Drittanbieters ein falsches positives Ergebnis für eine mögliche Bedrohung erhält, kann sie das Programm blockieren. Dies kann auch zu Fehlern bei Windows-Update-Sicherungen führen. Sie können dieses Problem beheben, indem Sie das Antivirenprogramm des Drittanbieters deaktivieren. Lesen Sie die Anleitung zum vorübergehenden Deaktivieren von Antivirus unter Windows 10, um die Anweisungen zum sicheren Deaktivieren des Antivirus auf Ihrem Windows 10-Computer zu befolgen.

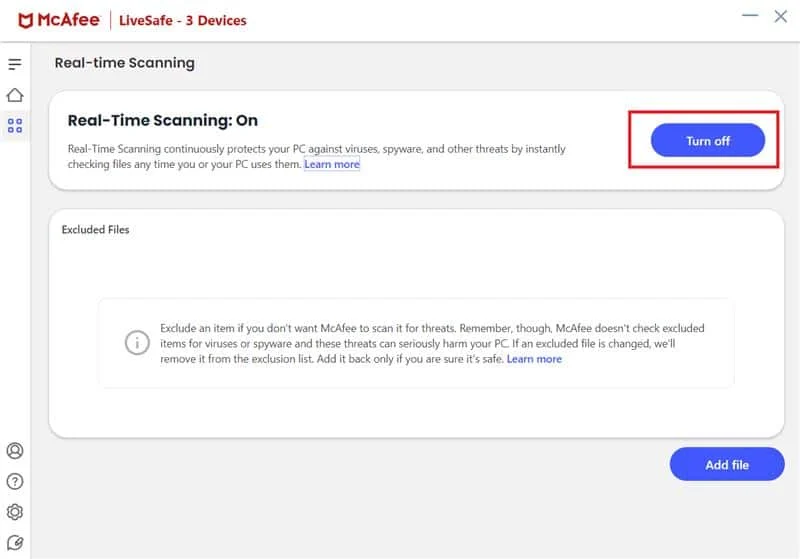
Lesen Sie auch: So beheben Sie den Fehler 0x80070002 Windows 10
Methode 5: Antivirus von Drittanbietern deinstallieren (nicht empfohlen)
Wenn das Deaktivieren des Antivirus den Windows 10-Systemabbildsicherungsfehler nicht behebt, können Sie auch eine vollständige Deinstallation in Betracht ziehen. Sie können sich die 5 Möglichkeiten zur vollständigen Deinstallation von Avast Antivirus in Windows 10 ansehen, um das Antivirus von Ihrem Computer zu deinstallieren und das Problem mit dem Fehlercode 0x8078012D zu beheben.
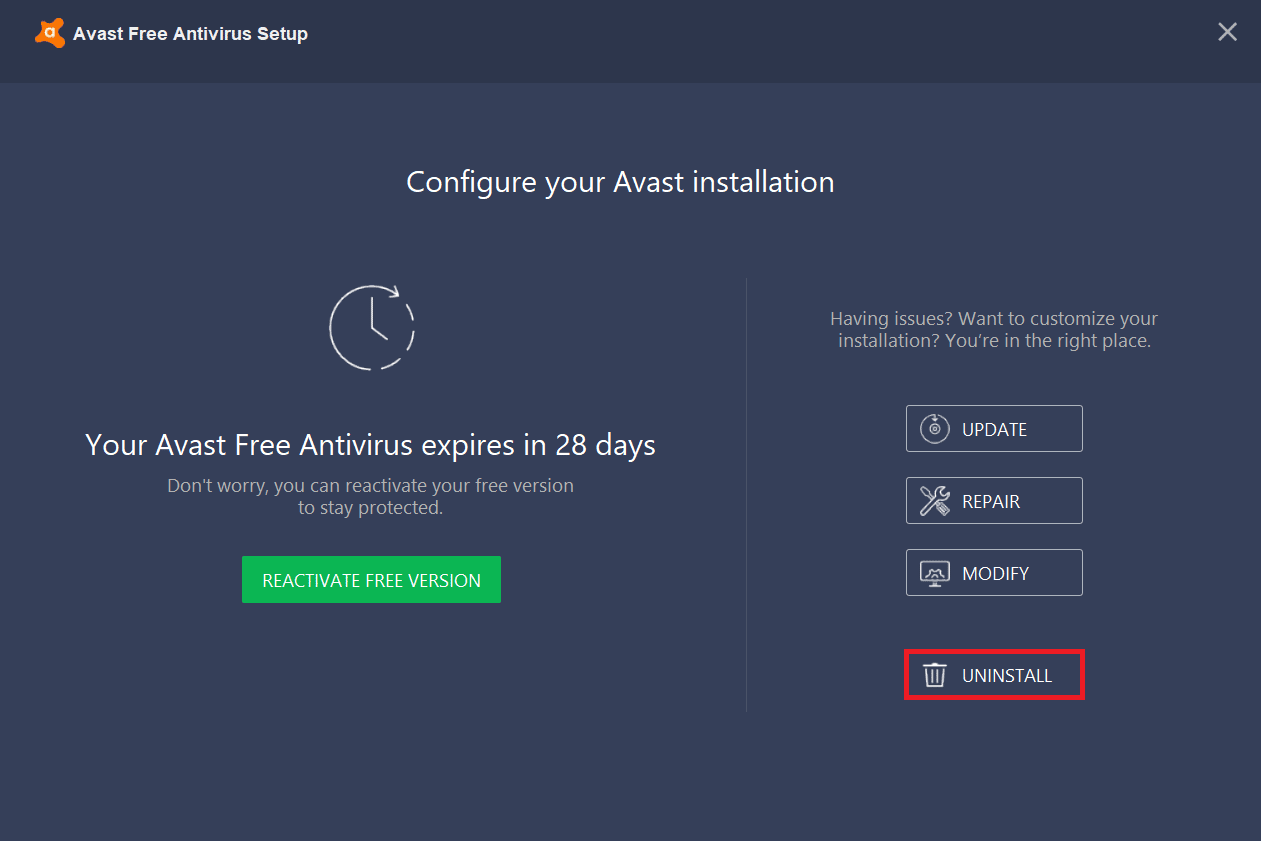
Wenn das Entfernen des Antivirus das Problem nicht behebt, fahren Sie mit der nächsten Methode fort, um den Fehlercode 0x8078012D in Windows 10 zu beheben.
Lesen Sie auch: So beheben Sie den Windows Update-Fehler 80072ee2
Methode 6: Aktivieren Sie die Windows-Sicherungsdienste
Wenn die Windows-Sicherungsdienste auf Ihrem Computer deaktiviert sind. Sie können keine Windows-Update-Sicherungen auf Ihrem Computer erstellen. Um dieses Problem zu beheben, sollten Sie erwägen, die Windows-Sicherungsdienste auf Ihrem Computer zu aktivieren.
1. Drücken Sie gleichzeitig die Tasten Windows + R , um das Dialogfeld Ausführen zu öffnen.
2. Geben Sie hier services.msc ein und drücken Sie die Eingabetaste , um das Fenster „ Dienste “ zu öffnen.
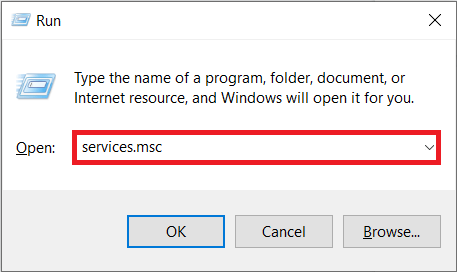
3. Suchen Sie Windows Update und klicken Sie mit der rechten Maustaste darauf, und klicken Sie dann auf Eigenschaften .
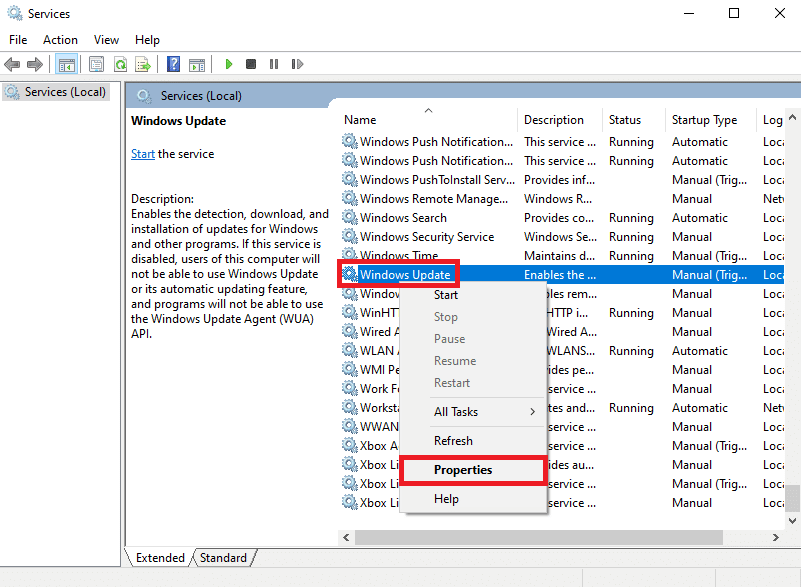
4. Navigieren Sie zur Registerkarte Allgemein und wählen Sie das Dropdown-Menü Starttyp aus.
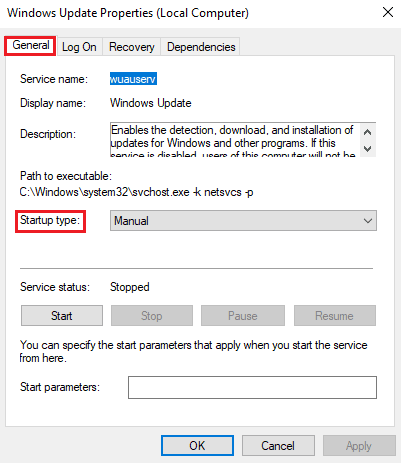
5. Stellen Sie den Starttyp auf Automatisch ein und klicken Sie auf die Schaltfläche Start , um den Dienst zu starten.
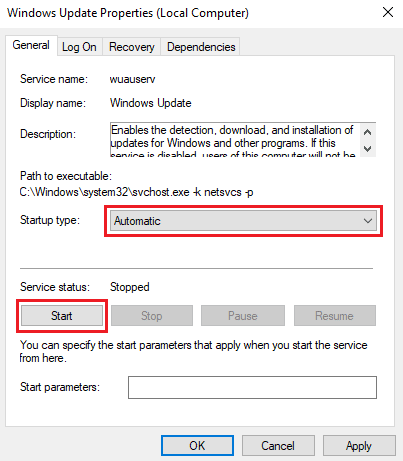
6. Klicken Sie auf Übernehmen und dann auf OK , um die Änderungen zu speichern.
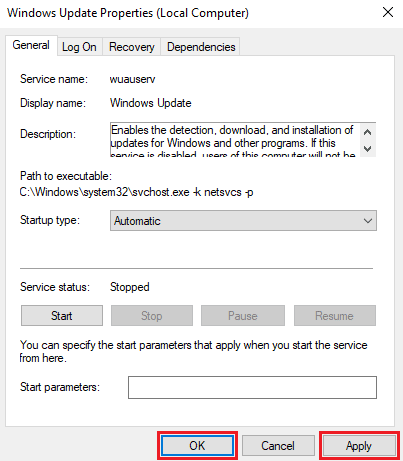
Häufig gestellte Fragen (FAQs)
Q1. Warum erhalte ich Fehler beim Sichern von Windows-Updates?
Ans. Wenn die Windows-Sicherungsdienste auf Ihrem Computer deaktiviert sind, erhalten Sie möglicherweise Fehlermeldungen, während Sie versuchen, eine Sicherung für Windows zu erstellen.
Q2. Kann Windows Update meinem Computer schaden?
Ans. Normalerweise schaden Windows-Updates Ihrem Computer nicht, es handelt sich um Routine-Updates, die Ihr Computer benötigt, um Bugs und Fehler zu beheben.
Q3. Wie behebt man Windows Update-Fehler?
Ans. Sie können mehrere Methoden verwenden, um Windows-Aktualisierungsfehler zu beheben, z. B. das Deinstallieren oder Deaktivieren von Antivirenprogrammen oder das Scannen des Computers nach beschädigten Systemdateien.
Empfohlen:
- Beheben Sie, dass ein Ethernet-Kabel nicht richtig eingesteckt ist
- Beheben Sie den Systemfehlercode 1231 in Windows 10
- Beheben Sie das Problem mit dem Startgerät in Windows 10
- Fehlercode 0xc1800103 0x90002 beheben
Wir hoffen, dass diese Anleitung für Sie hilfreich war und Sie das Problem mit dem Fehlercode 0x8078012D Windows Update Backup beheben konnten. Lassen Sie uns wissen, welche Methode für Sie am besten funktioniert hat. Wenn Sie Vorschläge oder Fragen haben, teilen Sie uns dies bitte im Kommentarbereich mit.
