Fehlercode 0x8009000f 0x90002 in Windows 10 beheben
Veröffentlicht: 2022-09-17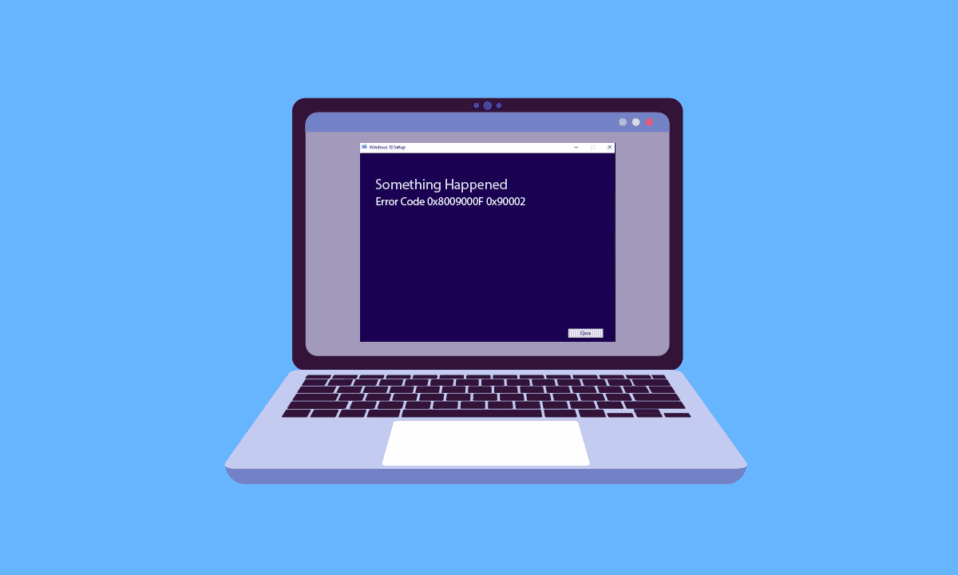
Windows ist ein führendes Betriebssystem, das von Microsoft entwickelt und veröffentlicht wurde und es einem ermöglicht, einen Computer mit einer Sammlung von Programmen zu betreiben. Um optimal zu funktionieren, benötigt Windows regelmäßige Updates, die auch notwendig sind, um das System vor böswilligen Angriffen zu schützen, da die meisten dieser neuen Versionen Sicherheitsupdates beinhalten. Obwohl ein Windows-Update erforderlich ist, haben viele Leute bestimmte Probleme beim Herunterladen gemeldet. Ein solches Problem ist der Fehlercode 0x8009000f 0x90002, der normalerweise während des Installationsprozesses einer neuen Windows-Version in einem System auftritt. Wenn Sie mit dem gleichen Problem zu tun haben, haben wir einen perfekten Leitfaden für Sie, der Ihnen dabei hilft. Unser Leitfaden hilft Ihnen gründlich dabei, die tatsächlichen Gründe zu kennen, die das Problem mit dem Fehlercode 0x8009000f 0x90002 Windows10 verursachen, und mehrere Möglichkeiten, wie Sie es lösen können. Beginnen wir also gleich mit der Fehlerbehebung des Fehlercodes 0x8009000f 0x90002 unter Windows 10.
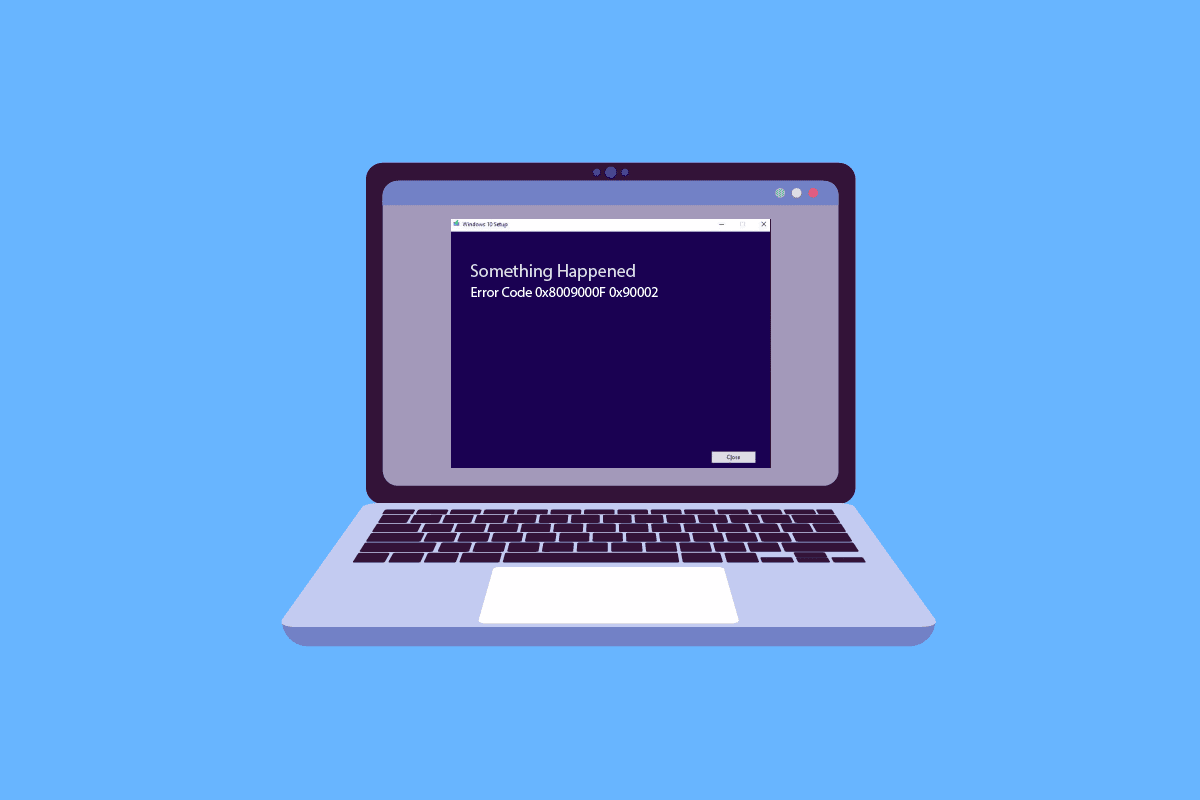
Inhalt
- So beheben Sie den Fehlercode 0x8009000f 0x90002 in Windows 10
- Methode 1: Führen Sie einen sauberen Neustart durch
- Methode 2: Reparieren Sie beschädigte Dateien
- Methode 3: Führen Sie die Windows Update-Problembehandlung aus
- Methode 4: Laden Sie die neueste Version von DirectX herunter
- Methode 5: Starten Sie Windows Update-Komponenten neu
- Methode 6: Antivirus vorübergehend deaktivieren (falls zutreffend)
- Methode 7: Leeres Microsoft Temp-Verzeichnis
- Methode 8: Ändern Sie die Registrierungsschlüsselwerte
So beheben Sie den Fehlercode 0x8009000f 0x90002 in Windows 10
Lassen Sie uns nun einen Blick auf einige der Hauptursachen werfen, die das Problem des Fehlers 0x8009000f 0x90002 auf Ihrem PC auslösen.
- Der allererste Grund, der sich auf die laufende Aktualisierung Ihres Systems auswirkt, ist die Verwendung des Media Creation Tools, das normalerweise zum Herunterladen der neuen Version des Betriebssystems verwendet wird.
- Der nächste Grund für den Fehler ist die Verwendung des Windows-Update-Dienstes zum Installieren der neuesten verfügbaren Updates.
- Der Fehler kann auch durch beschädigte Dateien auf dem System verursacht werden.
- Ein temporärer Ordner kann auch die Installation des neuesten Windows-Updates behindern.
Nachdem Sie sich nun aller Gründe bewusst sind, die beim Aktualisieren der neuesten Windows-Version auf Ihrem PC zum Fehlercode geführt haben, ist es jetzt an der Zeit, Ihnen die Fehlerbehebungskorrekturen vorzustellen, die getestet, erprobt und äußerst effektiv sind, um Ihre Probleme zu lösen den Fehler 0x8009000f 0x90002 auf Ihrem Windows-Bildschirm sehen:
Methode 1: Führen Sie einen sauberen Neustart durch
Das Durchführen eines sauberen Neustarts ist eine weitere Methode zur Fehlerbehebung, um den Fehlercode 0x8009000f 0x90002 zu beheben. Ein sauberer Neustart hilft beim Starten von Windows, indem Programme von Drittanbietern deaktiviert werden, die Probleme bei der Installation von Windows-Updates verursachen können. Ein sauberer Neustart ist auch hilfreich bei der Behebung von Problemen aufgrund beschädigter Dateien oder Programme. Alles in allem ist dies eine absolut sichere und effektive Methode. Dazu können Sie sich an unserem Leitfaden „Durchführen eines sauberen Starts in Windows 10“ orientieren.
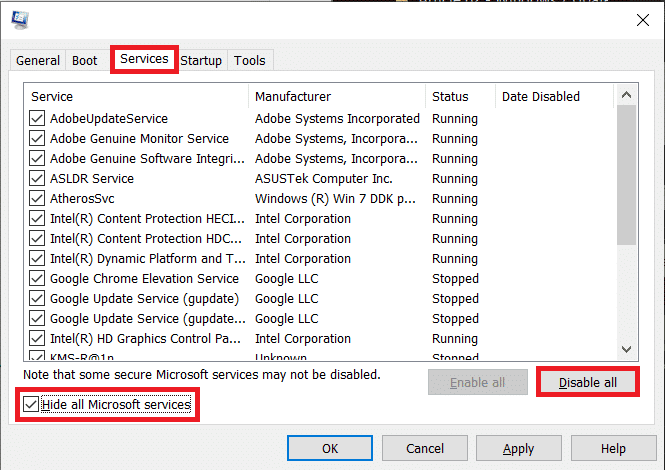
Methode 2: Reparieren Sie beschädigte Dateien
Windows-bezogene Probleme lassen sich am besten mithilfe von integrierten Scans sortieren, die bei der Reparatur von Systemdateien helfen, sodass Probleme wie Fehlercode 0x8009000f 0x90002 behoben werden. Daher ist die erste Methode, die versucht werden muss, Scans unter Windows auszuführen. Wie in den Gründen für den Fehler besprochen, können beschädigte Systemdateien ihn auslösen und diese müssen sofort gescannt werden, bevor sie langfristig Probleme verursachen können. Es gibt zwei Scans, einschließlich SFC und DISM, die den Fehler effektiv beheben. Um mehr darüber zu erfahren, wie Sie diese durchführen, lesen Sie unsere Anleitung zum Reparieren von Systemdateien unter Windows 10.
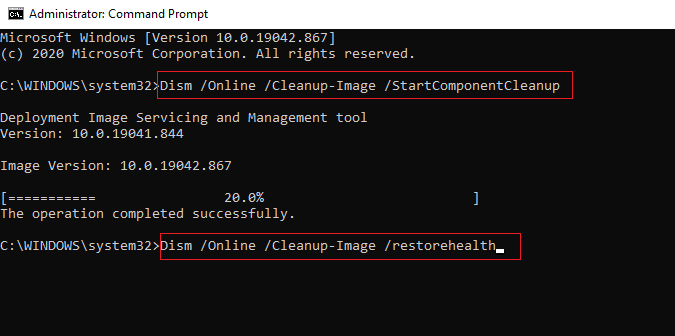
Lesen Sie auch: Windows Update Download 0x800f0984 2H1-Fehler beheben
Methode 3: Führen Sie die Windows Update-Problembehandlung aus
Wenn Sie während der Installation von Windows 10 den Fehler 0x8009000f 0x90002 erhalten, kann dies an Problemen mit Windows-Updates liegen. Sie können versuchen, dies zu beheben, indem Sie die Problembehandlung für Windows-Updates verwenden. Lesen Sie unsere Anleitung zum Ausführen der Windows Update-Problembehandlung, um den Media Creation Tool-Fehler 0x8009000f 0x90002 effektiv zu beheben.
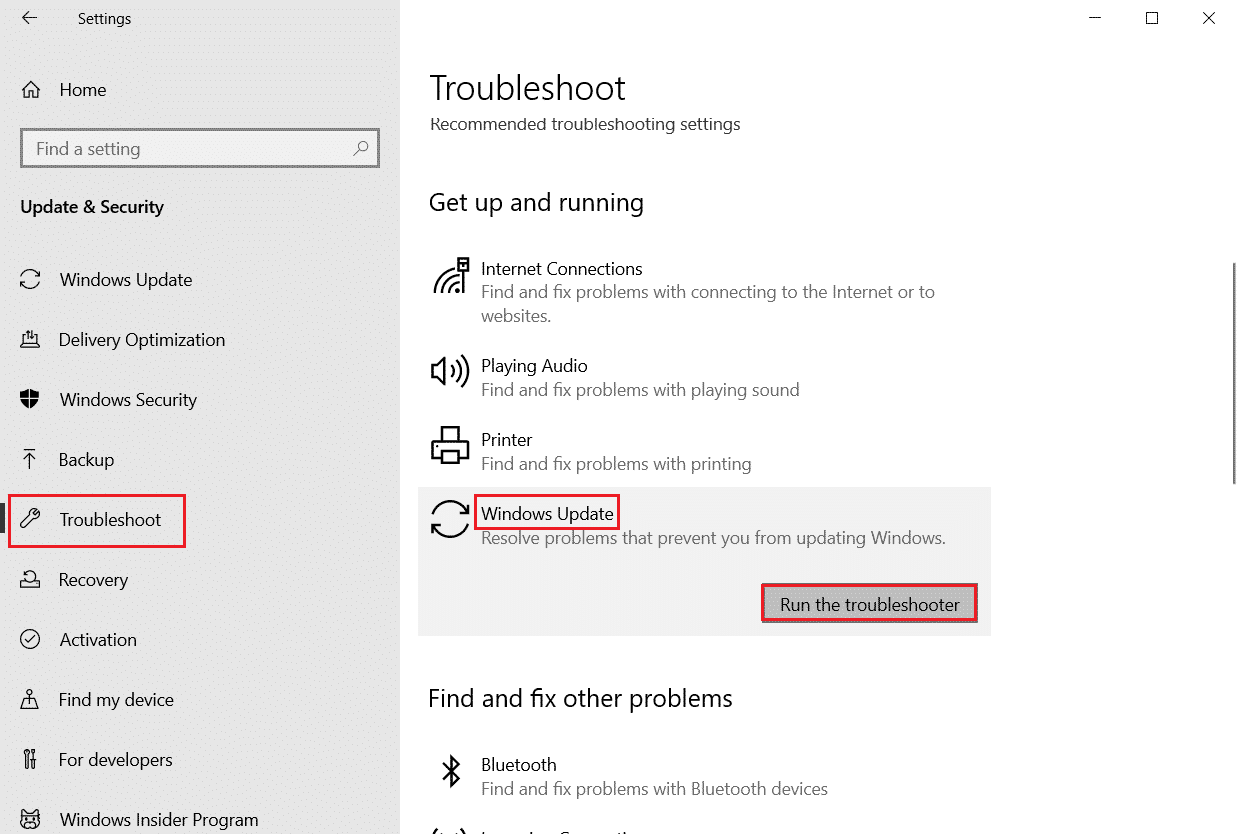
Methode 4: Laden Sie die neueste Version von DirectX herunter
DirectX ist ein vorinstalliertes Programm auf einem Windows-System, mit dem neuen Update des Betriebssystems wird es ebenfalls aktualisiert. Im Falle eines Problems mit dem Windows-Update kann die Installation der neuen Version von DirectX beeinträchtigt werden, außerdem wurde berichtet, dass das Herunterladen einer neuen Version von DirectX den Fehlercode 0x8009000f 0x90002 unter Windows 10 behoben hat. Implementieren Sie diese Methode also mit unserer Anleitung Laden Sie DirectX unter Windows 10 herunter und installieren Sie es, und beseitigen Sie den Fehler ganz einfach.

Lesen Sie auch: Beheben Sie den Windows Update-Fehler 0x800704c7
Methode 5: Starten Sie Windows Update-Komponenten neu
Die letzte Lösung für den Fehlercode 0x8009000f 0x90002 unter Windows 10 besteht darin, Windows Update-Komponenten neu zu starten, um das Problem zu beheben. Obwohl es sich um eine komplexe und langwierige Methode handelt, hat sie sich als sehr effektiv bei der Behebung von Problemen erwiesen, die die Installation einer neuen Version von Windows auf Ihrem System beeinträchtigen. Lesen Sie dazu unsere Anleitung zum Zurücksetzen von Windows-Update-Komponenten. Führen Sie sie auf Ihrem eigenen System aus, um den Fehler 0x8009000f 0x90002 zu beseitigen
Hinweis : Bevor Sie mit dem Neustart fortfahren, schließen Sie alle Hintergrundprogramme.
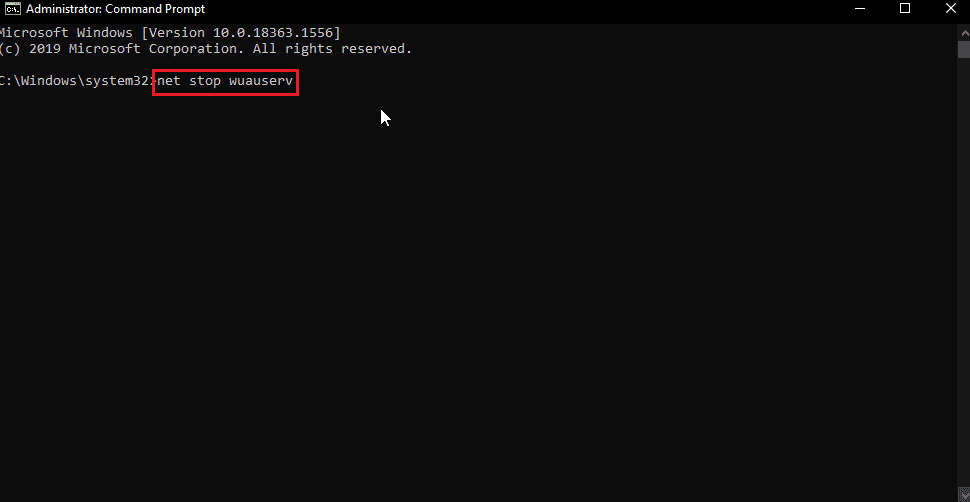
Methode 6: Antivirus vorübergehend deaktivieren (falls zutreffend)
Diese Methode gilt für alle Besitzer von Antivirenprogrammen von Drittanbietern, die eines auf ihren Systemen installiert haben. Antivirensoftware kann die Windows-Installation stören, die Sie auf Ihrem PC versuchen. Der Grund dafür könnte das nicht vertrauenswürdige Antivirenprogramm sein. Versuchen Sie also, es während der Installation des Updates zu entfernen, indem Sie es deaktivieren. Befolgen Sie unsere Anleitung So deaktivieren Sie Antivirus vorübergehend unter Windows 10, um mehr darüber zu erfahren, wie es geht.

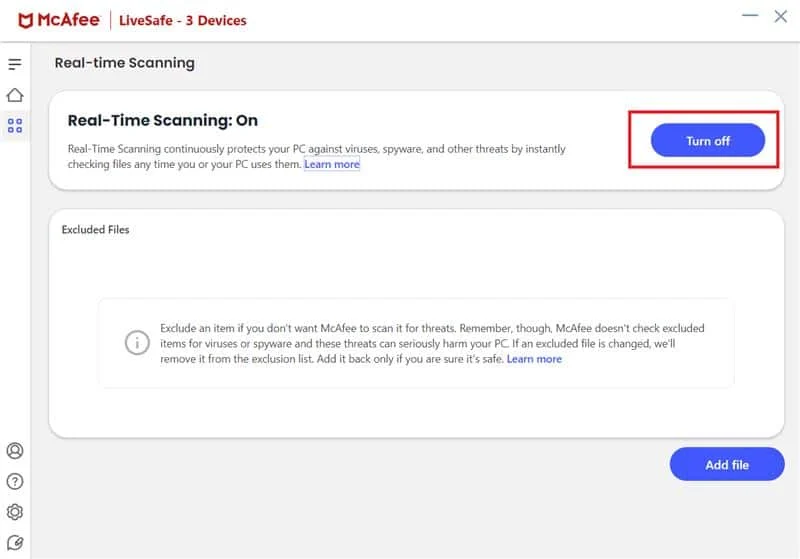
Lesen Sie auch: Fehler 0x800705b3 in Windows Update beheben
Methode 7: Leeres Microsoft Temp-Verzeichnis
Manchmal können willkürliche Daten temporärer Ordner unter Windows 10 den Fehlercode 0x8009000f 0x90002 verursachen. Sie können dieses Problem beheben, indem Sie das temporäre Microsoft-Verzeichnis leeren.
1. Drücken Sie gleichzeitig die Tasten Windows + R , um das Dialogfeld Ausführen zu öffnen.
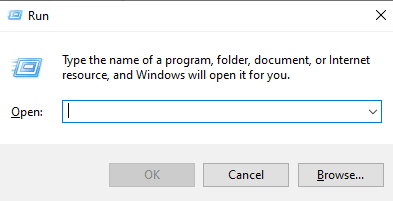
2. Geben Sie C:\$Windows.~BT ein und drücken Sie die Eingabetaste .
Hinweis: Hier wird der Befehl C:\$Windows.~BT verwendet, vorausgesetzt, dass das Betriebssystem auf Laufwerk C installiert ist. Wenn Ihr Betriebssystem auf einem anderen Laufwerk installiert ist, nehmen Sie entsprechende Änderungen vor.
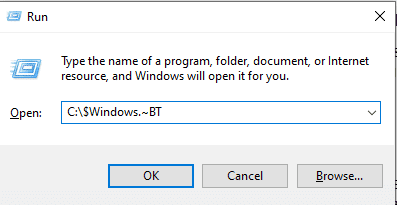
3. Drücken Sie im Verzeichnis gleichzeitig die Tasten Strg + A , um alle Dateien auszuwählen.
4. Klicken Sie mit der rechten Maustaste auf den Ordner und wählen Sie die Option Löschen .
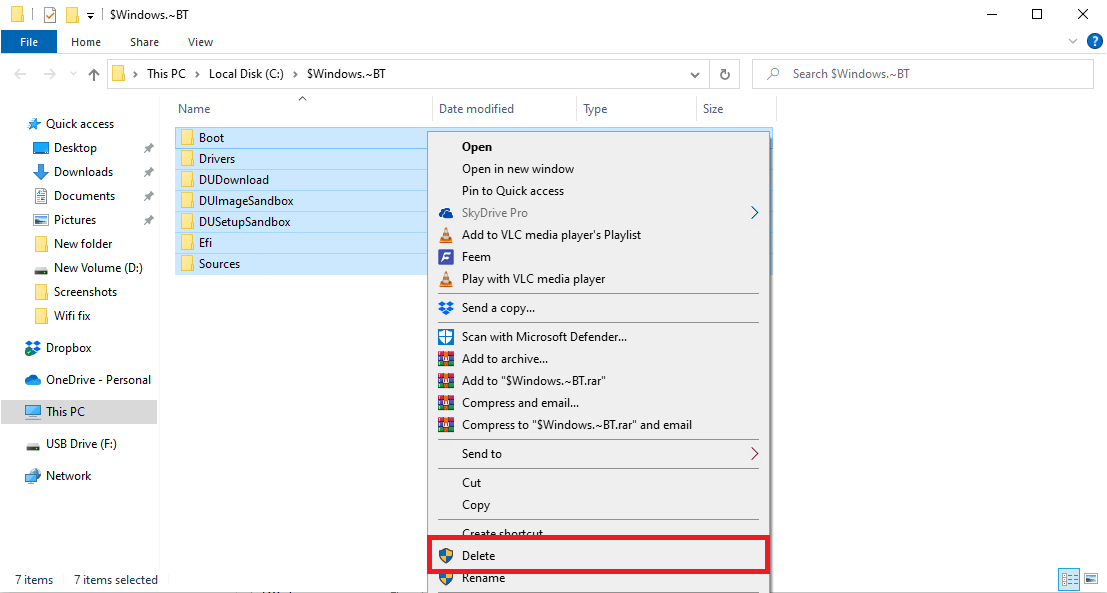
Methode 8: Ändern Sie die Registrierungsschlüsselwerte
Die Verwendung des Media Creation Tools zum Aktualisieren von Windows kann zu Fehlercode 0x8009000f 0x90002 führen, der die Installation stört und blockiert. Glücklicherweise kann dieses Problem behoben werden, indem Sie den Registrierungswert auf Ihrem System ändern. Diese Korrektur ist mit den unten aufgeführten Schritten sehr einfach durchzuführen:
Hinweis : Bevor Sie die folgenden Schritte ausführen, sichern Sie Ihre Registrierung und schließen Sie alle Hintergrundprogramme. Lesen Sie dazu unseren Leitfaden zum Sichern und Wiederherstellen der Windows-Registrierung
1. Starten Sie das Dialogfeld „ Ausführen “.
2. Geben Sie als nächstes regedit.exe in das Feld ein und drücken Sie die Eingabetaste .
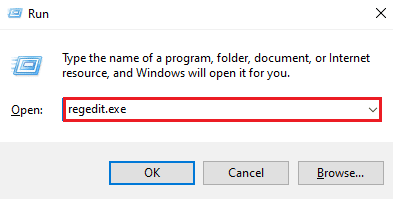
3. Navigieren Sie nun im Registrierungseditor zum angegebenen Pfad .
Computer\HKEY_LOCAL_MACHINE\SOFTWARE\Microsoft\Windows\CurrentVersion\WindowsUpdate\OSUpgrade
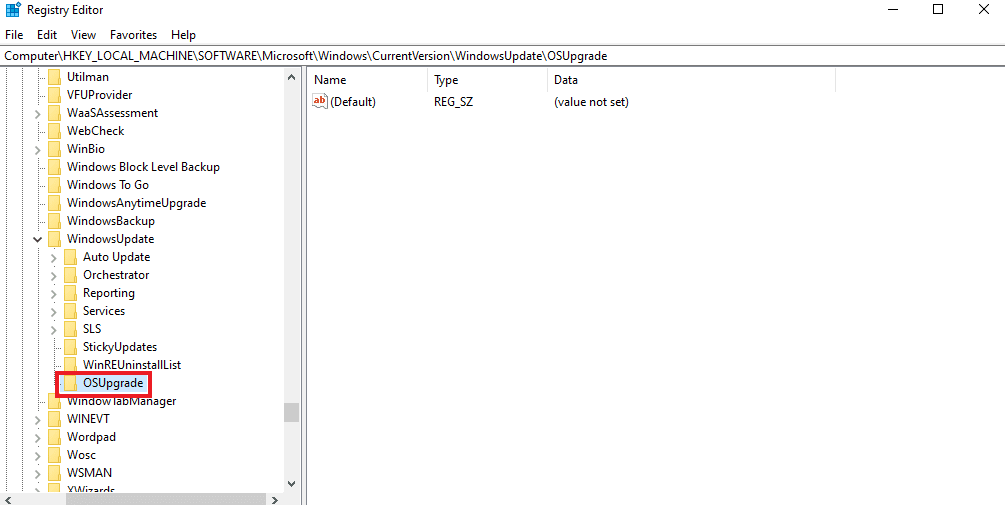
Hinweis : Falls der OSUpgrade-Schlüssel nicht vorhanden ist, erstellen Sie einen, indem Sie mit der rechten Maustaste auf den WindowsUpdate -Schlüssel klicken und ihn OSUpgrade nennen . Befolgen Sie dazu diese Schritte.
1. Klicken Sie nun mit der rechten Maustaste auf den OSUpgrade -Schlüssel und wählen Sie die Option Neu .

2. Als nächstes wählen Sie DWORD (32-bit) Value und nennen ihn AllowOSUpgrade .
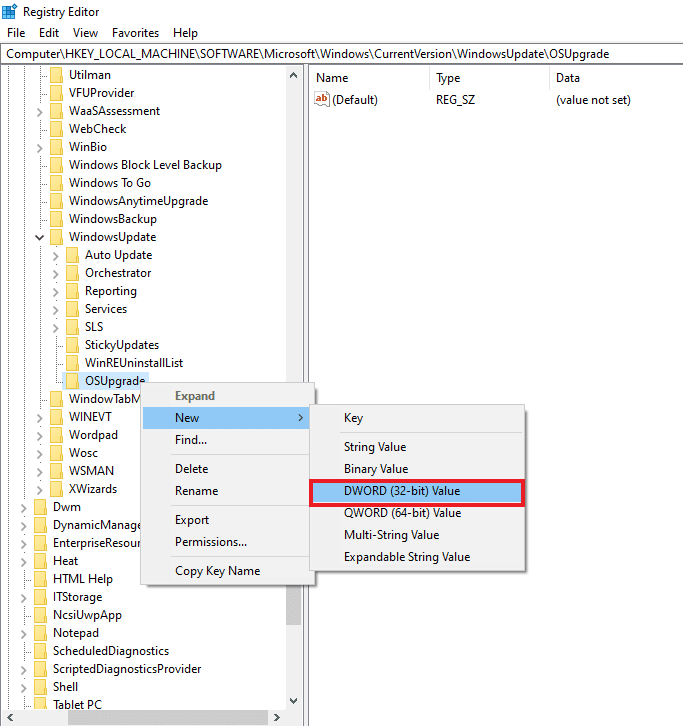
3. Doppelklicken Sie nun darauf und setzen Sie seine Wertdaten auf 1 .
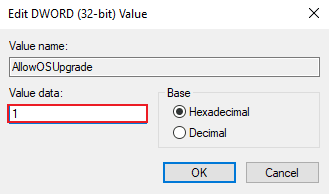
4. Wählen Sie dann OK , um die Änderungen zu übernehmen.

Lesen Sie auch: Beheben Sie den Windows Update-Dienst konnte nicht gestoppt werden
Häufig gestellte Fragen (FAQs)
Q1. Kann ich das Windows-Update reparieren?
Ans. Ja , Sie können das Windows-Update mithilfe der Schaltfläche "Problembehandlung ausführen" reparieren, die im Abschnitt " Updates & Sicherheit " für dasselbe vorhanden ist.
Q2. Warum schlägt das Windows-Update fehl?
Ans. Normalerweise schlägt das Windows-Update aufgrund beschädigter Dateien im System oder einiger Programme, hauptsächlich Drittanbieter- und Antivirenanwendungen, fehl, die dazu neigen, die Installation von Windows zu blockieren.
Q3. Kann ich Windows Update-Dateien löschen?
Ans. Ja , Sie können Windows Update-Dateien löschen, indem Sie auf die Option Updates auf Ihrem PC zugreifen und das Update auswählen, das Sie von dort entfernen möchten.
Q4. Was macht das Windows-Reparaturtool?
Ans. Das Windows-Reparaturtool hilft bei der Behebung kleinerer Probleme auf dem PC. Hauptsächlich Dateiberechtigungen, Windows-Update-Probleme, Firewall-Probleme und ähnliche Probleme werden mit dem Reparaturtool behandelt.
Q5. Wie kann ich beschädigte Dateien auf meinem System reparieren?
Ans. Um das Problem mit beschädigten Dateien auf Ihrem System zu lösen, können Sie entweder SFC- und DISM-Scans ausführen oder einfach diese beschädigten Dateien reparieren.
Empfohlen:
- So löschen Sie Ihr Riot-Konto
- Beheben Sie den Prozedureinstiegspunktfehler unter Windows
- Fix Error 42127 Cab-Archiv ist beschädigt
- Fehlercode 0xc1800103 0x90002 beheben
Das Windows-Update bringt viele neue Funktionen, die sich hauptsächlich auf die Sicherheit des Systems beziehen, und macht die Systemnutzung effizienter. Jeder Eingriff in das Update kann dem Benutzer all diese Assets entziehen, die ein Update mit sich bringt. Wir hoffen, dass unser Leitfaden Ihnen helfen konnte, den Fehlercode 0x8009000f 0x90002 mit einfach auszuführenden Methoden erfolgreich zu überwinden. Lassen Sie uns im Kommentarbereich unten wissen, ob Sie weitere Fragen oder Vorschläge an uns haben.
