Fehlercode 0x80070490 in Windows 10 beheben
Veröffentlicht: 2022-04-24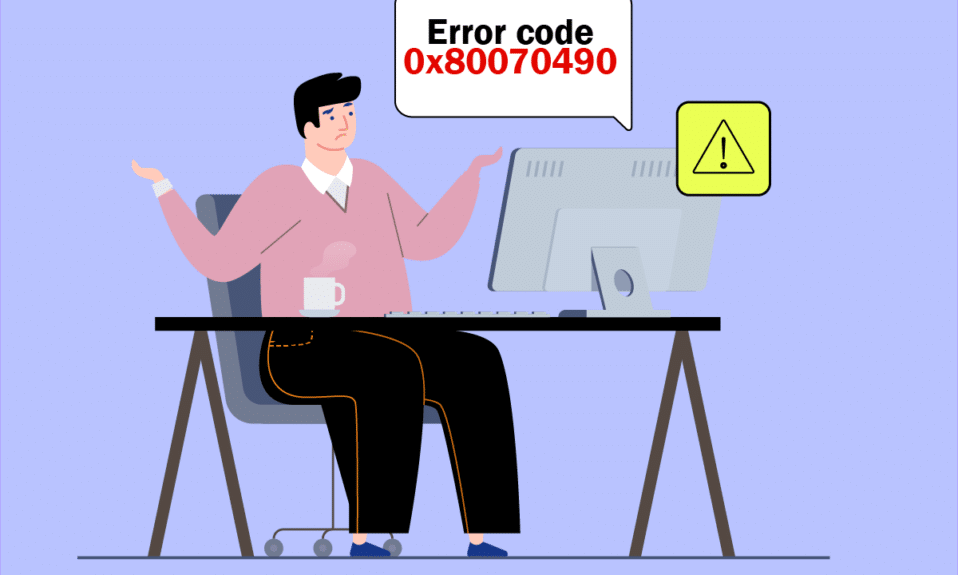
Der Fehlercode 0x80070490 kann in zwei verschiedenen Szenarien auftreten. Erstens, wenn Sie versuchen, Ihr Google Mail-Konto zur Mail-App auf Ihrem Gerät hinzuzufügen, wird eine Fehlermeldung angezeigt, da etwas schief gelaufen ist. Wir konnten Ihre Einstellungen nicht finden. Fehlercode: 0x80070490. Die beiden wichtigen Windows-Update-Dienste, nämlich System Component Store oder Component-Based Servicing (CBS), steuern alle Windows-Update-Vorgänge, und wenn sie beschädigte Dateien enthalten, wird der Fehlercode 0x80070490 angezeigt. Dieser Fehlercode tritt häufig auf, wenn Sie Ihr Betriebssystem von Windows 7 und Windows 8.1 auf Windows 10 aktualisieren. Außerdem kann dieser Fehler auftreten, wenn Sie eine App oder ein Spiel im MS Store kaufen. Wenn Sie also auch mit dem gleichen Problem konfrontiert sind, hilft Ihnen diese Anleitung, den Fehlercode 0x80070490 Windows 10 zu beheben.
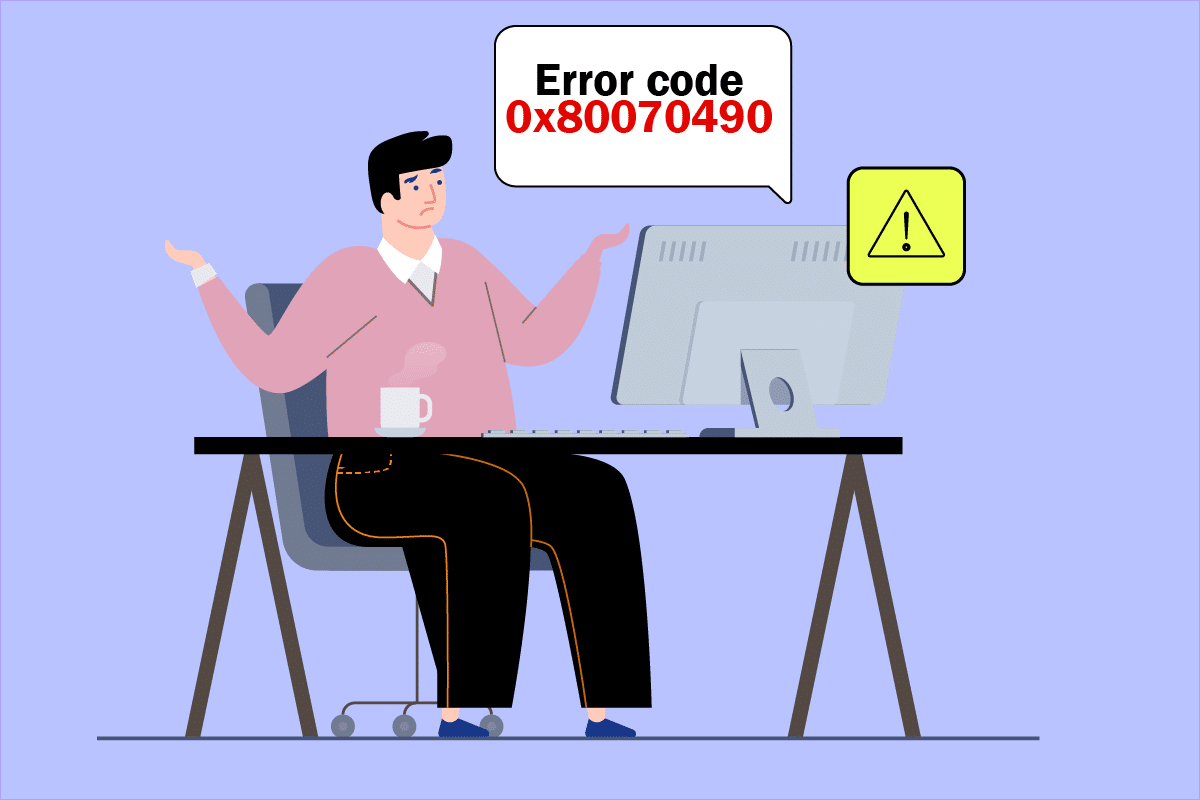
Inhalt
- So beheben Sie den Fehlercode 0x80070490 in Windows 10
- Methode 1: Führen Sie die Windows Update-Problembehandlung aus
- Methode 2: Erstellen Sie ein neues Konto
- Methode 3: SFC- und DISM-Scans ausführen
- Methode 4: Antivirus von Drittanbietern vorübergehend deaktivieren (falls zutreffend)
- Methode 5: Stellen Sie sicher, dass alle wesentlichen Windows-Dienste ausgeführt werden
- Methode 6: Starten Sie den Windows Update-Dienst neu
- Methode 7: Optimieren Sie die Mail- und Kalender-App-Einstellungen (nur Mail)
- Methode 8: Cache des Benutzer-ID-Speichers aus der Registrierung löschen
- Methode 9: PC zurücksetzen
So beheben Sie den Fehlercode 0x80070490 in Windows 10
Mehrere Gründe lösen den Fehlercode 0x80070490 Windows 10 aus. Einige wichtige Gründe sind unten aufgeführt.
- Antivirus von Drittanbietern verhindert das neueste Update
- Beschädigte Dateien im komponentenbasierten Service (CBS) oder im Systemkomponentenspeicher.
- Beschädigte Registrierungsschlüsselwerte
- Wichtige Dienste werden nicht ausgeführt
Hinweis: Obwohl sich dieser Artikel hauptsächlich mit Fehlerbehebungsmethoden für den Fehlercode 0x80070490 befasst, der durch Probleme mit Windows-Updates ausgelöst wird, werden auch einige Methoden besprochen, um den Fehlercode zu beheben, der beim Versuch, Ihr Gmail-Konto zur Mail-App hinzuzufügen, angezeigt wird. Daher können Sie alle diese Methoden anwenden, wenn Sie auf diesen Fehler stoßen, unabhängig von der Ursache, die ihn auslöst.
Im nächsten Abschnitt haben wir eine Liste von Methoden zusammengestellt, die Ihnen helfen, Fehler zu beheben. Befolgen Sie sie, um die besten Ergebnisse zu erzielen.
Methode 1: Führen Sie die Windows Update-Problembehandlung aus
Durch Ausführen der Windows Update-Problembehandlung werden alle Aktualisierungsfehler auf Ihrem PC behoben, und diese Methode gilt nicht nur für Windows 7, sondern auch für Windows 8.1.
1. Drücken Sie gleichzeitig die Tasten Windows + I , um die Einstellungen zu öffnen.
2. Klicken Sie im linken Bereich auf das Menü Fehlerbehebung .
3. Wählen Sie nun Windows Update und klicken Sie auf Run the Troubleshooter .
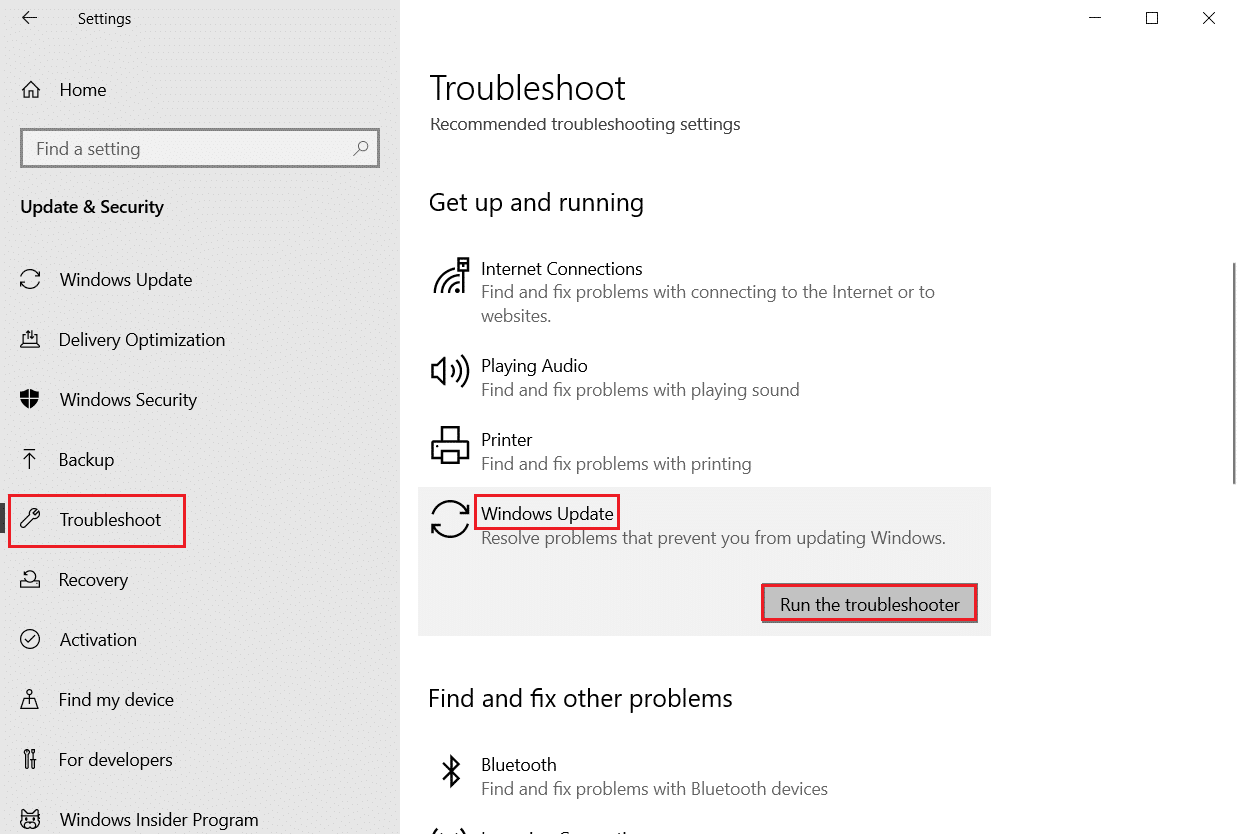
4. Ihr PC wird einem Überprüfungsprozess unterzogen. Warten Sie, bis der Troubleshooter Probleme erkennt .
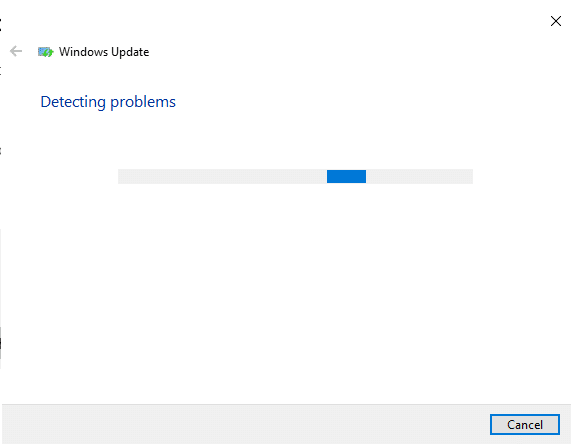
5. Wenn ein Problem gefunden wird, klicken Sie auf Diesen Fix anwenden und befolgen Sie die Anweisungen in den aufeinanderfolgenden Eingabeaufforderungen.
6. Starten Sie schließlich Ihren PC neu , sobald alle Probleme angewendet und behoben wurden.
Methode 2: Erstellen Sie ein neues Konto
Um den Fehlercode 0x80070490 zu beheben, versuchen Sie, ein neues lokales Konto mit Administratorrechten zu erstellen und alle Ihre Dateien dorthin zu verschieben. Hier ist, wie es geht.
1. Drücken Sie die Windows - Taste und geben Sie die Eingabeaufforderung ein und klicken Sie auf Als Administrator ausführen .
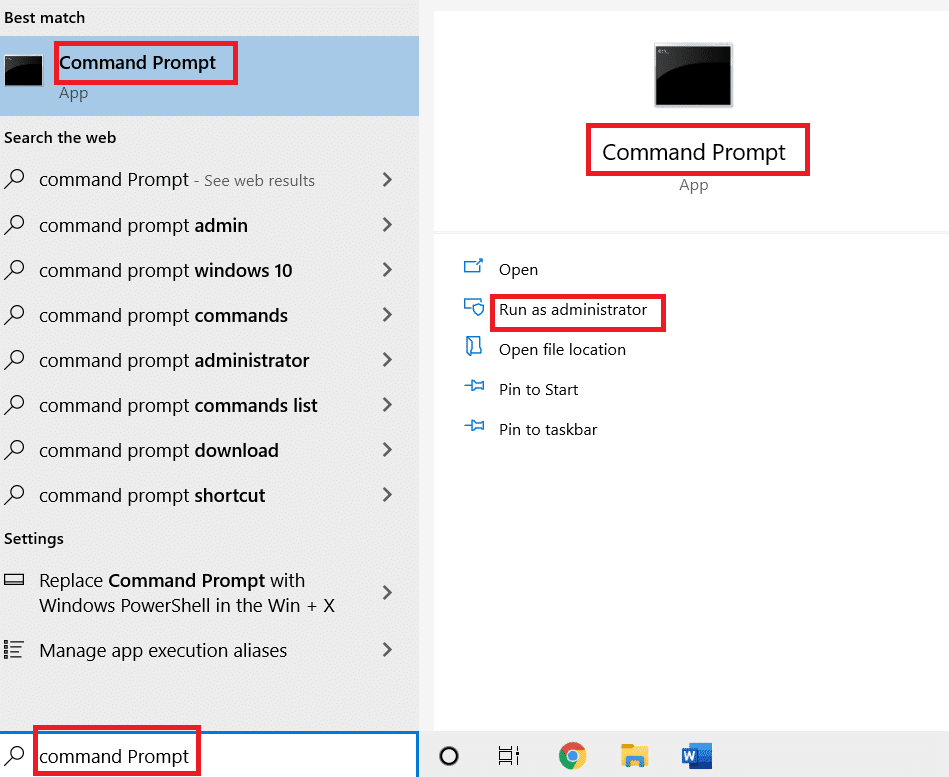
2. Klicken Sie nun auf die Option Als Administrator ausführen, um eine Eingabeaufforderung mit Administratorrechten zu öffnen.
3. Geben Sie hier den folgenden Befehl ein und drücken Sie die Eingabetaste .
net user administrator /active:ja
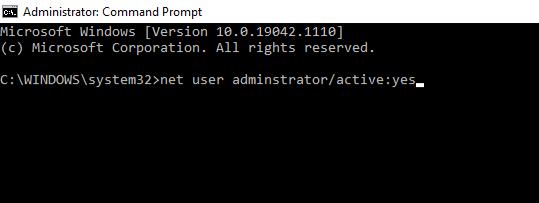
4. Melden Sie sich nun vom aktuellen Konto ab und melden Sie sich erneut mit dem neuen Administratorkonto an, das auf dem Anmeldebildschirm erstellt wurde.
5. Verschieben Sie hier alle Dateien und Ordner von Ihrem alten Konto in das neue Konto und löschen Sie das alte Konto.
6. Fügen Sie schließlich dem neu erstellten Konto ein Microsoft-Konto hinzu und prüfen Sie, ob der Fehlercode erneut angezeigt wird. Es muss jetzt behoben werden.
Lesen Sie auch: Windows 10-Update stecken bleiben oder eingefroren beheben
Methode 3: SFC- und DISM-Scans ausführen
Benutzer von Windows 10 können ihre Systemdateien automatisch scannen und reparieren, indem sie System File Checker ausführen . Darüber hinaus ist es ein integriertes Tool, mit dem der Benutzer Dateien löschen und den Fehler beheben kann. Befolgen Sie dann die unten aufgeführten Schritte, um dasselbe zu implementieren.
1. Starten Sie die Eingabeaufforderung als Administrator.
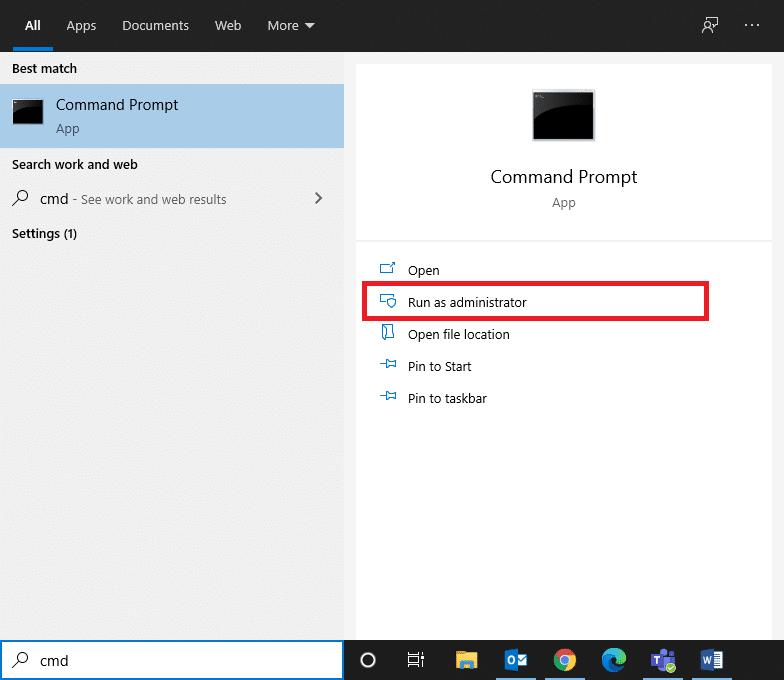
2. Geben Sie den Befehl sfc /scannow ein und drücken Sie die Eingabetaste .
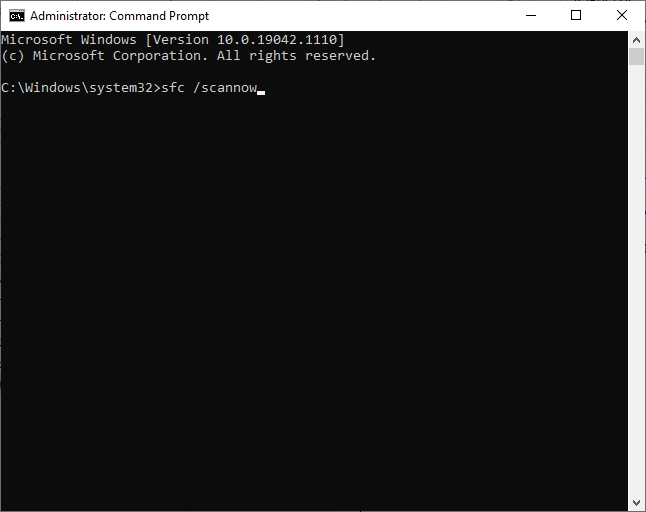
3. Warten Sie auf die Bestätigung 100 % abgeschlossen .
Wenn Sie fertig sind, starten Sie Ihren PC im normalen Modus und prüfen Sie, ob das Problem jetzt behoben ist. Wenn nicht, führen Sie die folgenden Schritte aus.
4. Starten Sie die Eingabeaufforderung wie oben beschrieben.
5. Geben Sie nacheinander die folgenden Befehle ein und drücken Sie die Eingabetaste .
DISM.exe /Online /Cleanup-image /Scanhealth DISM.exe /Online /Cleanup-image /Restorehealth
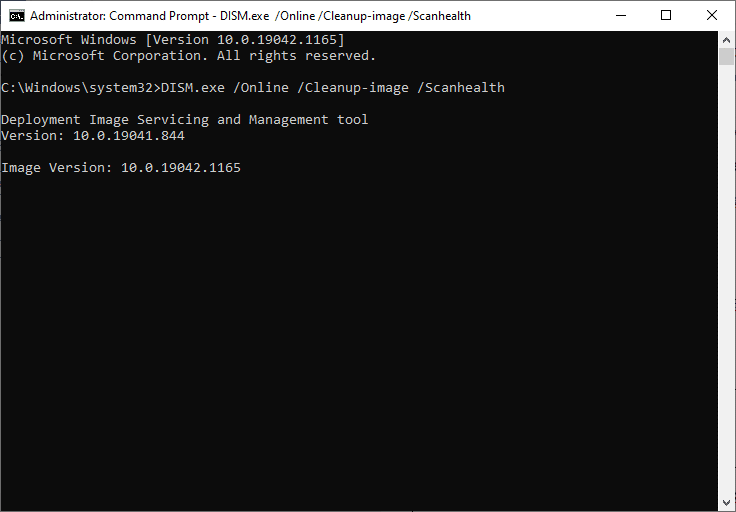
6. Warten Sie schließlich, bis der Prozess erfolgreich ausgeführt wurde, und schließen Sie das Fenster.
Methode 4: Antivirus von Drittanbietern vorübergehend deaktivieren (falls zutreffend)
Ihre Antivirus-Suite könnte technische Störungen aufweisen oder Ihren Computer daran hindern, auf die neueste Version zu aktualisieren. Versuchen Sie in diesem Fall, Antivirenprogramme von Drittanbietern auf Ihrem PC vorübergehend zu deaktivieren, um das Problem wie unten beschrieben zu beheben.
1. Navigieren Sie zum Antivirus-Symbol in der Taskleiste und klicken Sie mit der rechten Maustaste darauf.
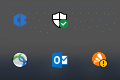
2. Wählen Sie nun die Option Avast-Schildkontrolle aus .
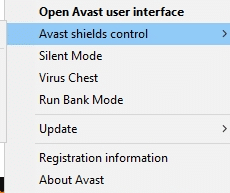
3. Wählen Sie die Option nach Ihren Wünschen.
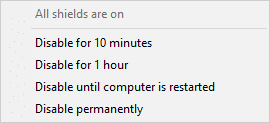
4. Bestätigen Sie die auf dem Bildschirm angezeigte Abfrage.
Lesen Sie auch: Beheben Sie den Windows Update-Fehler 0x800704c7
Methode 5: Stellen Sie sicher, dass alle wesentlichen Windows-Dienste ausgeführt werden
Um den Fehlercode 0x80070490 Windows 10 zu beheben, überprüfen Sie, ob alle wichtigen Dienste wie BITS (Background Intelligent Transfer Service), Kryptographie, MSI Installer und die Windows Update Services ausgeführt werden. Hier ist, wie es geht.
1. Starten Sie das Dialogfeld Ausführen , indem Sie gleichzeitig die Tasten Windows + R drücken .
2. Geben Sie services.msc ein und klicken Sie auf OK , um das Programm „ Dienste “ zu öffnen.
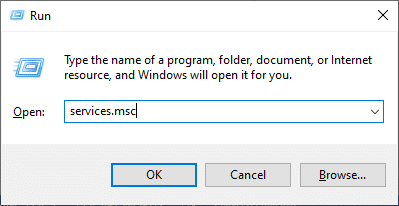
3. Scrollen Sie nun im Fenster Dienste nach unten und suchen Sie nacheinander nach BITS, Cryptographic, MSI Installer und den Windows Update Services und klicken Sie darauf.
4. Klicken Sie nun auf Eigenschaften , wie im folgenden Bild dargestellt.
Hinweis: Sie können auch auf Windows-Dienste doppelklicken , um das Eigenschaftenfenster zu öffnen.
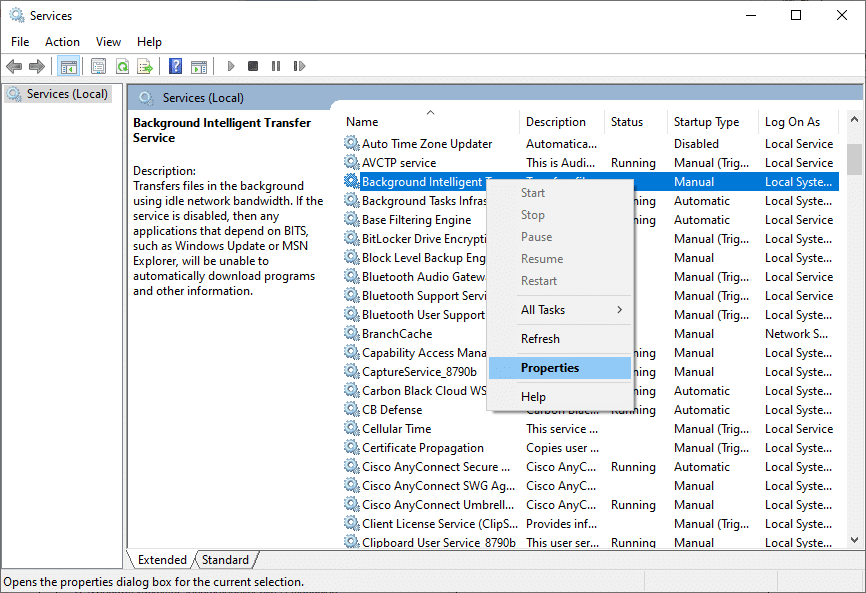
5. Stellen Sie nun den Starttyp auf Automatisch ein, wie unten gezeigt. Wenn der Dienststatus nicht ausgeführt wird, klicken Sie auf die Schaltfläche Start .
Hinweis: Wenn der Dienststatus Running ist, halten Sie ihn für eine Weile an und starten Sie ihn erneut.
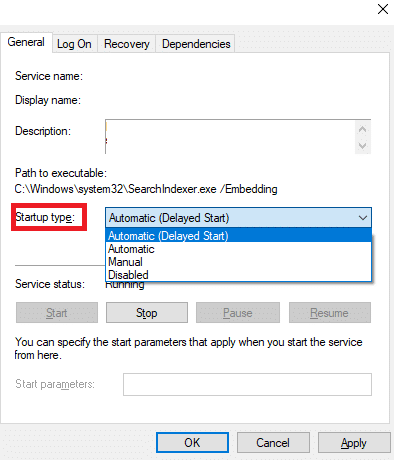
6. Klicken Sie abschließend auf Übernehmen und dann auf OK , um die Änderungen zu speichern.
Methode 6: Starten Sie den Windows Update-Dienst neu
Manchmal können Sie den Fehlercode 0x80070490 beheben, indem Sie den Windows Update-Dienst manuell neu starten. Befolgen Sie dann die folgenden Anweisungen, um dasselbe zu implementieren.
1. Öffnen Sie das Dialogfeld Ausführen , indem Sie gleichzeitig die Tasten Windows + R drücken .
2. Geben Sie services.msc ein und klicken Sie auf OK , um das Fenster „ Dienste “ zu öffnen .
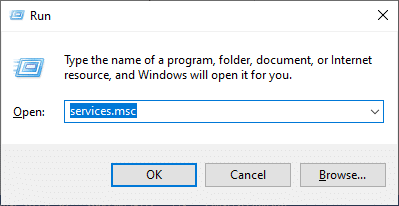
3. Scrollen Sie nun nach unten und klicken Sie mit der rechten Maustaste auf Windows Update.
4. Klicken Sie hier auf Stop , wenn der aktuelle Status Running anzeigt.

Hinweis: Wenn der aktuelle Status nicht Running ist, können Sie den Schritt überspringen.
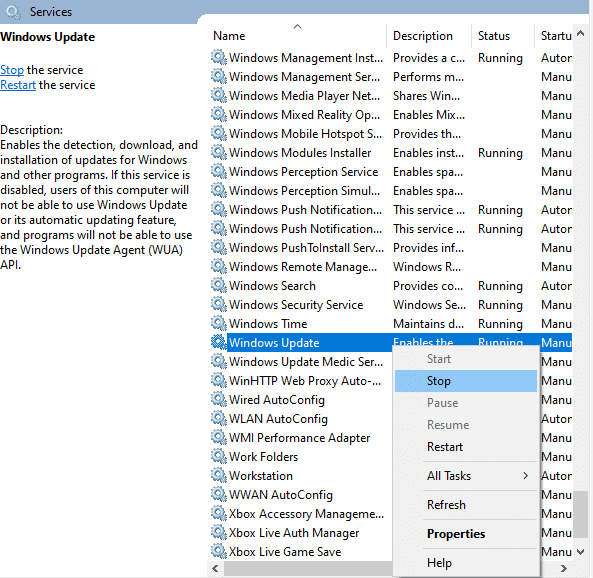
5. Sie erhalten eine Eingabeaufforderung, Windows versucht, den folgenden Dienst auf dem lokalen Computer zu stoppen… Warten Sie, bis die Eingabeaufforderung abgeschlossen ist. Es dauert etwa 3 bis 5 Sekunden.
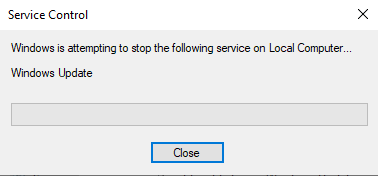
6. Öffnen Sie nun den Datei-Explorer , indem Sie gleichzeitig auf die Tasten Windows + E klicken.
7. Navigieren Sie zum folgenden Pfad .
C:\Windows\SoftwareDistribution\DataStore
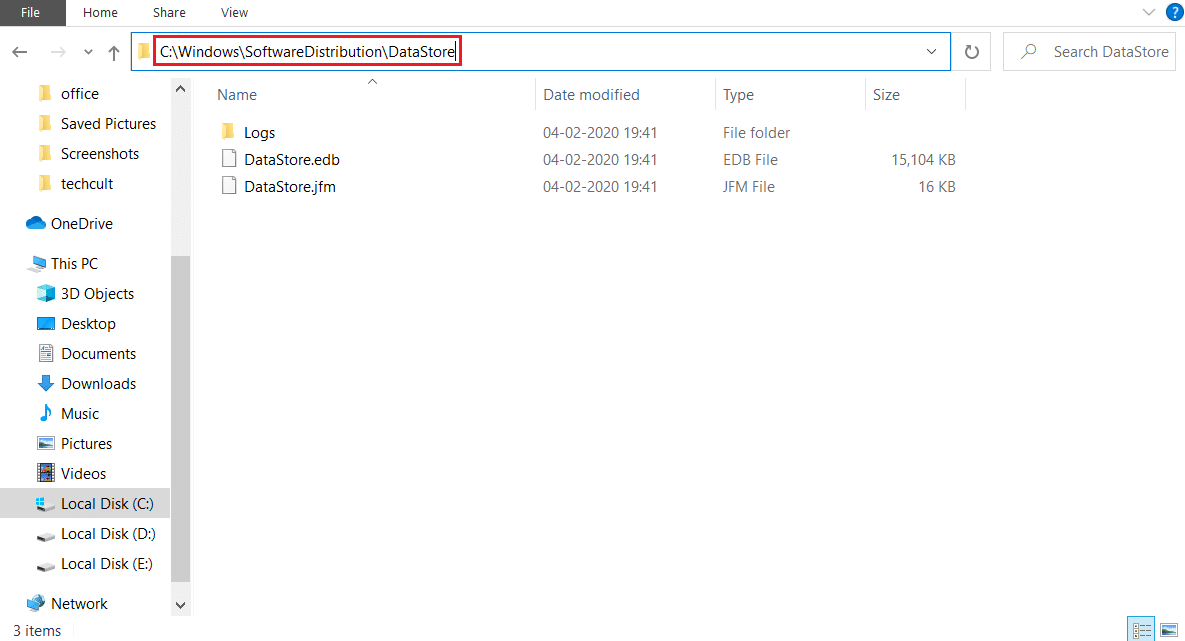
8. Wählen Sie nun alle Dateien und Ordner aus, indem Sie gleichzeitig die Tasten Strg + A drücken und mit der rechten Maustaste auf den leeren Bereich klicken.
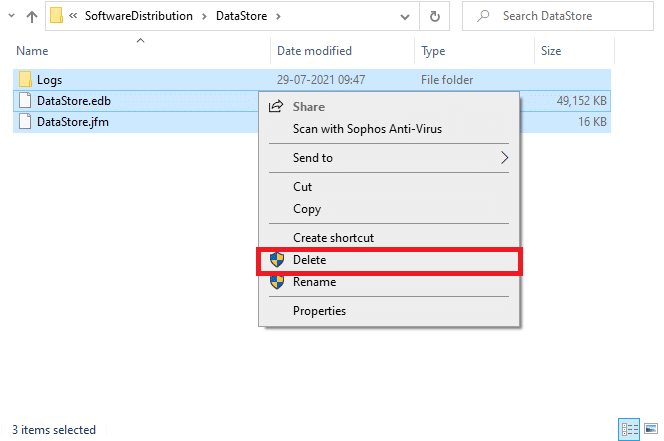
9. Navigieren Sie nun zum folgenden Pfad und löschen Sie alle Dateien im Download-Speicherort, wie in den vorherigen Schritten erwähnt.
C:\Windows\SoftwareDistribution\Download
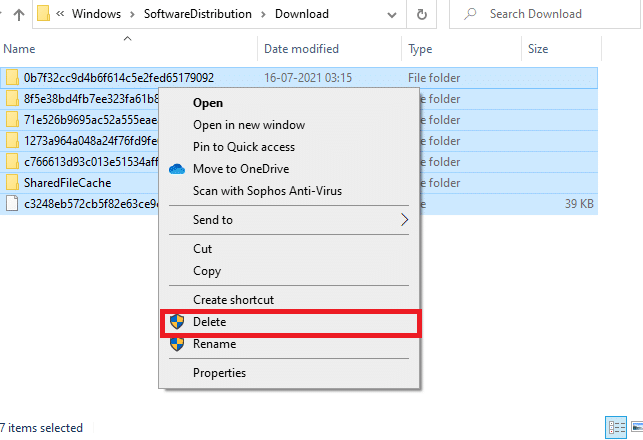
10. Gehen Sie nun zurück zum Fenster Dienste und klicken Sie mit der rechten Maustaste auf Windows Update.
11. Wählen Sie hier die Option Start , wie im folgenden Bild dargestellt.
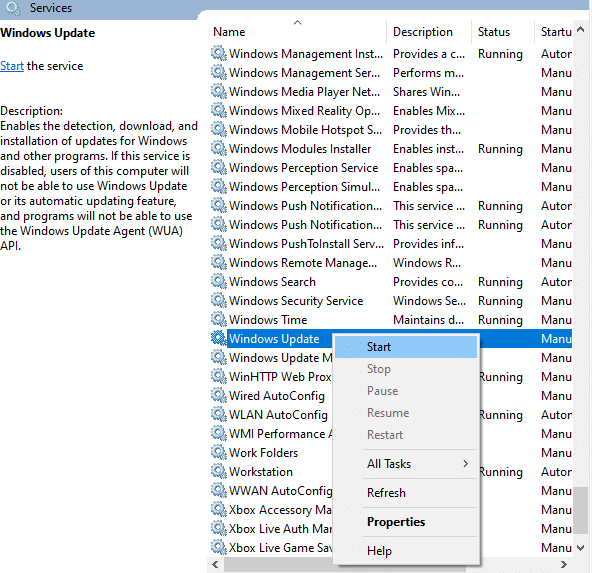
12. Sie erhalten eine Meldung : Windows versucht, den folgenden Dienst auf dem lokalen Computer zu starten… Warten Sie 3 bis 5 Sekunden und schließen Sie das Fenster „Dienste “ .
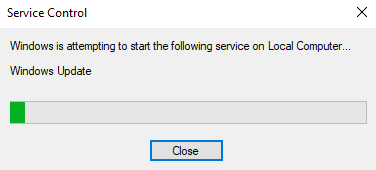
Lesen Sie auch: So aktivieren Sie Telnet in Windows 10
Methode 7: Optimieren Sie die Mail- und Kalender-App-Einstellungen (nur Mail)
Wenn beim Versuch, Ihr Google Mail-Konto hinzuzufügen, der Fehlercode 0x80070490 angezeigt wird, führen Sie die folgenden Schritte zur Fehlerbehebung aus. Andernfalls können Sie diese Methode überspringen.
Methode 7A: Aktualisieren Sie die Mail- und Kalender-App
1. Starten Sie den Microsoft Store , indem Sie ihn im Startmenü durchsuchen.
2. Klicken Sie nun auf das Symbol mit den drei Punkten in der oberen rechten Ecke und wählen Sie die Option Downloads und Updates , wie unten gezeigt.
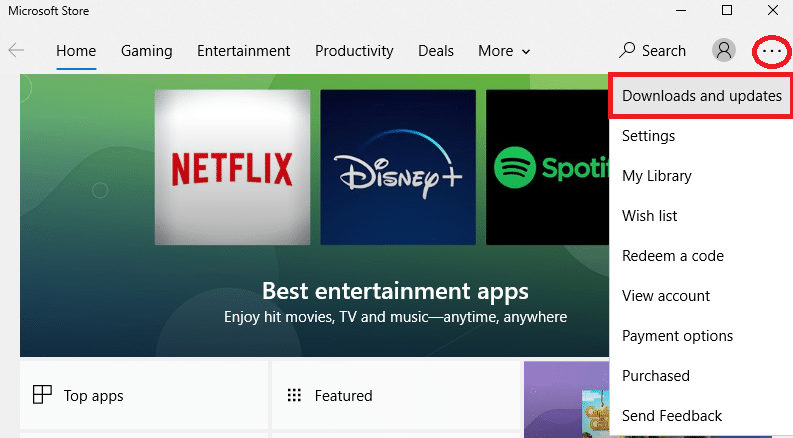
3. Klicken Sie nun in der Liste auf Mail und Kalender und suchen Sie nach Updates.
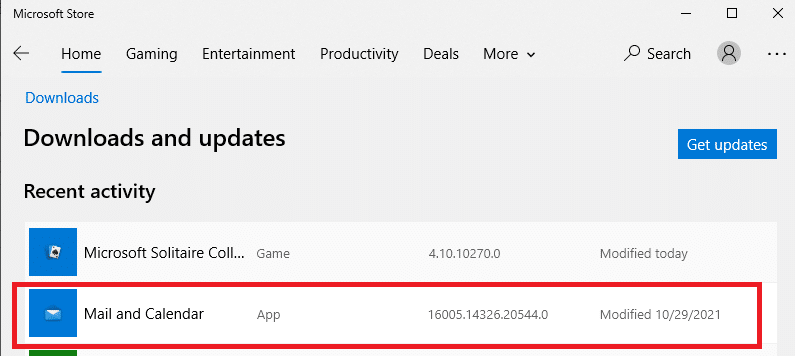
4. Wenn ein Update verfügbar ist, befolgen Sie die Anweisungen auf dem Bildschirm , um Ihre App zu aktualisieren. Fahren Sie andernfalls mit dem nächsten Schritt dieser Methode fort.
Methode 7B: Kalender einrichten
Sie müssen einige E-Mail-Einstellungen anpassen oder ein neues Konto hinzufügen, um den Fehler in der E-Mail zu beheben. Hier ist, wie es geht.
1. Starten Sie den Kalender und navigieren Sie zu den Einstellungen , indem Sie wie unten gezeigt auf das Zahnradsymbol klicken.
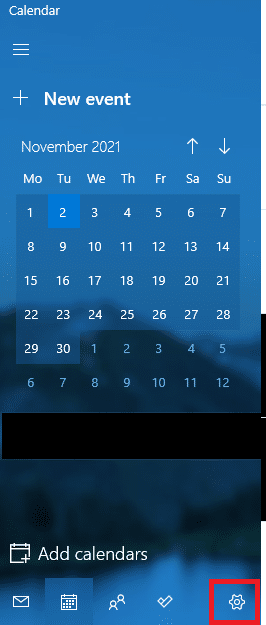
2. Klicken Sie hier im Fenster Einstellungen wie abgebildet auf Konten verwalten .
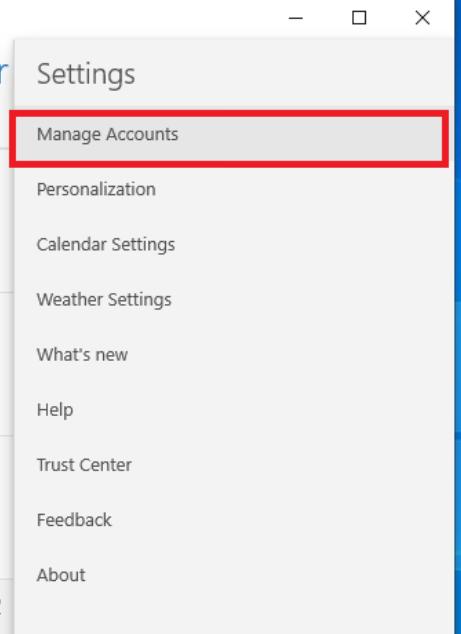
3. Klicken Sie nun auf Konto hinzufügen und folgen Sie den Anweisungen auf dem Bildschirm, um ein neues Konto einzurichten.
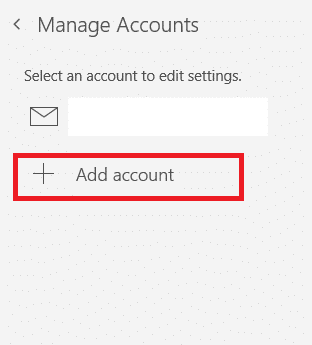
Warten Sie schließlich, bis die E-Mail-Daten synchronisiert sind, und überprüfen Sie die E-Mail-Einstellungen, wenn der Fehlercode erneut angezeigt wird.
Lesen Sie auch: Beheben Sie den Windows Update-Fehler 0x80070005
Methode 7C: Mail- und Kalender-App zurücksetzen
Wenn die beiden oben genannten Optionen nicht funktioniert haben, führen Sie die folgenden Schritte aus:
1. Drücken Sie die Windows-Taste , geben Sie Apps und Funktionen ein und klicken Sie auf Öffnen .
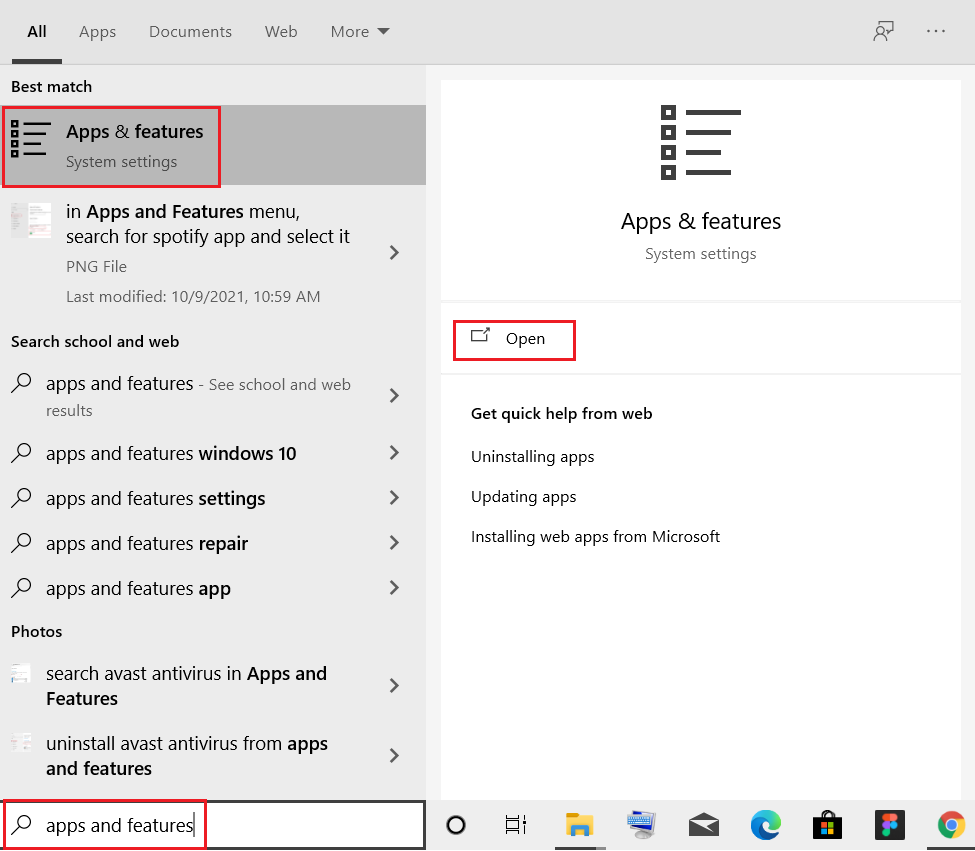
2. Geben Sie Mail und Kalender in die Liste ein, suchen Sie sie und wählen Sie sie aus.
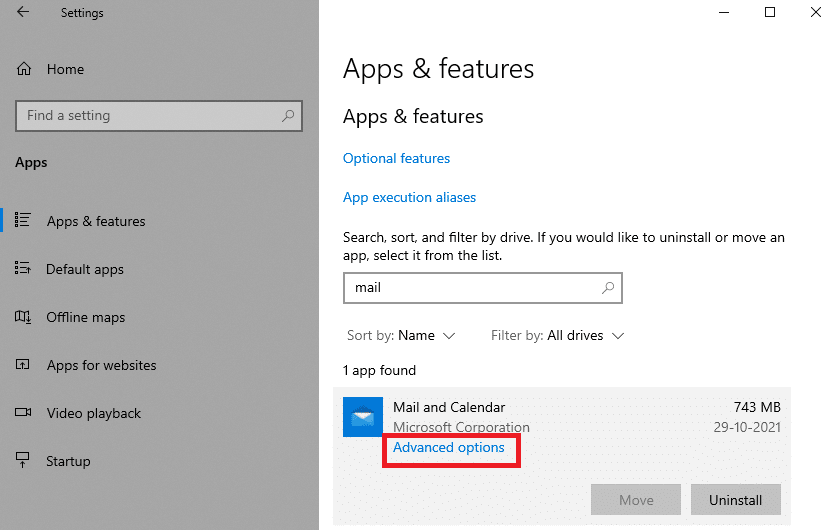
3. Klicken Sie nun wie oben hervorgehoben auf Erweiterte Optionen .
4. Scrollen Sie hier in der Einstellungsliste nach unten und klicken Sie auf die Schaltfläche Zurücksetzen .
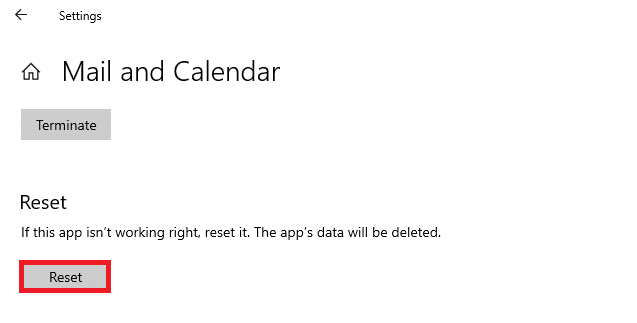
5. Bestätigen Sie anschließend die Abfrage, indem Sie erneut auf die Schaltfläche Zurücksetzen klicken.
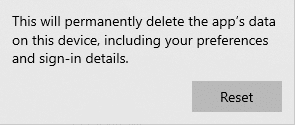
Warten Sie, starten Sie die App neu und prüfen Sie, ob der Fehlercode verschwunden ist oder nicht.
Methode 8: Cache des Benutzer-ID-Speichers aus der Registrierung löschen
Manchmal können Sie den Fehler beheben, indem Sie den Cache des beschädigten Benutzer-ID-Speichers aus der Registrierung löschen. Dies kann mit wenigen Klicks implementiert werden, und Sie können es sehr einfach tun, wie unten gezeigt.
1. Öffnen Sie das Dialogfeld Ausführen , indem Sie gleichzeitig die Tasten Windows + R drücken .
2. Geben Sie regedit ein und klicken Sie auf die Schaltfläche OK , um den Registrierungseditor zu öffnen.
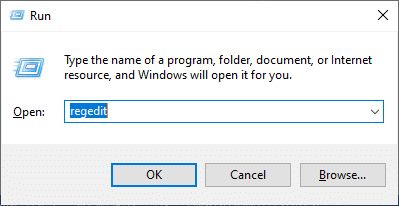
3. Navigieren Sie im Registrierungseditor zum folgenden Pfad .
Computer\HKEY_LOCAL_MACHINE\SOFTWARE\Microsoft\Windows\CurrentVersion\Appx\AppxAllUserStore
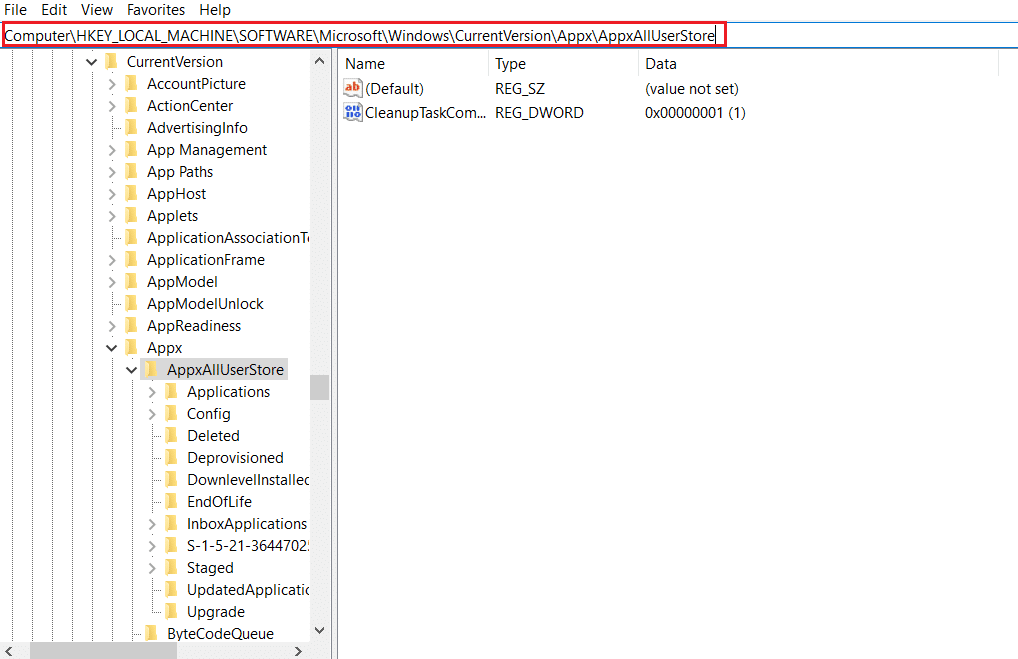
4. Klicken Sie nun mit der rechten Maustaste auf die Ordner, etwa S-1-5-21-2759370688-1630912525-2594222386-7192 oder S-1-5-21-3740399313-2812186609-3929373113-1001 und wählen Sie die Option Löschen wie abgebildet .
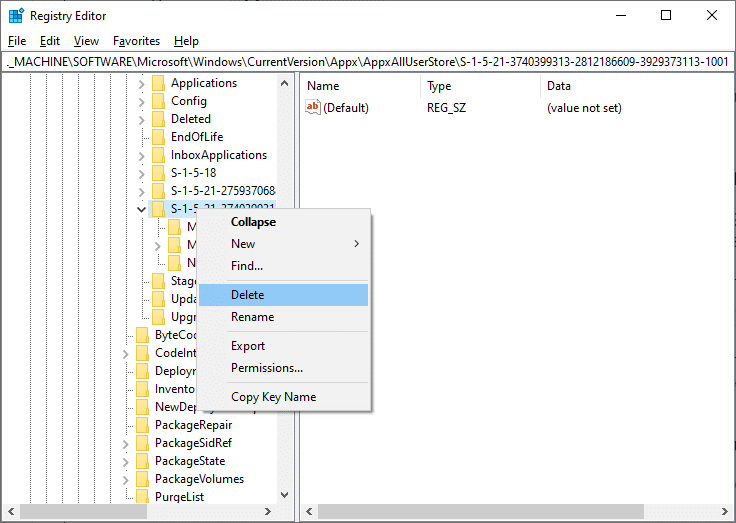
5. Starten Sie schließlich den Computer neu und prüfen Sie, ob Sie das Problem mit dem Fehlercode 0x80070490 behoben haben.
Lesen Sie auch: Fix Windows 10 Update ausstehende Installation
Methode 9: PC zurücksetzen
Befolgen Sie die unten aufgeführten Schritte, um den PC zurückzusetzen.
Hinweis: Durch das Zurücksetzen des PCs werden alle Daten von Ihrem Gerät gelöscht. Es wird daher empfohlen, vorher ein Backup zu erstellen.
1. Drücken Sie gleichzeitig die Tasten Windows + I , um die Einstellungen zu öffnen.
2. Scrollen Sie nun in der Liste nach unten und wählen Sie Update & Sicherheit .
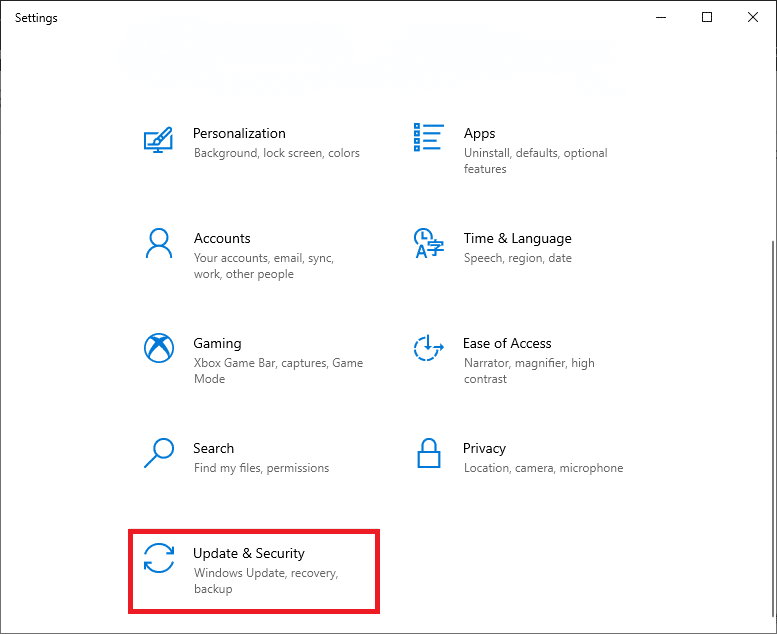
3. Wählen Sie nun im linken Bereich die Option Wiederherstellung und klicken Sie im rechten Bereich auf Erste Schritte.
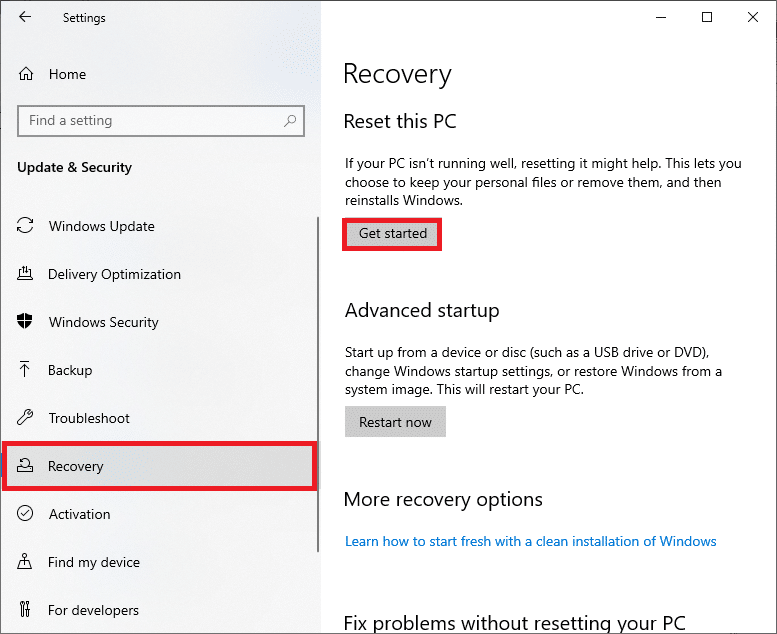
4. Wählen Sie nun eine Option aus dem Fenster Diesen PC zurücksetzen.
- Die Option Meine Dateien behalten entfernt Apps und Einstellungen, behält aber Ihre persönlichen Dateien.
- Die Option Alles entfernen entfernt alle Ihre persönlichen Dateien, Apps und Einstellungen.
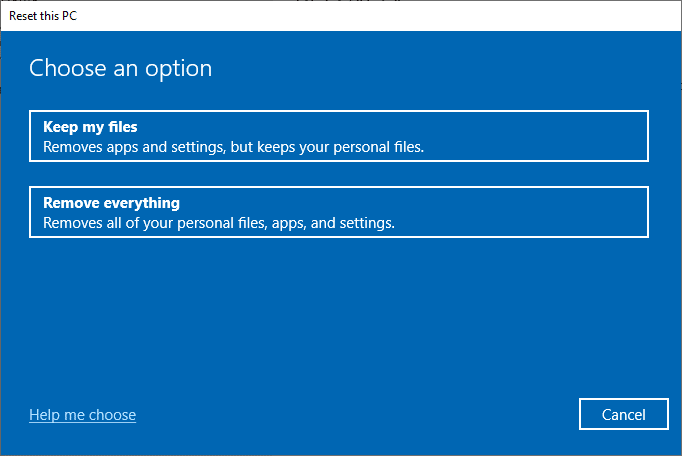
5. Befolgen Sie schließlich die Anweisungen auf dem Bildschirm, um den Reset- Vorgang abzuschließen.
Wenn Sie alle oben genannten Methoden ausprobiert haben und keine Lösung erhalten haben, können Sie eine Systemwiederherstellung durchführen.
Empfohlen:
- Top 5 der besten Kodi-Add-Ons für Fitness und Training
- Beheben Sie den Excel-stdole32.tlb-Fehler in Windows 10
- NSIS-Fehler beim Starten des Installationsprogramms in Windows 10 behoben
- Beheben Sie den Fehler im Windows 10-Datei-Explorer, der daran arbeitet
Wir hoffen, dass diese Anleitung hilfreich war und Sie den Fehlercode 0x80070490 in Windows 10 beheben konnten. Lassen Sie uns wissen, welche Methode für Sie am besten funktioniert hat. Wenn Sie Fragen / Vorschläge zu diesem Artikel haben, können Sie diese auch gerne im Kommentarbereich hinterlassen.
