Wie behebt man den Fehlercode 0x8007025D in Windows 10?
Veröffentlicht: 2020-12-07Windows 10, das herausragende Betriebssystem für Computer, bereitet Benutzern oft Kopfschmerzen. Beispielsweise ist bekannt, dass die Installation von Windows 10 nicht immer reibungslos verläuft. Manchmal wird der Prozess durch einen zufälligen Fehler unterbrochen, wodurch sich der Benutzer am Kopf kratzt und versucht, herauszufinden, was passiert ist.
Einer dieser ärgerlichen Fehler ist der mit dem Code 0x8007025D. Auch bekannt als der Fehler „Windows kann erforderliche Dateien nicht installieren“, führt er dazu, dass viele Benutzer frustriert den Computerdeckel zuschlagen.
Der Fehler tritt normalerweise auf, wenn eine saubere Windows 10-Installation in vollem Gange ist, aber bevor sie einen bestimmten irreversiblen Schwellenwert überschreitet. Der ärgerlichste Aspekt dieses Fehlers ist, dass eine Neuinstallation bedeutet, dass auf dem PC kein Betriebssystem vorhanden ist, in das nach dem Auftreten des Fehlers wieder gebootet werden kann. Daher bleibt der Benutzer beim Wiederholen des Prozesses hängen, oft vergeblich.
Wenn Sie mit dem Problem konfrontiert waren oder jemanden kennen, der es hat, können wir Ihnen helfen. Diese Anleitung erklärt, was der Fehler ist und warum er auftritt. Noch wichtiger ist, dass wir Ihnen mehrere Schritte zur Behebung des Problems zur Verfügung stellen, damit Ihre Windows 10-Installation erfolgreich sein kann.
Was bedeutet der Fehlercode 0x8007025D?
Der Windows Setup-Fehler 0x8007025D wird auch als „Die Installation wurde abgebrochen“-Fehler bezeichnet. Viele Benutzer haben diesen Fehler in letzter Zeit bei einer Neuinstallation von Windows 10 erhalten. Unter denen, die diesen Fehler erhalten haben, hat die Mehrheit versucht, Windows 10 über ein USB-Flash-Laufwerk sauber zu installieren. Dies bedeutet, dass dieser Fehler mit USB zusammenhängt.
Es passiert jedoch auch, wenn Windows 10 auf einen neueren Feature-Build aktualisiert oder Windows von 7 oder 8.1 auf 10 über ein bootfähiges Laufwerk aktualisiert wird. Nachdem die Installation begonnen hat, aber bevor die meisten Windows-Dateien auf den PC kopiert wurden, stoppt der Prozess plötzlich und zeigt einen weißen Hintergrund mit der folgenden Fehlermeldung an:
Die Installation wurde abgebrochen
An Ihrem Computer vorgenommene Änderungen werden nicht gespeichert.
Windows Setup
Windows kann erforderliche Dateien nicht installieren. Stellen Sie sicher, dass alle für die Installation erforderlichen Dateien verfügbar sind, und starten Sie die Installation neu. Fehlercode: 0x8007025D
Laut einem Artikel des Windows-Supports steht der Fehlercode 0x8007025D für ERROR_BAD_COMPRESSION_BUFFER.
Wir langweilen Sie nicht mit Fachchinesisch. Es genügt zu sagen, dass dieser Fehler darauf hinweist, dass irgendwo während der Decodierung der Installationsdaten ein Fehler aufgetreten ist, wodurch der Prozess zum Stoppen gezwungen wurde.
Aber warum tritt der Fehler 0x8007025D auf – und das besonders bei der Installation von Windows 10 über ein bootfähiges USB-Laufwerk? Dafür gibt es mehrere mögliche Gründe, die im Folgenden kurz erläutert werden:
- Beschädigte Installationsdatei. Wenn eine Datei im Image beschädigt ist, kann dies dazu führen, dass der Installationsvorgang unterbrochen wird. Windows Setup findet es möglicherweise unmöglich, einige Dateien zu decodieren, wodurch dieser Fehler verursacht wird.
- Schlechtes USB-Laufwerk. Das bootfähige Gerät selbst ist möglicherweise beschädigt. Es kann einen unlesbaren oder fehlerhaften Sektor geben, was bedeutet, dass die in diesem Sektor gespeicherten Daten nicht gelesen werden können.
- Schlechter HDD- oder SSD-Sektor. So wie das Problem bei Ihrem USB-Gerät liegen kann, kann auch Ihr internes Speichergerät Probleme haben. Wenn sich auf Ihrem Laufwerk ein fehlerhafter Sektor befindet, kann Windows Setup die erforderlichen Dateien möglicherweise nicht darauf kopieren, was zu Fehlern wie diesem führt.
- Beschädigter oder beschädigter RAM. Einer der Vorteile einer sauberen Windows 10-Installation besteht darin, dass sie nicht mit anderen Programmen um Speicherplatz konkurriert. Da auf der Maschine nichts vorhanden ist, nicht einmal ein Betriebssystem, kann die Installation den gesamten Systemspeicher für sich haben. Wenn der Speicher jedoch schlecht oder in irgendeiner Weise beschädigt ist, kann dieser Vorteil unbrauchbar werden. In einem solchen Szenario stoppt Windows Setup und gibt den Fehler 0x8007025D aus.
So beheben Sie den Fehlercode 0x8007025D in Windows 10
Der Rest dieses Handbuchs befasst sich mit der Behebung des Fehlers „Windows kann erforderliche Dateien nicht installieren“. Möglicherweise haben Sie bereits einige der hier beschriebenen Korrekturen ausprobiert, sodass Sie einfach zu der Lösung springen können, die Ihrer Meinung nach für Sie geeignet ist.
Überprüfen Sie Ihre verbundenen Geräte
Die erste Regel bei der Installation von irgendetwas auf einem Computer besteht darin, sicherzustellen, dass alle möglichen Ursachen für Interferenzen entfernt werden. Dazu gehören alle angeschlossenen Peripheriegeräte. Ob es sich um zusätzliche USB-Sticks oder Internetkabel handelt, versuchen Sie, sie alle zu entfernen, bevor Sie die Installation wiederholen.
Wenn Sie Ihr Betriebssystem von einem bootfähigen Gerät installieren, kopiert Windows alle Dateien vom USB-Flash-Laufwerk oder der Festplatte auf den Computer und setzt dann den Installationsvorgang von dort aus fort. Wenn das 0x8007025D-Problem erst nach einem bestimmten fortgeschrittenen Stadium der Installation auftritt, können Sie Ihr USB-Laufwerk trennen und sehen, was passiert. Es besteht die Möglichkeit, dass es nicht mehr benötigt wird und der Rest des Installationsvorgangs reibungslos verläuft.
Versuchen Sie es nach einiger Zeit erneut
Die zweite Regel bei der Installation von irgendetwas auf einem Computer ist Geduld. Geduld nimmt hier viele Formen an. Es kann lange warten, bis die Installation abgeschlossen ist, ohne sie abrupt abzubrechen oder zu glauben, dass der Prozess stecken geblieben ist. Eine andere Form besteht darin, es erneut zu versuchen, wenn es beim ersten Mal fehlschlägt.
Der 0x8007025D-Fehler ist möglicherweise nur ein Fehler, der nicht mit einem großen zugrunde liegenden Problem verbunden ist. Ein Neustart und ein weiterer Versuch reichen möglicherweise aus, um Windows erfolgreich zu installieren.
Lassen Sie sich also nicht entmutigen, wenn Sie den Fehler beim ersten Versuch erhalten. Probieren Sie den Installationsvorgang noch einmal aus, bevor Sie sich mit den restlichen Fixes in diesem Handbuch befassen.
Führen Sie die Windows Update-Problembehandlung aus
Wenn Sie immer noch suchen, wie Sie das Problem „Windows kann erforderliche Dateien nicht installieren“ in Windows 10 beheben, nachdem Sie die oben genannten Methoden ausprobiert haben, kann die Windows Update-Problembehandlung helfen. Sie können diese Problembehandlung nur ausführen, wenn Sie Windows lediglich mit einem Feature-Build aktualisieren, anstatt eine Neuinstallation durchzuführen.
Das Finden und Verwenden der Update-Problembehandlung in Windows 10 ist nicht schwer. Folgen Sie einfach diesen Schritten:
- Klicken Sie auf Ihrem Desktop auf das Startmenü-Symbol. Klicken Sie auf das Zahnradsymbol und wählen Sie Einstellungen.
- Wählen Sie im Fenster Einstellungen die Option Update & Sicherheit.
- Wechseln Sie auf dem Bildschirm Update & Sicherheit zur Registerkarte Problembehandlung.
- Scrollen Sie im rechten Bereich des Problembehandlungsbildschirms nach unten und wählen Sie Windows Update.
- Klicken Sie auf der Registerkarte Windows Update auf Problembehandlung ausführen.
Die Windows Update-Problembehandlung wird gestartet und versucht herauszufinden, was das Problem ist. Achten Sie nach dem Scannen auf die Empfehlungen und befolgen Sie sie.
Reduzieren Sie die Größe Ihrer Systempartition
Der Fehler 0x8007025D tritt normalerweise während einer Neuinstallation auf. Während der Installation gibt es eine Phase, in der Sie die Partition auswählen, auf der Sie Windows installieren möchten. Der ideale benötigte Windows 10-Installationsspeicher beträgt nicht mehr als 20 GB.
Natürlich ist die Systempartition normalerweise viel größer. Wenn Sie jedoch unabhängig davon, was Sie tun, weiterhin Installationsfehler erhalten, können Sie versuchen, die Größe Ihrer Installationspartition auf etwa 125 GB zu reduzieren. Je größer die Größe der Partition ist, desto höher ist die Wahrscheinlichkeit, dass der Speicherplatz, auf den Sie das Betriebssystem kopieren, beschädigt ist.
Daher ist die Reduzierung der Größe der Installationspartition eine Möglichkeit, den Fehler 0x8007025D während der Installation von Windows 10 zu beseitigen. Diese Option ist nicht verfügbar, wenn Sie einen Feature-Build auf einer vorhandenen Installation installieren. Sie haben jedoch die Möglichkeit, die Installationspartition während einer vollständig sauberen Installation mit bootfähigen Medien zu konfigurieren.
Auf der Seite „Wo möchten Sie Windows installieren?“ Wählen Sie nach Auswahl der benutzerdefinierten Installation Ihre Installationspartition aus und klicken Sie auf die Option Erweitern.
Natürlich ist dies nicht gut, wenn Ihre Festplatte oder SSD beschädigt oder in irgendeiner Weise beschädigt ist. Formatieren Sie daher zunächst den internen Speicher, bevor Sie die Installationspartition erweitern.
Überprüfen Sie Ihr BIOS
Möglicherweise ist Ihr BIOS zu alt und muss aktualisiert werden. Es kann möglicherweise nicht mit der neuen Technologie in Windows 10 Schritt halten, weshalb das System während der Installation Fehler wie das Problem mit dem Fehlercode 0x8007025D zurückgibt.
Mehrere Benutzer behaupteten, dass die Aktualisierung ihres BIOS das Problem vollständig gelöst habe. Die Theorie besagt, dass das BIOS auf die neueste Version gebracht wird, um es mit allem auszustatten, was es braucht, um reibungslos mit Windows 10 zu funktionieren. Wenn Ihr BIOS alt ist und ein Update dafür verfügbar ist, gibt es keinen Grund, es nicht schnell zu installieren.
Denken Sie daran, dass eine Aktualisierung Ihres BIOS nur in extremen Fällen erforderlich ist. Wenn Ihr BIOS aktuell genug ist oder Sie nicht alle möglichen Lösungen ausgeschöpft haben, müssen Sie dies nicht tun.
Prüfen Sie zunächst, ob ein BIOS-Update für Ihren PC verfügbar ist:
- Öffnen Sie das Startmenü und geben Sie „msinfo“ ein.
- Klicken Sie in den Ergebnissen auf Systeminformationen, um es zu starten.
- Suchen Sie nach BIOS-Version/-Datum und notieren Sie sich die Nummer nach Ihrem Systemnamen und Modell. Dies ist Ihre BIOS-Version. Notieren Sie es.
- Gehen Sie auf die Support-Seite Ihres PC-Herstellers und suchen Sie nach der neuesten BIOS-Version für Ihr Modell. Vergleichen Sie die neueste BIOS-Version mit Ihrer aktuellen BIOS-Version.
- Wenn ein Update verfügbar ist, laden Sie es auf Ihren Desktop herunter und entpacken Sie es.
- Führen Sie das BIOS-Setup aus und befolgen Sie die Anweisungen zur Installation.
Dies ist die gebräuchlichste Methode, um das BIOS auf den meisten modernen PCs zu installieren. Wenn das BIOS-Downloadpaket jedoch eine Readme-Datei enthält, konsultieren Sie diese und befolgen Sie die darin enthaltenen Anweisungen.

Nachdem Sie das Update durchgeführt haben, versuchen Sie die Installation von Windows 10 erneut. Hoffentlich geht diesmal nichts schief. Wenn der Fehler 0x8007025D weiterhin angezeigt wird, versuchen Sie die nächste Lösung.
Laden Sie eine neue Windows 10-Image-Datei herunter
Es besteht die Möglichkeit, dass das ISO-Image, das Sie installieren möchten, eine beschädigte Datei enthält. Diese beschädigte Datei kann sich auf alles andere auswirken und den aktuellen Fehler verursachen. Fehlerhafte Dateien verursachen oft Dekodierungsfehler. Das System kann eine fehlerhafte Datei nicht lesen, insbesondere wenn es sich um eine wichtige Systemkomponente handelt.
Eine andere Möglichkeit ist, dass eine bestimmte Datei fehlt. Dateien können manchmal aus einem Windows-Installationsabbild verschwinden. Ohne diese Dateien kann die Installation natürlich nicht einmal gestartet, geschweige denn abgeschlossen werden.
Um den aktuellen Fehler zu beheben, müssen Sie möglicherweise die Windows 10-ISO-Datei erneut herunterladen, bevor Sie die Installation erneut versuchen. Wenn der Fehler tatsächlich von einer beschädigten oder fehlenden Datei herrührt, besteht die Möglichkeit, dass das Herunterladen eines neuen Bildes das Problem sofort löst.
Gehen Sie zur Windows 10-Downloadseite und wiederholen Sie den Download. Befolgen Sie unbedingt die Anweisungen zum Erstellen eines bootfähigen USB-Laufwerks. Fahren Sie jetzt fort und versuchen Sie, Windows erneut zu installieren.
Beachten Sie, dass Sie kein Flash-Laufwerk benötigen, wenn Sie von Ihrer aktuellen Version auf einen neuen Build von Windows 10 aktualisieren möchten. Windows 10 kann Image-Dateien automatisch mounten, ohne dass eine Zwischensoftware wie Rufus erforderlich ist. Wenn die Installation von Windows über ein bootfähiges Laufwerk oder eine bootfähige Festplatte Ihnen endlose Probleme bereitet hat, können Sie stattdessen diese Methode ausprobieren.
Doppelklicken Sie einfach auf die ISO-Datei, um sie in Windows 10 zu mounten, und führen Sie dann das Installationsprogramm aus. Der Rest der Installation wird wie gewohnt fortgesetzt.
Erstellen Sie ein bootfähiges Windows 10-Image auf einem anderen Flash-Laufwerk
Es besteht die Möglichkeit, dass mit dem heruntergeladenen Bild nichts falsch ist. Vielmehr liegt der Fehler bei dem von Ihnen verwendeten Flash-Laufwerk. Wenn Sie ein altes USB-Laufwerk als Installationsmedium wiederverwendet haben, enthält das Laufwerk möglicherweise Sektoren, die vom PC nicht gelesen werden können. Wenn das System versucht, den im fehlerhaften Sektor gespeicherten Teil des Windows-Images zu lesen, trifft es auf eine Mauer und Sie erhalten den Fehler 0x8007025D.
Obwohl es schwierig ist, mit Sicherheit herauszufinden, ob der USB-Stick defekt ist, könnte dies eines der wenigen Dinge sein, die noch berücksichtigt werden müssen, wenn andere Wege nicht funktionieren. Darüber hinaus ist die Technologie auf einem alten Flash-Laufwerk möglicherweise nicht für die Installation von Windows 10 geeignet.
Suchen Sie sich also einen anderen, vorzugsweise neueren USB-Stick und stecken Sie ihn in Ihren PC. Gehen Sie dann auf die offizielle Windows 10-Downloadseite und erstellen Sie bootfähige Installationsmedien. Führen Sie die Installation von dort aus aus und prüfen Sie, ob der Fehler 0x8007025D das Upgrade immer noch stört.
Es kann eine gute Idee sein, zuerst ein bootfähiges USB-Medium auf einem anderen Computer zu erstellen, bevor Sie es an Ihren anschließen und die Installation ausführen.
Starten Sie den intelligenten Hintergrundübertragungsdienst neu
Wenn die Installation von Windows 10, die den betreffenden Fehler auslöst, von Windows Update heruntergeladen wurde, kann ein Neustart des Background Intelligent Transfer Service (BITS) das Problem beheben. Dieser Dienst ist für das Abrufen und Herunterladen von Windows-Updates im Hintergrund verantwortlich.
Sie können die ISO-Datei selbst herunterladen oder die Aufgabe Windows Update überlassen. Im letzteren Fall werden Sie aufgefordert, mit der Installation zu beginnen, wenn der Download der Installationsdateien im Hintergrund abgeschlossen ist. Wenn Sie während des Downloads den Fehler „Windows kann erforderliche Dateien nicht installieren“ auf weißem Hintergrund erhalten, stecken Sie dort ziemlich fest. Glücklicherweise können Sie nach dem Schließen dieses Fensters Ihre aktuelle Installation weiter verwenden.
Wenn eine heruntergeladene Datei beschädigt wird, lädt Windows die Datei beim nächsten Mal einfach erneut herunter. Oder Sie gehen direkt zu Windows Update und lösen den Download aus. Es lohnt sich, den BITS-Dienst neu zu starten, damit derselbe Fehler nicht erneut auftritt. Folgendes sollten Sie tun:
- Öffnen Sie das Feld Ausführen, geben Sie „services.msc“ ein und klicken Sie auf OK.
- Scrollen Sie im Fenster Windows-Dienste im rechten Bereich nach unten und wählen Sie Intelligenter Hintergrundübertragungsdienst.
- Klicken Sie mit der rechten Maustaste auf den Dienst und wählen Sie Eigenschaften aus.
- Ändern Sie im Dialogfeld „BITS-Eigenschaften“ den Starttyp in „Automatisch (verzögerter Start)“ und klicken Sie auf „Übernehmen“.
- Klicken Sie nun unter Dienststatus auf die Schaltfläche Stopp.
- Klicken Sie auf OK und starten Sie den Computer neu.
Der BITS-Dienst wird nach einem Neustart automatisch neu gestartet. Führen Sie Windows Update erneut aus und installieren Sie den Feature-Build.
Fehlerbehebung bei Ihrem RAM
Wir sind sicher, dass Sie wissen, dass RAM für Random Access Memory steht. Was Sie vielleicht nicht wissen, ist, dass das Windows 10-Setup besonders wählerisch zu sein scheint, was die Art von RAM betrifft, die es auf einem System haben möchte. Wenn Probleme mit dem Systemspeicher festgestellt werden, wird die Installation möglicherweise vollständig abgebrochen, anstatt das Betriebssystem nach der Installation mit wiederkehrenden Speicherproblemen zu befassen.
Viele Benutzer behaupteten, dass das Entfernen ihrer RAM-Sticks den Fehler 0x8007025D für sie behoben habe. Sie können dasselbe tun, wenn Sie mindestens zwei Speichersticks auf Ihrem PC installiert haben. Entfernen Sie einen davon und führen Sie die Installation aus. Wenn der Fehler weiterhin auftritt, wiederholen Sie die Installation mit dem zweiten installierten und dem ersten entfernten Stick.
Wenn Sie den Fehler danach weiterhin erhalten, können Sie mit dem integrierten BIOS-Speicherdiagnosetool einen Scan Ihres Speichers durchführen:
- Schalten Sie Ihren PC ein und drücken Sie sofort den dedizierten BIOS-Hotkey für Ihr System.
- Wählen Sie im BIOS Diagnose und starten Sie das Tool.
- Wählen Sie die Option Speichertest und führen Sie den Scan aus.
Achten Sie genau auf den Fehler, den der Speichertest anzeigt. Möglicherweise müssen Sie Ihren Speicherstick ersetzen und auch Ihre BIOS-Einstellungen auf die Standardeinstellungen zurücksetzen, bevor Sie die Installation wiederholen.
Nachwort
Nachdem Sie Windows 10 erfolgreich installiert haben, nachdem Sie die Korrekturen in diesem Handbuch verwendet haben, was kommt als Nächstes? Natürlich müssen Sie viele Dinge auf Ihrem System einrichten, z. B. Hintergrund und Themen, E-Mail-Dienste sowie Arbeits- und Sozialkonten.
Eine Sache, die Sie nicht ignorieren können, ist die Installation von Treibern für das aktualisierte Betriebssystem. Da eine Neuinstallation alles löscht, müssen Sie die Treiber für Ihre kritische Hardware erneut installieren. Wenn Sie das neueste Windows 10-Build installiert haben, sind Sie teilweise abgedeckt, da mehrere Treiber der großen OEMs bereits im Betriebssystem enthalten sind.
Windows kann jedoch nicht alles enthalten, sodass Sie selbst herausfinden müssen, wie Sie die neuesten Treiber für den Rest Ihrer Hardware erhalten. Wahrscheinlich werden Sie feststellen, dass mehrere Gerätetreiber aktualisiert werden müssen.
Sie einzeln über den Geräte-Manager zu aktualisieren, ist eine Option. Wenn Sie jedoch nach Geschwindigkeit und Komfort suchen, sind Sie besser dran, ein Drittanbieter-Tool wie Auslogics Driver Updater zu verwenden .
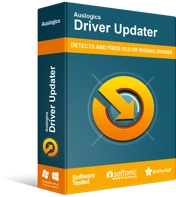
Beheben Sie PC-Probleme mit Driver Updater
Instabile PC-Leistung wird oft durch veraltete oder beschädigte Treiber verursacht. Auslogics Driver Updater diagnostiziert Treiberprobleme und lässt Sie alte Treiber auf einmal oder einzeln aktualisieren, damit Ihr PC reibungsloser läuft
Mit der Vollversion von Driver Updater können Sie mit nur einem Klick alle Ihre fehlenden Treiber und diejenigen aktualisieren, die nach der Neuinstallation von Windows 10 veraltet oder inkompatibel geworden sind. Folgendes sollten Sie tun:
- Besuchen Sie die offizielle Seite des Tools und laden Sie Driver Updater herunter.
- Klicken Sie auf die heruntergeladene Datei und starten Sie den Treiber-Updater-Setup-Assistenten.
- Bevor Sie auf die Schaltfläche Click to Install klicken, wählen Sie Ihre Einstellungen aus. Sie können wählen, in welcher Sprache die Software installiert werden soll, den Ort der Installation und ob eine Verknüpfung auf Ihrem Desktop erstellt werden soll. Wenn Sie mit Ihrer Auswahl zufrieden sind, klicken Sie erst dann auf die Schaltfläche Zum Installieren klicken.
- Wenn die Installation abgeschlossen ist, wird das Programm automatisch gestartet und beginnt, Ihr System nach fehlerhaften, fehlenden und beschädigten Treibern zu durchsuchen. Die Software wird möglicherweise nicht automatisch gestartet. Starten Sie es in diesem Fall selbst und klicken Sie auf die Schaltfläche Scan starten, um mit dem Scannen Ihres PCs nach problematischen Treibern zu beginnen.
- Wenn der Scan abgeschlossen ist, wird eine Liste der Treiber Ihres PCs zusammen mit ihrem Aktualisierungsstatus angezeigt. Sie können feststellen, welche Geräte Treiber haben, die aktualisiert werden müssen.
- Klicken Sie neben einem Hardwaretreiber auf die Schaltfläche Aktualisieren, damit das Tool die neueste Software herunterladen und installieren kann. Bei der Vollversion können Sie auf die Schaltfläche Alle aktualisieren klicken, um Updates für alle Treiber auf einmal zu installieren.
