So beheben Sie den Fehler ERROR_ARENA_TRASHED unter Windows 10
Veröffentlicht: 2021-05-19Sehen Sie immer wieder die Meldung ERROR_ARENA_TRASHED, wenn Sie versuchen, ein Programm zu starten oder während Sie ein Spiel spielen? Lesen Sie weiter, um herauszufinden, wie Sie das Problem beseitigen können.
Was ist der Fehlercode 7 in Windows 10?
Der Fehler ERROR_ARENA_TRASHED bezieht sich auf ein Speicher- oder Dateiproblem. Dies ist ein Hinweis darauf, dass Windows nicht auf eine wichtige Datei zugreifen konnte. Es kommt normalerweise mit der folgenden Meldung:
„Die Lagerkontrollblöcke wurden zerstört.“
Es kann jederzeit auftauchen. Es tritt jedoch meistens auf, während Sie Spiele spielen, wenn Sie versuchen, eine Anwendung auszuführen oder wenn Sie versuchen, ein Programm zu installieren oder zu deinstallieren.
Was sind die Ursachen für den Code 7 – ERROR_ARENA_TRASHED?
Das Problem ist normalerweise das Ergebnis von beschädigten Windows-Dateien, Malware-Infektionen, Anwendungskonflikten, veralteten Windows-Komponenten oder problematischen Treibern. Um es loszuwerden, müssen die zugrunde liegenden Ursachen behandelt werden.
Dieser Artikel enthält Anweisungen zum Umgang mit diesen Problemen.
So beheben Sie den Systemfehlercode 7 ERROR_ARENA_TRASHED
Wie oben erwähnt, müssen Sie sich mit den Problemen befassen, die den Fehler auslösen, um ihn zu beseitigen. Beginnen Sie also mit der ersten folgenden Lösung und gehen Sie nach unten, bis der Fehler verschwindet.
Aktualisieren Sie Windows
Installieren Sie zunächst verfügbare Updates für Ihr Betriebssystem. Der Fehler könnte auftreten, weil einige Windows-Komponenten wie .NET Framework, Windows Defender und sogar Gerätetreiber veraltet sein könnten.
Normalerweise sollte der Windows Update-Client Updates automatisch herunterladen und installieren, sobald sie verfügbar sind. Es gibt jedoch Situationen, in denen Sie den Update-Vorgang selbst anstoßen müssen. Zum Beispiel erlaubt Ihnen Microsoft jetzt zu entscheiden, wann Sie „optionale Updates“ herunterladen und installieren möchten, die mit einigen wichtigen Softwarekomponenten geliefert werden.
Befolgen Sie diese Schritte, um Ihren Computer zu aktualisieren:
- Drücken Sie Win + I, um die Windows-Einstellungs-App aufzurufen.
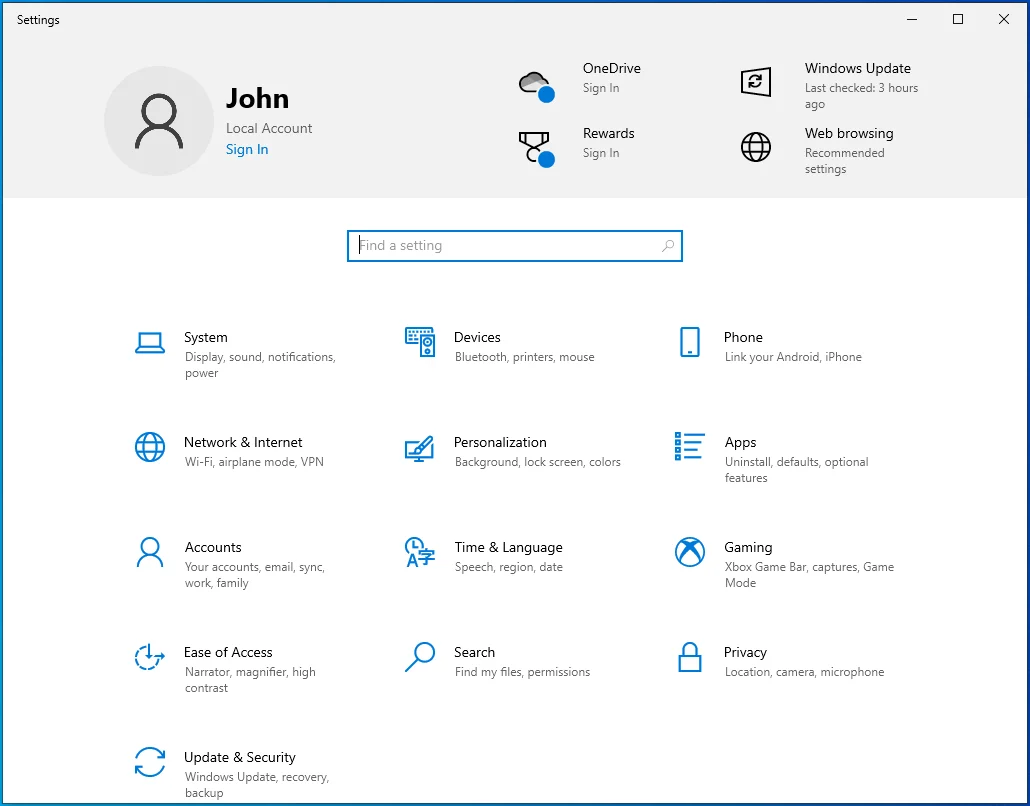
- Nachdem der Startbildschirm des Programms angezeigt wird, klicken Sie auf das Symbol Update & Sicherheit.
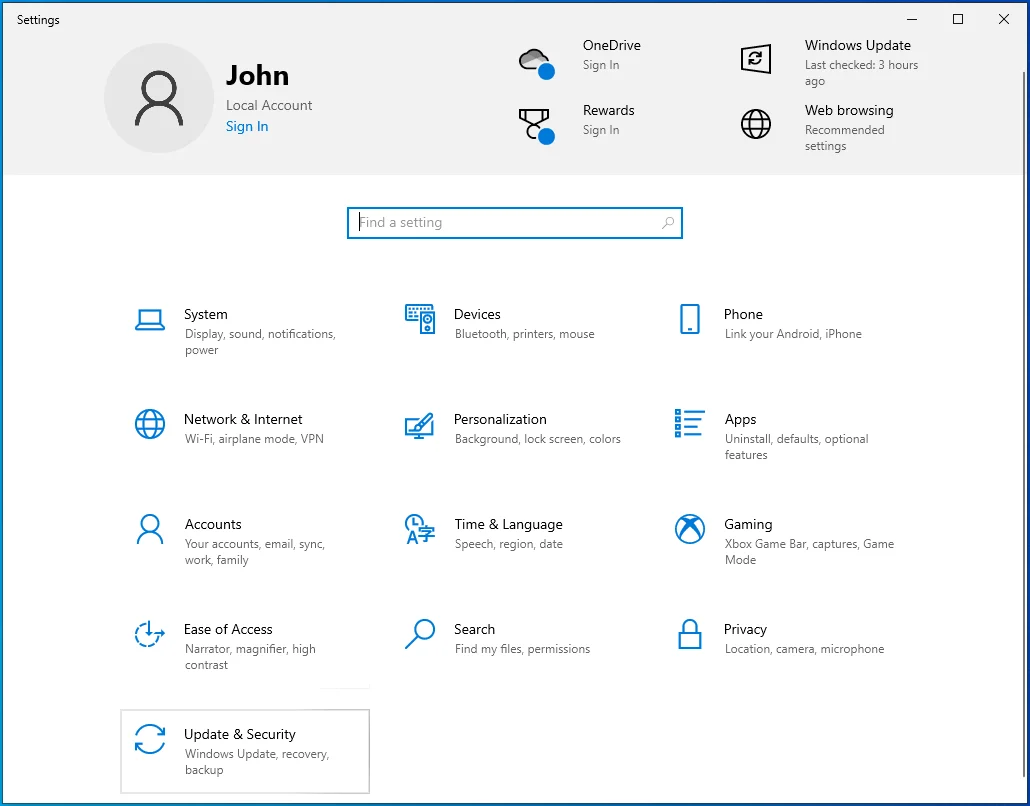
- Sobald der Windows Update-Bildschirm geöffnet wird, klicken Sie auf die Schaltfläche Nach Updates suchen.
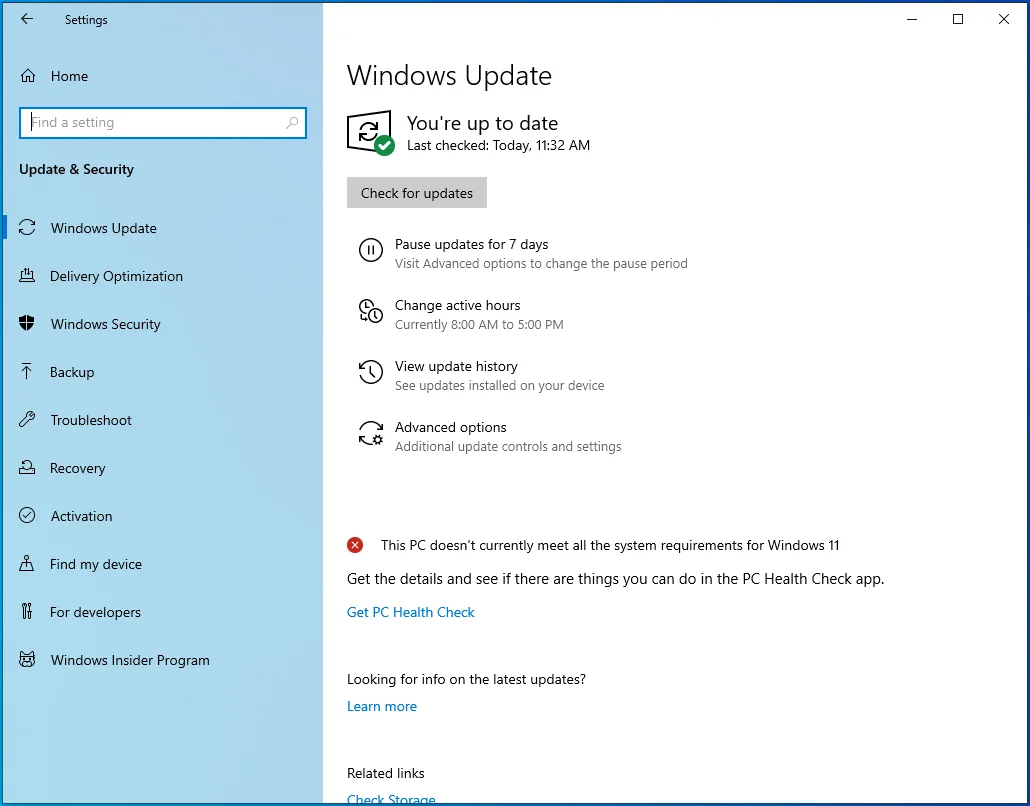
- Klicken Sie als Nächstes auf die Option Jetzt herunterladen, wenn optionale Updates für Ihren PC verfügbar sind.
- Erlauben Sie dem Client, die Updates herunterzuladen.
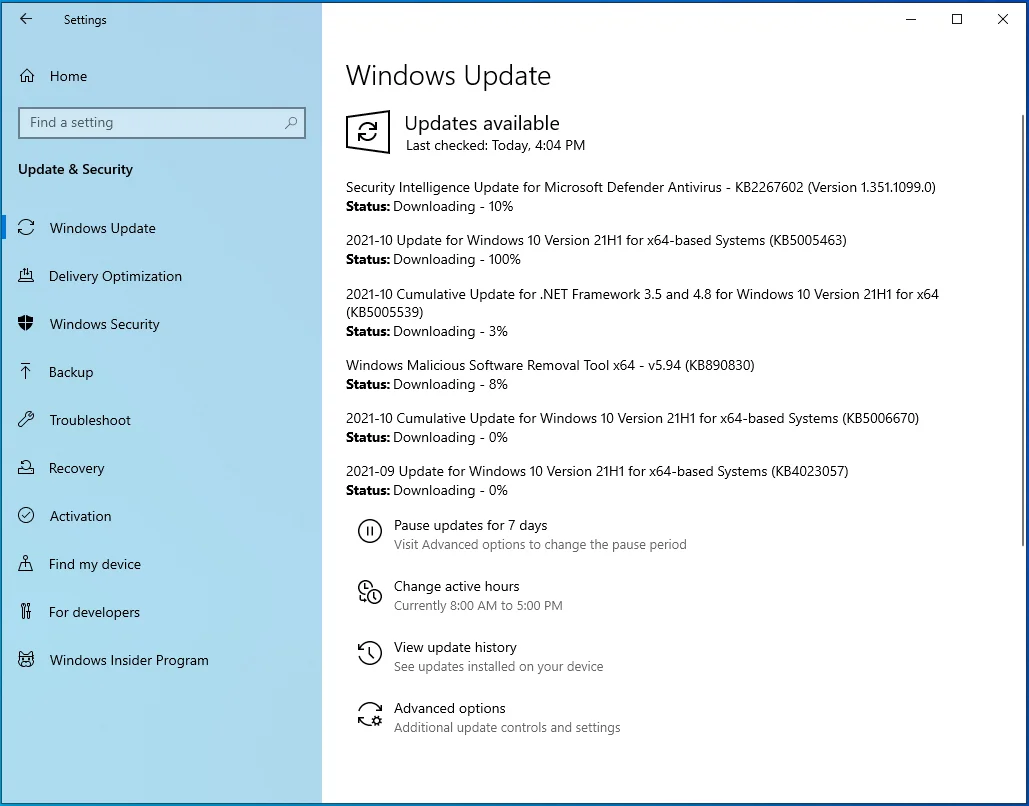
- Klicken Sie auf die Schaltfläche Jetzt neu starten, damit der Client Ihr Gerät neu starten und die Updates installieren kann.
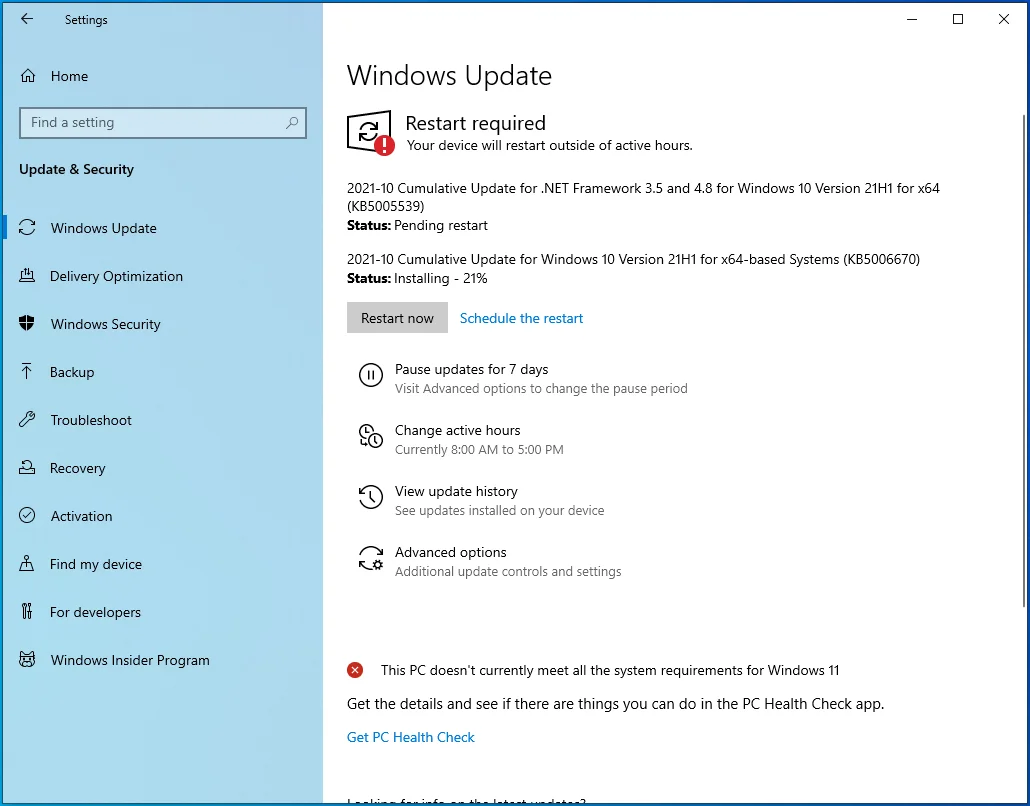
- Ihr System wird während des Installationsvorgangs mehr als einmal neu gestartet und danach normal hochgefahren.
- Sie können jetzt nach der Fehlermeldung suchen.
Deinstallieren Sie Windows-Updates
Wenn Ihr System auf dem neuesten Stand ist und der Fehler nach Ihrem letzten Update aufgetreten ist, sollten Sie dieses Update deinstallieren, um zu prüfen, ob es die Ursache des Problems ist.
Folgendes müssen Sie tun:
- Drücken Sie die Windows-Logo-Taste + I-Verknüpfung, um die Windows-Einstellungs-App aufzurufen.
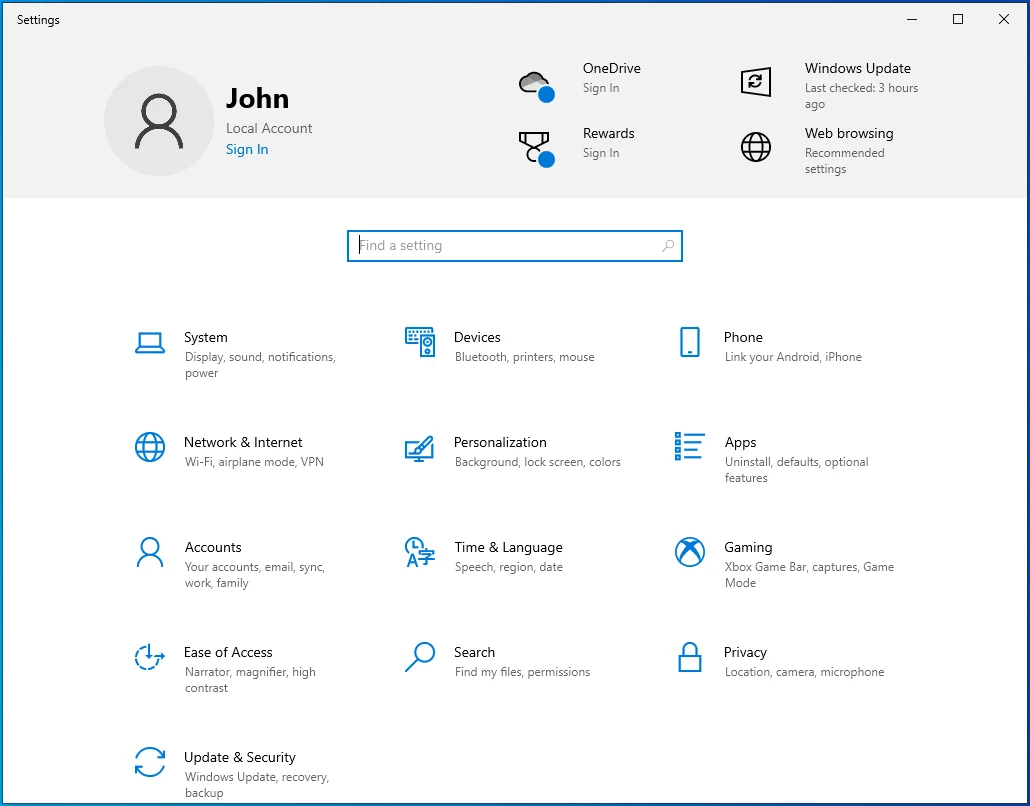
- Nachdem der Startbildschirm des Programms angezeigt wird, klicken Sie auf das Symbol Update & Sicherheit.
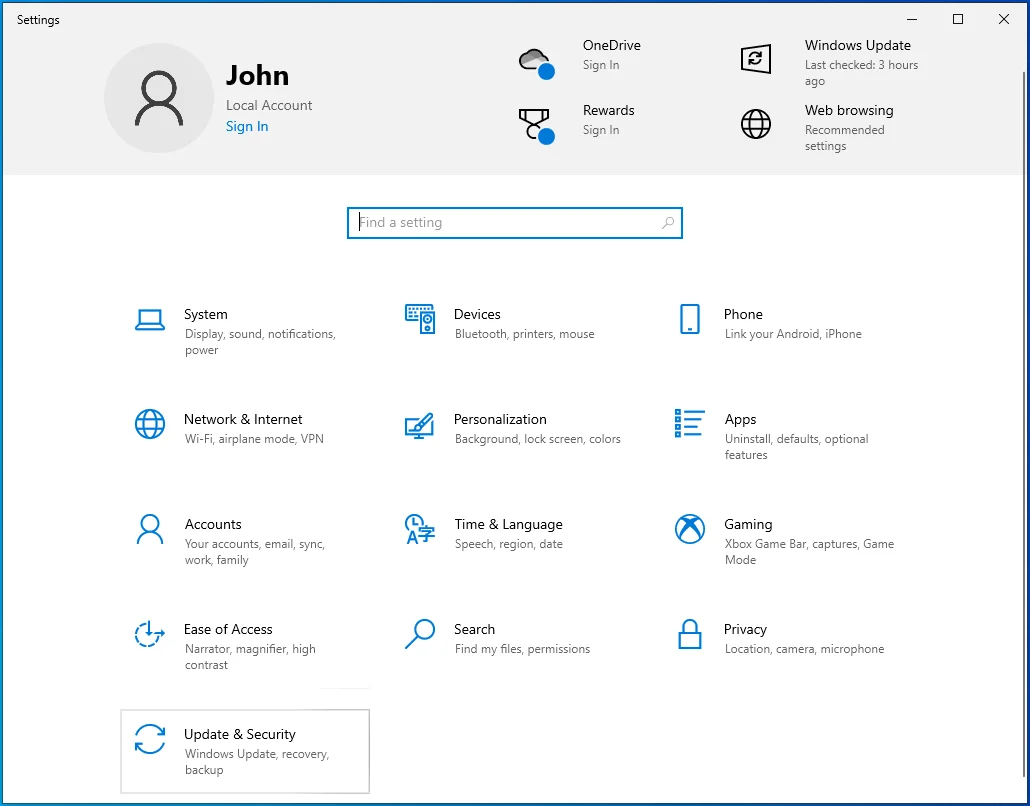
- Sobald der Windows Update-Bildschirm geöffnet wird, klicken Sie auf „Update-Verlauf anzeigen“.
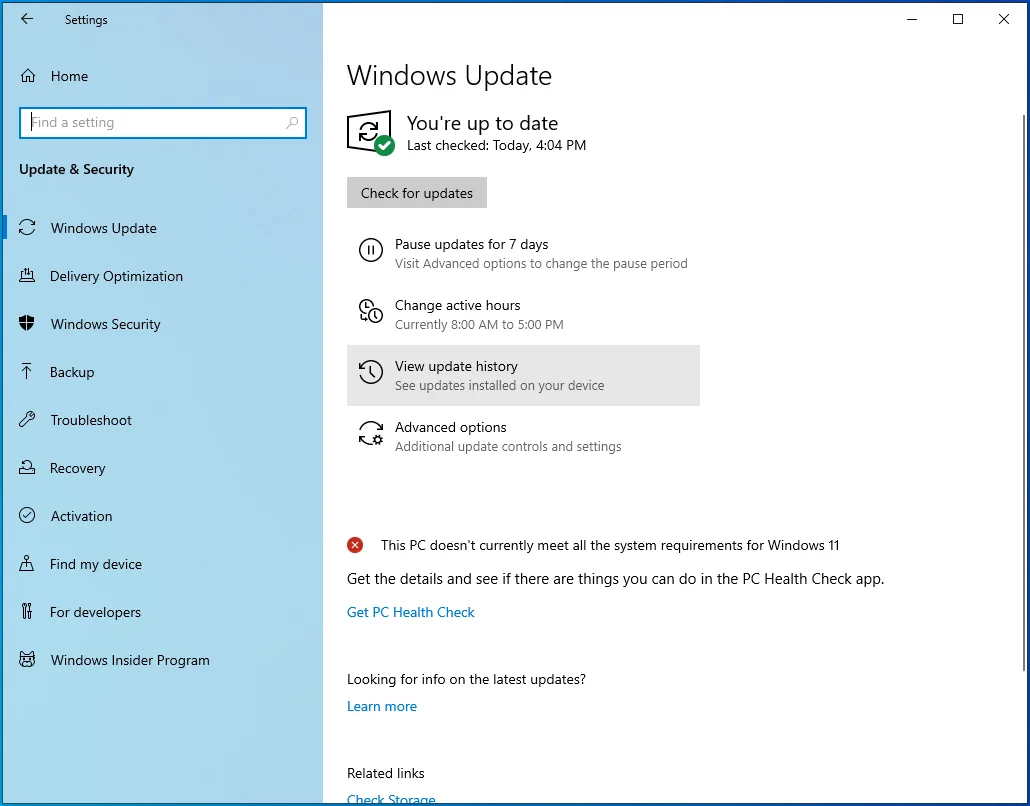
- Öffnen Sie nach dem Öffnen der Seite „Update-Verlauf anzeigen“ die verschiedenen Update-Kategorien, um das letzte Update zu finden, das Sie installiert haben, bevor der Fehler angezeigt wurde. Sie sehen das Datum und die Uhrzeit jedes Updates.
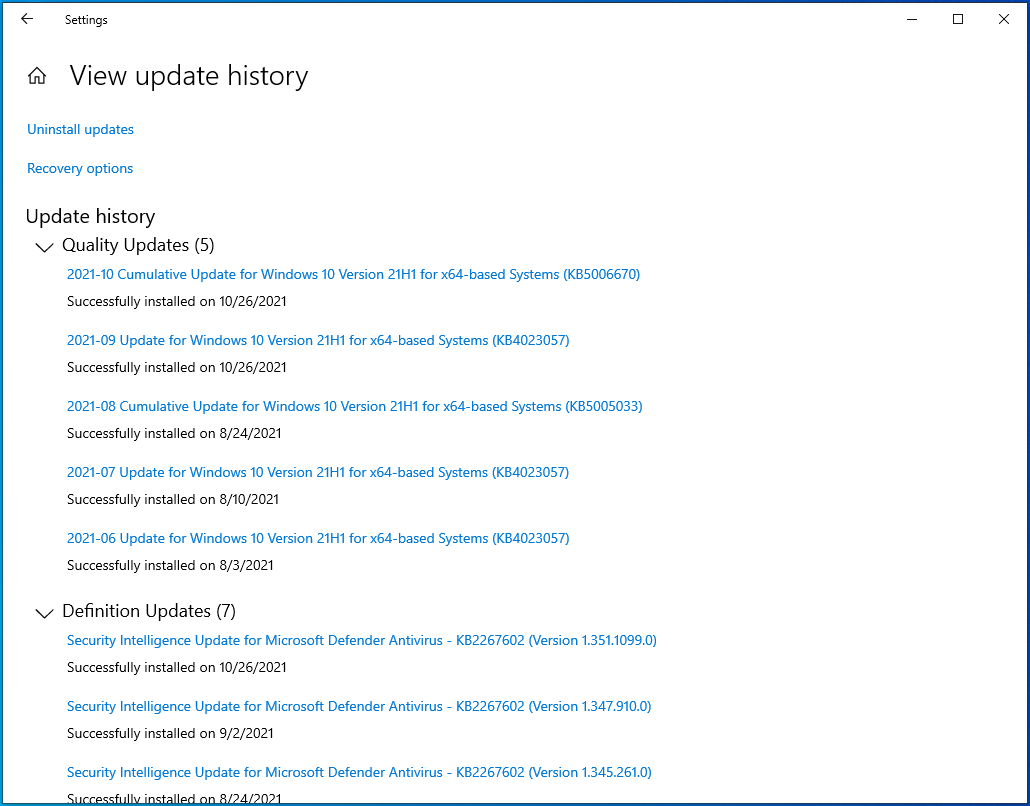
- Nachdem Sie das Update gefunden haben, klicken Sie oben im Fenster auf Updates deinstallieren.
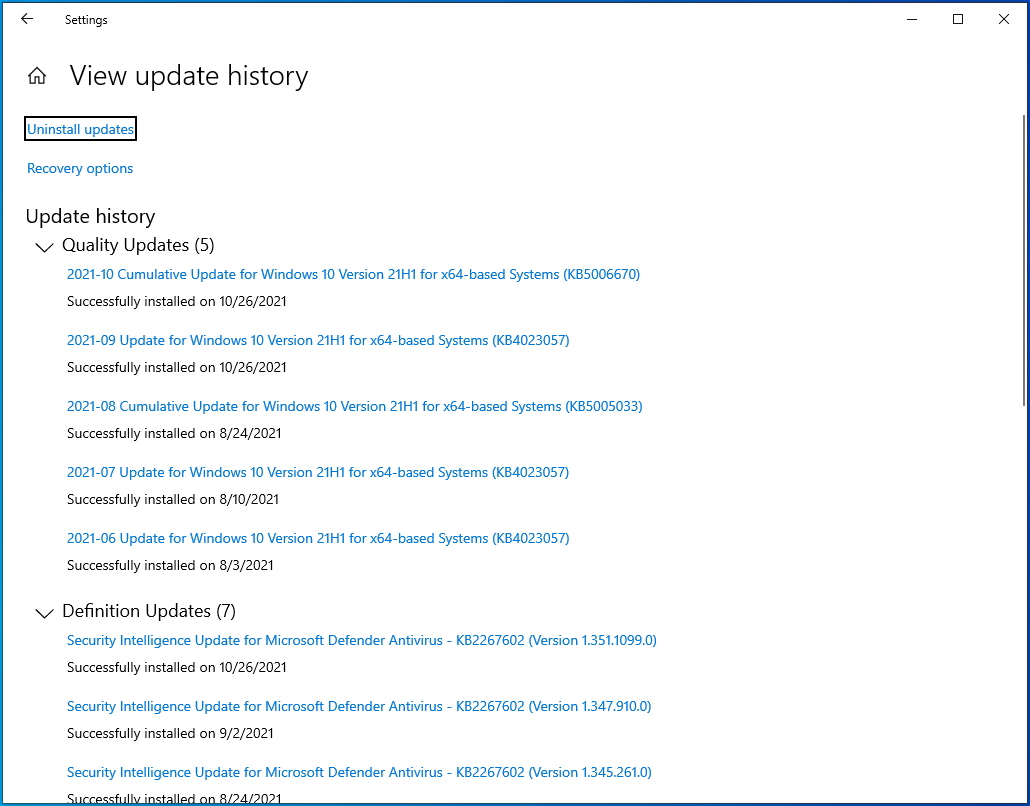
- Sobald das Fenster Installierte Updates angezeigt wird, gehen Sie zur Liste unter Update deinstallieren, suchen Sie das Update, das Sie deinstallieren möchten, und doppelklicken Sie darauf.
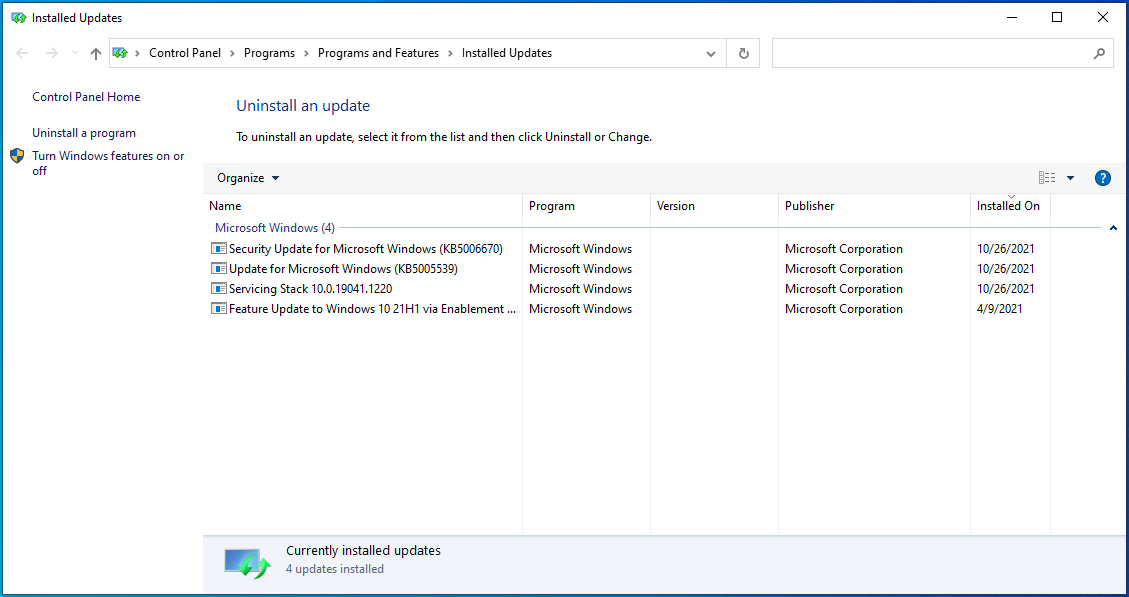
- Klicken Sie auf die Schaltfläche Ja, sobald der Bestätigungsdialog erscheint.
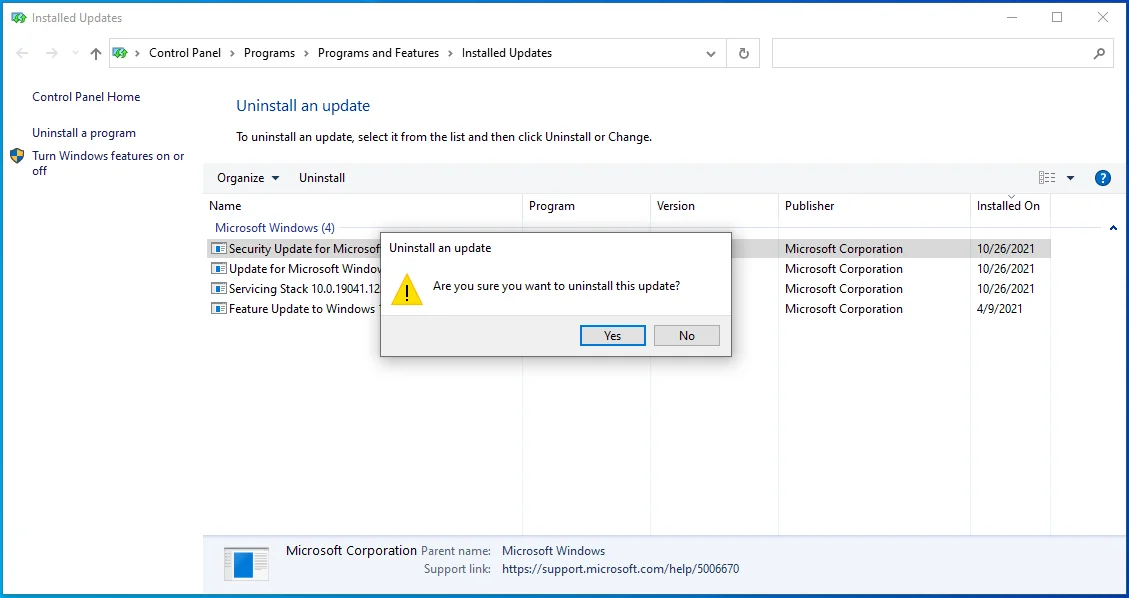
- Lassen Sie Windows das Update entfernen, starten Sie dann Ihren Computer neu und suchen Sie nach dem Fehler.
Führen Sie einen vollständigen Malware-Scan durch
Malware-Angriffe sind eine weitere mögliche Ursache für den betreffenden Systemfehler. Es könnte angezeigt werden, weil ein bösartiges Programm einige Ihrer Programm- oder Systemdateien manipuliert hat.
Führen Sie mit Ihrem Antivirenprogramm einen vollständigen Scan durch und prüfen Sie, ob das Problem dadurch behoben wurde. Ein schneller Scan findet möglicherweise nicht die für Ihr Problem verantwortliche bösartige Entität, da sie sich in einem Ihrer geschützten Systemordner befinden könnte.
So führen Sie einen vollständigen Scan der Windows-Sicherheit durch:
- Starten Sie die Windows-Einstellungs-App mit der Tastenkombination Windows-Logo-Taste + I.
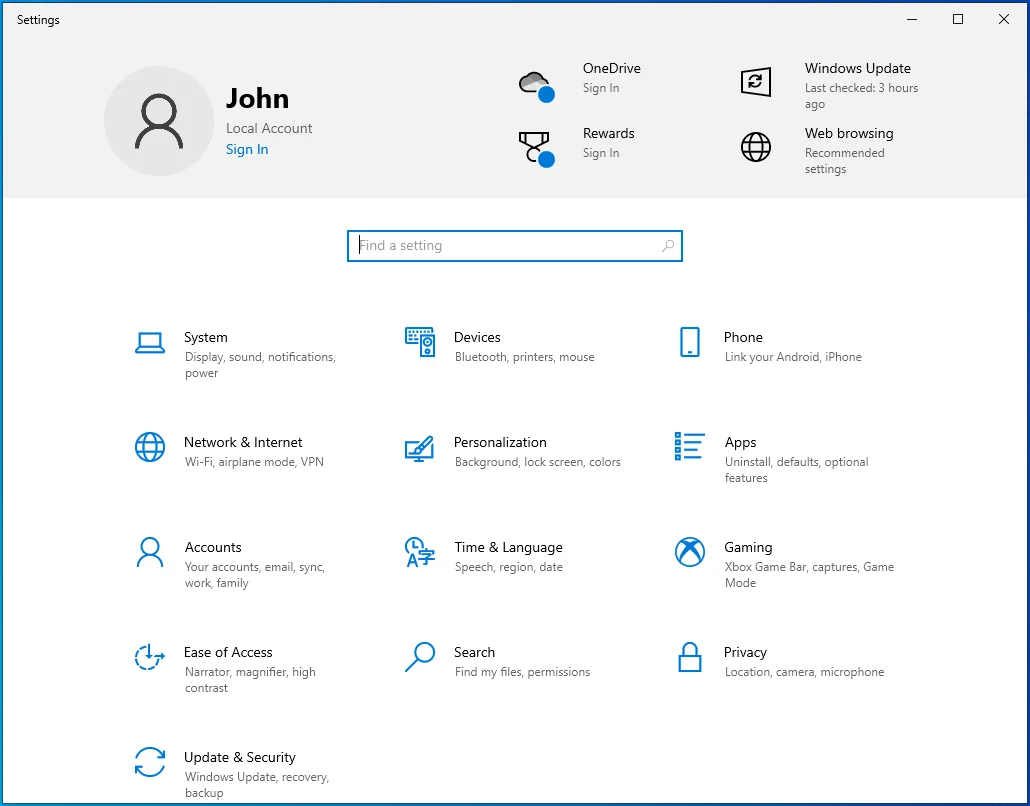
- Nachdem die Einstellungen angezeigt werden, klicken Sie auf dem Startbildschirm auf Update & Sicherheit.
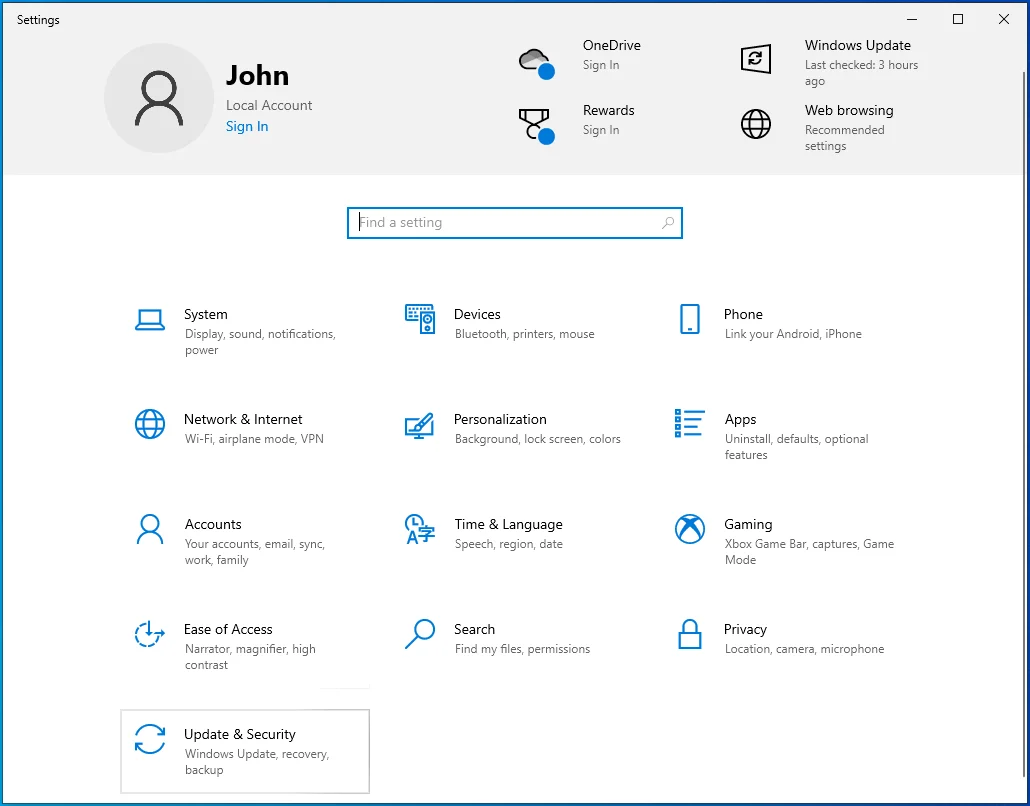
- Gehen Sie als Nächstes zum linken Bereich des Fensters Update & Sicherheit und klicken Sie auf Windows-Sicherheit.
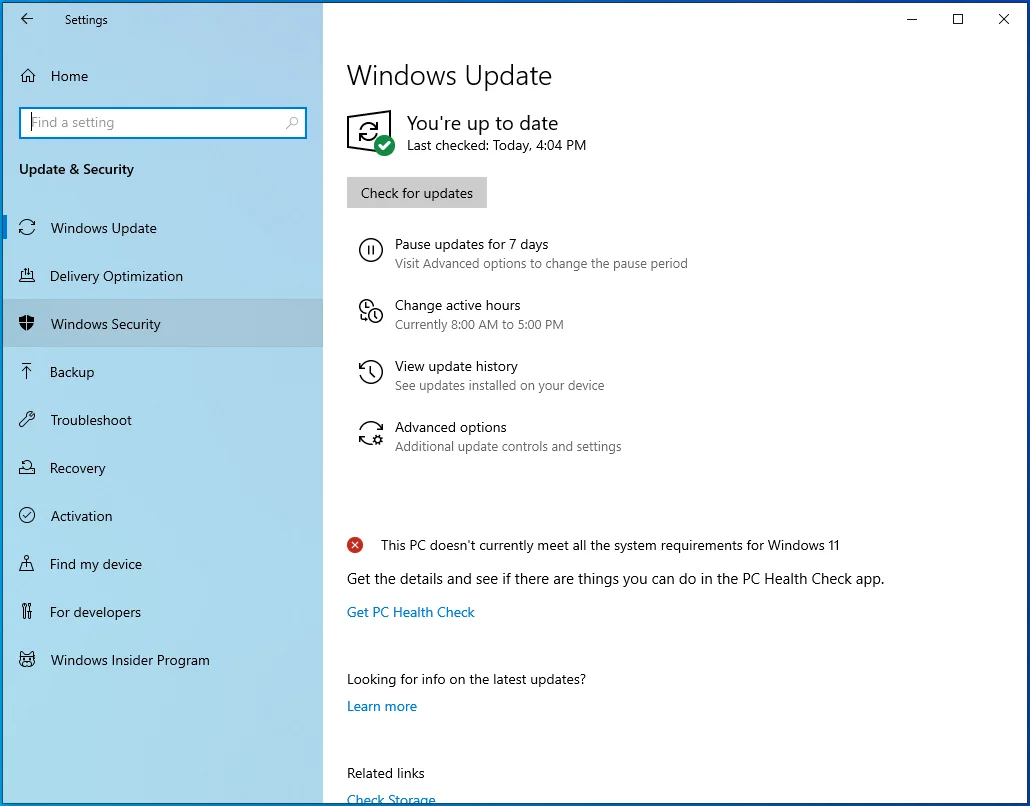
- Gehen Sie zum mittleren Bereich des Fensters und klicken Sie auf Viren- und Bedrohungsschutz.
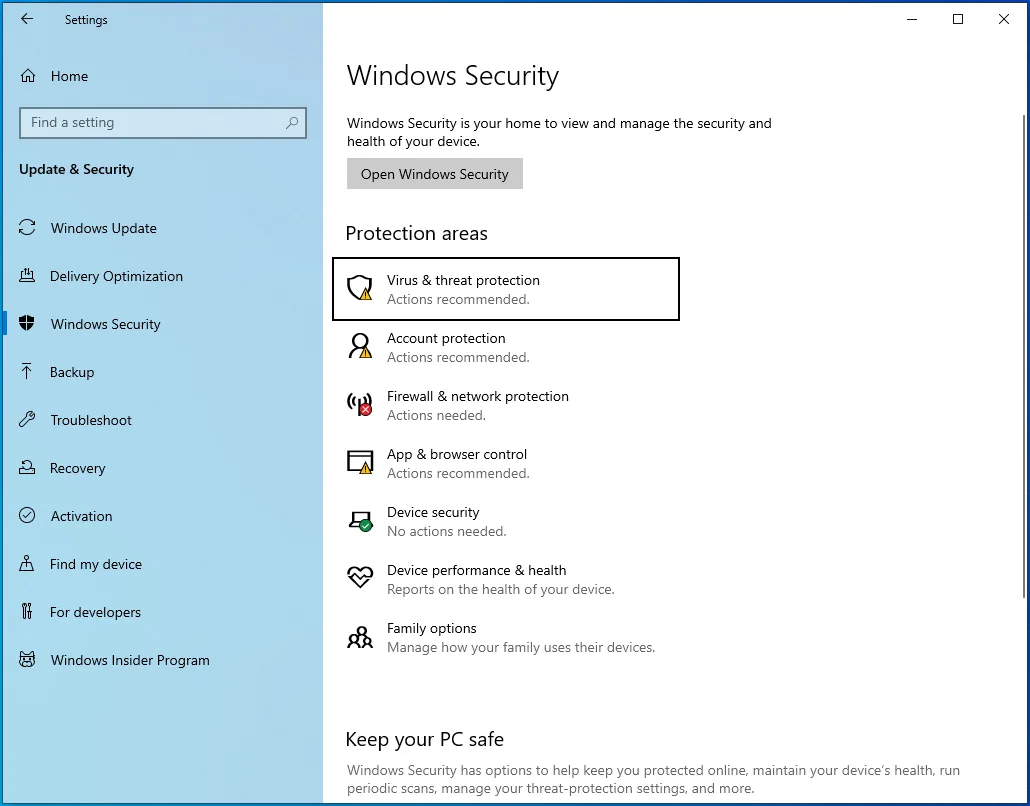
- Nachdem das Fenster Viren- und Bedrohungsschutz angezeigt wird, klicken Sie auf Scanoptionen.
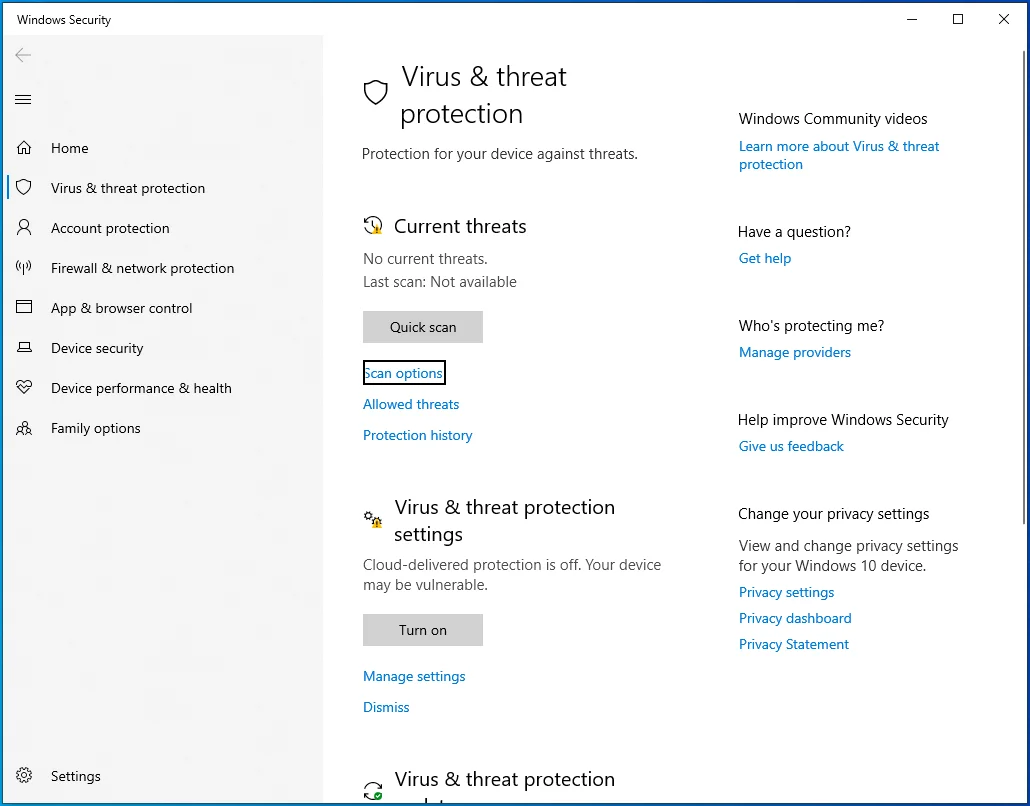
- Wählen Sie Vollständiger Scan, wenn der Bildschirm „Scanoptionen“ angezeigt wird.
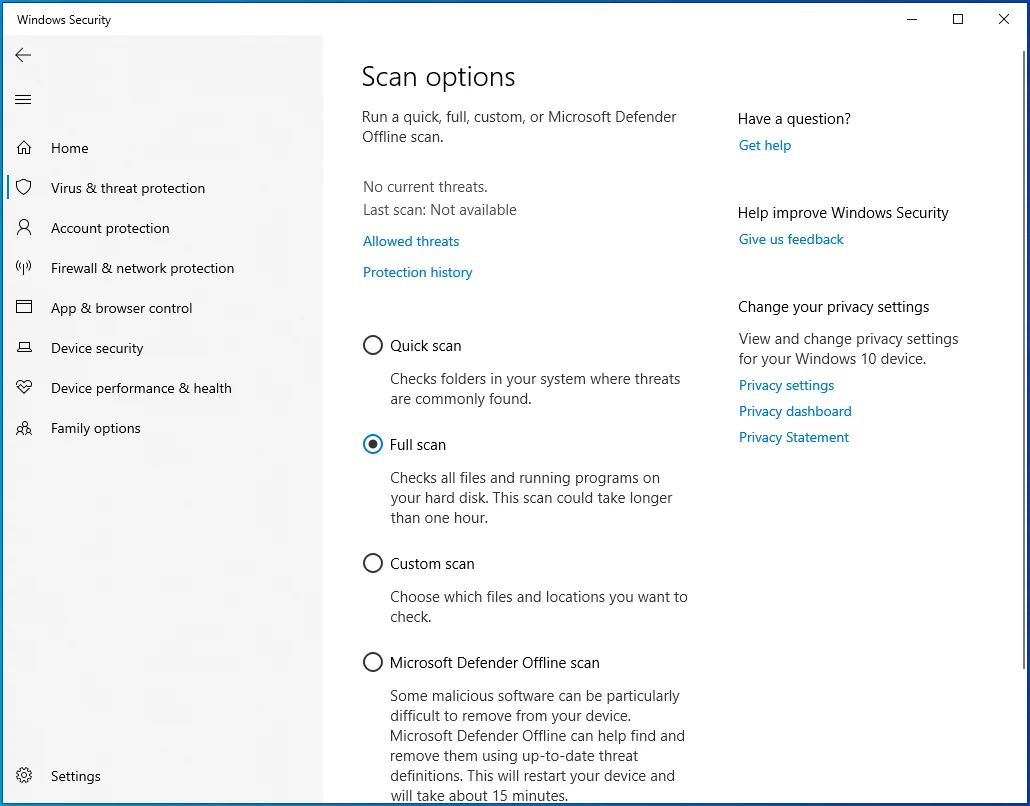
- Klicken Sie auf die Schaltfläche Jetzt scannen.
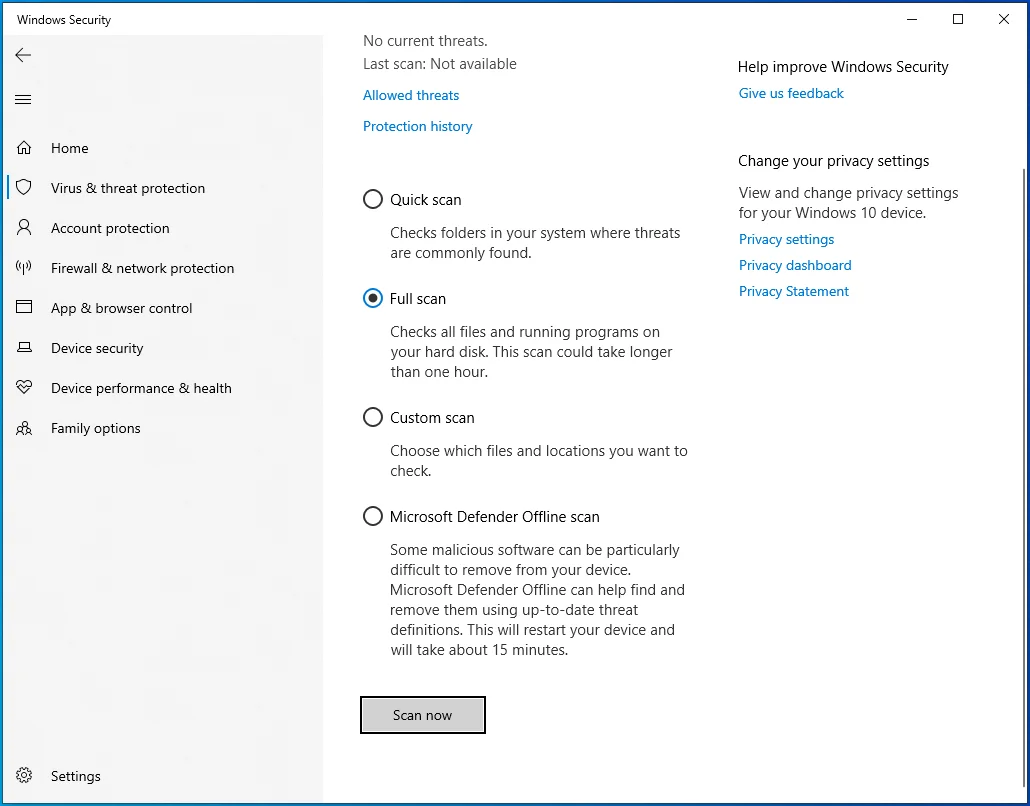
- Der Vorgang kann Stunden dauern, seien Sie also geduldig und lassen Sie das Tool seine Arbeit erledigen.
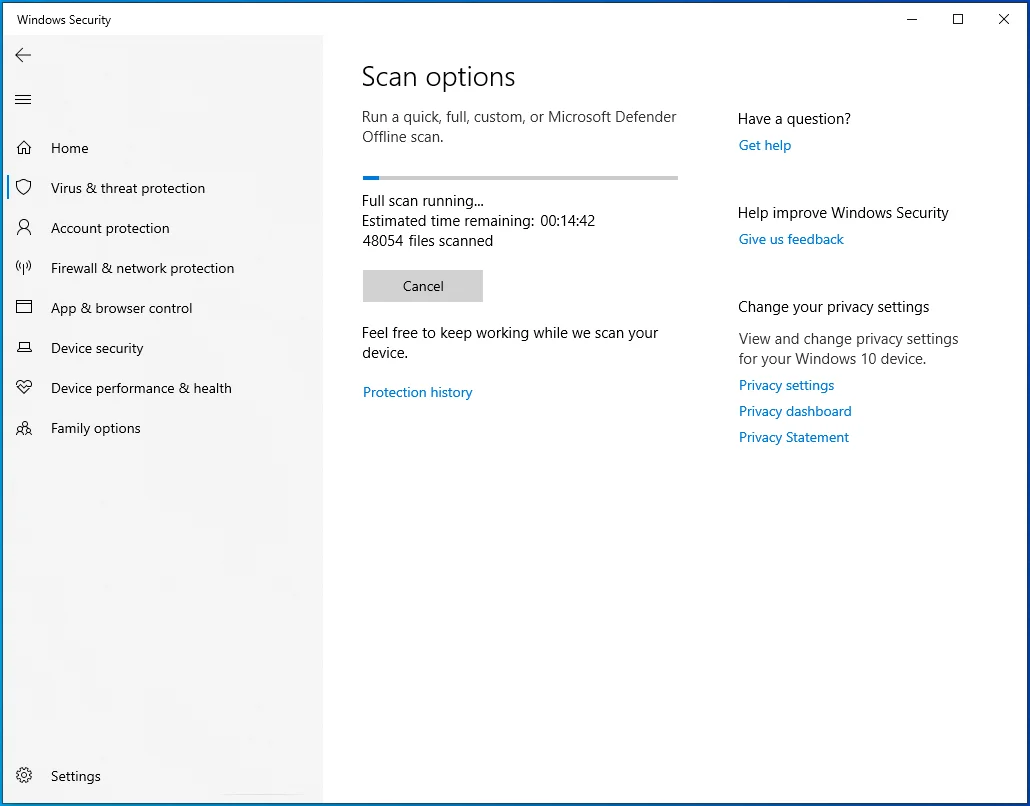
- Lassen Sie das Tool nach Abschluss des Vorgangs die erkannte Malware entfernen und starten Sie Ihr System neu.
Aktualisieren Sie Ihre Gerätetreiber
Auch veraltete oder fehlerhafte Gerätetreiber können den Fehler auslösen. Sie können den Geräte-Manager öffnen, um nach fehlerhaften Gerätetreibern zu suchen. Folge diesen Schritten:
- Drücken Sie Win + R auf Ihrer Tastatur, um Ausführen zu öffnen.
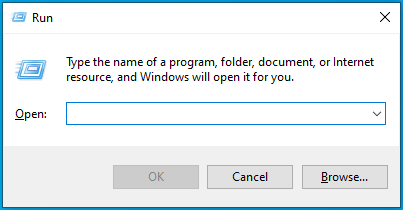
- Sobald Run angezeigt wird, geben Sie „devmgmt.msc“ ein und klicken Sie auf OK.
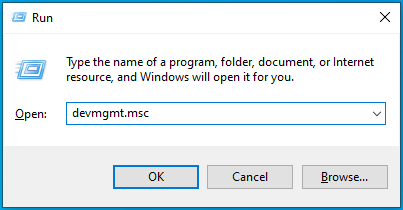
- Nachdem das Fenster Geräte-Manager angezeigt wird, suchen Sie nach Geräten mit einem gelben Ausrufezeichen.
- Wenn Sie einen finden, klicken Sie mit der rechten Maustaste darauf und wählen Sie Treiber aktualisieren.
- Klicken Sie nun auf „Automatisch nach Treibern suchen“, nachdem das Fenster „Treiber aktualisieren“ angezeigt wird.
- Windows durchsucht Ihr System nach dem richtigen Treiber und installiert ihn automatisch.
- Wenn sich der Treiber nicht auf Ihrem Computer befindet, können Sie ihn von der Website des Geräteherstellers herunterladen. Seien Sie vorsichtig, wenn Sie Treiber online herunterladen. Stellen Sie sicher, dass Sie zur offiziellen Quelle gehen und die richtige Software für Ihr Betriebssystem herunterladen.
Wenn der Fehler nach dem Aktualisieren eines Gerätetreibers auftauchte, könnte dieses Update das Problem sein. Gehen Sie zurück zum alten Treiber und suchen Sie nach dem Fehler. Folge diesen Schritten:
- Drücken Sie Win + R auf Ihrer Tastatur, um Ausführen zu öffnen.
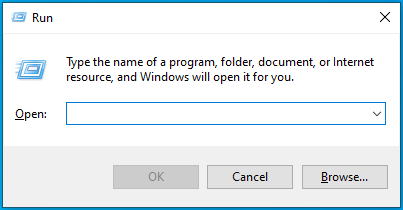
- Sobald Run angezeigt wird, geben Sie „devmgmt.msc“ ein und klicken Sie auf OK.
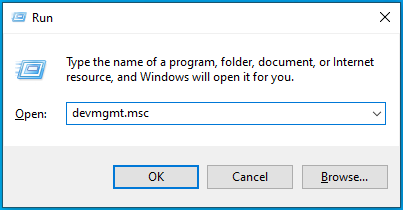
- Nachdem das Fenster Geräte-Manager angezeigt wird, klicken Sie mit der rechten Maustaste auf das Gerät, dessen Treiber Sie aktualisiert haben, und klicken Sie auf Eigenschaften.
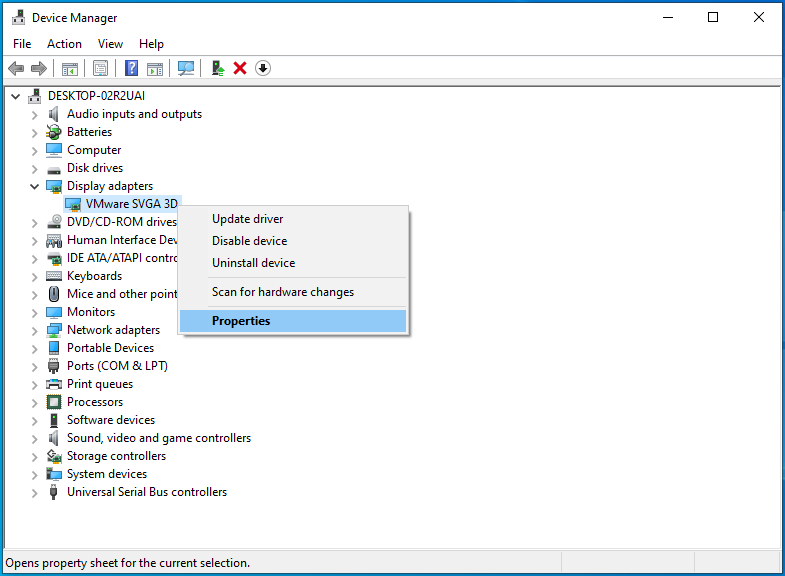
- Sobald Sie das Dialogfeld Eigenschaften sehen, gehen Sie zur Registerkarte Treiber.
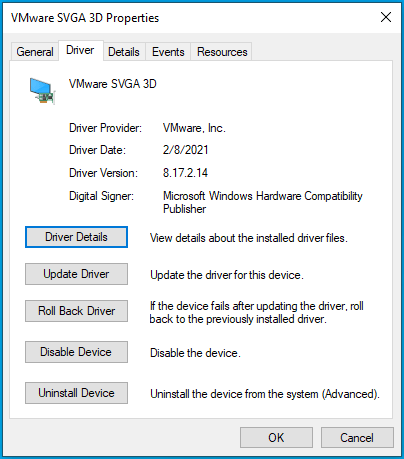
- Klicken Sie auf der Registerkarte „Treiber“ auf die Schaltfläche „Treiber zurücksetzen“.
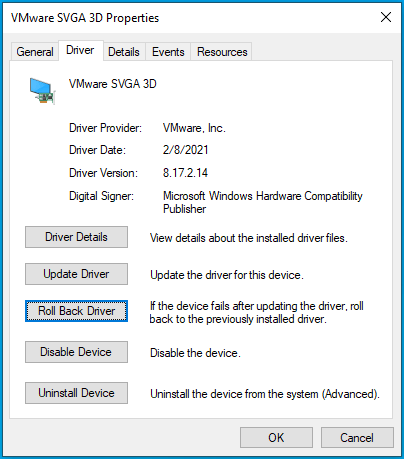
- Erlauben Sie Windows, den Treiber zurückzusetzen, und starten Sie dann Ihren Computer neu.
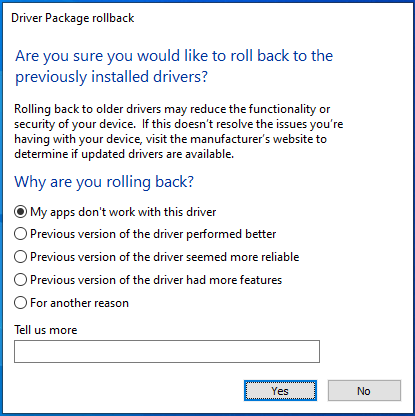
- Überprüfen Sie den Fehler, nachdem Ihr System hochgefahren ist.
Aktualisieren Sie Ihre Gerätetreiber automatisch
Manchmal ist es schwierig, den problematischen Treiber zu finden, da der Geräte-Manager veraltete und beschädigte Treiber nicht immer kennzeichnet. Das Problem könnte auch mit mehr als einem veralteten Gerätetreiber zusammenhängen. Der beste Weg, den Treiber zu finden und zu reparieren, ist die Verwendung eines automatisierten Programms, das veraltete und beschädigte Treiber erkennen kann.
Auslogics Driver Updater wurde entwickelt, um nach fehlenden, veralteten und beschädigten Treibern zu suchen. Nachdem diese Treiber gefunden wurden, lädt das Programm automatisch ihre Updates herunter und installiert sie. Wenn Sie sich für die Vollversion entscheiden, lädt das Tool die Updates gleichzeitig herunter.
Befolgen Sie diese Schritte, um Auslogics Driver Updater zu verwenden:
- Gehen Sie zur Produktseite der App und klicken Sie auf die Schaltfläche Jetzt herunterladen.
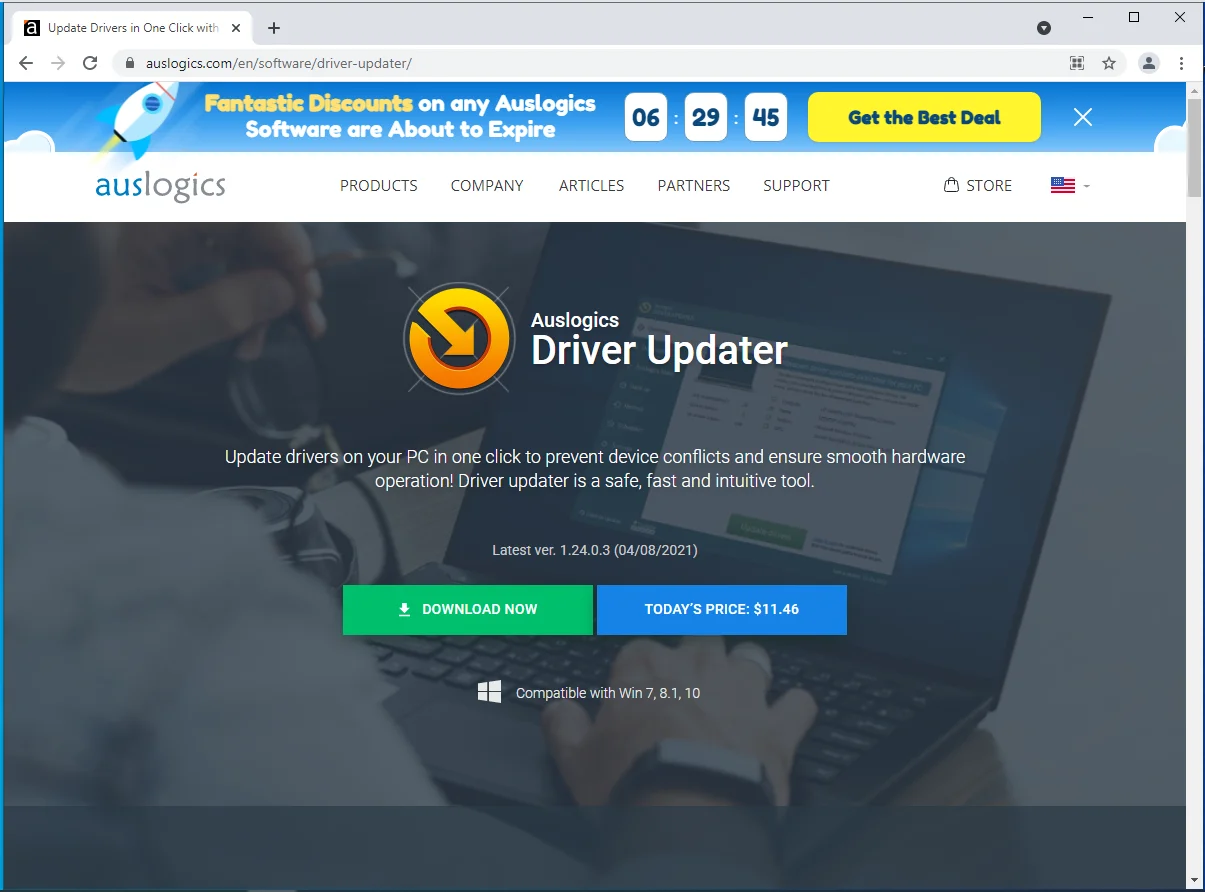
- Sobald Ihr Browser das Installationspaket heruntergeladen hat, führen Sie es aus.
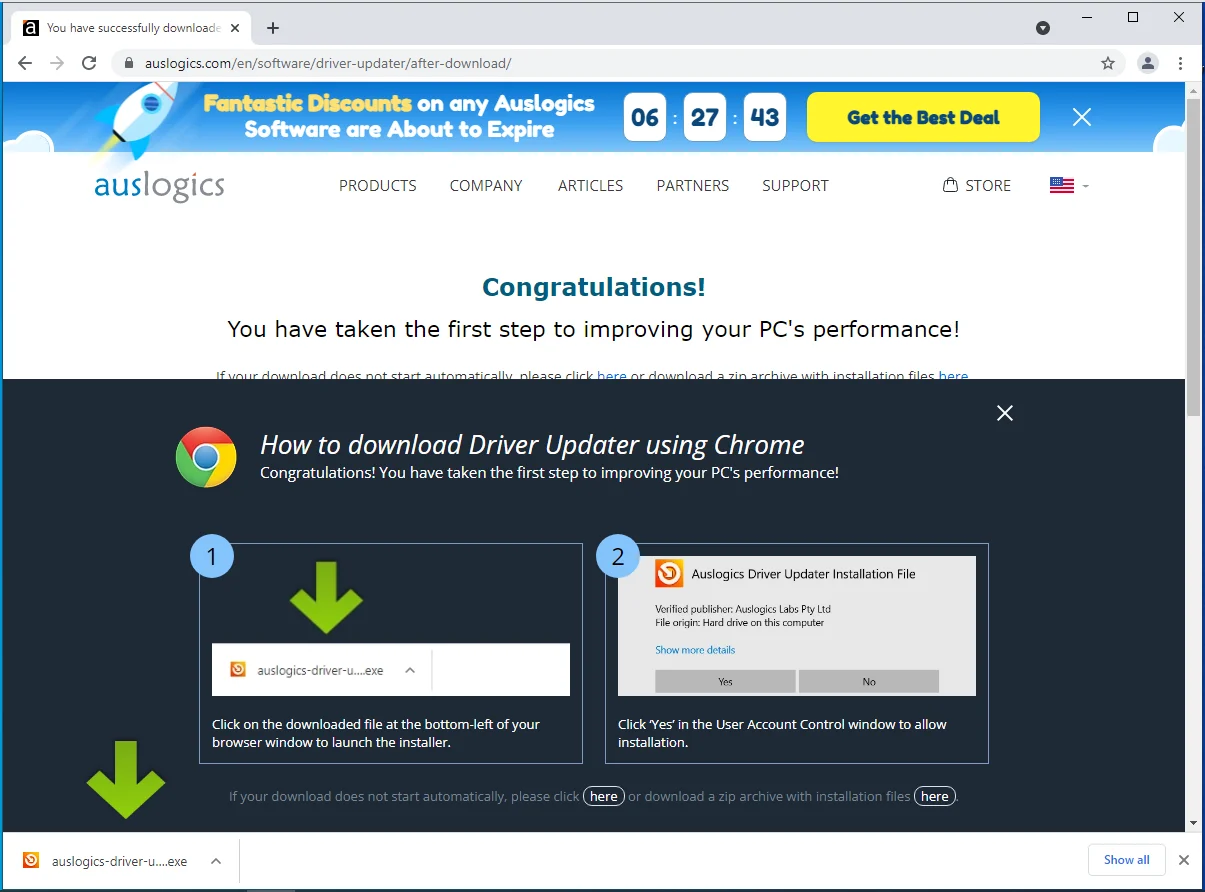
- Klicken Sie auf die Schaltfläche Ja, nachdem das Dialogfenster Benutzerkontensteuerung angezeigt wird.
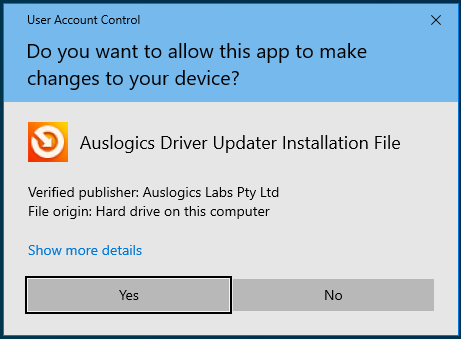
- Nun erscheint das Installationsdialogfenster.
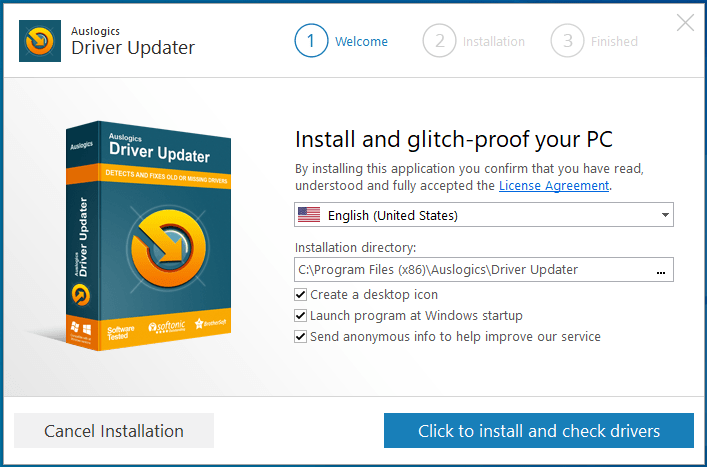
- Wählen Sie eine Sprache.
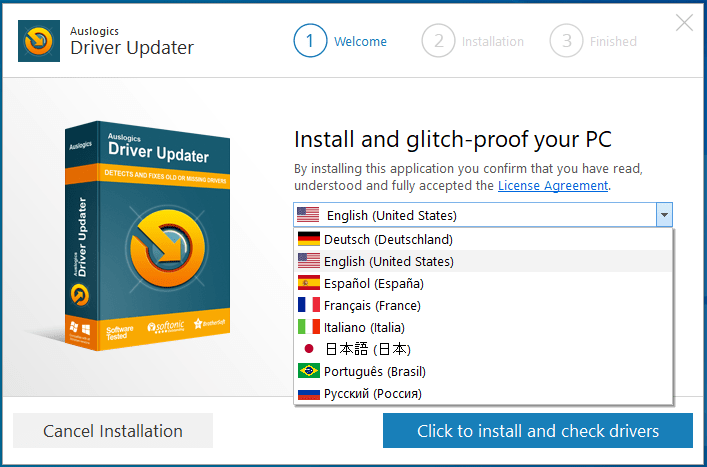
- Wählen Sie einen Installationsordner aus.
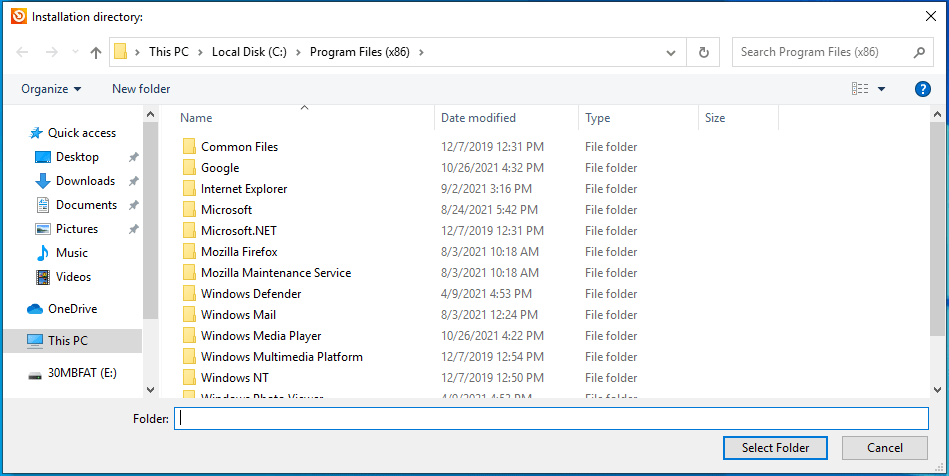
- Nachdem Sie Ihren Installationsordner ausgewählt haben, aktivieren Sie die folgenden Kontrollkästchen, um zuzulassen, dass die Anwendung nach dem Start Ihres Computers gestartet wird, und senden Sie anonyme Berichte an ihre Entwickler.
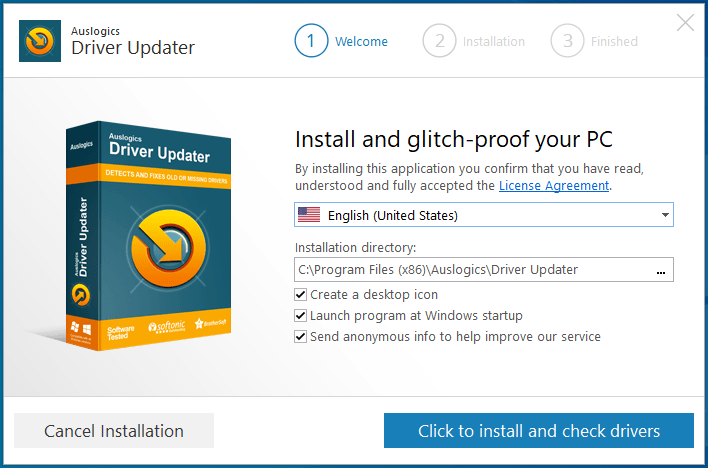
- Klicken Sie unten rechts auf die Schaltfläche „Zum Installieren und Überprüfen der Treiber klicken“.
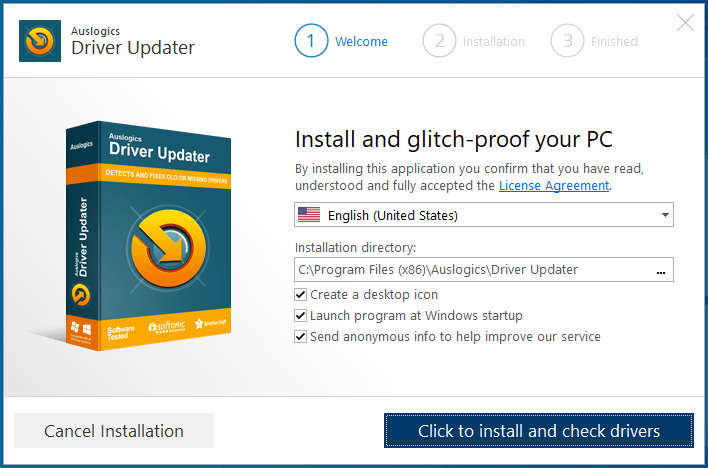
- Sobald der Installationsvorgang abgeschlossen ist, überprüft das Programm Ihren Computer auf problematische Gerätetreiber und zeigt Ihnen eine Liste der gefundenen Treiber an.
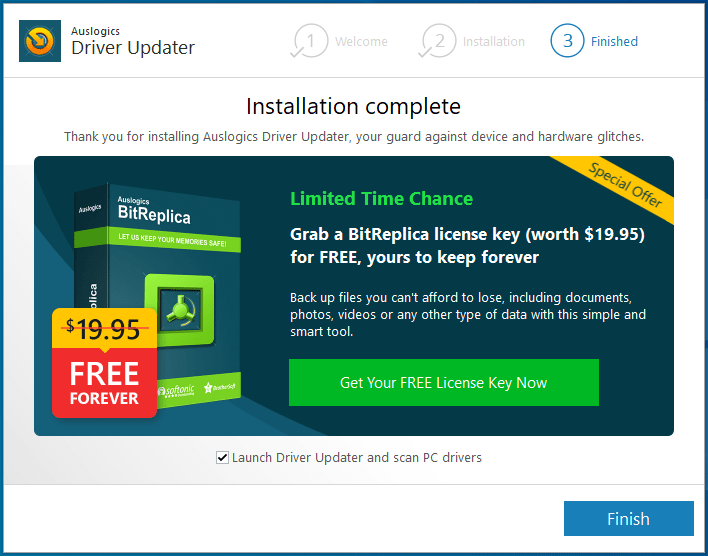
- Klicken Sie auf Treiber aktualisieren, um die neuesten Versionen herunterzuladen. Wenn Sie die Vollversion von Auslogics Driver Updater ausführen, lädt das Tool die Updates gleichzeitig herunter.
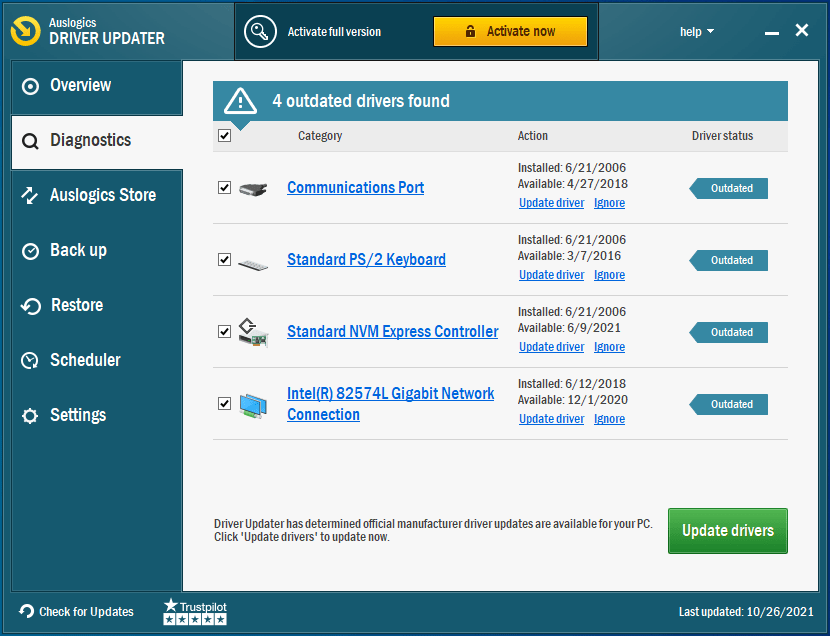
- Nachdem der Vorgang abgeschlossen ist, starten Sie Ihren Computer neu und suchen Sie nach dem Fehler ERROR_ARENA_TRASHED.
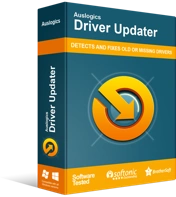
Beheben Sie PC-Probleme mit Driver Updater
Instabile PC-Leistung wird oft durch veraltete oder beschädigte Treiber verursacht. Auslogics Driver Updater diagnostiziert Treiberprobleme und lässt Sie alte Treiber auf einmal oder einzeln aktualisieren, damit Ihr PC reibungsloser läuft
Installieren Sie die Anwendung, die den Fehler auslöst, neu
Wenn der Systemfehler weiterhin auftritt, wenn Sie versuchen, eine bestimmte Anwendung auszuführen, installieren Sie dieses Programm neu und suchen Sie nach dem Problem. Folge diesen Schritten:
- Starten Sie die Windows-Einstellungs-App mit der Tastenkombination Win + I.
- Nachdem die Einstellungen angezeigt werden, klicken Sie auf Apps.
- Sobald Sie die Apps-Oberfläche sehen, verwenden Sie das Suchfeld unter Apps und Funktionen, um das Programm zu finden.
- Klicken Sie auf die Anwendung, sobald sie angezeigt wird.
- Wählen Sie die Schaltfläche Deinstallieren.
- Klicken Sie erneut auf Deinstallieren.
- Klicken Sie danach im Dialogfeld Benutzerkontensteuerung auf Ja.
- Befolgen Sie die Anweisungen im Setup-Fenster, um den Vorgang abzuschließen.
- Starten Sie Ihr System neu.
- Öffnen Sie andere Anwendungen, um nach dem Fehler zu suchen.
- Versuchen Sie nun, das gerade deinstallierte Programm neu zu installieren, und suchen Sie nach dem Problem.
Verhindern Sie, dass Ihr Antivirenprogramm die Anwendung blockiert
Es ist möglich, dass die Anwendung oder das Spiel den Fehler ausspuckt, weil Ihr Antivirenprogramm verhindert, dass es ordnungsgemäß ausgeführt wird. Manchmal blockieren Antivirenprogramme Dateien und Anwendungen, die sie nicht blockieren sollten.
Fügen Sie die App als Ausnahme oder Ausschluss im Antivirenprogramm hinzu und prüfen Sie, ob das Problem dadurch behoben wurde. Der Prozess ist für jedes Antivirenprogramm unterschiedlich, aber Sie sollten in der Lage sein, die Option „Ausschluss“, „Ausnahme“ oder „Whitelist“ in der Einstellungsumgebung zu identifizieren.
Auf der Website der App finden Sie eine Anleitung. Wenn Sie jedoch Windows-Sicherheit als Ihr Hauptantivirenprogramm verwenden, gehen Sie folgendermaßen vor:
- Starten Sie die Windows-Einstellungs-App mit der Tastenkombination Win + I.
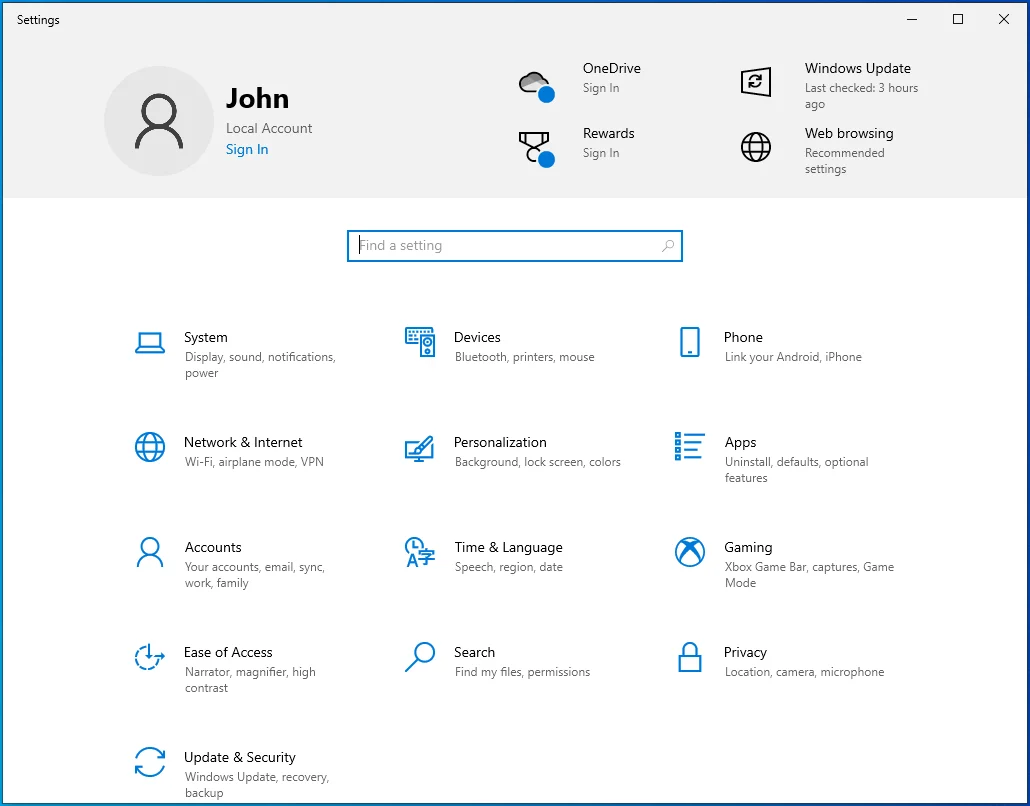
- Nachdem die Einstellungen angezeigt werden, klicken Sie auf dem Startbildschirm auf Update & Sicherheit.
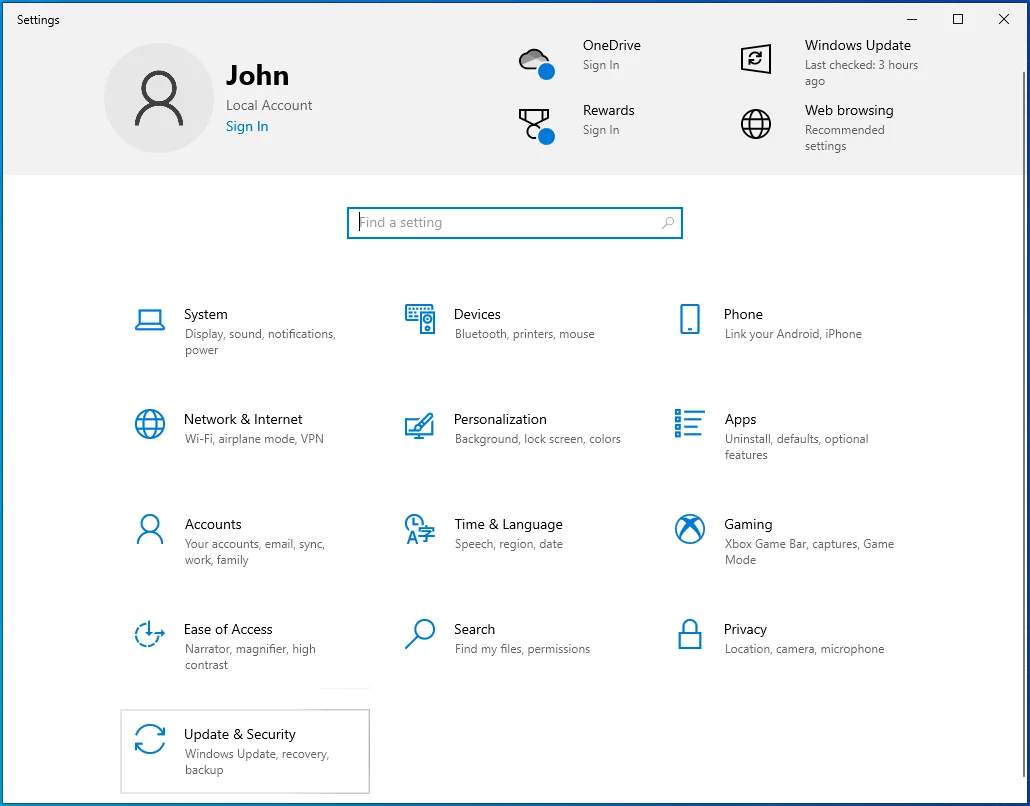
- Gehen Sie als Nächstes zum linken Bereich des Fensters Update & Sicherheit und klicken Sie auf Windows-Sicherheit.
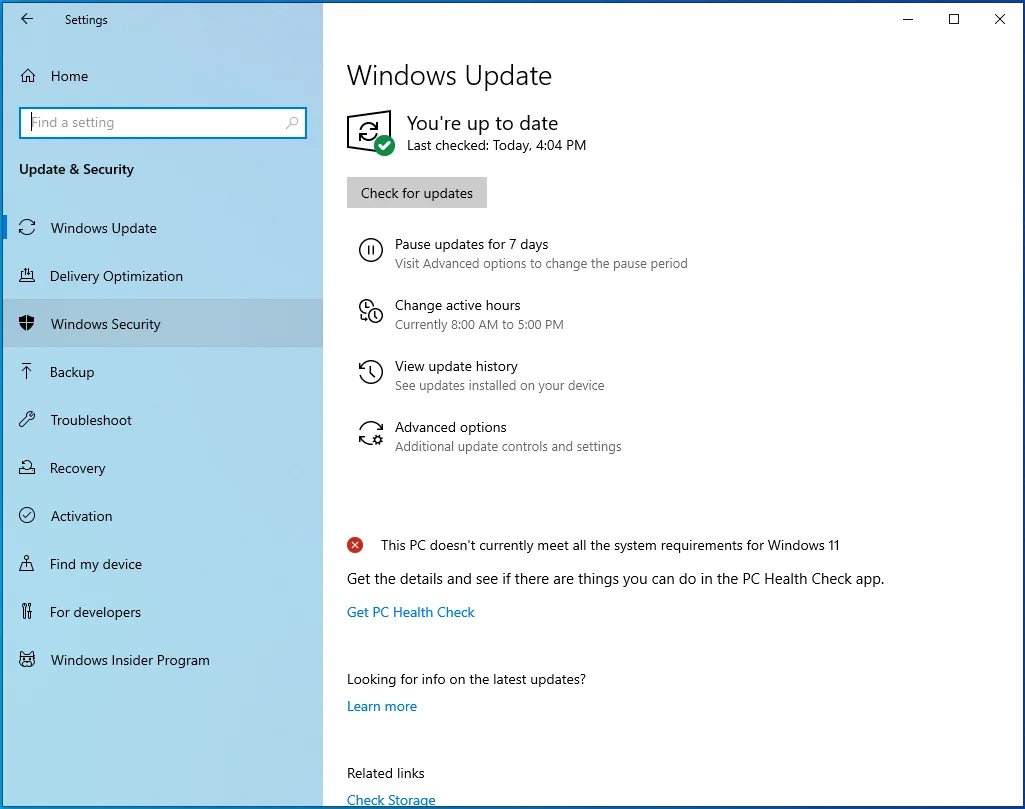
- Klicken Sie auf Viren- und Bedrohungsschutz.
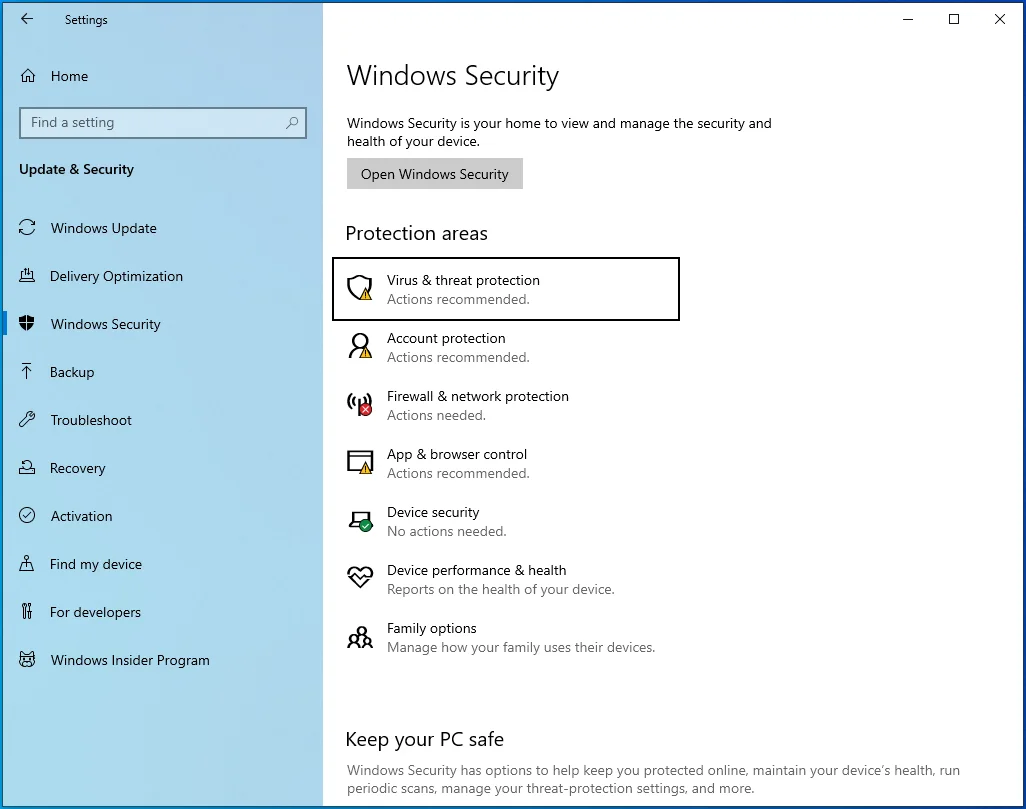
- Nachdem das Fenster „Viren- und Bedrohungsschutz“ angezeigt wird, klicken Sie unter „Einstellungen für Viren- und Bedrohungsschutz“ auf „Einstellungen verwalten“.
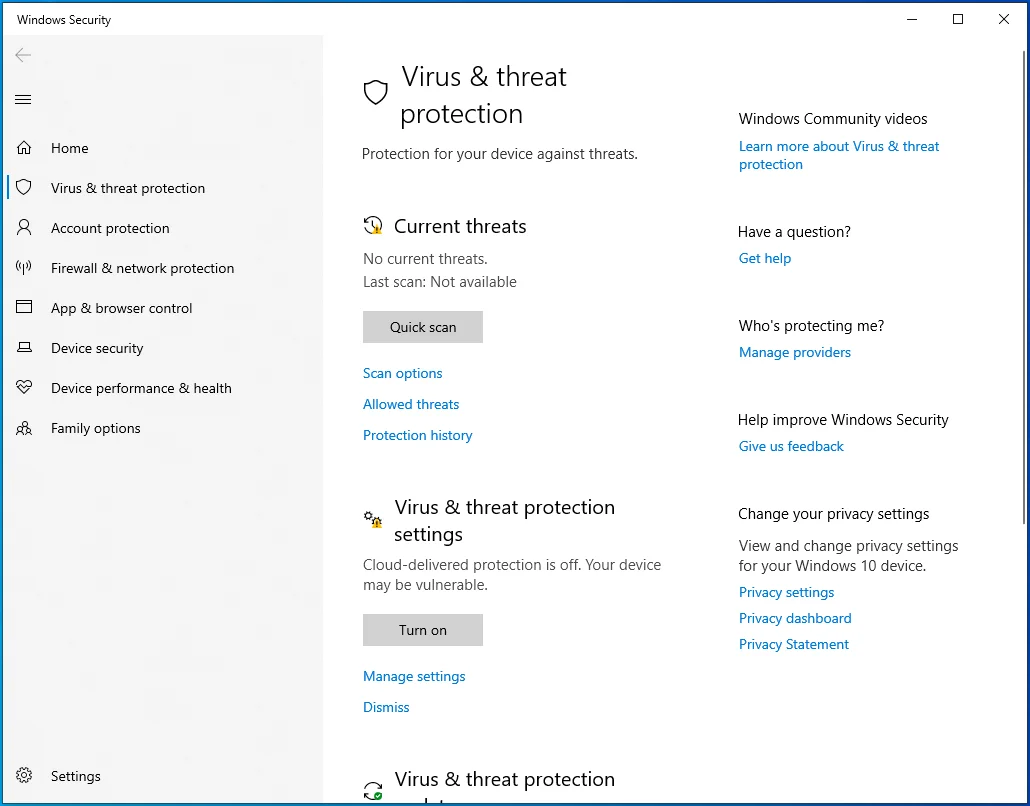
- Sobald Sie das Fenster Virus & Threat Protection Settings sehen, klicken Sie auf „Ausschlüsse hinzufügen oder entfernen“.
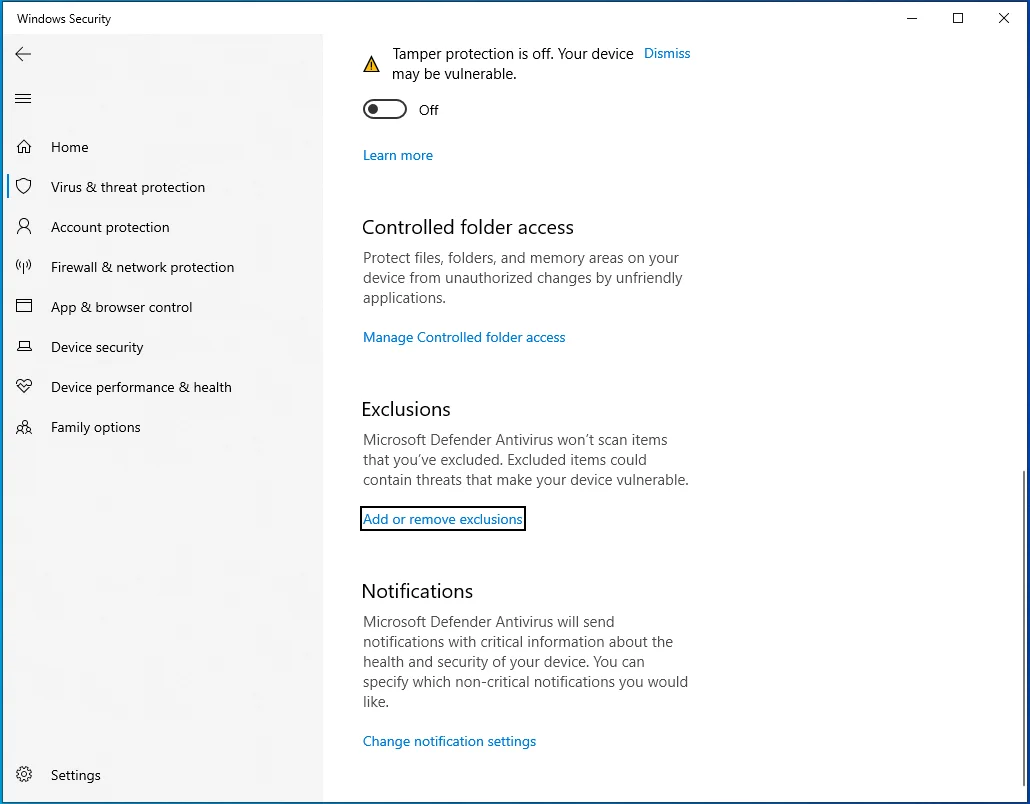
- Sobald die Seite „Ausschlüsse“ angezeigt wird, klicken Sie auf die Schaltfläche „Ausschluss hinzufügen“ und wählen Sie „Ordner“ aus der Dropdown-Liste.
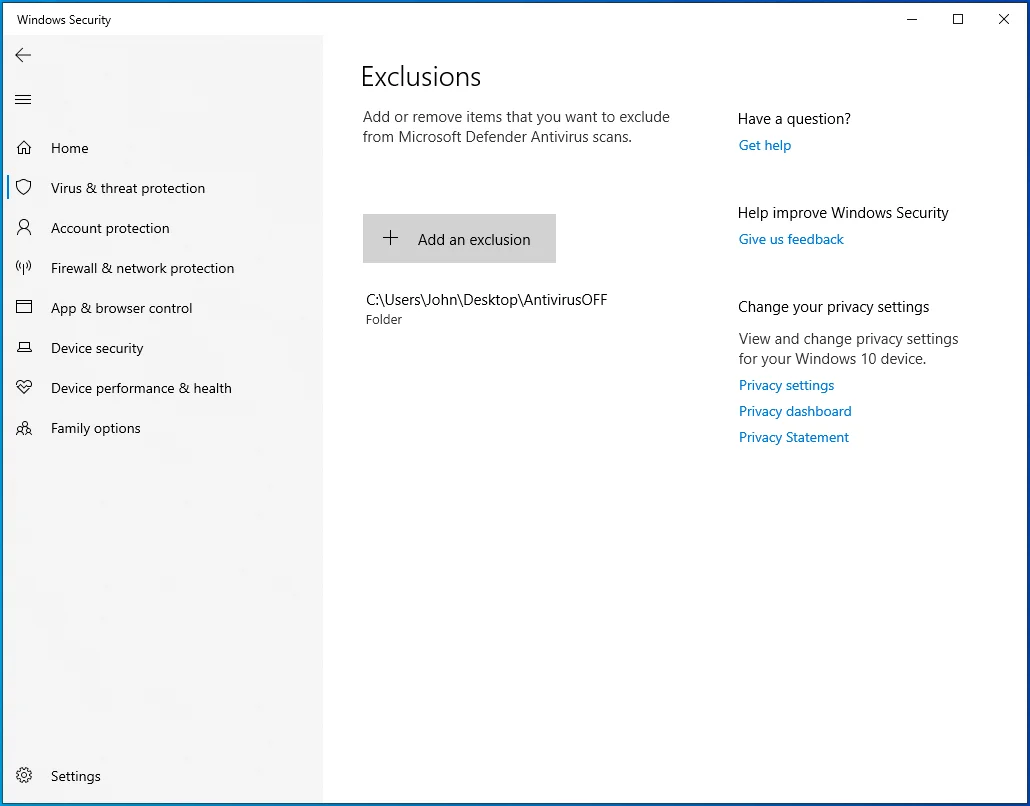
- Navigieren Sie nach dem Öffnen des Dialogfelds „Ordner auswählen“ zum Ordner der App und wählen Sie ihn aus.
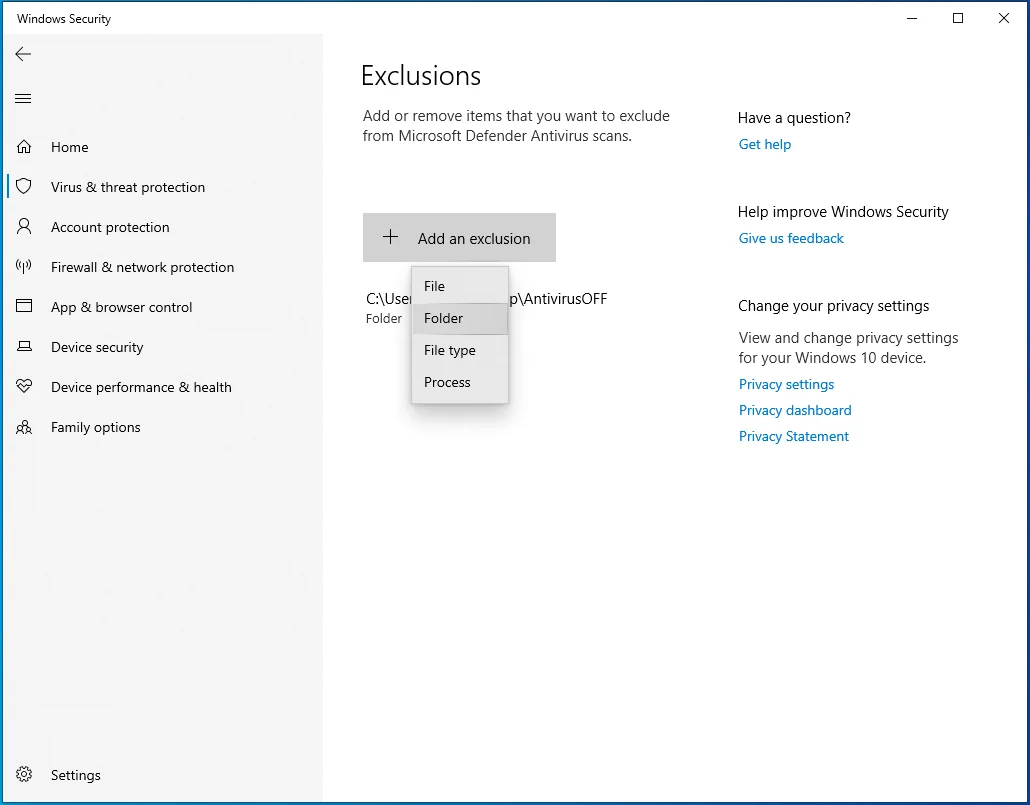
- Starten Sie Ihr System neu und suchen Sie nach dem Problem.

Führen Sie die Systemdateiprüfung aus
Die meisten Prozesse, die auf Ihrem Computer ausgeführt werden, hängen von der einen oder anderen Systemdatei ab. Sie sehen Fehlermeldungen wie „Die Speicherkontrollblöcke wurden zerstört“, wenn eine dieser Systemdateien fehlerhaft wird oder verloren geht.
Verwenden Sie die Systemdateiprüfung, um beschädigte oder fehlende Systemdateien zu finden und zu ersetzen. Wenn das Problem auf eine problematische Betriebssystemdatei zurückzuführen ist, sollte es nach dem Ausführen des SFC-Befehlszeilentools behoben werden.
Bevor Sie SFC ausführen, müssen Sie das DISM-Tool (Inbox Deployment Image Servicing and Management) ausführen, um die für den Reparaturvorgang erforderlichen Dateien bereitzustellen.
Folge diesen Schritten:
- Gehen Sie zur Taskleiste und klicken Sie auf das Lupensymbol oder drücken Sie die Tastenkombination Windows-Logo-Taste + S, um die Suchfunktion zu öffnen.
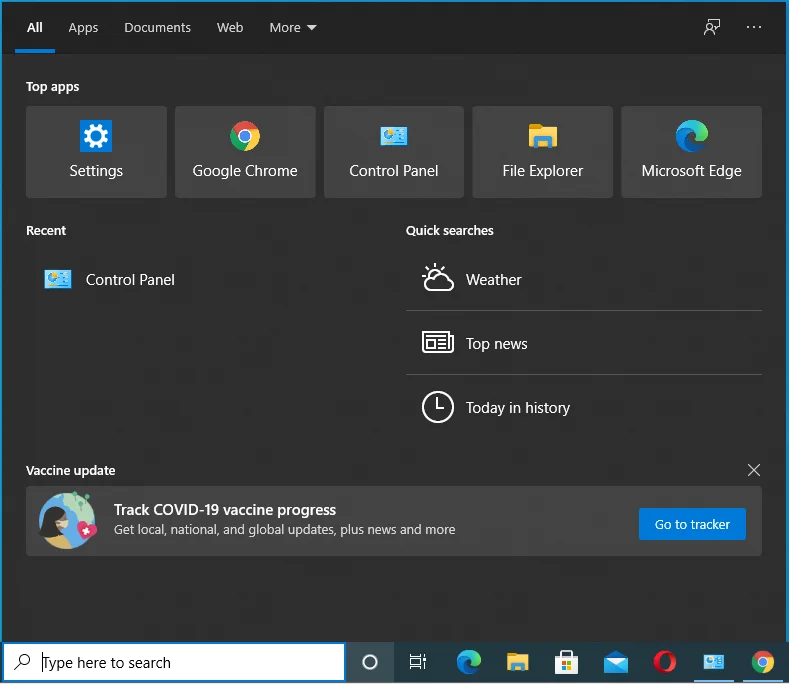
- Nachdem sich das Suchfenster geöffnet hat, geben Sie „CMD“ ein.
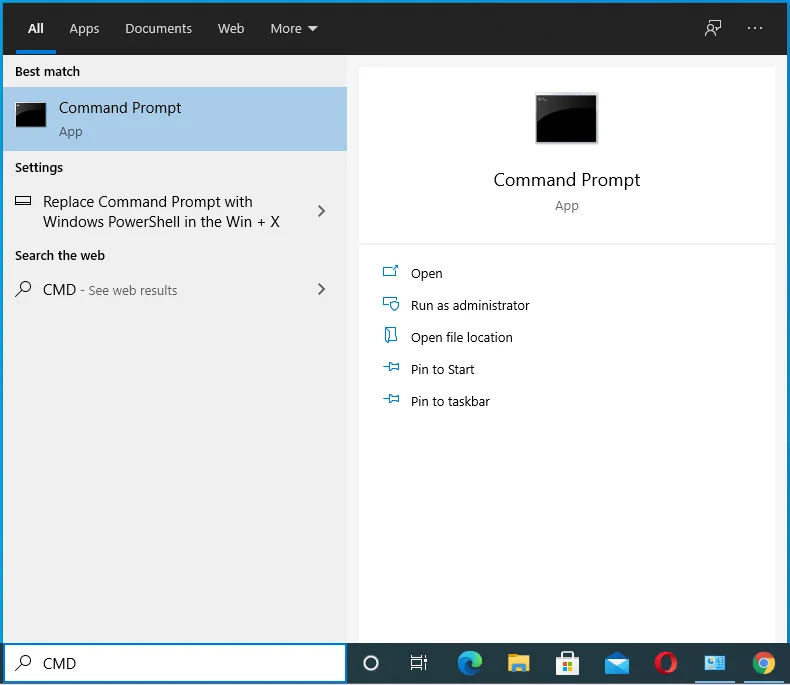
- Klicken Sie in den Suchergebnissen mit der rechten Maustaste auf Eingabeaufforderung und klicken Sie im Kontextmenü auf Als Administrator ausführen.
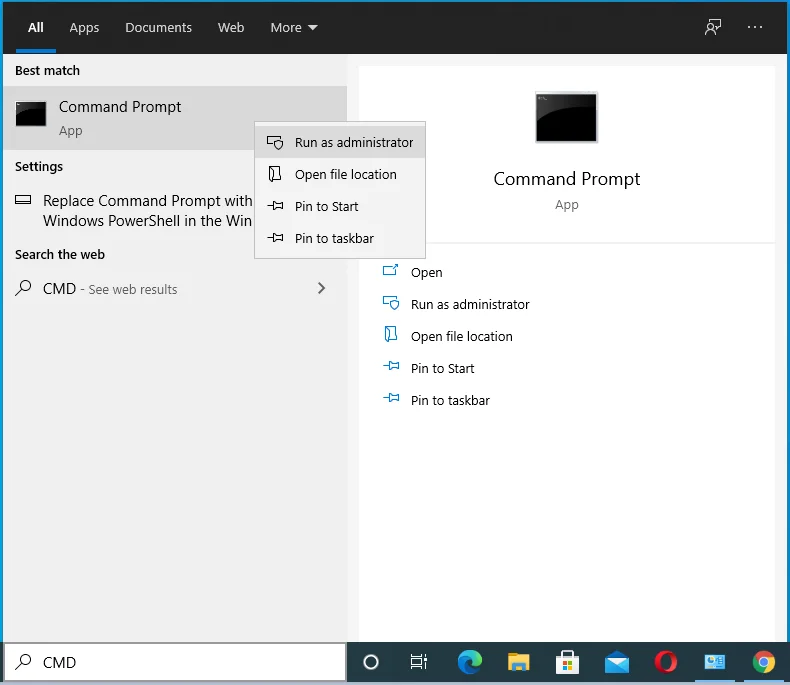
- Klicken Sie auf Ja, nachdem das Dialogfeld Benutzerkontensteuerung angezeigt wurde.
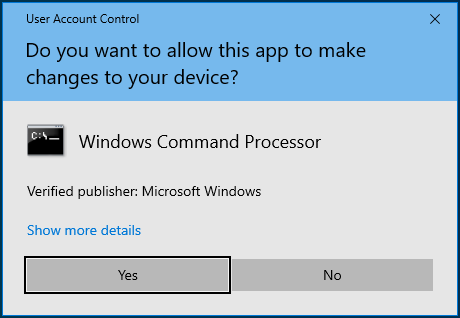
- Nachdem sich das Administrator: Eingabeaufforderungsfenster geöffnet hat, geben Sie „DISM.exe /Online /Cleanup-image /Restorehealth“ ein (fügen Sie keine Anführungszeichen hinzu) und tippen Sie auf die Schaltfläche Tastatur eingeben.
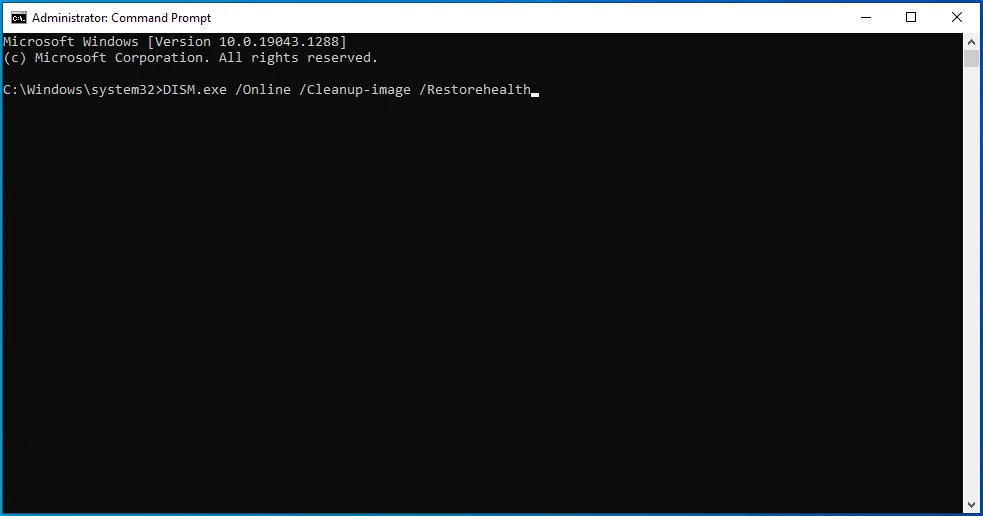
Das DISM-Tool weist nun den Windows Update-Client an, die Reparaturdateien abzurufen. Wenn der Client aus irgendeinem Grund nicht funktioniert, wäre Ihre Alternative die Verwendung einer Windows 10-DVD oder eines bootfähigen USB-Laufwerks.
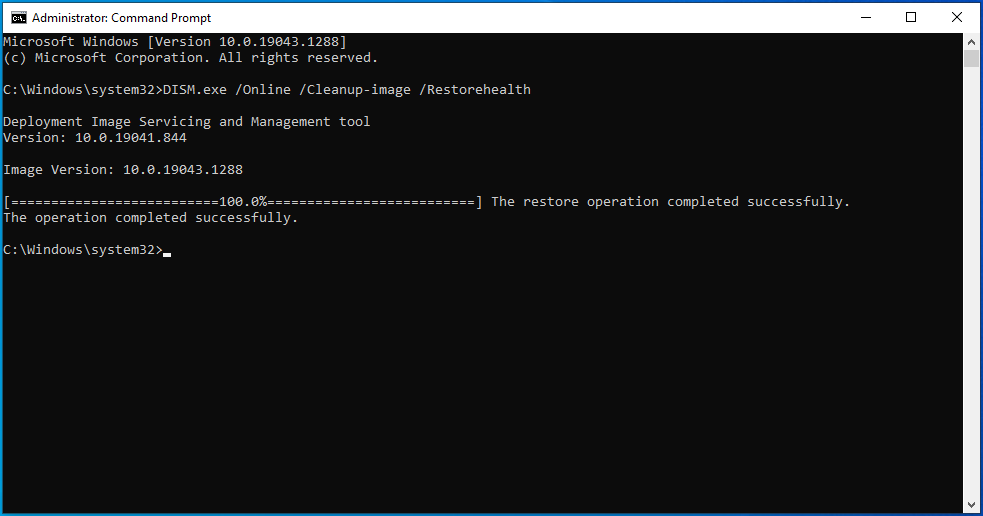
Wenn Sie sich für bootfähige Medien entscheiden, verwenden Sie die folgende Befehlszeile:
DISM.exe /Online /Cleanup-Image /RestoreHealth /Source:C:\RepairSource\Windows /LimitAccess
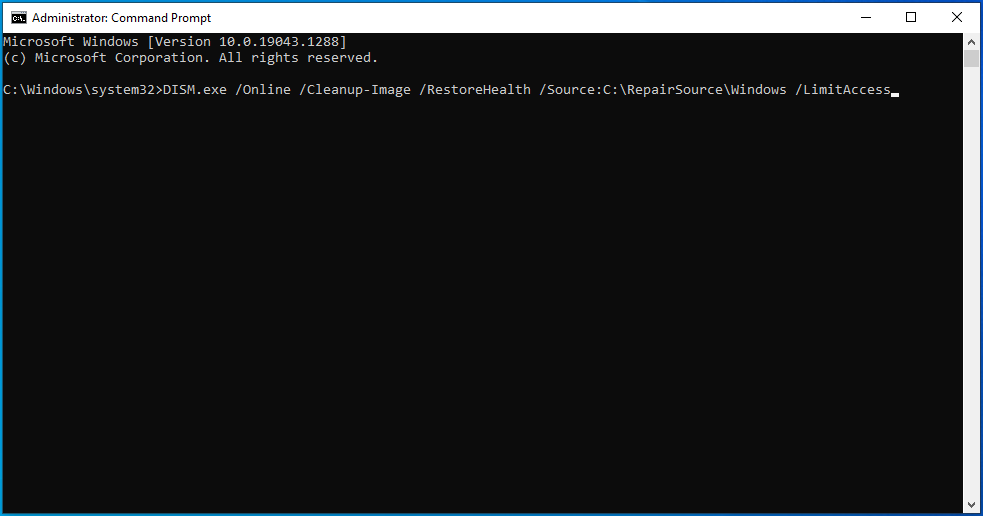
Ersetzen Sie „C:\RepairSource\Windows“ durch den Pfad zum Windows-Ordner auf der Windows 10-DVD oder dem bootfähigen USB-Laufwerk.
- Geben Sie nach Abschluss des Befehls „sfc /scannow“ (ohne Anführungszeichen) ein und drücken Sie die Eingabetaste.
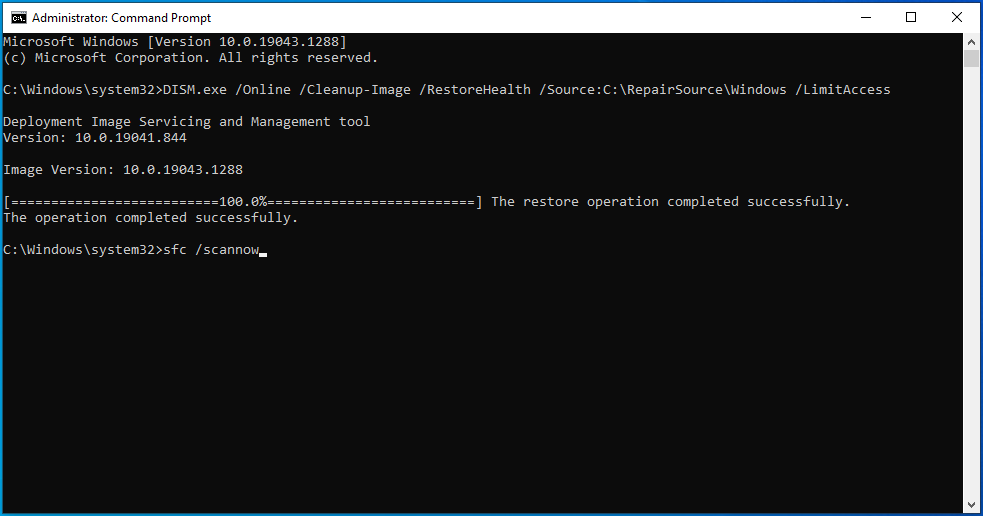
- Die Systemdateiprüfung sucht nun nach fehlenden und beschädigten Dateien und ersetzt jede durch die entsprechende zwischengespeicherte Kopie aus C:\Windows\System32\dllcache .
- Wenn der Scan erfolgreich ist, sehen Sie ein Ergebnis, das etwa so lautet: „Der Windows-Ressourcenschutz hat beschädigte Dateien gefunden und erfolgreich repariert. Details sind im CBS.Log C:\Windows\Logs\CBS\CBS.log enthalten.“ Sie können Ihr System jetzt neu starten und nach dem Fehler suchen.
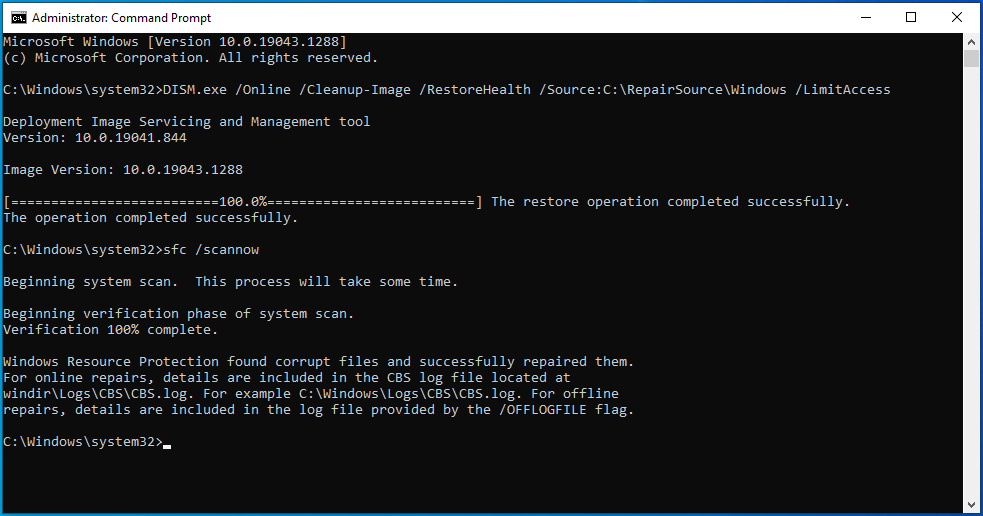
Sie müssen die Systemdateiprüfung im abgesicherten Modus ausführen, wenn Sie das folgende Scan-Ergebnis sehen:
„Der Windows-Ressourcenschutz konnte den angeforderten Vorgang nicht ausführen.“
Befolgen Sie diese Schritte, um in den abgesicherten Modus zu booten und das SFC-Tool auszuführen:
- Starten Sie die Windows-Einstellungs-App mit der Tastenkombination Win + I.
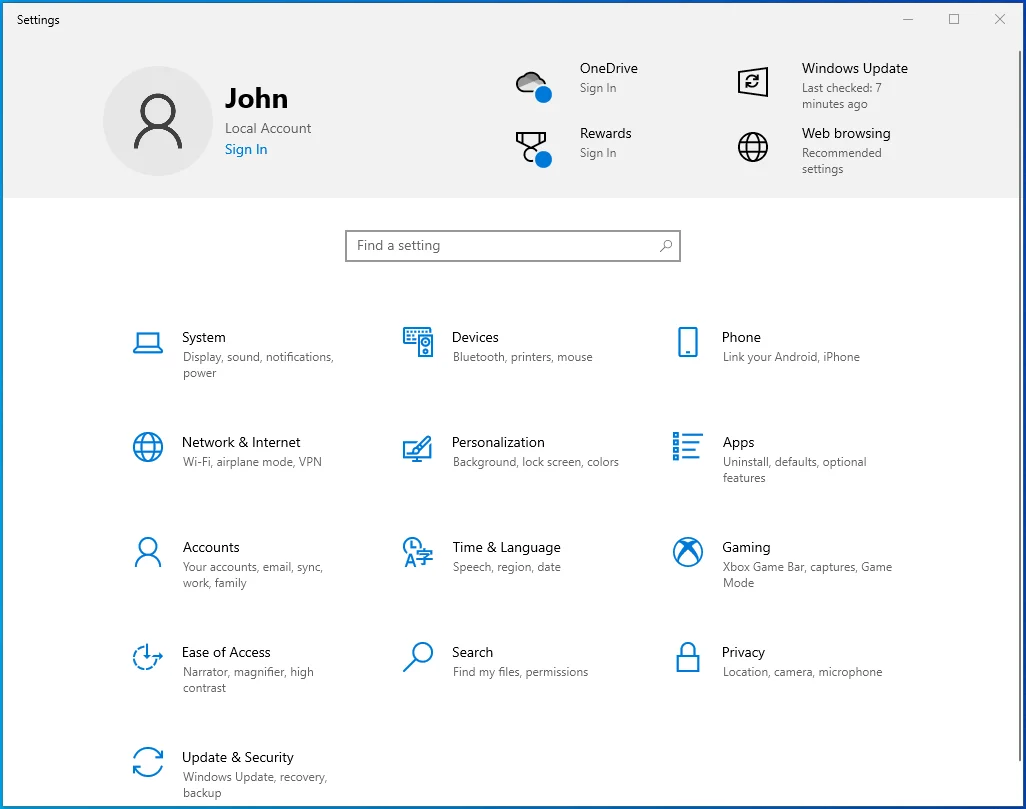
- Nachdem die Einstellungen angezeigt werden, klicken Sie auf dem Startbildschirm auf Update & Sicherheit.
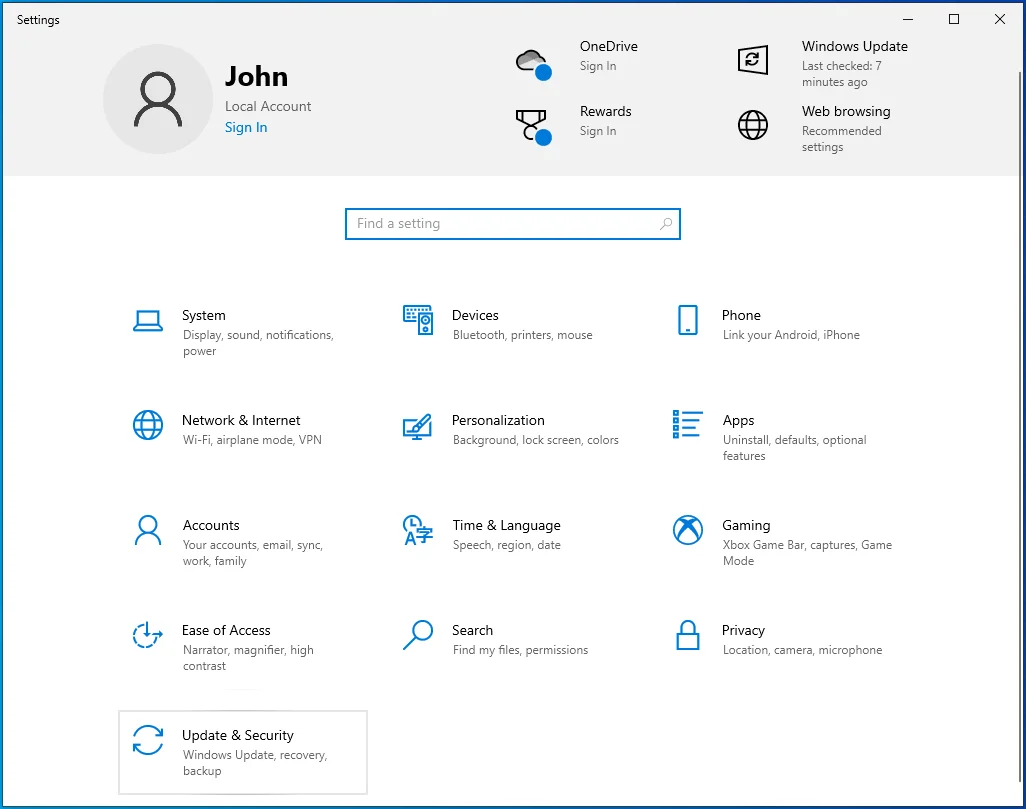
- Gehen Sie als Nächstes zum linken Bereich des Fensters Update & Sicherheit und klicken Sie auf Wiederherstellung.
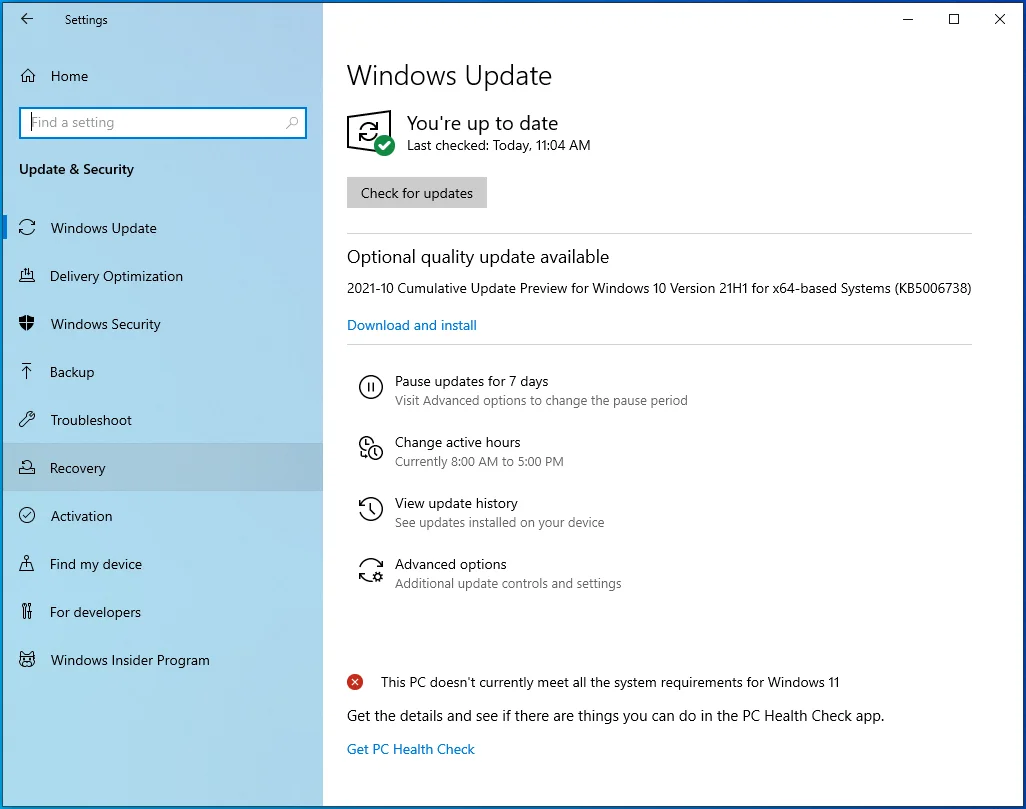
- Nachdem die Wiederherstellungsseite angezeigt wird, klicken Sie unter „Erweiterter Start“ auf „Jetzt neu starten“.
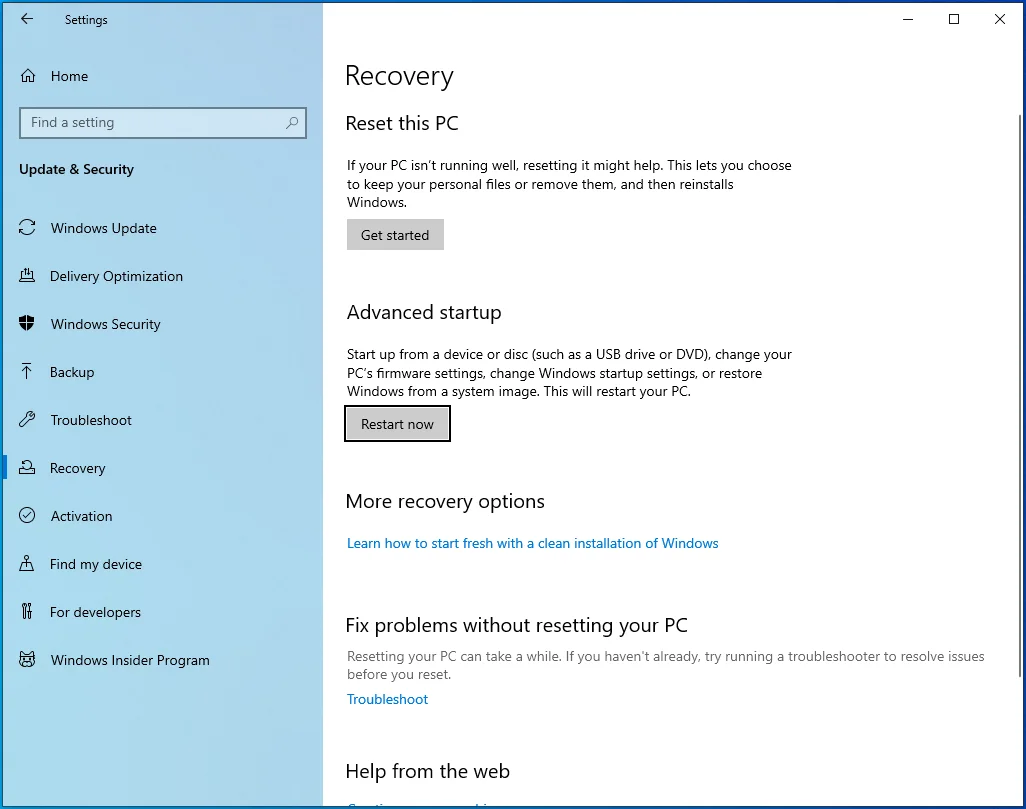
- Ihr System wird jetzt mit der Advanced Startup-Oberfläche neu gestartet.
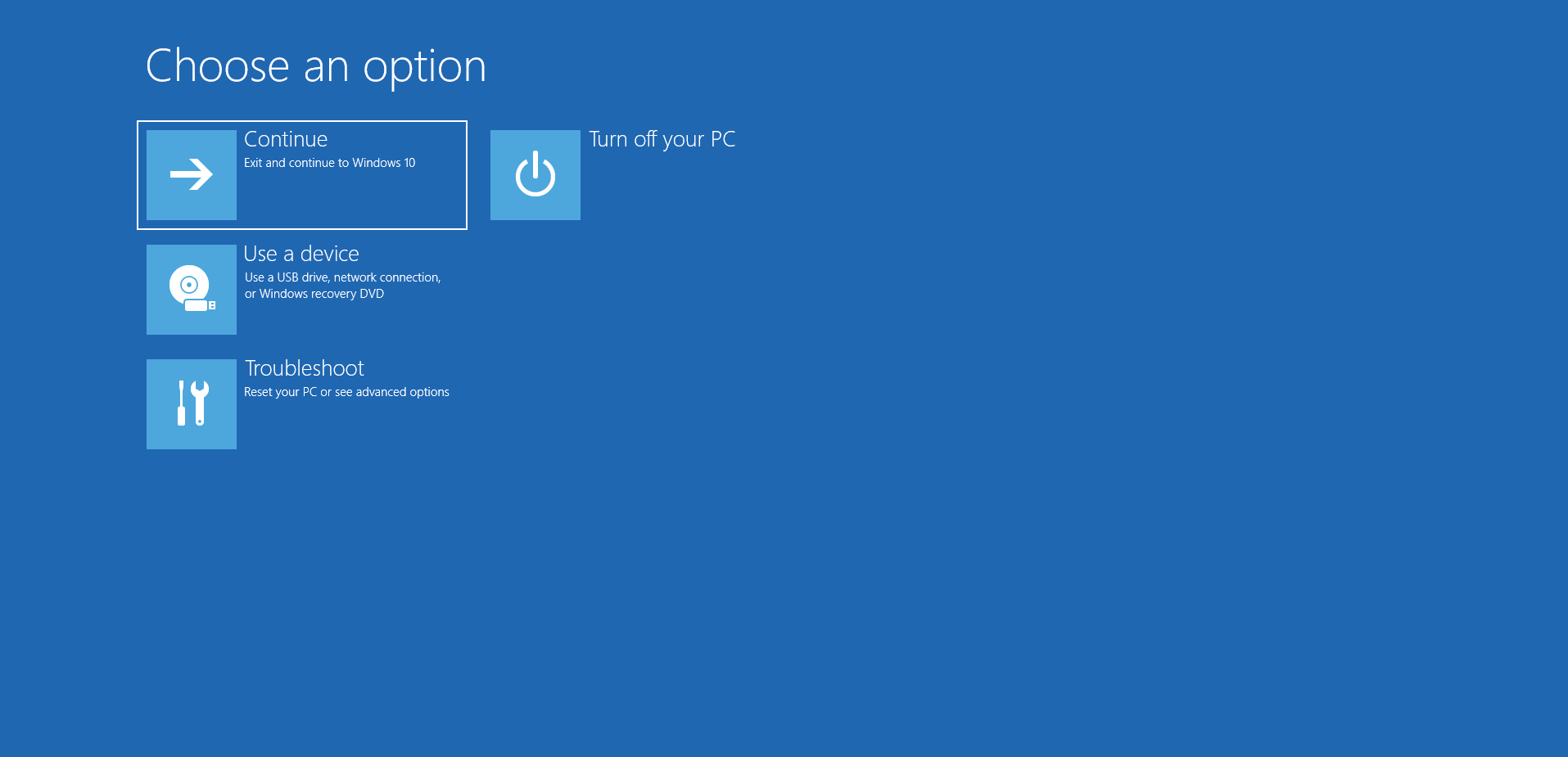
- Klicken Sie im Bildschirm Option auswählen auf Problembehandlung.
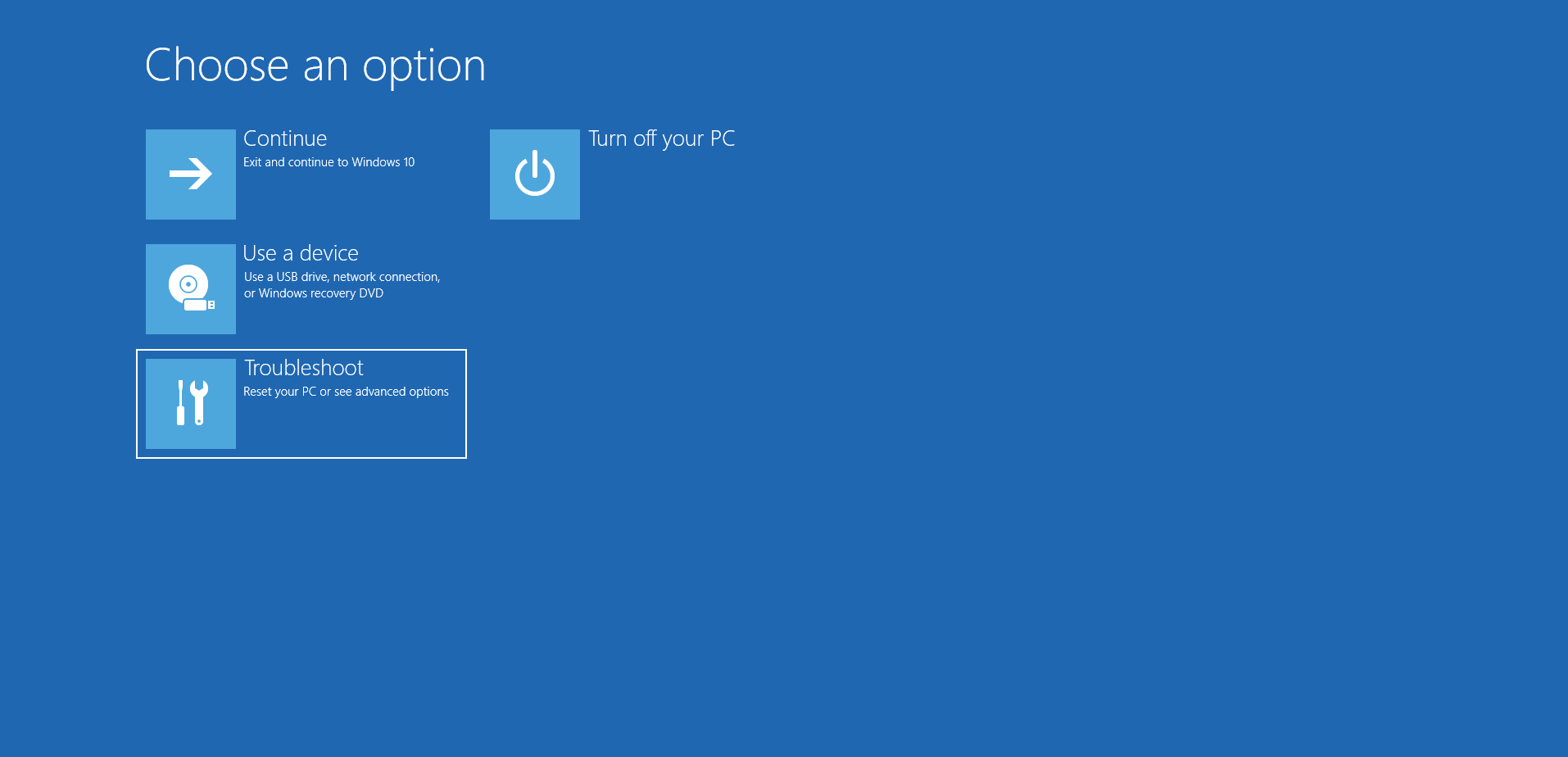
- Klicken Sie danach auf Erweiterte Optionen, sobald die Benutzeroberfläche zur Fehlerbehebung angezeigt wird.
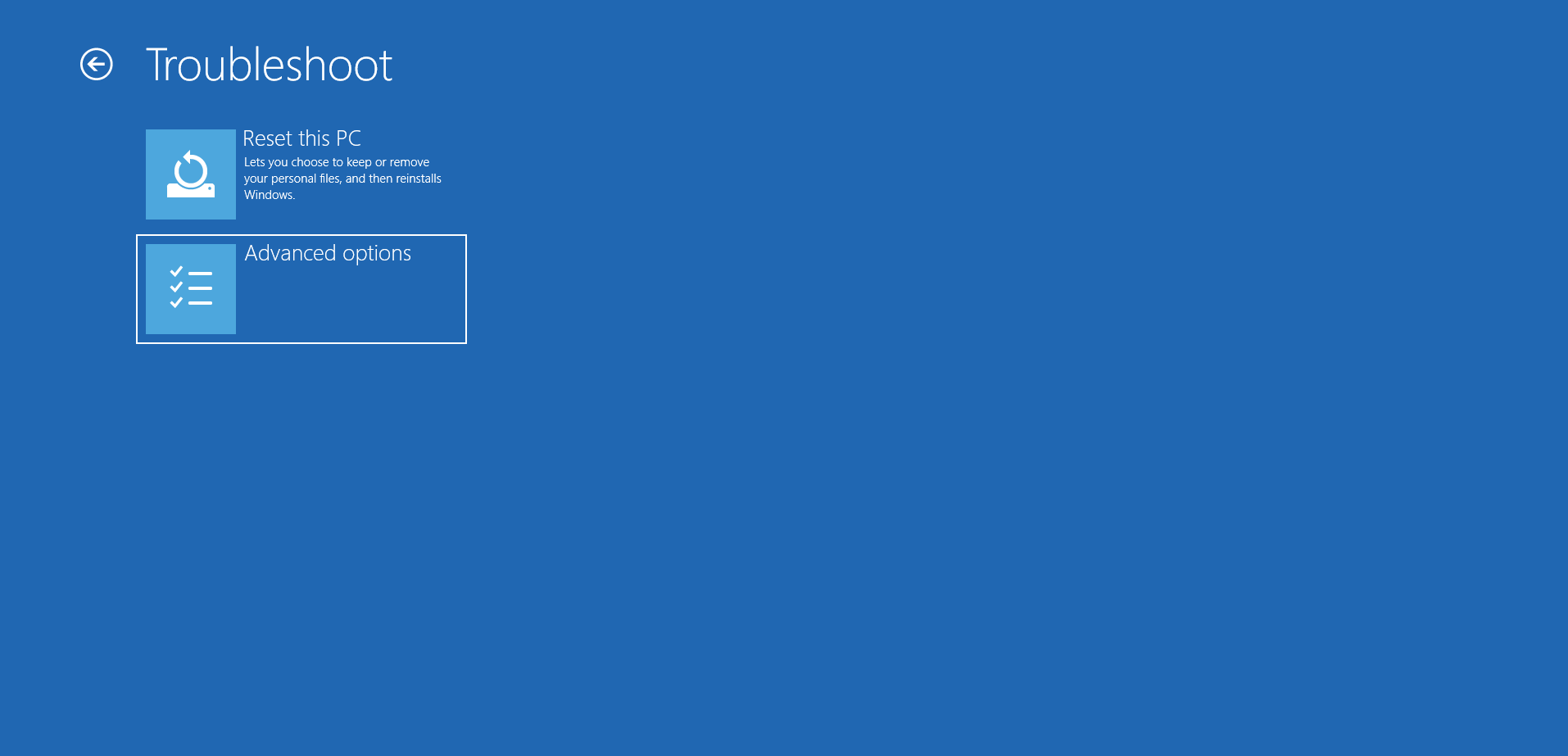
- Wählen Sie als Nächstes Starteinstellungen unter Erweiterte Optionen.
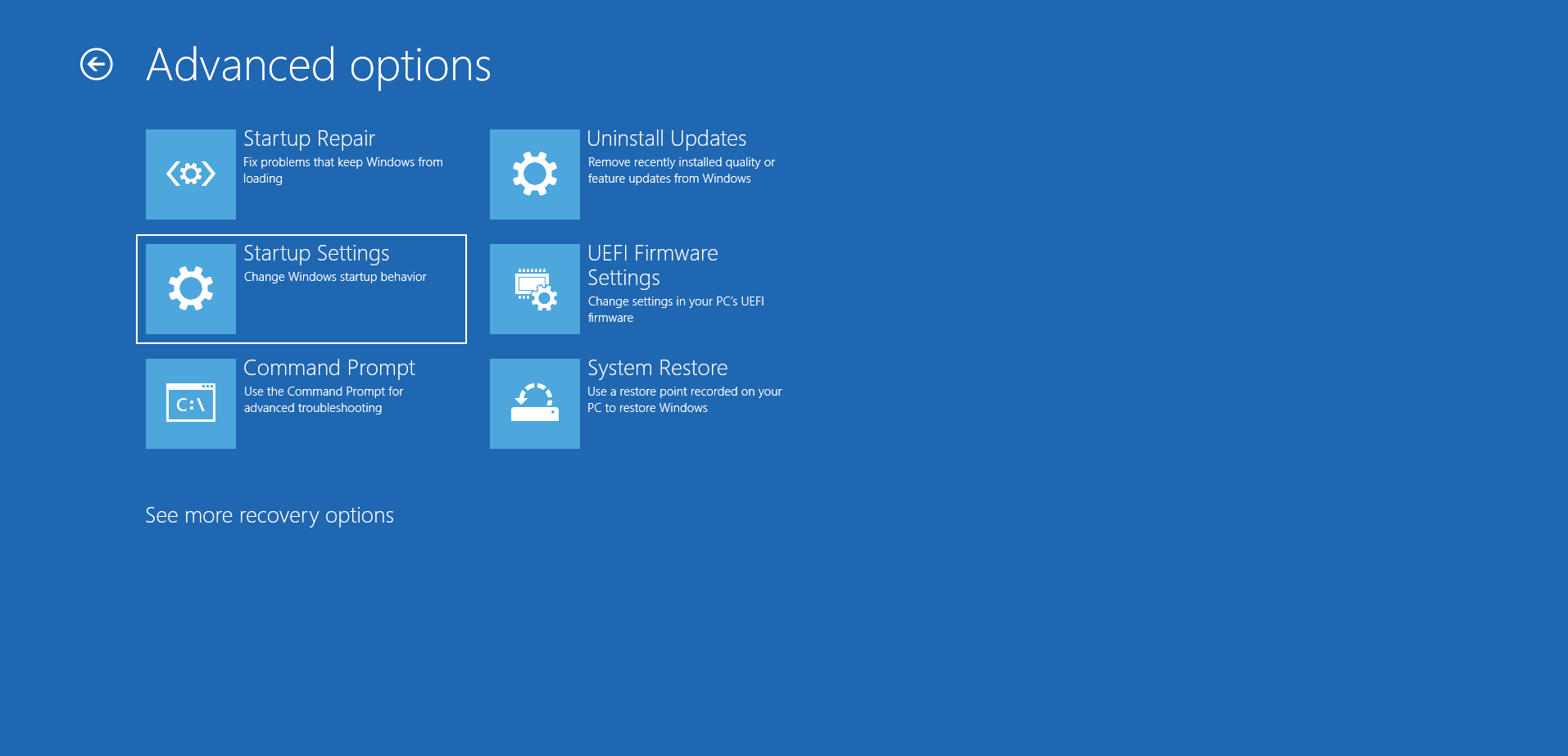
- Klicken Sie auf die Schaltfläche Neustart in der unteren rechten Ecke des Fensters Starteinstellungen.
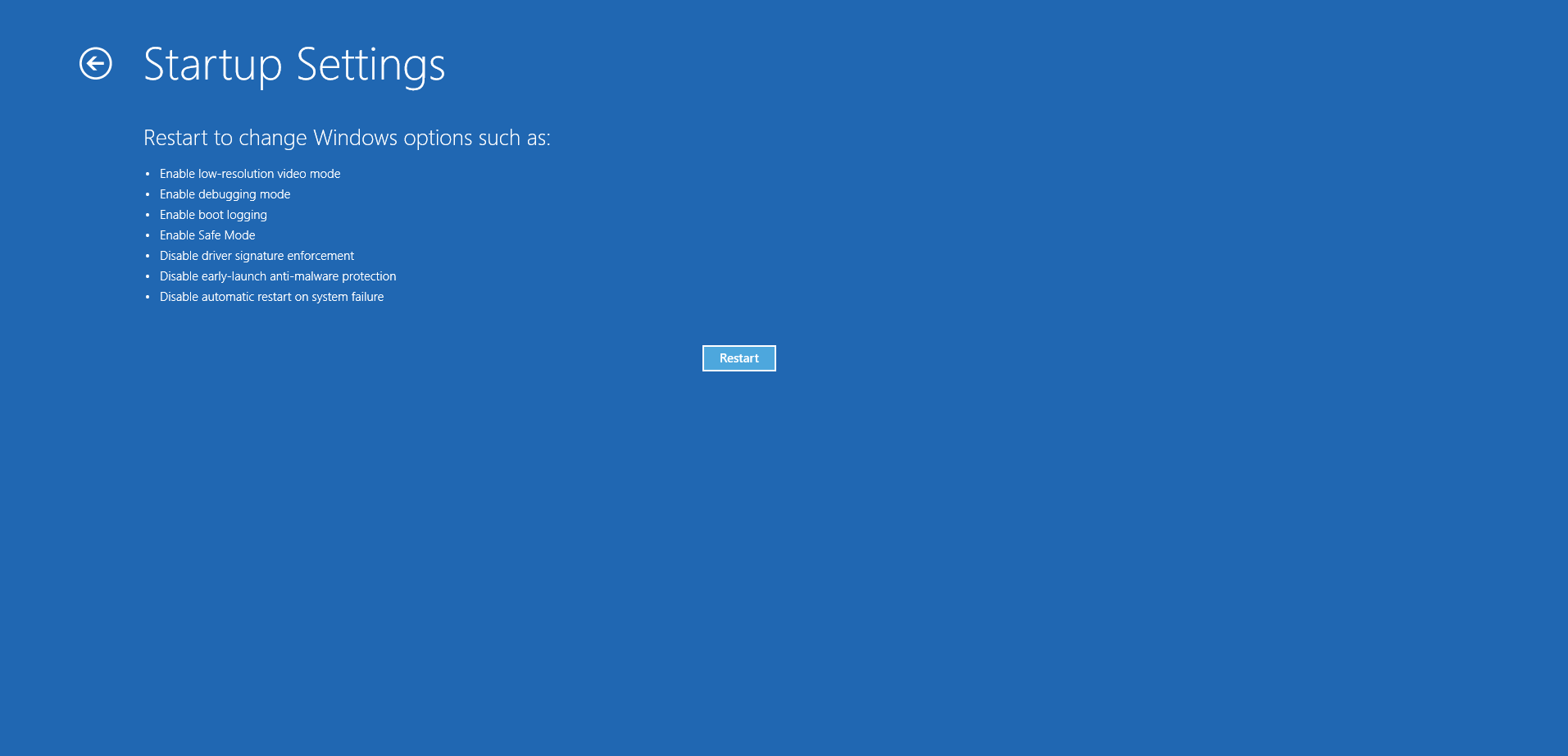
- Nachdem Ihr Gerät neu gestartet wurde und Ihnen der Bildschirm „Startoptionen“ angezeigt wird, wählen Sie die Zahl neben „Abgesicherter Modus“ oder „Abgesicherter Modus mit Netzwerk“ aus.
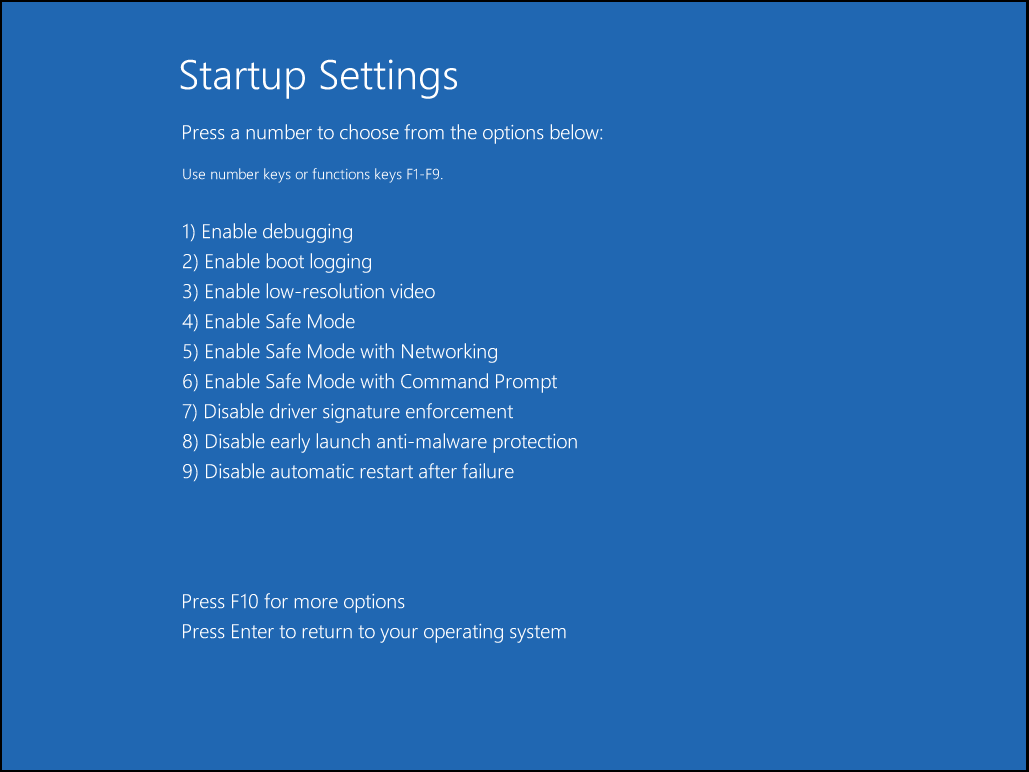
- Sobald Ihr PC im abgesicherten Modus hochgefahren ist, öffnen Sie die Eingabeaufforderung.
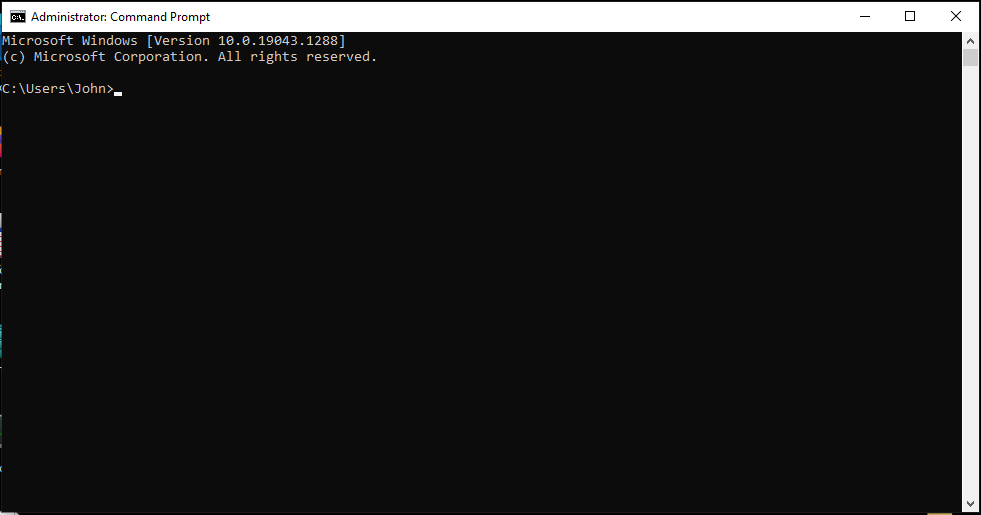 Führen Sie die Systemdateiprüfung aus.
Führen Sie die Systemdateiprüfung aus. 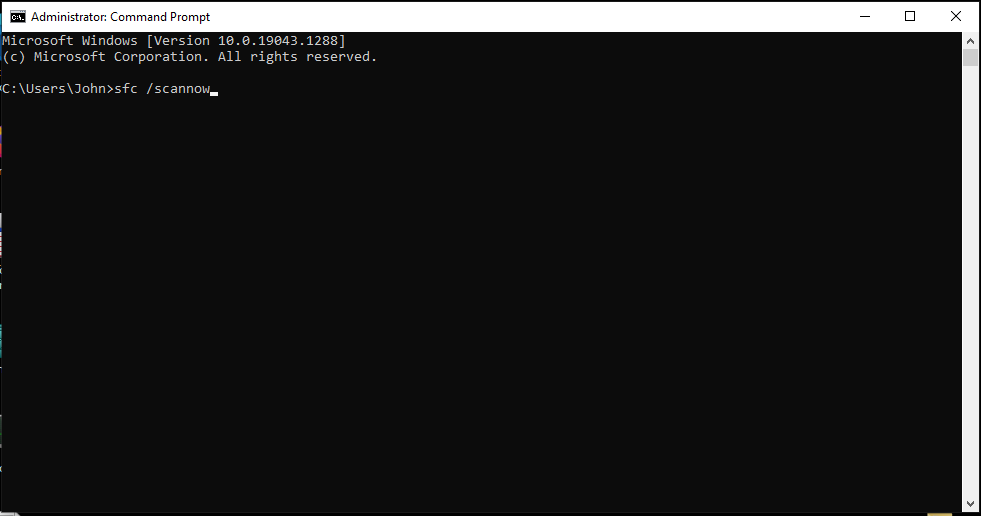
Überprüfen Sie Ihre Festplatte
Da der Fehler auf problematische Speicherblöcke hinweist, sollten Sie Ihre Festplatte auf beschädigte Sektoren überprüfen. Die Dateien, auf die Windows zuzugreifen versucht, befinden sich möglicherweise in fehlerhaften Festplattensektoren, wodurch sie unzugänglich werden.
Das Dienstprogramm CHKDSK kann diese Sektoren identifizieren und verhindern, dass das Betriebssystem sie in Zukunft verwendet. Das Tool kann auch einige lesbare Dateien in diesen fehlerhaften Sektoren retten.
Sie können CHKDSK über das Dialogfeld Eigenschaften der Festplatte oder über die Eingabeaufforderung ausführen.
So führen Sie CHKDSK über den Eigenschaftendialog der Festplatte aus:
- Klicken Sie mit der rechten Maustaste auf die Schaltfläche Start und klicken Sie auf Datei-Explorer oder drücken Sie Win + E.
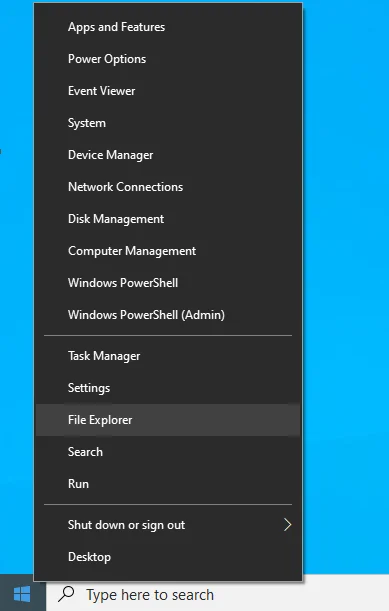
- Sobald das Datei-Explorer-Fenster erscheint, gehen Sie zur linken Seite und erweitern Sie diesen PC.
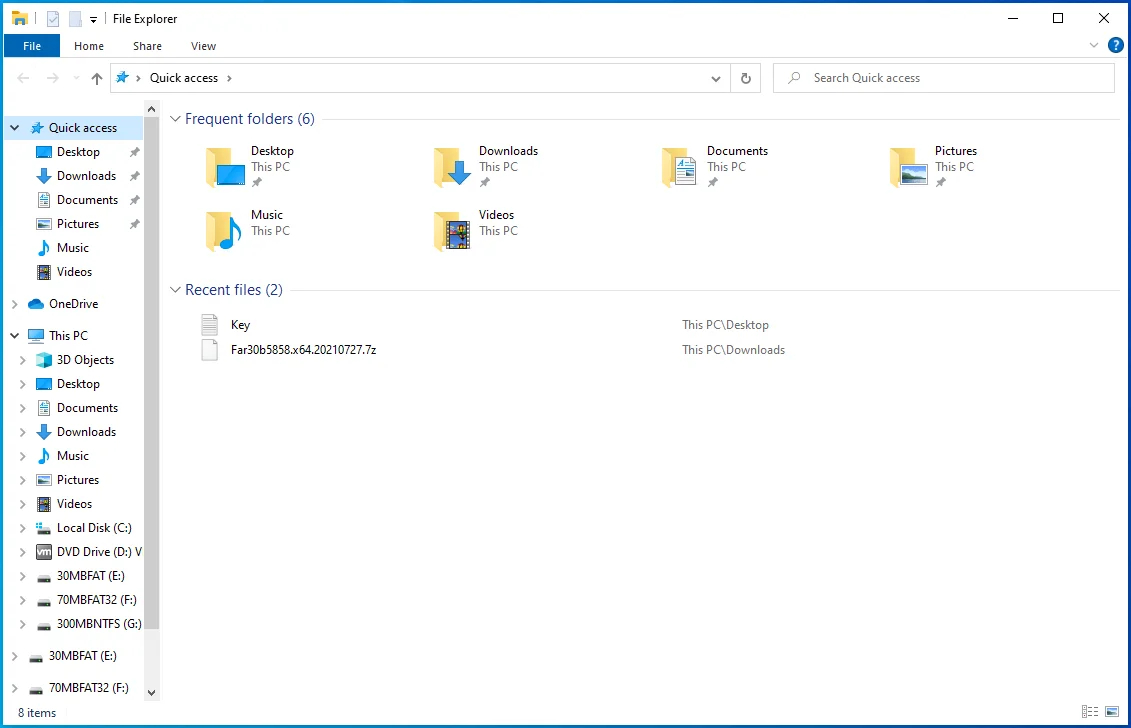
- Klicken Sie mit der rechten Maustaste auf Ihre Festplatte und wählen Sie Eigenschaften, sobald das Kontextmenü erscheint.
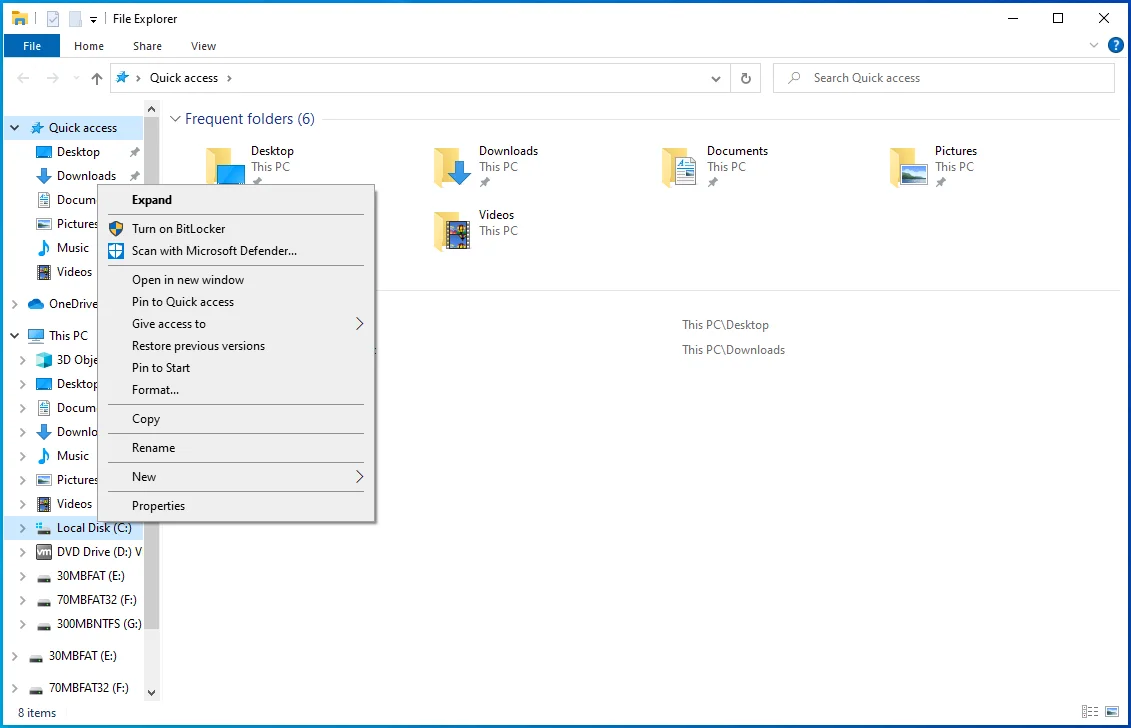
- Nachdem das Dialogfeld „Eigenschaften“ angezeigt wird, gehen Sie zur Registerkarte „Tools“ und klicken Sie unter „Error Checking“ auf „Check“.
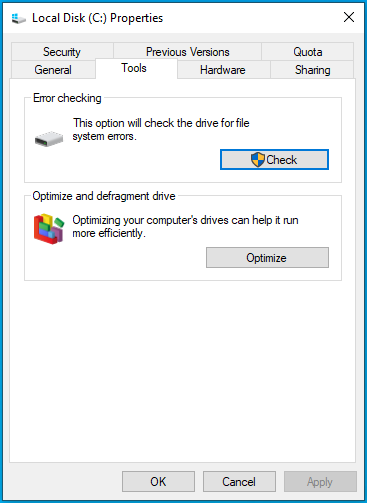
- An diesem Punkt zeigt Windows möglicherweise eine Dialogmeldung an, die Ihnen mitteilt, dass Sie das Laufwerk nicht scannen müssen. Klicken Sie auf die Option „Laufwerk scannen“.
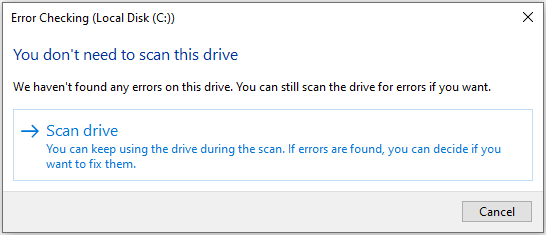
- Wenn Sie auf die Option „Laufwerk scannen“ klicken, wird das Dienstprogramm aufgefordert, nach Problemen zu suchen. Wenn es ein Problem mit der Festplatte findet, werden Sie aufgefordert, es zu beheben und das System neu zu starten.
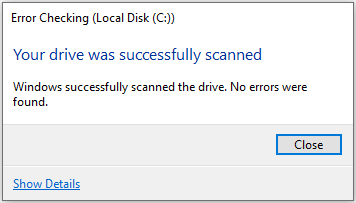
Wenn Sie eine fortgeschrittenere Methode anwenden möchten, zeigen Ihnen die folgenden Schritte, was Sie mit der Eingabeaufforderung tun können:
- Gehen Sie zur Taskleiste und klicken Sie auf das Lupensymbol oder drücken Sie die Tastenkombination Windows-Logo + S, um die Suchfunktion zu öffnen.
- Nachdem sich das Suchfenster geöffnet hat, geben Sie „CMD“ ein.
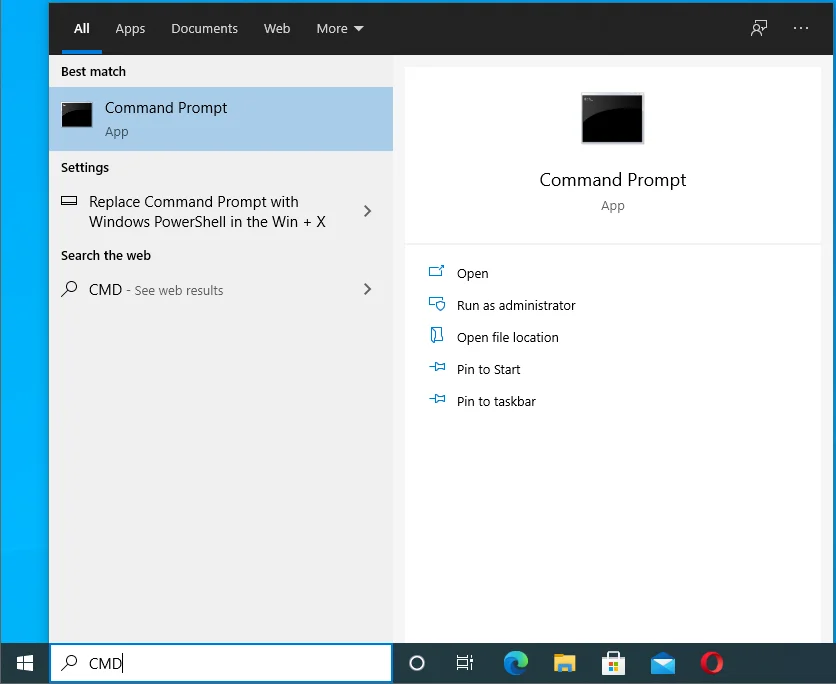
- Klicken Sie in den Suchergebnissen mit der rechten Maustaste auf Eingabeaufforderung und klicken Sie im Kontextmenü auf Als Administrator ausführen. Sie können auch auf Als Administrator ausführen unter Eingabeaufforderung auf der rechten Seite des Suchfensters klicken.
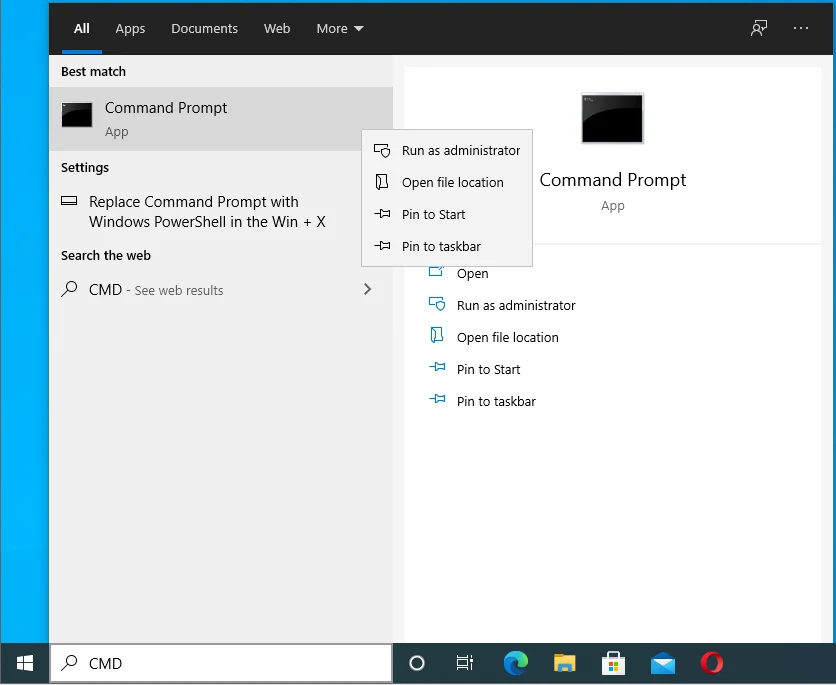
- Klicken Sie auf Ja, nachdem das Dialogfeld Benutzerkontensteuerung angezeigt wurde.
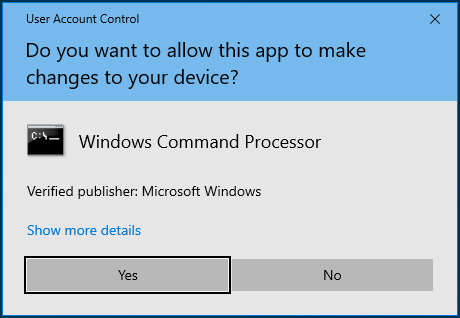
- Nachdem sich das Fenster Administrator: Eingabeaufforderung geöffnet hat, geben Sie den folgenden Befehl ein und drücken Sie die Eingabetaste:
chkdsk /rc:
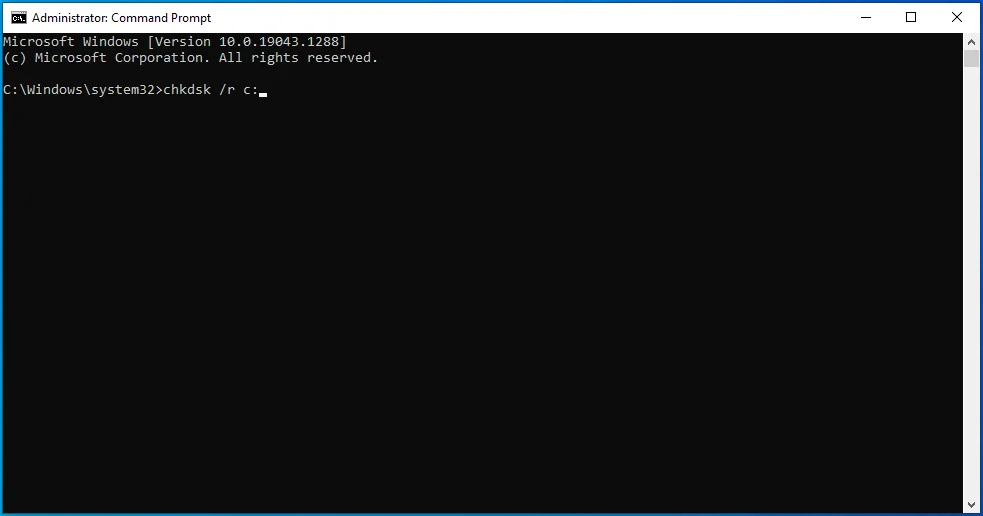
6. Der Schalter /r weist das Dienstprogramm an, logische Fehler auf der Festplatte und fehlerhafte Sektoren zu reparieren. Normalerweise werden Sie vom Laufwerk aufgefordert, den Scan für den nächsten Neustart zu planen, wenn bestimmte Dateien verwendet werden.
7. Nachdem der Vorgang abgeschlossen ist und das Tool Probleme mit der Festplatte behebt, suchen Sie nach dem Fehler.
Bereinigen Sie die Systemregistrierung
Die Registrierung ist einer der wichtigsten Bereiche in Ihrem Betriebssystem. Es ist das Hauptarchiv für Low-Level-Einstellungen, Optionen und Informationen für Software und Hardware auf Ihrem Computer. Apps und Gerätetreiber hinterlassen ihre Spuren in der Registrierung, wenn Sie sie installieren und deinstallieren.
Meistens hinterlassen Anwendungen von Drittanbietern ihren Fußabdruck in der Registrierung, nachdem Sie sie von Ihrem System deinstalliert haben. Diese übrig gebliebenen Registrierungseinträge könnten in Zukunft Probleme verursachen.
Das Finden und Entfernen dieser Einträge könnte die Lösung sein, nach der Sie gesucht haben. Da es schwierig wäre, diese Registrierungsschlüssel manuell zu finden, empfehlen wir Ihnen, sich für Auslogics BoostSpeed zu entscheiden.

Beheben Sie PC-Probleme mit Auslogics BoostSpeed
Neben der Reinigung und Optimierung Ihres PCs schützt BoostSpeed die Privatsphäre, diagnostiziert Hardwareprobleme, bietet Tipps zur Steigerung der Geschwindigkeit und bietet mehr als 20 Tools, um die meisten PC-Wartungs- und Serviceanforderungen abzudecken.
Das Tool wird mit einem speziellen Registry Cleaner geliefert, der Ihnen hilft, übrig gebliebene und Junk-Registrierungsschlüssel zu entfernen.
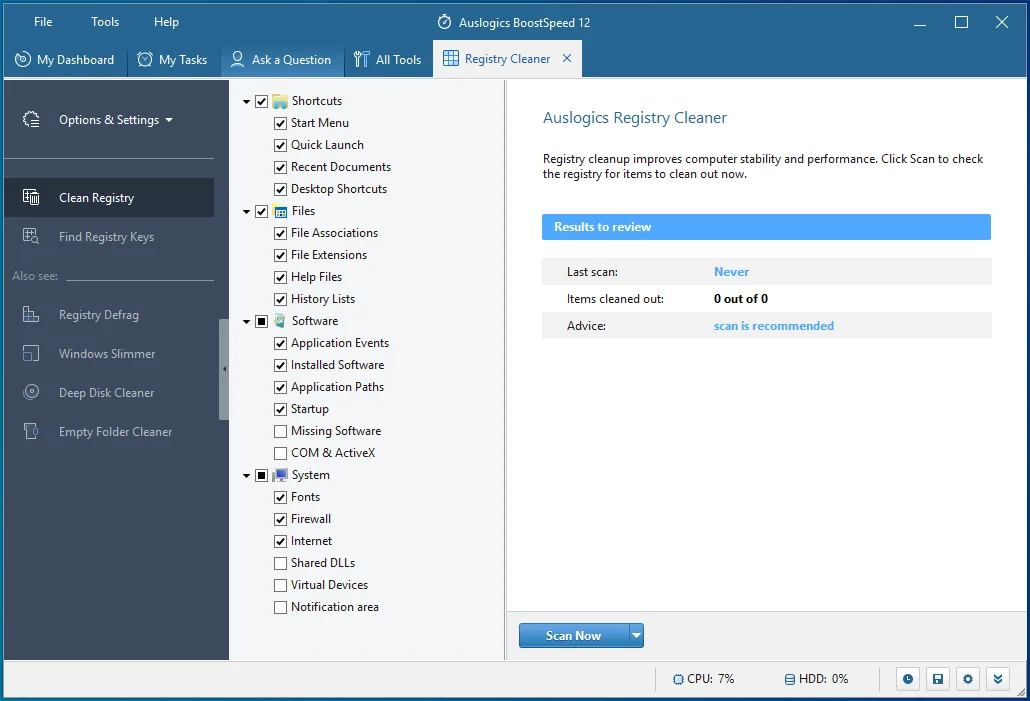
Führen Sie einen sauberen Neustart durch
Sie können einen sauberen Neustart durchführen, um festzustellen, ob der Fehler das Ergebnis von Anwendungskonflikten ist. Wenn Sie die ERROR_ARENA_TRASHED-Meldung immer dann sehen, wenn Sie versuchen, ein Programm zu starten oder während Sie es verwenden, könnte eine andere Hintergrundanwendung das Problem verursachen.
Um einen sauberen Neustart durchzuführen, müssen Sie verhindern, dass bestimmte Hintergrundanwendungen beim nächsten Start von Windows ausgeführt werden.
Gehen Sie zuerst zur App Einstellungen und deaktivieren Sie Start-Apps:
- Starten Sie die App „Windows-Einstellungen“ mit der Tastenkombination „Windows-Logo + I“.
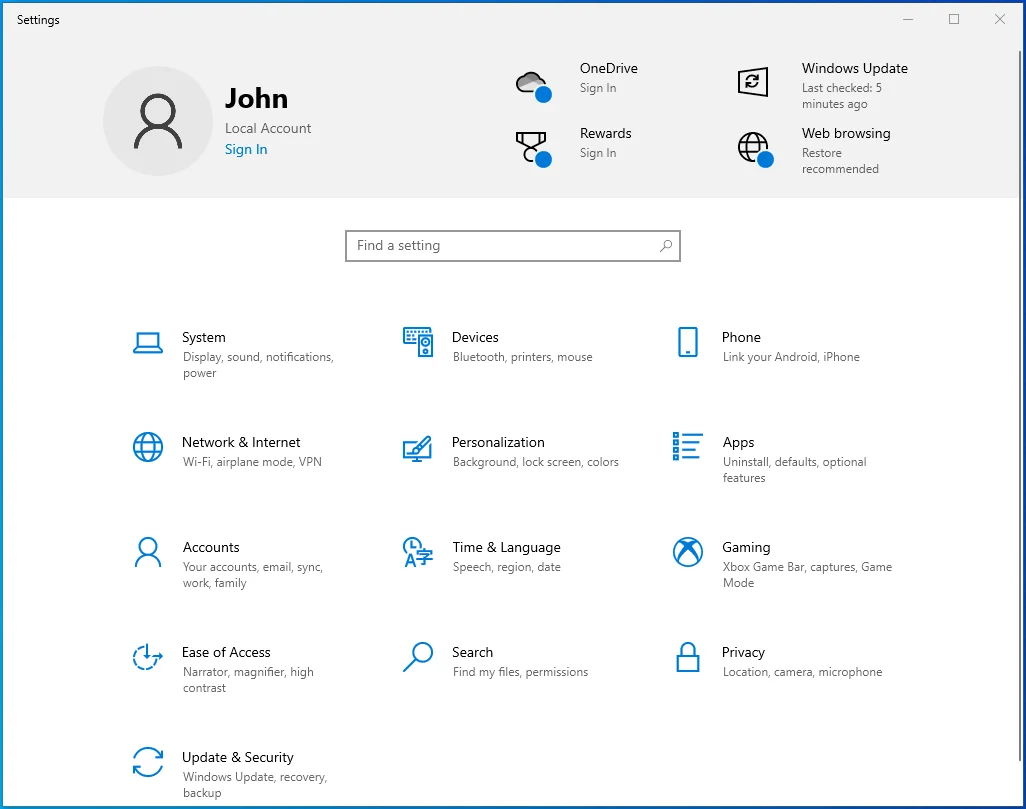
- Nachdem die Einstellungen angezeigt werden, klicken Sie auf Apps.
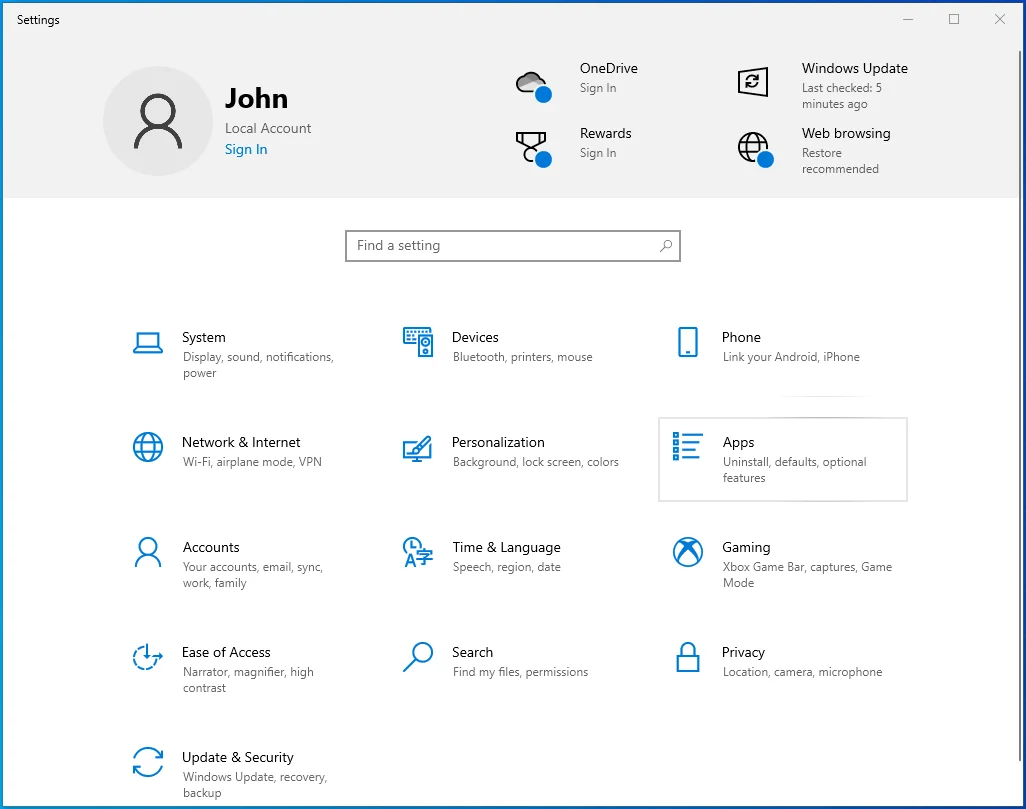
- Gehen Sie zur linken Seite der nächsten Benutzeroberfläche und klicken Sie auf Startup.
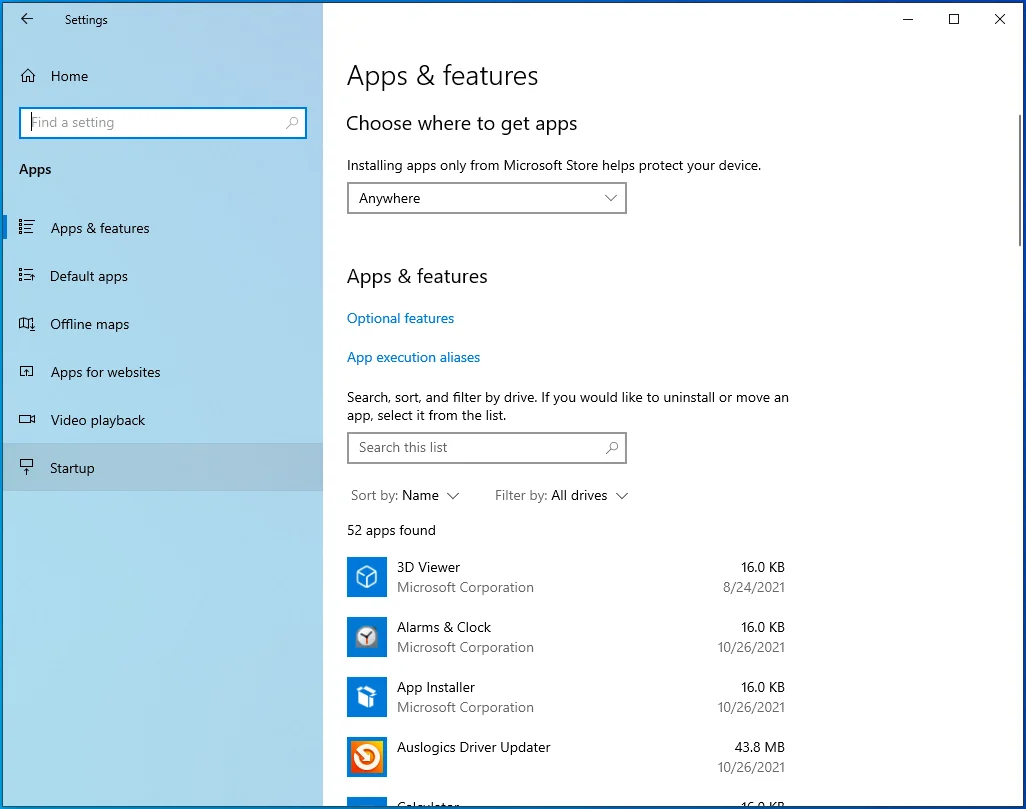
- Deaktivieren Sie auf der Registerkarte Startup die Schalter für die Programme unter Startup Apps.
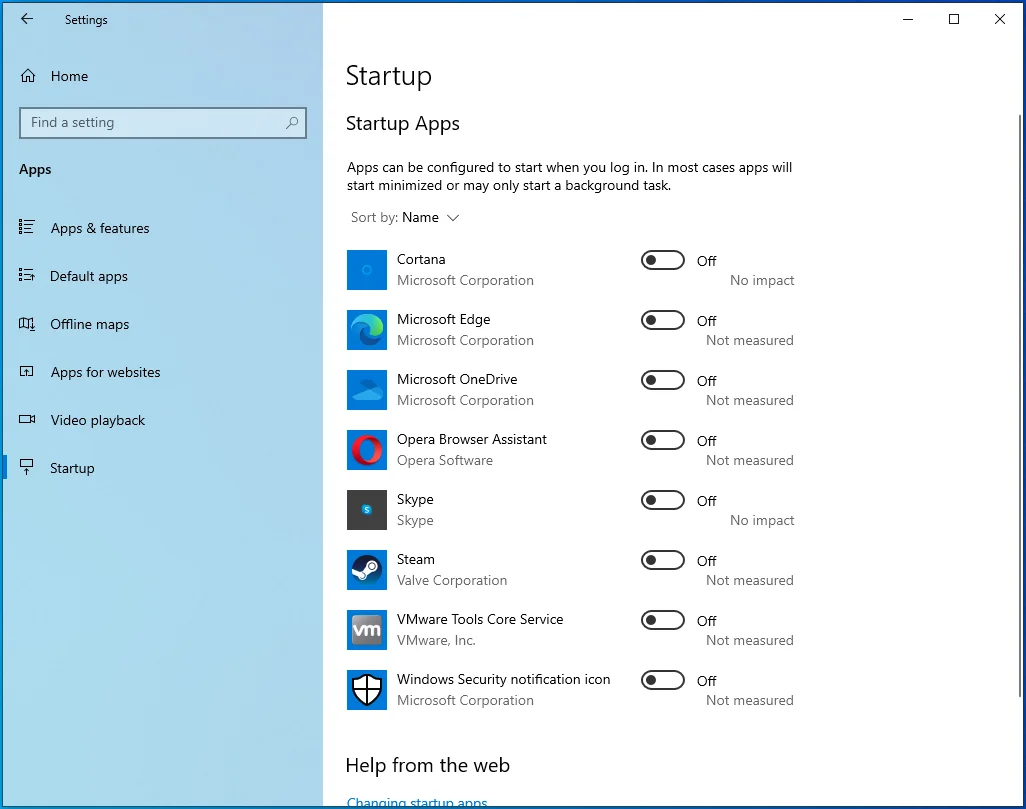
Gehen Sie als Nächstes zum Fenster Systemkonfiguration, um Startdienste von Drittanbietern zu deaktivieren:
- Drücken Sie Win + R auf Ihrer Tastatur, um Ausführen zu öffnen.
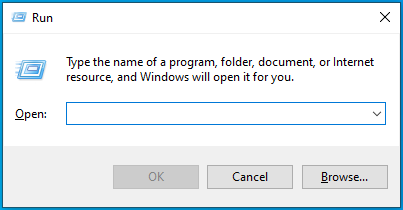
- Sobald Run angezeigt wird, geben Sie „msconfig“ ein und klicken Sie auf OK.
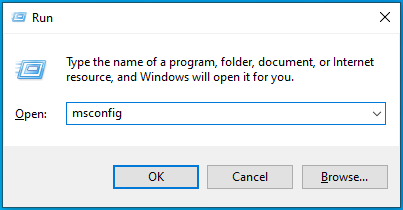
- Das Fenster Systemkonfiguration wird geöffnet.
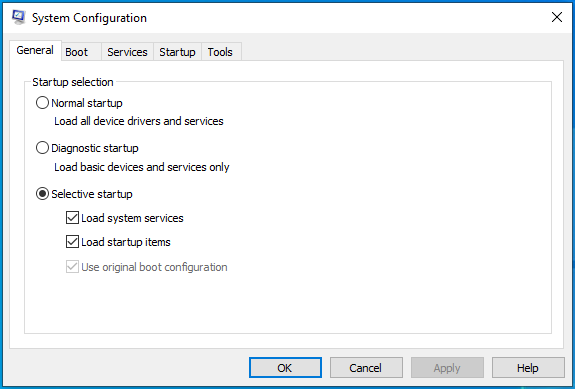
- Gehen Sie zur Registerkarte Dienste.
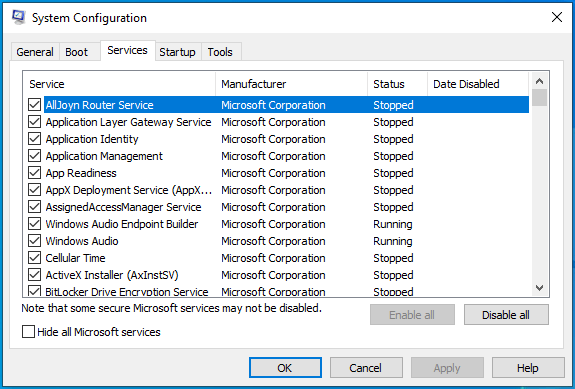
- Aktivieren Sie das Kontrollkästchen neben „Alle Microsoft-Dienste ausblenden“ und klicken Sie auf Alle deaktivieren.
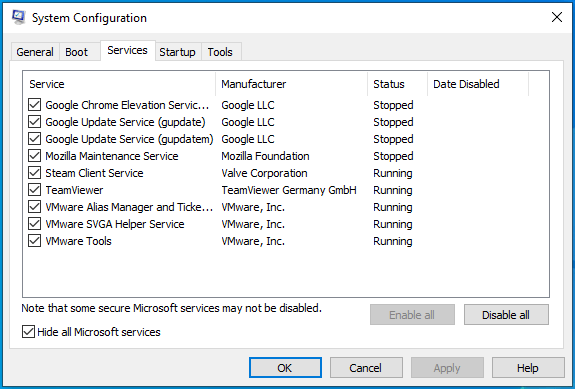
- Klicken Sie nun auf die Schaltfläche OK und starten Sie Ihren Computer neu.
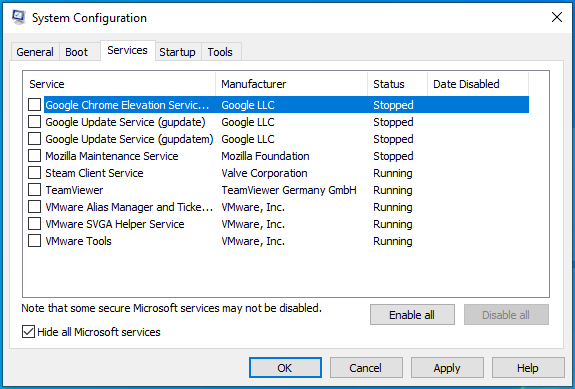
Führen Sie nach dem Systemstart das Programm aus, um nach der ERROR_ARENA_TRASHED-Nachricht zu suchen. Wenn der Fehler nicht angezeigt wird, ist einer der Dienste oder Apps, die Sie deaktiviert haben, die Ursache des Problems.
Um die verantwortliche Start-App oder den Dienst zu finden, müssen Sie diese nacheinander aktivieren und Ihr Gerät neu starten. Beachten Sie, dass Sie Ihren PC neu starten müssen, nachdem Sie jedes Programm oder jeden Dienst aktiviert haben.
Fazit
Sie sollten Ihre Programme jetzt verwenden, ohne sich Gedanken über das Problem ERROR_ARENA_TRASHED machen zu müssen. Sie können unten Ihre Kommentare hinzufügen, wenn Sie Ihre Erfahrungen mit dem Fehler teilen oder Fragen stellen möchten.
