Wie behebt man Fehler 83 in Steam unter Windows 10?
Veröffentlicht: 2021-01-12Wenn der Steam-Fehler 83 immer dann auftaucht, wenn Sie versuchen, ein Spiel zu laden, oder wenn Sie sich mitten in einer Multiplayer-Sitzung befinden, geraten Sie nicht in Panik. Viele Benutzer haben dieses Problem erlebt und es behoben.
Auf Ihrem Computer ist möglicherweise ein geringfügiger Softwarekonflikt aufgetreten, der die Ausführung des Spiels verhindert. Es können jedoch auch andere Probleme vorliegen, wie z. B. eine fehlerhafte Spieldatei, Antivirus-Interferenzen, veraltete Windows 10-Komponenten und ein beschädigter Steam-Cache.
Dieser Artikel zeigt Ihnen, wie Sie den Fehlercode 83 in Steam loswerden.
So beheben Sie Fehler 83 in Steam
Es gibt verschiedene Lösungen für das Problem – genauso wie es verschiedene Ursachen dafür gibt. Die folgenden Korrekturen haben anderen Benutzern geholfen, das Problem zu lösen, und eine davon sollte für Sie funktionieren. Beachten Sie, dass Sie möglicherweise mehrere Probleme haben. Ihr PC ist möglicherweise veraltet und Sie haben möglicherweise gleichzeitig eine beschädigte Spieldatei. Stellen Sie also sicher, dass Sie jede Lösung anwenden.
Lösung 1: Installieren Sie Windows-Updates
Stellen Sie zunächst sicher, dass Steam nicht von veralteten Betriebssystemkomponenten betroffen ist. Microsoft veröffentlicht regelmäßig Updates, um sicherzustellen, dass Ihr Computer mit den neuesten Technologiefunktionen umgehen kann, insbesondere mit denen, die in Spielen eingeführt wurden. Eine Softwarekomponente, die regelmäßig aktualisiert werden muss, ist das für Spiele wichtige .NET Framework.
Windows Update ist so konfiguriert, dass automatisch nach Updates gesucht wird, sobald Ihr System mit dem Internet verbunden ist. Es ist jedoch möglicherweise nicht möglich, sie herunterzuladen und zu installieren, insbesondere wenn Sie eine getaktete Verbindung verwenden. In einem solchen Fall müssen Sie den Prozess selbst starten.
Die folgenden Schritte zeigen Ihnen, wie Sie das Dienstprogramm ausführen und ausstehende Updates installieren:
- Tippen Sie auf Ihrer Tastatur auf das Windows-Logo oder klicken Sie in der Taskleiste auf die Schaltfläche Start.
- Sobald sich das Startmenü öffnet, klicken Sie auf das Zahnradsymbol, das sich über dem Energiesymbol befindet, um die Anwendung „Einstellungen“ zu starten.
Eine einfachere Möglichkeit, die Einstellungen zu öffnen, besteht darin, gleichzeitig auf die Tasten Windows und I zu tippen.
- Gehen Sie nach dem Öffnen der Einstellungen zum Ende der Startseite und klicken Sie auf Update & Sicherheit.
- Sie sehen nun die Windows Update-Seite.
- Das Windows Update-Dienstprogramm sucht nach ausstehenden Updates und listet sie auf. Wenn Ihr System auf dem neuesten Stand ist, werden Sie benachrichtigt.
- Wenn Updates für Ihr System verfügbar sind, erlauben Sie dem Dienstprogramm, diese herunterzuladen.
- Klicken Sie nach dem Herunterladen auf die Schaltfläche Jetzt neu starten, um den Installationsvorgang zu starten.
- Ihr Computer wird möglicherweise mehrmals neu gestartet, bis alle Updates installiert sind.
- Sobald der Vorgang abgeschlossen ist, werden Sie zu Ihrer Desktop-Umgebung oder Anmeldeseite weitergeleitet.
- Sie können Steam jetzt öffnen und prüfen, ob das Problem behoben wurde.
Lösung 2: Überprüfen Sie die Integrität Ihrer Spieldateien
Beschädigte oder fehlende Spieldateien sind ein weiterer häufiger Grund für Fehler 83. Der Fehler wird angezeigt, wenn Steam versucht, eine davon zu lesen. Wenn Sie den Code jedes Mal sehen, wenn Sie versuchen, Ihr Spiel zu starten, sind eine oder mehrere seiner Dateien betroffen.
Viele verschiedene Dinge können sich auf die Dateien eines Spiels auswirken. Malware-Programme können sie beschädigen, und sie können beschädigt werden, wenn Ihr System mitten im Spiel plötzlich ausfällt. Es ist auch möglich, dass in Ihrem Fall während des Installationsvorgangs etwas schief gelaufen ist.
Glücklicherweise verfügt Steam über eine Funktion, mit der fehlerhafte oder fehlende Spieldateien erkannt und ersetzt werden können. Die folgenden Schritte zeigen Ihnen, wie Sie diese Funktion verwenden:
- Doppelklicken Sie auf die Desktop-Verknüpfung von Steam. Wenn Sie die Verknüpfung nicht haben, gehen Sie zum Startmenü, suchen Sie nach der Anwendung und starten Sie sie dann.
- Gehen Sie nach dem Öffnen von Steam zum oberen Rand des Fensters und klicken Sie auf Bibliothek.
- Suchen Sie nach dem Öffnen der Bibliotheksoberfläche das Spiel, klicken Sie mit der rechten Maustaste darauf und klicken Sie dann im Kontextmenü auf Eigenschaften.
- Gehen Sie zum Menü Eigenschaften auf der rechten Seite des Bildschirms und wechseln Sie zur Registerkarte Lokale Dateien.
- Klicken Sie auf die Schaltfläche „Integrität der Spieldateien überprüfen“.
- Steam scannt jetzt Ihre Spieldateien und vergleicht sie mit ihren aktualisierten Versionen auf seinen Servern. Wenn der Client feststellt, dass etwas fehlt, kaputt oder veraltet ist, lädt er automatisch einen Ersatz herunter.
- Der Prozess kann lang oder kurz sein, abhängig von der Geschwindigkeit Ihres Systems, Ihrer Internetverbindung und der Größe der problematischen Datei.
- Ein Dialog benachrichtigt Sie, sobald der Vorgang abgeschlossen ist.
- Starten Sie den Client neu und versuchen Sie, das Spiel auszuführen.
Lösung 3: Aktualisieren Sie Ihren Grafikkartentreiber
Die Grafikkarte verarbeitet alle Grafikprozesse auf Ihrem System, was sie zu einer großen Sache für Spiele macht. Der Treiber der Karte ist eine Software, die dafür verantwortlich ist, ihr mitzuteilen, welche Aufgabe sie verarbeiten soll und wie sie sie verarbeiten soll. Wenn der Treiber defekt, veraltet oder beschädigt ist, wird die Kommunikation zwischen dem Betriebssystem und dem Gerät unterbrochen, was zu verschiedenen Problemen führt.
Der Steam-Fehlercode wird möglicherweise angezeigt, weil Ihr Grafikkartentreiber reagiert. Aktualisieren Sie den Treiber und prüfen Sie, ob das Problem dadurch behoben wurde.
Seien Sie vorsichtig, wenn Sie Ihren Grafikkartentreiber aktualisieren, damit Sie nicht die falsche Software oder ein Malware-Programm installieren. Es gibt verschiedene echte Kanäle zum Aktualisieren von Treibern, darunter Windows Update, Geräte-Manager und das proprietäre Programm für Ihre Grafikkarte. Einige Anwendungen von Drittanbietern, wie z. B. Auslogics Driver Updater, installieren auch echte, vom Hersteller genehmigte Treiberaktualisierungen.
Verwenden Sie den Geräte-Manager, um Ihren Grafikkartentreiber zu aktualisieren
Der Geräte-Manager ist das Hauptkontrollzentrum für Geräte in Ihrem System. Sie können es verwenden, um Treiber zu aktualisieren und zurückzusetzen und Geräte zu deinstallieren. Normalerweise müssen Sie einen Treiber auf Ihr System herunterladen, bevor Sie ihn mit dem Geräte-Manager installieren. Das Tool kann jedoch eine eigene automatische Suche durchführen, um den erforderlichen Treiber abzurufen und zu aktualisieren.
Folge diesen Schritten:
- Drücken Sie gleichzeitig die Tasten Windows und X auf der Tastatur oder klicken Sie mit der rechten Maustaste auf die Schaltfläche Start, um das Power User-Menü zu öffnen.
- Sobald das Menü erscheint, klicken Sie auf Geräte-Manager.
- Wechseln Sie nach dem Öffnen des Geräte-Managers zur Baumstruktur der Anzeigeadapter und erweitern Sie sie.
- Klicken Sie mit der rechten Maustaste auf Ihre Grafikkarte und klicken Sie im Kontextmenü auf Treiber aktualisieren.
- Sobald das Fenster „Treiber aktualisieren“ erscheint, klicken Sie auf „Automatisch nach Treibern suchen“.
- Windows sucht nun nach dem benötigten Update und installiert es automatisch.
- Sobald der Vorgang abgeschlossen ist, starten Sie Ihren Computer neu und prüfen Sie, ob der Fehlercode 83 erneut angezeigt wird.
Verwenden Sie den Auslogics Driver Updater
Auslogics Driver Updater ist ein Drittanbieterprogramm, das nur vom Hersteller genehmigte Treiberaktualisierungen installiert. Das Tool wurde entwickelt, um veraltete und problematische Treiber zu finden und ihre aktualisierten Versionen automatisch zu installieren.
Das Programm dient derzeit Millionen von Benutzern weltweit. Die Installation bedeutet, dass Treiberprobleme ein Windows-Problem weniger sind, um das Sie sich Sorgen machen müssen. Die folgenden Schritte zeigen Ihnen, wie Sie es verwenden:
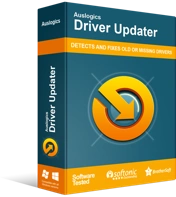
Beheben Sie PC-Probleme mit Driver Updater
Instabile PC-Leistung wird oft durch veraltete oder beschädigte Treiber verursacht. Auslogics Driver Updater diagnostiziert Treiberprobleme und lässt Sie alte Treiber auf einmal oder einzeln aktualisieren, damit Ihr PC reibungsloser läuft
- Besuchen Sie diese Webseite und laden Sie die Setup-Datei herunter.
- Sobald Ihr Webbrowser die Datei heruntergeladen hat, führen Sie sie aus.
- Klicken Sie auf die Schaltfläche Ja, sobald das Dialogfenster Benutzerkontensteuerung erscheint. Wenn Ihr System nach einem Administratorkennwort fragt, um den Vorgang fortzusetzen, geben Sie es ein.
- Wählen Sie nach dem Öffnen des Installationsassistenten eine Sprache und Ihren bevorzugten Installationsort aus.
- Verwenden Sie die Kontrollkästchen im Setup-Fenster, um andere Einstellungen vorzunehmen, z. B. das Erstellen einer Desktop-Verknüpfung, das Starten des Programms beim Start von Windows und das Senden von Berichten an die Entwickler des Tools.
- Wählen Sie als Nächstes die Schaltfläche Zum Installieren klicken.
- Lassen Sie das Tool nach Abschluss des Installationsvorgangs starten und scannen Sie Ihr System nach problematischen Gerätetreibern.
- Ihr Grafikkartentreiber wird in der Liste der problematischen Treiber angezeigt, wenn er veraltet oder beschädigt ist.
- Klicken Sie auf die Schaltfläche Aktualisieren, um Treiberaktualisierungen für Ihre Karte und andere aufgelistete Geräte zu installieren. Entscheiden Sie sich für die Vollversion des Programms, wenn Sie mehrere Treiberaktualisierungen gleichzeitig herunterladen und installieren möchten.
- Sobald das Programm Ihre Treiber aktualisiert, starten Sie Ihr System neu und suchen Sie nach dem Fehler.
Lösung 4: Verhindern Sie, dass Ihr Antivirenprogramm das Spiel blockiert
Ihr Antivirenprogramm blockiert möglicherweise die Dateien des Spiels, weil es sie als Sicherheitsbedrohung einstuft. Diese Art von aggressivem Verhalten ist in einigen Schutzprogrammen ziemlich üblich. Sie können dies verhindern, indem Sie das Spiel als Ausschluss im Antivirenprogramm hinzufügen.

Je nachdem, welches Antivirenprogramm Sie verwenden, müssen Sie das Spiel als Ausnahme hinzufügen oder zur Whitelist oder SafeList hinzufügen. Wenn Sie ein Drittanbieterprogramm verwenden und sich nicht auskennen, sollten die Entwickler auf ihrer Website eine hilfreiche Anleitung haben.
Wenn Sie das native Antivirenprogramm in Windows verwenden, gehen Sie folgendermaßen vor:
- Starten Sie die Anwendung „Einstellungen“, indem Sie gleichzeitig die Tasten „Windows“ und „I“ drücken. Sie können auch mit der rechten Maustaste auf die Schaltfläche Start klicken und im Schnellzugriffsmenü auf Einstellungen klicken.
- Nachdem die Einstellungen angezeigt werden, klicken Sie unten auf dem Bildschirm auf das Label Update & Security.
- Gehen Sie als Nächstes zum linken Bereich der Update- und Sicherheitsschnittstelle und klicken Sie auf Windows-Sicherheit.
- Navigieren Sie zum rechten Bereich und klicken Sie unter Schutzbereiche auf Viren- und Bedrohungsschutz.
- Sobald die Viren- und Bedrohungsschutz-Oberfläche von Windows Security angezeigt wird, scrollen Sie nach unten zum Abschnitt Viren- und Bedrohungsschutzeinstellungen und klicken Sie auf Einstellungen verwalten.
- Scrollen Sie auf dem nächsten Bildschirm nach unten zum Abschnitt „Ausschlüsse“ und klicken Sie auf „Ausschlüsse hinzufügen oder entfernen“.
- Nachdem die Ausschlussschnittstelle angezeigt wird, klicken Sie auf das Symbol „Ausschluss hinzufügen“ und wählen Sie dann „Ordner“ aus dem Dropdown-Menü.
- Sobald das Dialogfenster „Ordner auswählen“ erscheint, navigieren Sie zum Installationsordner des Spiels und wählen Sie ihn aus.
- Öffnen Sie Steam und starten Sie das Spiel, um zu prüfen, ob der Fehler weiterhin auftritt.

Schützen Sie Ihren PC mit Anti-Malware vor Bedrohungen
Überprüfen Sie Ihren PC auf Malware, die Ihr Antivirus möglicherweise übersieht, und entfernen Sie Bedrohungen sicher mit Auslogics Anti-Malware
Profi-Tipp: Sie können die Sicherheit Ihres Systems verbessern, indem Sie Auslogics Anti-Malware installieren. Das Tool kann neben der Windows-Sicherheit zusammenarbeiten, um Ihnen eine zusätzliche Schutzebene zu bieten. Es blockiert keine legitimen Windows-Dateien und wird regelmäßig mit den neuesten Virendefinitionen aktualisiert.
Lösung 5: Lassen Sie Ihr Spiel und Steam durch Ihre Firewall
Sie benötigen eine starke Internetverbindung, damit Steam richtig funktioniert. Selbst wenn Ihr System verbunden ist, hat Steam möglicherweise keinen Zugriff auf seine Netzwerkinfrastruktur. Ihr Firewall-Programm könnte den Client und Ihr Spiel blockieren, weil es ihrem Datenverkehr nicht vertraut.
Sie können das Problem beheben, indem Sie das Spiel und Steam durch Ihr Firewall-Programm zulassen, wie es viele andere Benutzer getan haben. Wenn Sie eine Firewall-Anwendung eines Drittanbieters verwenden und nicht wissen, wie Sie die Einstellung anwenden sollen, besuchen Sie die Website des Entwicklers, um eine Anleitung zu finden, die Ihnen zeigt, was zu tun ist.
Die folgenden Schritte gelten für die Windows Defender-Firewall:
- Öffnen Sie das Suchfeld in der Taskleiste, indem Sie auf die Lupe klicken oder Windows + S drücken.
- Nachdem sich das Suchfeld geöffnet hat, geben Sie „Firewall“ ein.
- Klicken Sie in den Suchergebnissen auf Firewall & Netzwerkschutz.
- Sobald sich die Firewall- und Netzwerkschutz-Oberfläche öffnet, klicken Sie auf „Eine App durch die Firewall zulassen“.
- Klicken Sie im Dialogfenster Erlaubte Apps auf die Schaltfläche Einstellungen ändern. Stellen Sie sicher, dass Sie bei einem Administratorkonto angemeldet sind.
- Gehen Sie zur Liste der zulässigen Apps und Funktionen und suchen Sie nach Steam und dem Spiel.
- Wenn Sie sie sehen, markieren Sie ihre Kästchen für Privat und Öffentlich.
- Wenn Sie das Spiel oder den Client nicht sehen, klicken Sie auf „Andere App zulassen“.
- Klicken Sie im Dialogfenster App hinzufügen auf die Schaltfläche Durchsuchen neben dem Feld Pfad.
- Navigieren Sie zum Installationsordner des Spiels und doppelklicken Sie auf die ausführbare Datei. Um Steam hinzuzufügen, navigieren Sie zum Installationsordner und doppelklicken Sie auf die ausführbare Datei.
- Klicken Sie auf die Schaltfläche Hinzufügen.
- Gehen Sie nun zu den Programmeinträgen und aktivieren Sie die Kontrollkästchen für Öffentlich und Privat.
- Klicken Sie im Dialogfenster Erlaubte Apps auf die Schaltfläche OK.
- Starten Sie das Spiel, um nach dem Problem zu suchen.
Lösung 6: Starten Sie Steam als Administrator
Das Fehlen von Steam-Administratorrechten kann auch verhindern, dass Ihre Spiele gestartet werden. Führen Sie Ihren Steam-Client als Administrator aus, damit er Zugriff auf alle Ressourcen Ihres Systems hat.
Um Steam als Administrator zu starten, klicken Sie mit der rechten Maustaste auf die Desktop-Verknüpfung und wählen Sie im Kontextmenü Als Administrator ausführen. Sie können auch im Startmenü nach Steam suchen, mit der rechten Maustaste darauf klicken und dann auf Als Administrator ausführen klicken.
Wenn Sie den Client als Administrator ausführen möchten, ohne mit der rechten Maustaste darauf klicken und die Auswahl treffen zu müssen, gehen Sie folgendermaßen vor:
- Öffnen Sie ein Datei-Explorer-Fenster und gehen Sie zum Installationsordner von Steam. Der Ordner sollte sich unter Dieser PC >> Lokale Festplatte C >> Programme (x86) >> Steam >> Bin befinden. Wenn Sie es dort nicht sehen, gehen Sie folgendermaßen vor:
- a)Öffnen Sie das Startmenü und suchen Sie nach Steam.
- b)Sobald das Symbol des Clients in den Suchergebnissen erscheint, klicken Sie mit der rechten Maustaste darauf, platzieren Sie Ihren Mauszeiger auf Mehr und klicken Sie dann auf Dateispeicherort öffnen.
- c) Wenn Sie die Verknüpfung der App in einem neuen Datei-Explorer-Fenster sehen, klicken Sie mit der rechten Maustaste darauf und wählen Sie Dateispeicherort öffnen.
- Sobald Sie zum Ordner des Clients gelangen, navigieren Sie zu seiner ausführbaren Datei, klicken Sie mit der rechten Maustaste darauf und klicken Sie dann auf Eigenschaften.
- Wechseln Sie zur Registerkarte Kompatibilität, sobald das Dialogfeld Eigenschaften angezeigt wird.
- Aktivieren Sie das Kontrollkästchen neben „Dieses Programm als Administrator ausführen“.
- Klicken Sie auf die Schaltfläche OK.
- Führen Sie das Spiel aus und suchen Sie nach dem Fehler.
Lösung 7: Temporäre Dateien löschen
Temporäre Dateien verursachen auch eigene Probleme, insbesondere wenn sie beschädigt oder zu groß sind. Beseitigen Sie sie und prüfen Sie, ob das Problem behoben ist. Sie können Ihre temporären Dateien über die Anwendung „Einstellungen“ löschen. Folge diesen Schritten:
- Drücken Sie Windows + I, um die Anwendung „Einstellungen“ zu öffnen.
- Klicken Sie nach dem Öffnen der App auf System.
- Gehen Sie zum linken Bereich der Systemschnittstelle und klicken Sie auf Speicher.
- Wechseln Sie zur Hauptoberfläche und klicken Sie unter Lokaler Datenträger auf Temporäre Dateien.
- Windows zeigt Ihnen nun die Typen temporärer Dateien auf Ihrem System und deren Größe an.
- Wählen Sie die Kategorien aus, die Sie nicht benötigen, und löschen Sie sie.
Beachten Sie, dass die App „Einstellungen“ nur temporäre Dateien von Ihrem Hauptlaufwerk entfernt. Führen Sie die folgenden Schritte aus, um temporäre Dateien auf einem anderen Laufwerk zu löschen:
- Klicken Sie auf das Ordnersymbol in der Taskleiste.
- Klicken Sie mit der rechten Maustaste auf die Schaltfläche Start und wählen Sie Datei-Explorer.
- Sie können auch die Windows-Logo-Taste gedrückt halten und die E-Taste drücken, um das Programm aufzurufen.
- Nachdem sich der Datei-Explorer geöffnet hat, gehen Sie zum linken Bereich und klicken Sie auf Dieser PC.
- Gehen Sie als Nächstes im rechten Bereich zum Abschnitt Geräte und Laufwerke, klicken Sie mit der rechten Maustaste auf das Laufwerk und klicken Sie dann im Kontextmenü auf Eigenschaften.
- Nachdem das Dialogfeld Eigenschaften des Datenträgers angezeigt wird, klicken Sie auf die Schaltfläche Datenträgerbereinigung unter der Registerkarte Allgemein.
- Sobald das Fenster „Datenträgerbereinigung“ angezeigt wird, aktivieren Sie die Kontrollkästchen neben den temporären Dateien, die Sie löschen möchten, und klicken Sie dann auf die Schaltfläche „OK“.
- Sobald der Bereinigungsvorgang abgeschlossen ist, starten Sie Ihren Computer neu und suchen Sie nach dem Steam-Fehler.
Sie sollten auch Ihren Steam-Download-Cache leeren, da dies zu dem Problem beitragen könnte. Beachten Sie, dass durch das Leeren des Download-Cache auch alle heruntergeladenen Spiel-Mods gelöscht werden. Verschieben Sie die Mods also an einen anderen Ort, bevor Sie fortfahren.
Folge diesen Schritten:
- Starten Sie Steam.
- Klicken Sie nach dem Öffnen des Clients auf das Steam-Menü in der oberen linken Ecke des Fensters.
- Sobald sich das Menü öffnet, klicken Sie auf Einstellungen.
- Wenn Sie die Einstellungsoberfläche sehen, klicken Sie im linken Bereich auf Downloads.
- Wechseln Sie in den rechten Bereich und klicken Sie auf Download-Cache löschen.
- Klicken Sie auf die Schaltfläche OK.
- Der Client wird neu gestartet, nachdem er den Cache geleert hat. Beachten Sie, dass Sie sich erneut anmelden müssen.
Fazit
Wenn nichts funktioniert, versuchen Sie, das betroffene Spiel neu zu installieren. Teilen Sie uns im Kommentarbereich unten mit, wie Sie mit dem Problem umgegangen sind!
