[BEHOBEN] Fehler 1720 „Es gibt ein Problem mit diesem Windows Installer-Paket“
Veröffentlicht: 2021-07-14Suchen Sie nach Lösungen, wie Sie den Fehler 1720 im Windows 10 Installer beseitigen können? Nun, Sie sind auf der richtigen Seite angelangt. Windows-Benutzer haben sich mehrfach darüber beschwert, dass dieser Fehler auf ihren Computern auftritt. Der Windows Installer führt einige der kritischsten Aufgaben des Betriebssystems aus, z. B. Programminstallation, Softwareentfernung und Wartung.
Das Installationsprogramm ist vollgepackt mit Registrierungsschlüsseln, Verknüpfungen und anderen Metadaten und führt seine Funktionen normalerweise ohne Probleme aus. Die Sache ist, dass Fehler zufällig auftreten können. Möglicherweise erhalten Sie die folgende Meldung:
„Es gibt ein Problem mit diesem Windows Installer-Paket. Ein für diese Installation erforderliches Skript konnte nicht ausgeführt werden.“
Was ist der Fehler 1720 unter Windows 10?
Der „Fehler 1720: Es gibt ein Problem mit diesem Windows Installer-Paket“ kann durch Registrierungsprobleme ausgelöst werden. Der Fehler scheint Windows 7-, Windows 8- und Windows 10-Computer zu betreffen und wird angezeigt, wenn ein Software-Update/Upgrade oder eine Installation fehlschlägt. Es erscheint auch, wenn Benutzer versuchen, Programme zu deinstallieren.
Das Ärgerlichste ist, dass der Fehler sehr robust sein und Ihre täglichen Aufgaben beeinträchtigen kann. Glücklicherweise ist der Fehler vorübergehend und kann durch die Problemumgehungen in diesem Beitrag leicht behoben werden.
So beheben Sie „Es gibt ein Problem mit diesem Windows Installer-Paket“ unter Windows 10
Lösung 1: Achten Sie darauf, das Installationsprogramm mit Administratorrechten auszuführen
Die Installation einer Drittanbieteranwendung erfordert Administratorrechte, damit der Vorgang erfolgreich ist. Dies ist eine Standardanforderung auf allen Windows-Computern, die Ihnen mehr Kontrolle darüber gibt, was auf Ihrem Gerät installiert wird. Dies ist eine vorbeugende Maßnahme, die verhindert, dass Anwendungen im Hintergrund installiert werden. Es hilft auch, die Installation von Malware zu verhindern.
Jetzt haben Sie möglicherweise nicht die erforderlichen Berechtigungen, um das Programm zu installieren, das den Fehler 1720 ausgelöst hat. Nun, Sie können es beheben, indem Sie das Installationsprogramm als Administrator ausführen. Hier ist wie:
- Öffnen Sie den Speicherort im Datei-Explorer, der die Anwendung enthält, die Sie installieren möchten.
- Klicken Sie mit der rechten Maustaste auf das Installationsprogramm und wählen Sie Als Administrator ausführen aus.
Das ist es. Wenn das Problem durch fehlende Administratorrechte verursacht wurde, sollte es behoben werden. Wenn nicht, versuchen Sie den nächsten Schritt zur Fehlerbehebung unten.
Lösung 2: Laden Sie das Installationsprogramm und die Setup-Dateien erneut herunter
Ein Anwendungspaket umfasst mehrere Installations-Setup-Dateien oder eine einzelne .exe-Datei, begleitet von zahlreichen DLL-Dateien. Wenn der Download unvollständig war oder aus irgendeinem Grund eine der Dateien beschädigt wurde, schlägt die Installation fehl und kann den Fehler 1720 auslösen.
Außerdem könnte die Datei durch das Vorhandensein eines Virus auf Ihrem Computer beschädigt worden sein. Ihr Antivirus kann die .exe-Datei auch blockieren und sie für bösartig halten. In diesem Fall sollten Sie einen Malware-Scan durchführen, um alle Arten von Bedrohungen zu beseitigen. Versuchen Sie außerdem, die Datei erneut herunterzuladen, um zu überprüfen, ob dies funktioniert.
Sie können Ihre Antivirensoftware auch vorübergehend deaktivieren und versuchen, das Installationsprogramm auszuführen. Dies ist jedoch ein riskanter Schritt, es sei denn, Sie sind zu 100 Prozent sicher, dass die Anwendung vertrauenswürdig ist. Eine Sache noch. Stellen Sie sicher, dass Ihr System die Mindestanforderungen zum Ausführen des Programms erfüllt. Andernfalls schlägt der gesamte Prozess erneut fehl.
Lösung 3: Führen Sie die Fehlerbehebung aus
Windows 10 enthält Fehlerbehebungstools, mit denen Sie häufig auftretende Computerprobleme finden und beheben können. Normalerweise finden Sie die Option Fehlerbehebung in der App Einstellungen unter diesem Pfad:
Update & Sicherheit > Problembehandlung > Zusätzliche Problembehandlungen.
Alternativ können Sie die Systemsteuerung öffnen und „Fehlerbehebung“ (ohne Anführungszeichen) in das Eingabefeld Search Control Panel eingeben.
Die Problembehandlung für die Programminstallation und -deinstallation ist hier jedoch nicht aufgeführt, und Sie müssen sie herunterladen, um mit diesem Vorgang fortzufahren. Hier sind die Schritte:
- Gehen Sie zur Download-Seite von Microsoft und klicken Sie auf die blaue Schaltfläche Download Troubleshooter.
- Wählen Sie Ihren bevorzugten Speicherort, um die Datei zu speichern und herunterzuladen. Wählen Sie nach dem Herunterladen Ausführen oder Öffnen aus.
- Folgen Sie den Anweisungen, um den Vorgang abzuschließen. Wenn Sie fertig sind, versuchen Sie, das problematische Programm zu installieren oder zu deinstallieren, um zu sehen, ob es diesmal durchgeht.
Lösung 4: Installieren Sie ausstehende Windows-Updates
Der Fehler 1720 könnte durch einen fehlerhaften Windows Installer verursacht werden. Normalerweise veröffentlicht Windows regelmäßig Updates, um fehlerhafte Updates zu beheben und die Systemleistung zu verbessern. Aus diesem Grund sollten Sie Ihr System immer auf dem neuesten Stand halten.
Um zu überprüfen, ob Windows-Updates für Ihr System anstehen, folgen Sie der Anleitung unten:
- Drücken Sie die Windows-Taste + I, um die App „Einstellungen“ zu starten.
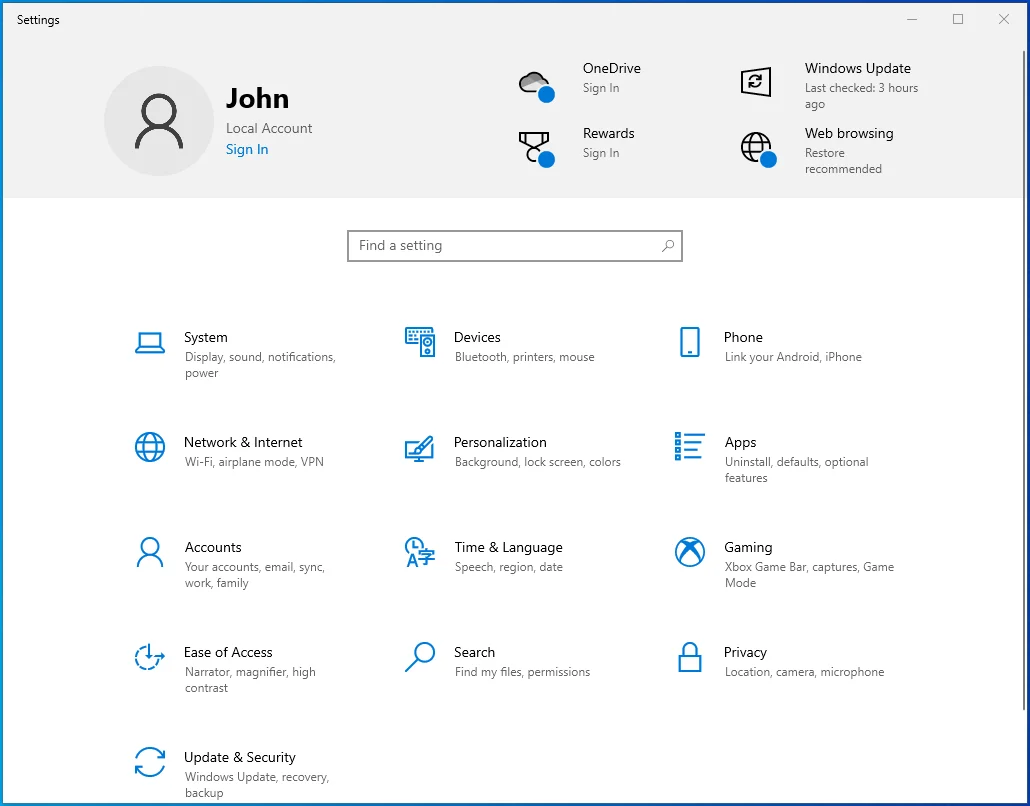
- Geben Sie „Updates“ (ohne Anführungszeichen) in das Eingabefeld Find a Setting ein und wählen Sie Check for Updates.
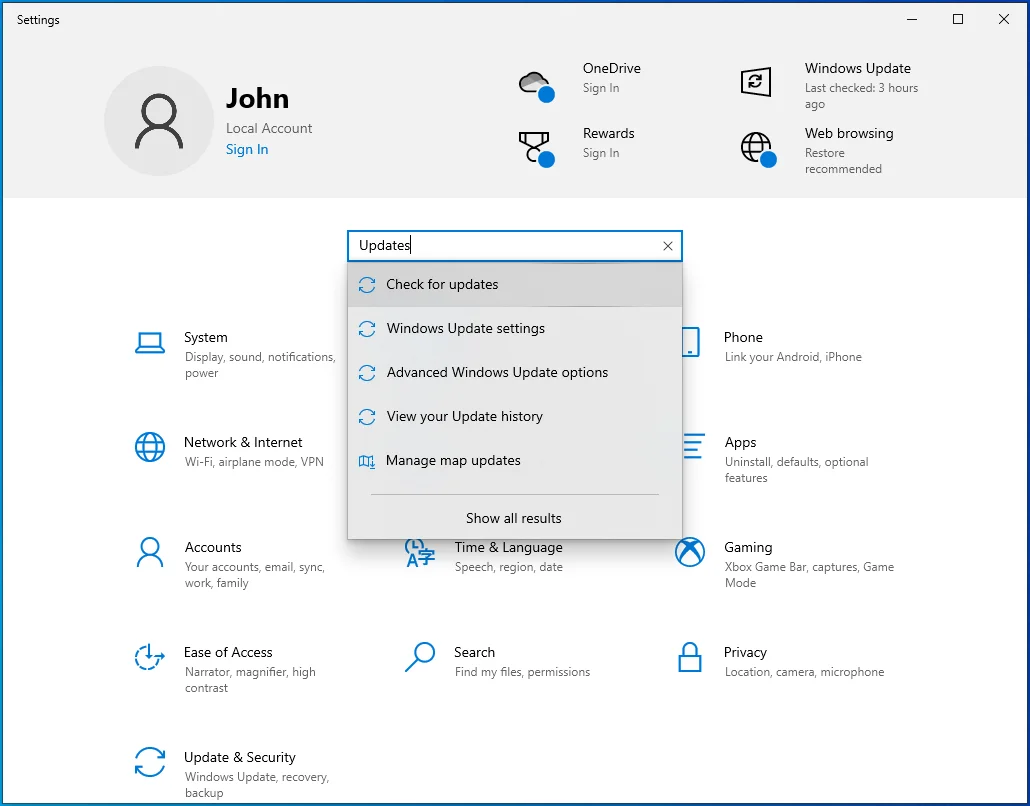
- Überprüfen Sie auf der nächsten Seite, ob ausstehende Updates auf die Installation warten, und installieren Sie sie. Wenn keine Updates angezeigt werden, klicken Sie auf die Schaltfläche Nach Updates suchen und warten Sie, bis Windows online nach verfügbaren Updates sucht. Wenn Updates verfügbar sind, lädt Windows sie automatisch herunter und installiert sie auf Ihrem Computer.
Starten Sie Ihren Windows-PC neu und versuchen Sie erneut, das Installationsprogramm auszuführen. Wenn der Fehler weiterhin auftritt, fahren Sie mit der nächsten Fehlerbehebung fort.
Lösung 5: Überprüfen Sie den Windows Installer auf Fehler
Wenn Windows Installer beschädigt oder versehentlich deaktiviert ist, können Sie nichts auf Ihrem Computer installieren. Sie müssen sicherstellen, dass es entsprechend funktioniert. Das zu tun:
- Drücken Sie die Tastenkombination Win + R.
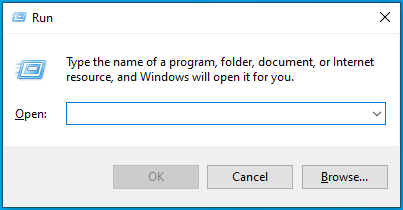
- Geben Sie „CMD“ (ohne Anführungszeichen) in das Textfeld „Ausführen“ ein. Drücken Sie die Tastenkombination Strg + Umschalt + Eingabe, um die Eingabeaufforderung mit erhöhten Rechten zu starten.
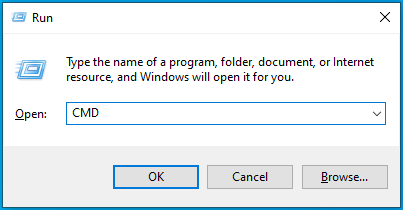
- Geben Sie den Befehl „MSIExec“ (ohne Anführungszeichen) ein und drücken Sie die Eingabetaste. Wenn alles ausgecheckt ist, wird ein Popup-Fenster mit Windows Installer-Details angezeigt. Wenn stattdessen ein Fehlerbericht angezeigt wird, müssen Sie Windows Installer erneut registrieren.
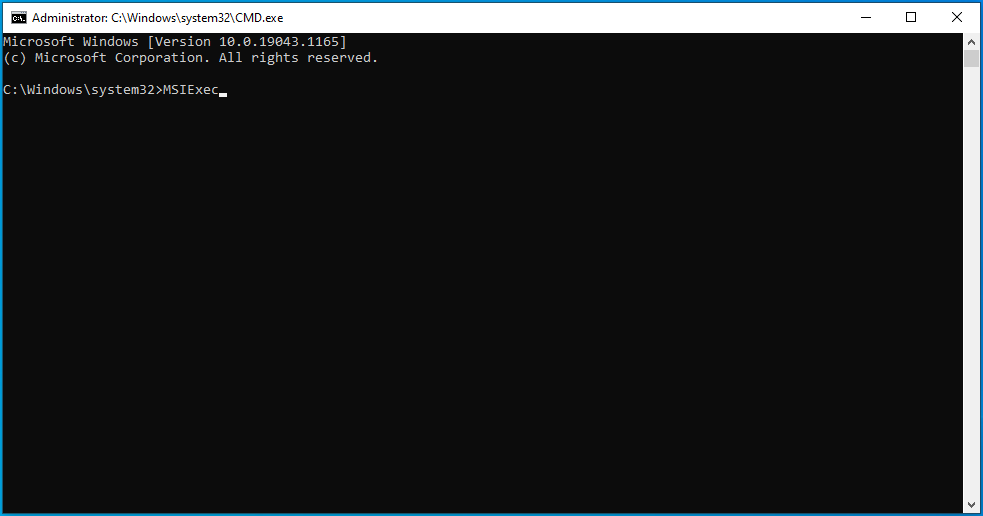
Lösung 6: Registrieren Sie Windows Installer erneut
Wenn der vorherige Schritt einen Windows Installer-Fehlerbericht anzeigt, müssen Sie ihn erneut registrieren, um diese Fehler und damit den Fehler 1720 zu beseitigen. Befolgen Sie diese Anweisungen zur Anleitung:

- Öffnen Sie das Quick User Menu mit der Tastenkombination Win + X und wählen Sie Eingabeaufforderung (Admin). Wenn die Option hier nicht verfügbar ist, wiederholen Sie Schritt 1 von Lösung 5 oben.
- Führen Sie im Eingabeaufforderungsfenster die Befehle aus:
- exe /registrierung aufheben
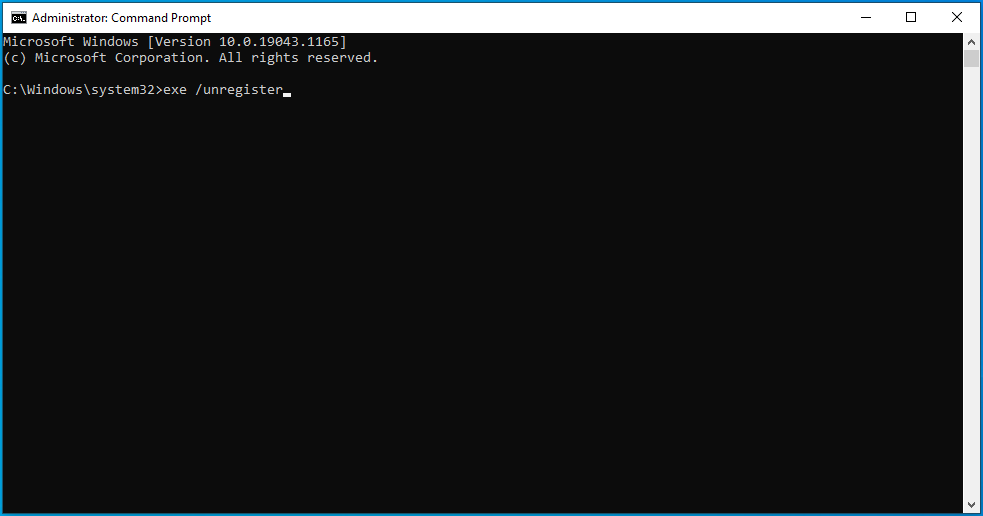
- exe /regserver
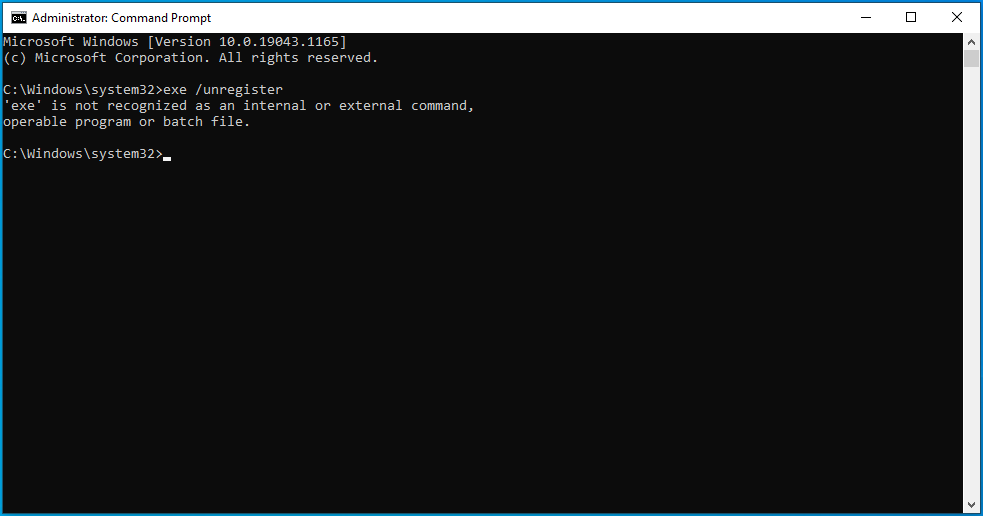
- exe /registrierung aufheben
- Nachdem die Befehle erfolgreich ausgeführt wurden, beenden Sie die Eingabeaufforderung und wiederholen Sie die Aktion, die den betreffenden Fehler ausgelöst hat, um zu sehen, ob er behoben wurde.
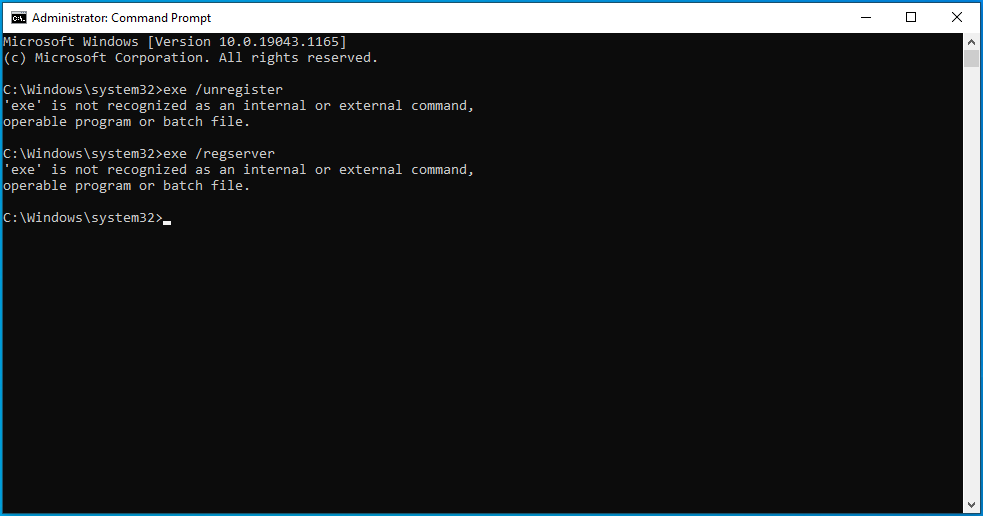
Lösung 7: Starten Sie den Windows Installer-Dienst neu
Wie oben erwähnt, haben Sie oder jemand anderes den Windows Installer möglicherweise unbeabsichtigt deaktiviert. Um dies zu überprüfen und neu zu starten, gehen Sie folgendermaßen vor:
- Drücken Sie das Windows-Logo auf Ihrer Tastatur, geben Sie „Dienste“ (ohne Anführungszeichen) ein und drücken Sie die Eingabetaste.
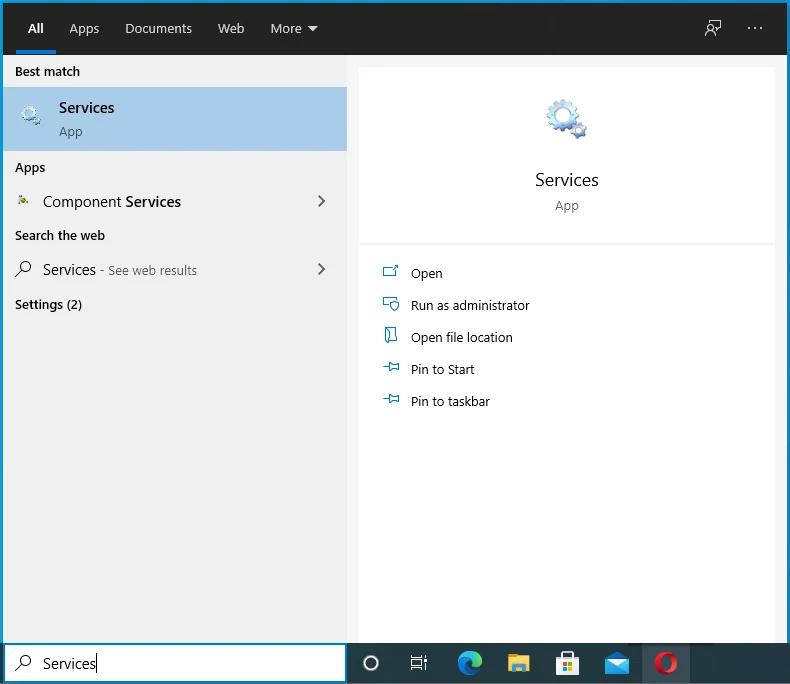
- Suchen Sie im Fenster Dienste nach Windows Installer und doppelklicken Sie darauf, um seine Eigenschaften zu öffnen.
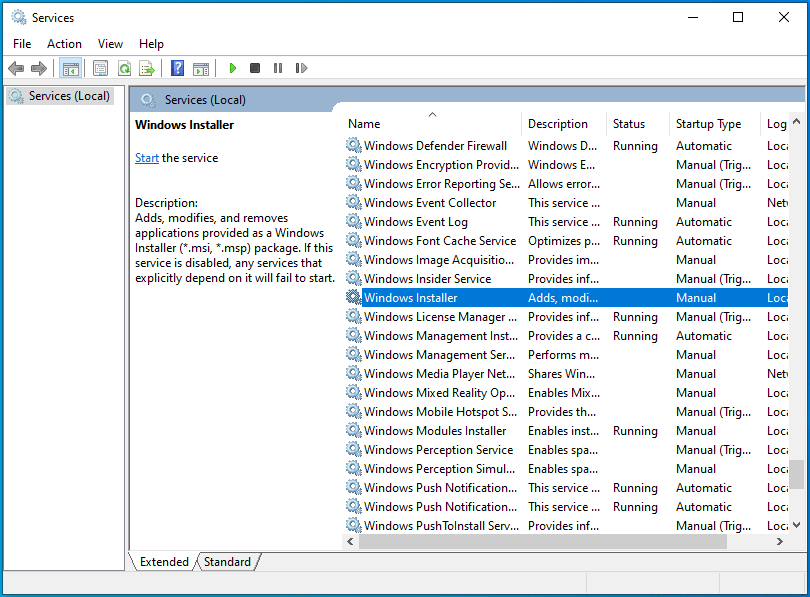
- Überprüfen Sie unter Servicestatus, ob Running angezeigt wird. Wenn dies der Fall ist, klicken Sie auf Stop und dann auf Start, um es erneut auszuführen. Wenn Stopped angezeigt wird, klicken Sie auf Start, um es auszuführen.
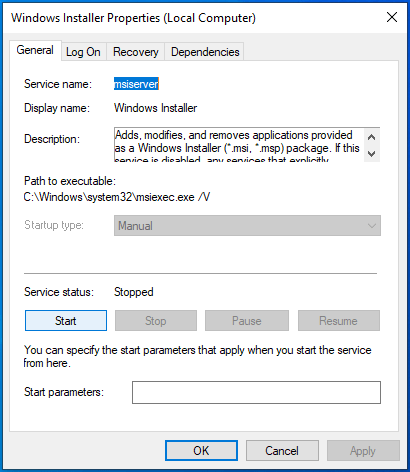
- Ändern Sie den Starttyp auf Automatisch.
- Klicken Sie auf Anwenden > OK.
- Starten Sie Ihren Computer neu, um die Änderungen zu übernehmen, und prüfen Sie, ob dies das Problem „Fehler 1720: Es gibt ein Problem mit diesem Windows Installer-Paket“ behebt.
Lösung 8: Registrieren Sie die Scrrun.dll-Datei erneut
Scrrun.dll ist die Scripting Runtime DLL-Datei (Dynamic Link Library), die für das Lesen und Schreiben von Skripts und Textdateien verantwortlich ist. Es ist wichtig, dass Ihr Windows-Computer ordnungsgemäß läuft und das Installationsprogramm entsprechend funktioniert. Wenn es nicht mehr funktioniert, wird Windows Installer nicht mehr ordnungsgemäß ausgeführt. Wir werden versuchen, Windows Installer zu reparieren, indem wir die scrrun.dll-Datei neu registrieren.
Hier sind die Schritte:
- Drücken Sie die Windows-Taste, geben Sie „Dienste“ (ohne Anführungszeichen) in das Windows-Suchfeld ein und drücken Sie die Eingabetaste, um das Fenster „Dienste“ zu starten.
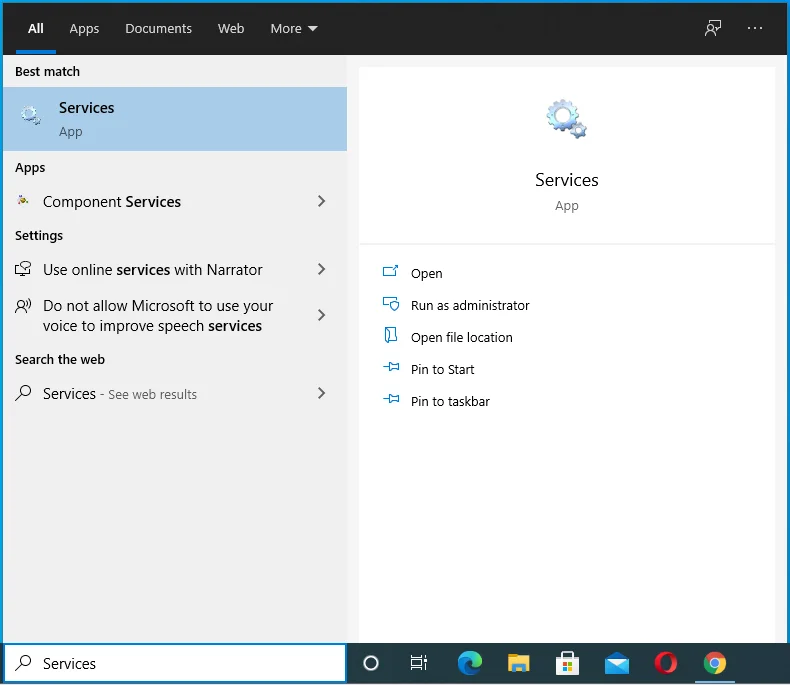
- Navigieren Sie zum Windows Installer-Dienst, der sich weiter unten auf der Seite befinden sollte.
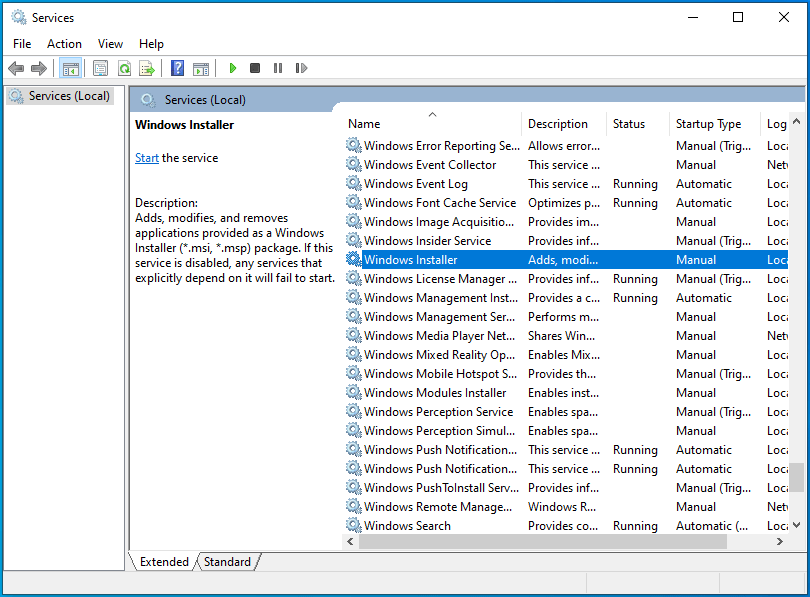
- Klicken Sie mit der rechten Maustaste darauf und öffnen Sie seine Eigenschaften.
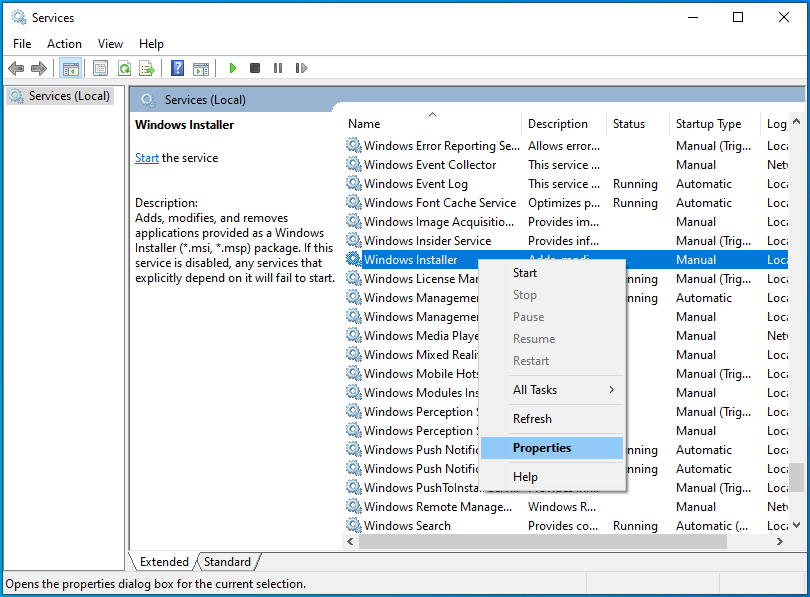
- Wählen Sie Manuell unter Starttyp.
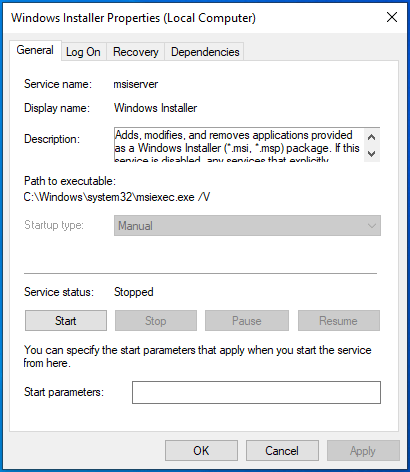
- Klicken Sie auf Übernehmen > OK und starten Sie Ihren PC neu.
- Öffnen Sie als Nächstes die Eingabeaufforderung mit Administratorrechten. Drücken Sie dazu die Tastenkombination Win + R, geben Sie „CMD“ (ohne Anführungszeichen) ein und drücken Sie gleichzeitig die Tasten Strg + Umschalt + Enter.
- Geben Sie im Eingabeaufforderungsfenster mit erhöhten Rechten die folgenden Befehle nacheinander ein oder fügen Sie sie ein, und drücken Sie dann nach jedem Befehl die Eingabetaste:
- Für Windows (32-Bit): cd C:\\Windows\\System32
- Für Windows (64-Bit): cd C:\\Windows\\SysWow64
- Geben Sie als Nächstes immer noch im Eingabeaufforderungsfenster „regsvr32 scrrun.dll“ (ohne Anführungszeichen) ein, um die DLL-Datei erneut zu registrieren.
- Wenn Sie fertig sind, starten Sie Windows neu und prüfen Sie, ob der Fehler verschwunden ist.
Scannen Sie Ihre Registrierung auf Probleme
Wenn keine dieser Lösungen den Fehler 1720 im Windows 10 Installer beseitigt, empfehlen wir, die Registrierung auf Beschädigungen und andere Probleme zu scannen. Wir haben am Anfang dieses Artikels erwähnt, dass Registrierungsprobleme hauptsächlich für Windows Installer-Fehler verantwortlich sind. Wir verstehen, dass der Versuch, beschädigte Schlüssel oder fehlerhafte Einträge in einer so riesigen Datenbank zu identifizieren, nahezu unmöglich ist.
Aus diesem Grund empfehlen wir ein automatisches Reparaturtool wie Auslogics BoostSpeed Registry Cleaner.
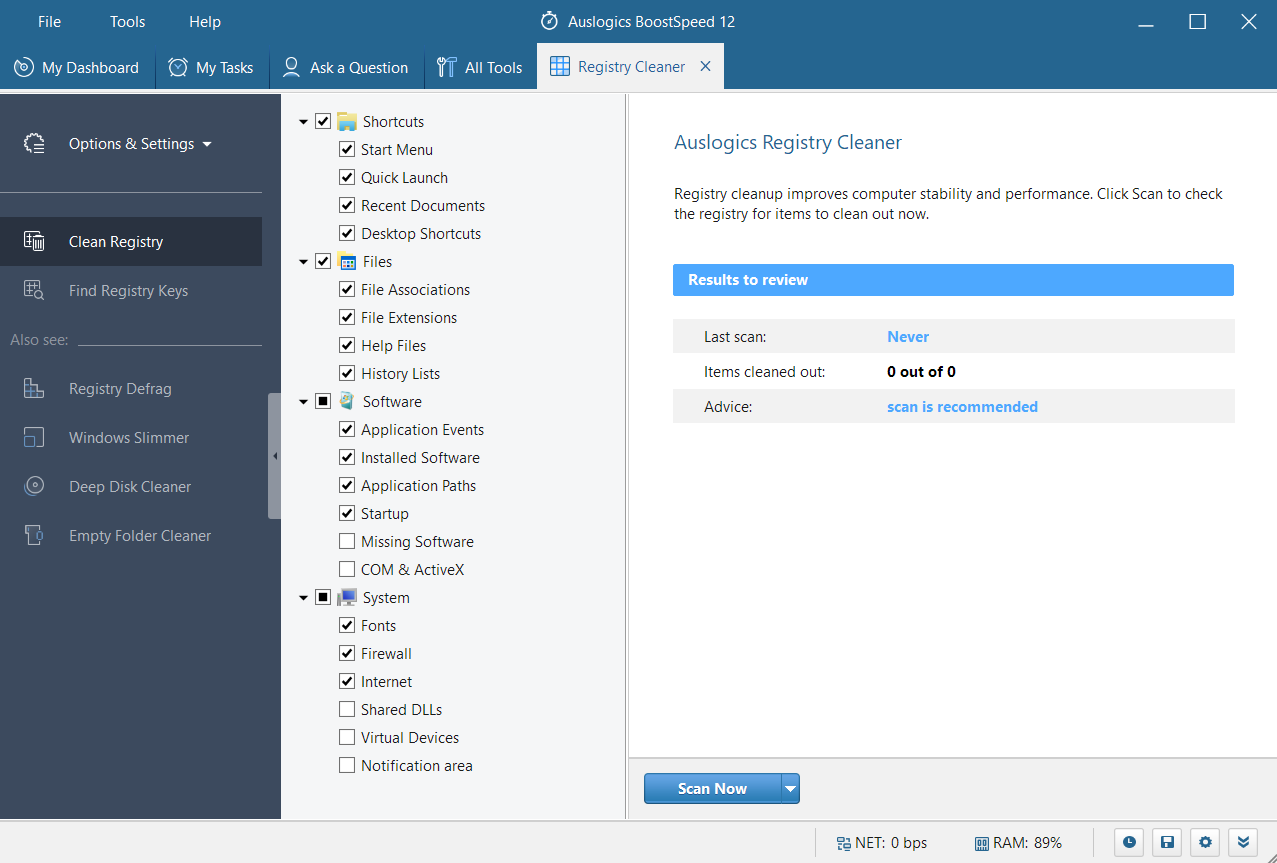
Diese Anwendung erkennt und behebt Registrierungsprobleme und stabilisiert Ihren PC. Es ist sicher, schnell und zuverlässig. Sie müssen sich keine Sorgen machen, dass falsche Schlüssel oder Einträge gelöscht werden, da das Tool auf Präzision ausgelegt ist.

Beheben Sie PC-Probleme mit Auslogics BoostSpeed
Neben der Reinigung und Optimierung Ihres PCs schützt BoostSpeed die Privatsphäre, diagnostiziert Hardwareprobleme, bietet Tipps zur Steigerung der Geschwindigkeit und bietet mehr als 20 Tools, um die meisten PC-Wartungs- und Serviceanforderungen abzudecken.
Von Zeit zu Zeit wird empfohlen, die Registrierung zu bereinigen, um Schlüssel zu entfernen, die möglicherweise nach der Deinstallation von Programmen zurückgeblieben sind. Sie wollen nicht, dass sie sich ansammeln, da sie anfangen, Probleme zu verursachen. Registry Cleaner ist nur eines der vielen Tools, die mit Auslogics BoostSpeed geliefert werden. Sie können auch PC-Müll bereinigen, die Registrierung und Ihre Festplatten defragmentieren, Dateiduplikate entfernen und so weiter. Darüber hinaus können Sie automatische Scans planen, um sicherzustellen, dass Ihr System bei jeder Verwendung optimal läuft.
