Wie behebt man den Fehler 1327 beim Installieren oder Deinstallieren von Programmen unter Windows 10?
Veröffentlicht: 2021-01-25Ist der Fehler 1327 kürzlich auf Ihrem Windows 10-Gerät aufgetreten und Sie sind sich nicht sicher, was es ist oder wie Sie ihn entfernen können? Machen Sie sich keine Sorgen, denn wir helfen Ihnen, alles zu verstehen, was Sie über dieses Problem wissen müssen.
Die meisten Leute beschweren sich über den Fehler 1327, der erscheint, wenn sie Microsoft Office auf ihren Computern installieren oder deinstallieren. Dies kann jedoch auch bei anderen Programmen wie Kaspersky, Adobe, Hamachi, Epic Games, Arcgis, Minecraft, Autocad und mehr passieren.
Es ist wahrscheinlich, dass der Fehler 1327 auftritt, wenn das in der Meldung angegebene Laufwerk ungültig ist. Es kann auch angezeigt werden, wenn das Windows-Installationsprogramm versucht, den Vorgang an einem nicht zugeordneten Netzwerkspeicherort abzuschließen. Was auch immer die Ursache ist, es gibt immer eine effektive Lösung dafür. Im heutigen Artikel zeigen wir Ihnen, wie Sie den Fehler 1327 ungültiges Laufwerk d:\ beheben, wenn Sie versuchen, Microsoft Office oder ein anderes Programm zu deinstallieren.
So beheben Sie den Fehler 1327 – Ungültiges Laufwerk
In diesem Abschnitt finden Sie mehrere Hacks, die sich bei der Behebung des Fehlers 1327 auf den Windows 10-Computern vieler Benutzer als wirksam erwiesen haben. Stellen Sie sicher, dass Sie sie genau in der Reihenfolge anwenden, in der wir sie angeordnet haben, um bessere Ergebnisse zu erzielen und unnötige Änderungen an Ihrem PC zu vermeiden.
Die Methoden, die wir heute besprechen werden, sind:
- Versuchen Sie es mit einem Softwareinstallationsprogramm eines Drittanbieters
- Ersetzen Sie den Pfad des problematischen Laufwerks
- Optimieren Sie Ihre Registrierung
- Trennen Sie das Netzlaufwerk
- Ordnen Sie das nicht zugeordnete Netzlaufwerk zu
Lassen Sie uns jetzt ohne weiteres anfangen.
Lösung 1: Verwenden Sie ein Software-Installationsprogramm eines Drittanbieters
Haben Sie zuvor MS Office oder eine andere App von Ihrem Gerät deinstalliert, möchten es aber jetzt zurückgeben? Wahrscheinlich hat es einige seiner Dateien zurückgelassen, die den Fehler 1327 verursachen. Das Entfernen dieser Restdateien könnte es Ihnen ermöglichen, die betroffene App ohne weitere Probleme zu installieren.
Sie können kostenlose Installationsprogramme von Drittanbietern wie Comodo Programs Manager und Revo Uninstaller Freeware verwenden, um die Reste loszuwerden. Besuchen Sie also ihre offiziellen Websites und laden Sie sie herunter. Nachdem Sie die verbleibenden Dateien entfernt haben, versuchen Sie nun, Ihre Software zu installieren, und prüfen Sie, ob das Problem erneut auftritt.
Lösung 2: Ersetzen Sie den Pfad des problematischen Laufwerks
Die Fehlermeldung gibt normalerweise das genaue Laufwerk an, das Probleme verursacht. Es könnte wie folgt lauten:
Fehler 1327.Ungültiges Laufwerk:D:\
„D“ steht für das problematische Laufwerk. Sie können Ihren Computer anweisen, das Programm stattdessen auf einem anderen Laufwerk zu installieren, um den Fehler zu vermeiden.
So geht's unter Windows 10:
- Drücken Sie die Tastenkombination Windows + S, um das Windows-Suchfeld zu öffnen.
- Wenn es angezeigt wird, geben Sie „cmd“ (ohne Anführungszeichen) ein und klicken Sie dann mit der rechten Maustaste auf das Suchergebnis der Eingabeaufforderung.
- Wählen Sie Als Administrator ausführen aus. Wählen Sie dann Ja, wenn ein UAC-Fenster (Benutzerkontensteuerung) angezeigt wird.
- Geben Sie „subst X: Y:\“ (ohne Anführungszeichen) in die Eingabeaufforderung ein und drücken Sie die Eingabetaste auf Ihrer Tastatur. X stellt das problematische oder nicht vorhandene Laufwerk dar, während Y das richtige/Ersatzlaufwerk ist. Ersetzen Sie für bessere Ergebnisse „Y“ durch „C“ (Lokaler Datenträger).
- Schließen Sie nach Ausführung des Befehls das CMD-Fenster und starten Sie Ihren Windows-PC neu.
- Überprüfen Sie dann, ob der Fehler erfolgreich behoben wurde.
Wenn der Fehler 1327 weiterhin angezeigt wird, versuchen Sie die nächste Methode unten.
Lösung 3: Optimieren Sie die Registrierung
Einige Benutzer berichten auch, dass das Ändern der Registrierung ihnen geholfen hat, den Fehler von ihren Computern zu beseitigen. Bevor Sie diese Methode anwenden, müssen Sie zunächst einen Systemwiederherstellungspunkt erstellen und Ihre Registrierung sichern. Dies hilft Ihnen, den gesunden Zustand Ihres Computers wiederherzustellen, wenn etwas schief geht. Wir zeigen Ihnen, wie Sie diese Vorsichtsmaßnahmen ergreifen, damit Sie die Registrierung unbesorgt ändern können.
Befolgen Sie diese Anweisungen, um einen Systemwiederherstellungspunkt zu erstellen:
- Drücken Sie die Tastenkombination Windows + S, um die Suche zu öffnen.
- Geben Sie „Wiederherstellen“ (ohne Anführungszeichen) in die Suchleiste ein und klicken Sie dann auf Wiederherstellungspunkt erstellen.
- Sobald die Seite „Systemeigenschaften“ angezeigt wird, klicken Sie im Abschnitt „Schutzeinstellungen“ auf die Schaltfläche „Erstellen“.
- Geben Sie dem Wiederherstellungspunkt einen einprägsamen Namen. Klicken Sie dann auf Erstellen.
- Wenn die Meldung „Der Wiederherstellungspunkt wurde erfolgreich erstellt“ angezeigt wird, wählen Sie „Schließen“.
- Klicken Sie auf der Seite Systemeigenschaften auf Anwenden und wählen Sie dann die Schaltfläche OK aus.
So sichern Sie Ihre Registrierung:
- Verwenden Sie die Kombination Windows + R, um das Dialogfeld Ausführen zu öffnen.
- Geben Sie „regedit“ (ohne Anführungszeichen) ein und drücken Sie dann die Eingabetaste.
- Wählen Sie Ja im UAC-Fenster.
- Wenn der Registrierungseditor geöffnet wird, klicken Sie im linken Bereich mit der rechten Maustaste auf Computer.
- Wählen Sie Exportieren.
- Benennen Sie das Backup und klicken Sie dann auf die Schaltfläche Speichern.
Alternativ können Sie ein kompetentes Programm wie den Registry Cleaner von Auslogics BoostSpeed verwenden. Dies ist eine der vielen Funktionen von Auslogics BoostSpeed 12. Es scannt Ihr Gerät nach leeren, ungültigen und beschädigten Schlüsseln und entfernt sie, bevor sie sich ansammeln und Abstürze verursachen. Da Sie über BoostSpeed 12 darauf zugreifen, haben Sie außerdem ein Tool, das Ihren Computer optimiert und seine Gesamtleistung steigert.

Wenn Sie fertig sind, verwenden Sie jetzt dieses einfache Verfahren, um Ihre Registrierung zu ändern:
- Öffnen Sie das Dialogfeld Ausführen (Win + R).
- Geben Sie „regedit“ (ohne Anführungszeichen) ein und klicken Sie dann auf OK.
- Wählen Sie in der Bestätigungsaufforderung Ja aus.
- Gehen Sie zur Suchleiste oben im Fenster und fügen Sie Folgendes ein:
Computer\HKEY_CURRENT_USER\SOFTWARE\Microsoft\Windows\CurrentVersion\Explorer\Shell-Ordner
- Drücken Sie die Eingabetaste.
- Suchen Sie im rechten Bereich nach Einträgen mit dem Buchstaben des problematischen Laufwerks.
- Doppelklicken Sie auf einen Eintrag und ändern Sie die Wertdaten vom problematischen Laufwerk auf das richtige Laufwerk. Wenn der Fehler beispielsweise anzeigt, dass Laufwerk D das Problem ist, geben Sie „C“ in das Feld „Wertdaten“ ein und klicken Sie auf „OK“.
- Wiederholen Sie Schritt 6 für jeden Eingabeschlüssel mit dem Buchstaben des problematischen Laufwerks.
- Starte den Computer neu.
Lösung 4: Trennen Sie das Netzlaufwerk
Eine weitere großartige Lösung, mit der Sie den Fehler 1327 beheben können, ist das Trennen des Netzlaufwerks. Dieser Hack funktioniert jedoch nur, wenn Ihr Netzlaufwerk immer angezeigt wird, wenn Sie im Datei-Explorer zu Dieser PC gehen.
Befolgen Sie diese Anweisungen, um diese Methode unter Windows 10 auszuprobieren:
- Verwenden Sie die Windows + E-Verknüpfung, um den Datei-Explorer zu öffnen.
- Wählen Sie im linken Menübereich Dieser PC aus.
- Drücken Sie die Kombination Strg + F1, um das Werkzeugmenü zu öffnen.
- Klicken Sie oben im Fenster auf Netzlaufwerk verbinden.
- Wenn das Dropdown-Menü erscheint, wählen Sie Netzlaufwerk trennen.
- Versuchen Sie nun, Ihre App zu installieren oder zu deinstallieren, und prüfen Sie, ob der Fehler 1327 angezeigt wird.
Wenn der Fehler noch nicht verschwunden ist, versuchen Sie den nächsten Hack.
Lösung 5: Ordnen Sie das nicht zugeordnete Netzlaufwerk zu
Wenn der Fehler besagt, dass Sie ein Programm nicht auf einem bestimmten Laufwerk installieren können, haben Sie wahrscheinlich nicht die Berechtigung dazu. Wenn Sie dieses Laufwerk zuordnen, erhalten Sie möglicherweise den erforderlichen Zugriff, sodass Sie Programme installieren können, ohne dass der Fehler 1327 angezeigt wird. So geht's:
- Drücken Sie die Tastenkombination Windows + R, um das Dialogfeld Ausführen zu öffnen.
- Geben Sie „cmd“ (ohne Anführungszeichen) ein und drücken Sie Strg + Umschalt + Eingabetaste, um die Eingabeaufforderung als Administrator zu starten.
- Wählen Sie Ja im UAC-Eingabeaufforderungsfenster.
- Geben Sie „net use x: \\server\share /persistent:yes“ (ohne Anführungszeichen) ein und drücken Sie dann die Eingabetaste. Ersetzen Sie x durch den Laufwerksbuchstaben, auf dem Sie Ihr Programm installieren oder deinstallieren möchten.
- Schließen Sie das Eingabeaufforderungsfenster und starten Sie Ihren PC neu.
- Versuchen Sie, Ihr Programm zu installieren oder zu deinstallieren.
Bonus-Tipp: Aktualisieren Sie Ihre Treiber
Viele Probleme, die auf Ihrem Windows 10-PC auftreten, sind normalerweise auf veraltete Gerätetreiber zurückzuführen. Die Aktualisierung Ihrer Treiber kann Sie also vor vielen Fehlern bewahren und sicherstellen, dass Ihre Maschine reibungslos läuft.
Verwenden Sie diese Anleitung, um die Gerätetreiber zu aktualisieren:
- Drücken Sie die Tastenkombination Windows + X, um das Quick Link-Menü zu öffnen.
- Wählen Sie Geräte-Manager aus dem Menü.
- Erweitern Sie auf dem neuen Bildschirm eine Kategorie und klicken Sie mit der rechten Maustaste auf den Treiber, den Sie aktualisieren möchten. Wählen Sie dann Treiber aktualisieren.
- Klicken Sie auf Automatisch nach Treibern suchen und warten Sie dann, bis Windows den aktualisierten Treiber installiert hat.
- Wiederholen Sie die Schritte 3 bis 4 für jeden Treiber, den Sie aktualisieren möchten.
- Starten Sie Ihren Windows-PC neu.
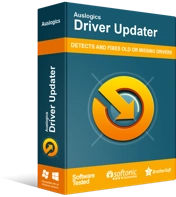
Beheben Sie PC-Probleme mit Driver Updater
Instabile PC-Leistung wird oft durch veraltete oder beschädigte Treiber verursacht. Auslogics Driver Updater diagnostiziert Treiberprobleme und lässt Sie alte Treiber auf einmal oder einzeln aktualisieren, damit Ihr PC reibungsloser läuft
Wenn Sie sich den mühsamen Prozess der Aktualisierung von Treibern nacheinander ersparen möchten, installieren Sie einen professionellen Treiber-Updater. Wir empfehlen den Auslogics Driver Updater. Driver Updater scannt Ihren PC und zeigt alle veralteten Treiber an, sodass Sie mit einem Klick entscheiden können, welche aktualisiert werden sollen. Außerdem installiert dieses Tool nur vom Hersteller empfohlene Treiberversionen, um Kompatibilitätsprobleme zu vermeiden. Sie können dieses Tool von der Auslogics-Website herunterladen.
Fazit
Hoffentlich haben wir Ihnen geholfen zu verstehen, wie Sie das Problem „Fehler 1327: Ungültiges Laufwerk blockiert die Programminstallation“ unter Windows 10 beheben können. Welcher Hack hat den Fehler 1327 erfolgreich von Ihrem Computer entfernt? Sagen Sie es uns im Kommentarbereich unten.
