Wie behebt man den Fehler 0x80073701 beim Aktualisieren von Windows 10?
Veröffentlicht: 2021-07-06Der Fehler 0x80073701 ist einer dieser Windows Update-Fehler, die angezeigt werden, wenn der Client keine Updates herunterladen und installieren kann. Es ist in der Fachsprache auch als ERROR_SXS_ASSEMBLY_MISSING bekannt.
Wenn Sie mit diesem Problem zu kämpfen haben, lesen Sie einfach weiter – in diesem Artikel finden Sie Korrekturen, die Ihnen zeigen, wie Sie es loswerden und Ihr Update abschließen können.
Was ist ERROR_SXS_ASSEMBLY_MISSING unter Windows 10?
Der Fehler ist ein Hinweis darauf, dass der Windows Update-Client einige Dateien nicht finden kann. Während dies der Fall sein könnte, könnten andere zugrunde liegende Probleme das Problem auslösen. Zu den Ursachen des Problems gehören unter anderem die folgenden:
- Fehlfunktion der Windows Update-Dienste
- Beschädigte Systemdateien
- Anwendungsstörung
- Probleme mit der Netzwerkverbindung
- Problematische Windows Update-Komponenten
So beheben Sie den Fehler 0x80073701 unter Windows 10
Sie können das Problem beseitigen, indem Sie die Ursachen beheben. Während jede Lösung unten Ihnen zeigt, wie Sie den Windows-Update-Fehler 0x80073701 beheben, funktionieren nur diejenigen, die die bestimmten Probleme lösen, die auf Ihrem Computer vorhanden sind. Wenden Sie sie also nacheinander an, bis der Fehler verschwindet.
Führen Sie die Problembehandlung für Windows Update aus
Ihr erster Schritt sollte das Ausführen des speziellen Tools von Microsoft zum Beheben von Problemen im Zusammenhang mit Updates sein. Das Dienstprogramm wurde entwickelt, um nach häufigen Problemen zu suchen, die Fehler auslösen, und routinemäßige Aktivitäten auszuführen, wie z. B. das Neustarten von Windows Update-Diensten und das Lösen von App-Konflikten.
Zum Ausführen der Problembehandlung muss die Anwendung „Einstellungen“ durchlaufen werden. Nach dem Scannen nach Problemen wendet das Tool Korrekturen auf die gefundenen Probleme an.
Folge diesen Schritten:
- Gehen Sie zur Anwendung „Einstellungen“, indem Sie auf „Win + I“ tippen. Sie können die App auch aufrufen, indem Sie mit der rechten Maustaste auf die Schaltfläche „Start“ klicken und im Menü „Hauptbenutzer“ auf „Einstellungen“ klicken.
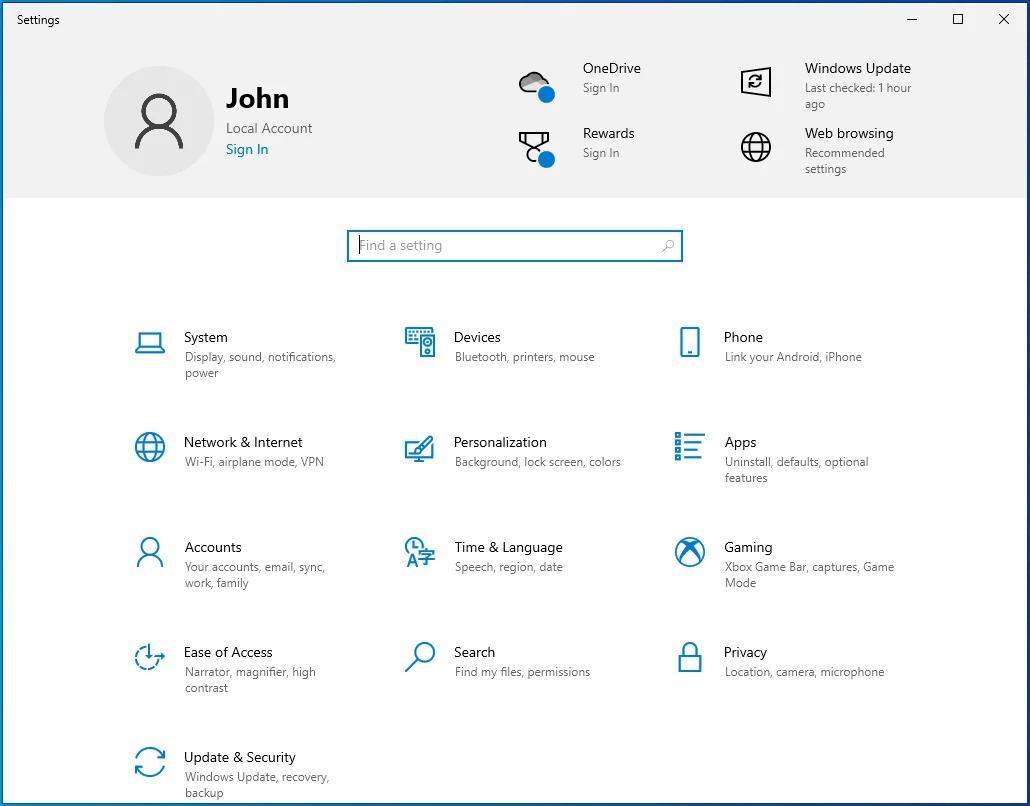
- Klicken Sie auf das Symbol „Update & Sicherheit“, nachdem das Fenster „Einstellungen“ angezeigt wurde.
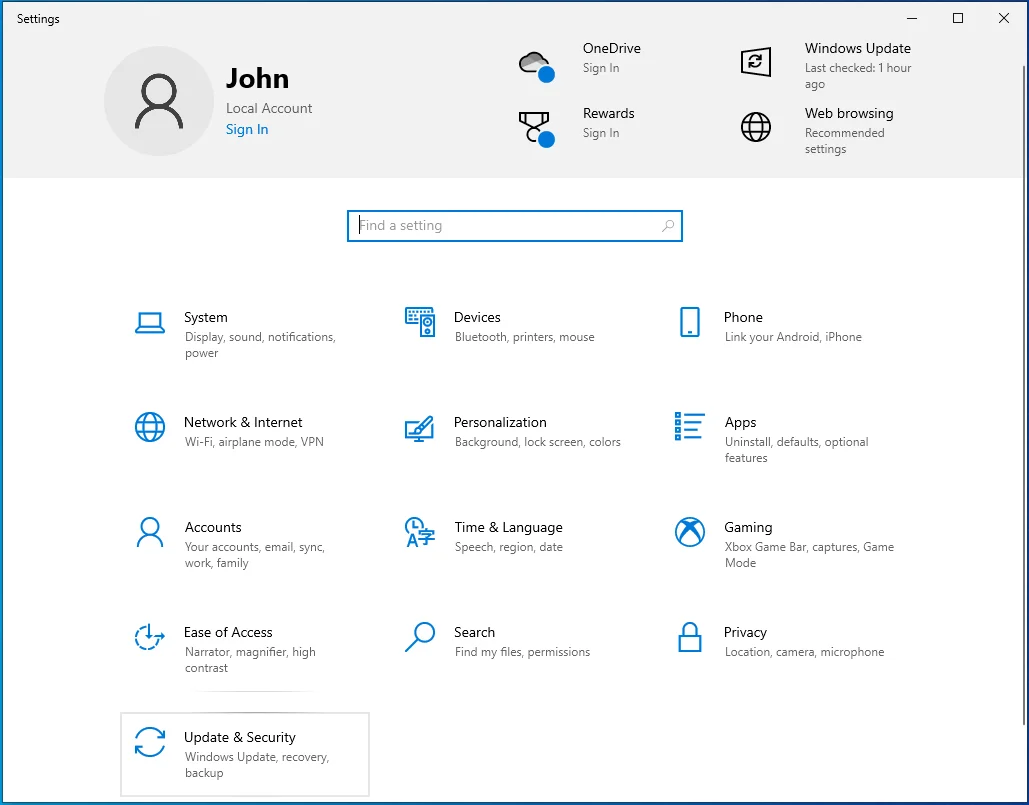
- Nachdem die Windows Update-Seite angezeigt wird, gehen Sie auf die linke Seite des Fensters und klicken Sie auf „Fehlerbehebung“.
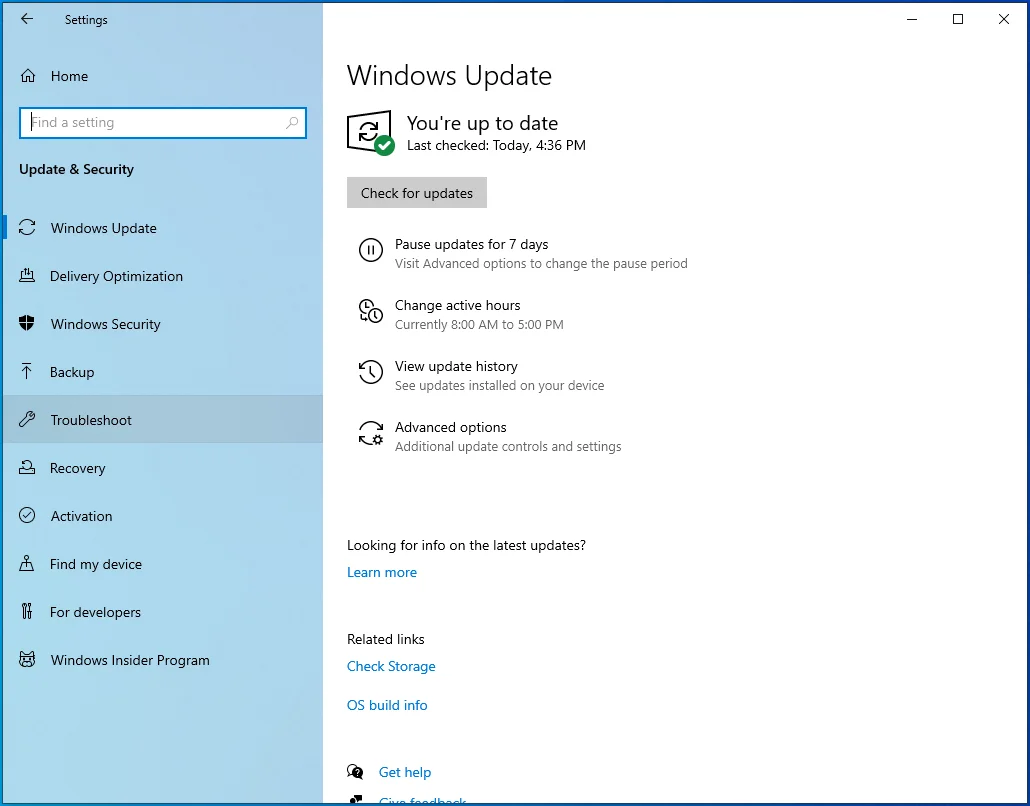
- Gehen Sie zur Registerkarte Fehlerbehebung und klicken Sie auf Zusätzliche Fehlerbehebungen.
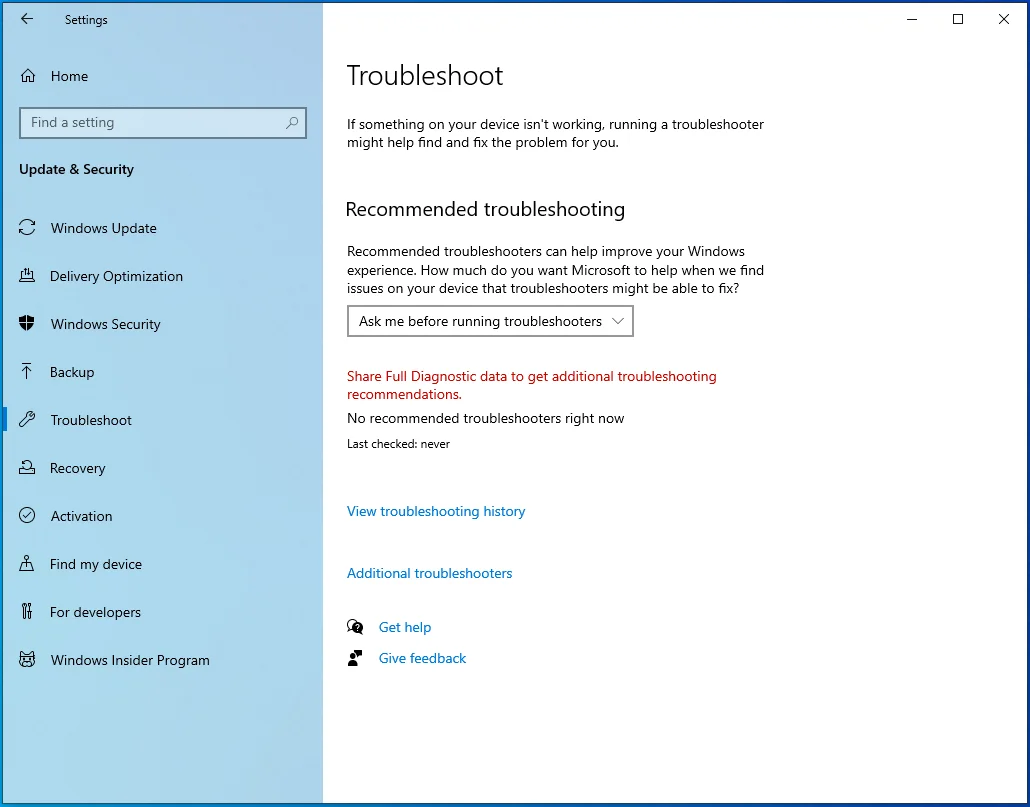
- Klicken Sie anschließend auf Windows Update.
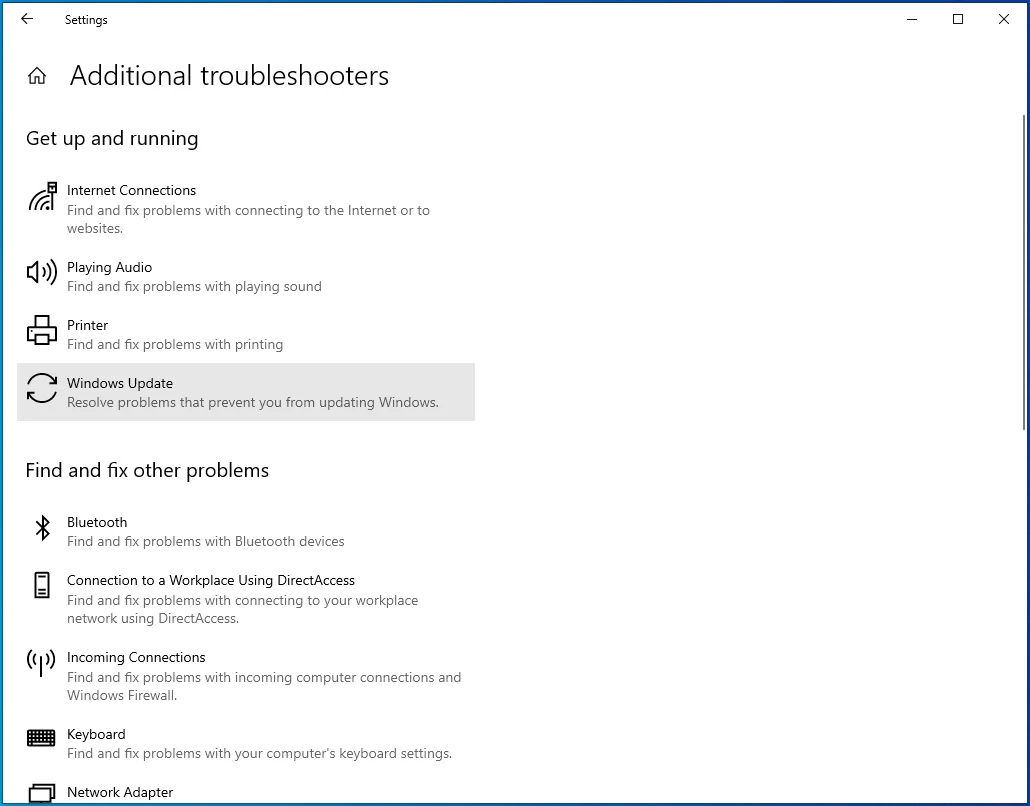
- Klicken Sie nun auf „Run the Troubleshooter“.
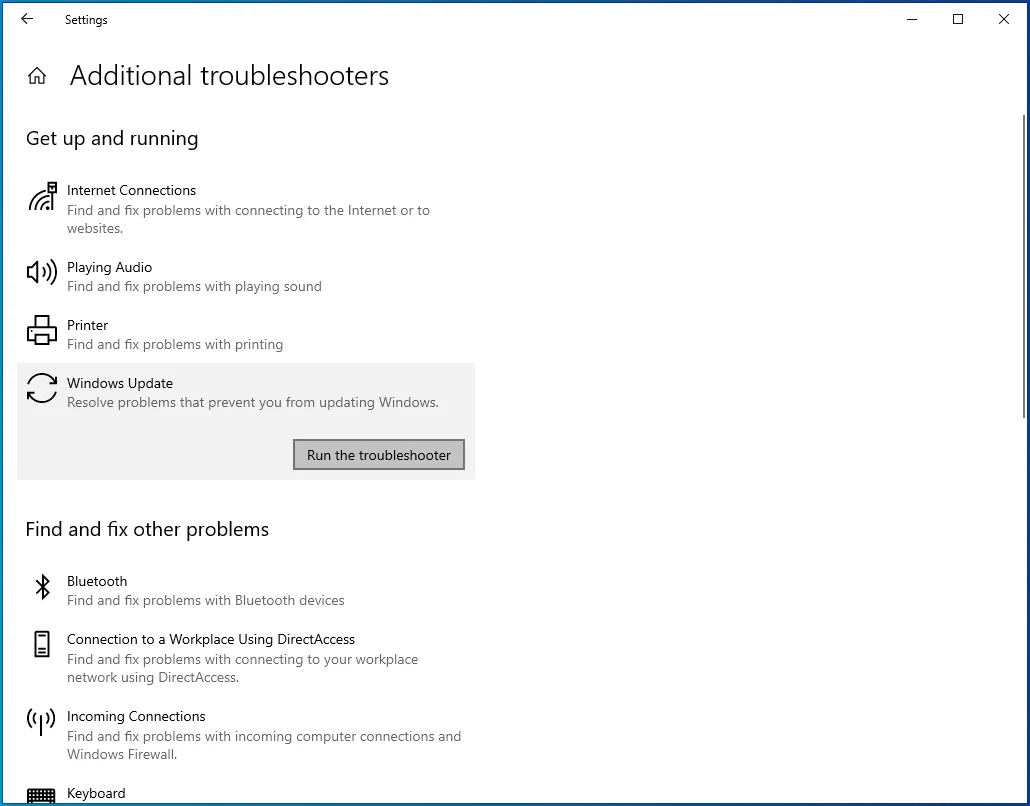
- Lassen Sie das Tool nach Problemen suchen. Sobald es fertig ist, zeigt es Ihnen die gefundenen Probleme, falls vorhanden, und ermöglicht Ihnen, die notwendigen Korrekturen anzuwenden.
- Nachdem der Vorgang abgeschlossen ist, starten Sie Ihr System neu und suchen Sie nach dem Problem.
Starten Sie die Windows Update-Dienste neu
Bestimmte Windows-Dienste sind für den Aktualisierungsprozess von entscheidender Bedeutung. Wenn sie aus irgendeinem Grund anhalten oder nicht funktionieren, kann der Client keine Updates herunterladen und installieren.
Diese Dienste sind wie folgt:
Der Windows Installer-Dienst
ist eine wichtige Komponente von Windows. Der Aktualisierungsvorgang schlägt fehl, wenn dieser Dienst nicht funktioniert oder nicht mehr ausgeführt wird.
Der Windows Update-Dienst (WSUS)
ist der Dienst, der für das Herunterladen und Installieren von Updates zuständig ist.
Der intelligente Hintergrundübertragungsdienst (BITS)
ermöglicht dem Windows Update-Client, ungenutzte Netzwerkbandbreite zum Herunterladen von Updates zu verwenden. Wenn der Dienst nicht funktioniert, hat der Client keinen Zugriff auf das Netzwerk Ihres Systems und kann keine Updates herunterladen oder installieren.
Der Update Orchestrator-Dienst (UsoSVC)
startet den Download-Prozess, wie der Name schon sagt.
Manchmal können die Dienste hängen bleiben und Sie müssen sie neu starten, damit sie wieder funktionieren. Wir zeigen Ihnen, wie Sie die Dienste über die Dienste-App und die Eingabeaufforderung neu starten.
Sie müssen sicherstellen, dass die oben genannten Dienste ausgeführt werden und auf Automatisch eingestellt sind.
So verwenden Sie die Dienste-App:
- Klicken Sie mit der rechten Maustaste auf „Start“ und wählen Sie „Ausführen“ im Menü „Hauptbenutzer“. Sie können Run auch öffnen, indem Sie Win + R drücken.
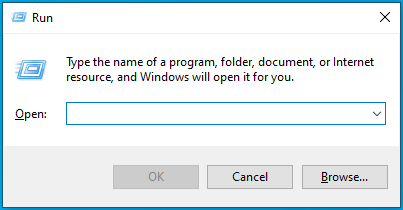
- Geben Sie nach dem Öffnen von Run „Services.msc“ in das Textfeld ein und klicken Sie auf OK.
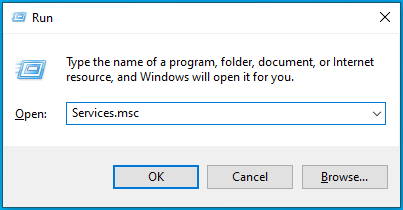
- Doppelklicken Sie nach dem Öffnen der Anwendung „Dienste“ auf den intelligenten Hintergrundübertragungsdienst.
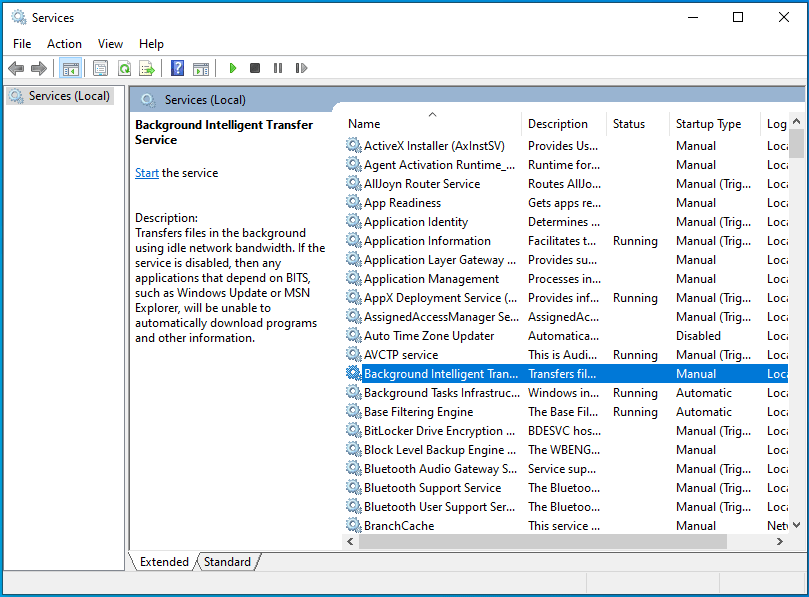
- Nachdem sich das Dialogfeld Eigenschaften für den Dienst geöffnet hat, klicken Sie auf Beenden, wenn der Dienst ausgeführt wird.
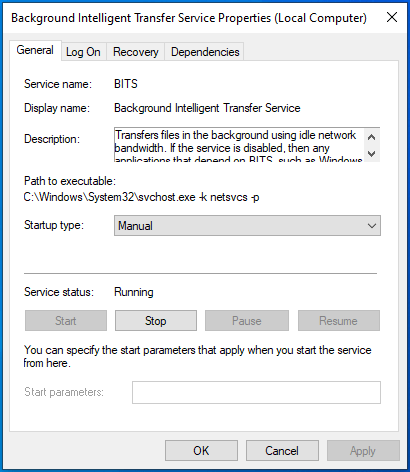
- Gehen Sie als Nächstes zum Dropdown-Menü Starttyp und wählen Sie Automatisch aus.
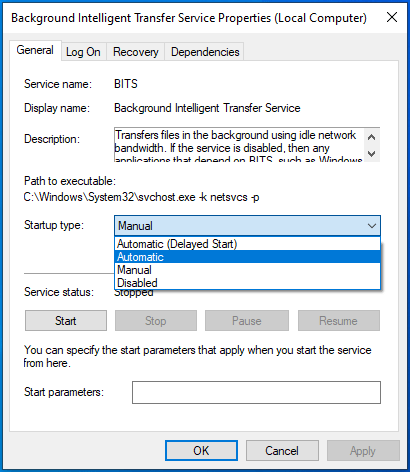
- Klicken Sie auf Start und dann auf OK.
- Wiederholen Sie die Schritte 2 bis 5 für andere Dienste.
- Sobald die Dienste ausgeführt werden, versuchen Sie, Ihr System zu aktualisieren.
So verwenden Sie die Eingabeaufforderung:
- Öffnen Sie das Suchdienstprogramm neben der Schaltfläche Start, indem Sie die Tastenkombination Win + S drücken oder auf das Lupensymbol in der Taskleiste klicken.
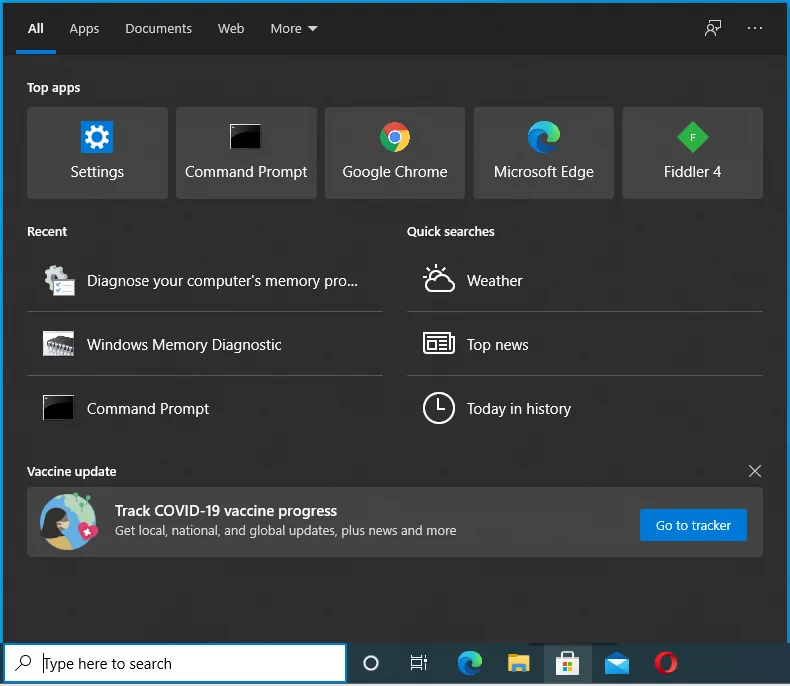
- Geben Sie „Befehl“ in die Suchleiste ein, sobald sie angezeigt wird.
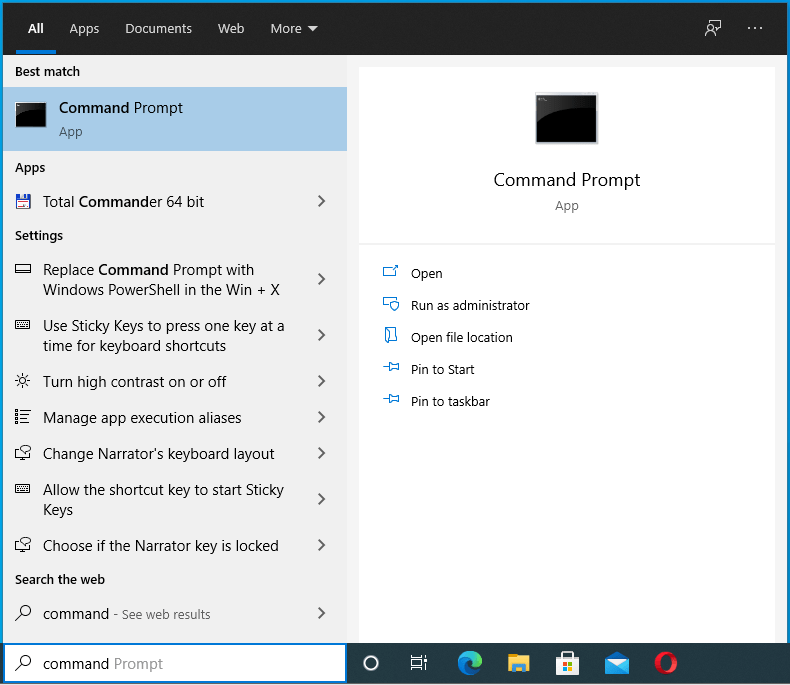
- Nachdem Sie die Eingabeaufforderung in den Ergebnissen sehen, klicken Sie mit der rechten Maustaste darauf und klicken Sie auf „Als Administrator ausführen“.
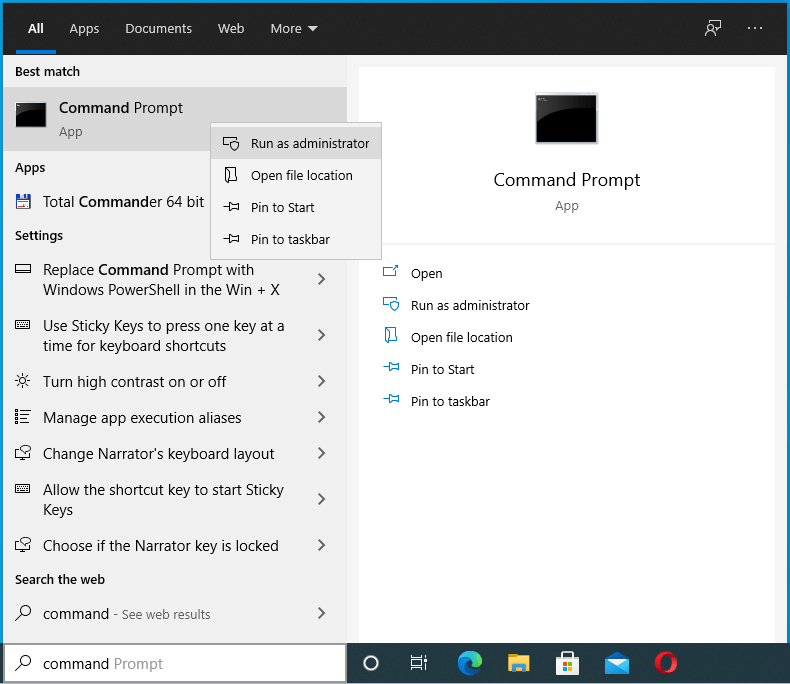
- Klicken Sie als Nächstes auf Ja, nachdem das Dialogfenster Benutzerkontensteuerung angezeigt wird und um Erlaubnis bittet.
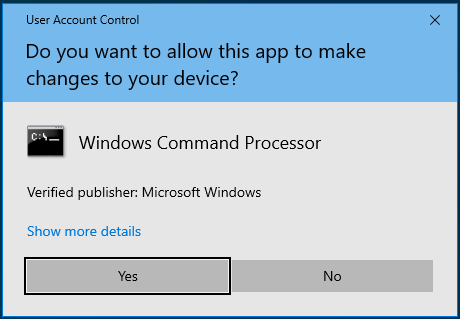
- Geben Sie danach diese Zeilen nacheinander in die Eingabeaufforderung ein und tippen Sie nach Eingabe jeder Zeile auf die Eingabetaste:
net stop wuauserv
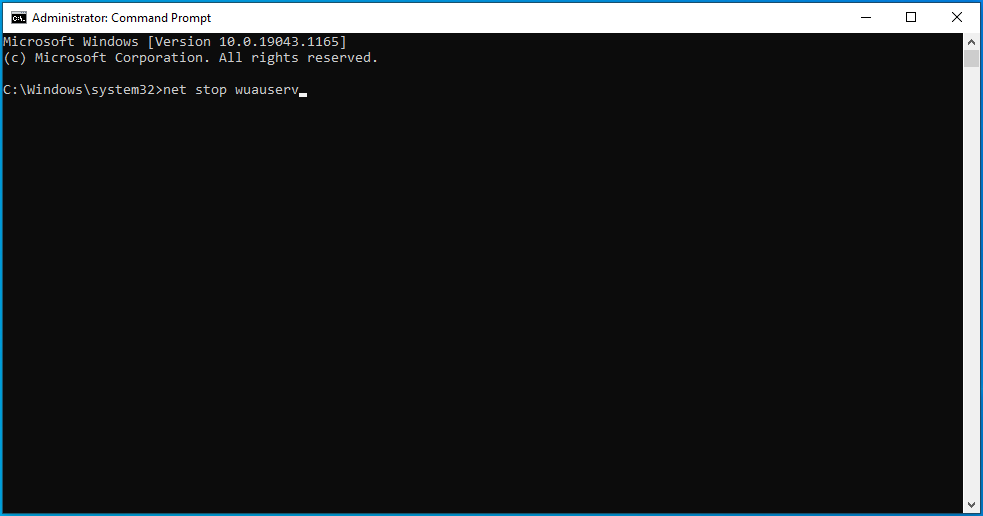
Netto-Stopbits
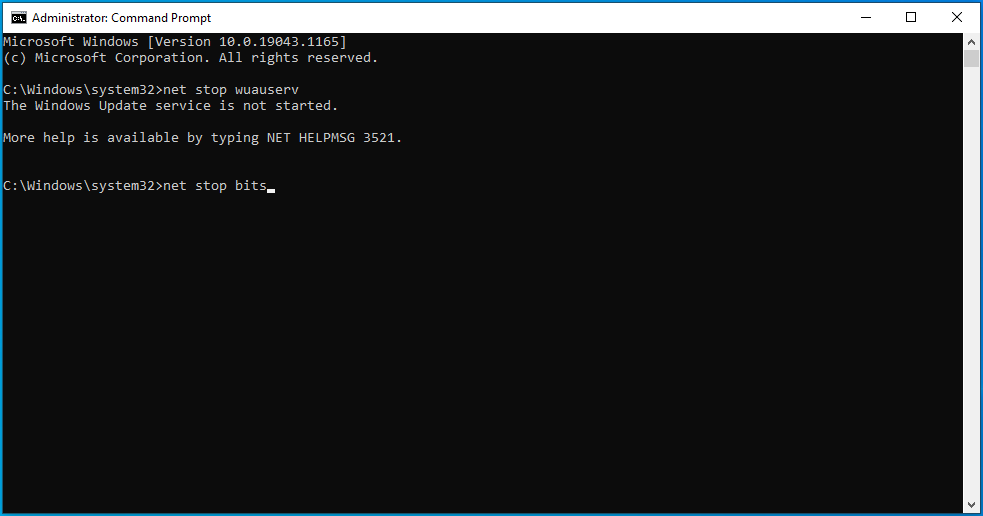
net stop msiserver
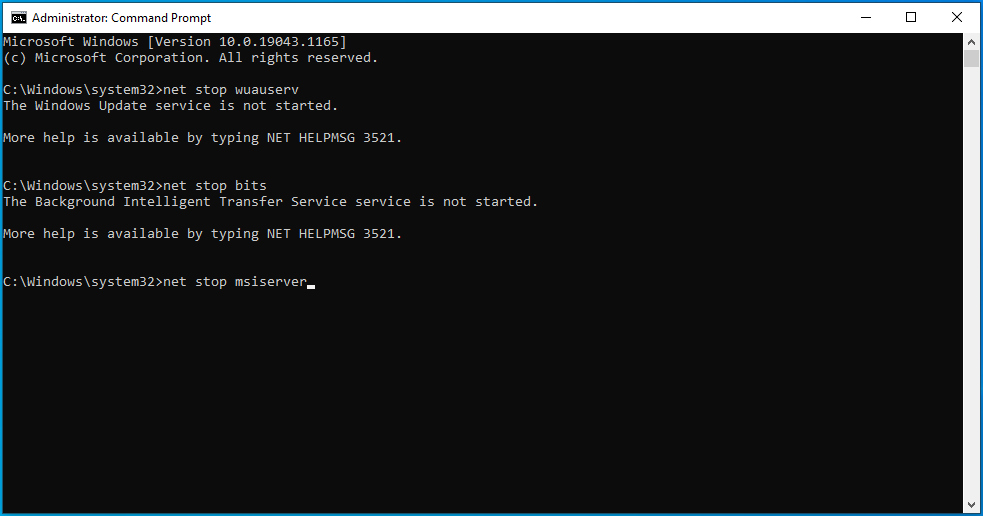
net stoppen usosvc
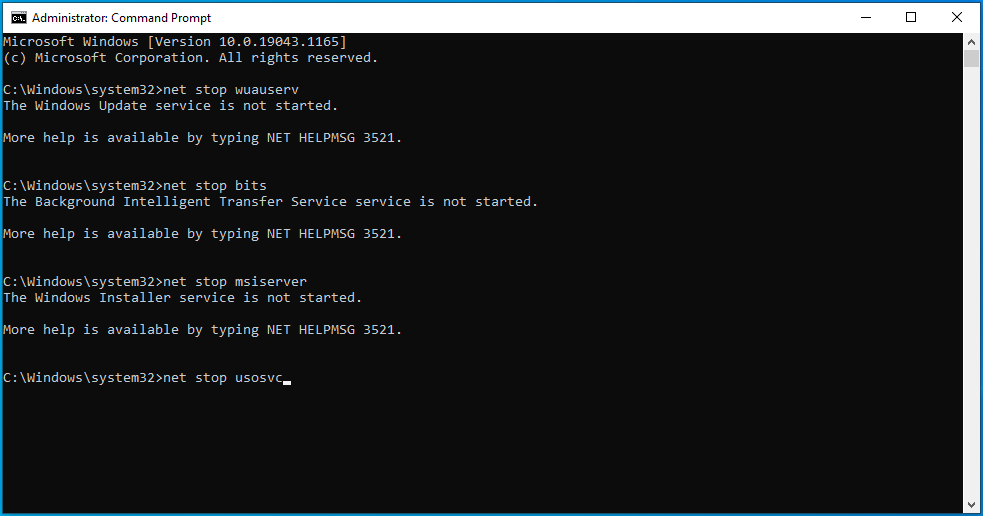
- Nach Eingabe jedes Befehls erhalten Sie eine Meldung, dass der entsprechende Dienst beendet wurde.
- Geben Sie danach die folgenden Befehle ein und drücken Sie die Eingabetaste, nachdem Sie jede Zeile eingegeben haben, um die Dienste neu zu starten:
net start wuauserv
Netto-Startbits
net msiserver starten
net starten usosvc
Finden Sie fehlerhafte Systemdateien und ersetzen Sie sie
Der Windows Update-Client erzeugt weiterhin den Fehler, wenn auf Ihrem PC Systemdateien fehlen oder beschädigt sind. Sie müssen die problematischen Dateien finden und sie mit dem Tool System File Checker (SFC) ersetzen.
Das SFC-Tool ist ein integriertes Befehlszeilenprogramm zum Suchen und Ersetzen fehlender oder beschädigter Systemdateien. Bevor Sie es ausführen, müssen Sie die Ersatzdateien mithilfe des Tools DISM (Deployment Image Servicing and Management) bereitstellen. DISM ist ein weiteres integriertes Programm, das zum Reparieren, Mounten und Verwalten von Image-Dateien verwendet werden kann. Sie können es auch ausführen, um Reparaturdateien für die Systemdateiprüfung bereitzustellen.
Diese Schritte zeigen Ihnen den Prozess:
- Klicken Sie in Ihrer Taskleiste mit der rechten Maustaste auf die Schaltfläche Start und klicken Sie auf Ausführen, sobald das Schnellzugriffsmenü angezeigt wird. Drücken Sie die Kombination Windows-Logo-Taste + R, um das Programm schneller zu starten.
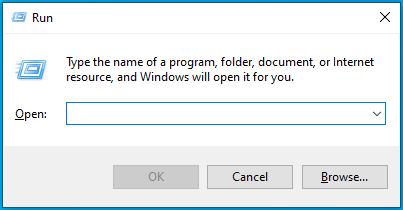
- Nachdem Run angezeigt wird, geben Sie „CMD“ (ohne Anführungszeichen) ein und tippen Sie auf Strg + Umschalt + Eingabe.
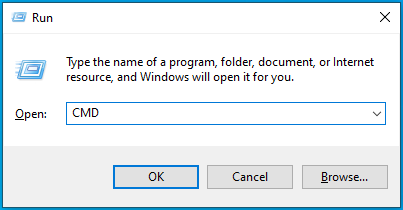
- Wählen Sie die Option Ja, sobald das Dialogfenster Benutzerkontensteuerung erscheint und um Erlaubnis bittet, die Eingabeaufforderung als Administrator auszuführen.
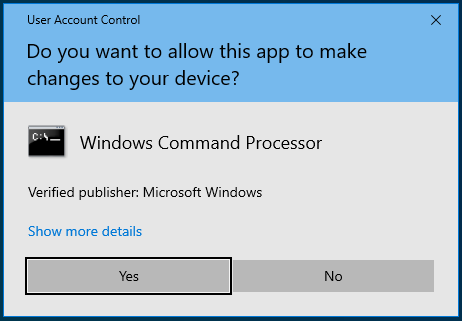
- Wenn Sie das Fenster Administrator: Eingabeaufforderung sehen, geben Sie diese Zeile in den schwarzen Bildschirm ein und tippen Sie auf die Eingabetaste, um das DISM-Tool auszuführen:
DISM.exe /Online /Cleanup-image /Restorehealth
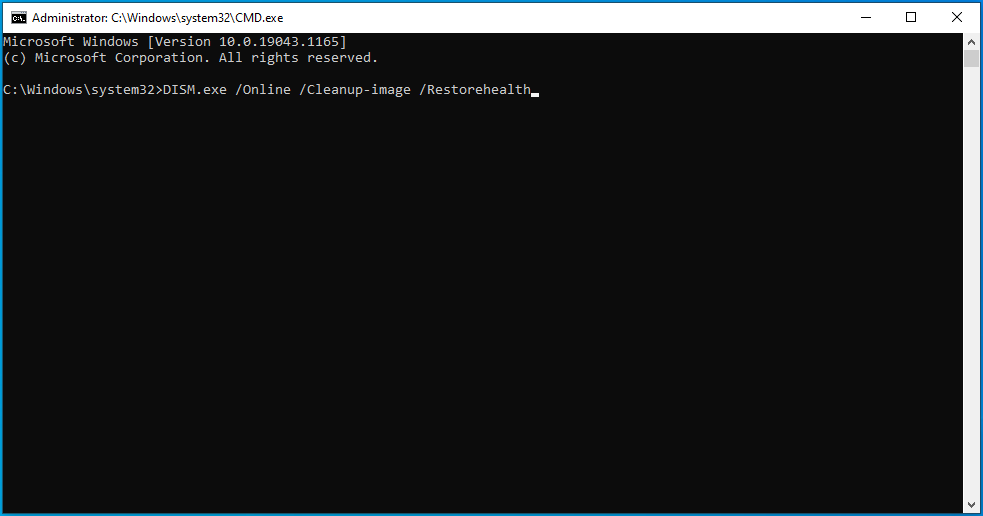
Das Deployment Image Servicing and Management Tool versucht nun, die Reparaturdateien mithilfe des Windows Update-Clients abzurufen.
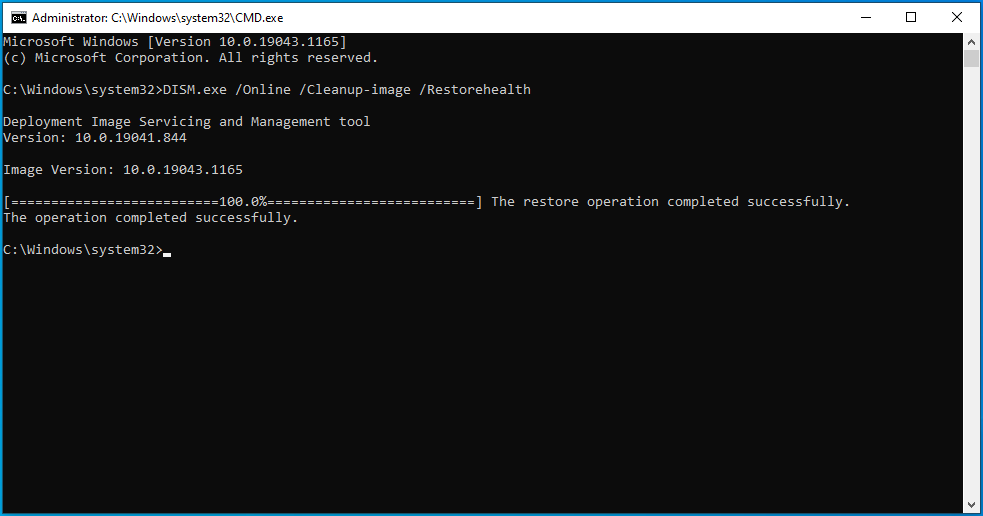
Da der Client jedoch nicht richtig funktioniert, müssen Sie sich an eine andere Reparaturquelle wenden.
Sie können eine Windows 10-DVD oder einen bootfähigen USB-Stick verwenden. Eine als virtuelle DVD eingebundene Windows-ISO-Datei sollte ebenfalls funktionieren. Stellen Sie sicher, dass Sie sich den Pfad zum Windows-Ordner der Reparaturquelle merken, die Sie verwenden möchten.
Legen Sie die DVD oder den bootfähigen USB-Stick ein oder schließen Sie sie an und führen Sie den folgenden Befehl aus:
DISM.exe /Online /Cleanup-Image /RestoreHealth /Source:C:\Source\Windows /LimitAccess
Hinweis: C:\Source\Windows stellt den Pfad zum Windows-Ordner auf der von Ihnen verwendeten Reparaturquelle dar. Ersetzen Sie es entsprechend, bevor Sie den Befehl eingeben.
Lassen Sie den Befehl ausführen, bevor Sie mit dem nächsten Schritt fortfahren.
- Geben Sie danach „sfc/scannow“ (ohne Anführungszeichen) in das Eingabeaufforderungsfenster ein und drücken Sie die Eingabetaste.
- Wenn Sie ein Scan-Ergebnis sehen, das lautet: „Der Windows-Ressourcenschutz hat beschädigte Dateien gefunden und erfolgreich repariert“, starten Sie Ihren Computer neu und versuchen Sie, das Update auszuführen.
Wenn Sie eine Meldung sehen, die lautet: „Der Windows-Ressourcenschutz konnte den angeforderten Vorgang nicht ausführen“, bedeutet dies, dass Sie die Systemdateiprüfung im abgesicherten Modus ausführen müssen:
- Gehen Sie zur Anwendung „Einstellungen“, indem Sie auf „Win + I“ tippen. Sie können die App auch aufrufen, indem Sie mit der rechten Maustaste auf die Schaltfläche „Start“ klicken und im Menü „Hauptbenutzer“ auf „Einstellungen“ klicken.
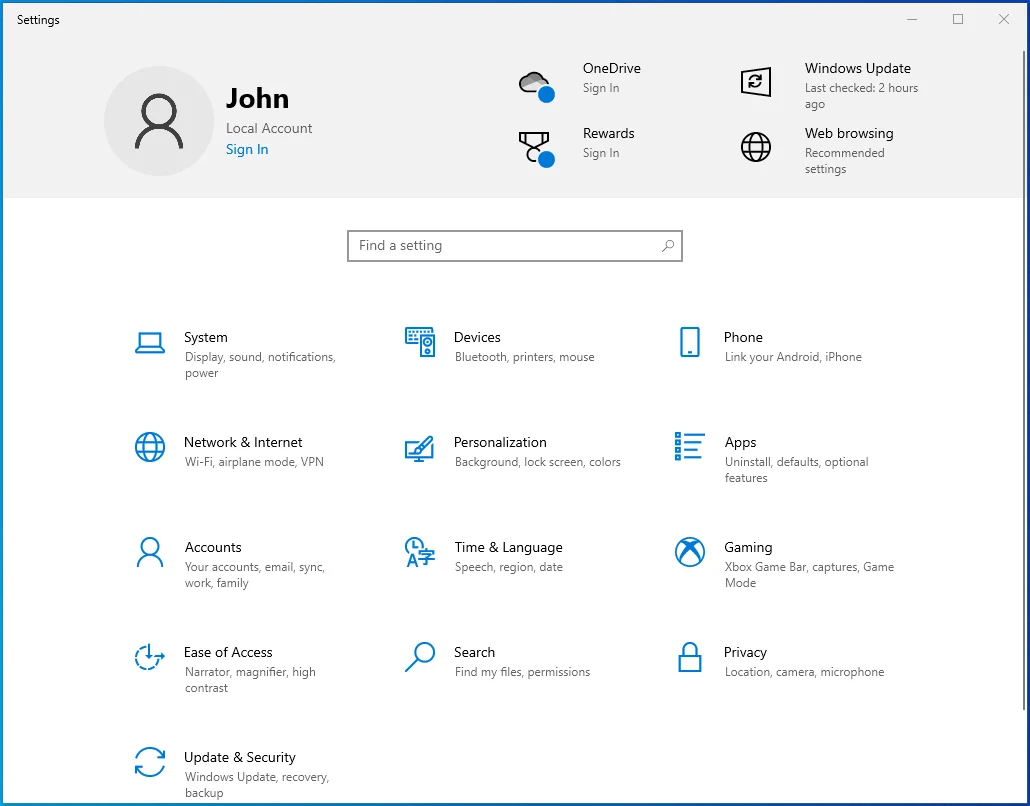
- Klicken Sie auf das Symbol „Update & Sicherheit“, nachdem das Fenster „Einstellungen“ angezeigt wurde.
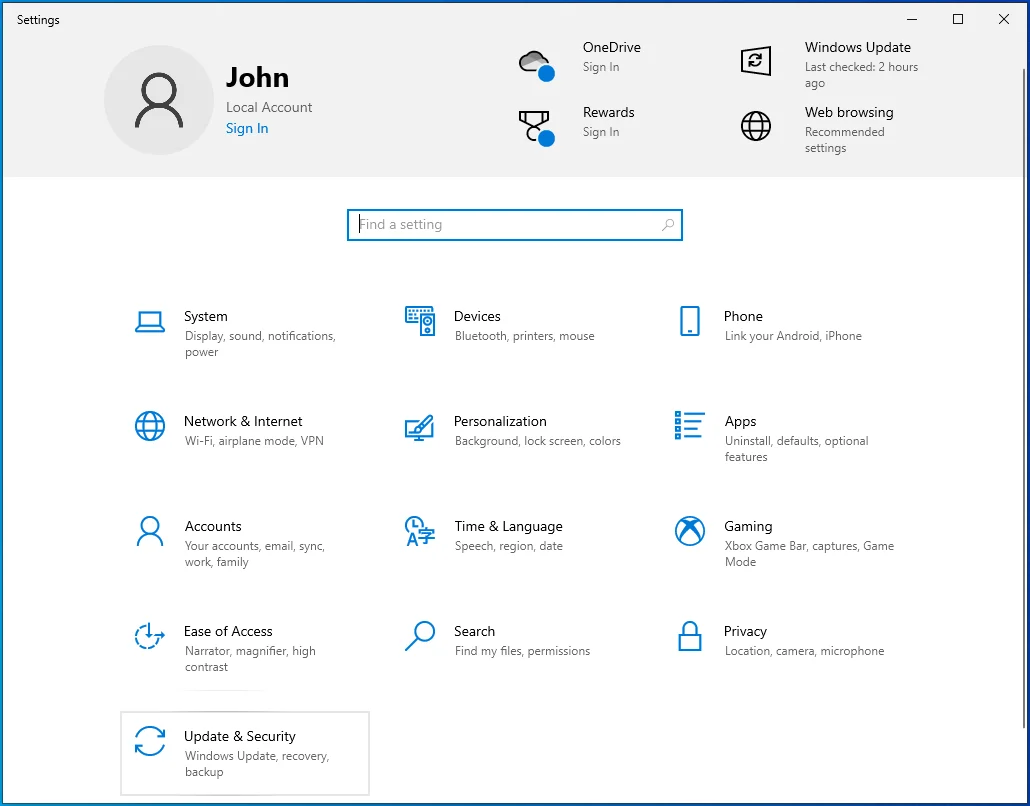
- Nachdem die Windows Update-Seite angezeigt wird, gehen Sie zur linken Seite des Fensters und klicken Sie auf Wiederherstellung.
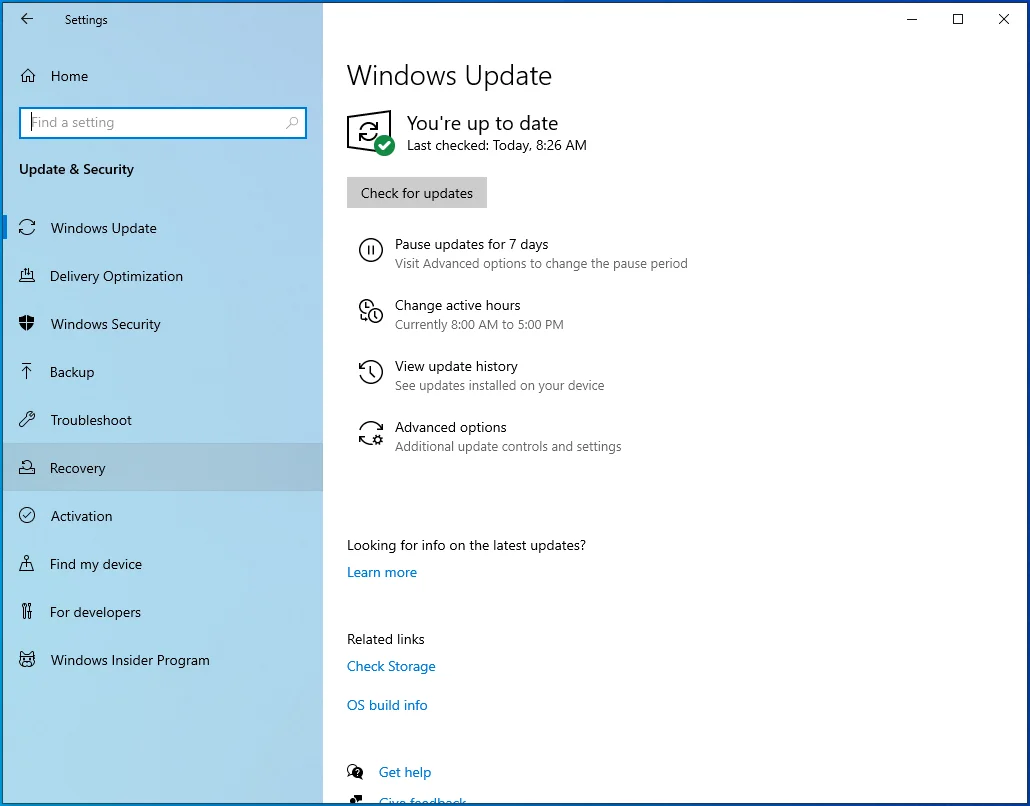
- Gehen Sie als Nächstes zur Seite „Wiederherstellung“ und wählen Sie unter „Erweiterter Start“ die Option „Jetzt neu starten“ aus.
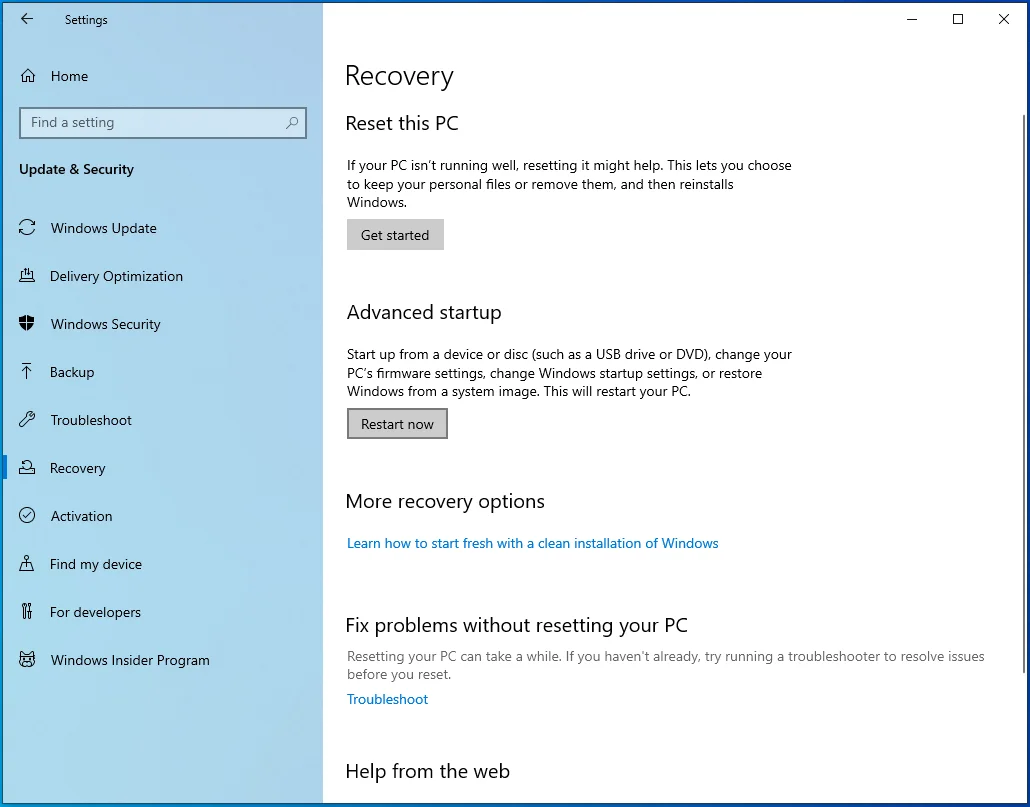
- Windows wird Ihren Computer jetzt in der erweiterten Startumgebung neu starten.
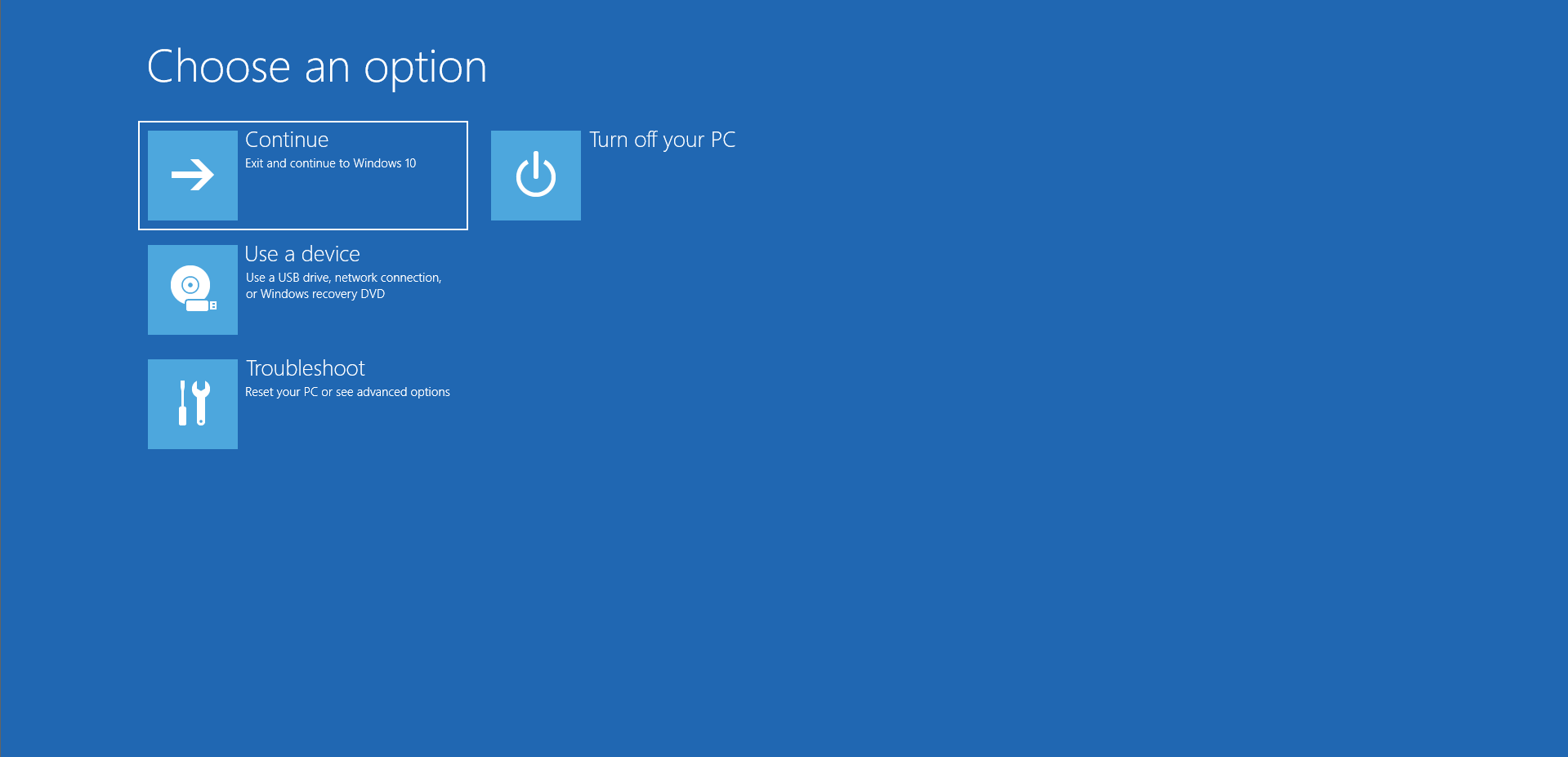
- Klicken Sie auf die Kachel „Fehlerbehebung“ auf der Oberfläche „Choose an Option“.
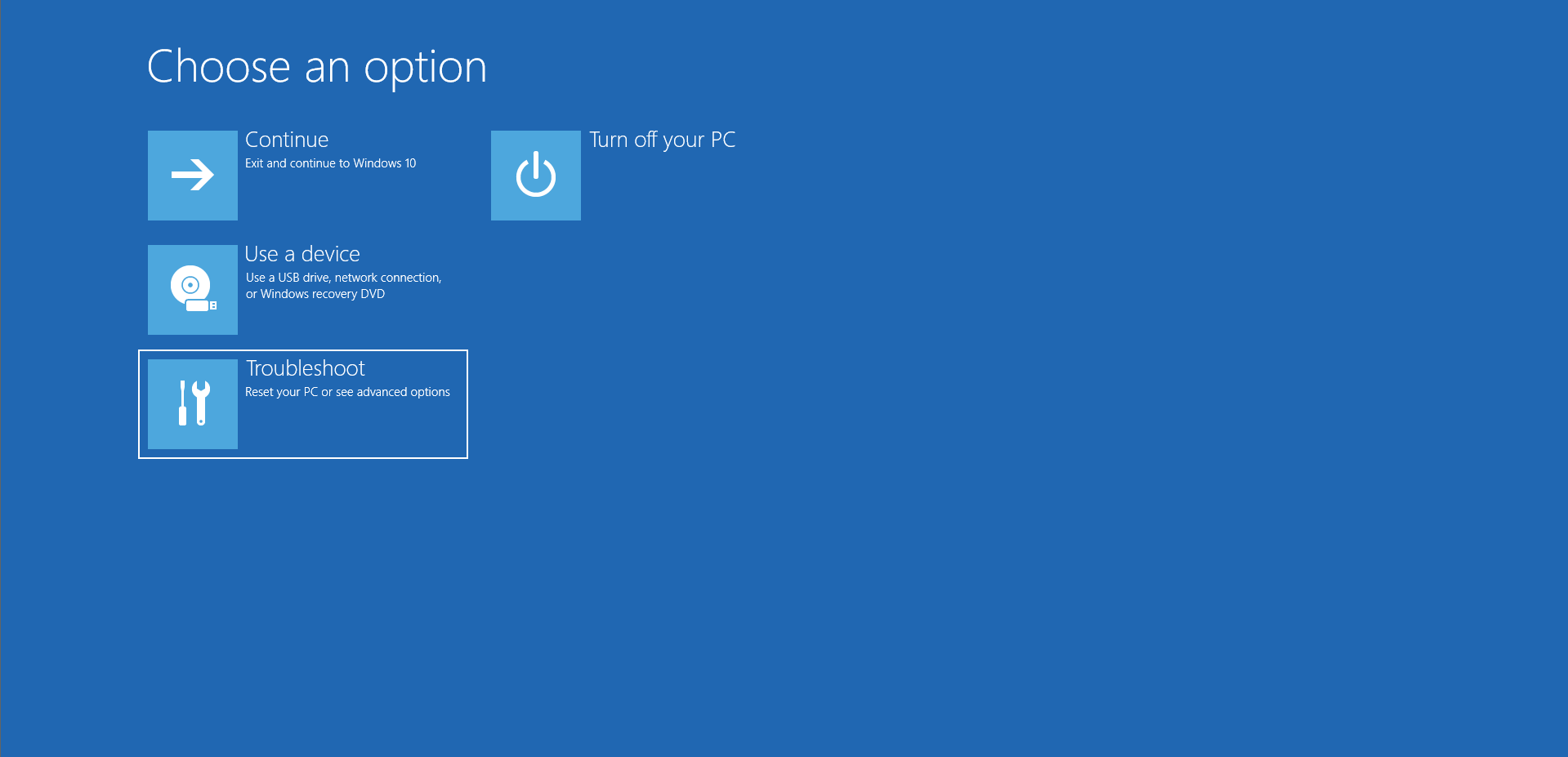
- Wählen Sie „Erweiterte Optionen“, sobald die Seite „Fehlerbehebung“ geöffnet wird.
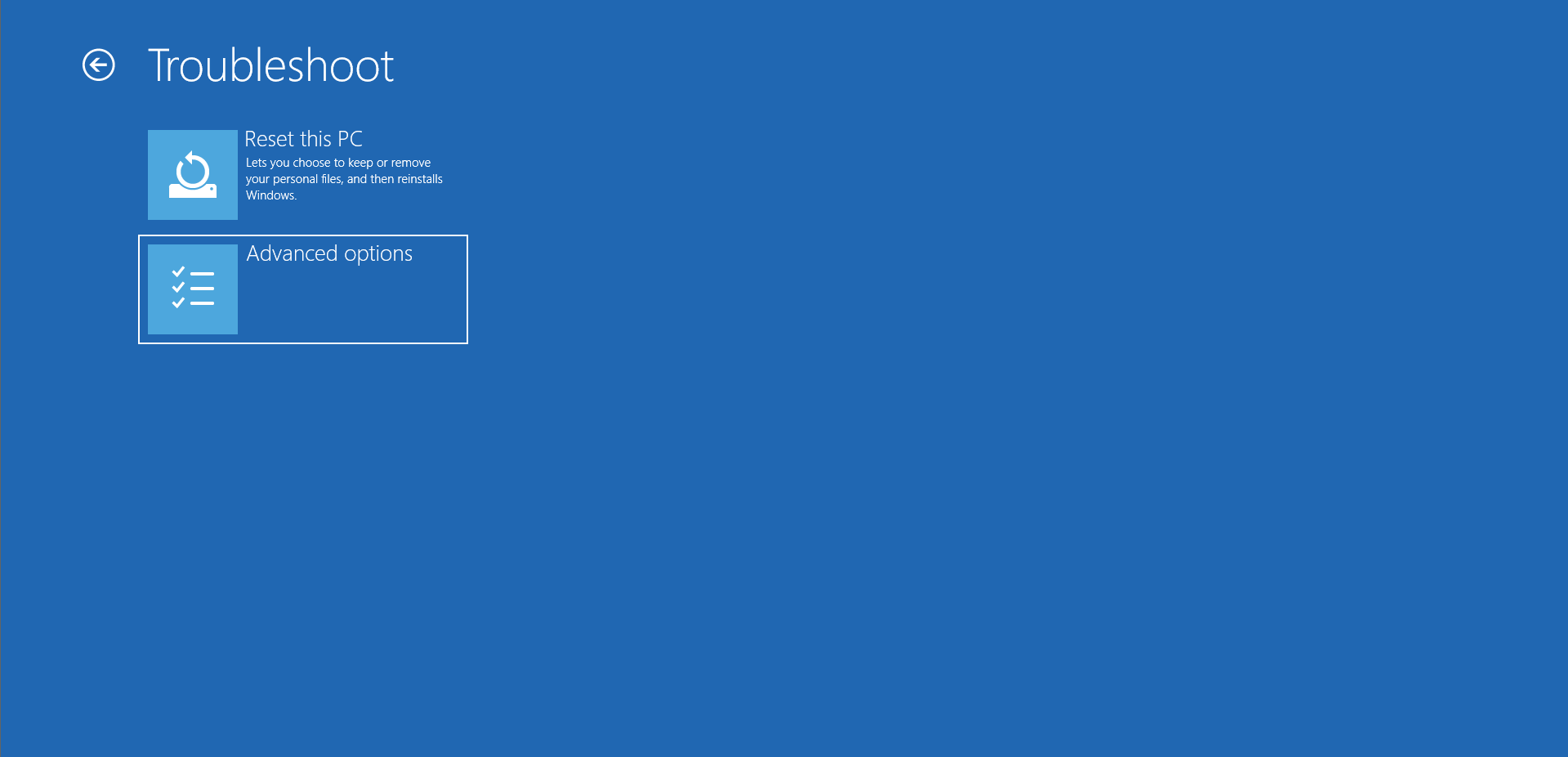
- Klicken Sie danach im Bildschirm „Erweiterte Optionen“ auf Starteinstellungen.
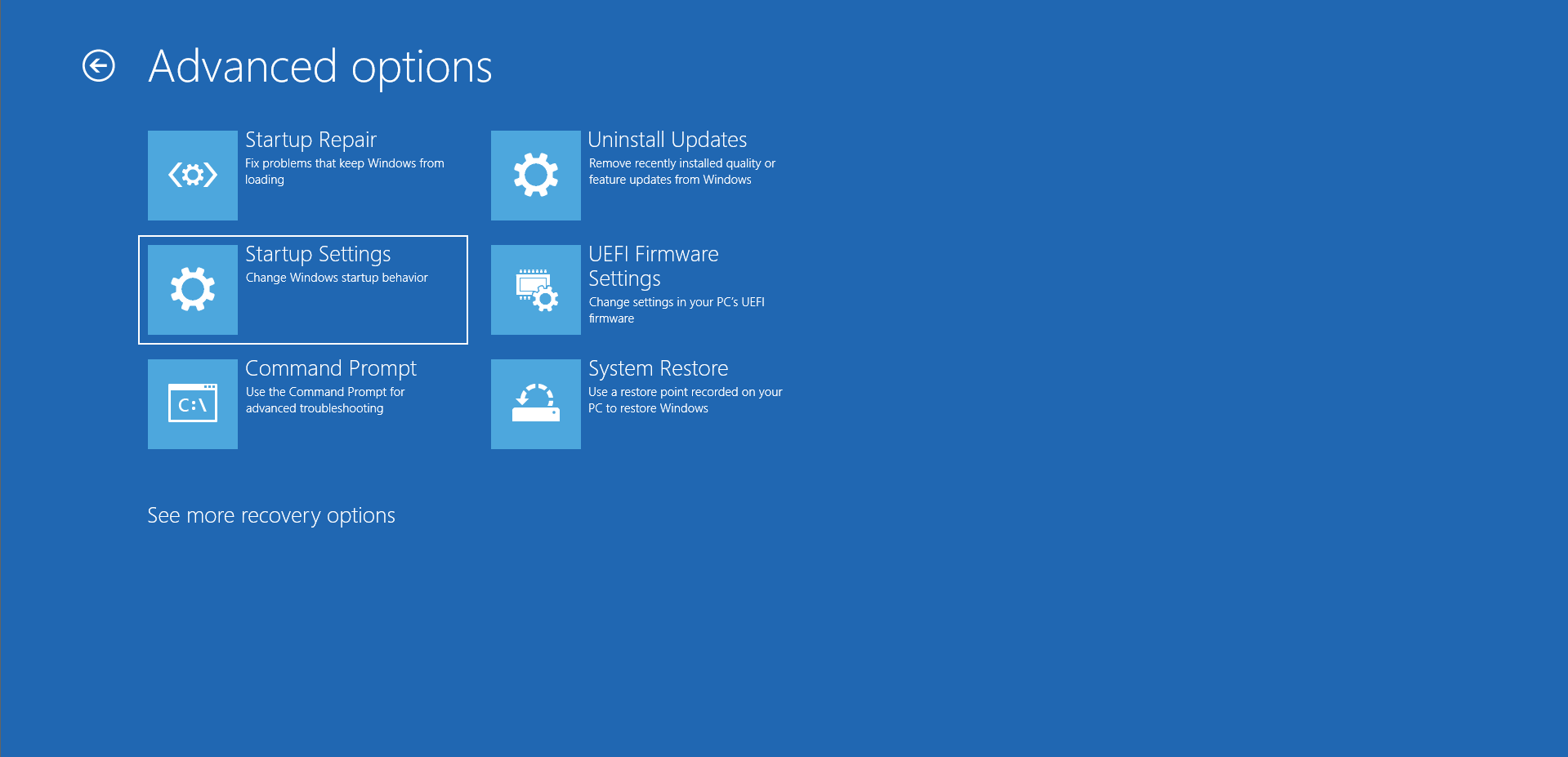
- Wählen Sie im Bildschirm „Starteinstellungen“ die Option „Neu starten“, um Ihren Computer neu zu starten.
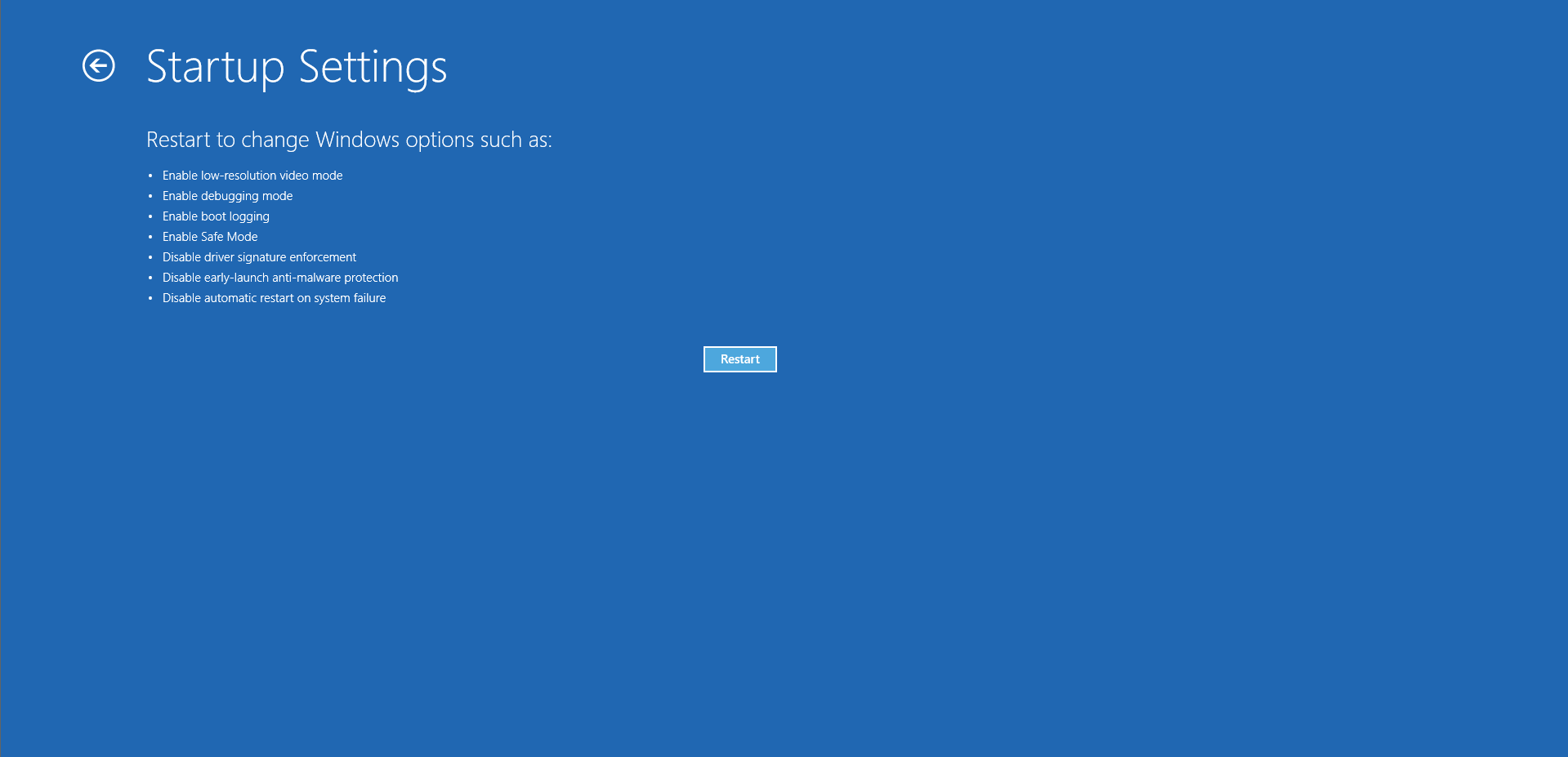
- Wählen Sie nach dem Neustart Ihres PCs die Nummer neben dem abgesicherten Modus, um Ihr System im abgesicherten Modus zu starten.
- Führen Sie nun den System File Checker aus, wie wir es Ihnen oben gezeigt haben.
Setzen Sie die Winsock-Komponente zurück
Der Windows Update-Client zeigt den Fehler möglicherweise aufgrund eines Verbindungsproblems an, das durch eine fehlerhafte Winsock-Komponente verursacht wird. Die Komponente Winsock (Windows Socket) ist eine Dynamic Link Library-Datei, die Netzwerkkonfigurationen enthält, auf die viele Apps angewiesen sind, um eine Verbindung zum Internet herzustellen. Bösartige Skripte könnten die Datei auf Ihrem System kompromittiert haben, und es ist möglich, dass sie jetzt die falschen Konfigurationen enthält. Durch das Zurücksetzen der Komponente werden diese Probleme beseitigt und die Standardkonfigurationen Ihres Systems wiederhergestellt.
Folge diesen Schritten:
- Öffnen Sie das Suchdienstprogramm neben der Schaltfläche Start, indem Sie die Tastenkombination Win + S drücken oder auf das Lupensymbol in der Taskleiste klicken.
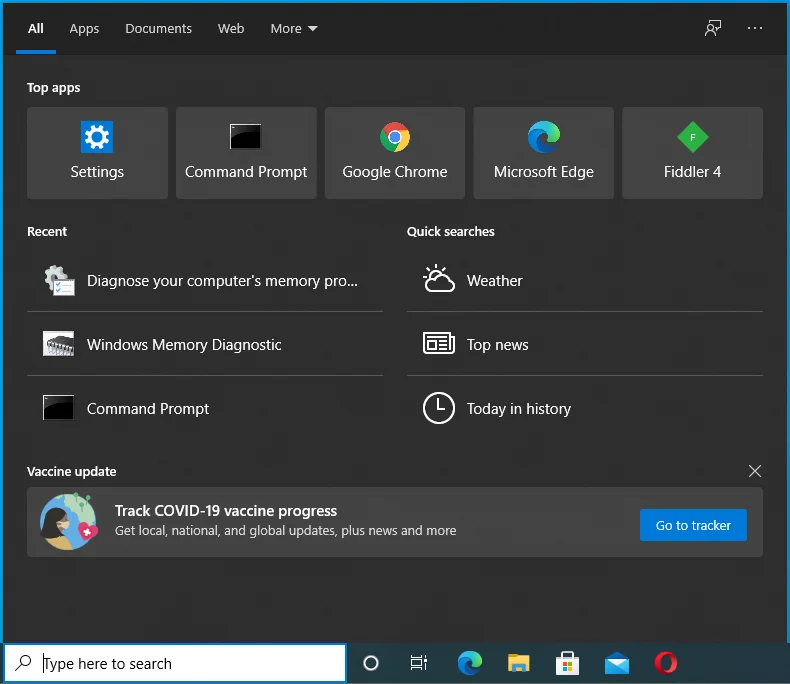
- Geben Sie „Befehl“ in die Suchleiste ein, sobald sie angezeigt wird.
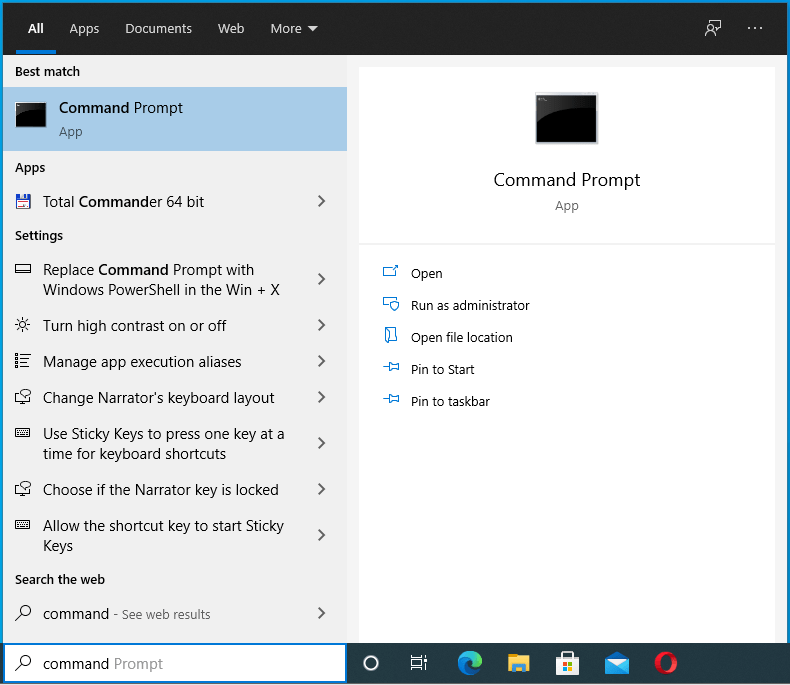
- Nachdem Sie die Eingabeaufforderung in den Ergebnissen sehen, klicken Sie mit der rechten Maustaste darauf und klicken Sie auf „Als Administrator ausführen“.
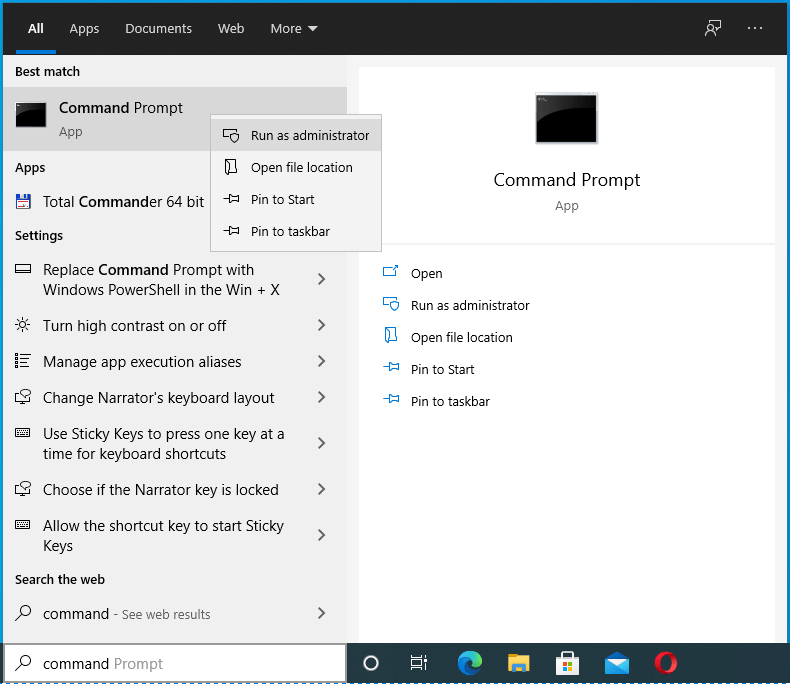
- Klicken Sie als Nächstes auf Ja, nachdem das Dialogfenster Benutzerkontensteuerung angezeigt wird und um Erlaubnis bittet.
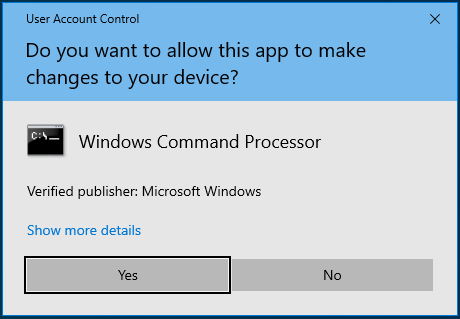
- Geben Sie danach die folgende Zeile in das Eingabeaufforderungsfenster ein und drücken Sie die Eingabetaste:
netsh winsock zurückgesetzt
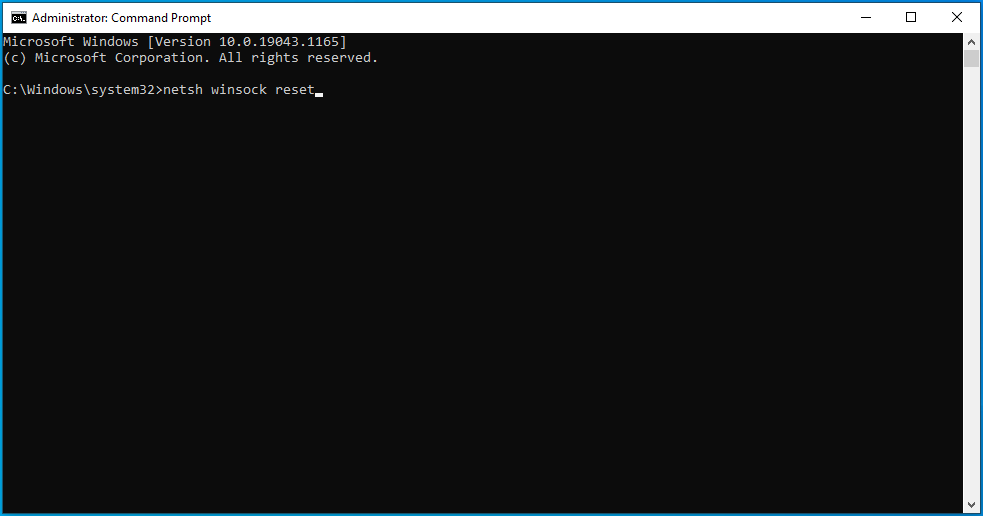
Windows löscht nun die Parameter in der Winsock-Komponente und setzt die DLL-Datei zurück.
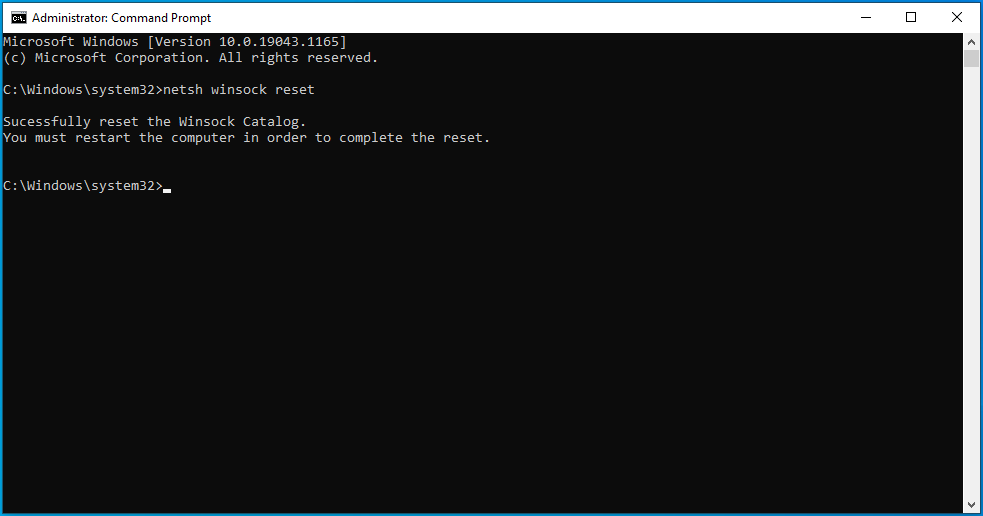
Sobald der Befehl erfolgreich ausgeführt wurde, starten Sie Ihren PC neu und versuchen Sie, Ihr Update auszuführen.
Leeren Sie Ihren DNS-Cache
Anstatt einen DNS-Server zu verwenden, um jeden Website-Domänennamen aufzulösen, speichert Ihr Computer die IP-Adressen und Domänennamen der von Ihnen besuchten Websites in einem DNS-Cache. Auf diese Weise kann es schnell den Cache durchsuchen, um einen Domänennamen mit seiner IP-Adresse abzugleichen, wodurch die Dinge schneller laufen.
Probleme treten auf, wenn Websites ihre IP-Adressen ändern und die Informationen in Ihrem Cache veraltet sind. Dies könnte den gesamten Cache betreffen und Verbindungsprobleme verursachen. Außerdem könnte auch der DNS-Cache mit Malware infiziert worden sein.

Um das Problem zu beheben, müssen Sie den Cache leeren, damit Ihr System einen neuen erstellen kann.
Diese Schritte zeigen Ihnen, wie das geht:
- Verwenden Sie die Tastenkombination Win + R, um Ausführen zu öffnen, oder klicken Sie mit der rechten Maustaste auf die Schaltfläche Start und wählen Sie Ausführen aus dem Menü.
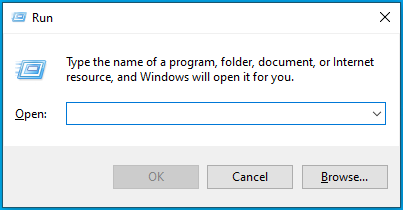
- Sobald Run angezeigt wird, geben Sie „CMD“ ein und drücken Sie Umschalt + Strg + Eingabe.
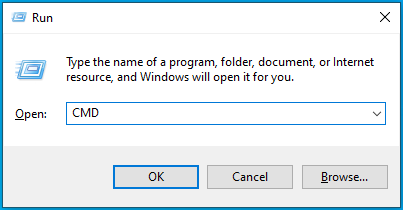
- Wählen Sie die Option „Ja“, nachdem das Menü „Benutzerkontensteuerung“ eingeblendet wurde und Sie um Erlaubnis gebeten haben, die Eingabeaufforderung als Administrator starten zu lassen.
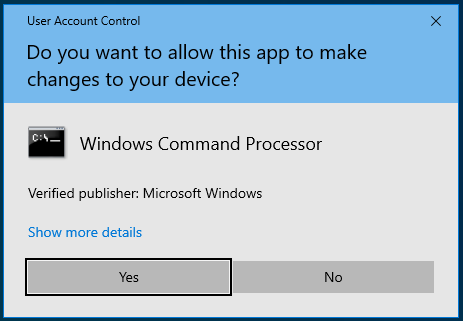
- Wenn Sie das Fenster Administrator: Eingabeaufforderung sehen, geben Sie diese Zeile in das schwarze Fenster ein und drücken Sie die Eingabetaste:
ipconfig /flushdns
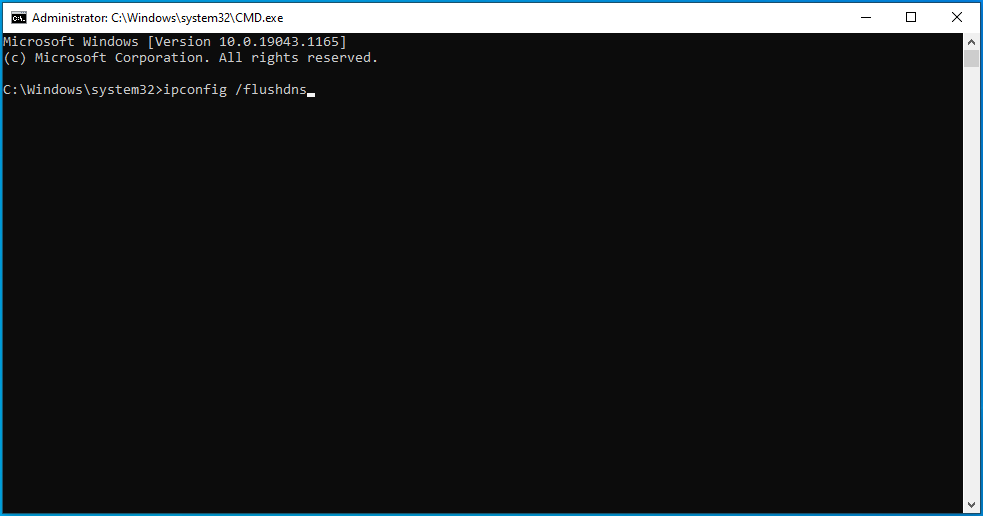
Geben Sie Ihre IP-Adresse frei und erneuern Sie sie
Da ein Netzwerkverbindungsproblem den Fehler verursachen kann, kann der Verbindungsfehler auf eine abgelaufene DHCP-IP-Adresse zurückzuführen sein.
Jede IP-Adresse, die ein Router einem Gerät zuweist, hat eine Lease-Time. Wenn das Gerät die IP-Adresse während des Lease-Zeitraums nicht verwendet, betrachtet der Router sie als inaktiv und weist die IP-Adresse einem anderen Gerät zu.
Um Ihrem System eine neue, funktionierende IP-Adresse zu geben, müssen Sie Ihre aktuelle IP freigeben und eine neue anfordern.
Diese Schritte zeigen Ihnen, wie das geht:
- Verwenden Sie die Tastenkombination Win + R, um Ausführen zu öffnen, oder klicken Sie mit der rechten Maustaste auf die Schaltfläche Start und wählen Sie Ausführen aus dem Menü.
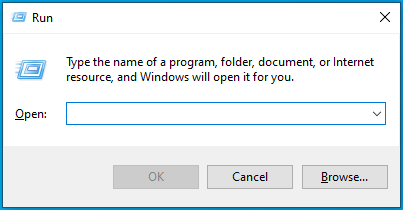
- Sobald Run angezeigt wird, geben Sie „CMD“ ein und drücken Sie Umschalt + Strg + Eingabe.
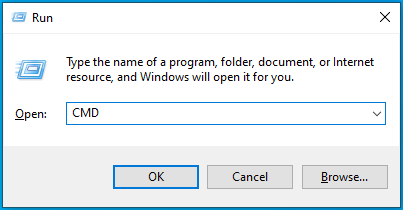
- Wählen Sie die Option „Ja“, nachdem das Menü „Benutzerkontensteuerung“ eingeblendet wurde und Sie um Erlaubnis gebeten haben, die Eingabeaufforderung als Administrator starten zu lassen.
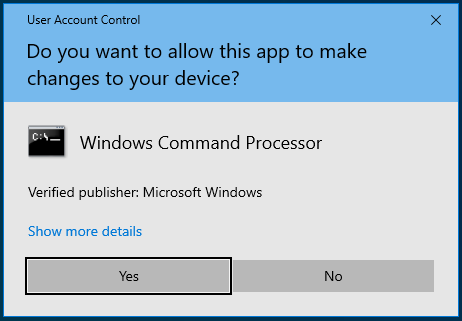
- Wenn Sie das Fenster Administrator: Eingabeaufforderung sehen, geben Sie diese Zeilen in das schwarze Fenster ein und drücken Sie die Eingabetaste, nachdem Sie jede Zeile eingegeben haben:
ipconfig/release
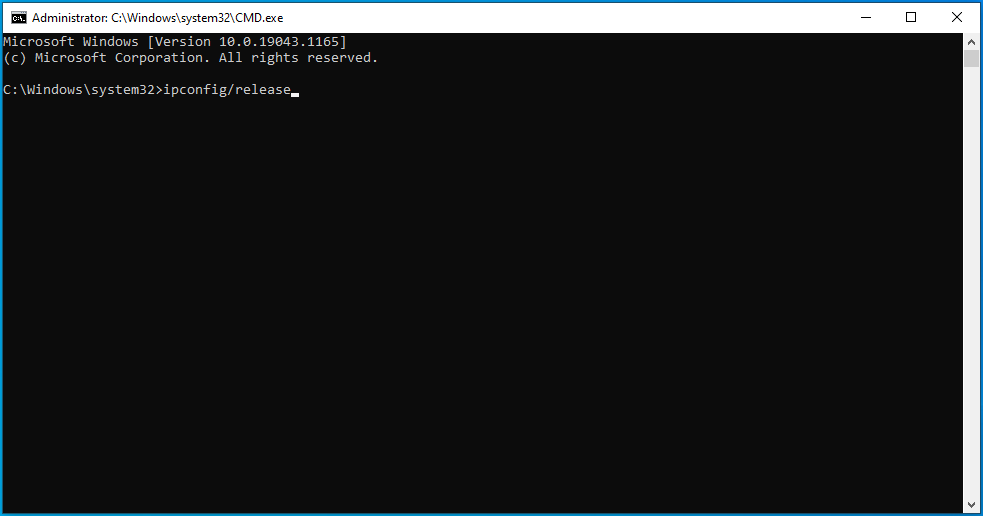
ipconfig/erneuern
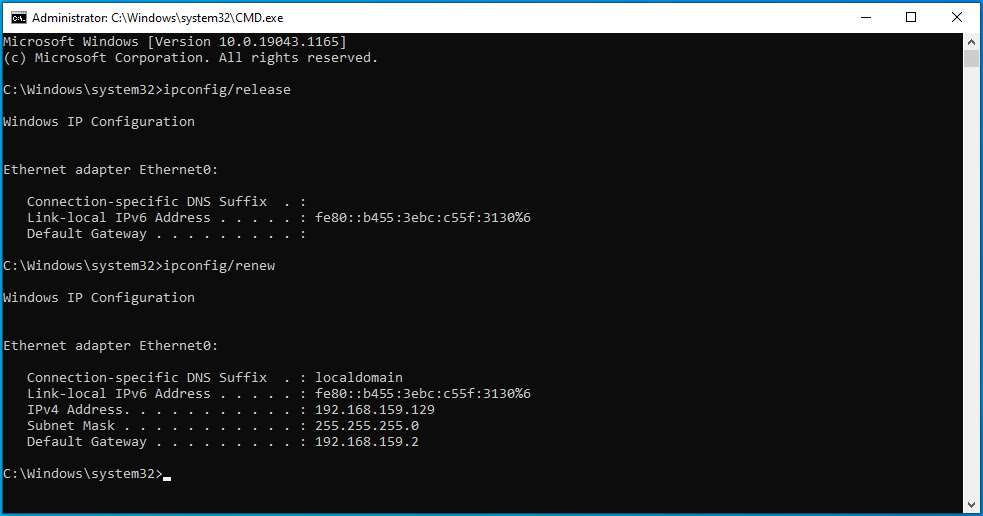
Setzen Sie Ihre Hosts-Datei zurück
Ihre Hosts-Datei ist eine weitere wichtige Netzwerkkomponente. Es ist eine Textdatei, die dabei hilft, Hostnamen mit ihren IP-Adressen abzugleichen. Wenn die Datei beschädigt wird oder die falschen Parameter enthält, wirkt sich dies auf die Netzwerkverbindung des Computers aus.
Der Windows Update-Fehler könnte das Ergebnis einer fehlerhaften Hosts-Datei sein. In diesem Fall löst das Zurücksetzen der Datei auf ihren Standardzustand das Netzwerkverbindungsproblem.
So geht's:
- Öffnen Sie die Windows-Suchoberfläche, indem Sie auf das Lupensymbol in der Taskleiste klicken oder Win + S drücken.
- Geben Sie „Notizblock“ ein, nachdem das Suchfeld angezeigt wird.
- Klicken Sie in den Suchergebnissen auf Notepad.
- Sobald Notepad angezeigt wird, kopieren Sie Folgendes und fügen Sie es in die neue Textdatei ein:
# Copyright (c) 1993-2006 Microsoft Corp. # # Dies ist eine HOSTS-Beispieldatei, die von Microsoft TCP/IP für Windows verwendet wird. # # Diese Datei enthält die Zuordnungen von IP-Adressen zu Hostnamen. Jeder #-Eintrag sollte in einer eigenen Zeile stehen. Die IP-Adresse sollte in der ersten Spalte # stehen, gefolgt vom entsprechenden Hostnamen. # Die IP-Adresse und der Hostname sollten durch mindestens ein #-Leerzeichen getrennt werden. # # Zusätzlich können Kommentare (wie diese) in einzelnen # Zeilen oder nach dem Maschinennamen, gekennzeichnet durch ein '#'-Symbol, eingefügt werden. # # Zum Beispiel: # # 102.54.94.97 rhino.acme.com # Quellserver # 38.25.63.10 x.acme.com # x Client-Host # localhost Die Namensauflösung wird innerhalb von DNS selbst gehandhabt. # 127.0.0.1 lokaler Host # ::1 lokaler Host
- Gehen Sie zum Menü Datei in der oberen linken Ecke des Notepad-Fensters und klicken Sie auf Speichern unter.
- Gehen Sie zum Textfeld „Dateiname“ im Dialogfeld „Speichern unter“ und geben Sie „hosts“ ein (ohne Anführungszeichen).
- Navigieren Sie zum Desktop und klicken Sie auf die Schaltfläche Speichern.
- Drücken Sie als Nächstes Win + E, um ein Datei-Explorer-Fenster zu öffnen.
- Sobald das Fenster angezeigt wird, klicken Sie auf die Adressleiste, kopieren und fügen Sie die folgende Zeile ein und tippen Sie auf die Eingabetaste:
%WinDir%\System32\Drivers\Etc
- Sobald Sie den ETC-Ordner sehen, klicken Sie mit der rechten Maustaste auf die Hosts-Datei und wählen Sie Umbenennen. Ändern Sie den Namen der Datei in Hosts.old.
- Gehen Sie nun zu Ihrem Desktop und kopieren Sie die neue Hosts-Datei, die Sie erstellt haben, in den ETC-Ordner.
Setzen Sie Windows Update-Komponenten zurück
Wenn Sie den Windows Update-Client immer noch nicht zum Laufen bringen können, ziehen Sie in Betracht, alle updatebezogenen Komponenten zurückzusetzen.
Befolgen Sie diese Schritte sorgfältig:
Schritt 1: Stoppen Sie die Windows Update-Dienste
Es ist wichtig, dass Sie die Windows Update-Dienste beenden, da dies die einzige Möglichkeit ist, Zugriff auf die Komponenten zu erhalten, die Sie zurücksetzen möchten. Folge diesen Schritten:
- Verwenden Sie die Tastenkombination Win + R, um Ausführen zu öffnen, oder klicken Sie mit der rechten Maustaste auf die Schaltfläche Start und wählen Sie Ausführen aus dem Menü.
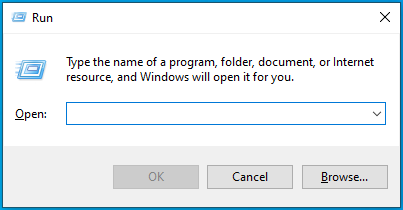
- Sobald Run angezeigt wird, geben Sie „CMD“ ein und drücken Sie Umschalt + Strg + Eingabe.
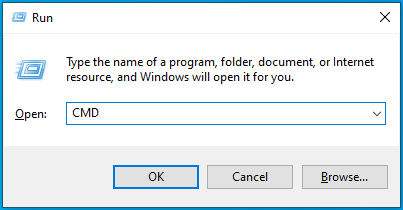
- Wählen Sie die Option „Ja“, nachdem das Menü „Benutzerkontensteuerung“ eingeblendet wurde und Sie um Erlaubnis gebeten haben, die Eingabeaufforderung als Administrator starten zu lassen.
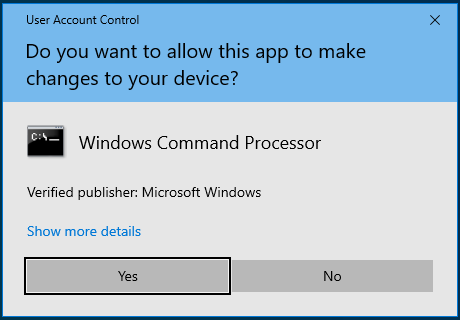
- Wenn Sie das Fenster Administrator: Eingabeaufforderung sehen, geben Sie diese Zeilen in das schwarze Fenster ein und drücken Sie die Eingabetaste, nachdem Sie jede Zeile eingegeben haben:
Netto-Stopbits
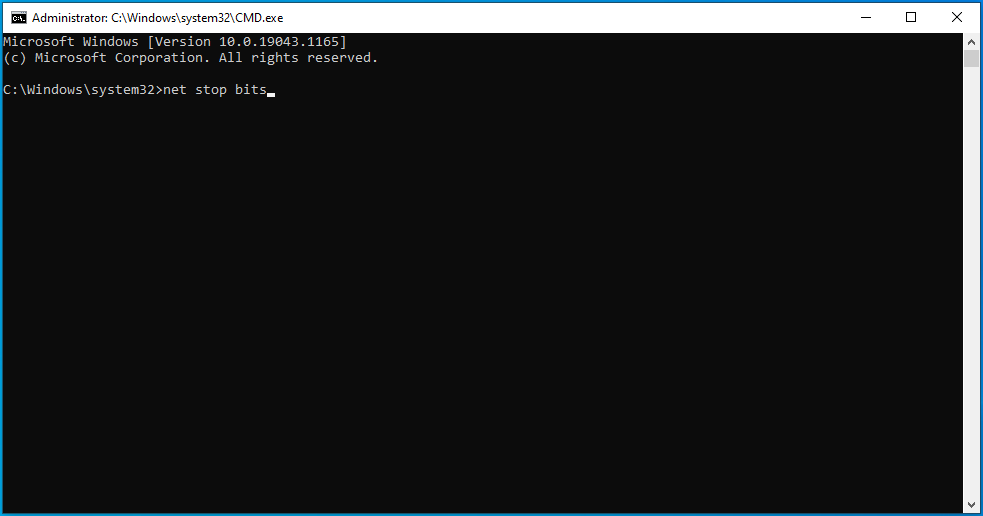
net stop msiserver
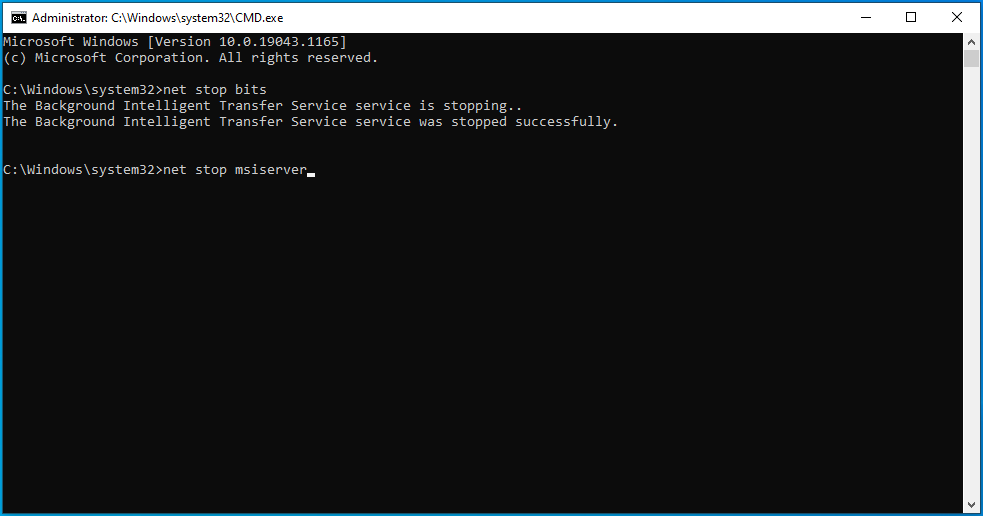
net stop wuauserv
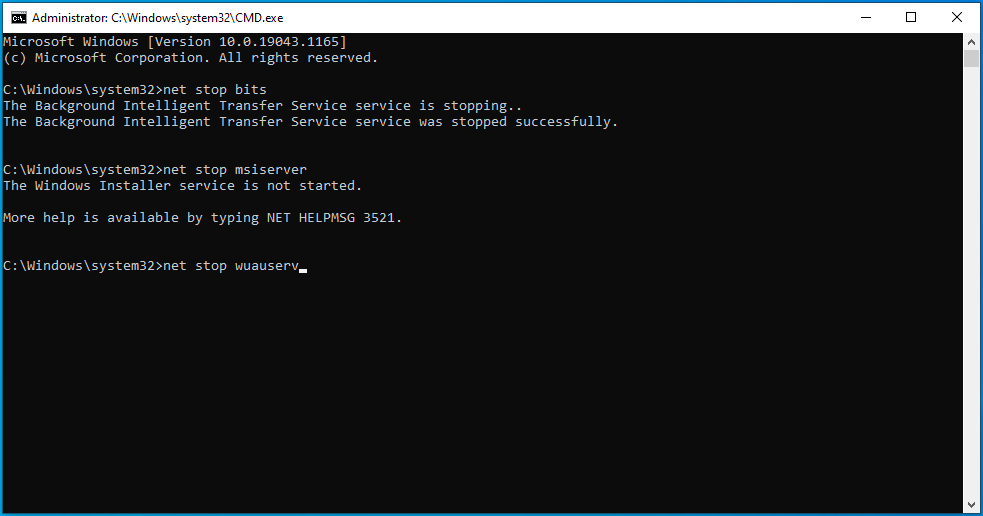
net stoppen usosvc
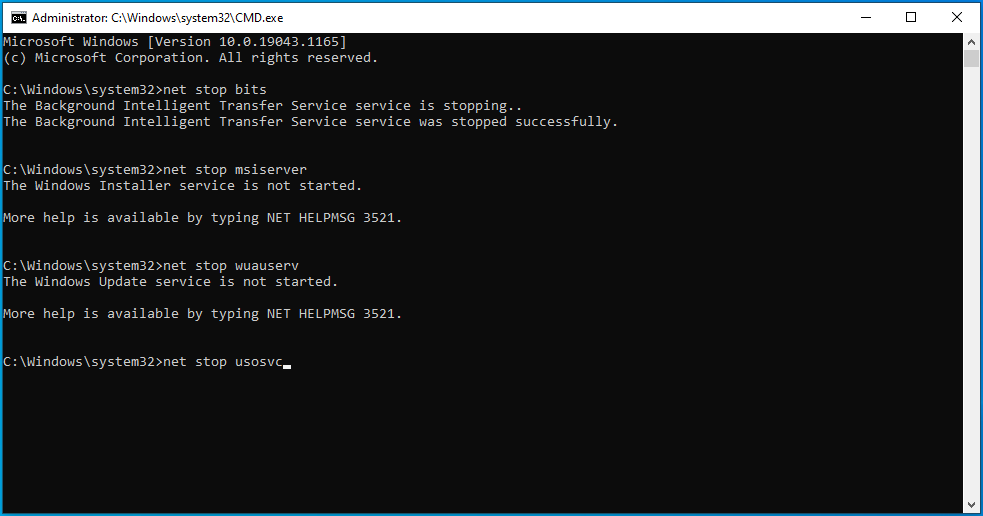
Schritt 2: Löschen Sie die qmgr*.dat-Dateien
Gehen Sie zur nächsten Zeile im Eingabeaufforderungsfenster, geben Sie die folgende Zeile ein und drücken Sie die Eingabetaste:
„%ALLUSERSPROFILE%\Anwendungsdaten\Microsoft\Network\Downloader\qmgr*.dat“ löschen
Schritt 3: Benennen Sie die Ordner Catroot2 und SoftwareDistribution um
Das Umbenennen dieser Ordner zwingt den Windows Update-Client, neue Ordner zu erstellen und den Aktualisierungsvorgang neu zu starten. Der Fehler kann darauf zurückzuführen sein, dass beschädigte Dateien den Download-Vorgang blockieren. Gehen Sie zu einer neuen Zeile im Eingabeaufforderungsfenster, geben Sie diese Zeilen ein und drücken Sie nach jeder Eingabe die Eingabetaste:
Ren %systemroot%\system32\catroot2 catroot2.bak
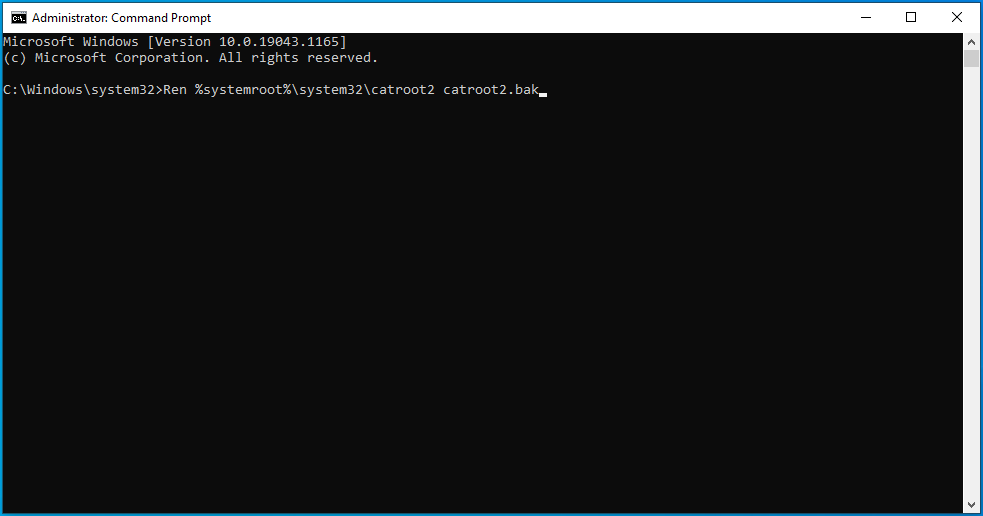
Ren %systemroot%\SoftwareDistribution SoftwareDistribution.bak
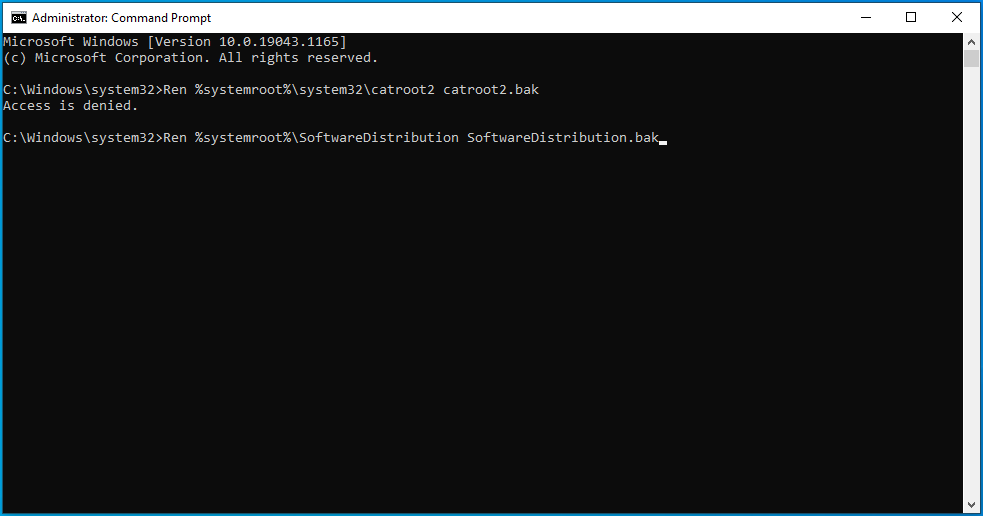
Schritt 4: Setzen Sie die Dienste Windows Update und Background Intelligent Transfer auf ihre Standardeinstellungen zurück
Gehen Sie zu einer neuen Eingabeaufforderungszeile und geben Sie die folgende Zeile ein oder kopieren Sie sie und fügen Sie sie ein und drücken Sie die Eingabetaste:
sc.exe sdset wuauserv D:(A;;CCLCSWRPWPDTLOCRRC;;;SY)(A;;CCDCLCSWRPWPDTLOCRSDRCWDWO;;;BA)(A;;CCLCSWLOCRRC;;;AU)(A;;CCLCSWRPWPDTLOCRRC;;;PU)
Gehen Sie zur nächsten Zeile, geben Sie den folgenden Befehl ein und drücken Sie die Eingabetaste:
sc.exe sdset bits D:(A;;CCLCSWRPWPDTLOCRRC;;;SY)(A;;CCDCLCSWRPWPDTLOCRSDRCWDWO;;;BA)(A;;CCLCSWLOCRRC;;;AU)(A;;CCLCSWRPWPDTLOCRRC;;;PU)
Schritt 5: Registrieren Sie Windows Update-bezogene Dateien erneut
- Gehen Sie zu einer neuen Eingabeaufforderungszeile, geben Sie die folgende Zeile ein und drücken Sie die Eingabetaste, um zum System32-Ordner zu wechseln:
cd /d %windir%\system32
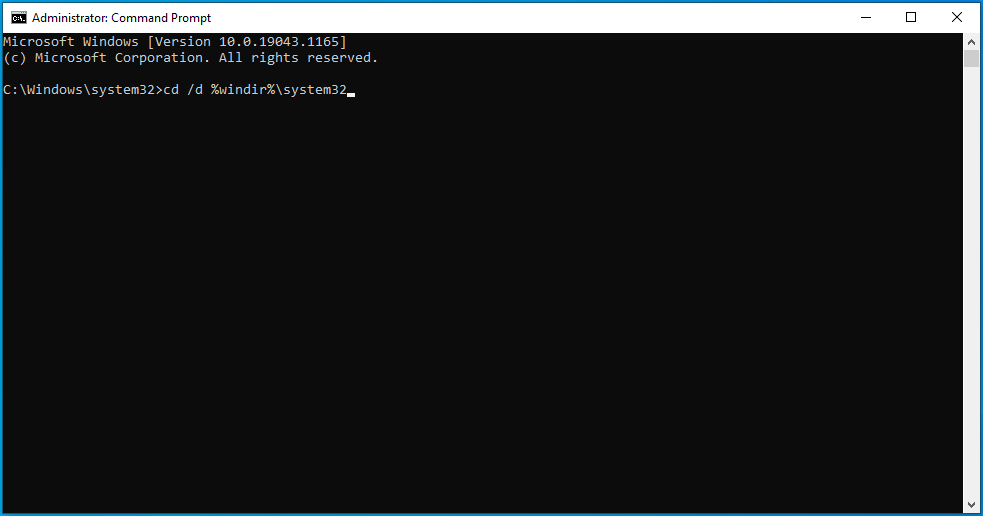
- Geben Sie die folgenden Zeilen nacheinander ein und drücken Sie nach jeder Zeile die Eingabetaste:
regsvr32.exe atl.dll
regsvr32.exe urlmon.dll
regsvr32.exe mshtml.dll
regsvr32.exe shdocvw.dll
regsvr32.exe browseui.dll
regsvr32.exe jscript.dll
regsvr32.exe vbscript.dll
regsvr32.exe scrrun.dll
regsvr32.exe msxml.dll
regsvr32.exe msxml3.dll
regsvr32.exe msxml6.dll
regsvr32.exe actxprxy.dll
regsvr32.exe softpub.dll
regsvr32.exewintrust.dll
regsvr32.exe dssenh.dll
regsvr32.exe rsaenh.dll
regsvr32.exe gpkcsp.dll
regsvr32.exe sccbase.dll
regsvr32.exe slbcsp.dll
regsvr32.exe cryptdlg.dll
regsvr32.exe oleaut32.dll
regsvr32.exe ole32.dll
regsvr32.exe shell32.dll
regsvr32.exe initpki.dll
regsvr32.exe wuapi.dll
regsvr32.exe wuaueng.dll
regsvr32.exe wuaueng1.dll
regsvr32.exe wucltui.dll
regsvr32.exe wups.dll
regsvr32.exe wups2.dll
regsvr32.exe wuweb.dll
regsvr32.exe qmgr.dll
regsvr32.exe qmgrprxy.dll
regsvr32.exe wucltux.dll
regsvr32.exe muweb.dll
regsvr32.exe wuwebv.dll
Schritt 6: Entfernen Sie fehlerhafte Registrierungseinträge
Es ist bekannt, dass bestimmte Registrierungseinträge dem Windows Update-Client im Wege stehen. Die folgende Anleitung zeigt Ihnen, wie Sie sie loswerden. Beachten Sie jedoch, dass die Manipulation wichtiger Registrierungsinformationen zu Systeminstabilität führen kann. Stellen Sie daher sicher, dass Sie die folgenden Schritte sorgfältig befolgen, um Probleme zu vermeiden.
Diese Schritte zeigen Ihnen die zu entfernenden Einträge und wie Sie sie entfernen:
- Öffnen Sie die Windows-Suchoberfläche, indem Sie auf das Lupensymbol in der Taskleiste klicken oder Win + S drücken.
- Geben Sie „regedit“ oder „registry editor“ ein, nachdem das Suchfeld angezeigt wird.
- Klicken Sie in den Suchergebnissen auf Registrierungseditor.
- Wählen Sie die Option Ja, sobald das Dialogfenster Benutzerkontensteuerung erscheint und um Erlaubnis bittet.
- Nachdem der Registrierungseditor angezeigt wird, wechseln Sie zum linken Bereich und navigieren Sie zu HKEY_LOCAL_MACHINE\COMPONENTS.
- Suchen Sie die folgenden Schlüssel unter COMPONENTS und löschen Sie sie:
PendingXmlIdentifier
NextQueueEntryIndex
AdvancedInstallersNeedResolving
Tipp: Sie können den Registry Cleaner von Auslogics BoostSpeed verwenden, um problematische Registrierungsschlüssel von Ihrem Computer fernzuhalten. Das Programm leistet hervorragende Arbeit bei der Bereinigung der Registrierung, ohne Probleme zu verursachen.
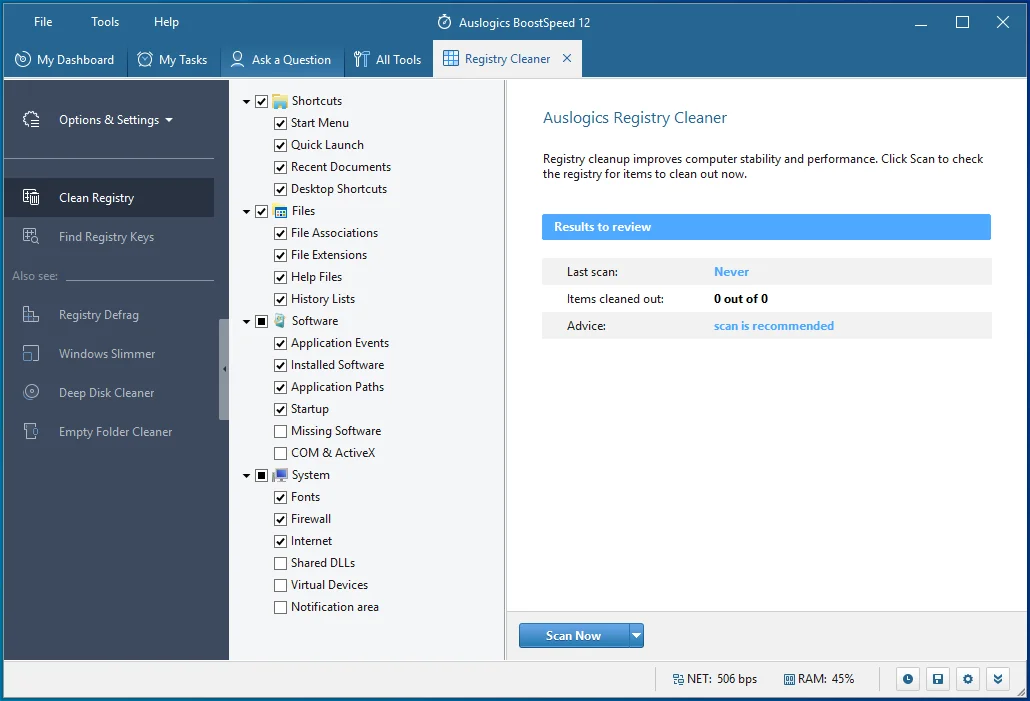
Schritt 7: Starten Sie die Windows Update-Dienste neu
- Verwenden Sie die Tastenkombination Win + R, um Ausführen zu öffnen, oder klicken Sie mit der rechten Maustaste auf die Schaltfläche Start und wählen Sie Ausführen aus dem Menü.
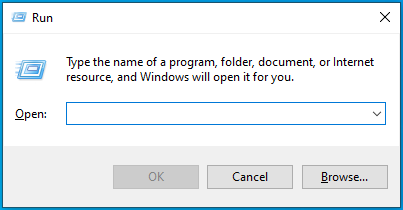
- Sobald Run angezeigt wird, geben Sie „CMD“ ein und drücken Sie Umschalt + Strg + Eingabe.
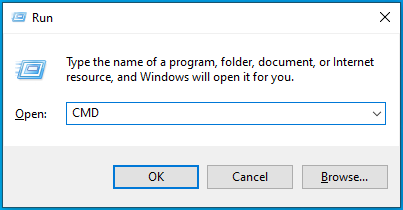
- Wählen Sie die Option „Ja“, nachdem das Menü „Benutzerkontensteuerung“ eingeblendet wurde und Sie um Erlaubnis gebeten haben, die Eingabeaufforderung als Administrator starten zu lassen.
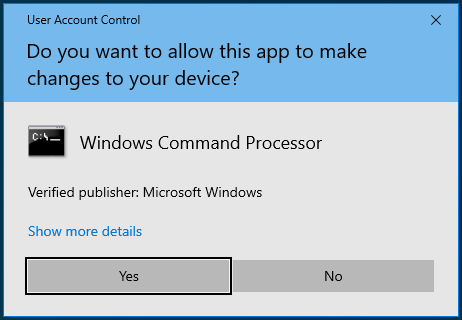
- Wenn Sie das Fenster Administrator: Eingabeaufforderung sehen, geben Sie diese Zeilen in das schwarze Fenster ein und drücken Sie die Eingabetaste, nachdem Sie jede Zeile eingegeben haben:
Netto-Startbits
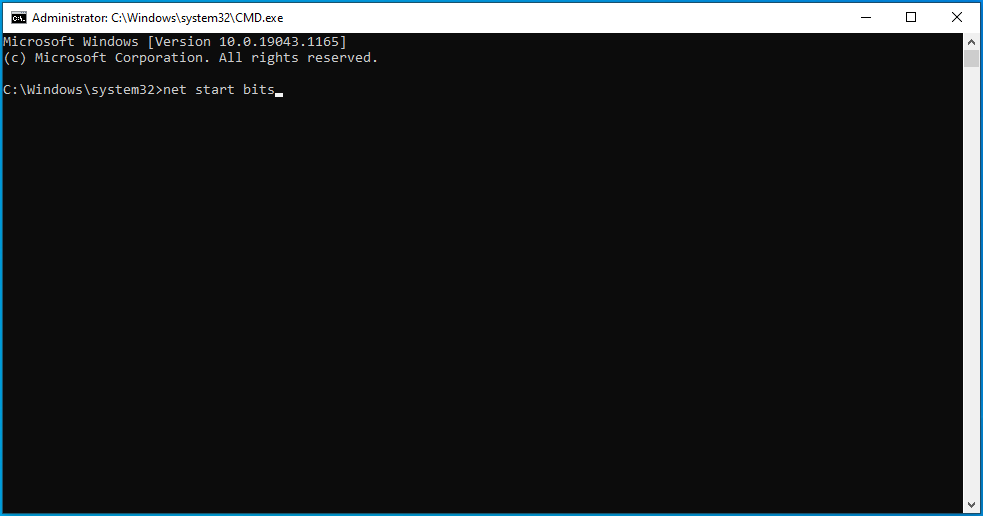
net msiserver starten
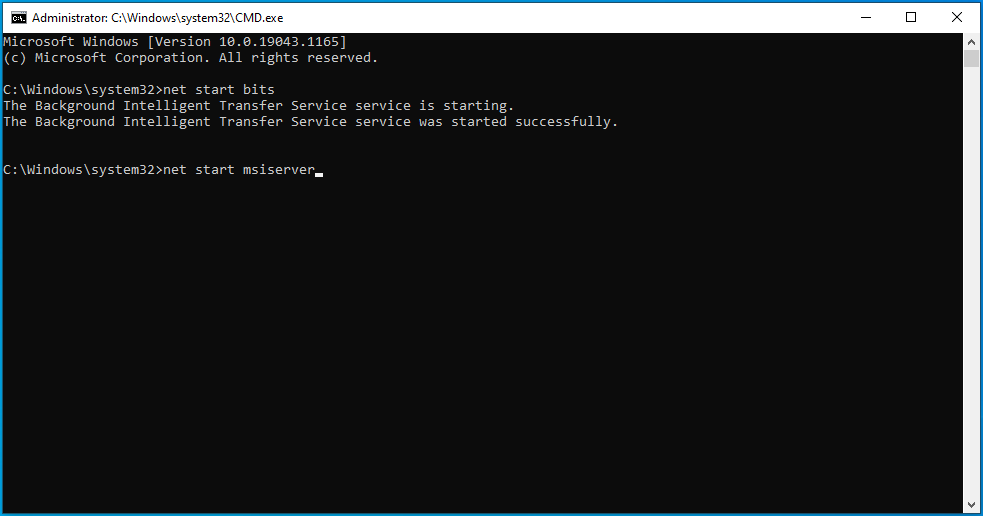
net start wuauserv
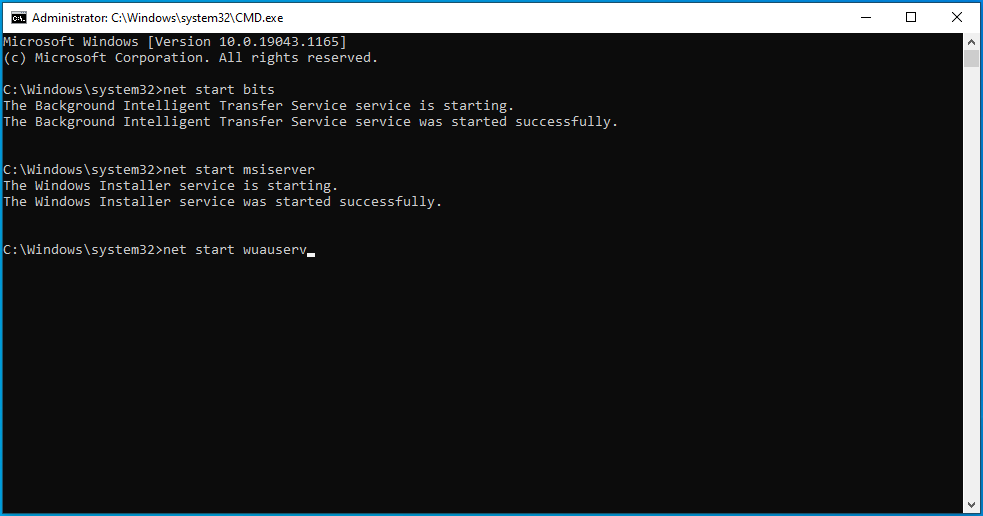
net starten usosvc
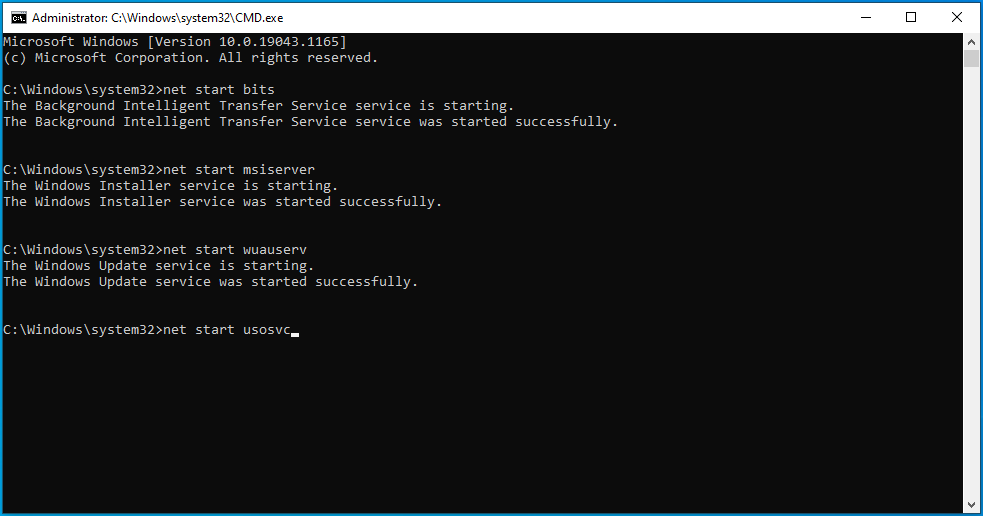
Starten Sie Ihren Computer neu und versuchen Sie, das Update auszuführen.
Führen Sie einen sauberen Neustart durch
Eine Anwendung eines Drittanbieters könnte den Windows Update-Client dazu zwingen, den fraglichen Fehler zu erzeugen. Sie können dem Problem ein Ende setzen, indem Sie diese Anwendung mit dem sauberen Startvorgang beenden.
Wenn Sie Ihr System in einer sauberen Boot-Umgebung starten, verhindern Sie, dass Startanwendungen auf Ihrem PC ausgeführt werden.
Befolgen Sie diese Schritte, um einen sauberen Neustart durchzuführen und zu prüfen, ob der betreffende Aktualisierungsfehler erneut auftritt:
- Öffnen Sie die Windows-Suchoberfläche, indem Sie auf das Lupensymbol in der Taskleiste klicken oder Win + S drücken.
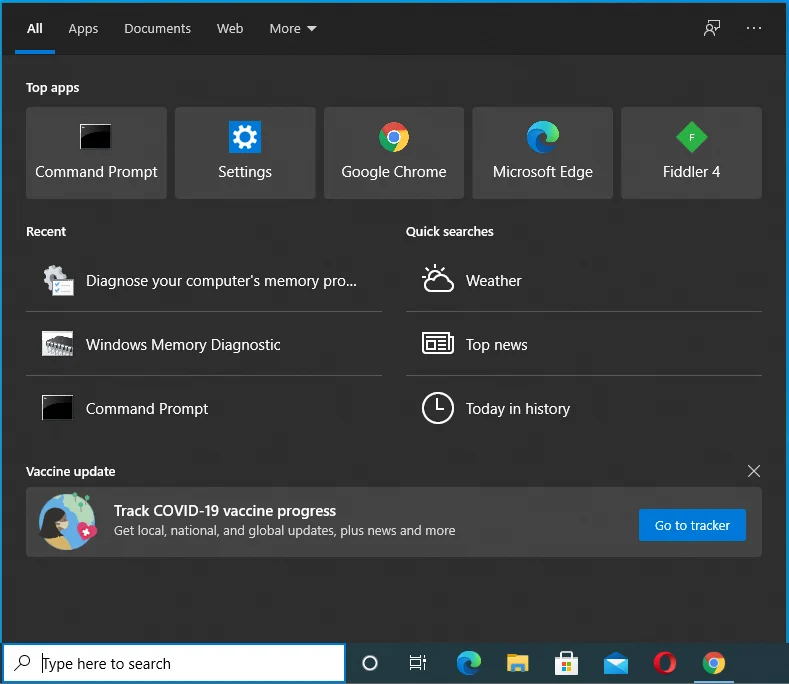
- Geben Sie „msconfig“ oder „system configuration“ ein, nachdem das Suchfeld angezeigt wird.
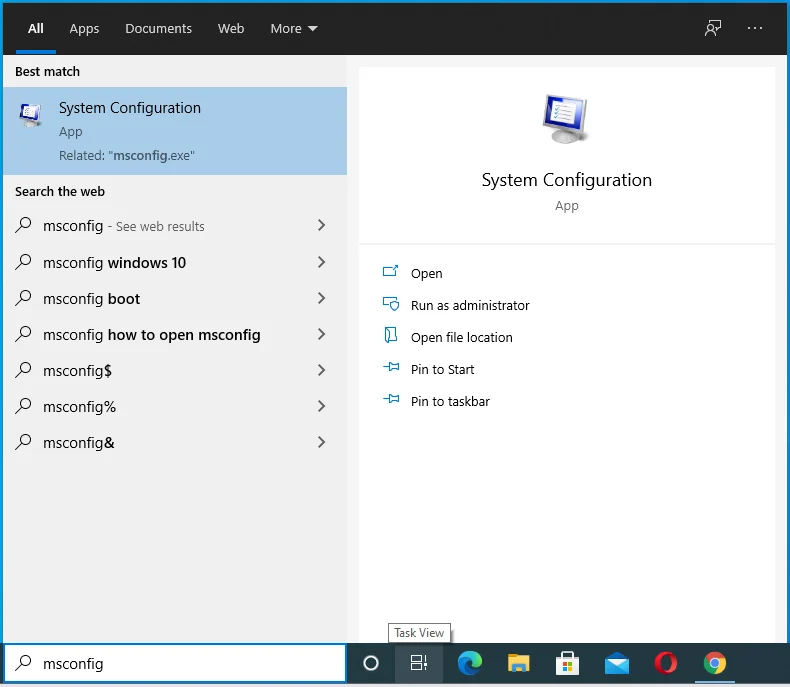
- Klicken Sie in den Suchergebnissen auf Systemkonfiguration.
- Wechseln Sie zur Registerkarte Dienste, wenn das Dialogfenster Systemkonfiguration erscheint.
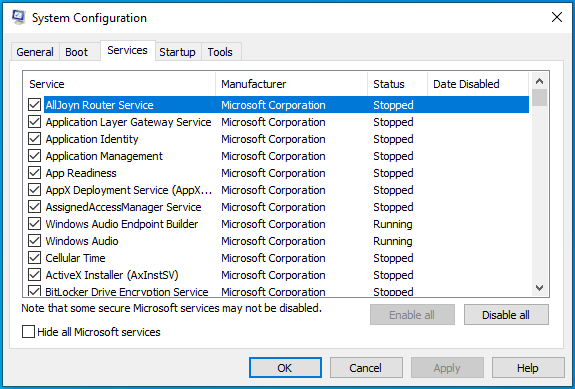
- Markieren Sie das Kästchen „Alle Microsoft-Dienste ausblenden“ in der unteren linken Ecke des Fensters.
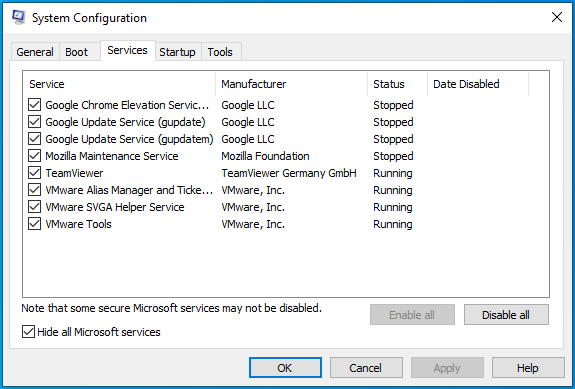
- Klicken Sie anschließend auf die Schaltfläche Alle deaktivieren, um zu verhindern, dass die unter der Registerkarte aufgeführten Dienste nach dem Neustart Ihres Computers gestartet werden.
- Wechseln Sie danach auf die Registerkarte Start des Systemkonfigurationsdialogs und klicken Sie auf „Task-Manager öffnen“.
- Die Registerkarte Start des Task-Managers wird nun angezeigt.
- Klicken Sie auf jedes Programm und dann auf Deaktivieren.
- Beenden Sie den Task-Manager und kehren Sie zum Dialogfeld Systemkonfiguration zurück.
- Klicken Sie auf die Schaltfläche OK.
- Starten Sie jetzt Ihr System neu und führen Sie Windows Update aus.
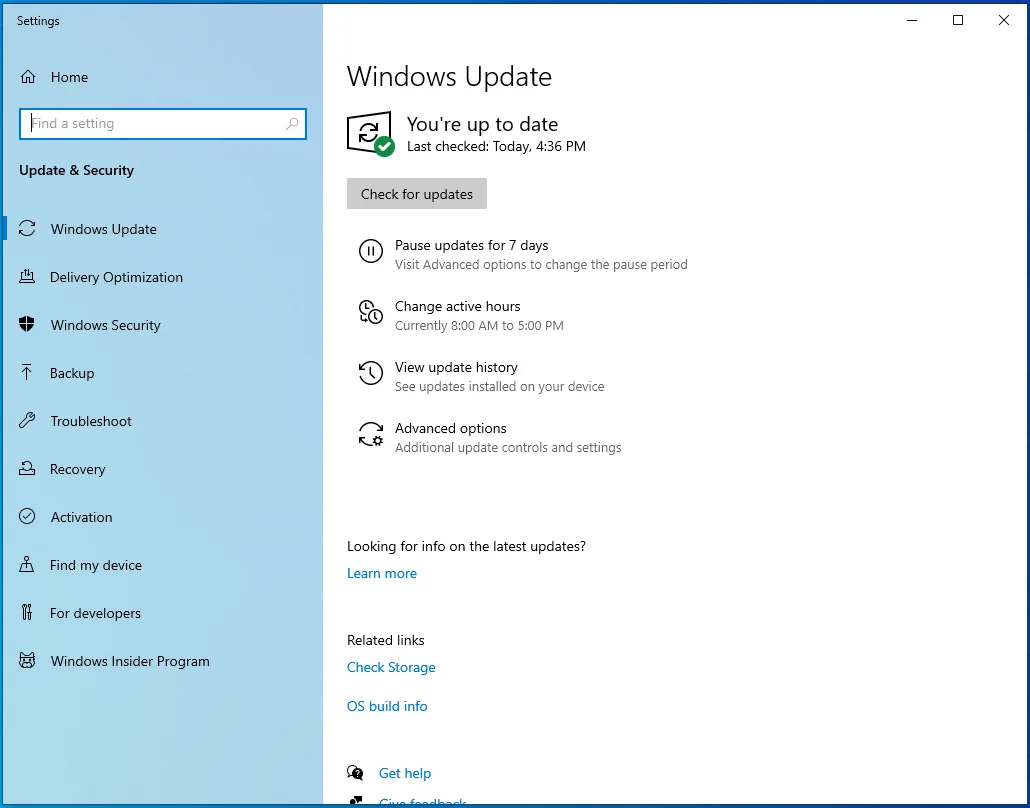
- Wenn der Fehler nicht angezeigt wird, haben Sie gerade bestätigt, dass eine der Apps, die Sie beim Start nicht ausführen konnten, die Ursache für den Aktualisierungsfehler ist.
- Sie müssen nun den zuständigen Startup-Dienst bzw. das Programm finden.
- Aktivieren Sie einen der Dienste, starten Sie Ihr System neu und suchen Sie nach dem Fehler. Wenn der Fehler auftritt, nachdem Sie den ersten Dienst aktiviert haben, dann ist er der Übeltäter. Wenn der Fehler jedoch nicht angezeigt wird, aktivieren Sie den nächsten Dienst und prüfen Sie erneut. Gehen Sie die Dienste nacheinander durch, bis einer von ihnen den Fehler auslöst.
Wenn dieser Prozess stressig ist, aktivieren Sie die Hälfte der Dienste auf einmal und starten Sie Ihr System neu, um nach dem Fehler zu suchen. Wenn der Fehler nach dem Einschalten einer Hälfte der Dienste auftritt, ignorieren Sie die andere Hälfte. Überprüfen Sie stattdessen nacheinander die Dienste aus der Gruppe, die den Fehler ausgelöst haben.
Fazit
So beheben Sie den Windows Update-Installationsfehler 0x80073701. Wenn Sie den Fehler immer noch sehen, wenn Sie versuchen, Ihr System zu aktualisieren, können Sie zur Microsoft-Website gehen, um das Media Creation Tool zu verwenden oder Windows auf Ihrem Computer neu zu installieren.
