Beheben Sie den Fehler 0x800705b3 in Windows Update
Veröffentlicht: 2022-08-30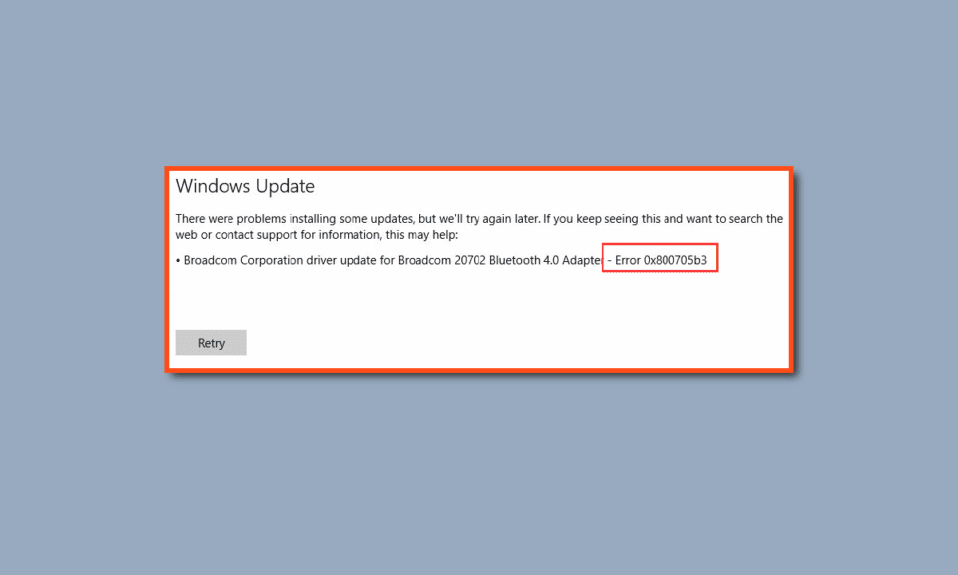
Windows Update ist ein hilfreiches Tool, das die neuesten Treiber installiert, die dazu beitragen, dass der Computer gut funktioniert. Ohne es wird es Sicherheitsprobleme, Hardwarefehler, Softwarefehler usw. geben. Obwohl es ein nützliches Tool ist, ist Windows Update nicht ohne Probleme. Bei Windows-Updates treten eine Reihe von Fehlern auf. Einer davon ist der Windows Update-Fehler 0x800705b3. Dieser spezielle Fehler tritt meistens nach einer fehlgeschlagenen ausstehenden Installation eines Windows-Updates auf. Diese treten auch bei Webcam-Treibern und bei Bluetooth-Treibern auf. Abgesehen von den oben genannten Gründen kann es auch verschiedene Gründe geben, warum dieses Problem auftritt. Wenn Sie sich nicht sicher sind, warum dieser Fehler auftritt und wie Sie ihn beheben können, sind Sie im richtigen Artikel. Wir führen Sie mit schrittweisen Methoden zur Fehlerbehebung und Behebung des Fehlers 0x800705b3. Lass uns anfangen.
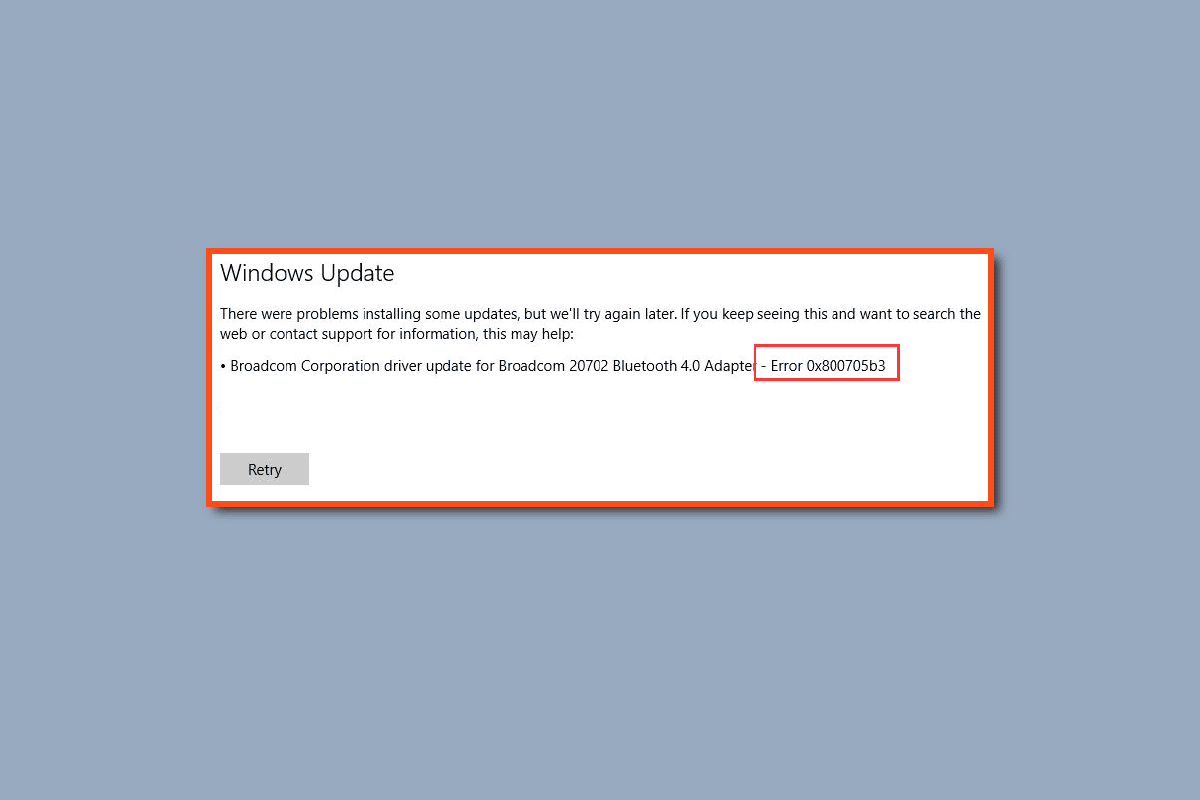
Inhalt
- So beheben Sie den Fehler 0x800705b3 in Windows Update
- Methode 1: Führen Sie einen sauberen Neustart durch
- Methode 2: Führen Sie die Windows Update-Problembehandlung aus
- Methode 3: Aktivieren Sie den Windows-Dienst
- Methode 4: Installieren Sie ausstehende Updates manuell
- Methode 5: Ändern Sie die DNS-Adresse
- Methode 6: Systemdateien reparieren
- Methode 7: Windows Update-Komponenten zurücksetzen
- Methode 8: Systemwiederherstellung durchführen
- Methode 9: PC zurücksetzen
So beheben Sie den Fehler 0x800705b3 in Windows Update
Bevor wir mit der Lösung des Problems fortfahren, lassen Sie uns einige der Punkte sehen, warum dieses Problem auftritt:
- Probleme mit dem Windows Installer-Dienst
- Probleme mit dem Windows Update-Dienst
- Probleme mit dem DNS-Server
- Probleme mit dem Intelligent Transfer Service im Hintergrund
- Defekte Windows-Update-Komponente
- TCP/IP-Inkonsistenz
- Beschädigte Systemdateien
Methode 1: Führen Sie einen sauberen Neustart durch
Mit einem sauberen Neustart können Sie den Computer starten und Diagnosetests durchführen, um herauszufinden, welche Phasen des regulären Startvorgangs falsch sind. Durch diese Methode können wir die Hauptursache für den Windows Update-Fehler 0x800705b3 erkennen. Lesen Sie unsere Anleitung zum Durchführen eines sauberen Neustarts in Windows 10, um dasselbe zu tun.
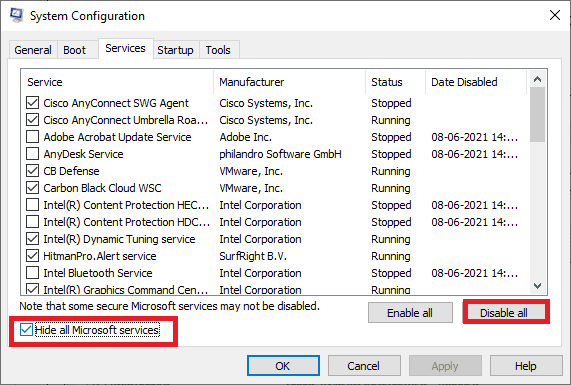
Nachdem Sie Ihren Computer im abgesicherten Modus gestartet haben, prüfen Sie, ob das Problem weiterhin besteht. Deinstallieren Sie in diesem Fall alle neusten Programme oder Anwendungen, die Sie Ihrem System hinzugefügt haben.
Methode 2: Führen Sie die Windows Update-Problembehandlung aus
Die empfohlene Lösung für dieses Problem besteht darin, eine Problembehandlung für Windows-Updates auszuführen. Es ist ein Dienstprogramm, das verwendet wird, um Probleme im Zusammenhang mit Windows-Aktualisierungsfehlern zu beheben. Es kann auch den Windows Update-Fehler 0x800705b3 beheben, also ist es einen Versuch wert.
Lesen Sie unsere Anleitung zum Ausführen der Windows Update-Problembehandlung und implementieren Sie diese.
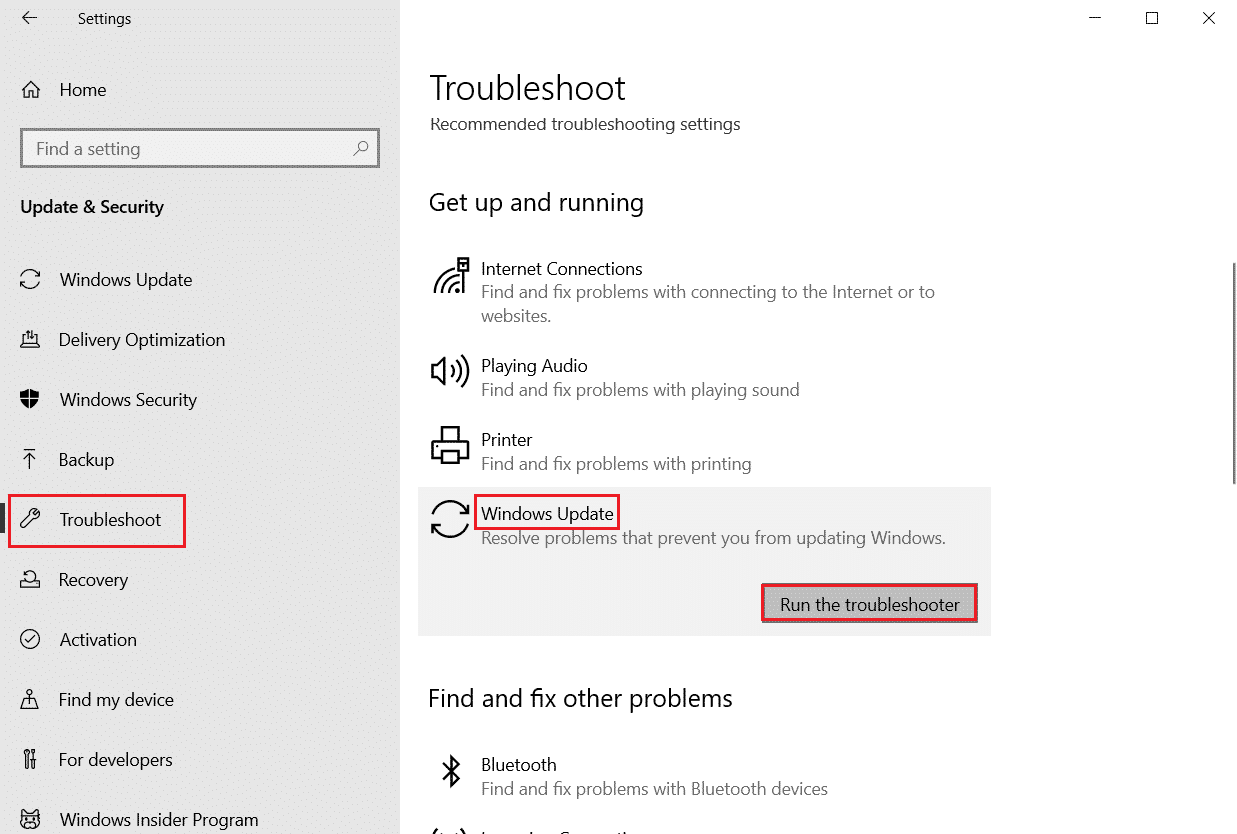
Lesen Sie auch: So beheben Sie den Windows Update-Fehler 80072ee2
Methode 3: Aktivieren Sie den Windows-Dienst
Wenn Ihr Windows-Installationsdienst deaktiviert ist oder nicht ordnungsgemäß ausgeführt wird, kann Windows Update die heruntergeladenen Updates nicht installieren. Führen Sie die folgenden Schritte aus, um den Status der Windows-Dienste anzuzeigen:
1. Öffnen Sie das Dialogfeld Ausführen , indem Sie gleichzeitig die Tasten Windows + R drücken.
2. Geben Sie services.msc ein und klicken Sie auf OK , um Services zu starten.
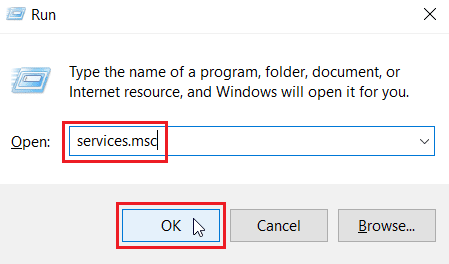
3. Klicken Sie im Menü Dienste mit der rechten Maustaste auf den intelligenten Hintergrundübertragungsdienst und wählen Sie Eigenschaften .
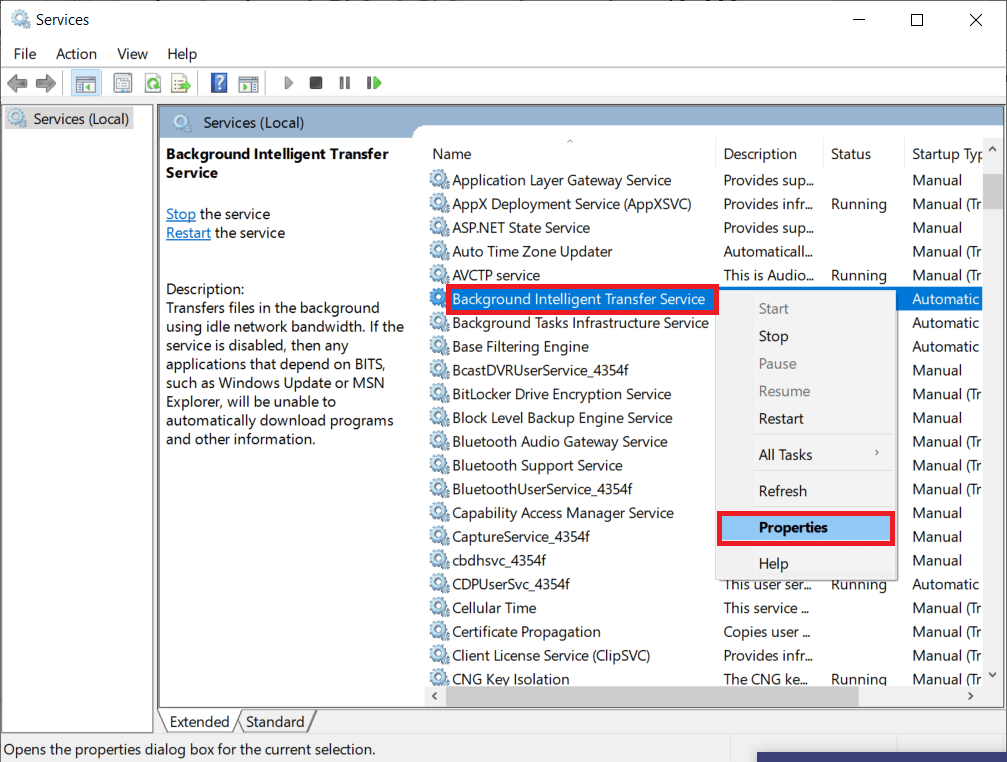
4. Klicken Sie im Abschnitt Dienststatus auf Start .
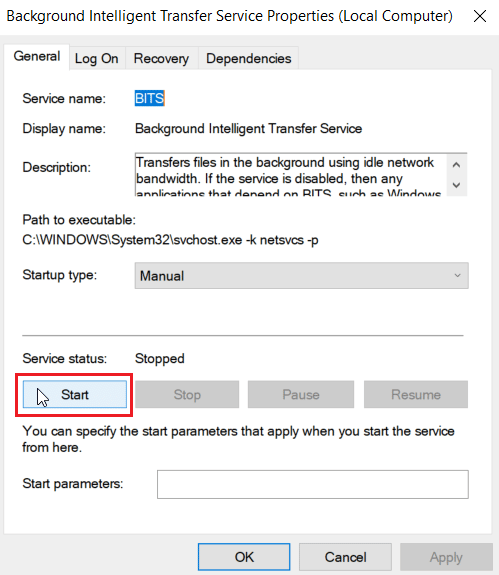
5. Stellen Sie den Starttyp auf Automatisch ein und klicken Sie auf OK > Anwenden .
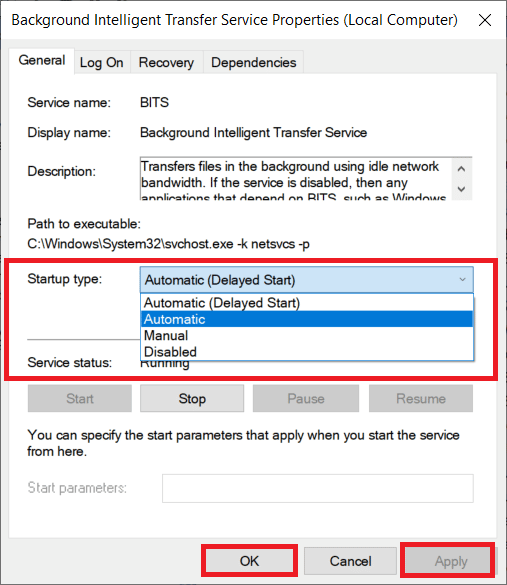
6. Wiederholen Sie die Schritte für die folgenden anderen Dienste:
- Windows Update
- Windows Installer
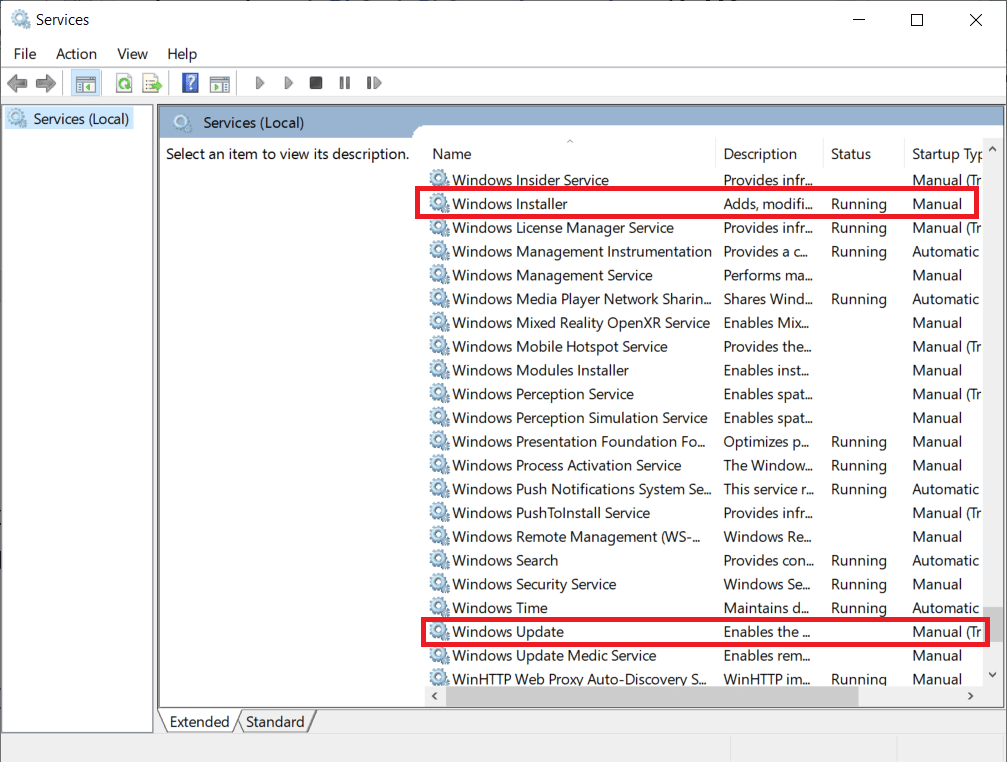
Methode 4: Installieren Sie ausstehende Updates manuell
Viele Windows-Benutzer berichteten, dass das manuelle Aktualisieren der erforderlichen Dateien das Problem mit dem Fehler 0x800705b3 beim Windows-Update behoben hat; Sie können diesen Vorgang im Microsoft Windows Update-Katalog durchführen. Befolgen Sie die folgenden Schritte:
1. Drücken Sie gleichzeitig die Tasten Windows + I , um die Einstellungen zu öffnen.
2. Wählen Sie hier Update & Sicherheitseinstellung .
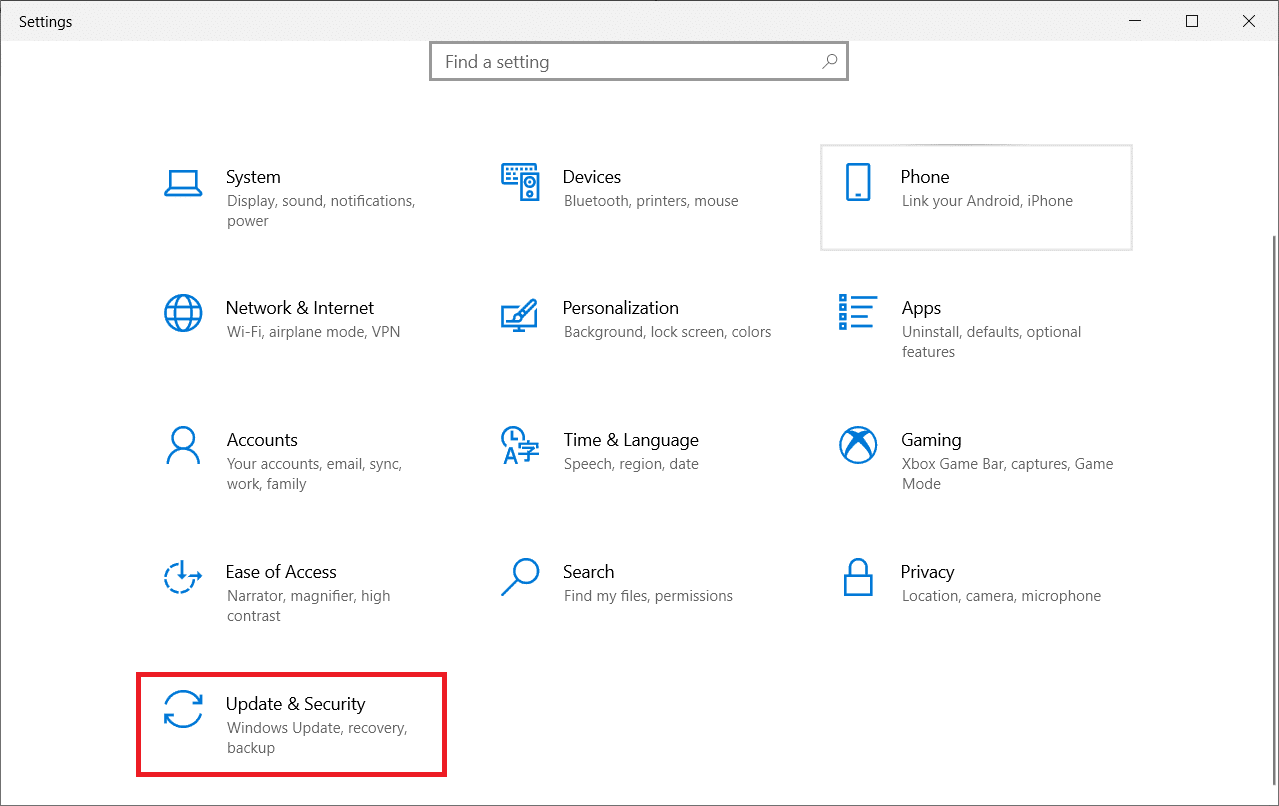
3. Klicken Sie dann auf die Option Updateverlauf anzeigen.
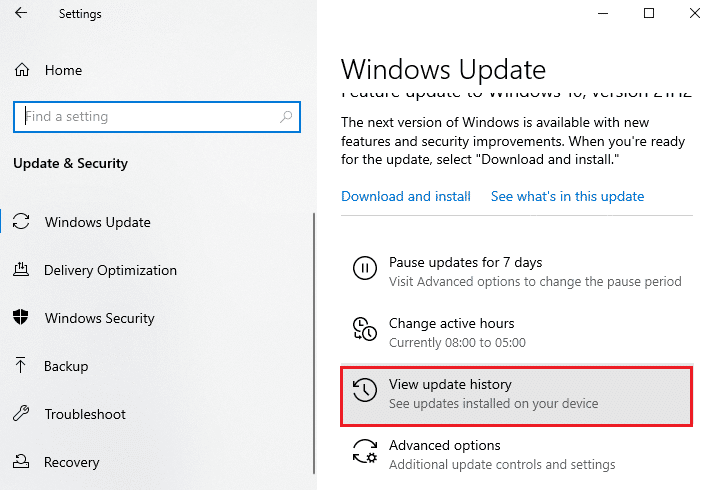
4. Notieren Sie in der Liste die KB-Nummer , die aufgrund einer Fehlermeldung zum Download ansteht.
5. Rufen Sie als Nächstes die Microsoft Update-Katalog-Website auf.
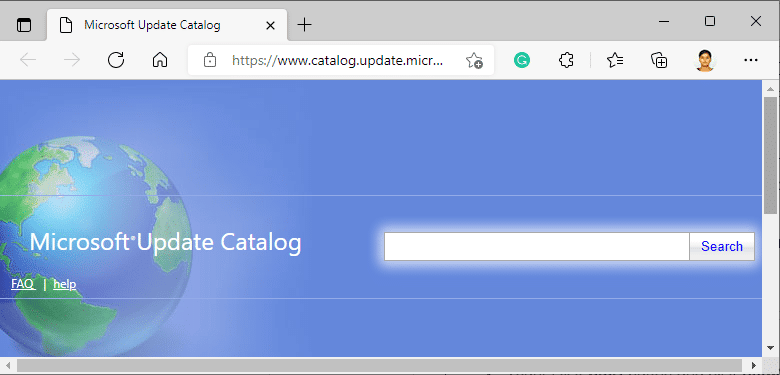
6. Geben Sie die (Knowledge Base) KB-Nummer in die Suchleiste ein und klicken Sie auf Suchen .
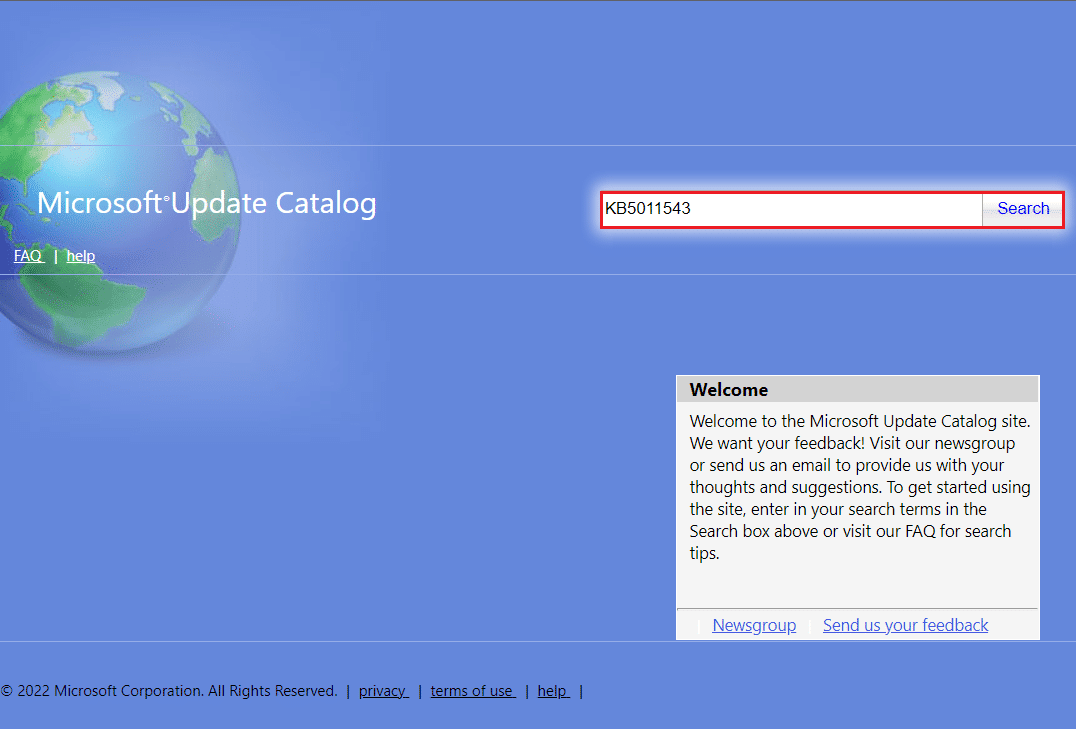

7. Wählen Sie das gewünschte Update aus der angezeigten Liste aus (siehe Abbildung).
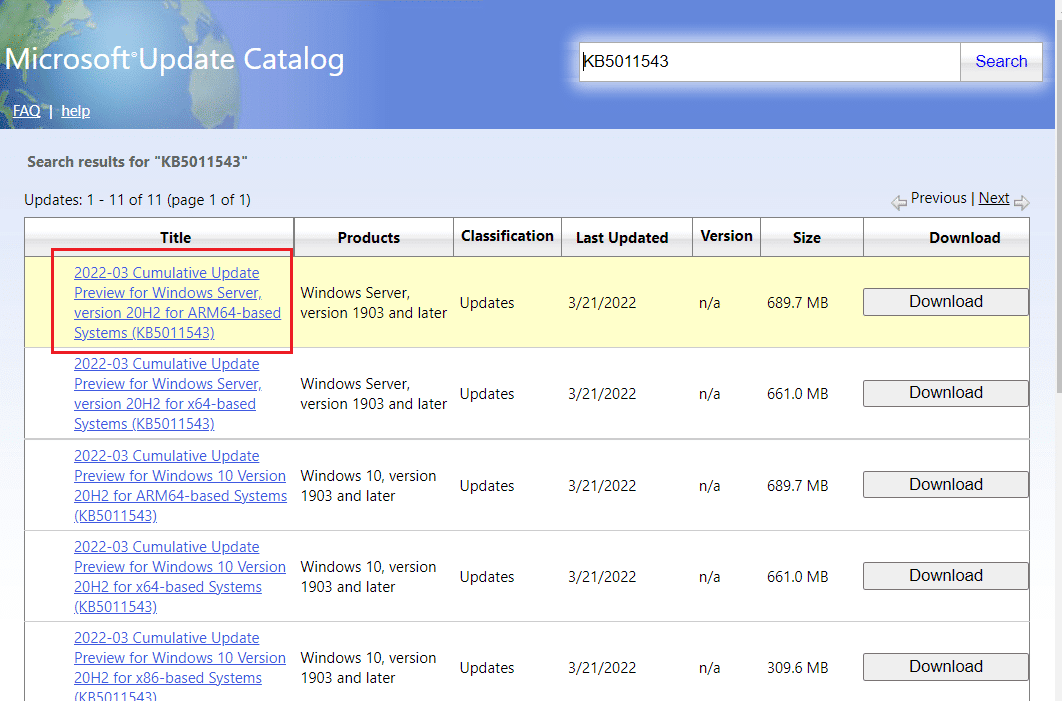
Hinweis: Die vollständigen Informationen zum Update können auf dem Bildschirm „ Update-Details “ angezeigt werden.
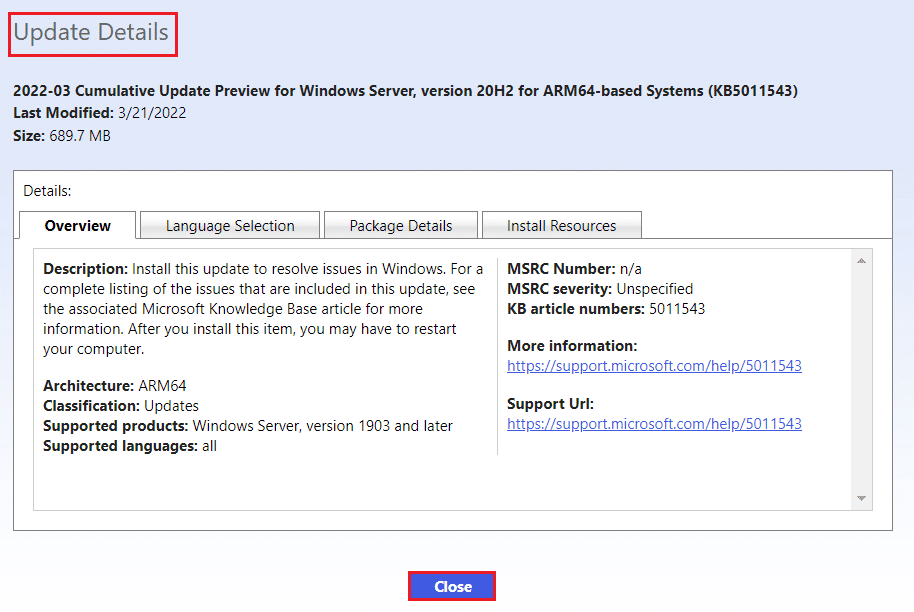
8. Klicken Sie auf die entsprechende Download- Schaltfläche des jeweiligen Updates.
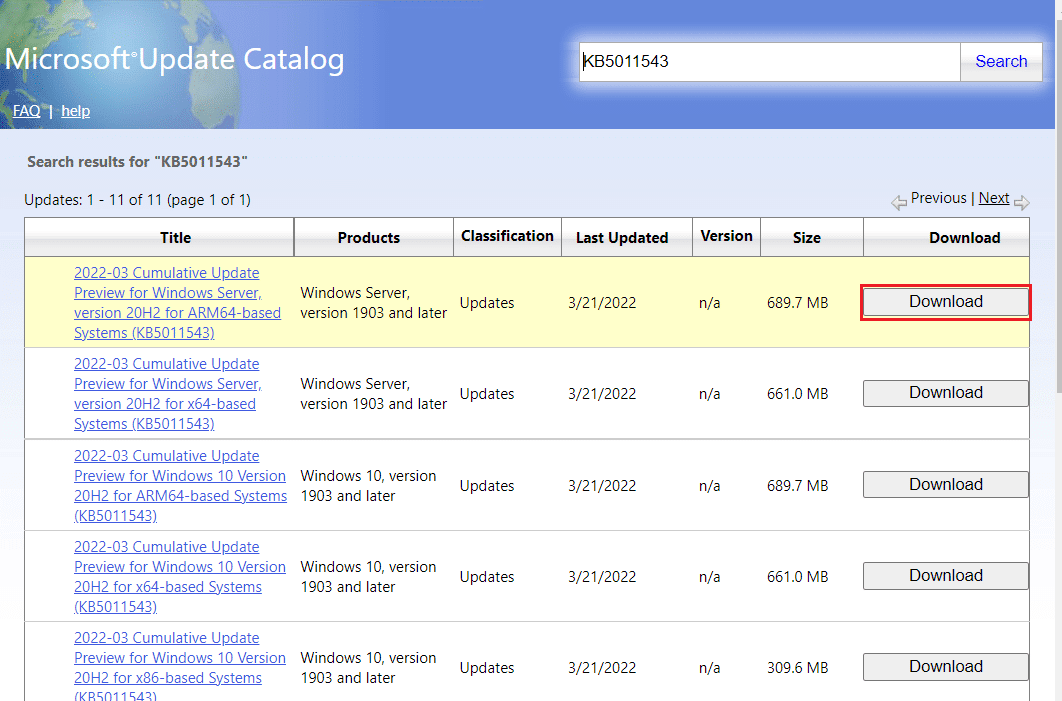
9. Klicken Sie im angezeigten Fenster auf den Hyperlink , um das entsprechende Update herunterzuladen.
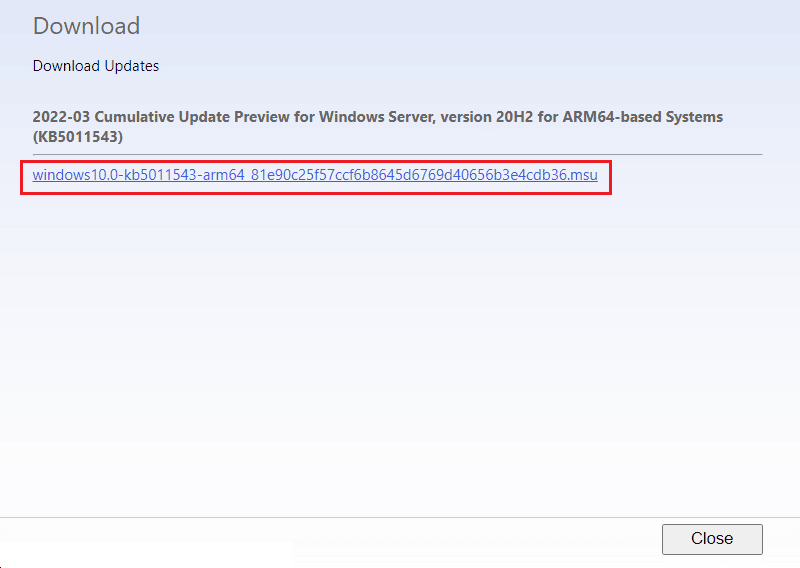
10. Drücken Sie nach dem Herunterladen die Tasten Windows + E , um den Datei-Explorer zu öffnen. Doppelklicken Sie auf die .msu-Datei aus dem Ordner, in dem sie gespeichert wurde.
11. Wählen Sie Open with Windows Update Standalone Installer (Standard) und klicken Sie auf OK .
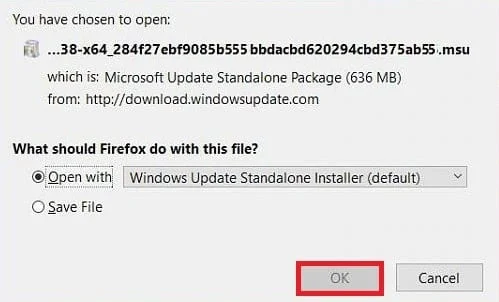
12. Klicken Sie zur Bestätigung auf Ja und erlauben Sie Windows, das gewünschte Update zu installieren.
Hinweis: Es kann einige Minuten dauern, bis die Installation abgeschlossen ist, und Sie erhalten eine Benachrichtigung.
13. Starten Sie schließlich Ihren PC neu , nachdem Sie nicht gespeicherte Daten gespeichert haben, um das Update zu implementieren.
Lesen Sie auch: Beheben Sie den Windows Update-Fehler 0x800704c7
Methode 5: Ändern Sie die DNS-Adresse
Wenn es weiterhin Probleme mit dem Netzwerk bezüglich TCP/IP gibt, können Sie versuchen, DNS in den Einstellungen auf den Google-Server zurückzusetzen. Lesen Sie unsere Anleitung zum Ändern der DNS-Einstellungen in Windows 10 und implementieren Sie diese, um den Windows Update-Fehler 0x800705b3 zu beheben.
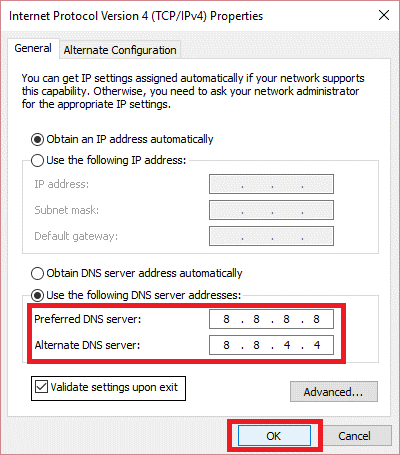
Methode 6: Systemdateien reparieren
Wenn die oben genannten Methoden für Sie nicht funktioniert haben, können Sie ein integriertes Systemdienstprogramm namens SFC-Scan ausprobieren. Dieser System File Checker (SFC) scannt die Systemdateien und ersetzt alle beschädigten Dateien, indem er sie durch eine zwischengespeicherte Kopie ersetzt, die sich in einem komprimierten Ordner befindet. Nach einem SFC-Scan können Sie einen DISM-Scan durchführen. Dieser Scan lädt perfekte Kopien von Windows-Dateien herunter, wenn Ihre Dateien beschädigt sind.
Lesen Sie unsere Anleitung zum Reparieren von Systemdateien unter Windows 10 und implementieren Sie dasselbe.
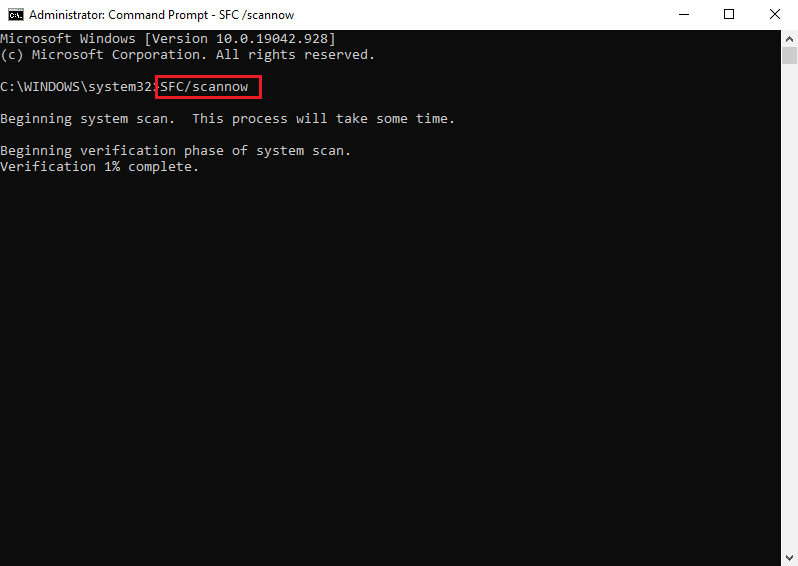
Lesen Sie auch: Fix 0x80004002: Keine solche Schnittstelle unter Windows 10 unterstützt
Methode 7: Windows Update-Komponenten zurücksetzen
Fehler 0x800705b3 im Windows-Update kann auch auftreten, wenn Windows fehlerhafte Daten erkennt (aufgrund von TCP/IP-Netzwerkinkonsistenz); Ein Winsock-Reset kann dieses Problem lösen. Durch dieses Zurücksetzen wird eine Datei namens wsock32.dll auf ihren Standardzustand zurückgesetzt, sodass die Verbindung zu TCP/IP aktualisiert wird und der Datenverkehr sauberer ist.
Lesen Sie unseren Leitfaden zum Zurücksetzen von Windows Update-Komponenten unter Windows 10 und implementieren Sie dasselbe.
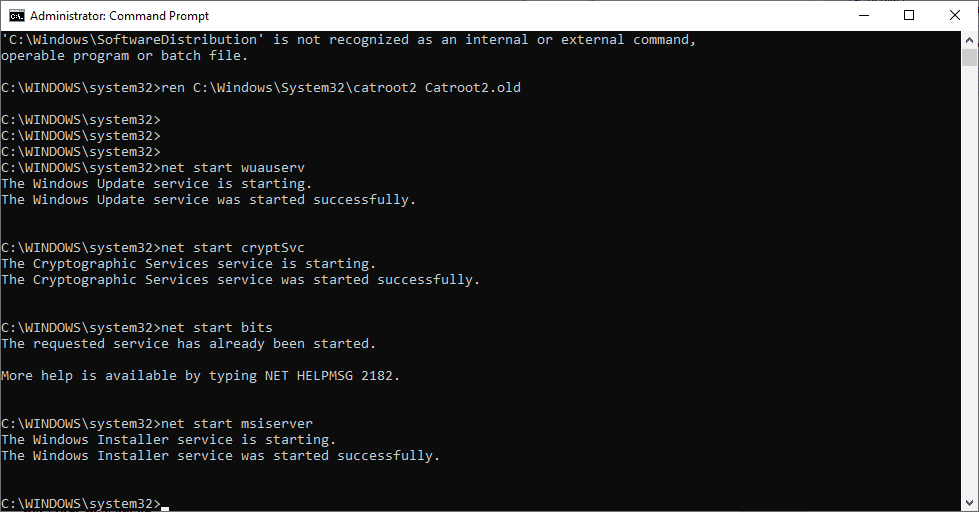
Methode 8: Systemwiederherstellung durchführen
Die Systemwiederherstellung wird verwendet, um den Systemstatus zu einem früheren Zeitpunkt wiederherzustellen, indem der Wiederherstellungspunkt ausgewählt wird, der automatisch oder manuell erstellt wurde, um Probleme zu beheben. Dadurch werden alle Fehler rückgängig gemacht und der Aktualisierungsfehler 0x800705b3 behoben.
Hinweis : Ihre Dateien sind davon in keiner Weise betroffen. Jegliche installierte Software oder Treiber werden jedoch nach der Erstellungszeit des Wiederherstellungspunkts entfernt. Bitte überprüfen und sichern Sie daher Ihre Datendateien gründlich, bevor Sie sie wiederherstellen.
Lesen Sie unseren Leitfaden zum Erstellen eines Systemwiederherstellungspunkts in Windows 10 und implementieren Sie ihn.
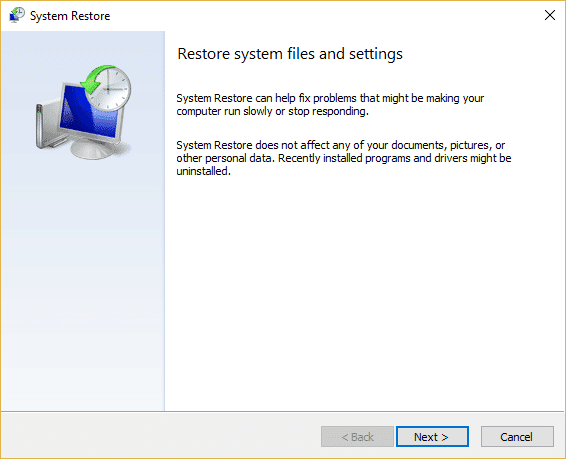
Lesen Sie auch: Windows Update 0x8007000d-Fehler beheben
Methode 9: PC zurücksetzen
Dieser Vorgang ähnelt einem Zurücksetzen auf die Werkseinstellungen für Ihr Gerät. Dadurch wird Windows in seinen ursprünglichen Zustand zurückversetzt, frei von Fehlern und beschädigten Dateien. Es löscht das vorherige Betriebssystem, die in Programmen gespeicherten Daten, Einstellungen und alle Ihre persönlichen Dateien. Und ein neues Betriebssystem wird mit allen installierten Updates installiert. Sie können Windows 10 jedoch zurücksetzen, ohne Daten zu verlieren.
Hinweis : Es ist immer ratsam, eine Sicherungskopie wichtiger Dateien und Daten zu erstellen.
Befolgen Sie unsere Anleitung zum Zurücksetzen von Windows 10 ohne Datenverlust und implementieren Sie dasselbe.
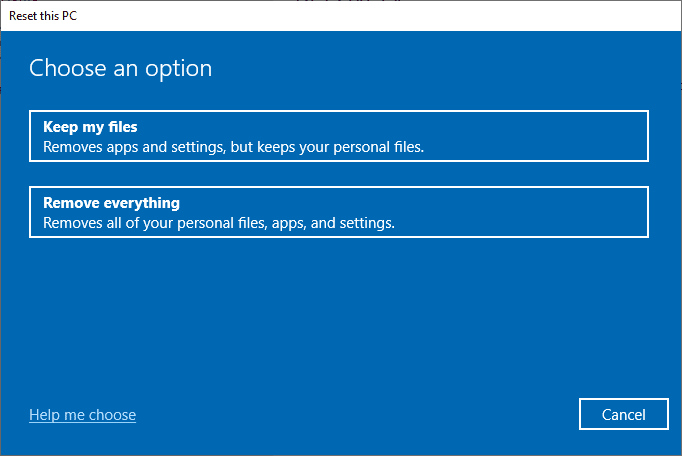
Sobald Sie die Reparatur auf Ihrem PC installiert haben, wird Ihr Betriebssystem auf die neueste Version aktualisiert.
Häufig gestellte Fragen (FAQs)
Q1. Warum installiert Windows Update die Updates auch nach dem Herunterladen nicht?
Ans. Das Problem könnte auf den Windows Installer Service zurückzuführen sein, der die Installation von Windows Update regelt. Lesen Sie die obige Anleitung, um mehr darüber zu erfahren, wie Sie es aktivieren können.
Q2. Was ist DISM und warum wird es benötigt?
Ans. Deployment Image Servicing and Management ist eine Befehlszeile zum Reparieren, Installieren oder Ändern von Systemabbildern . DISM kann auch zum Herunterladen von Systemdateien verwendet werden, die für Windows-Updates erforderlich sind.
Empfohlen:
- So entfernen Sie Family Link ohne Erlaubnis der Eltern
- Fehlercode 0xc1800103 0x90002 beheben
- Beheben Sie den 0x800f0831 Windows 10 Update-Fehler
- Beheben Sie den Windows 10-Aktualisierungsfehler 0xc1900204
Wir hoffen, dass der obige Artikel zum Beheben des Fehlers 0x800705b3 in Windows Update für Sie hilfreich war und Sie das Problem lösen konnten. Teilen Sie uns im Kommentarbereich mit, welche der Methoden für Sie funktioniert hat. Bitte teilen Sie uns mit, wenn Sie Fragen oder Anregungen zum Artikel haben. Vielen Dank!
