ERR_HTTP2_PROTOCOL_ERROR in Google Chrome beheben
Veröffentlicht: 2023-03-10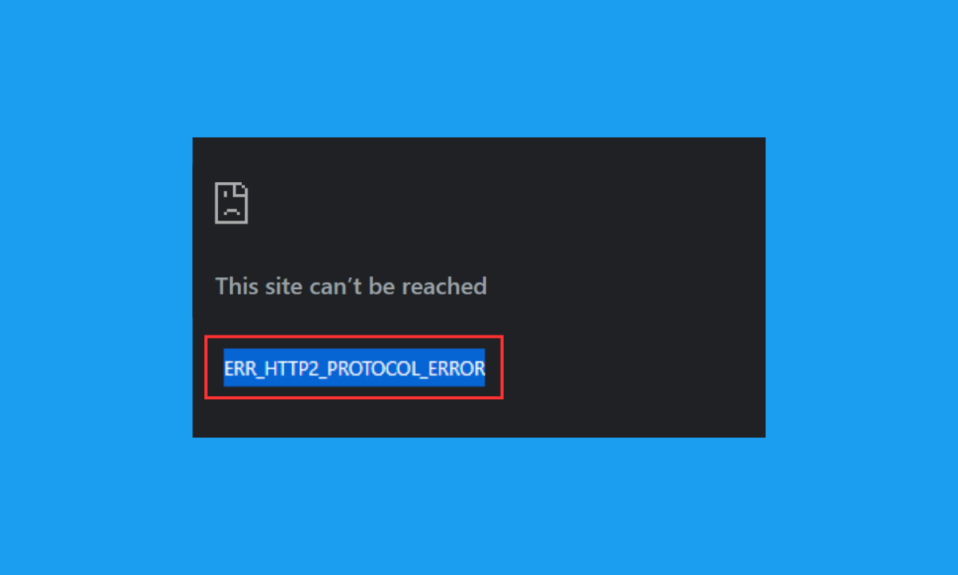
Das HTTP-Protokoll wird von HTTP/2 in einen Austausch von binär codierten Frames zerlegt, die dann in Nachrichten übersetzt werden, die für einen bestimmten Stream spezifisch sind, und innerhalb einer einzigen TCP-Verbindung gemultiplext werden. Viele Benutzer haben ERR_HTTP2_PROTOCOL_ERROR Chrome gemeldet. In diesem Handbuch erklären wir Ihnen die Ursachen und die Fehlerbehebung. Lesen Sie also weiter, um mehr darüber zu erfahren.
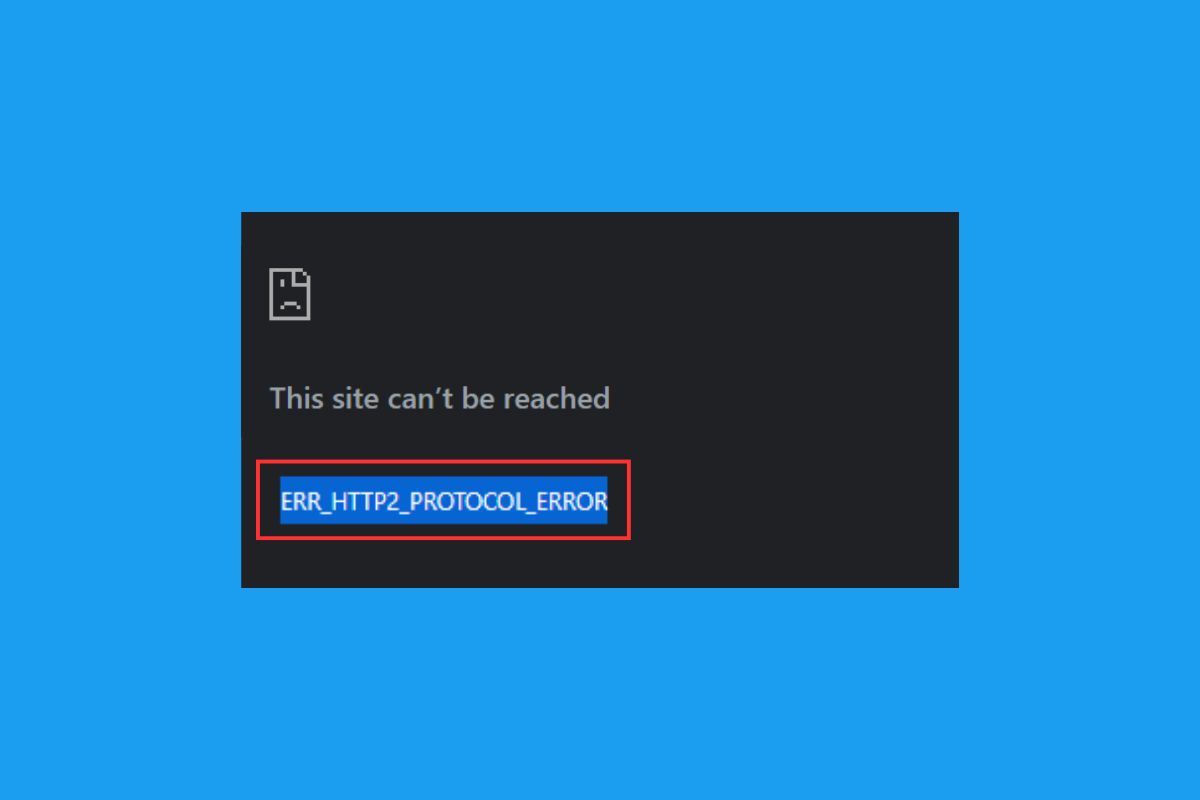
So beheben Sie ERR_HTTP2_PROTOCOL_ERROR in Google Chrome
Das betreffende Problem tritt auf, wenn ein Client versucht, eine Website zu durchsuchen, aber nicht erfolgreich ist. Lassen Sie uns die möglichen Gründe für ERR_HTTP2_PROTOCOL_ERROR diskutieren:
- Vorübergehende Störungen.
- Beschädigtes Benutzerprofil.
- Problematische Erweiterung.
- Das Datum und die Uhrzeit auf Ihrem Gerät sind falsch.
- Beschädigter Cache.
- Ein veralteter Browser.
- Eine veraltete Software.
- Antiviren Software.
Methode 1: Grundlegende Methoden zur Fehlerbehebung
Probieren Sie die unten aufgeführten grundlegenden Methoden zur Fehlerbehebung aus, um ERR_HTTP2_PROTOCOL_ERROR zu beheben:
1A. Webseite aktualisieren
Der einfachste und effektivste Ansatz zur Behebung des besprochenen Fehlercodes ist die Aktualisierung der Webseite. Das Aktualisieren einer Webseite kann vorübergehende Störungen beheben. Sie können eine der beiden unten genannten Optionen verwenden, um die Webseite zu aktualisieren:
Option I: Verwendung eines Schlüssels
1. Drücken Sie die Taste F5 auf Ihrer Tastatur.
Option II: Verwenden von zwei Schlüsseln
1. Drücken Sie gleichzeitig die Tasten Strg + R, um eine Webseite zu aktualisieren.
Wenn der Fehler weiterhin besteht, verwenden Sie die folgenden Methoden, um den betreffenden Fehler zu beheben.
1B. Schließen Sie andere Registerkarten
Die nächste mögliche Methode zur Lösung des besprochenen Problems besteht darin, alle Registerkarten zu schließen, die Sie nicht verwenden. Wir empfehlen Ihnen, Tabs zu schließen, denn wenn zu viele Tabs geöffnet sind, kann die neue Website nicht richtig geladen werden. Um andere Registerkarten zu schließen, klicken Sie auf das Kreuzsymbol .
1C. Starten Sie Google Chrome neu
Sie können den besprochenen Browser neu starten, da ein Neustart der Suchmaschine kleinere Browserfehler beheben kann. Um einen Browser neu zu starten, verwenden Sie die Task-Manager-Option Task beenden. Sie können auch unsere Anleitung zum Beenden von Aufgaben in Windows 10 verwenden. Wenn die besprochene Methode das Problem nicht beheben konnte, führen Sie die folgende Methode aus.
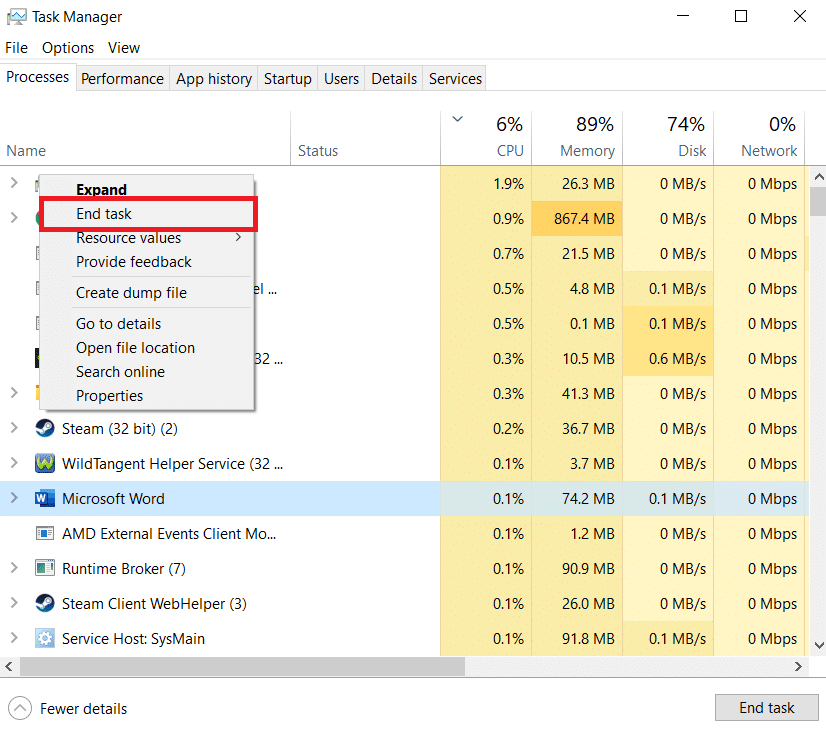
1D. Verwenden Sie den Inkognito-Modus
Das besprochene Problem kann auch aufgrund des beschädigten Cache, der Cookies und des Browserverlaufs auftreten. Daher sollten Sie den Inkognito-Modus verwenden. Auch die installierte Erweiterung kann ein weiterer Schuldiger für das Problem sein. Sie sollten sich also im Inkognito-Modus befinden, um das Problem zu lösen, das durch eine problematische Erweiterung verursacht wird. Wir haben eine Anleitung zur Aktivierung des Inkognito-Modus in Chrome bereitgestellt, die Sie bei der Verwendung des Inkognito-Modus anleitet.
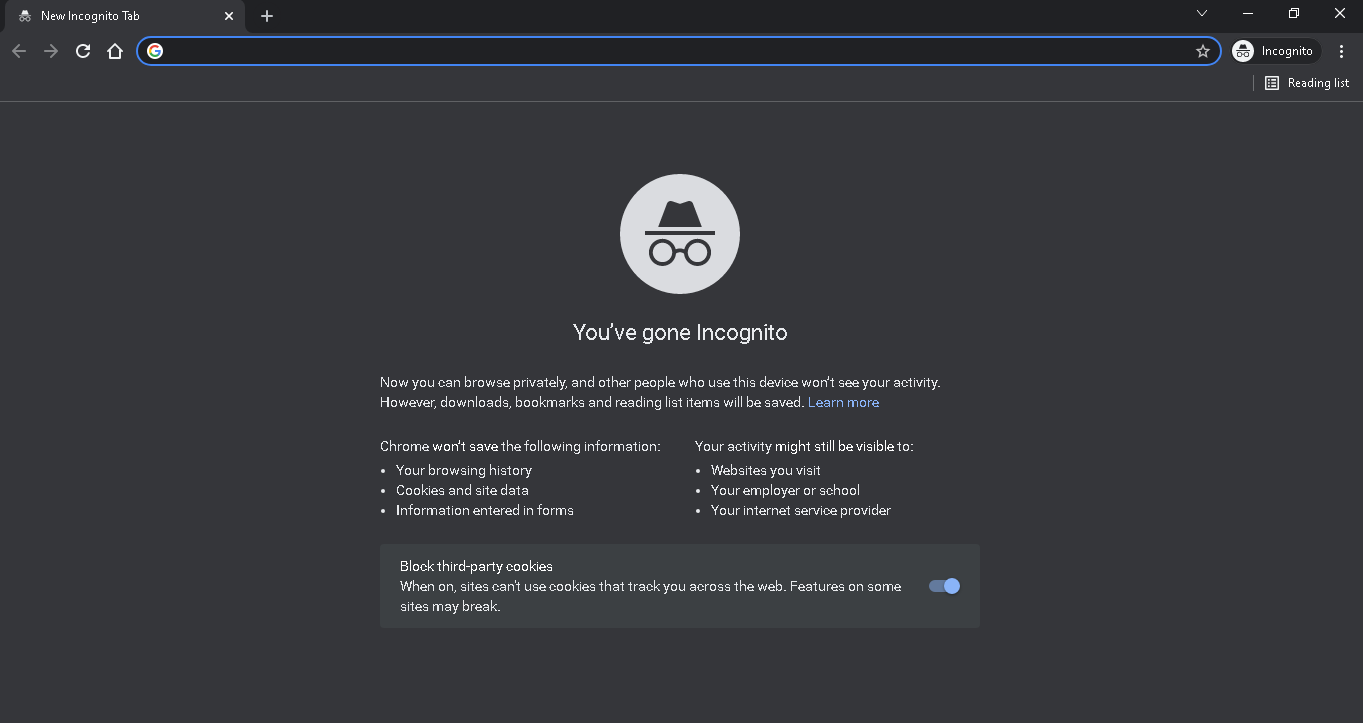
1E. Neues Profil erstellen
ERR_HTTP2_PROTOCOL_ERROR Chrome kann auftreten, wenn Ihr aktuelles Google Chrome-Benutzerprofil beschädigt ist. Ein beschädigtes Benutzerprofil könnte auf Ihrem PC beschädigte Datenpaket-Header erzeugen, die serverseitig möglicherweise nicht korrekt interpretiert werden. Sie sollten also ein neues Profil erstellen. Die Schritte zum Erstellen eines neuen Profils sind unten aufgeführt:
1. Öffnen Sie Google Chrome auf Ihrem PC.
2. Navigieren Sie als Nächstes zum Benutzersymbol auf der rechten Seite des Bildschirms.
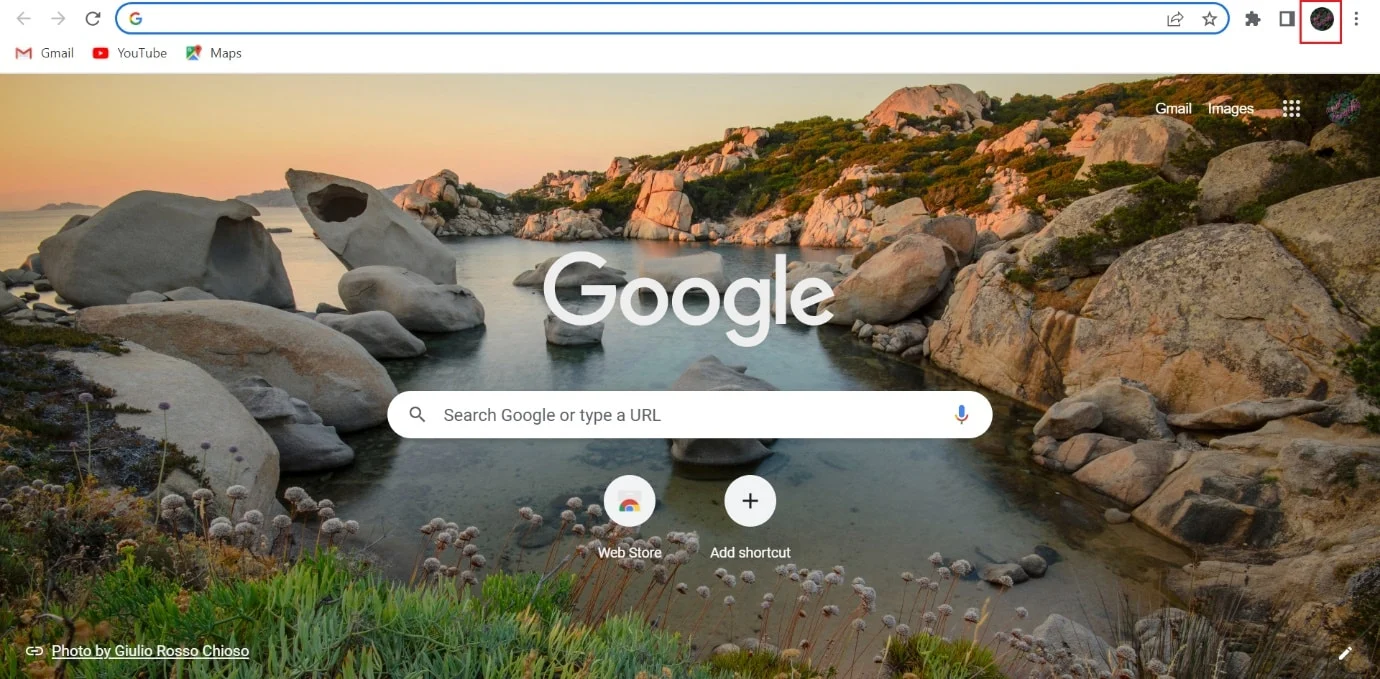
3. Klicken Sie auf + Hinzufügen .
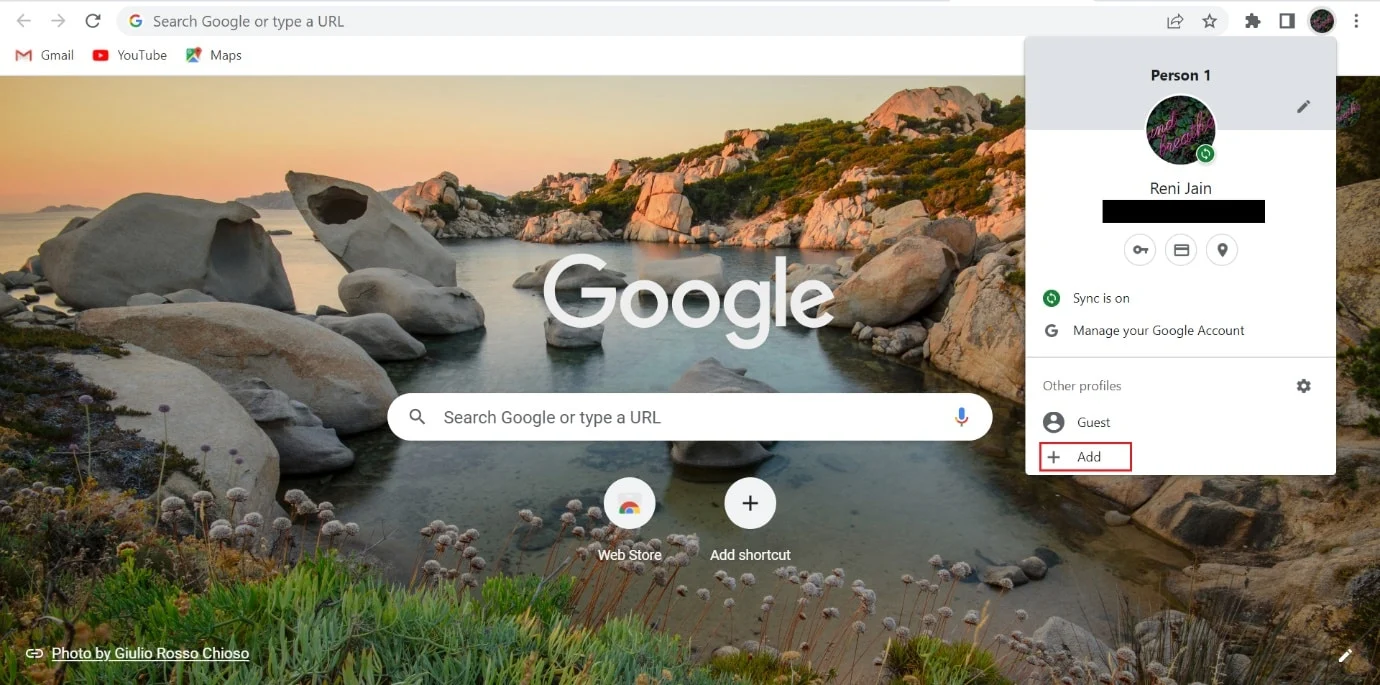
4. Wählen Sie als Nächstes Ohne Konto fortfahren aus.
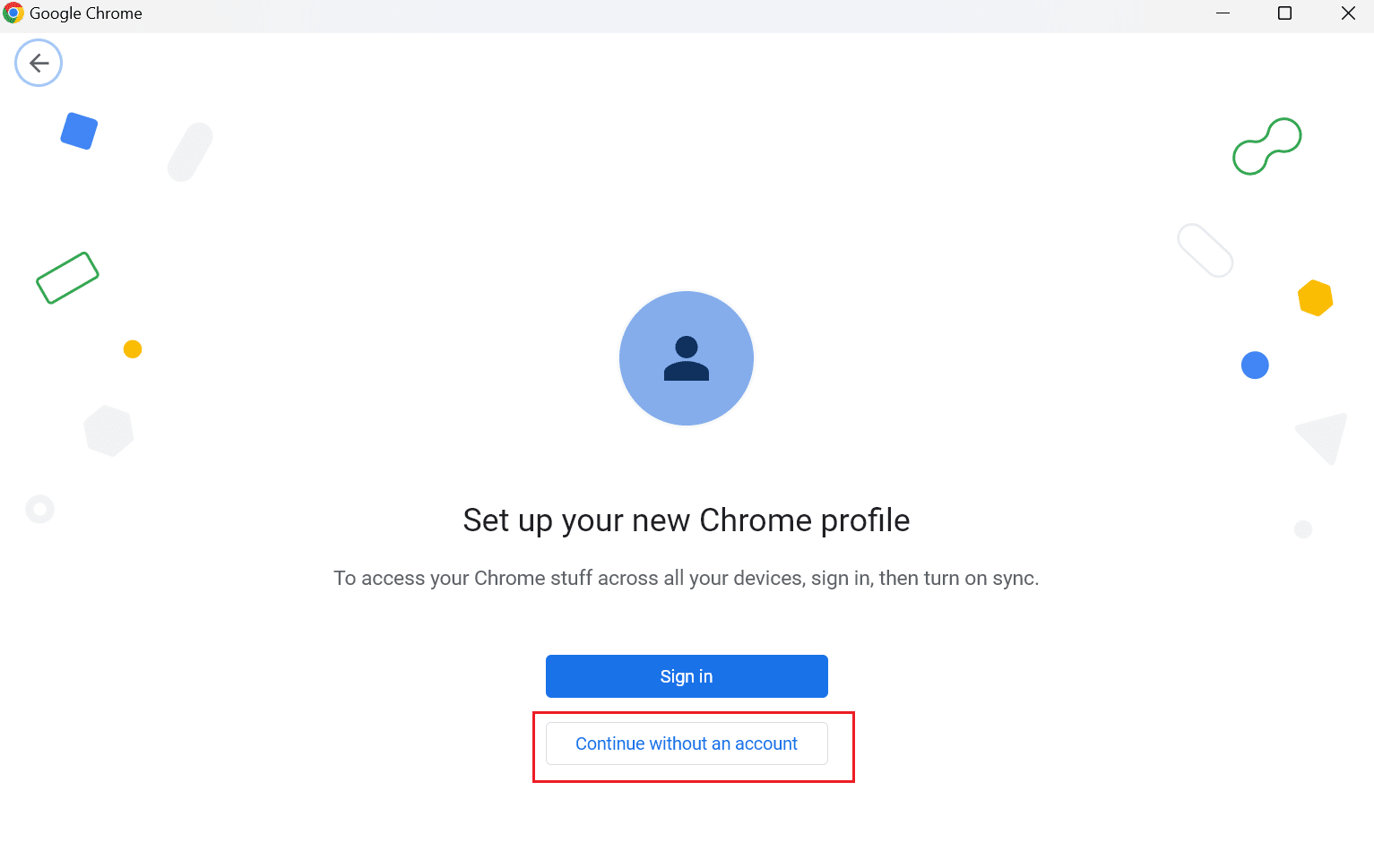
5. Geben Sie danach den Namen des neuen Profils ein und klicken Sie auf Fertig .
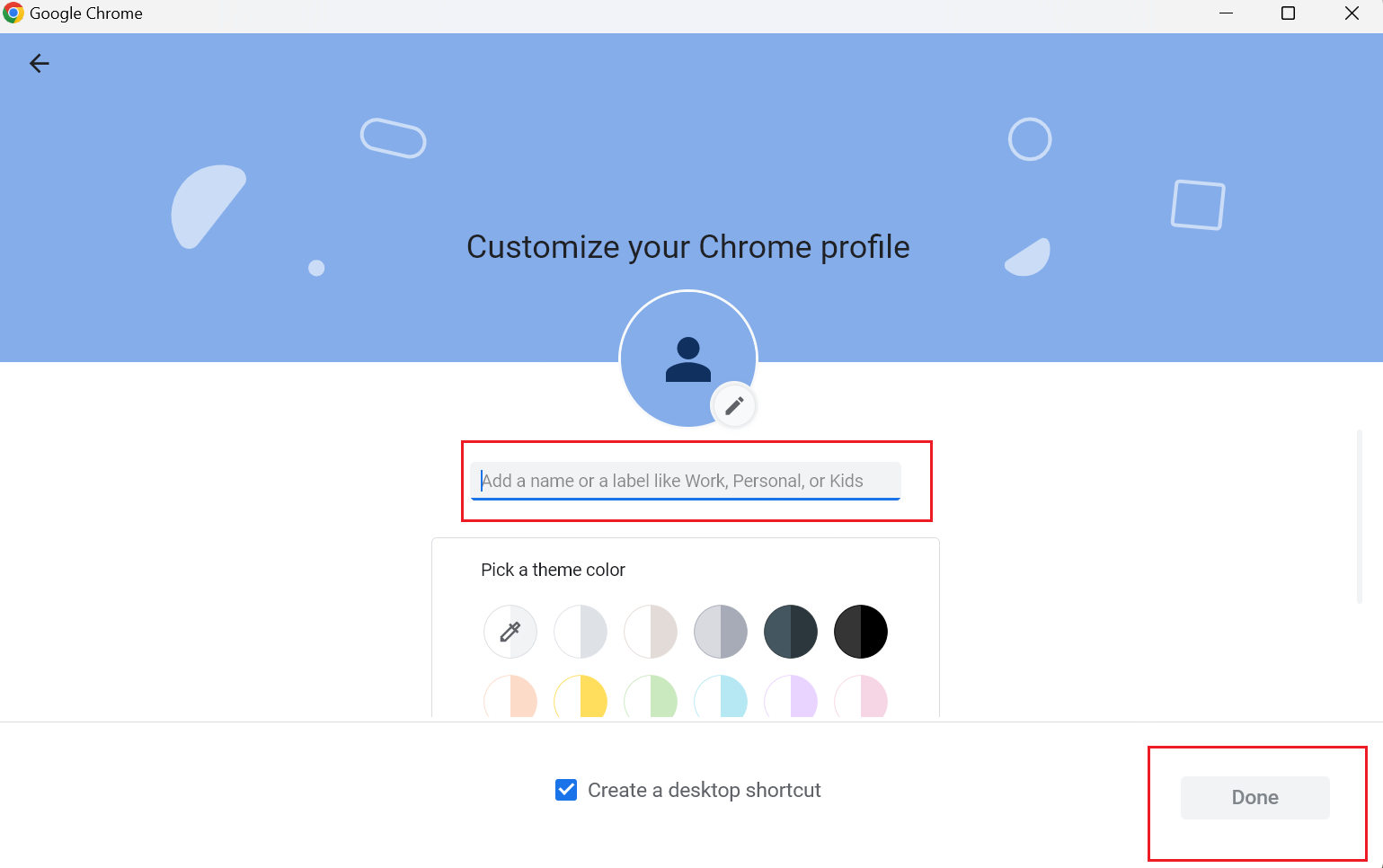
1F. Deaktivieren oder entfernen Sie die Chrome-Erweiterung
Computerprogramme, die als Erweiterungen bezeichnet werden, ermöglichen es Benutzern, das Surferlebnis anzupassen. Tools zum Erstellen von Websites wie HTML, CSS und JavaScript werden zum Erstellen von Erweiterungen verwendet. Diese Add-Ons erhöhen die Benutzerproduktivität. Es kann jedoch zu dem besprochenen Problem führen. Daher können Sie die problematischen Erweiterungen deaktivieren oder entfernen, um das besprochene Problem zu lösen. Die Schritte, die Ihnen beibringen, wie Sie Erweiterungen deaktivieren oder entfernen, sind unten aufgeführt:
Option I: Erweiterungen deaktivieren
1. Navigieren Sie zunächst zu den drei Punkten in der rechten Ecke der Chrome-Seite.
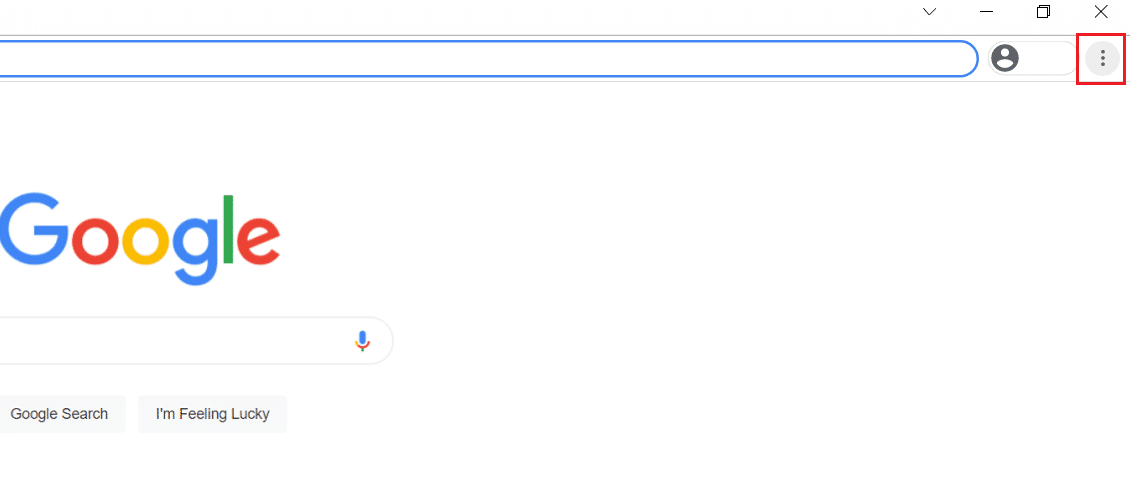
2. Klicken Sie im Dropdown-Menü auf Weitere Tools.
3. Klicken Sie im Kontextmenü auf Erweiterungen .
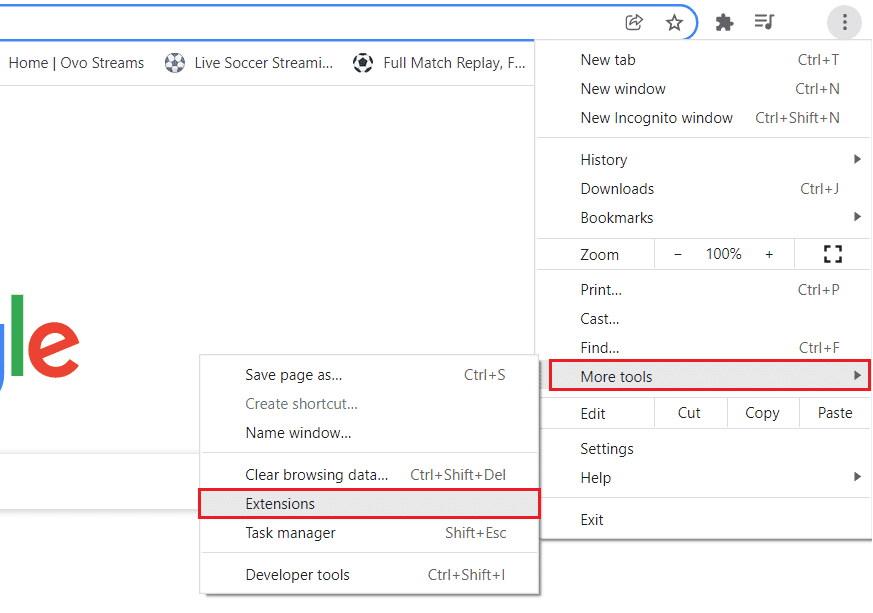
4. Deaktivieren Sie alle Erweiterungen, indem Sie auf die Schaltfläche „Umschalten – Aus“ klicken.
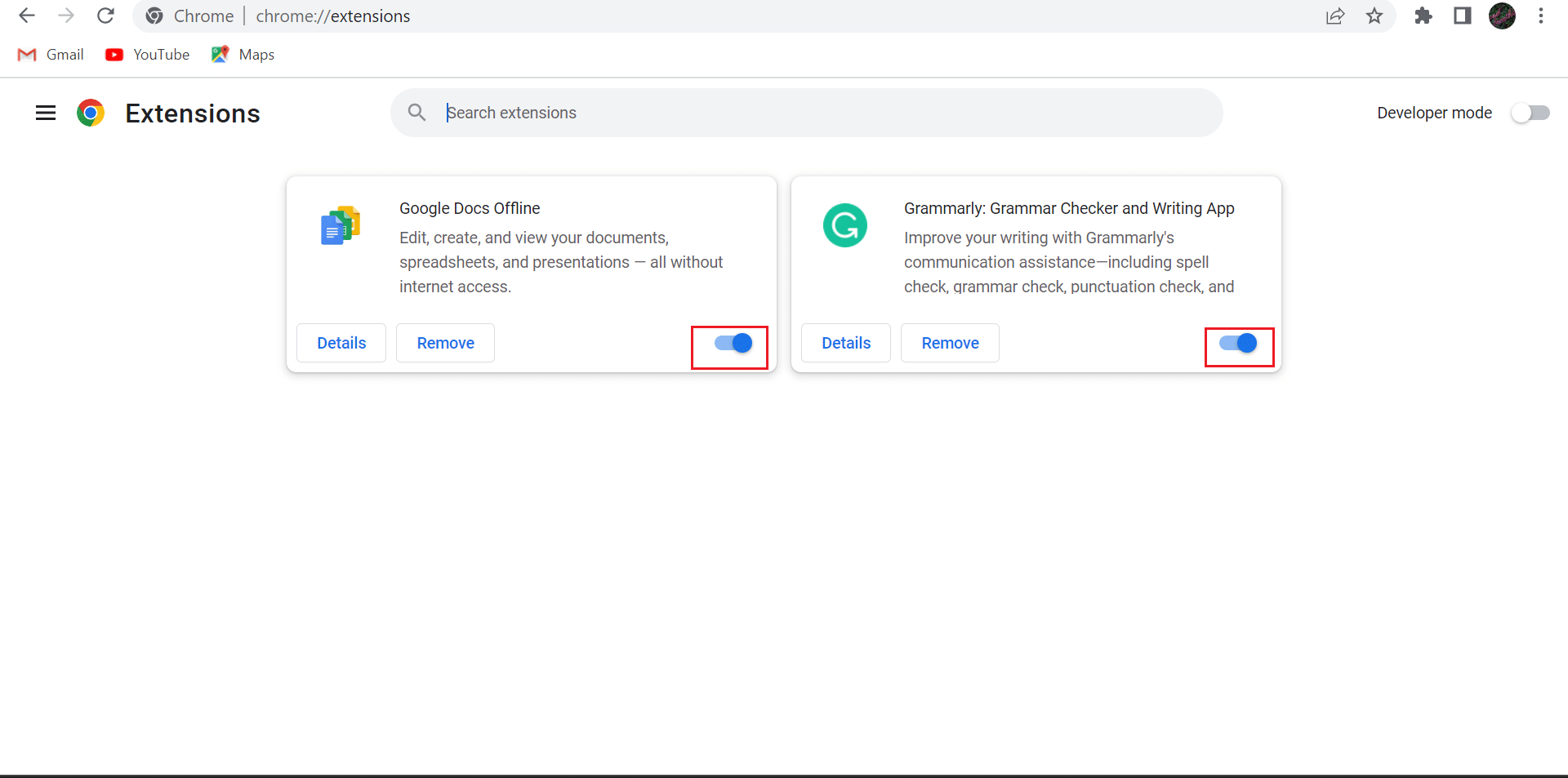
Option II: Entfernen Sie die Google Chrome-Erweiterung
1. Klicken Sie auf die drei Punkte in der rechten Ecke der Chrome-Seite.
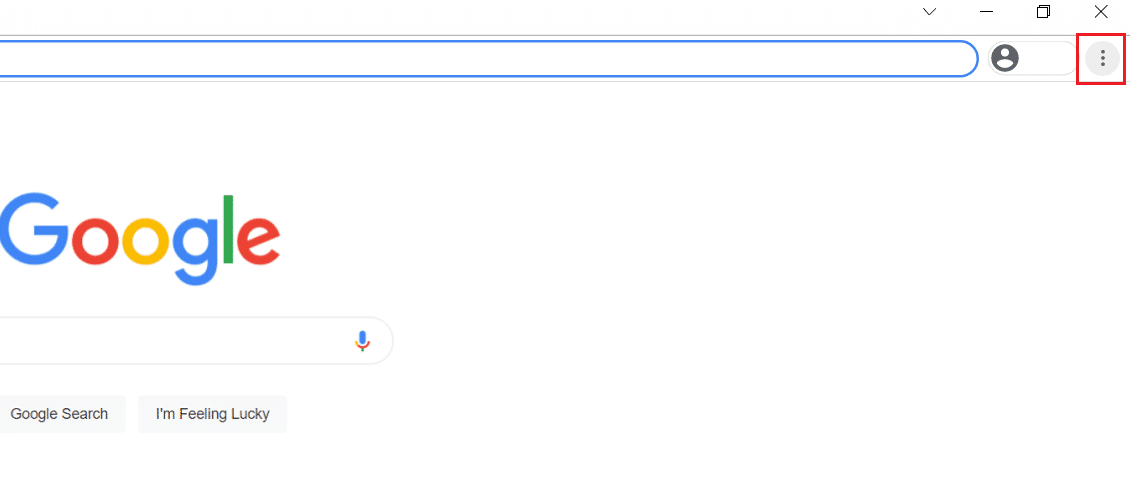
2. Klicken Sie nun auf Weitere Tools.
3. Klicken Sie im Kontextmenü auf Erweiterungen .
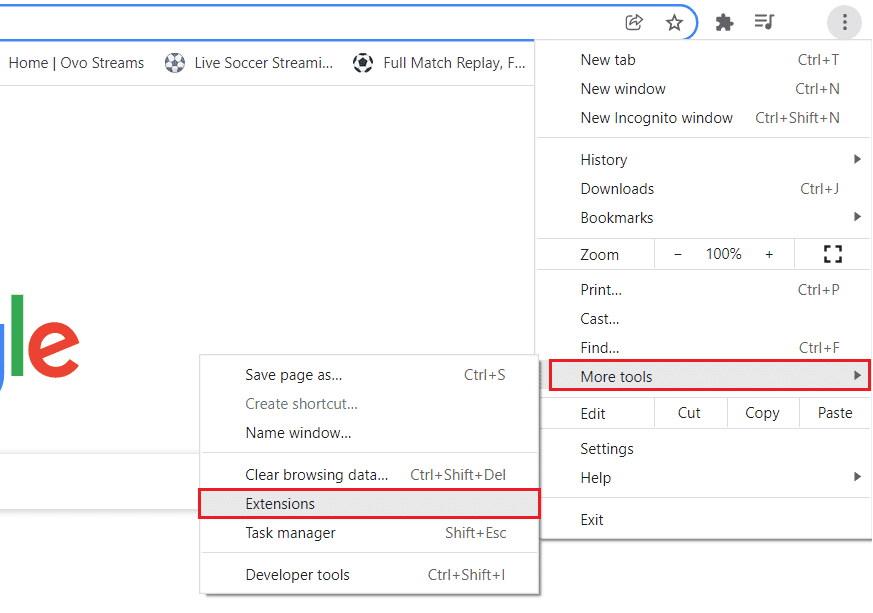
4. Klicken Sie danach auf die Schaltfläche Entfernen für diese Erweiterung.
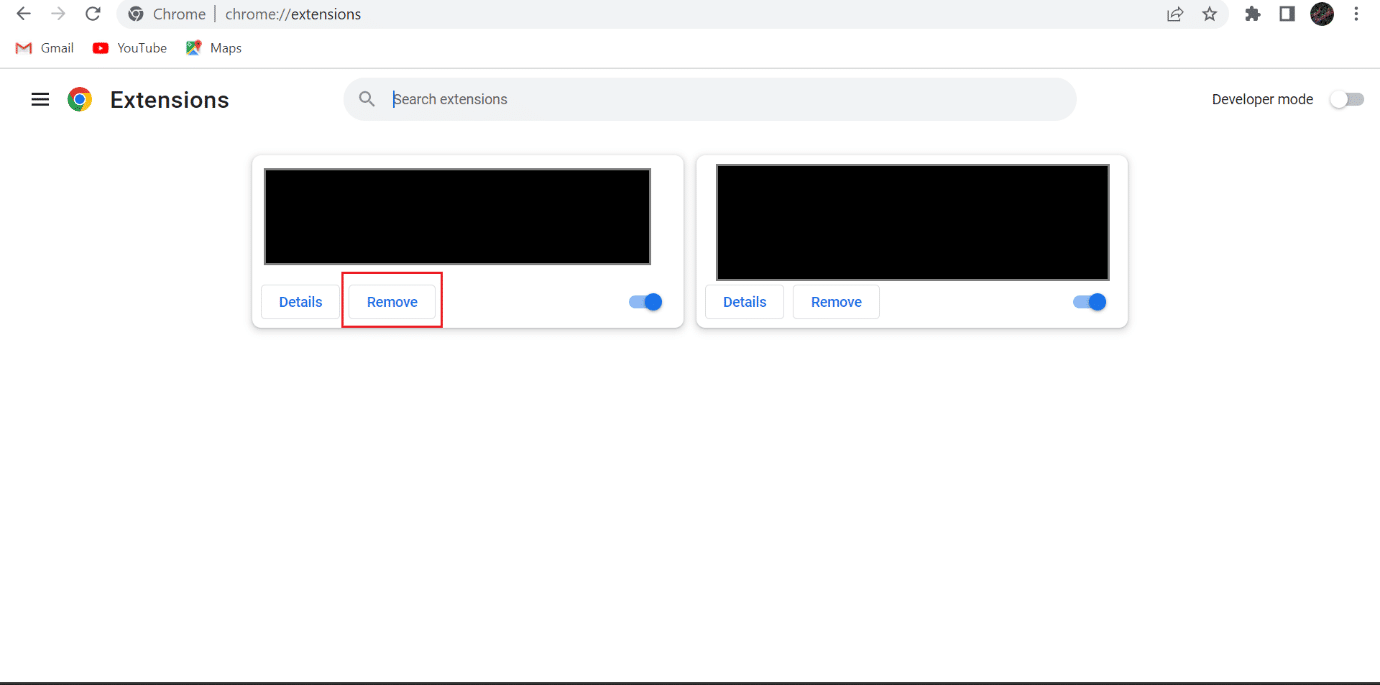
5. Wählen Sie abschließend Entfernen aus.
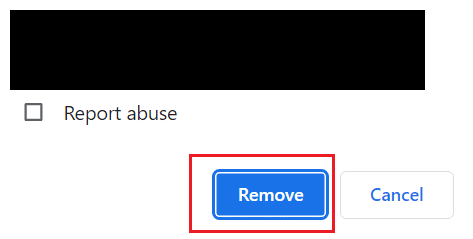
1G. Deaktivieren Sie das QUIC-Protokoll
QUIC (Quick UDP Internet Connections) ist ein neues, von Google entwickeltes Transportprotokoll für das Internet. Wenn die Website, die Sie in der Suchmaschine öffnen möchten, nicht richtig konfiguriert ist, um Datenverkehr vom experimentellen Quick UDP Internet Connections-Transportschichtnetzwerk zu verarbeiten, kann das beschriebene Problem auftreten. Sie können das Problem beheben, indem Sie das QUIC-Protokoll deaktivieren.
1. Öffnen Sie Chrome auf Ihrem PC.
2. Geben Sie in die Adressleiste chrome://flags/#enable-quic ein und drücken Sie die Eingabetaste .
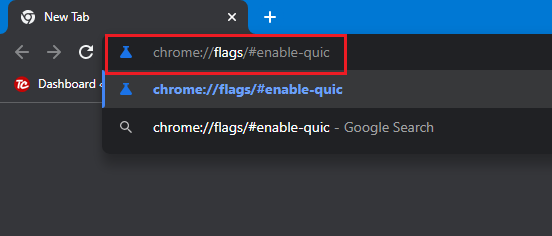
3. Klicken Sie unter Experimentelles QUIC-Protokoll auf den Dropdown-Pfeil .
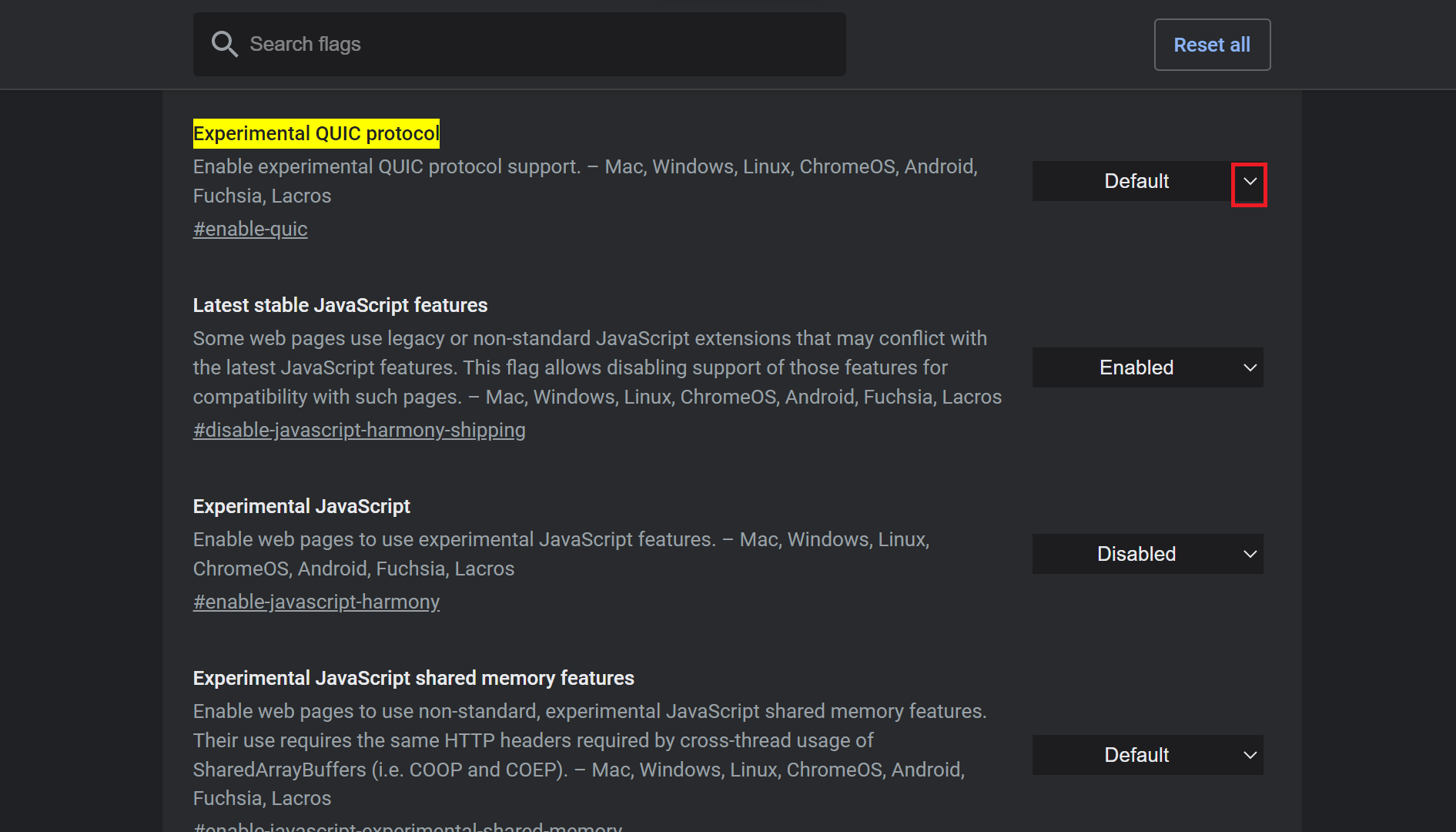
4. Klicken Sie auf Deaktiviert .
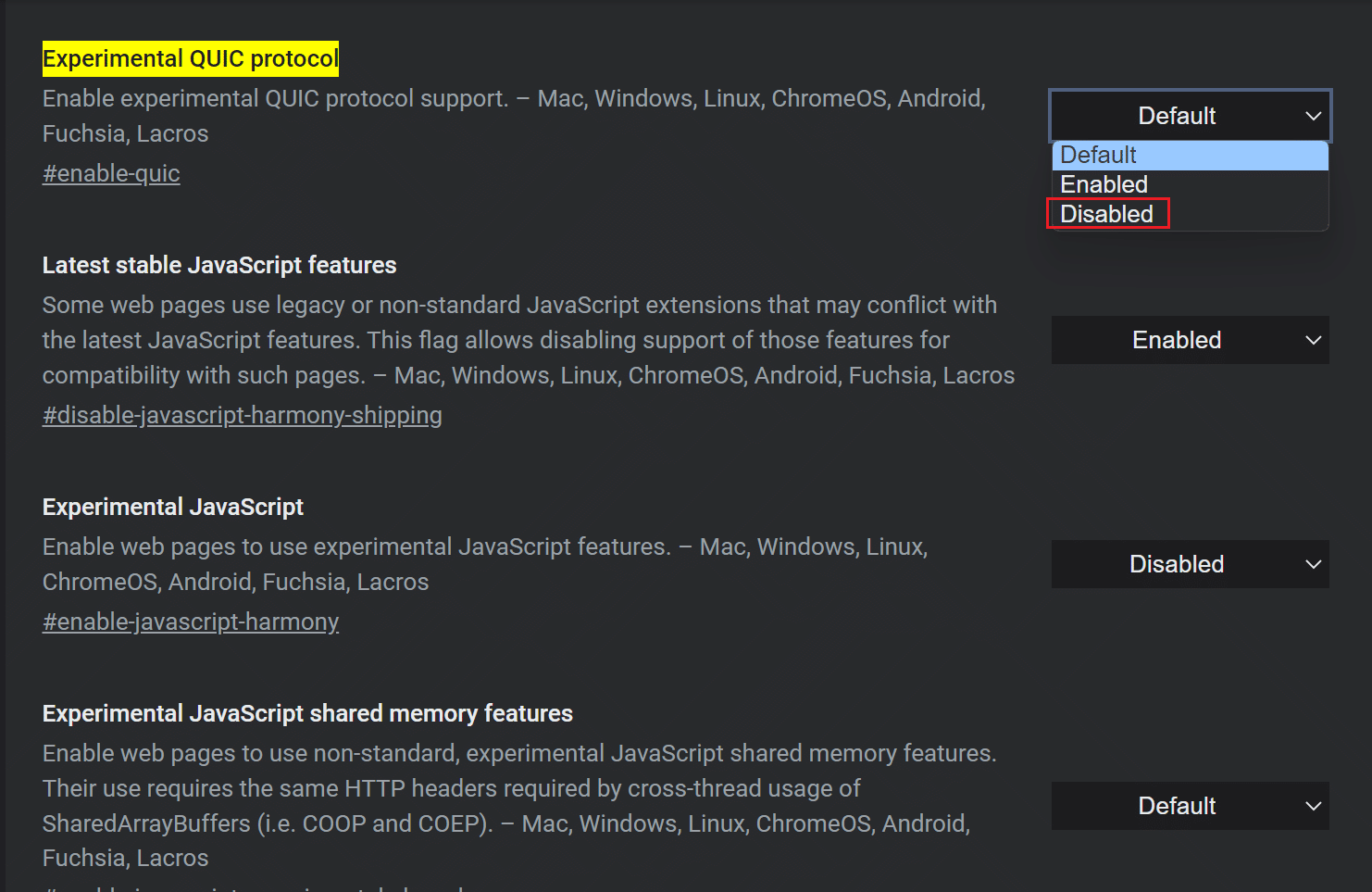
1H. Richtiges Datum und Uhrzeit einstellen
Der Host lehnt möglicherweise Datenpakete mit falschem Zeitstempel ab. Stellen Sie also das richtige Datum und die richtige Uhrzeit auf Ihrem Computer ein. Verwenden Sie die unten aufgeführten Schritte, um das richtige Datum und die richtige Uhrzeit auf Ihrem PC einzustellen, um das Problem ERR_HTTP2_PROTOCOL_ERROR zu beheben.
1. Drücken Sie gleichzeitig die Tasten Windows + I , um die Einstellungen auf Ihrem PC zu öffnen.
2. Wählen Sie als nächstes Zeit & Sprache .
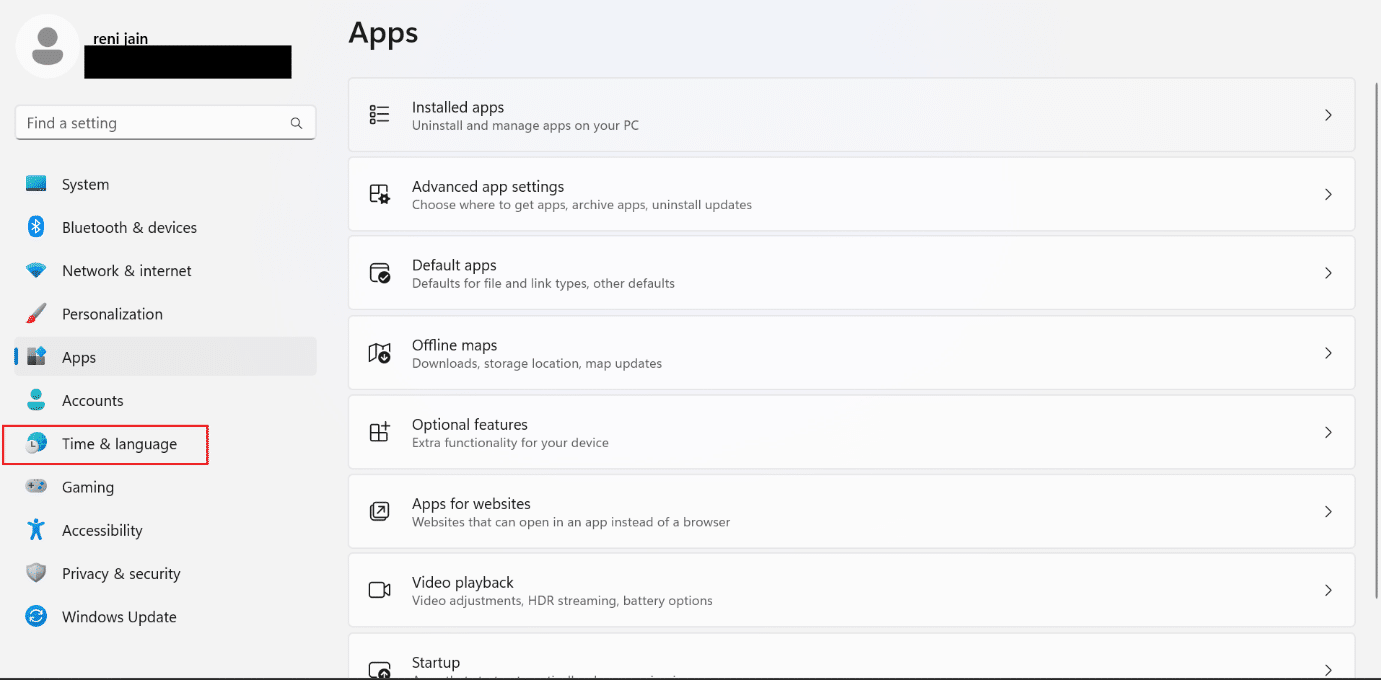
3. Wählen Sie danach die Registerkarte Datum & Uhrzeit .
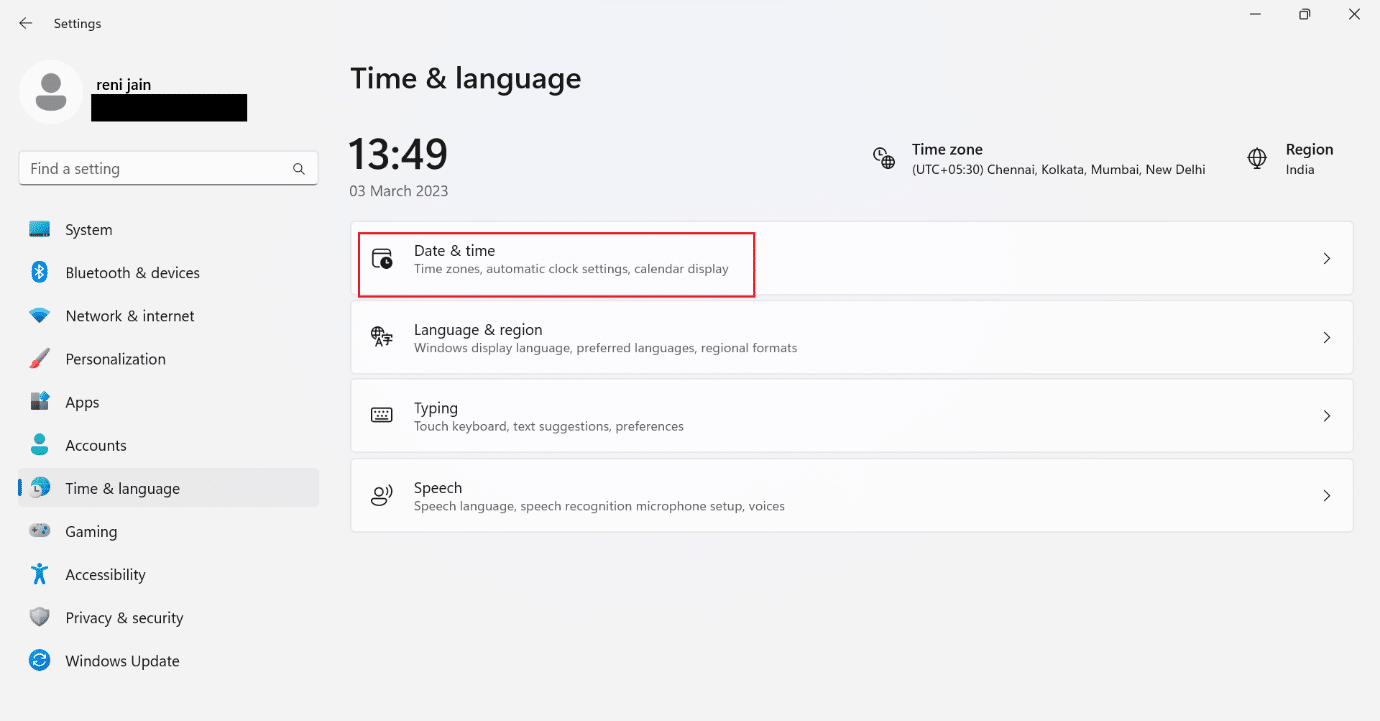
4. Aktivieren Sie jetzt Zeit automatisch einstellen .
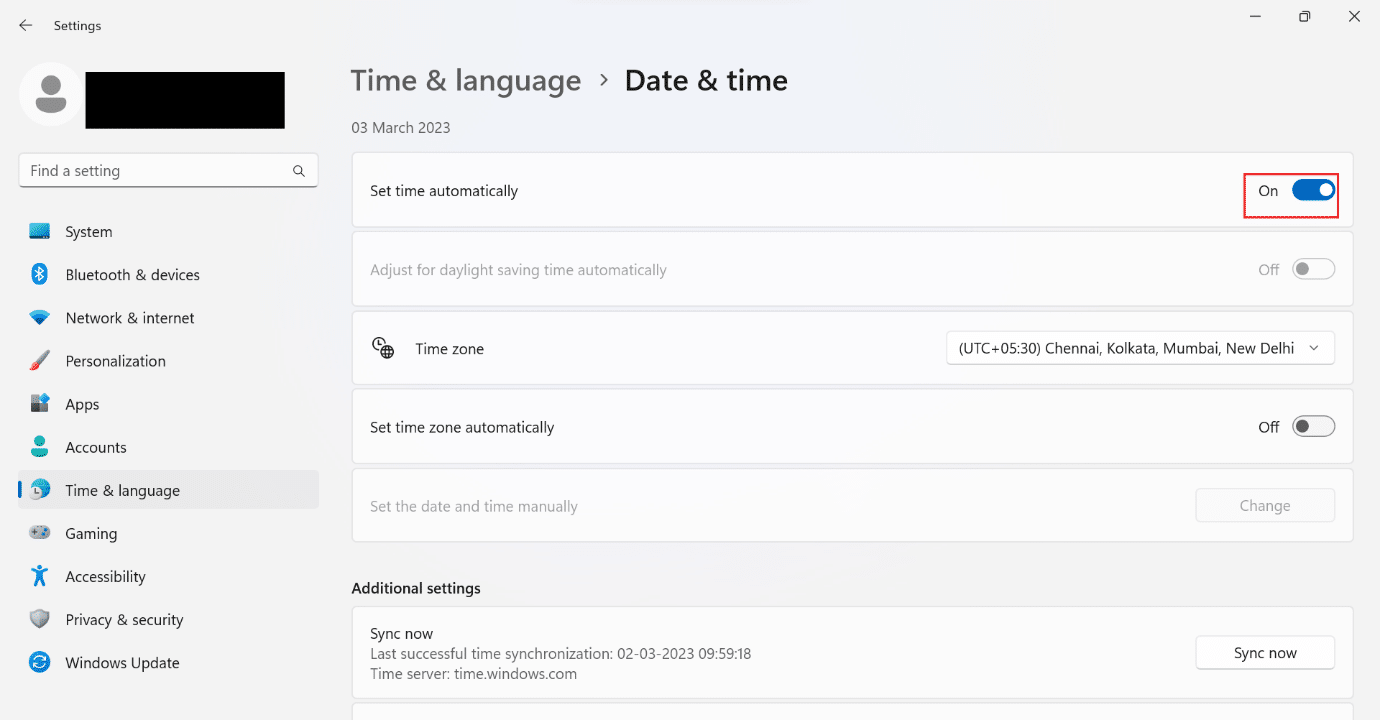
5. Aktivieren Sie hier Zeitzone automatisch festlegen .
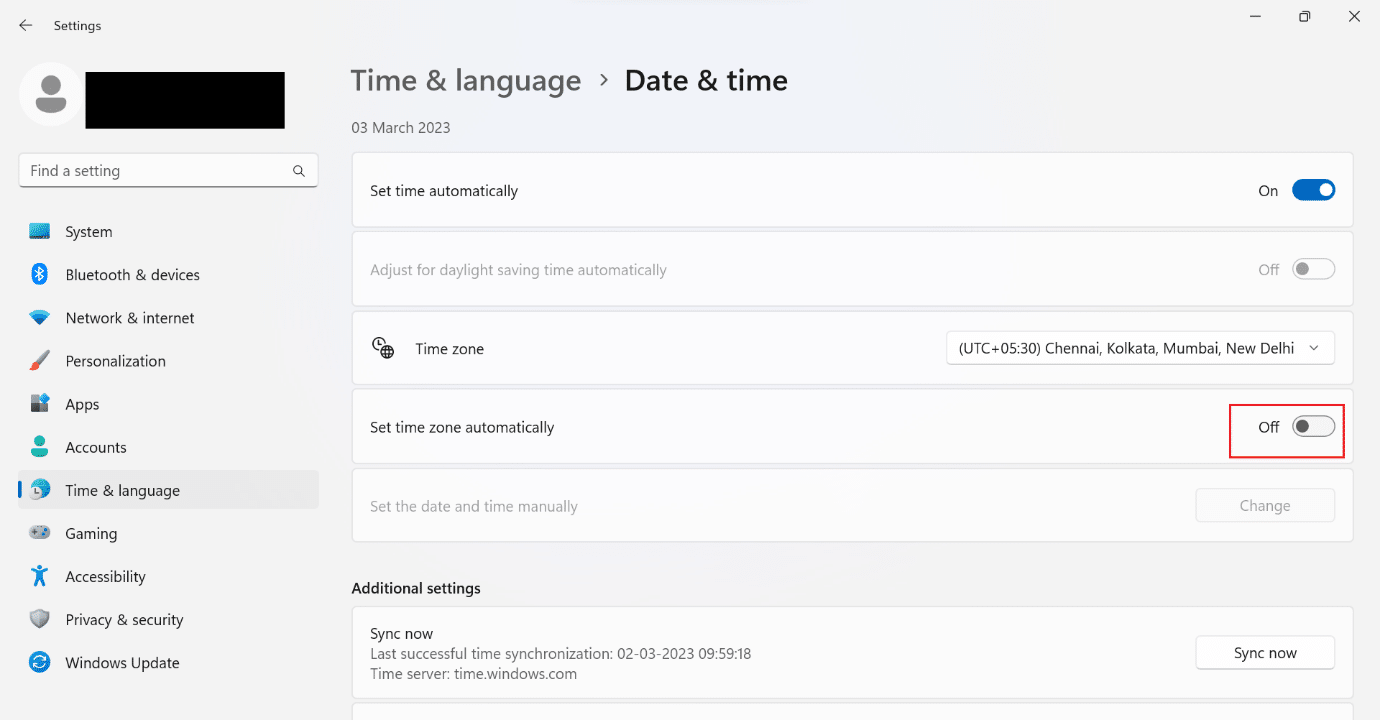
6. Scrollen Sie als Nächstes nach unten und wählen Sie die Schaltfläche „Jetzt synchronisieren“ .
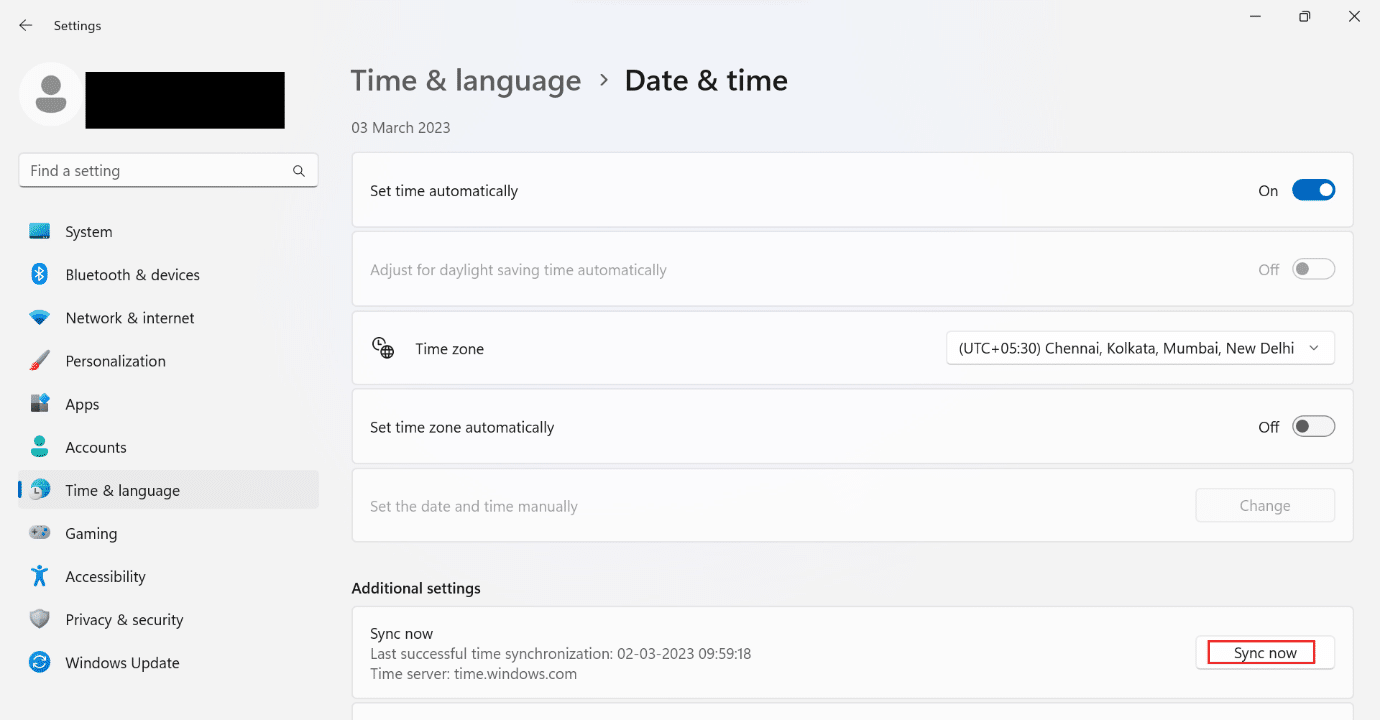
1I. Verwenden Sie VPN
Wenn Sie kein VPN auf Ihrem Gerät verwenden, versuchen Sie es mit einem VPN. Führen Sie die folgenden Schritte aus, um VPN zu aktivieren:
Hinweis: Die unten aufgeführten Schritte wurden auf NordVPN durchgeführt.
1. Drücken Sie zuerst die Windows -Taste .
2. Geben Sie nun NordVPN in das Suchfeld ein und klicken Sie auf Öffnen .
3. Wählen Sie als Nächstes einen beliebigen anderen regionalen Server aus und versuchen Sie erneut, die Webseite zu öffnen.
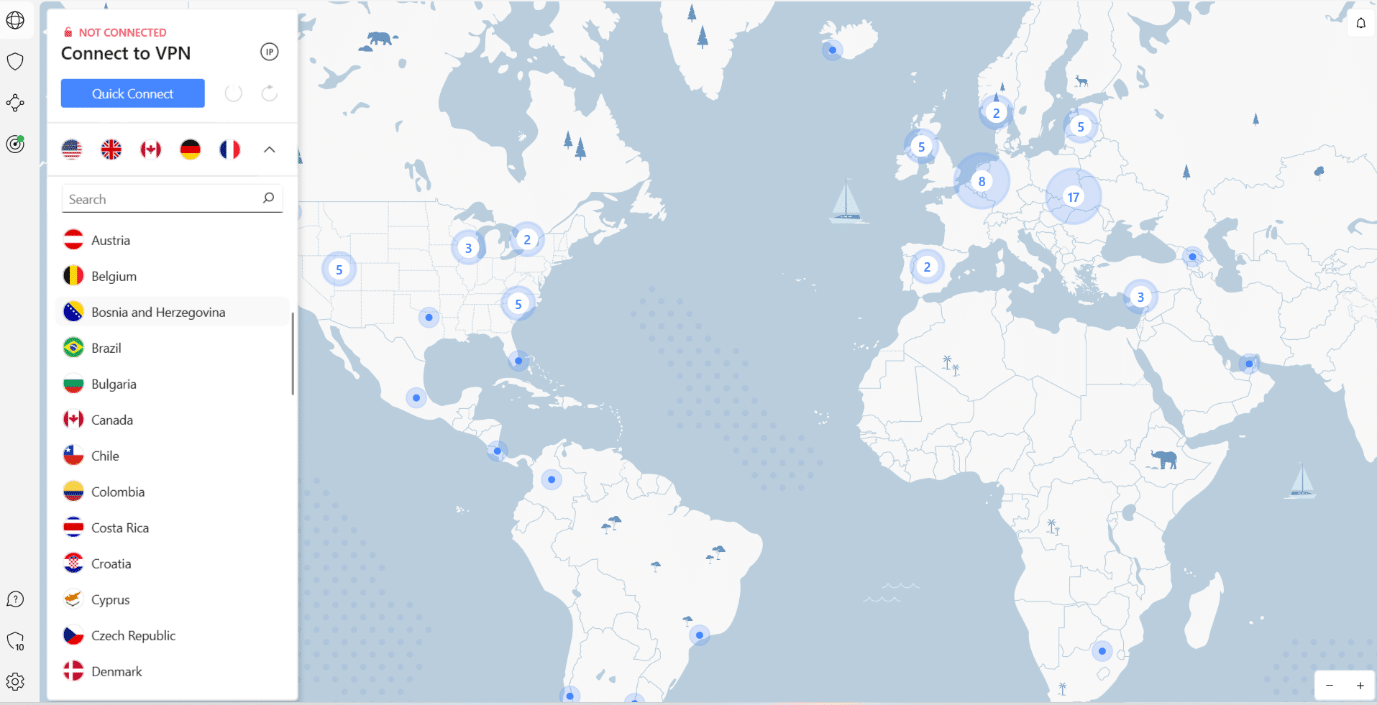
1J. Deaktivieren Sie VPN und Proxy
Deaktivieren Sie VPN und Proxy auf Ihrem Computer, um ERR_HTTP2_PROTOCOL_ERROR Chrome zu beheben. Verwenden Sie unseren Leitfaden, um zu erfahren, wie Sie VPN und Proxy unter Windows 10 deaktivieren. Wenn diese Methode Ihnen nicht geholfen hat, fahren Sie mit der nächsten Methode fort.

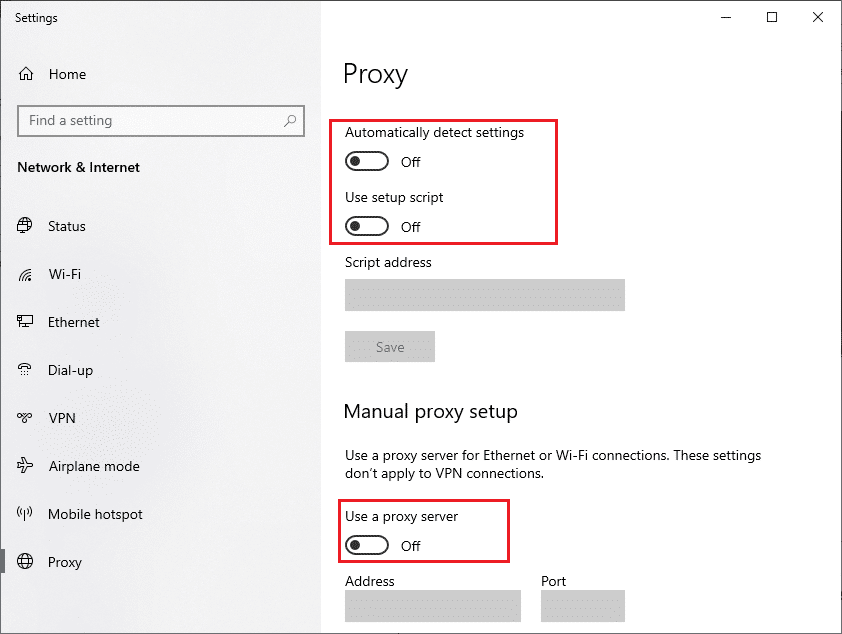
Lesen Sie auch: Fix Err Proxy Connection Failed Chrome Error
Methode 2: Cookies und Cache löschen
Der Cache im Browser kann beschädigt werden. Sie sollten also die Cookies und den Cache im besprochenen Browser löschen, um ERR_HTTP2_PROTOCOL_ERROR Chrome zu beheben. Folgen Sie unserer vollständigen Anleitung zum Löschen von Cache und Cookies in Chrome.
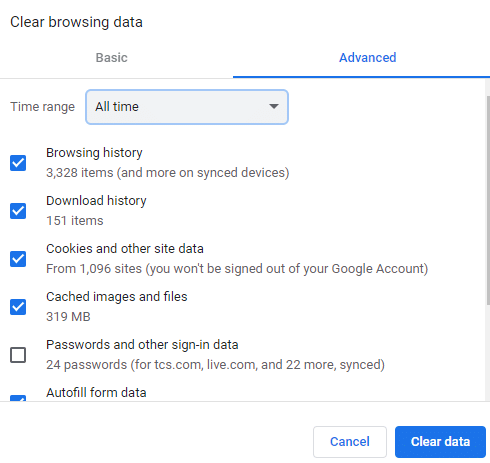
Methode 3: Aktualisieren Sie Google Chrome
Wenn die von Ihnen verwendete Suchmaschine nicht auf dem neuesten Stand ist, kann die Website die Client-Anfrage aufgrund der inkompatiblen Datenpakete aktiv ablehnen. Daher sollten Sie den betreffenden Webbrowser aktualisieren. Um zu erfahren, wie Sie die besprochene Suchmaschine aktualisieren, beziehen Sie sich auf die unten aufgeführten Schritte:
1. Drücken Sie die Windows-Taste , geben Sie Google Chrome in das Suchfeld ein und klicken Sie auf Öffnen .
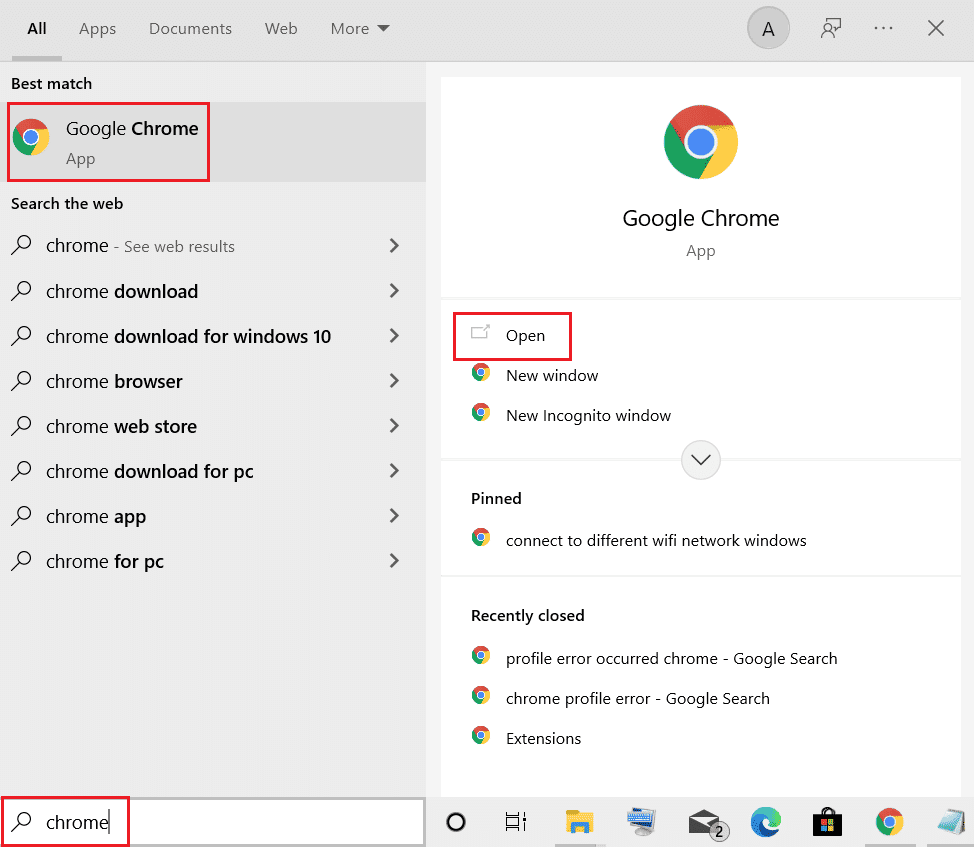
2. Wählen Sie danach drei Punkte aus.
3. Klicken Sie auf Einstellungen .
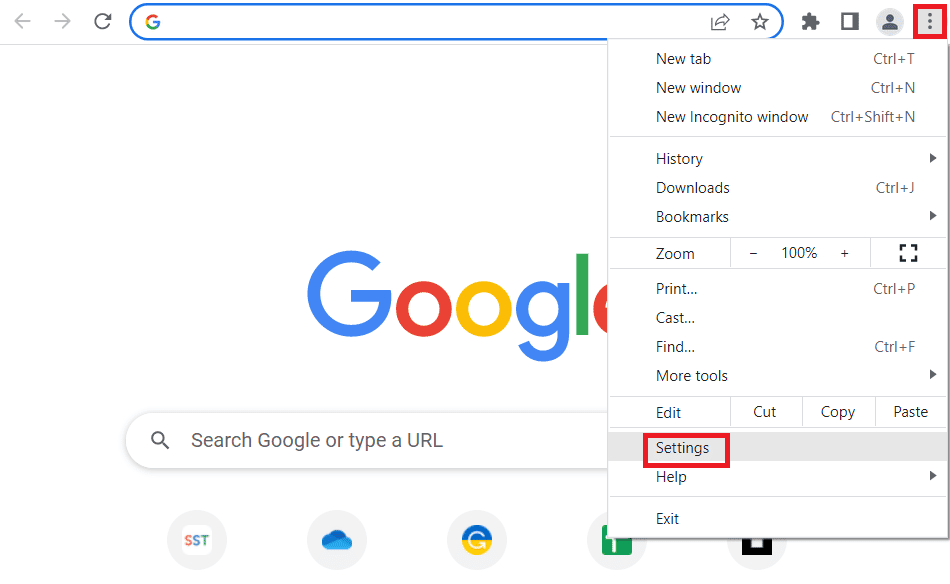
4. Klicken Sie danach auf About Chrome .
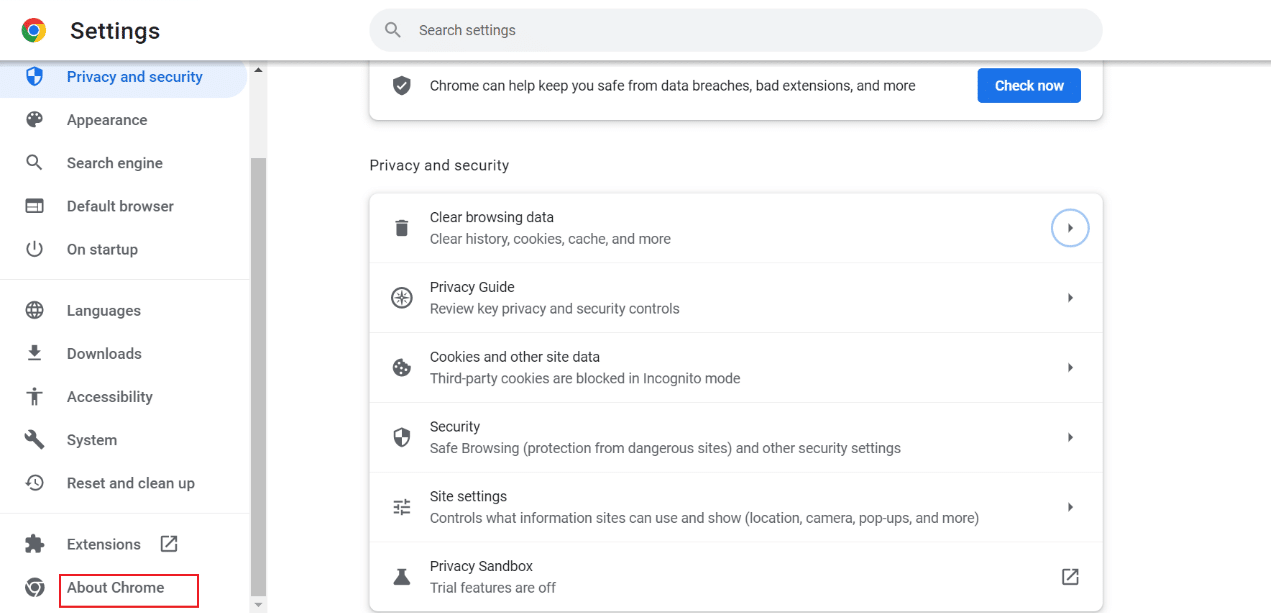
5A. Wenn ein Update vorhanden ist, wird der besprochene Browser automatisch aktualisiert. Wenn es aktualisiert wird, klicken Sie auf die Schaltfläche Relaunch .
5B. Unter Google Chrome sehen Sie, dass Chrome auf dem neuesten Stand ist , wenn der Browser aktualisiert wird. Fahren Sie also mit der folgenden Methode fort.
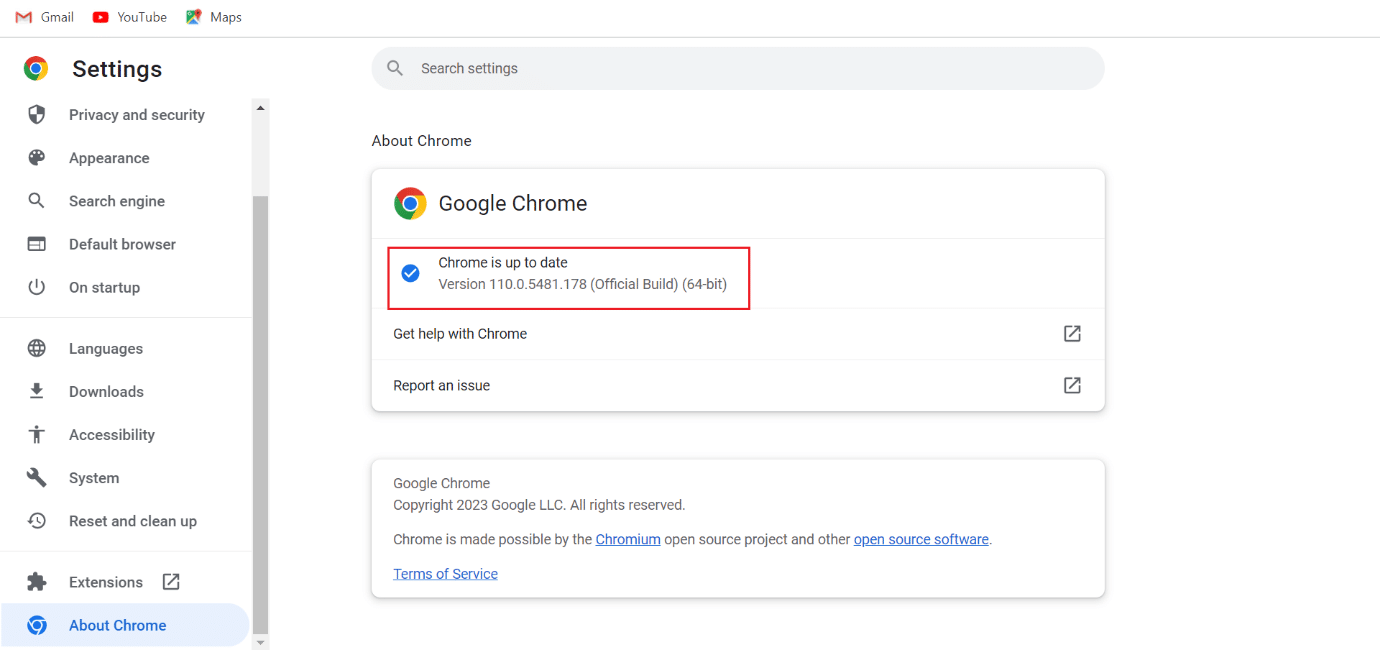
Methode 4: Aktualisieren Sie Windows
Die nächste mögliche Methode zur Behebung von ERR_HTTP2_PROTOCOL_ERROR Chrome ist die Aktualisierung der Windows-Software. Ein veraltetes Betriebssystem kann inkompatible Datenpakete auf dem Server oder Webseiten erzeugen. Außerdem läuft Ihr Gerät langsam, wenn es veraltet ist. Wir empfehlen Ihnen daher, Ihr Gerät zu aktualisieren. In unserem Leitfaden erfahren Sie, wie Sie Windows 11-Updates herunterladen und installieren.
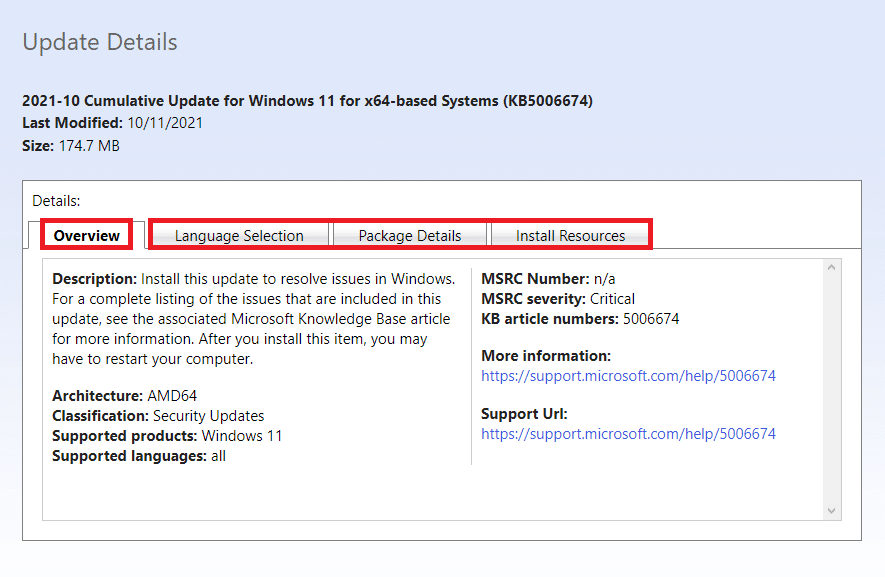
Lesen Sie auch: 13 Möglichkeiten, um zu beheben, dass Twitter auf Chrome nicht geladen wird
Methode 5: Chrome zurücksetzen
Änderungen, die Sie für ein individuelles Erlebnis am Browser vornehmen, können beim Surfen im Internet zu Problemen führen. Verwenden Sie daher die folgenden Schritte, um den betreffenden Motor zurückzusetzen:
1. Drücken Sie die Windows-Taste , geben Sie Google Chrome ein und wählen Sie Öffnen .
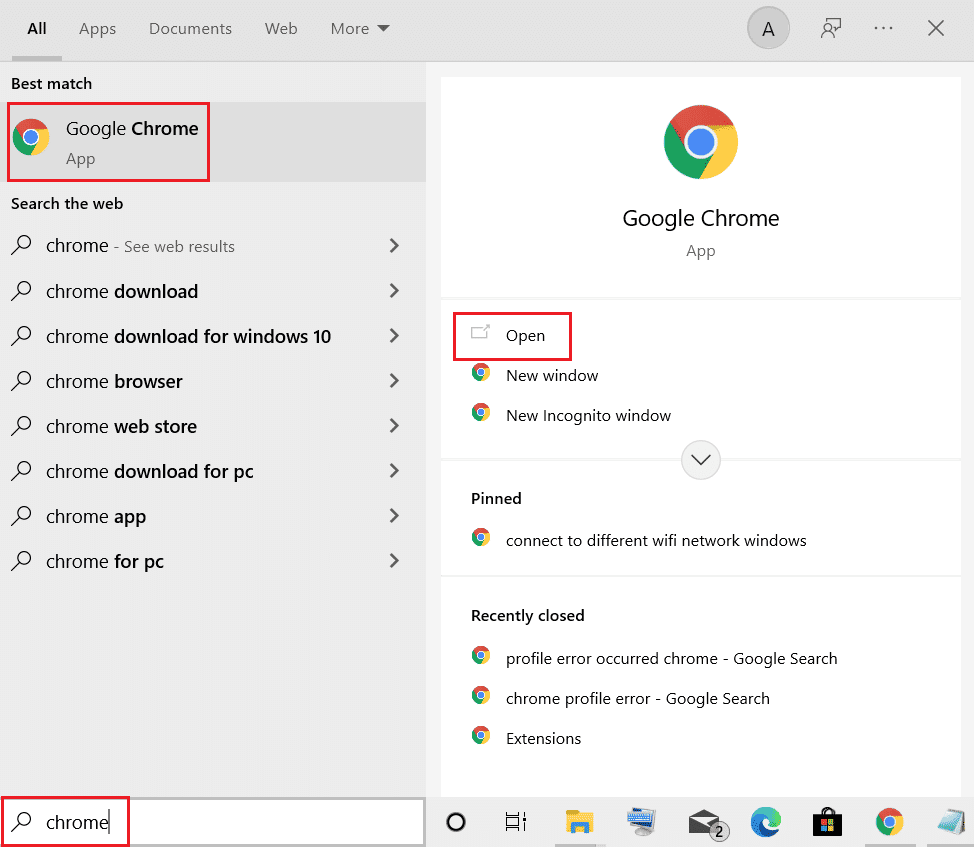
2. Klicken Sie danach auf drei Punkte.
3. Klicken Sie anschließend auf Einstellungen .
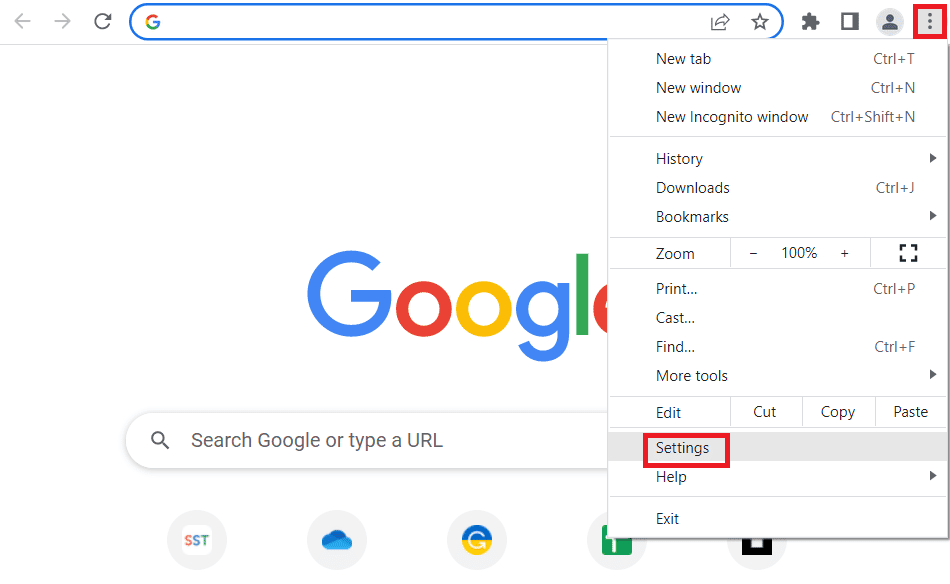
4. Wählen Sie hier Zurücksetzen und bereinigen .
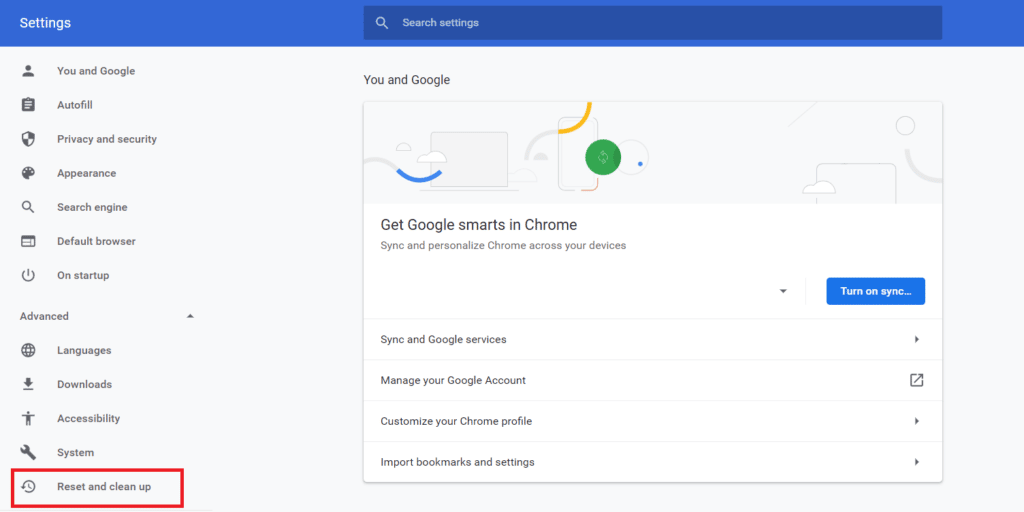
5. Wählen Sie unter Zurücksetzen und bereinigen die Option Einstellungen auf ihre ursprünglichen Standardwerte zurücksetzen aus.
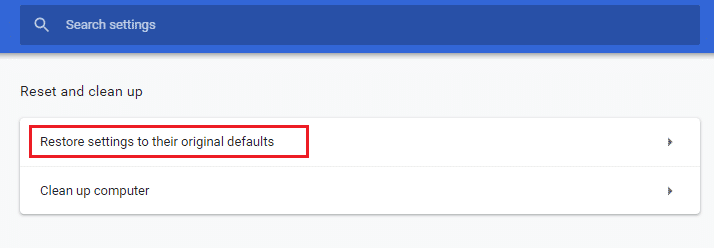
6. Wählen Sie Einstellungen zurücksetzen .
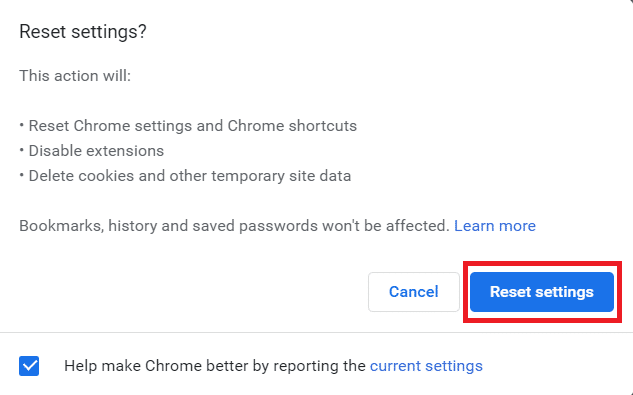
Methode 6: Browser neu installieren
Wenn das Aktualisieren von Windows und das Zurücksetzen des Browsers ERR_HTTP2_PROTOCOL_ERROR nicht beheben konnten, versuchen Sie, die besprochene Suchmaschine neu zu installieren. Wenn Sie den Browser neu installieren, ist der installierte Browser auf dem neuesten Stand. Um den Browser neu zu installieren, deinstallieren Sie ihn und laden Sie ihn dann von der offiziellen Website herunter. Verwenden Sie die unten aufgeführten Schritte und Links zum Deinstallieren bzw. Herunterladen:
1. Öffnen Sie die Einstellungen, indem Sie gleichzeitig die Tasten Windows + I drücken.
2. Wählen Sie im linken Bereich Apps aus.
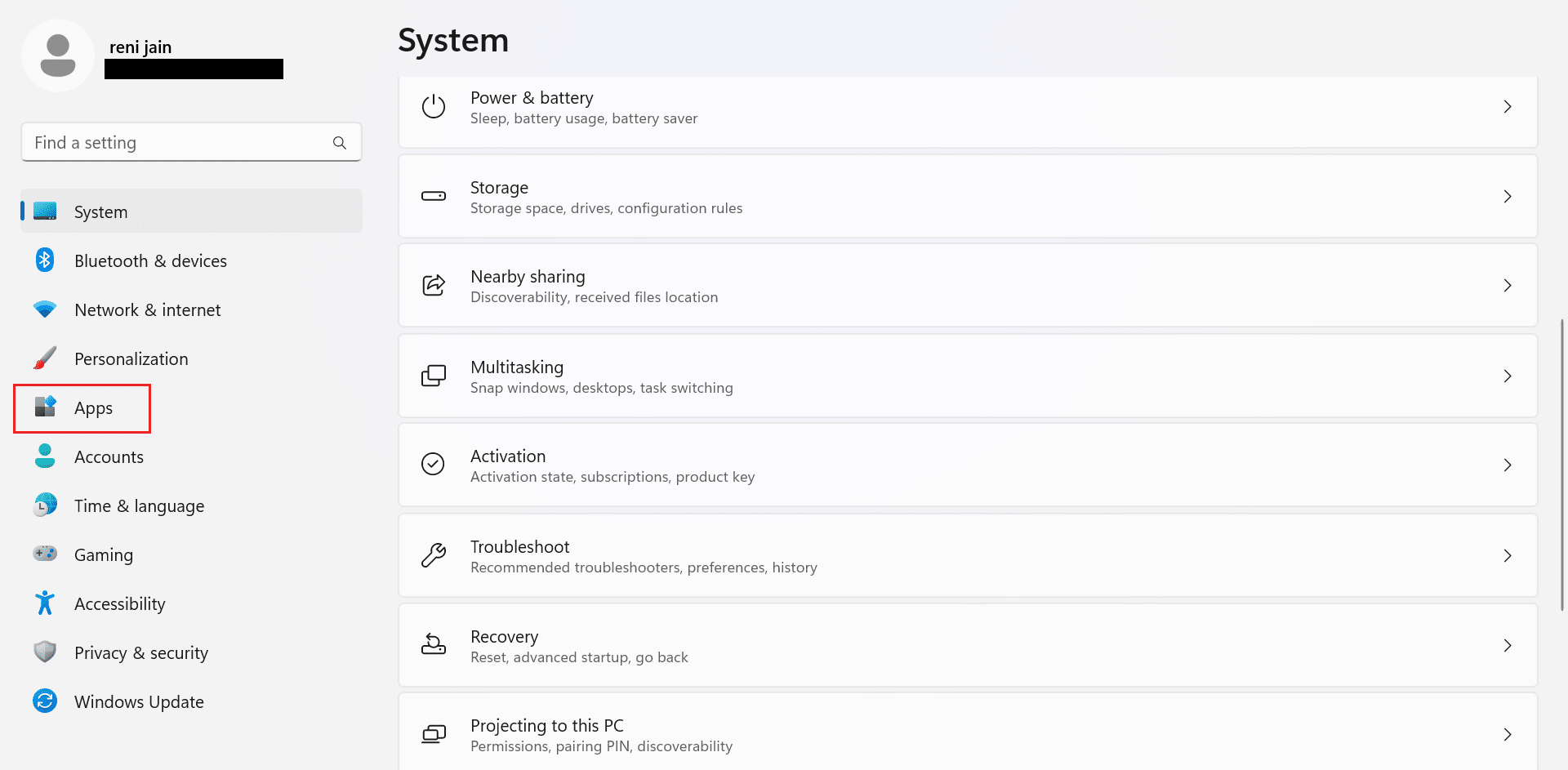
3. Klicken Sie anschließend auf Installierte Apps.
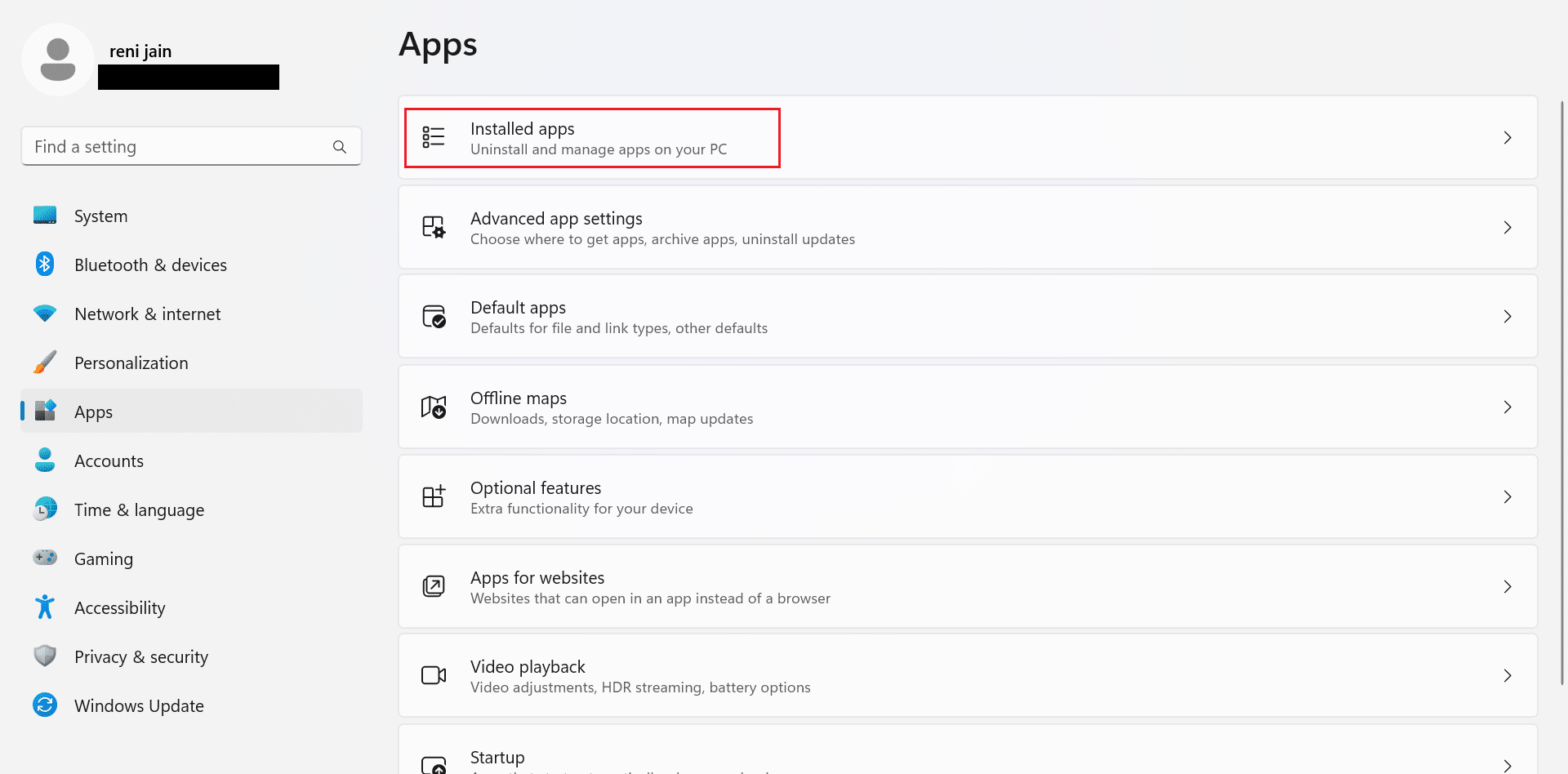
4. Klicken Sie auf die drei Punkte vor Google Chrome .
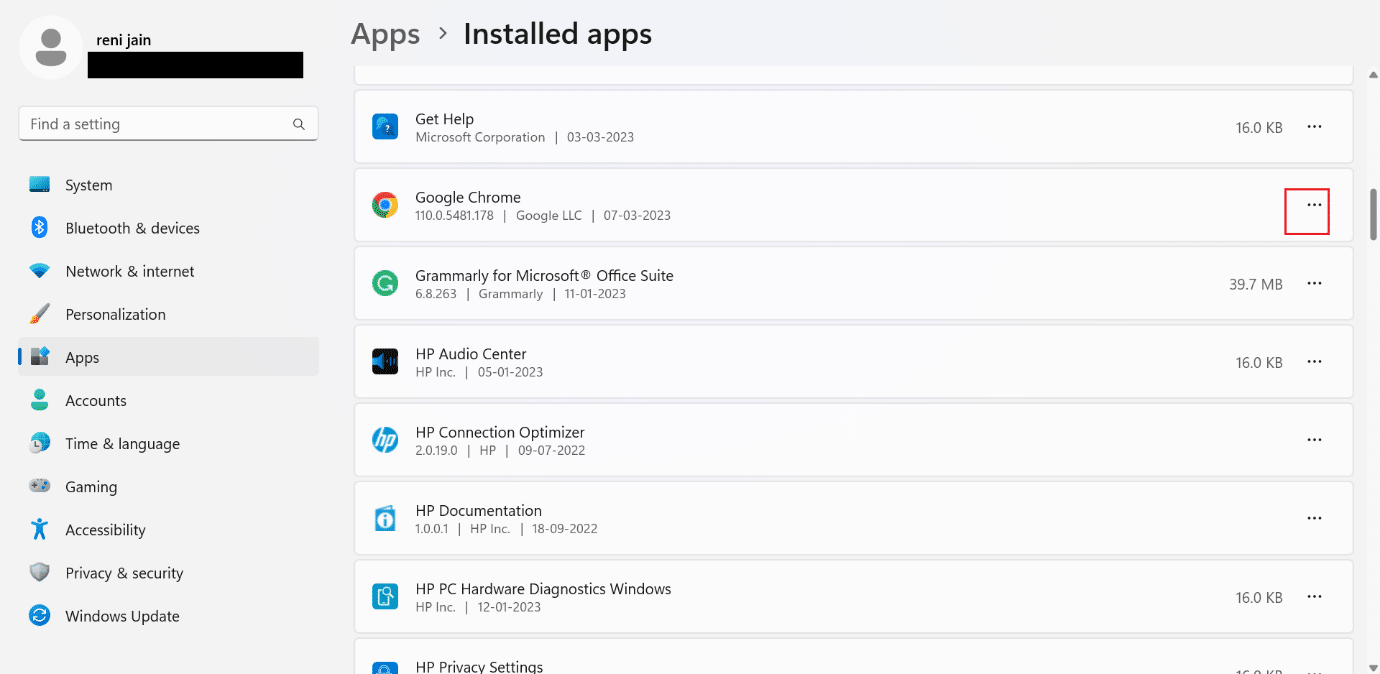
5. Klicken Sie im Kontextmenü auf Deinstallieren .
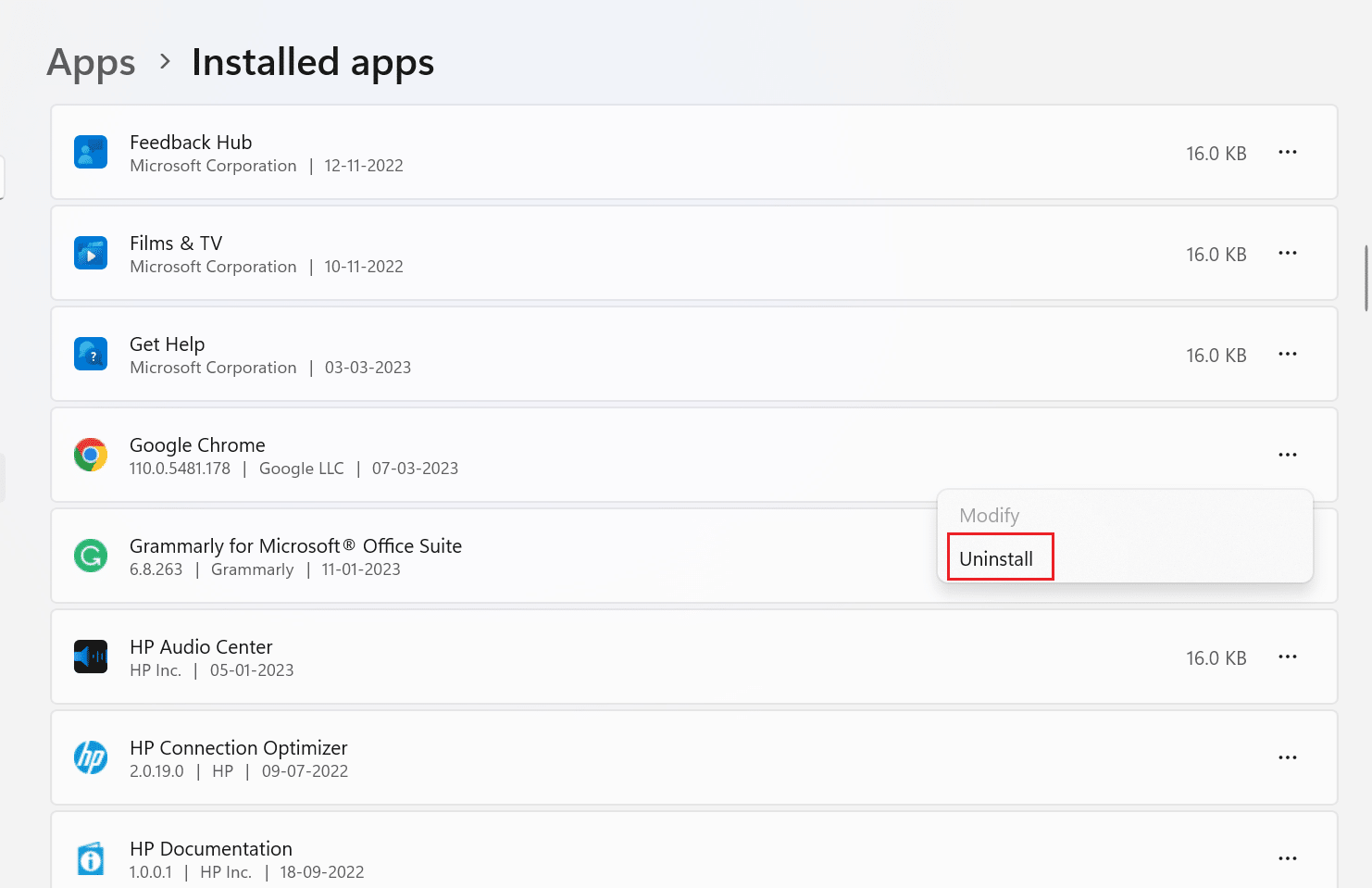
6. Wählen Sie als Nächstes Deinstallieren aus.
7. Drücken Sie danach die Tasten Windows + R, um das Dialogfeld Ausführen zu öffnen.
8. Geben Sie nun %localappdata% in das Feld ein und drücken Sie die Eingabetaste .
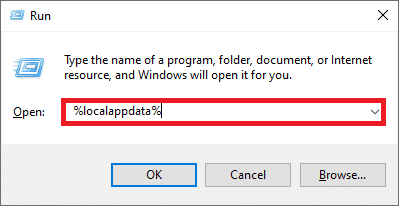
9. Doppelklicken Sie danach auf den Google-Ordner , um ihn zu öffnen.
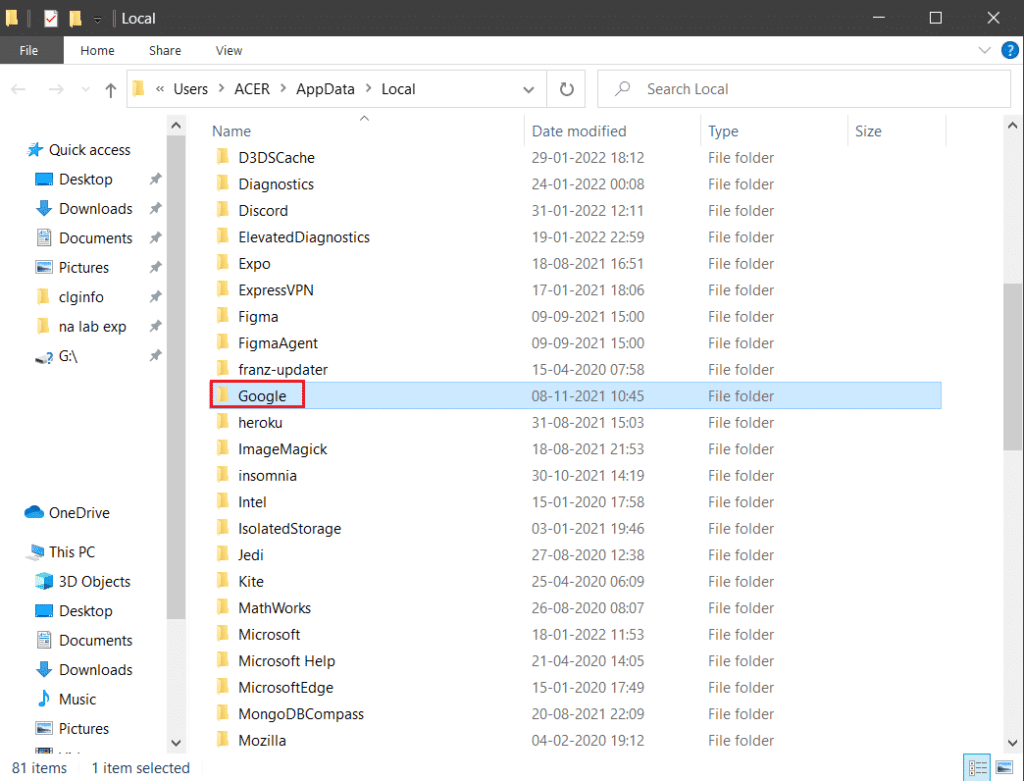
10. Klicken Sie mit der rechten Maustaste auf den Chrome-Ordner und klicken Sie im Kontextmenü auf Löschen .
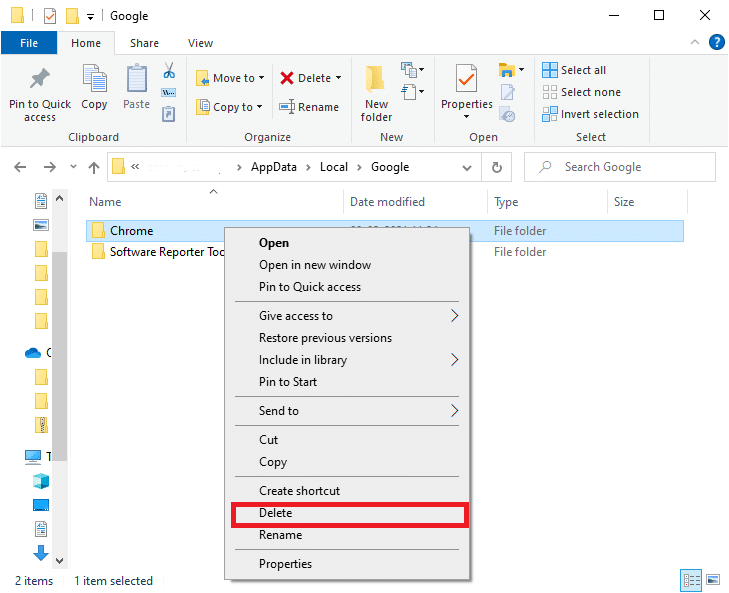
11. Drücken Sie gleichzeitig die Tasten Windows + R, um das Dialogfeld Ausführen auf Ihrem Gerät zu öffnen.
12. Geben Sie %appdata% in das Dialogfeld Ausführen ein und klicken Sie auf OK
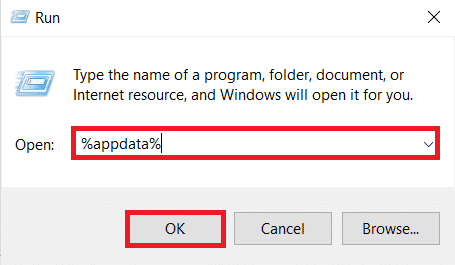
13. Wiederholen Sie als Nächstes die Schritte 9 bis 10 dieser Methode.
14. Starten Sie nun den PC neu .
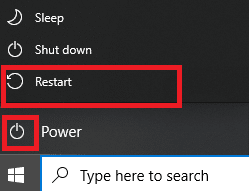
15. Öffnen Sie danach den eingebauten Browser auf Ihrem PC. Verwenden Sie dann die offizielle Chrome-Website, um die Suchmaschine auf Ihren Computer herunterzuladen.
16. Wählen Sie Chrome herunterladen aus .
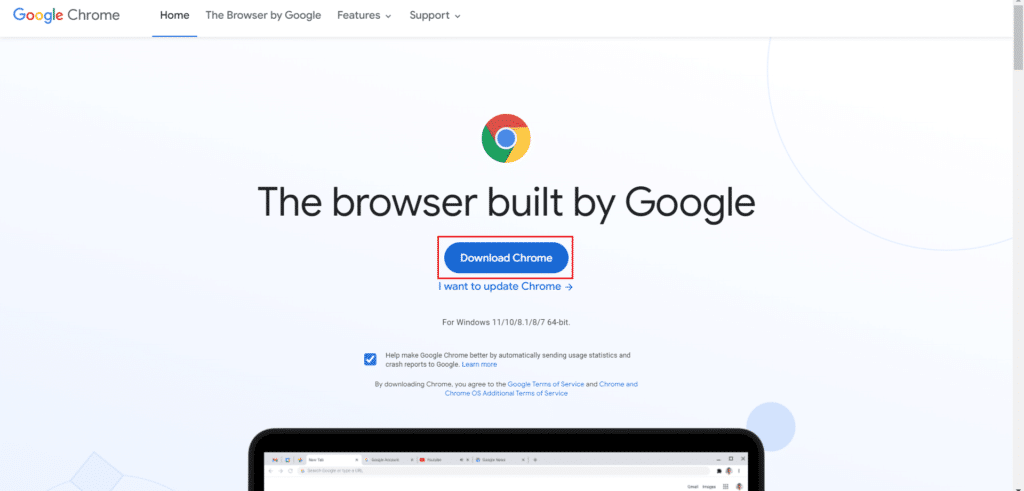
17. Führen Sie die Setup-Datei aus und fahren Sie gemäß den Anweisungen auf dem Bildschirm fort.
Lesen Sie auch: Beheben Sie den Fehler, dass der Google Chrome-Server keine Daten gesendet hat
Methode 7: Deinstallieren Sie widersprüchliche Updates
Wenn der besprochene ERR_HTTP2_PROTOCOL_ERROR aufgetreten ist, nachdem Sie Betriebssystem-Updates installiert haben, deinstallieren Sie die Updates. Lesen Sie die unten aufgeführten Schritte, um Updates zu deinstallieren:
1. Drücken Sie gleichzeitig die Tasten Windows + I , um die Einstellungen auf Ihrem Computer zu öffnen.
2. Klicken Sie auf die Registerkarte Windows-Update .
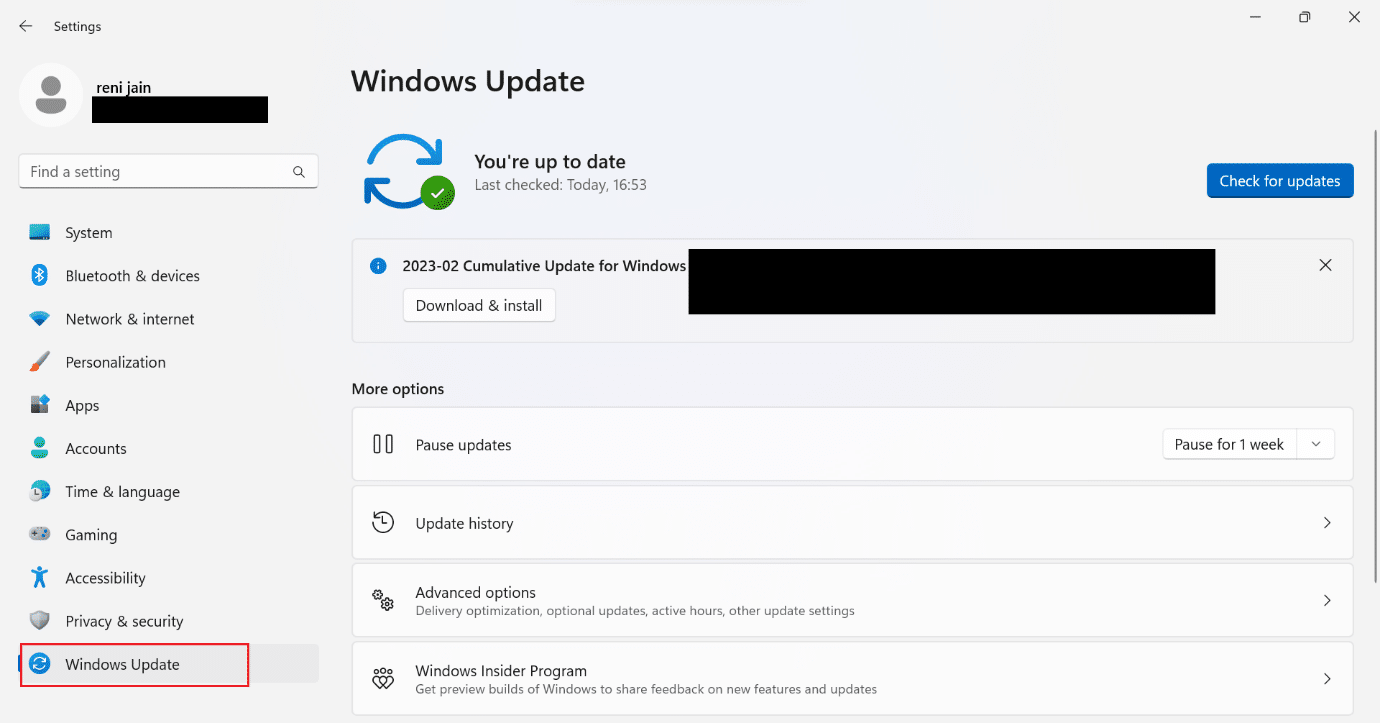
3. Aktualisieren Sie jetzt den Verlauf .
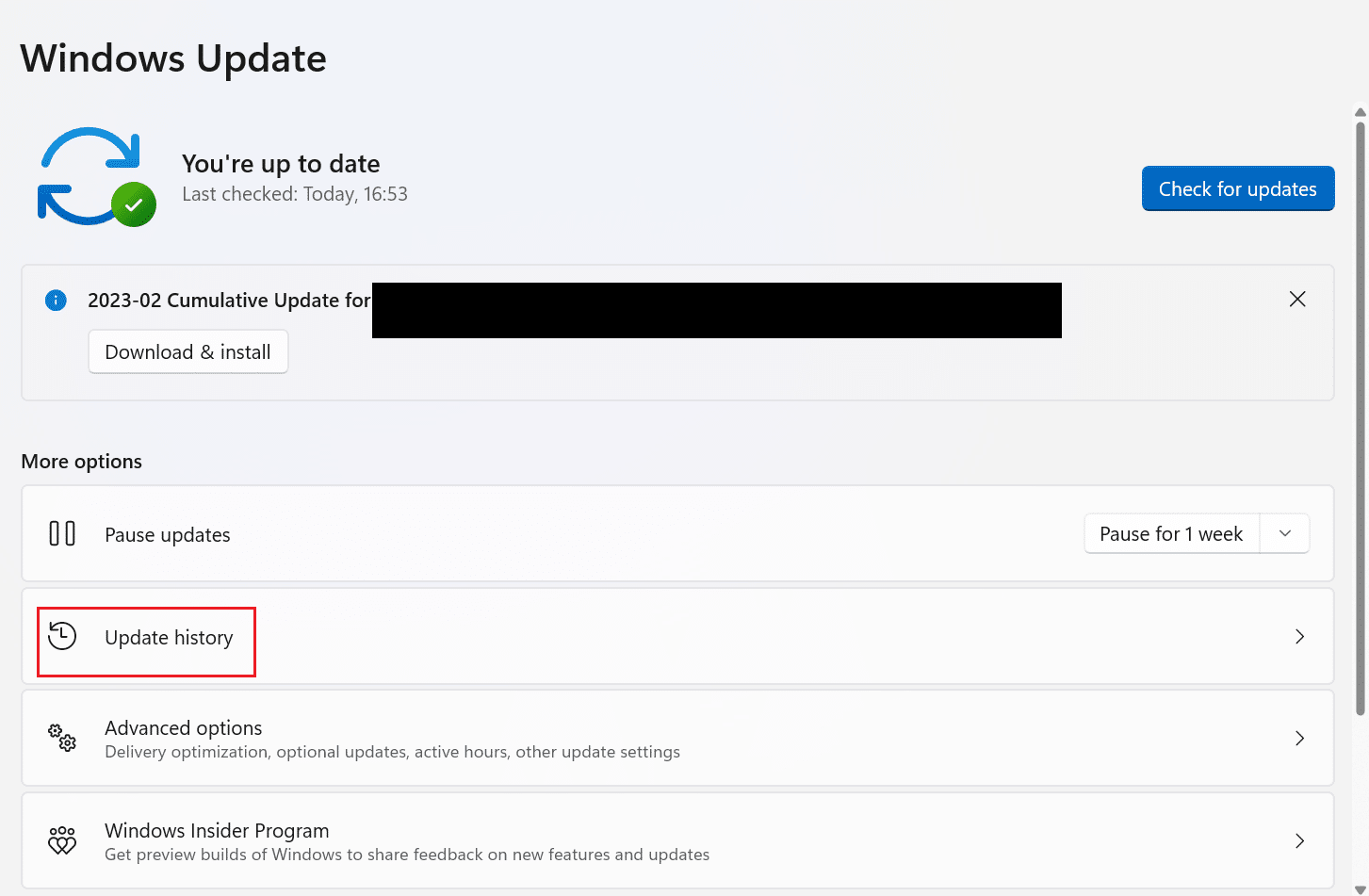
4. Klicken Sie auf Updates deinstallieren .
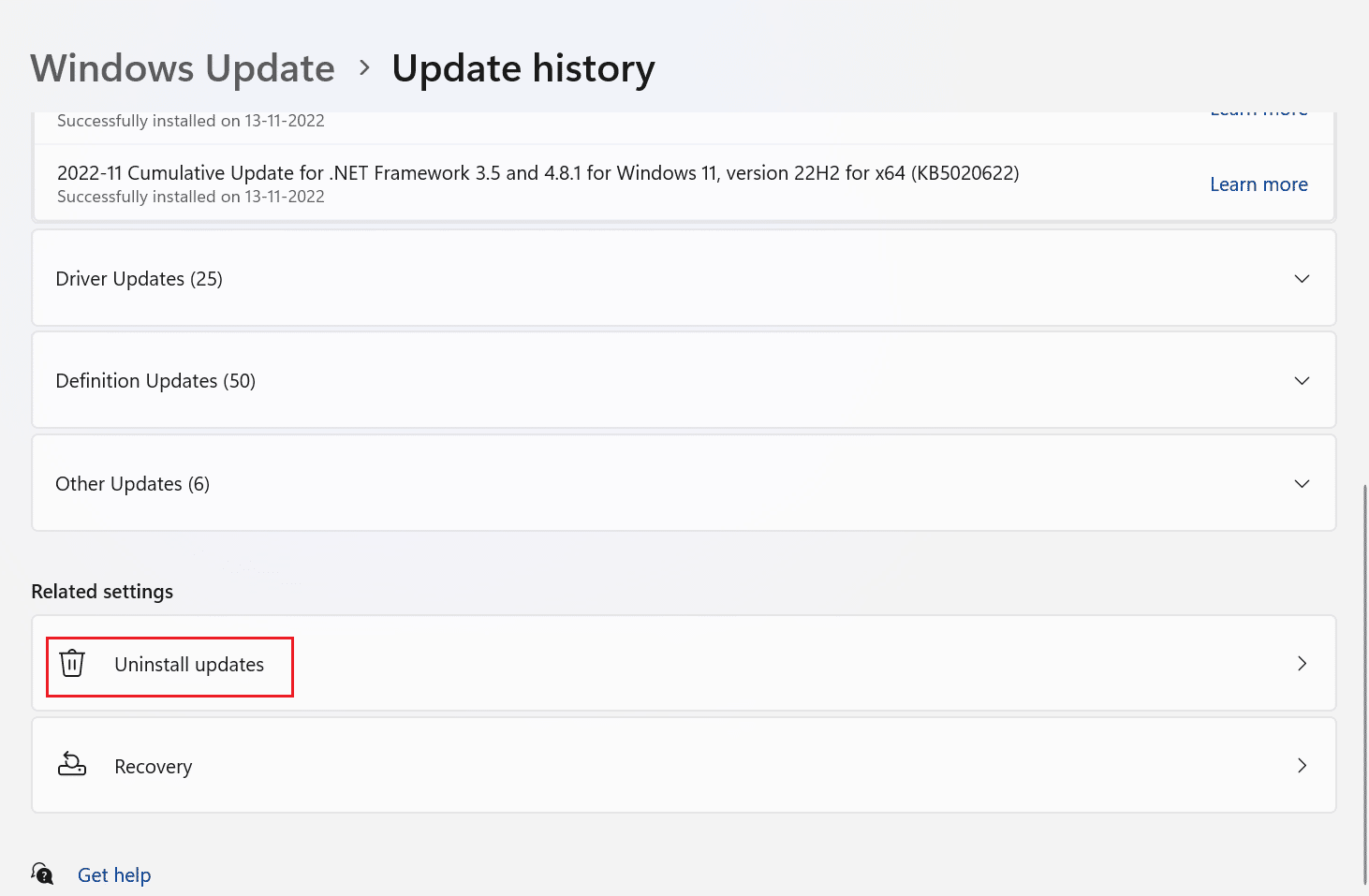
5. Deinstallieren Sie danach das neueste Update, indem Sie auf Deinstallieren klicken.
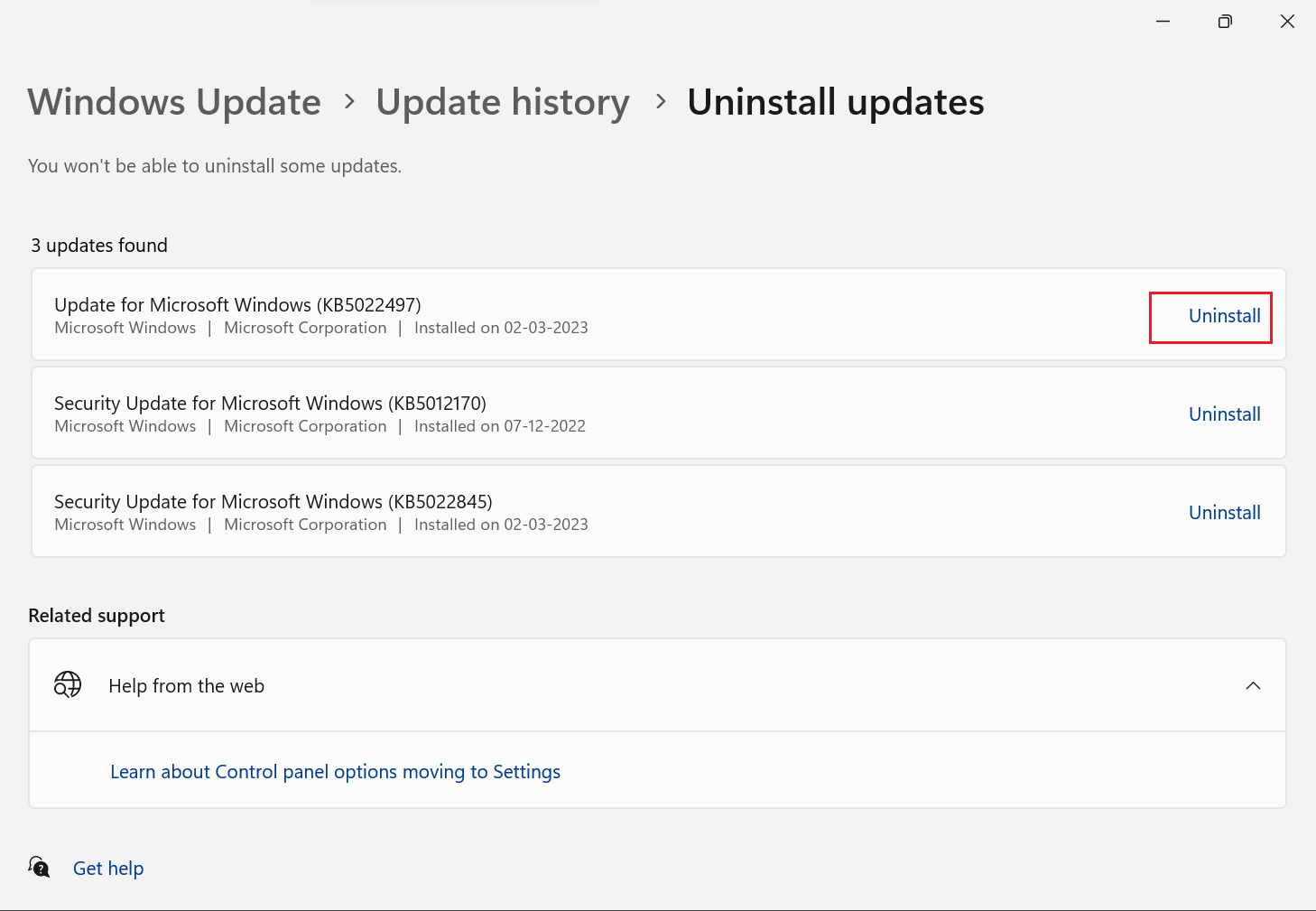
6. Klicken Sie nun auf Deinstallieren .
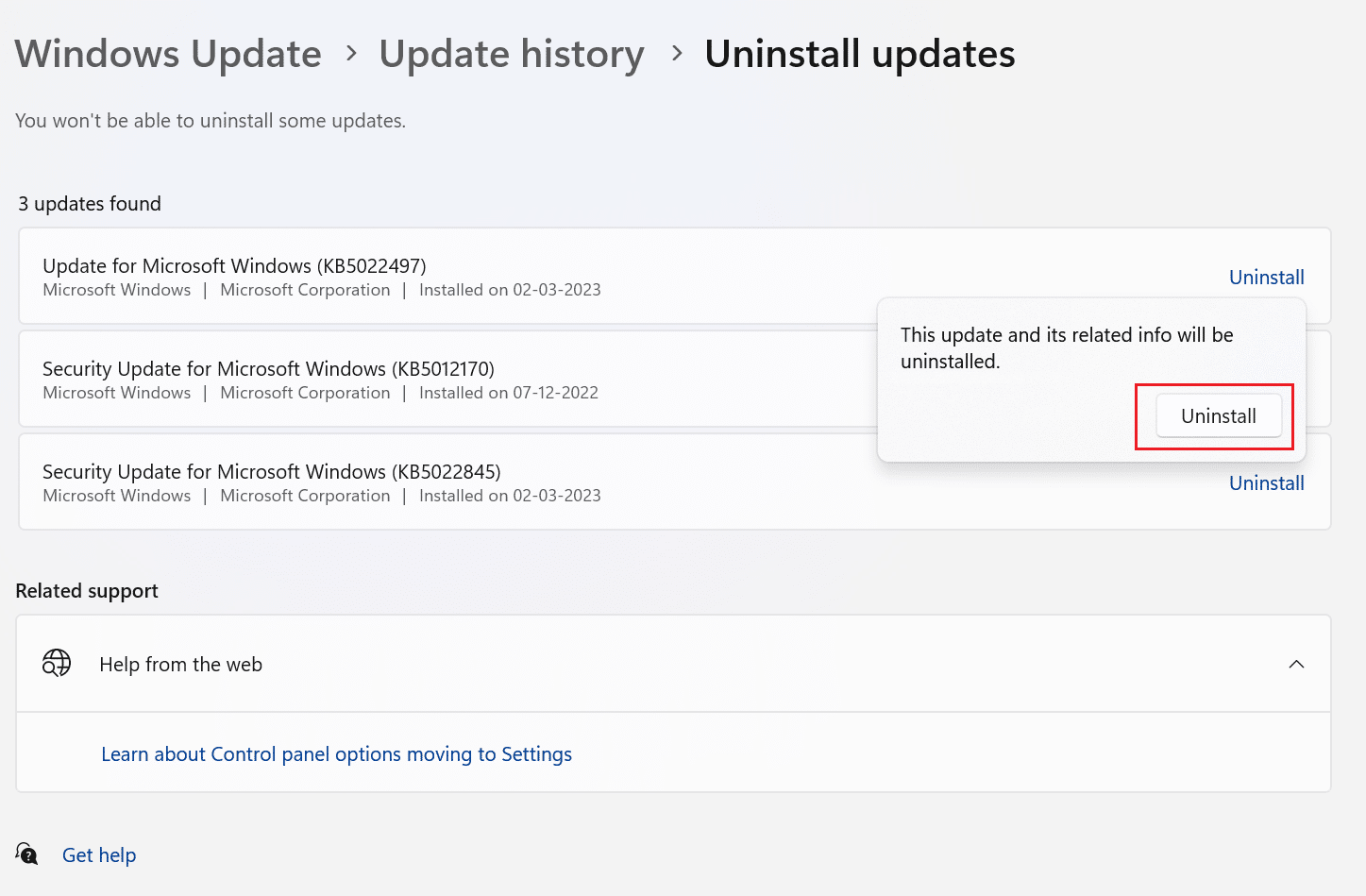
7. Starten Sie den PC neu und prüfen Sie, ob das Problem behoben ist.
Lesen Sie auch: Top 10 Möglichkeiten, Google Chrome zu beheben, das auf Android immer wieder abstürzt
Methode 8: Antivirus vorübergehend deaktivieren (nicht empfohlen)
Ein Softwaretool namens Antivirus wird verwendet, um Viren und Malware zu stoppen, zu finden und zu beseitigen. Es funktioniert auf allen Geräten, einschließlich Laptops, Smartphones, Tablets und Desktop-PCs. Ein Antivirus läuft normalerweise im Hintergrund und kann die Kommunikation zwischen Ihrem Gerät und der Website, die Sie öffnen möchten, stören. Um zu erfahren, wie Sie Antivirus unter Windows 10 vorübergehend deaktivieren, lesen Sie unsere Anleitung.
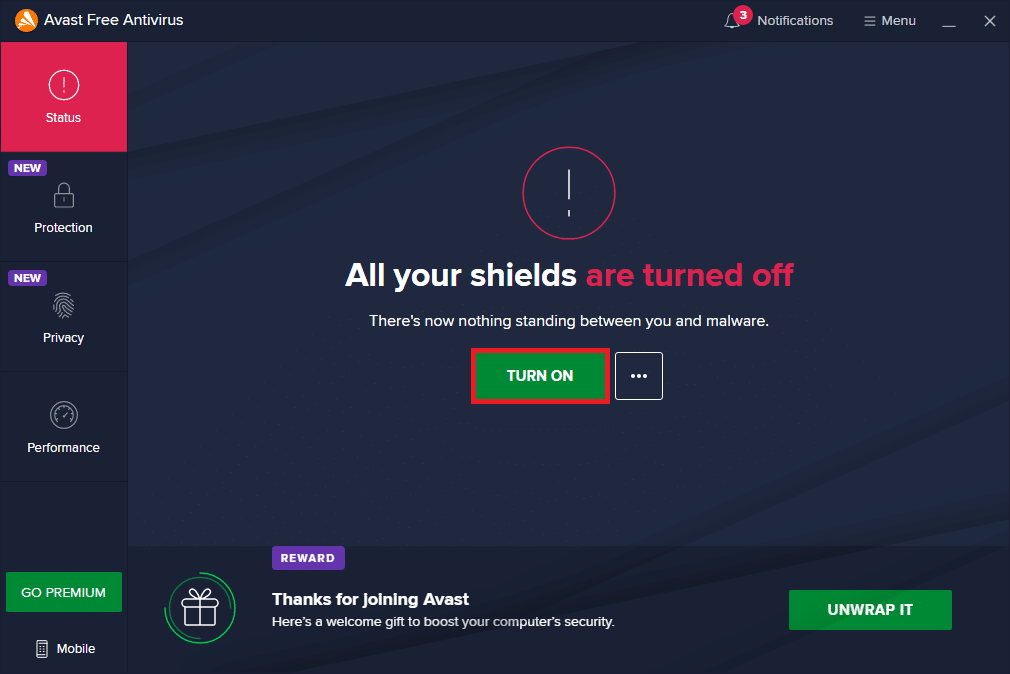
Methode 9: Wechseln Sie zu einem anderen Browser
Wenn die oben genannten Methoden Ihnen nicht geholfen haben, versuchen Sie es mit einem anderen Browser. Hier ist eine Liste einiger der am häufigsten verwendeten Browser.
- Microsoft Edge
- Mozilla-Firefox
Empfohlen:
- So werden Sie von Apex Legends entsperrt
- So beheben Sie den SSL-Fehler auf dem iPhone
- HTTP-Fehler 431 in Google Chrome beheben
- 13 Möglichkeiten, den Fehler „Download fehlgeschlagen“ in Chrome zu beheben
Wir hoffen, dass dieser Artikel hilfreich war und Sie ERR_HTTP2_PROTOCOL_ERROR Chrome beheben konnten . Wenn Sie noch Fragen haben, stellen Sie diese bitte im Kommentarbereich unten. Teilen Sie uns auch mit, was Sie als nächstes lernen möchten.
