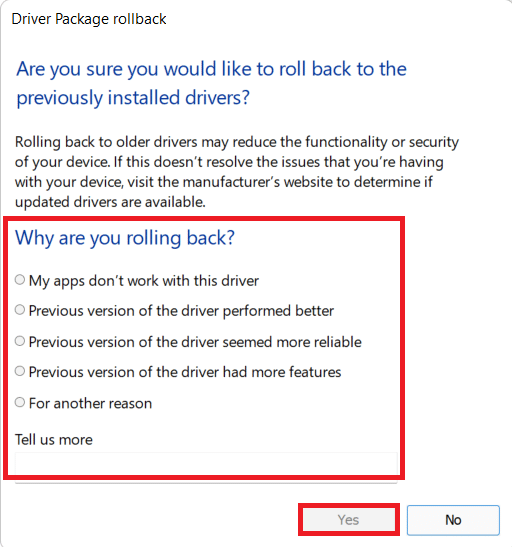ERR_EMPTY_RESPONSE unter Windows 10 beheben
Veröffentlicht: 2022-02-21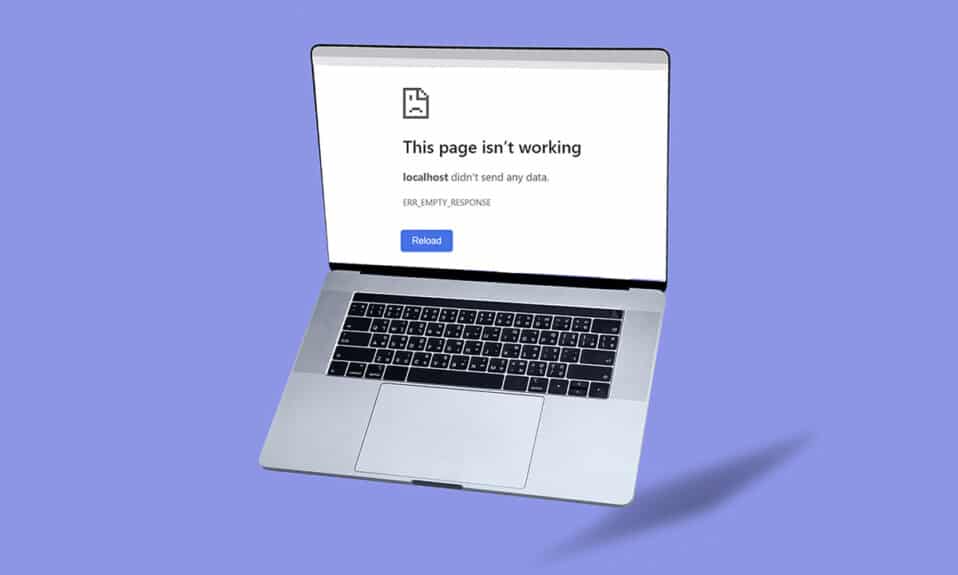
Google ist einer der Top-Webbrowser in dieser Tech-Welt. Im Laufe der Jahre hat sich das Imperium des Browsers für Benutzer in allen Ecken und Winkeln dieser modernen Ära ausgebreitet. Beim Surfen im Internet können einige Fehler wie EMPTY_RESPONSE in Windows 10 auftreten. Wenn Sie auf ERR_EMPTY_RESPONSE Windows 10 stoßen, verstehen wir Ihre frustrierende Situation und helfen Ihnen hier mit einfachen und effizienten Methoden zur Fehlerbehebung. Auf geht's!
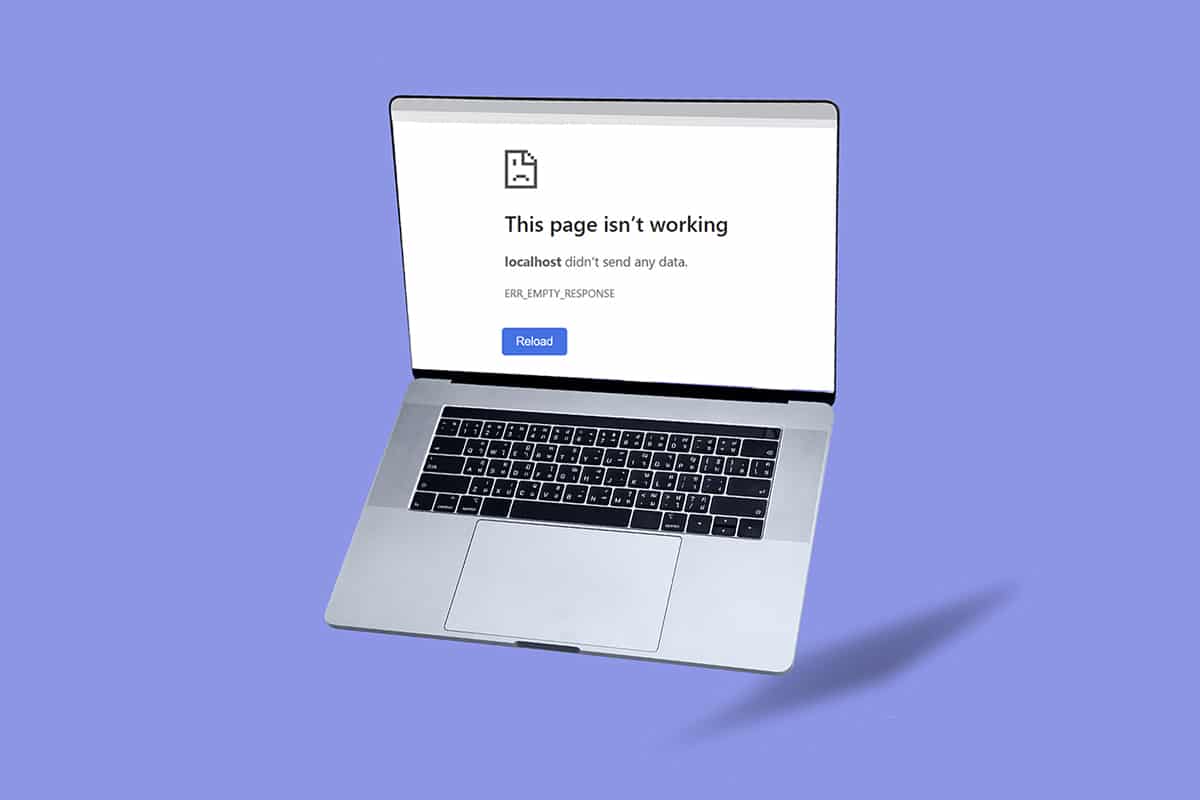
Inhalt
- So beheben Sie ERR_EMPTY_RESPONSE unter Windows 10
- Methode 1: Router neu starten
- Methode 2: Router zurücksetzen
- Methode 3: Deaktivieren Sie Start-Apps und -Dienste
- Methode 4: Führen Sie den Ping-Test aus und setzen Sie ipconfig zurück
- Methode 5: Führen Sie die Problembehandlung für Netzwerkadapter aus
- Methode 6: Ändern Sie die DNS-Adresse
- Methode 7: Netzwerktreiber aktualisieren oder zurücksetzen
- Methode 8: Netzwerktreiber neu installieren
- Methode 9: VPN und Proxyserver deaktivieren
- Methode 10: Deaktivieren Sie IPV6
- Methode 11: Deaktivieren Sie mehrere Netzwerkadapter
- Methode 12: Domäne aus der Hostdatei löschen (falls zutreffend)
- Methode 13: URL auf Whitelist setzen oder Antivirus vorübergehend deaktivieren (falls zutreffend)
- Methode 14: Malware-Scan ausführen
- Methode 15: Aktualisieren Sie Windows
So beheben Sie ERR_EMPTY_RESPONSE unter Windows 10
Einige Hauptursachen für dieses Problem sind unten aufgeführt.
- Beschädigte Browserdaten,
- Schlechte Internetverbindung,
- Inkompatible Netzwerktreiber,
- Veraltete Windows-Version,
- Fehlfunktion des DNS-Servers,
- Antivirus-Interferenz.
Wir haben eine Liste von Methoden zusammengestellt, um diesen ERR_EMPTY_RESPONSE Windows 10-Fehler zu beheben. Die Methoden sind nach der Basis-Wirkungsstufe bis zur Fortgeschrittenen-Stufe geordnet. Bevor Sie jedoch die unten aufgeführten Schritte zur Fehlerbehebung ausführen, sollten Sie Ihren PC neu starten und prüfen, ob Sie das Problem behoben haben. Ein einfacher Neustart kann mehrere vorübergehende Störungen beheben, und Sie können in einfachen Schritten Lösungen für Ihr Problem finden. Wenn Sie jedoch keine Problemumgehung gefunden haben, fahren Sie mit diesen Methoden fort.
Methode 1: Router neu starten
Durch einen Neustart des Routers wird die Netzwerkverbindung neu initiiert. Nur wenige Benutzer haben berichtet, dass alle in den Konfigurationseinstellungen markierten Änderungen wirksam werden, wenn Sie den Router neu starten. Befolgen Sie daher die unten aufgeführten Schritte.
1. Suchen Sie den Netzschalter auf der Rückseite Ihres Routers.
2. Drücken Sie die Taste einmal, um sie auszuschalten.

3. Trennen Sie nun das Netzkabel des Routers und warten Sie, bis die Kondensatoren vollständig entladen sind.
4. Schließen Sie dann das Netzkabel wieder an und schalten Sie es nach einer Minute ein.
5. Warten Sie, bis die Netzwerkverbindung wiederhergestellt ist, und versuchen Sie erneut, sich anzumelden .
Methode 2: Router zurücksetzen
Bevor Sie die folgenden Anweisungen ausprobieren, müssen Sie einige Punkte beachten, bei denen das Zurücksetzen des Routers den Router auf die Werkseinstellungen zurücksetzt. Alle Einstellungen und Setups wie weitergeleitete Ports, Verbindungen auf der schwarzen Liste, Anmeldeinformationen usw. werden gelöscht. Wenn Sie sich dennoch entscheiden, den Router zurückzusetzen, befolgen Sie die unten beschriebenen Anweisungen.
Hinweis 1: Alle Einstellungen und Setups wie weitergeleitete Ports, Verbindungen auf der schwarzen Liste, Anmeldeinformationen usw. werden gelöscht. Stellen Sie also sicher, dass Sie ein Konto darüber führen, bevor Sie mit den unten beschriebenen Anweisungen fortfahren.
Hinweis 2: Nach dem Zurücksetzen kehrt der Router zu seinen Standardeinstellungen und seinem Authentifizierungspasswort zurück. Verwenden Sie also die Standardanmeldeinformationen, um sich nach dem Zurücksetzen anzumelden.
1. Öffnen Sie die Router-Einstellungen mit der Standard-Gateway-IP-Adresse. Verwenden Sie dann Ihre Anmeldeinformationen , um sich wie gezeigt anzumelden .
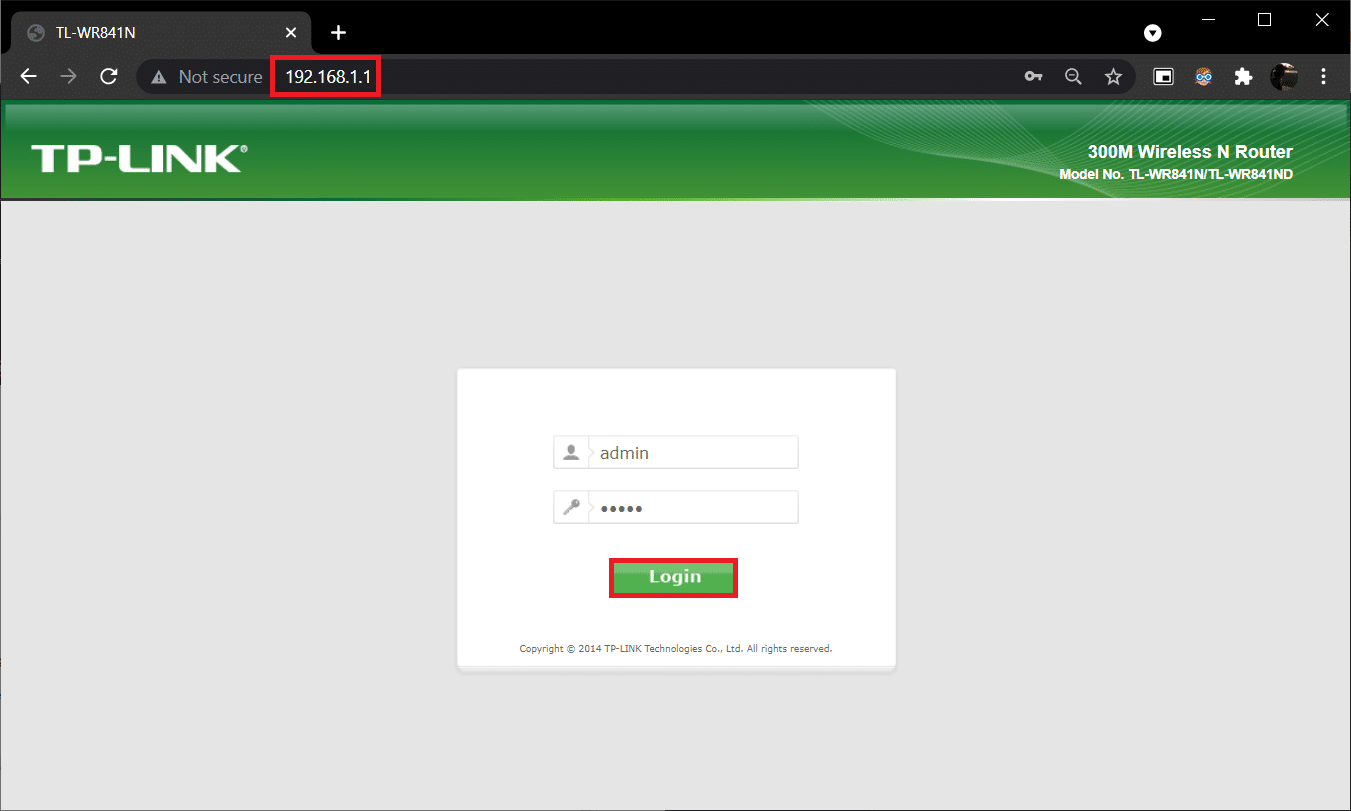
2. Alle Konfigurationseinstellungen notieren . Sie benötigen sie nach dem Zurücksetzen des Routers, da Sie Ihre ISP-Anmeldeinformationen verlieren können, wenn Sie ein P2P -Protokoll ( Punkt-zu-Punkt-Protokoll über das Internet) verwenden.
3. Halten Sie nun die Reset-Taste an Ihrem Router 10-30 Sekunden lang gedrückt.
Hinweis: Bei einigen Routern müssen Sie möglicherweise Zeigegeräte wie eine Nadel oder einen Zahnstocher verwenden, um die RESET-Taste zu drücken.

4. Der Router schaltet sich automatisch aus und wieder ein. Sie können die Taste loslassen, wenn die Lichter zu blinken beginnen.
5. Geben Sie die Konfigurationsdetails für den Router auf der Webseite erneut ein.
Lesen Sie auch: Windows 10 Bluescreen-Fehler beheben
Methode 3: Deaktivieren Sie Start-Apps und -Dienste
Die Probleme mit EMPTY_RESPONSE in Windows 10 können behoben werden, indem Start-Apps und -Dienste wie unten gezeigt deaktiviert werden.
1. Um das Dialogfeld Ausführen zu starten, drücken Sie gleichzeitig die Tasten Windows + R.
2. Nachdem Sie den Befehl msconfig eingegeben haben, klicken Sie auf die Schaltfläche OK .
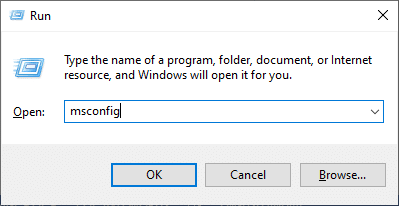
3. Das Fenster „ Systemkonfiguration“ wird angezeigt. Wechseln Sie als Nächstes auf die Registerkarte Dienste .
4. Aktivieren Sie das Kontrollkästchen neben Alle Microsoft-Dienste ausblenden und klicken Sie auf die Schaltfläche Alle deaktivieren, wie hervorgehoben dargestellt.
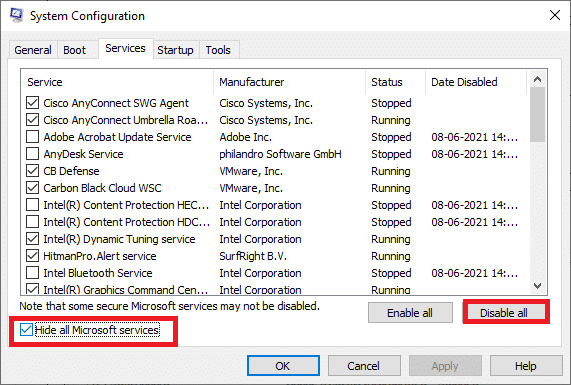
5. Wechseln Sie nun zur Registerkarte Start und klicken Sie auf den Link zum Öffnen des Task-Managers , wie unten dargestellt.
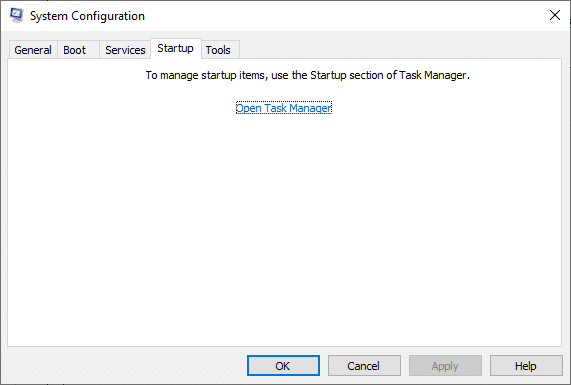
6. Jetzt erscheint das Task-Manager -Fenster.
7. Wählen Sie als Nächstes die nicht erforderlichen Startaufgaben aus und klicken Sie auf Deaktivieren , das in der rechten unteren Ecke angezeigt wird.
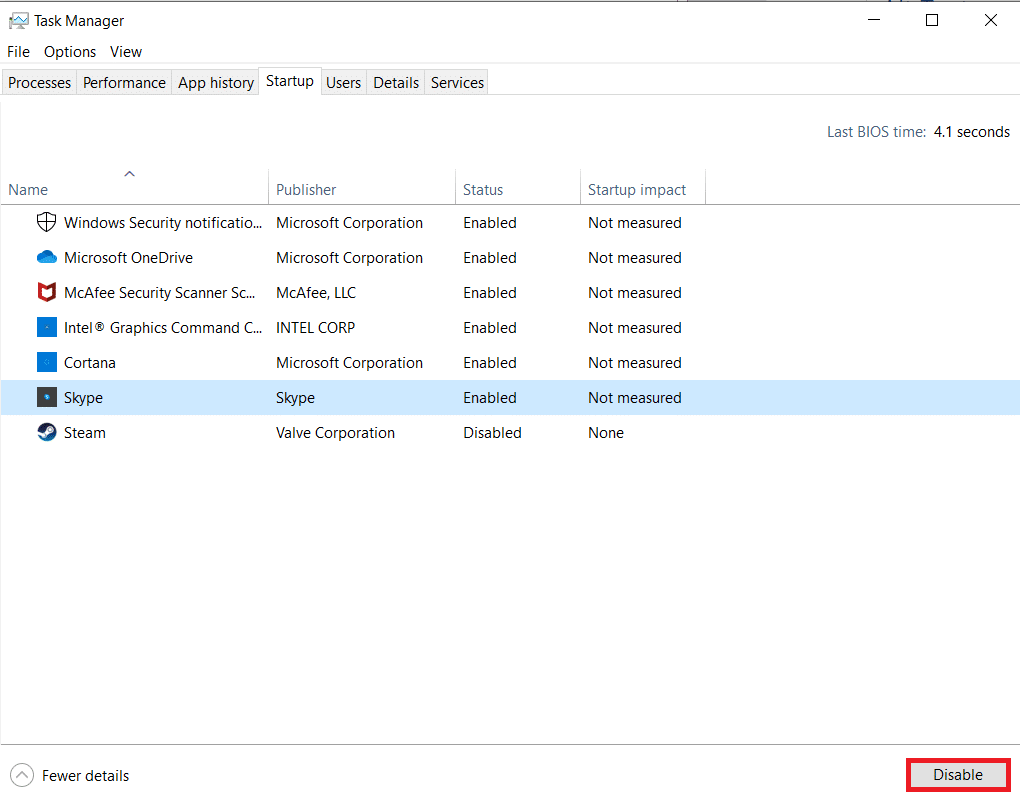
8. Schließen Sie das Task-Manager- und Systemkonfigurationsfenster .
9. Starten Sie abschließend Ihren PC neu .
Methode 4: Führen Sie den Ping-Test aus und setzen Sie ipconfig zurück
Nehmen Sie sich eine Minute Zeit, um zu analysieren, wie Ihr PC eine Verbindung mit der Webseite herstellt, die Sie besuchen möchten. Sie können Paketverluste analysieren und dadurch entscheiden, ob die Remote-Verbindung zur entsprechenden Website aufgebaut wird oder nicht. Befolgen Sie diese Schritte, um den Ping-Test auszuführen und ipconfig zurückzusetzen, um ERR_EMPTY_RESPONSE Windows 10 zu beheben.
1. Starten Sie die Eingabeaufforderung als Administratorfenster , indem Sie wie gezeigt cmd in die Suchleiste eingeben.
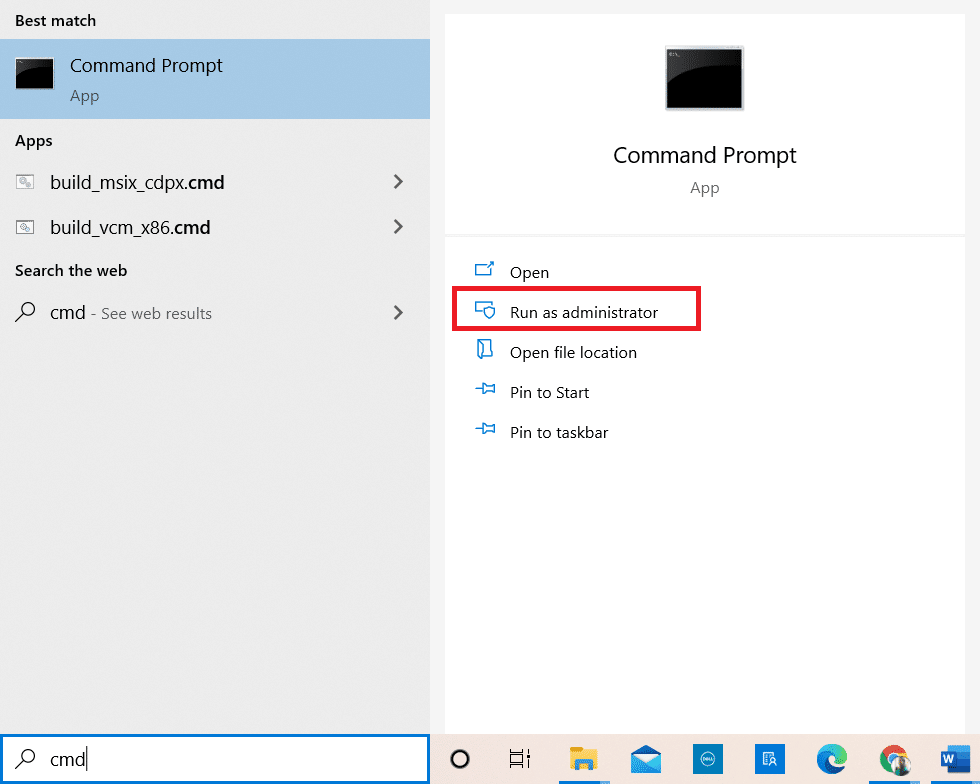
2. Geben Sie nun ping google.com ein und drücken Sie die Eingabetaste.
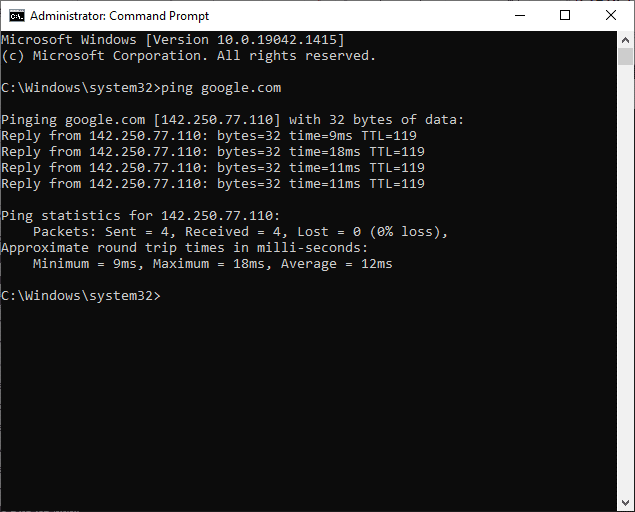
3. Warten Sie auf die Ergebnisse und notieren Sie den Verlust in % .
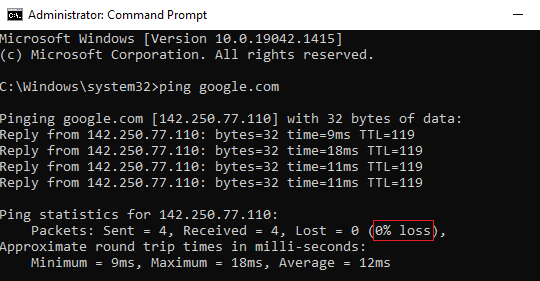
4. Analysieren Sie die Ergebnisse.
- 0 % Paketverlust bedeutet, dass Ihr PC den Remote-Server erfolgreich erreicht hat und Sie jetzt beim Zugriff darauf keine Fehlermeldung mehr erhalten.
- 100 % Paketverlust ist ein schlechtes Zeichen dafür, dass Ihr PC kein einziges Datenbit an den Remote-Server übertragen hat. In diesem Fall ist der Schuldige Ihre Netzwerkverbindung oder eine entsprechende Website.
- Ein Paketverlust von 0 % bis 100 % weist auf eine instabile Internetverbindung hin, die zwischen Ihrem PC und dem Remote-Server hergestellt wird.
5. Wenn Sie mit 100 % Paketverlust oder Werten zwischen 0 % und 100 % konfrontiert sind, können Sie versuchen, die Internetverbindung mit den folgenden Befehlen zurückzusetzen.
ipconfig /flushdns ipconfig /registerdns ipconfig /release ipconfig /erneuern netsh winsock zurückgesetzt
6. Geben Sie die oben aufgeführten Befehle nacheinander ein und drücken Sie nach jedem Befehl die Eingabetaste .
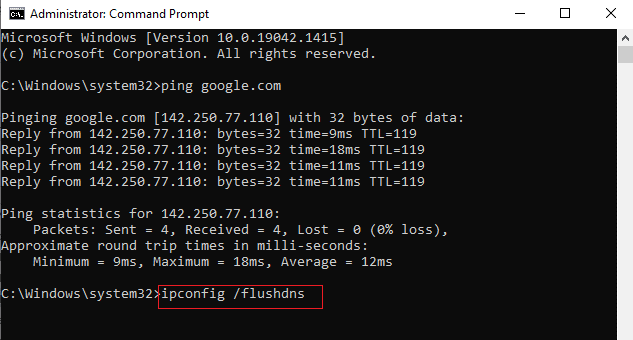
7. Warten Sie abschließend, bis die Befehle ausgeführt werden, und starten Sie Ihren Windows-PC neu .
Lesen Sie auch: So beheben Sie den fehlenden StartupCheckLibrary.dll-Fehler
Methode 5: Führen Sie die Problembehandlung für Netzwerkadapter aus
Durch Ausführen der Problembehandlung für Netzwerkadapter werden alle Störungen in der Ethernet-Verbindung behoben, und diese Methode gilt nicht nur für Windows 7, sondern auch für Windows 7 und 8.1.
1. Drücken Sie gleichzeitig die Tasten Windows + I , um die Einstellungen zu starten.
2. Klicken Sie wie gezeigt auf die Kachel Update & Sicherheit .

3. Gehen Sie im linken Bereich zum Menü Fehlerbehebung und suchen Sie im rechten Bereich nach anderen Problemen suchen und beheben .
4. Wählen Sie Problembehandlung für Netzwerkadapter und klicken Sie auf die hervorgehoben dargestellte Schaltfläche Problembehandlung ausführen.
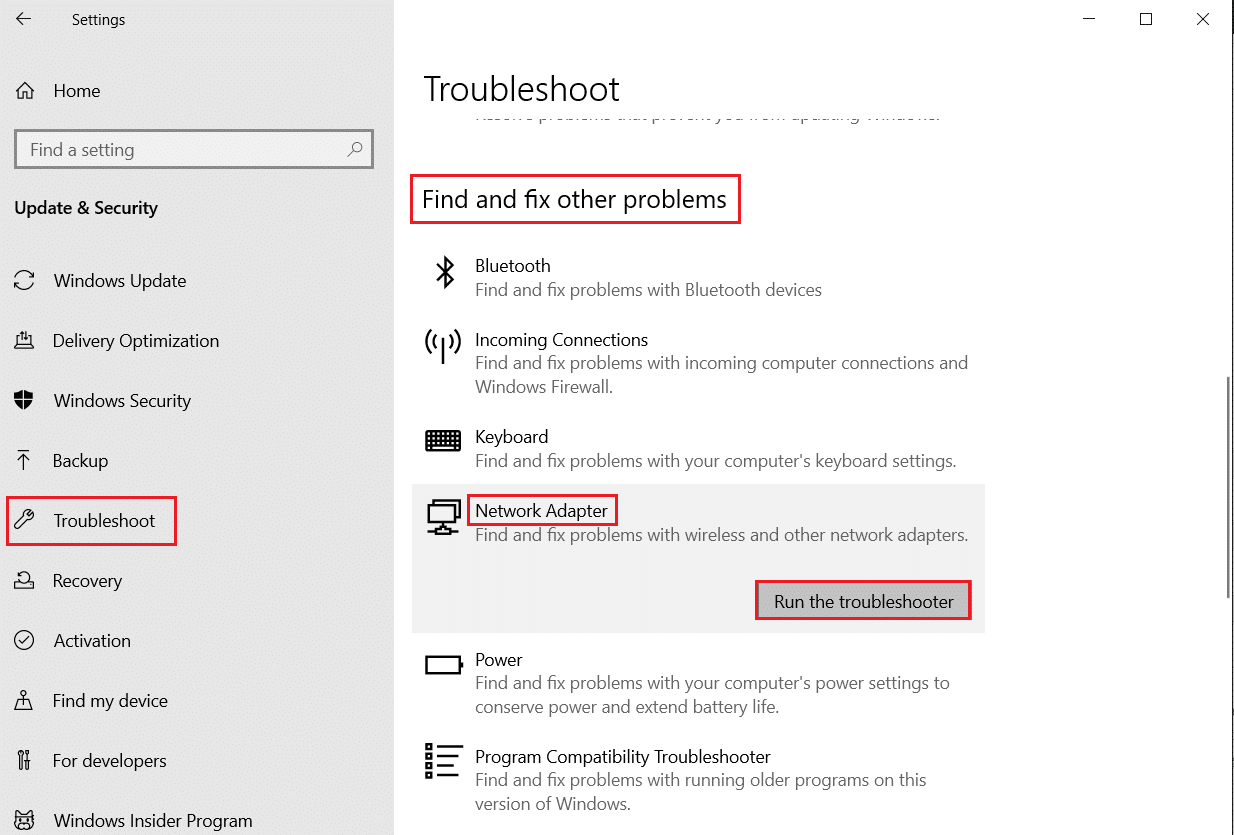
5. Warten Sie, bis der Troubleshooter das Problem erkannt und behoben hat. Folgen Sie nach Abschluss des Vorgangs den Anweisungen auf dem Bildschirm und starten Sie Ihren PC neu .
Methode 6: Ändern Sie die DNS-Adresse
Mehrere Benutzer haben berichtet, dass das Problem ERR_EMPTY_RESPONSE Windows 10 behoben wird, indem die von Ihrem Internetdienstanbieter bereitgestellte DNS-Adresse geändert wird. Sie können die Google-DNS-Adresse verwenden, um das Problem zu lösen, und hier sind einige Anweisungen zum Ändern der DNS-Adresse Ihres PCs.
1. Drücken Sie die Windows-Taste , geben Sie Systemsteuerung ein und klicken Sie auf Öffnen .
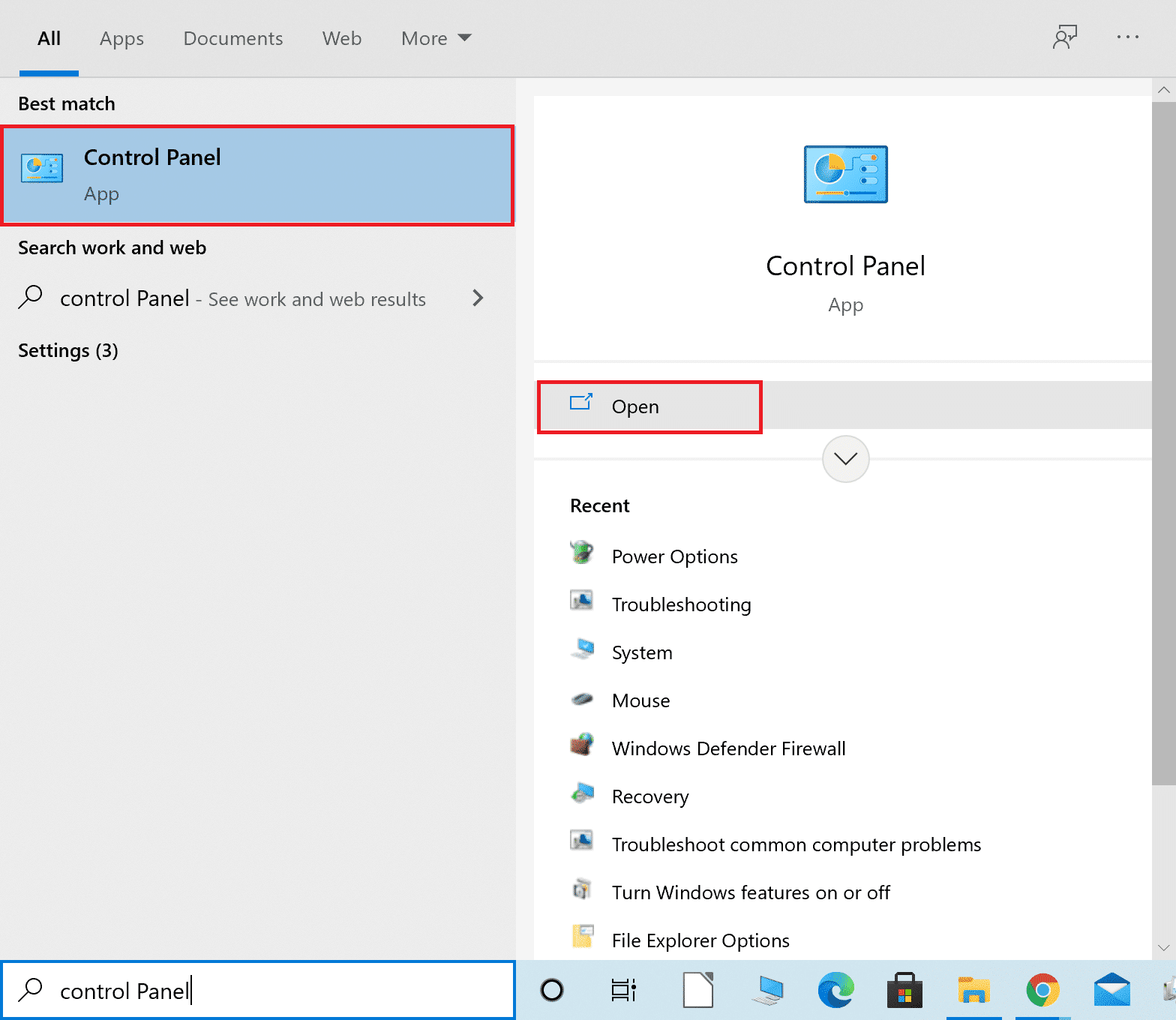
2. Stellen Sie Ansicht nach ein: > Große Symbole und klicken Sie in der Liste auf das Netzwerk- und Freigabecenter .
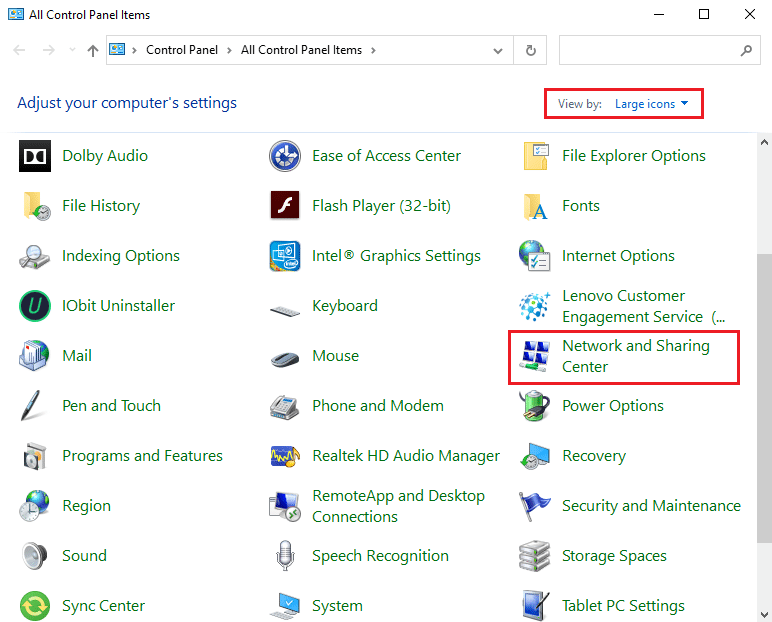
3. Klicken Sie anschließend im linken Bereich auf den Hyperlink Adaptereinstellungen ändern .
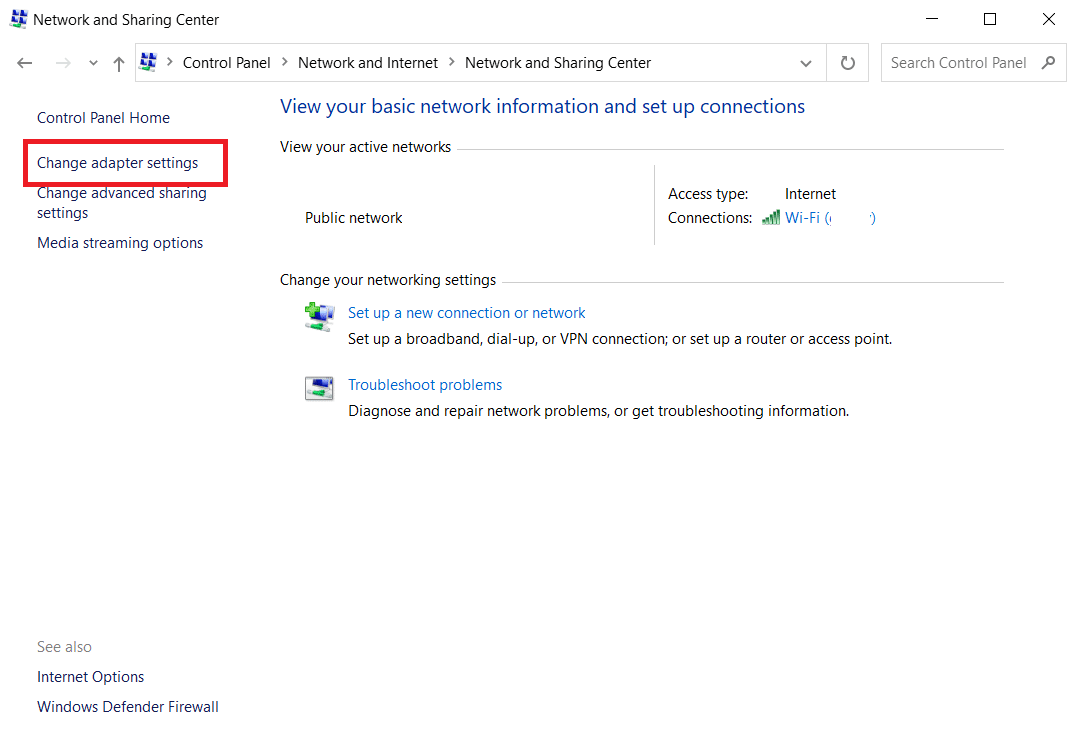
4. Klicken Sie mit der rechten Maustaste auf Ihre aktuelle Netzwerkverbindung (z. B. WLAN ) und wählen Sie wie abgebildet Eigenschaften aus.
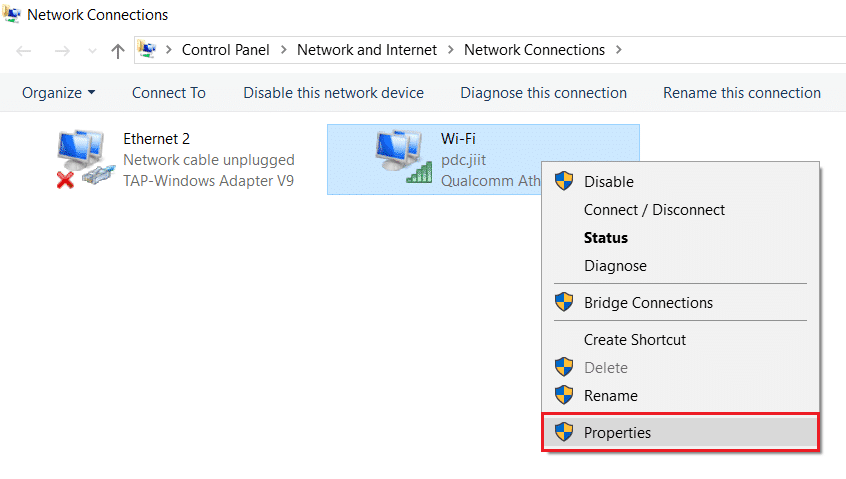
5: Suchen Sie unter Diese Verbindung verwendet die folgenden Elemente: Liste Internet Protocol Version 4 (TCP/IPv4) und klicken Sie darauf.
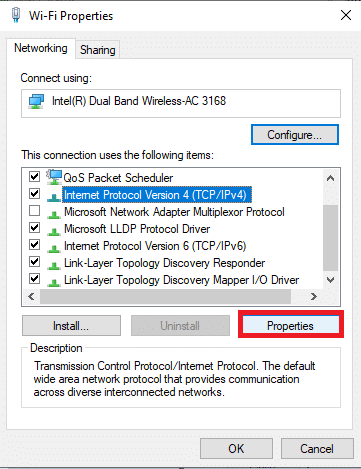
6. Klicken Sie auf die Schaltfläche Eigenschaften , wie oben hervorgehoben.
7. Wählen Sie hier die Option Folgende DNS-Serveradressen verwenden: und geben Sie Folgendes ein:
- Bevorzugter DNS-Server: 8.8.8.8
- Alternativer DNS-Server: 8.8.4.4
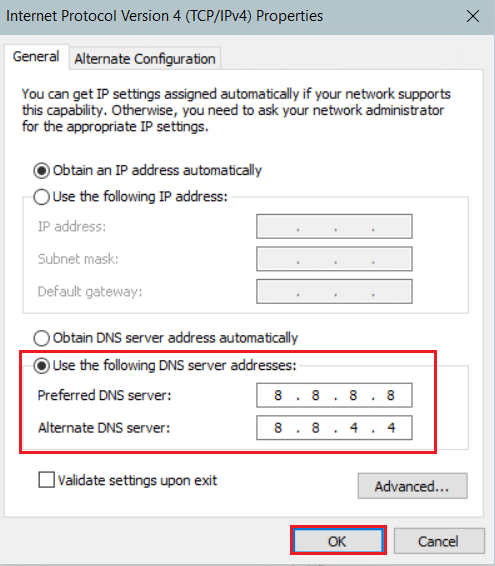
8. Klicken Sie auf OK , um die Änderungen zu speichern und zu beenden. Überprüfen Sie, ob der Windows 10-Fehler EMPTY_RESPONSE weiterhin besteht oder nicht.
Lesen Sie auch: Beheben Sie den DISM-Fehler 87 in Windows 10
Methode 7: Netzwerktreiber aktualisieren oder zurücksetzen
Wenn die aktuellen Treiber in Ihrem System mit den Google-Daten nicht kompatibel oder veraltet sind, werden Sie mit EMPTY_RESPONSE Windows 10 konfrontiert. Daher wird Ihnen empfohlen, Ihr Gerät und Ihre Treiber zu aktualisieren, um diesen EMPTY_RESPONSE Windows 10-Fehler zu beheben oder zu vermeiden.
Option 1: Treiber aktualisieren
1. Geben Sie Geräte- Manager in das Suchmenü von Windows 10 ein.
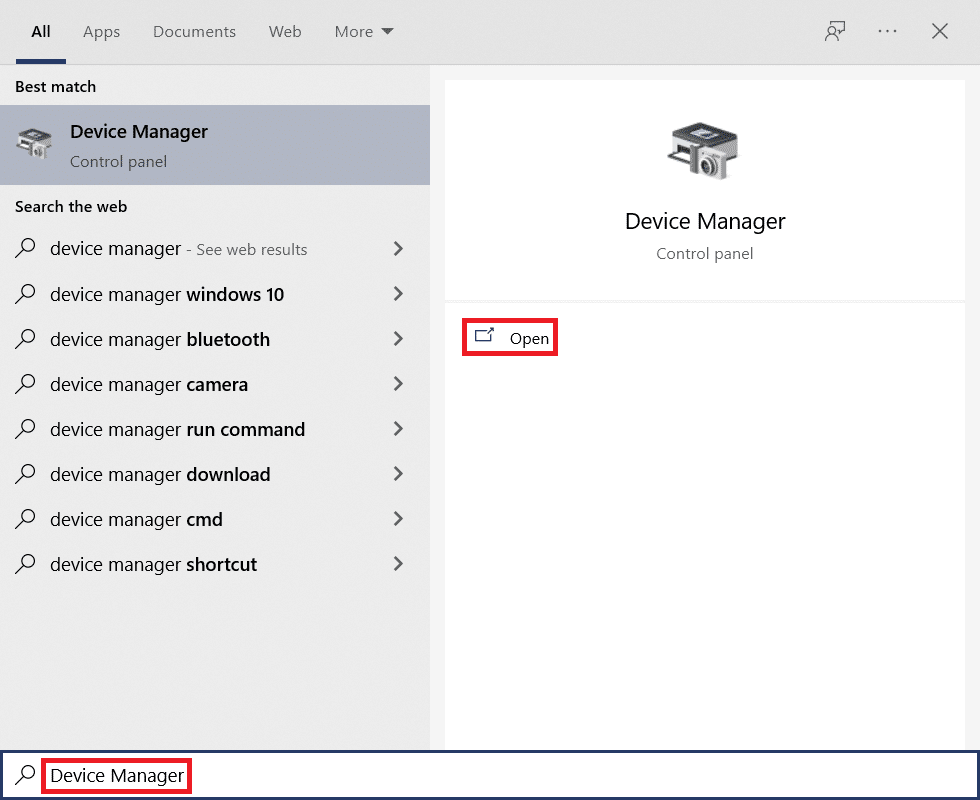
2. Doppelklicken Sie auf Netzwerkadapter , um es zu erweitern.
3. Klicken Sie mit der rechten Maustaste auf Ihren drahtlosen Netzwerktreiber (z. B. Qualcomm Atheros QCA9377 Wireless Network Adapter ) und wählen Sie Treiber aktualisieren aus, wie unten dargestellt.
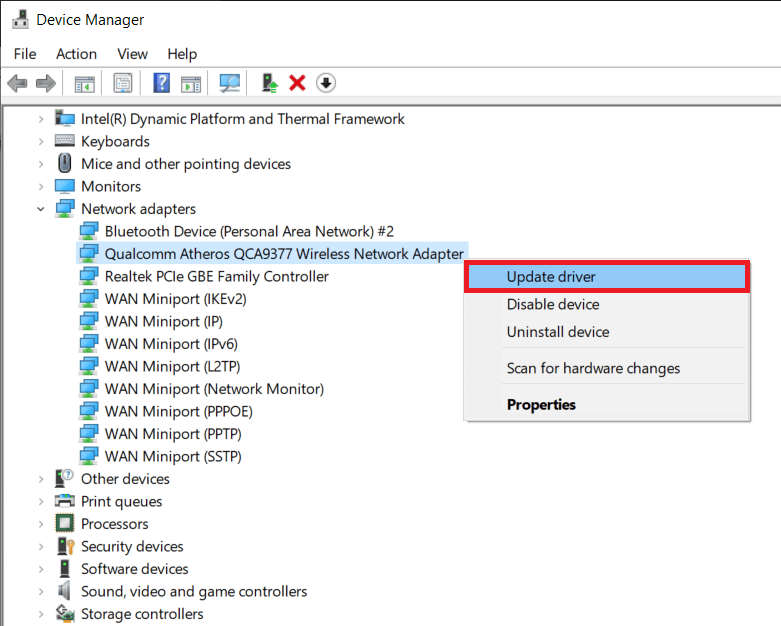
4. Klicken Sie anschließend auf Automatisch nach Treibern suchen, um automatisch den besten verfügbaren Treiber herunterzuladen und zu installieren.
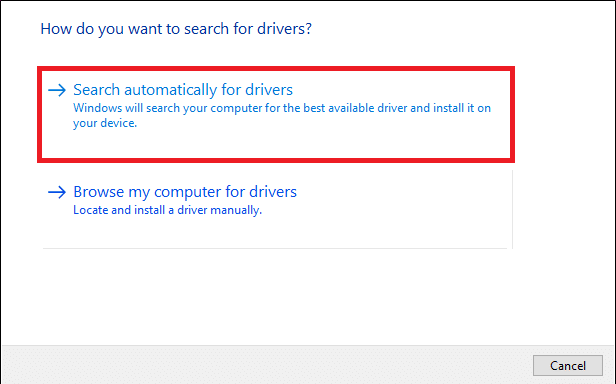
5A. Jetzt werden die Treiber aktualisiert und auf die neueste Version installiert, wenn sie nicht aktualisiert werden.
5B. Wenn sie sich bereits in einer aktualisierten Phase befinden, wird die Meldung Die besten Treiber für Ihr Gerät sind bereits installiert angezeigt.
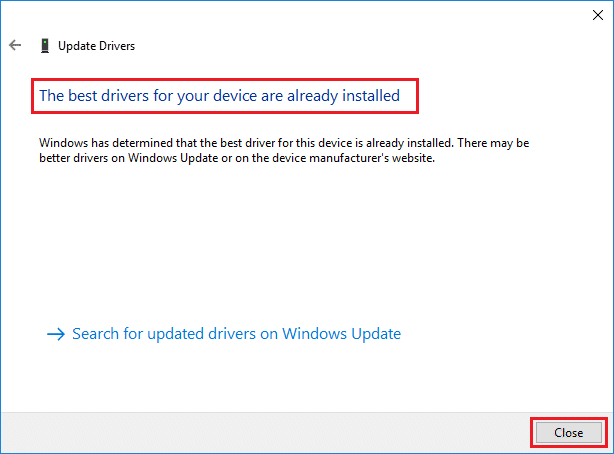
6. Klicken Sie auf die Schaltfläche Schließen , um das Fenster zu schließen und Ihren PC neu zu starten .
Option 2: Rollback von Treiberaktualisierungen
1. Gehen Sie wie zuvor zu Geräte-Manager > Netzwerkadapter .
2. Klicken Sie mit der rechten Maustaste auf den Wi-Fi-Treiber (z. B. Intel(R) Dual Band Wireless-AC 3168 ) und wählen Sie Eigenschaften , wie abgebildet.
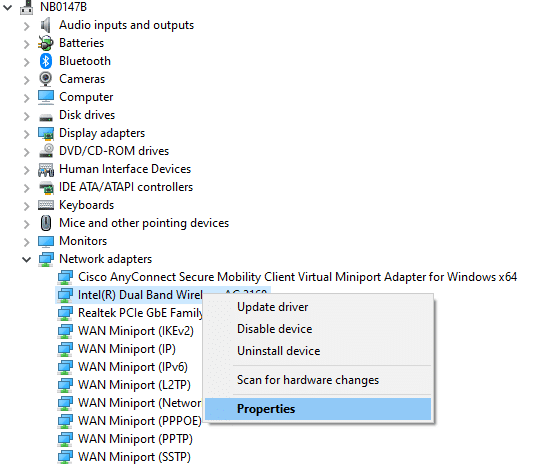
3. Wechseln Sie zur Registerkarte Treiber und wählen Sie wie hervorgehoben Roll Back Driver aus.
Hinweis: Wenn die Option zum Zurücksetzen des Laufwerks ausgegraut ist, weist dies darauf hin, dass Ihr Computer nicht über die vorinstallierten Treiberdateien verfügt oder noch nie aktualisiert wurde.
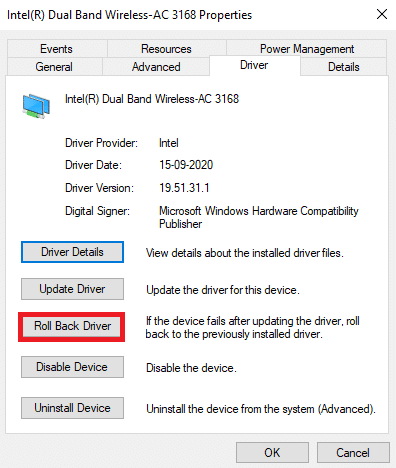
4. Geben Sie Ihren Grund für Warum führen Sie ein Rollback durch? in Rollback des Treiberpakets . Klicken Sie dann auf Ja , wie unten dargestellt.
5. Klicken Sie dann auf OK , um diese Änderung zu übernehmen. Starten Sie abschließend Ihren PC neu .
Methode 8: Netzwerktreiber neu installieren
Wenn das Aktualisieren von Treibern keine Lösung für ERR_EMPTY_RESPONSE Windows 10 bringt, können Sie die Treiber deinstallieren und erneut installieren. Befolgen Sie dann die unten aufgeführten Schritte, um dasselbe zu implementieren.
1. Starten Sie den Geräte-Manager mit den oben genannten Schritten.
2. Erweitern Sie Netzwerkadapter , indem Sie darauf doppelklicken.
3. Klicken Sie nun mit der rechten Maustaste auf den Netzwerkadapter und wählen Sie Gerät deinstallieren, wie unten dargestellt.
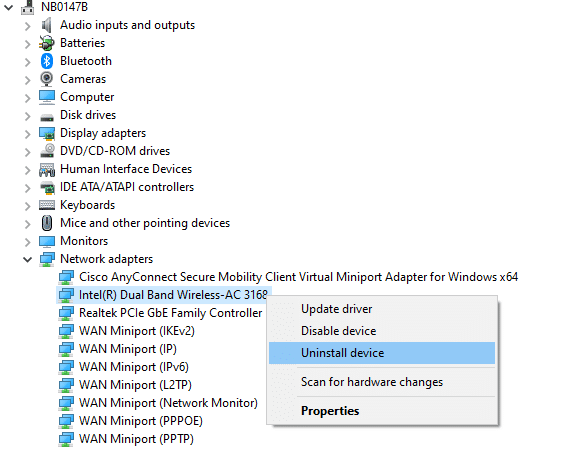

4. Jetzt wird eine Warnmeldung auf dem Bildschirm angezeigt. Aktivieren Sie das Kontrollkästchen Treibersoftware für dieses Gerät löschen und bestätigen Sie die Abfrage mit Deinstallieren .
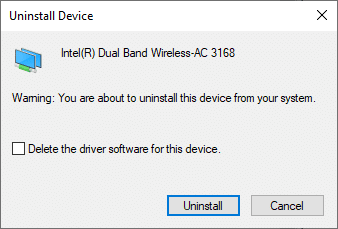
5. Besuchen Sie nun die Website des Herstellers (z. B. Intel), um den Treiber manuell herunterzuladen.
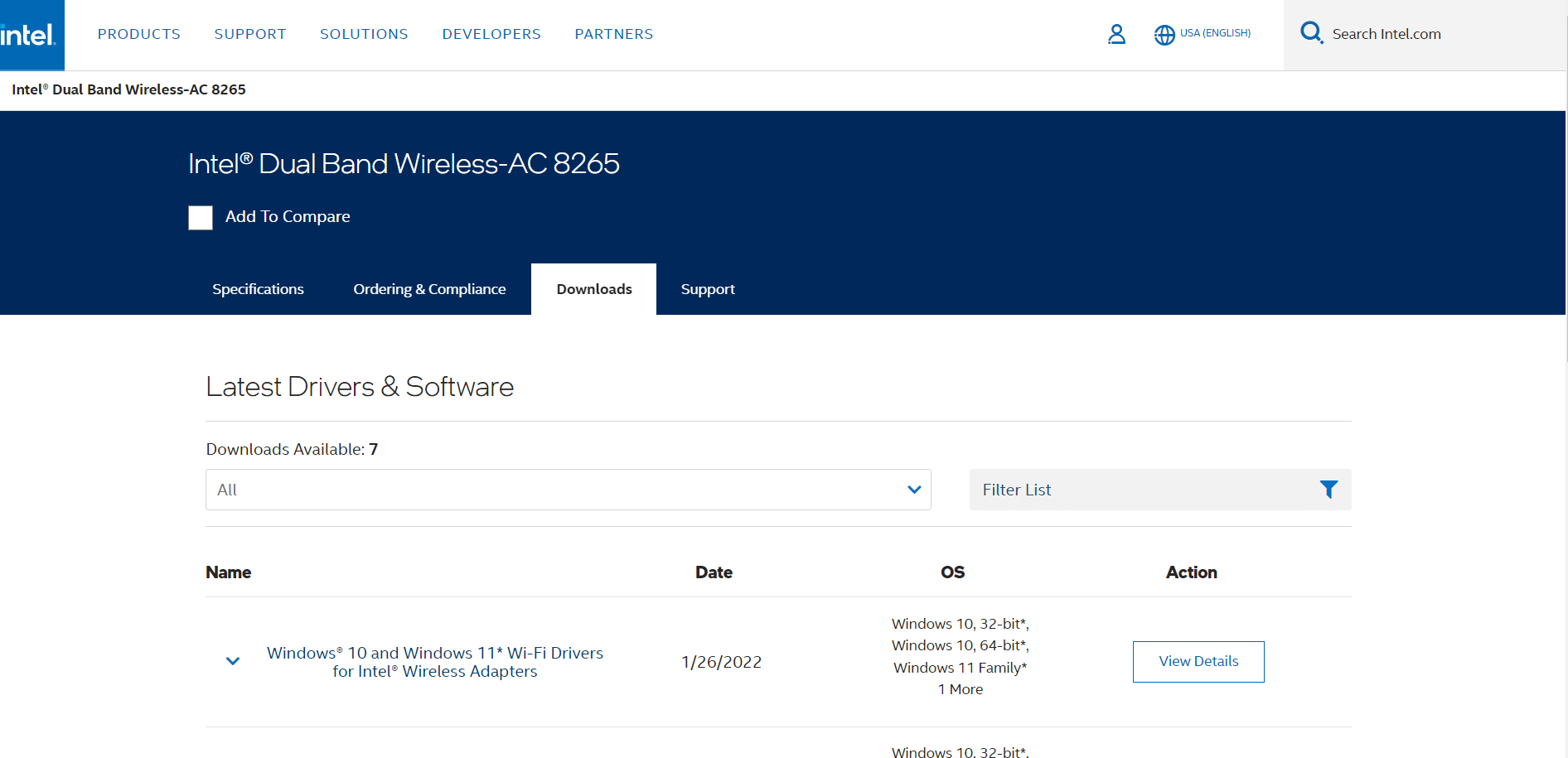
7. Doppelklicken Sie nach dem Herunterladen auf die heruntergeladene Datei und befolgen Sie die Anweisungen auf dem Bildschirm, um sie zu installieren.
Lesen Sie auch: Windows Update-Installationsfehler 0x8007012a beheben
Methode 9: VPN und Proxyserver deaktivieren
Wenn Ihre Netzwerkverbindung Sie daran hindert, auf Google-Clients zuzugreifen, können Sie versuchen, eine andere Verbindung zu verwenden oder VPN/Proxy zu deaktivieren. Befolgen Sie dann die Schritte, um dasselbe zu implementieren, um ERR_EMPTY_RESPONSE Windows 10 zu beheben.
Schritt I: VPN deaktivieren
1. Drücken Sie die Windows-Taste , geben Sie VPN-Einstellungen in die Windows-Suchleiste ein und klicken Sie auf Öffnen .
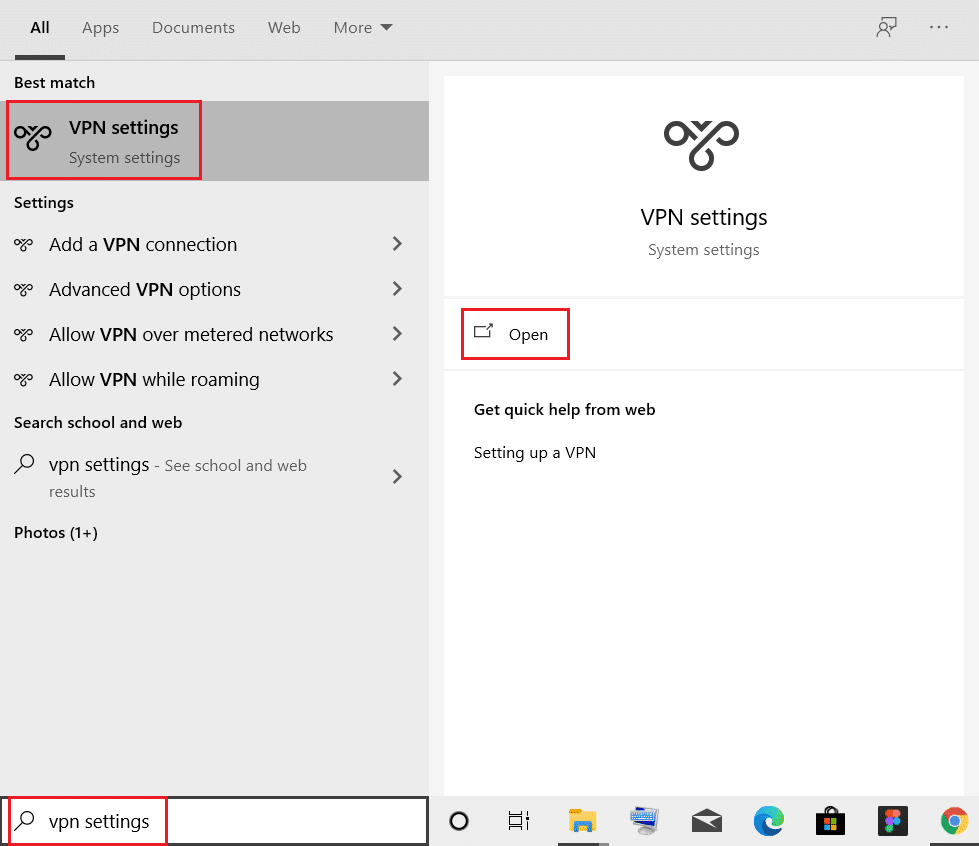
2. Wählen Sie im Fenster Einstellungen das verbundene VPN (z. B. vpn2 ).
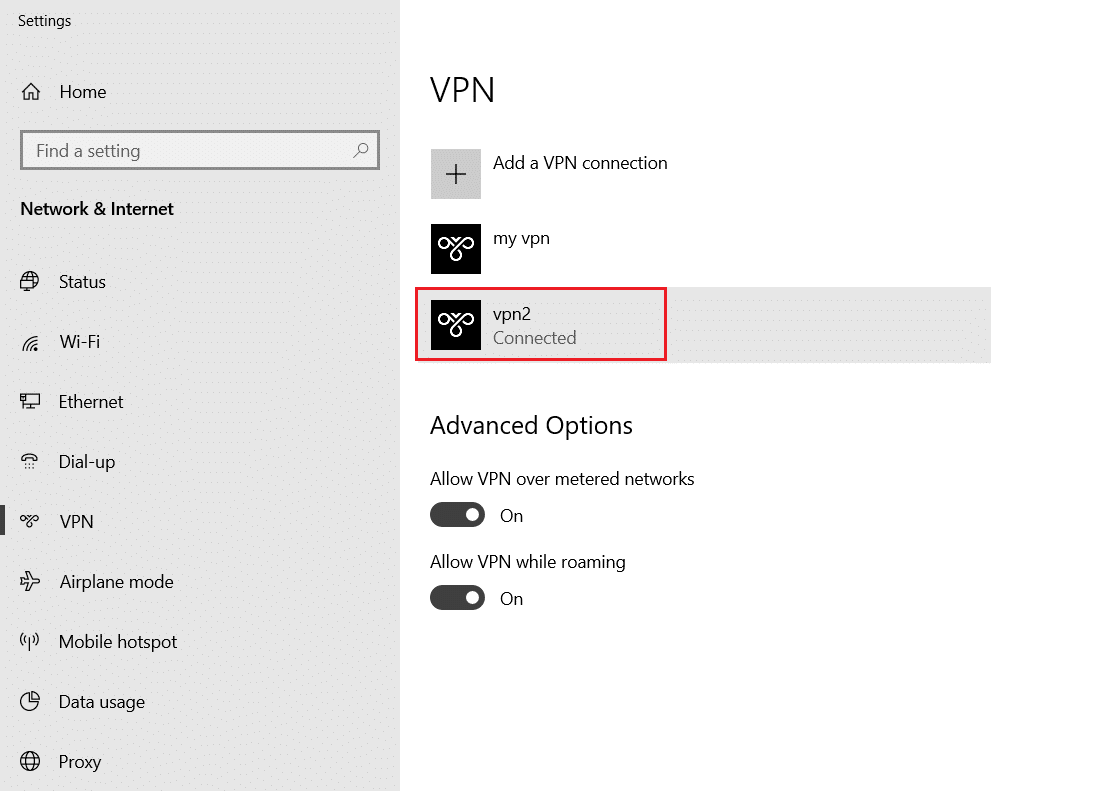
3. Klicken Sie auf die Schaltfläche Trennen .
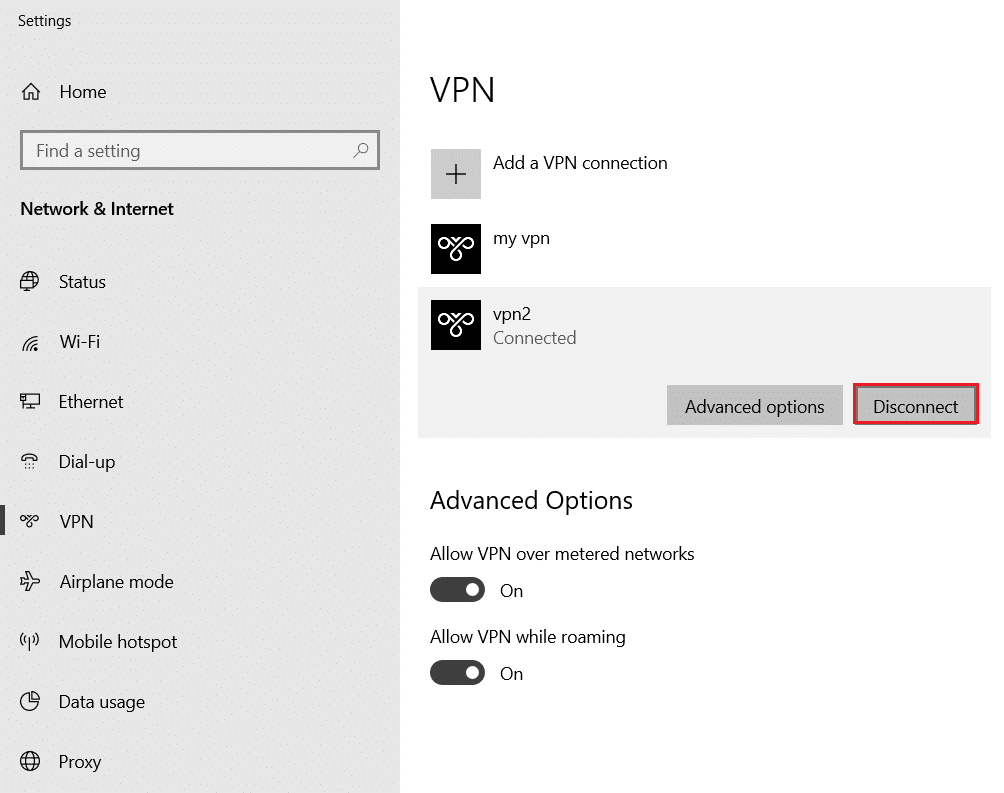
4. Schalten Sie nun den Schalter für die folgenden VPN-Optionen unter Erweiterte Optionen aus:
- VPN über getaktete Netzwerke zulassen
- VPN beim Roaming zulassen
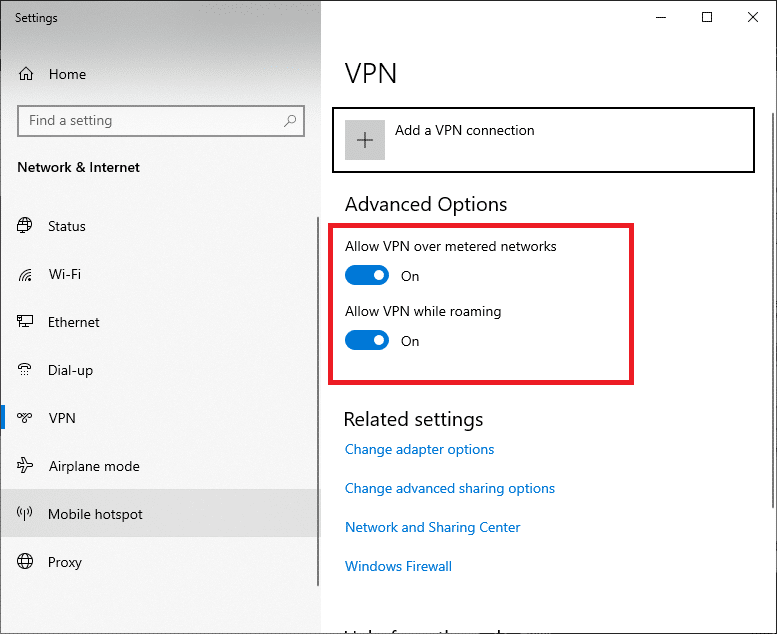
Schritt II: Proxy-Server deaktivieren
1. Drücken Sie gleichzeitig die Tasten Windows + I , um die Einstellungen zu öffnen.
2. Klicken Sie dann zum Öffnen auf die Einstellung Netzwerk & Internet .
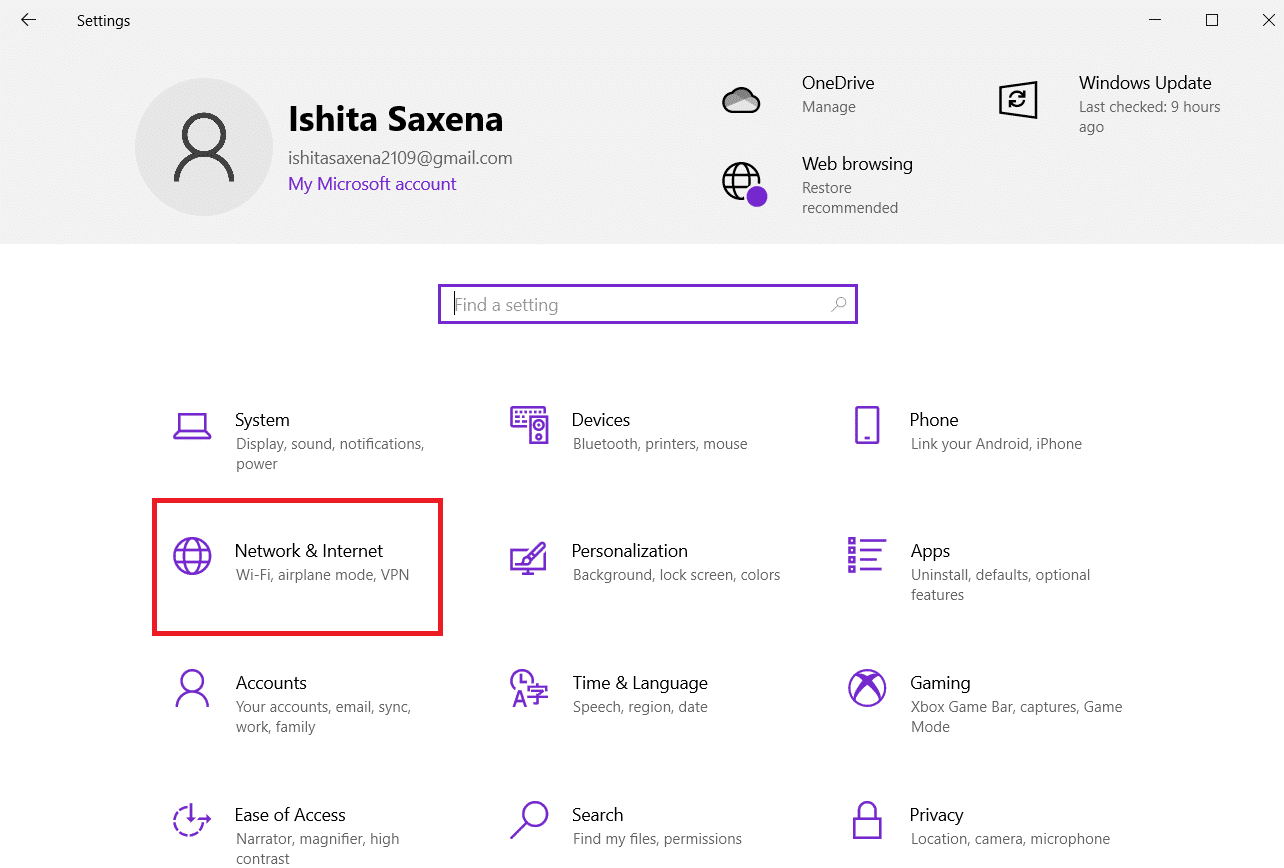
3. Wechseln Sie im linken Bereich zur Registerkarte Proxy .
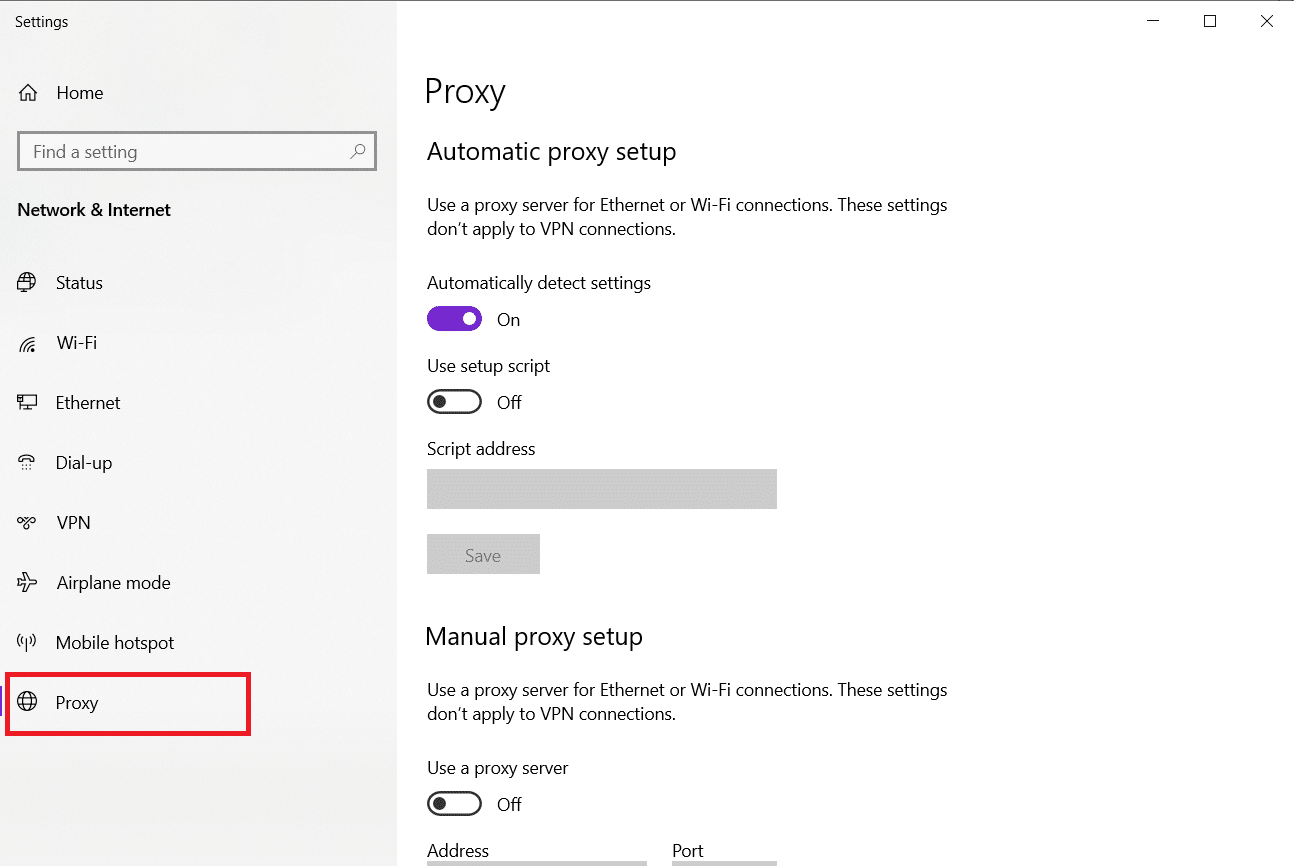
4. Deaktivieren Sie die Option Proxyserver verwenden .
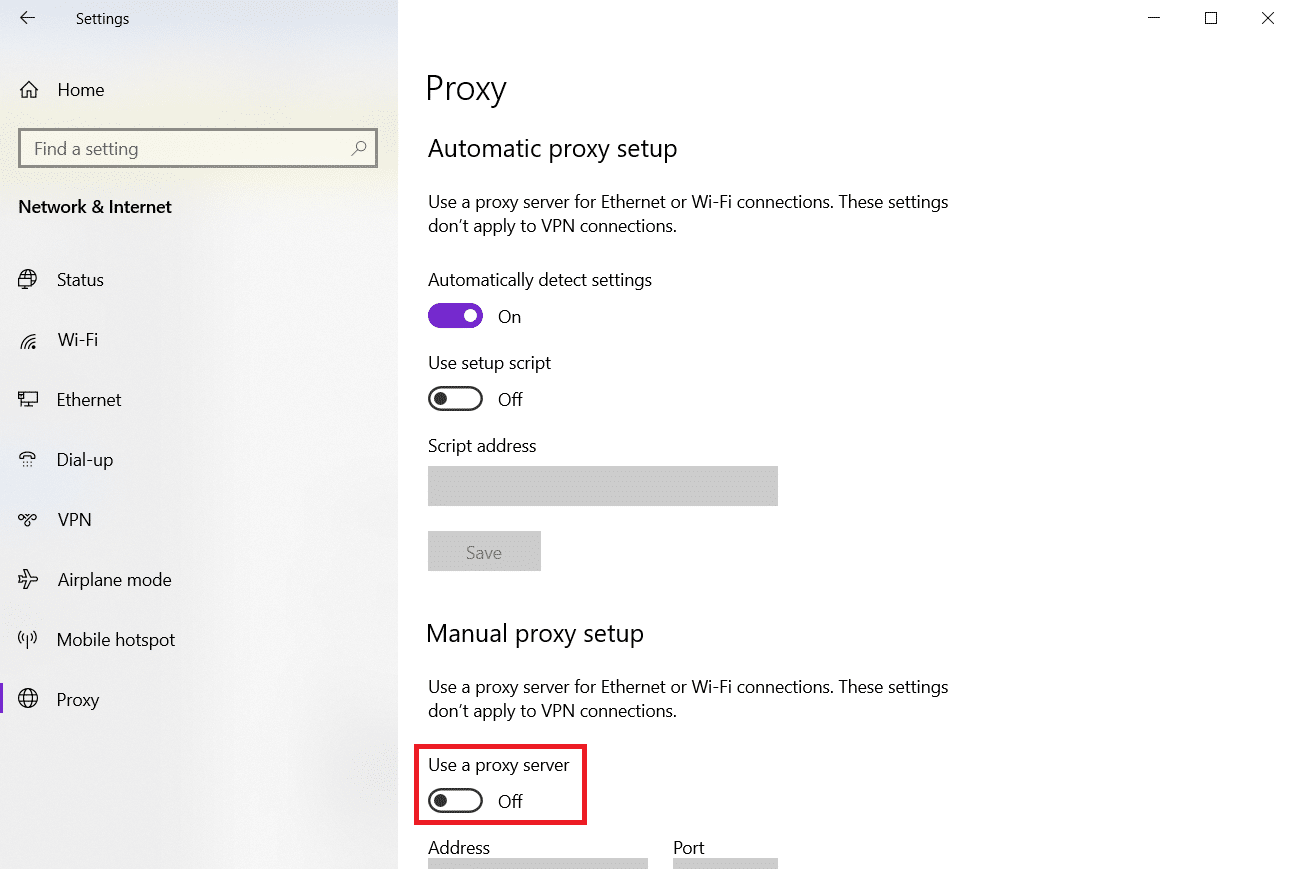
Methode 10: Deaktivieren Sie IPV6
Trotz der Tatsache, dass IPv6 gegenüber IPv4 zusätzliche Vorteile bietet, gibt es einige Einschränkungen. Wenn sich Ihr System jedoch nicht an das IPv6-Protokoll anpasst, werden Sie in Windows 10 mit einem EMPTY_RESPONSE-Fehler konfrontiert. Daher wird Ihnen empfohlen, IPv6 wie unten beschrieben zu deaktivieren, um ERR_EMPTY_RESPONSE Windows 10 zu beheben.
Hinweis: Hier werden Schritte für eine Wi-Fi-Verbindung gezeigt. Wenn Sie eine Ethernet-Verbindung verwenden, wählen Sie die Einstellungen entsprechend aus.
1. Klicken Sie mit der rechten Maustaste auf das Netzwerksymbol in der Taskleiste und wählen Sie Netzwerk- und Interneteinstellungen öffnen aus.
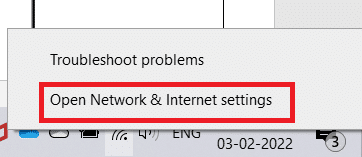
2. Klicken Sie auf Adapteroptionen ändern .
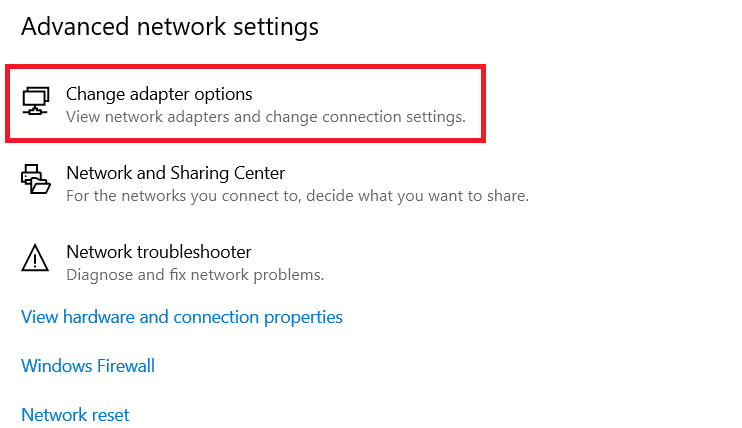
3. Klicken Sie nun mit der rechten Maustaste auf den aktiven Netzwerkadapter und klicken Sie wie gezeigt auf Eigenschaften .
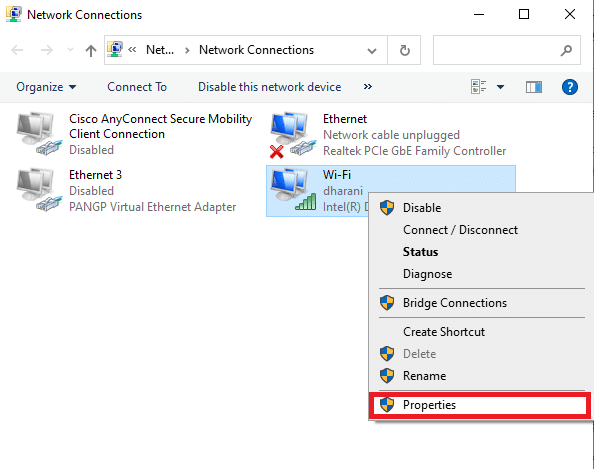
4. Das Fenster „ Wi-Fi-Eigenschaften “ wird angezeigt. Deaktivieren Sie hier die Option Internetprotokoll Version 6 (TCP/IPv6) .
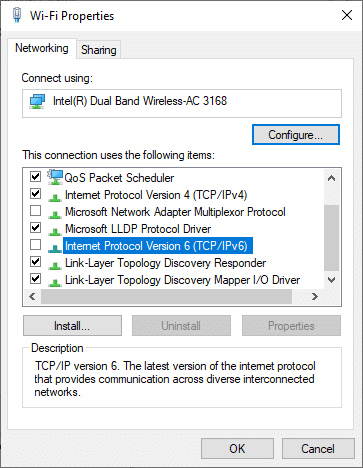
5. Klicken Sie abschließend auf OK , um die Änderungen zu speichern und Ihren PC neu zu starten .
Lesen Sie auch: So beheben Sie, dass der Zugriff auf Windows 10 verweigert wird
Methode 11: Deaktivieren Sie mehrere Netzwerkadapter
Wenn Sie mehrere Netzwerkverbindungen verwenden, gehen Sie wie folgt vor, um die zusätzlichen Verbindungen zu deaktivieren.
1. Öffnen Sie Netzwerk- und Interneteinstellungen > Adapteroptionen ändern, indem Sie die Schritte 1-2 der vorherigen Methode befolgen.
2. Klicken Sie mit der rechten Maustaste auf den Netzwerkadapter und wählen Sie die Option Deaktivieren für alle zusätzlichen Verbindungen außer der aktuell verwendeten.
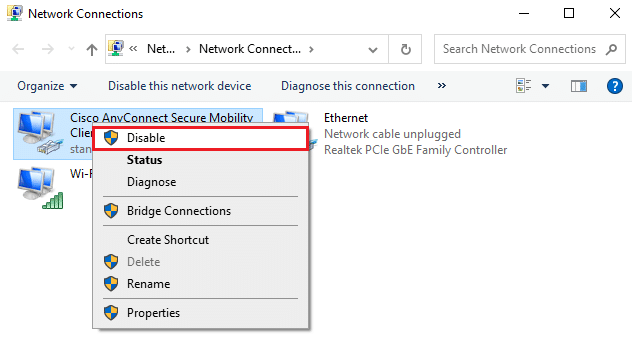
Methode 12: Domäne aus der Hostdatei löschen (falls zutreffend)
Wenn Sie einen beschädigten Eintrag in der Hostdatei haben, werden Sie mit dem Windows 10-Problem ERR_EMPTY_RESPONSE konfrontiert. Um dies zu beheben, löschen Sie den Chrome-Abschnitt mit dem Domainnamen wie unten beschrieben aus der Hostdatei.
1. Drücken Sie gleichzeitig die Tasten Windows + E , um den Windows Explorer zu öffnen.
2. Wechseln Sie nun zur Registerkarte „ Ansicht “ und aktivieren Sie das hervorgehoben angezeigte Kontrollkästchen „ Ausgeblendete Elemente “.
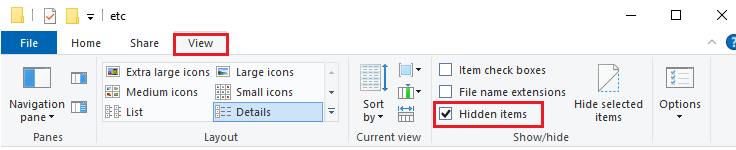
3. Kopieren Sie nun C:\Windows\System32\drivers\etc und fügen Sie es wie gezeigt in den Navigationsbereich ein.
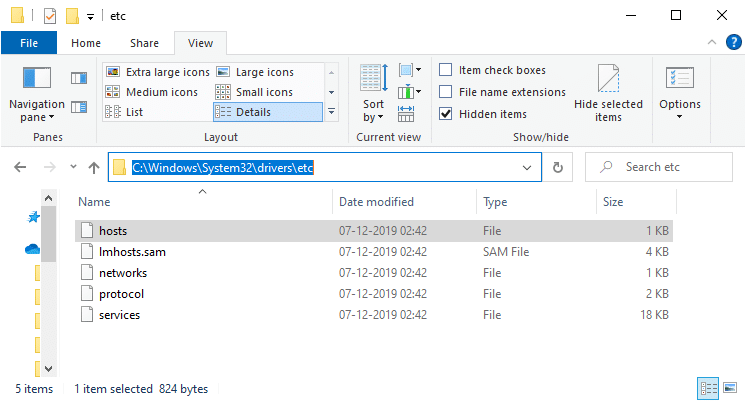
4. Klicken Sie mit der rechten Maustaste auf die Hosts -Datei und wählen Sie die Option Öffnen mit , wie gezeigt.
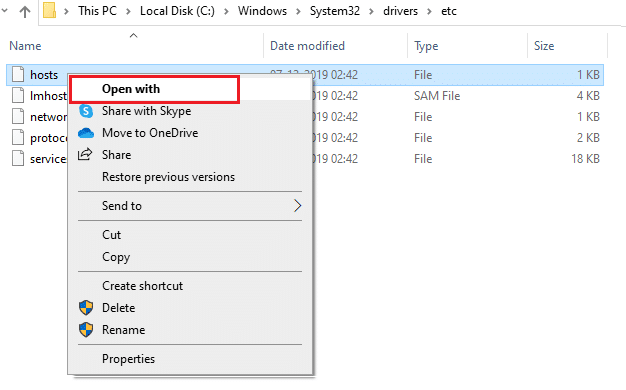
5. Wählen Sie hier die Option Notepad aus der Liste aus und klicken Sie auf OK .
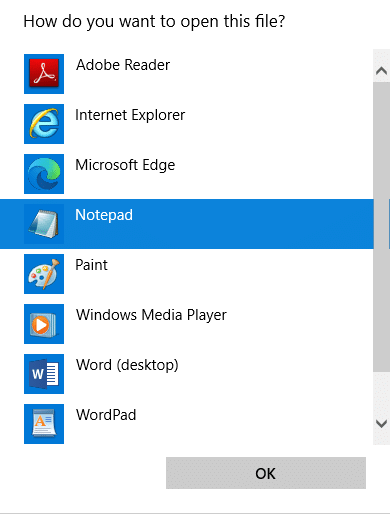
Die hosts-Datei wird wie folgt im Notepad geöffnet.
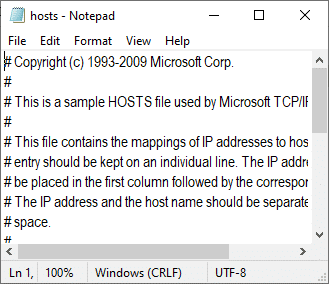
7. Klicken Sie auf die Tasten Strg + F , um das Fenster Suchen zu öffnen. Geben Sie hier einen Domänennamen (z. B. Wikipedia) auf der Registerkarte Suchen nach ein und klicken Sie auf die Schaltfläche Weitersuchen , wie unten dargestellt.
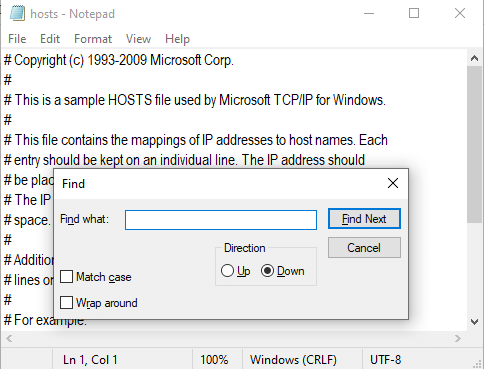
8A. Wenn Sie keine Suchergebnisse erhalten haben, bedeutet dies, dass auf Ihrem PC keine beschädigten Domänendateien vorhanden sind.
8B. Wenn Sie den Abschnitt #domain finden, klicken Sie darauf und löschen Sie ihn. Speichern Sie die Datei, indem Sie gleichzeitig auf die Tasten Strg + S klicken und beenden.
Methode 13: URL auf Whitelist setzen oder Antivirus vorübergehend deaktivieren (falls zutreffend)
Manchmal verhindert Ihr Antivirenprogramm aufgrund von Sicherheitsproblemen den Zugriff auf eine bestimmte Website. Setzen Sie in diesem Fall Ihre URL auf die Whitelist oder deaktivieren Sie das Programm vorübergehend wie unten beschrieben. Hier wird Avast als Beispiel genommen. Befolgen Sie die Schritte gemäß Ihrem Antivirenprogramm.
Hinweis: Hier wird Avast Free Antivirus als Beispiel genommen. Sie können die Schritte entsprechend Ihrer Antivirenanwendung ausführen.
Option 1: Website-URL auf Whitelist setzen
Wenn Sie nicht möchten, dass Avast eine bestimmte Website blockiert, können Sie die URL auch auf die Whitelist setzen, indem Sie die unten aufgeführten Schritte ausführen und den Windows 10-Fehler ERR_EMPTY_RESPONSE beheben.
1. Navigieren Sie zum Suchmenü , geben Sie Avast ein und klicken Sie wie gezeigt auf Öffnen .
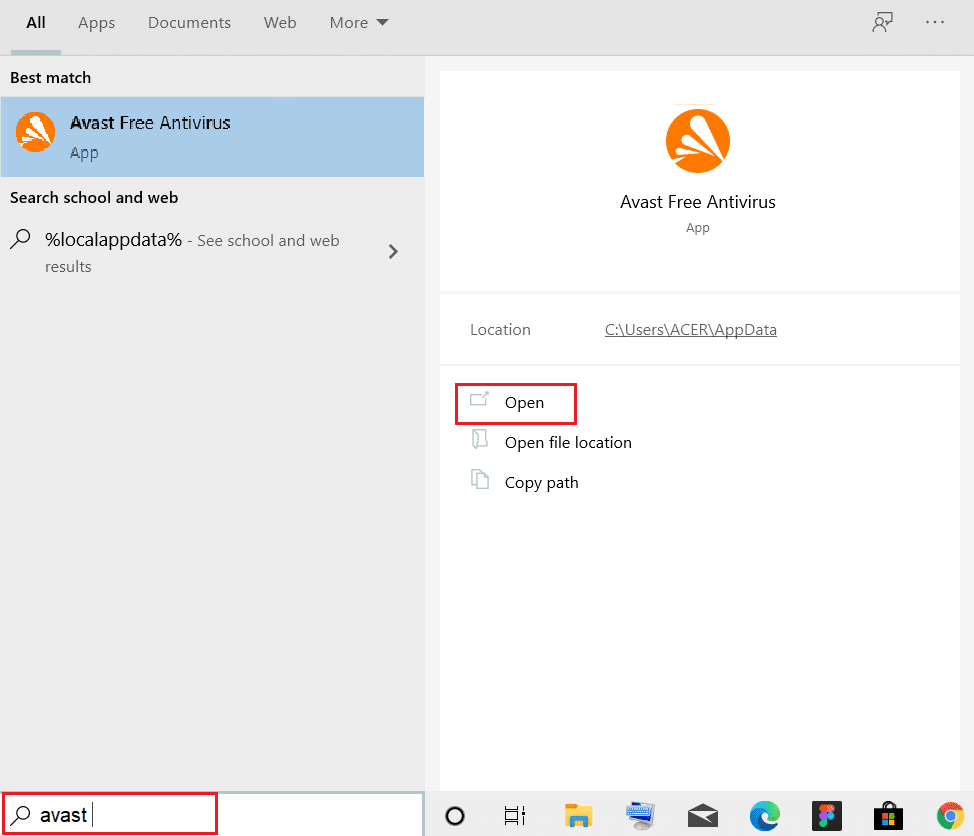
2. Klicken Sie oben rechts auf die Menüoption .

3. Klicken Sie anschließend in der Dropdown-Liste auf Einstellungen .
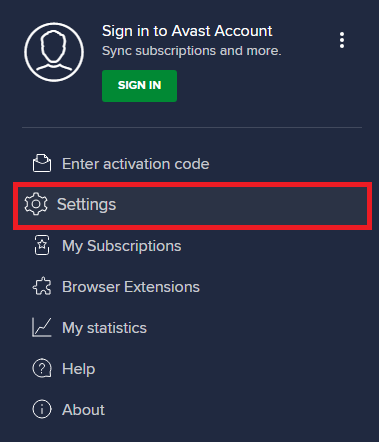
4. Wechseln Sie auf der Registerkarte Allgemein zur Registerkarte Ausnahmen und klicken Sie auf ERWEITERTE AUSNAHME HINZUFÜGEN , wie unten dargestellt.
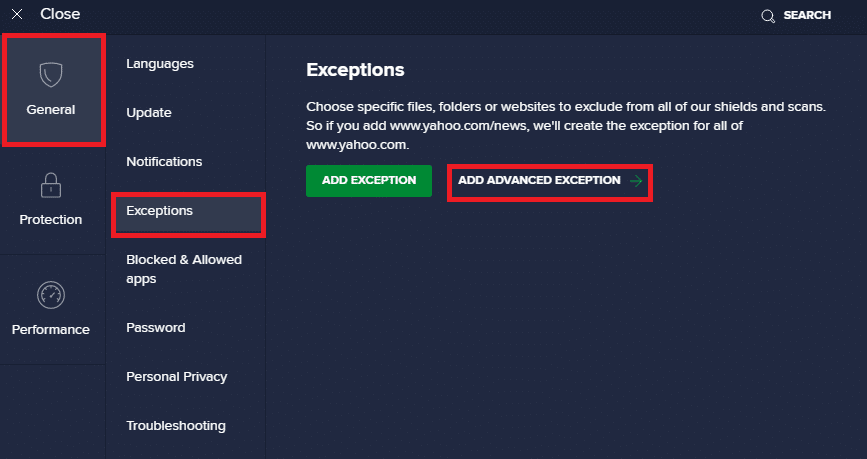
5. Klicken Sie nun im neuen Fenster auf Website/Domain , wie unten hervorgehoben.
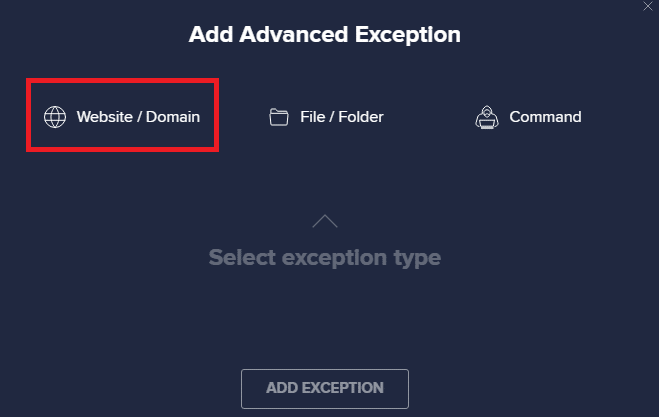
6. Fügen Sie nun die URL unter dem Abschnitt URL-Pfad eingeben ein. Klicken Sie anschließend auf die Option AUSNAHME HINZUFÜGEN . Siehe Bild.
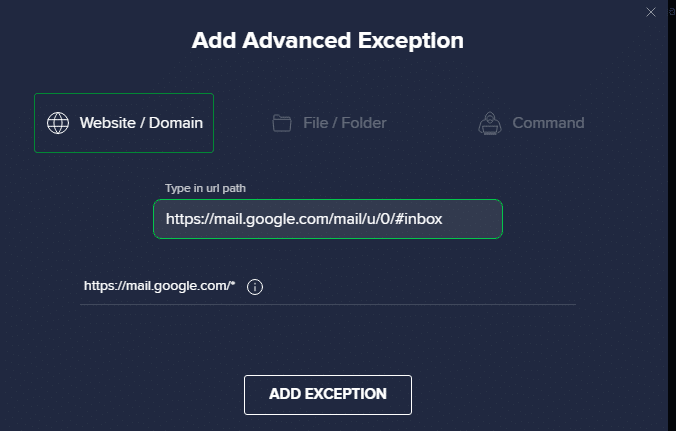
7. Wenn Sie die URL aus der Whitelist von Avast entfernen möchten, gehen Sie zum Menü Einstellungen > Allgemein > Ausnahmen und klicken Sie wie unten abgebildet auf das Papierkorb-Symbol .
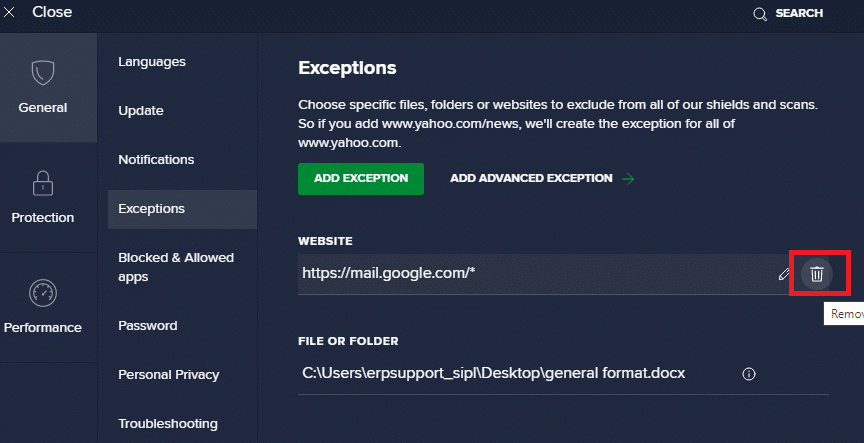
Option 2: Antivirus vorübergehend deaktivieren
Wenn Sie das Windows 10-Problem ERR_EMPTY_RESPONSE nicht durch Hinzufügen einer Ausnahme der URL in Ihrem Antivirenprogramm behoben haben, können Sie sie deaktivieren, indem Sie die Schritte wie unten beschrieben ausführen.
1. Navigieren Sie zum Antivirus -Symbol in der Taskleiste und klicken Sie mit der rechten Maustaste darauf.
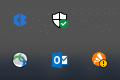
2. Wählen Sie nun die Option Avast-Schildkontrolle aus , und Sie können Avast mithilfe der folgenden Optionen vorübergehend deaktivieren:
- 10 Minuten deaktivieren
- 1 Stunde deaktivieren
- Deaktivieren, bis der Computer neu gestartet wird
- Dauerhaft deaktivieren
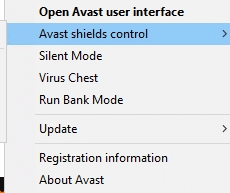
3. Wählen Sie die gewünschte Option und bestätigen Sie die auf dem Bildschirm angezeigte Aufforderung.
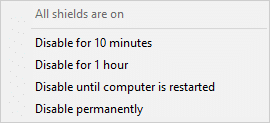
4. Gehen Sie nun zurück zum Hauptfenster. Hier haben Sie alle Schutzschilde von Avast deaktiviert. Um die Einstellungen zu aktivieren, klicken Sie auf EINSCHALTEN .
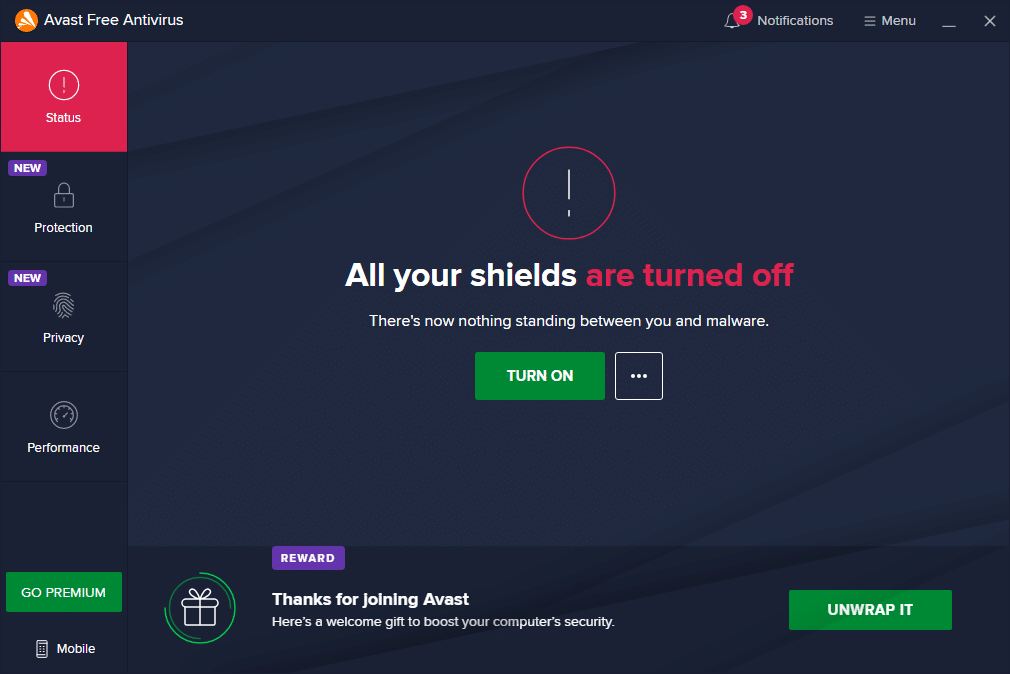
Überprüfen Sie, ob Sie diesen EMPTY_RESPONSE Windows 10-Fehler behoben haben.
Lesen Sie auch: C:\windows\system32\config\systemprofile\Desktop ist nicht verfügbar: Behoben
Methode 14: Malware-Scan ausführen
Der integrierte Windows-Verteidiger erkennt die Bedrohung manchmal nicht, wenn Viren oder Malware die lokalen Systemdateien des Hosts verwenden. Nur wenige Anti-Malware-Programme scannen und schützen Ihr System routinemäßig, um bösartige Software abzuwehren. Um das Problem EMPTY_RESPONSE Windows 10 zu vermeiden, führen Sie daher einen Antivirenscan in Ihrem System durch und prüfen Sie, ob das Problem behoben ist.
1. Drücken Sie gleichzeitig die Tasten Windows + I , um die Einstellungen zu starten.
2. Klicken Sie hier wie gezeigt auf Update- und Sicherheitseinstellungen .

3. Gehen Sie im linken Bereich zu Windows-Sicherheit .
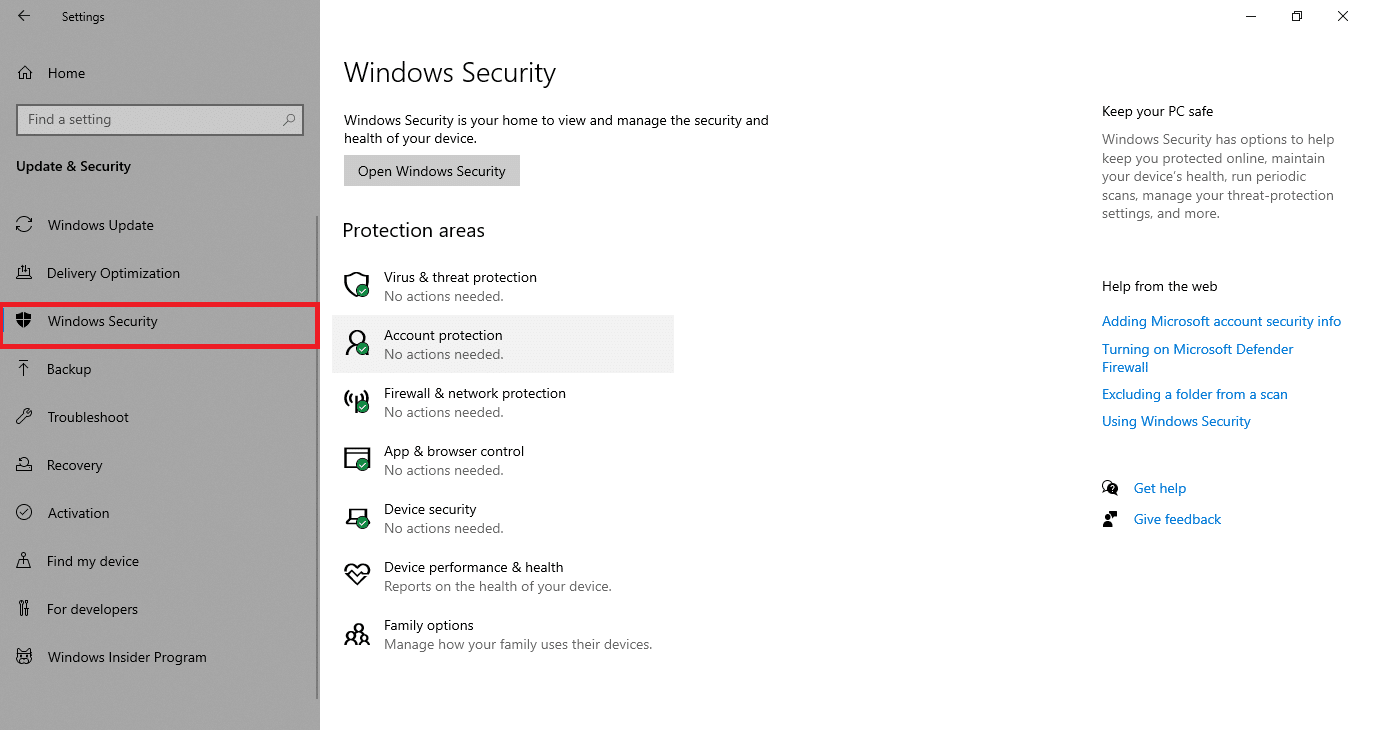
4. Klicken Sie im rechten Bereich auf die Option Viren- und Bedrohungsschutz .
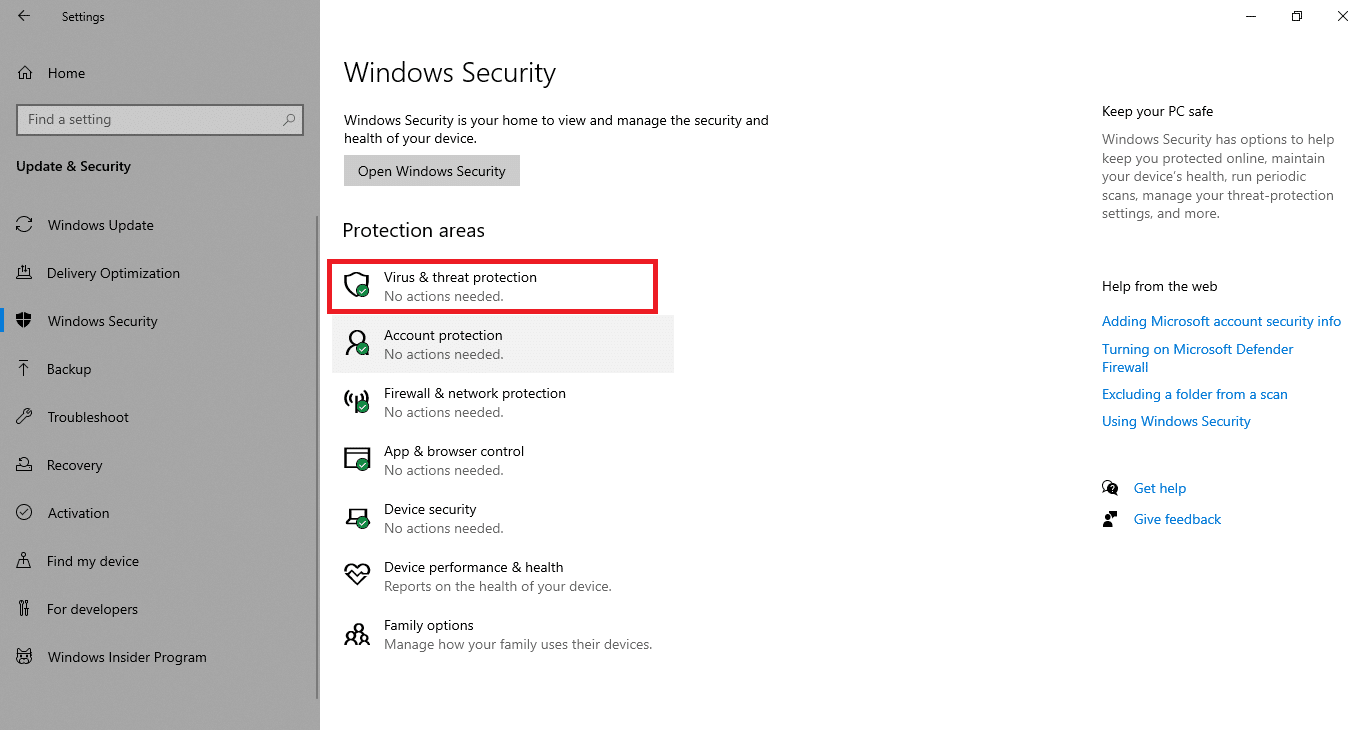
5. Klicken Sie auf die Schaltfläche Quick Scan , um nach Malware zu suchen.
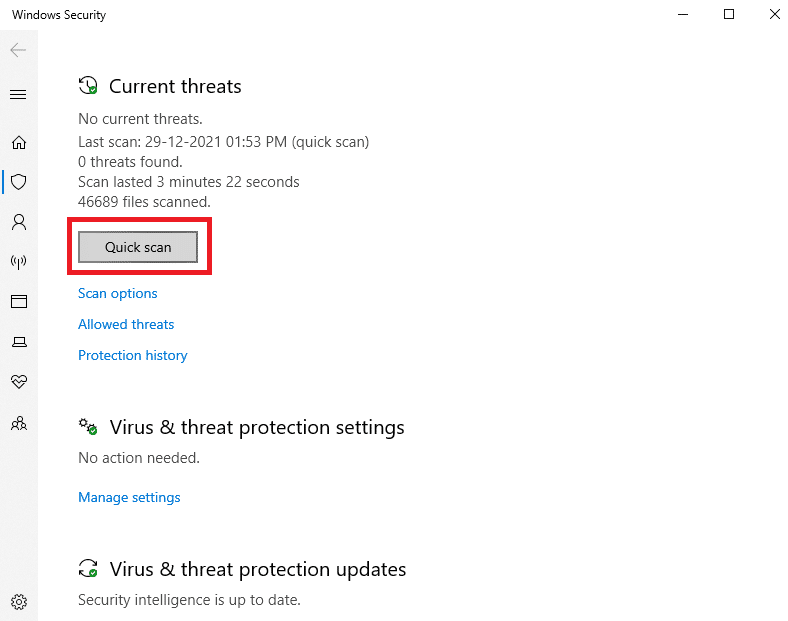
6A. Sobald der Scan abgeschlossen ist, werden alle Bedrohungen angezeigt. Klicken Sie unter Aktuelle Bedrohungen auf Aktionen starten .
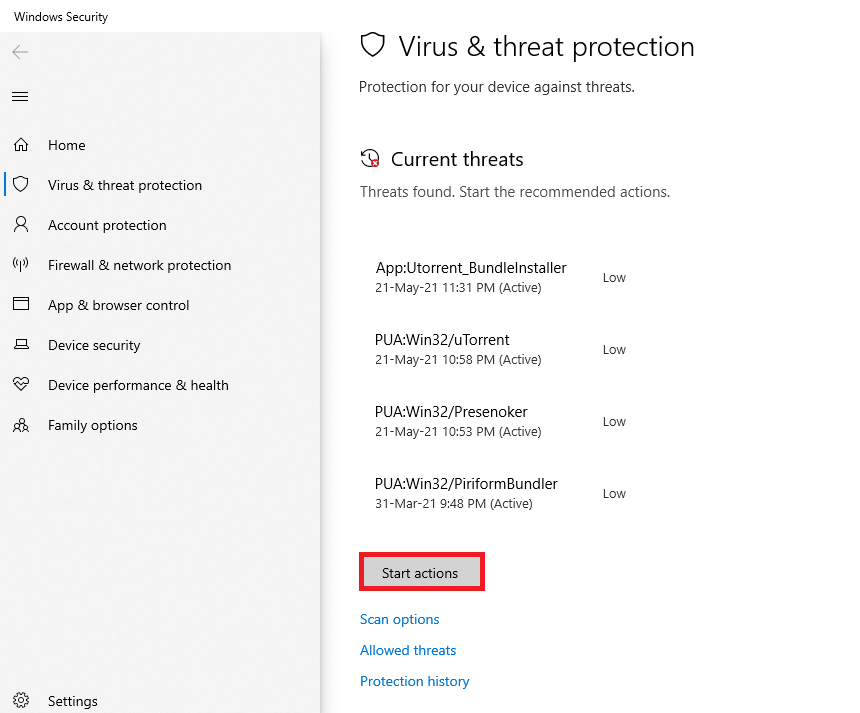
6B. Wenn auf Ihrem Gerät keine Bedrohung vorhanden ist, zeigt das Gerät die Warnung Keine aktuellen Bedrohungen an.
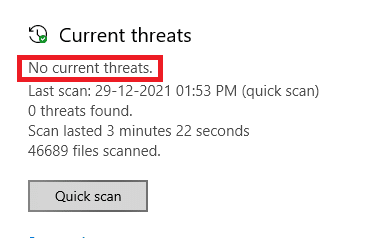
Methode 15: Aktualisieren Sie Windows
Befolgen Sie die unten aufgeführten Schritte, um Ihr Windows-Betriebssystem zu aktualisieren, um das Problem EMPTY_RESPONSE Windows 10 zu beheben:
1. Drücken Sie gleichzeitig die Tasten Windows + I , um die Einstellungen zu starten.
2. Klicken Sie wie gezeigt auf die Kachel Update & Sicherheit .

3. Klicken Sie auf der Registerkarte Windows Update auf die Schaltfläche Nach Updates suchen.
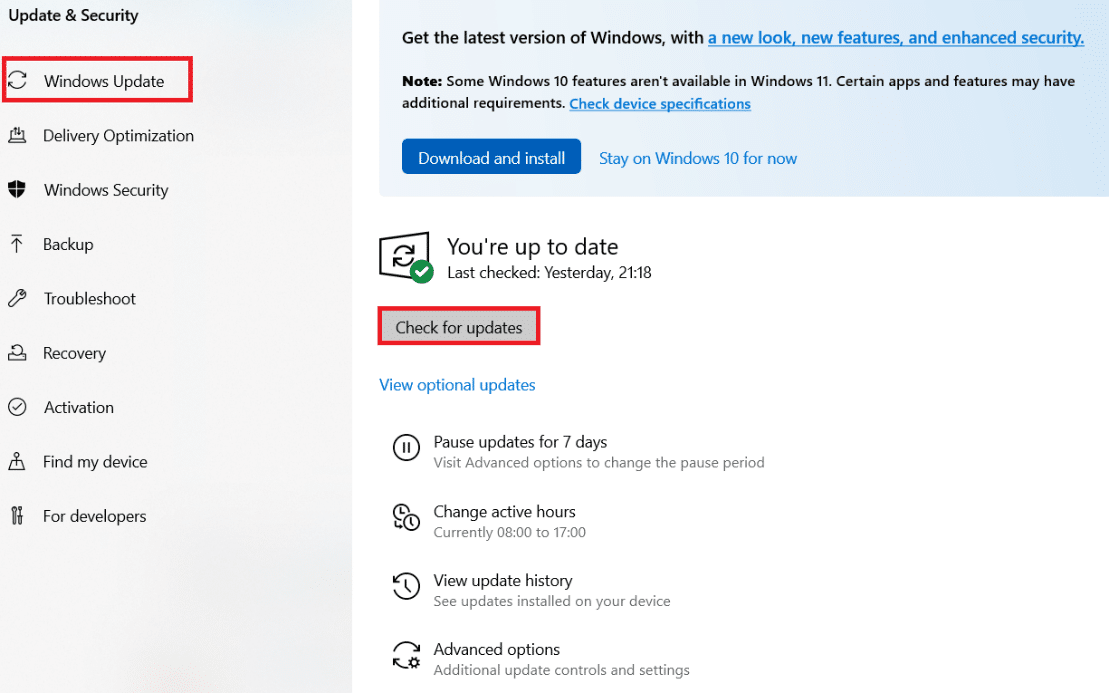
4A. Wenn ein neues Update verfügbar ist, klicken Sie auf Jetzt installieren und befolgen Sie die Anweisungen zum Aktualisieren.
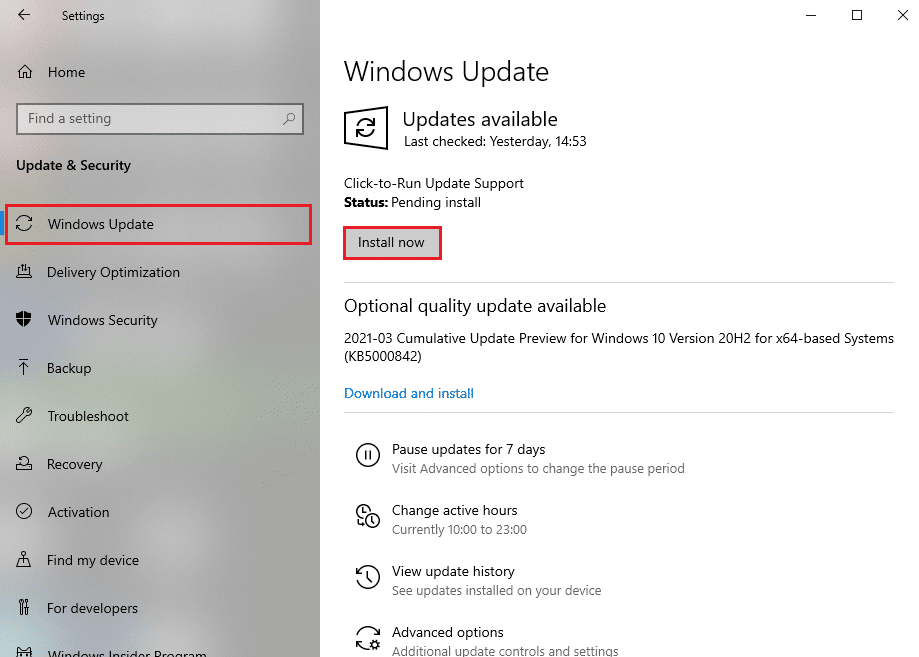
4B. Andernfalls, wenn Windows auf dem neuesten Stand ist, wird die Meldung Sie sind auf dem neuesten Stand angezeigt.
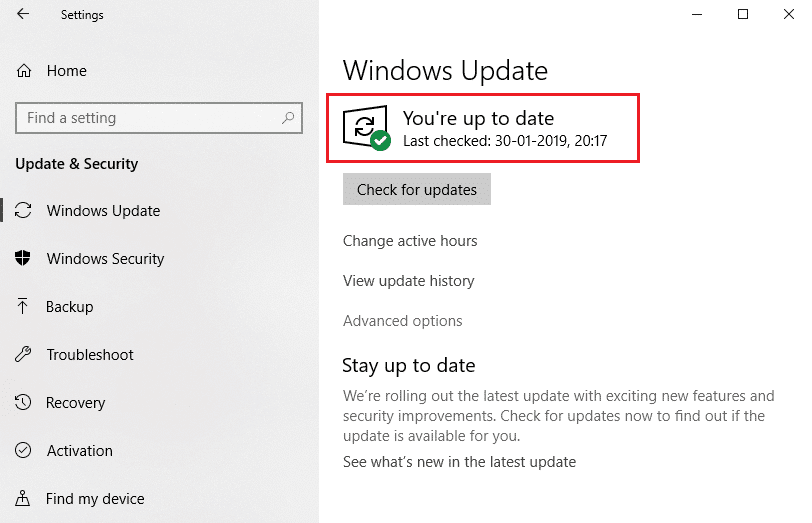
Empfohlen:
- 28 Beste Dateikopiersoftware für Windows
- Fix Zoom Audio funktioniert nicht Windows 10
- ERR_EMPTY_RESPONSE in Google Chrome beheben
- Beheben Sie den Bluescreen-Fehler von Windows 10 Netwtw04.sys
Wir hoffen, dass diese Anleitung hilfreich war und Sie ERR_EMPTY_RESPONSE unter Windows 10 beheben konnten . Lassen Sie uns wissen, welche Methode für Sie am besten funktioniert hat. Wenn Sie Fragen / Vorschläge zu diesem Artikel haben, können Sie diese auch gerne im Kommentarbereich hinterlassen.