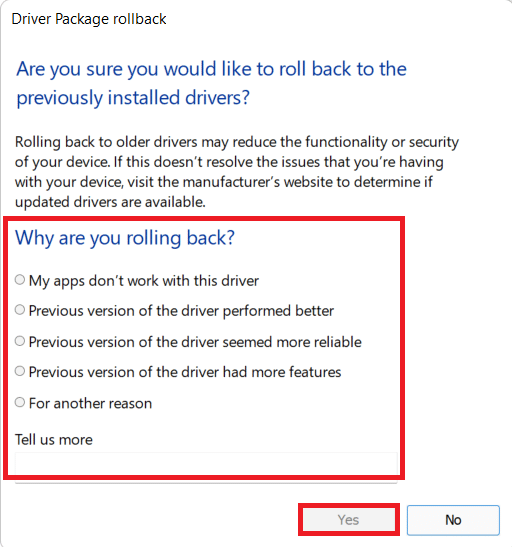ERR_CONNECTION_RESET in Chrome beheben
Veröffentlicht: 2022-02-18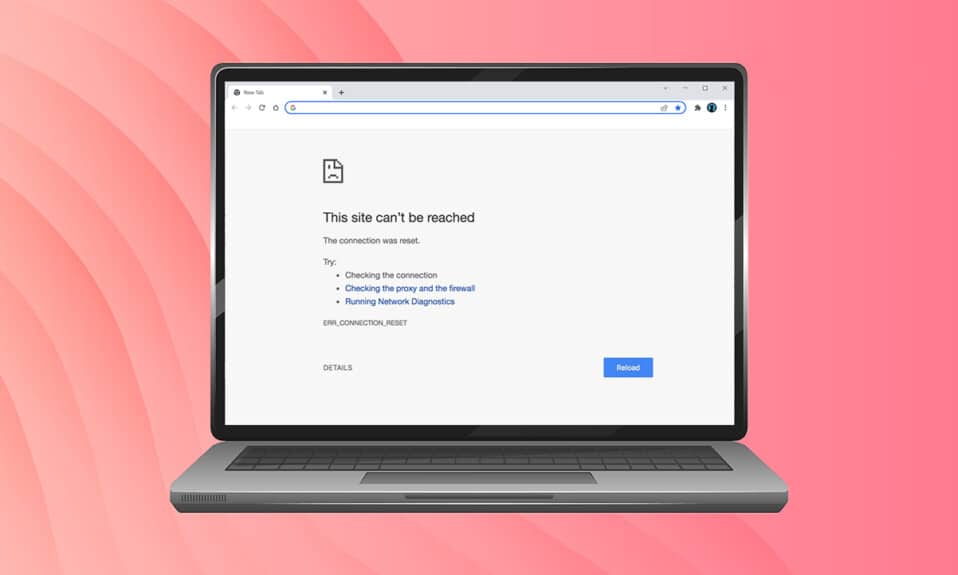
Wenn Sie nach einer Website suchen und nicht angemessen erreicht werden können, werden Sie mit diesem Fehler in Ihrem Browser konfrontiert. Dieser Fehler wird häufiger in Google Chrome gemeldet. Wenn dieser Fehler auftritt, können Sie auf andere Websites zugreifen als auf die, auf der dieses Problem auftritt. Mehrere Gründe lösen das genannte Problem aus. Falsche Registrierungseinstellungen, Netzwerkinkompatibilität, Antivirus-Konflikte und Firewall-Probleme führen häufig zu diesen Fehlern bei Chrome. Wenn beim Surfen im Internet der Chrome-Fehler ERR_CONNECTION_RESET auftritt, hilft Ihnen diese Anleitung bei der Lösung. Lesen Sie also weiter, um den Fehler ERR Connection Reset Windows 10 zu beheben.
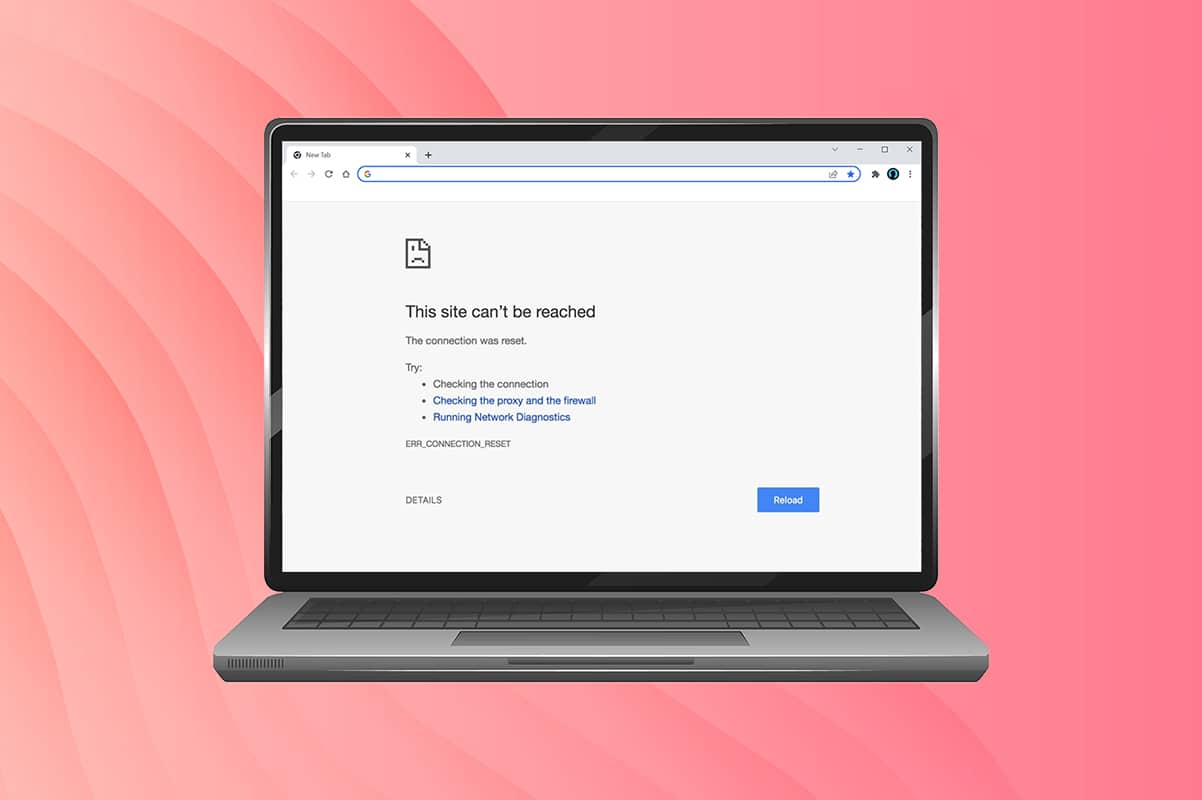
Inhalt
- So beheben Sie Windows 10 ERR_CONNECTION_RESET in Chrome
- Methode 1: Router neu starten
- Methode 2: Löschen Sie den Chrome-Browserverlauf
- Methode 3: Setzen Sie ipconfig zurück
- Methode 4: Entfernen Sie Winsock-Katalogeinträge
- Methode 5: WLAN-Profile löschen
- Methode 6: Ändern Sie die DNS-Serveradresse
- Methode 7: LAN-Einstellungen ändern
- Methode 8: Erhöhen Sie die maximale Übertragungseinheit (MTU)
- Methode 9: Deaktivieren Sie AppEx Networks Accelerator (für Ethernet-Adapter)
- Methode 10: Netzwerktreiber aktualisieren oder zurücksetzen
- Methode 11: Netzwerktreiber neu installieren
- Methode 12: URL auf Whitelist setzen oder Antivirus vorübergehend deaktivieren (falls zutreffend)
- Methode 13: Verwenden Sie ein virtuelles privates Netzwerk
- Methode 14: Chrome zurücksetzen
- Methode 15: Wechseln Sie zu einem anderen Browser
- Methode 16: Wenden Sie sich an den Internetdienstanbieter
So beheben Sie Windows 10 ERR_CONNECTION_RESET in Chrome
In diesem Abschnitt haben wir alle möglichen Schritte zur Fehlerbehebung zusammengestellt, um diesen Fehler zu beheben. Befolgen Sie sie, um die besten Ergebnisse zu erzielen. Der primäre Schritt zur Fehlerbehebung besteht darin, sicherzustellen, dass Sie über eine stabile Netzwerkverbindung verfügen. Wenn Sie eine Netzwerkinstabilität haben, werden Sie auf jeder Website, auf die Sie zugreifen, mit dem Fehler konfrontiert. Öffnen Sie daher, wenn Sie auf den Fehler stoßen, einen neuen Tab und suchen Sie nach einer anderen Website.
- Wenn der Fehler bei allen Websites auftritt, auf die Sie im Browser zugreifen, weist dies darauf hin, dass Ihre Netzwerkverbindung nicht stabil ist. Stellen Sie sicher, dass die Geschwindigkeit der Netzwerkbandbreite optimal ist .
- Wenn der Fehler nur auf einer bestimmten Website auftritt, liegt kein Problem mit der Internetverbindung vor, und Sie können die hier beschriebenen Methoden zur Fehlerbehebung befolgen, um sie zu beheben.
Hinweis: Wenn Sie ein altes, beschädigtes oder unzuverlässiges Kabel verwenden, wird die Internetverbindung ständig vom Gerät getrennt. Selbst wenn Ihre Internetgeschwindigkeit sehr hoch ist, erhalten Sie keinen ununterbrochenen Dienst, wenn die Kabel unterbrochen sind. Überprüfen Sie, ob die Verbindungskabel bis zur Markierung reichen.
Methode 1: Router neu starten
Wenn Sie Netzwerkkonflikte haben, können Sie diese beheben, indem Sie den Router neu starten. Durch einen Neustart des Routers wird die Netzwerkverbindung jedoch neu initiiert, und nur wenige Benutzer haben berichtet, dass alle in den Konfigurationseinstellungen markierten Änderungen wirksam werden, wenn Sie den Router neu starten. Befolgen Sie daher die unten aufgeführten Schritte, um Ihren Router neu zu starten.
1. Suchen Sie den Netzschalter auf der Rückseite Ihres Routers.
2. Drücken Sie die Taste einmal, um sie auszuschalten.

3. Trennen Sie nun das Netzkabel Ihres Routers und warten Sie, bis die Kondensatoren vollständig entladen sind.
4. Schließen Sie dann das Netzkabel wieder an und schalten Sie es nach einer Minute ein.
5. Warten Sie, bis die Netzwerkverbindung wiederhergestellt ist, und versuchen Sie erneut, sich anzumelden .
Methode 2: Chrome-Browserverlauf löschen
Formatierungs- und Ladeprobleme können behoben werden, indem Sie den Cache und die Cookies in Ihrem Browser löschen. Sie können versuchen, sie zu entfernen, um diesen Fehler mit Chrome zu beheben, indem Sie die folgenden Schritte ausführen.
1. Starten Sie Google Chrome .
2. Klicken Sie dann auf das Symbol mit den drei Punkten > Weitere Tools > Browserdaten löschen… wie unten dargestellt.
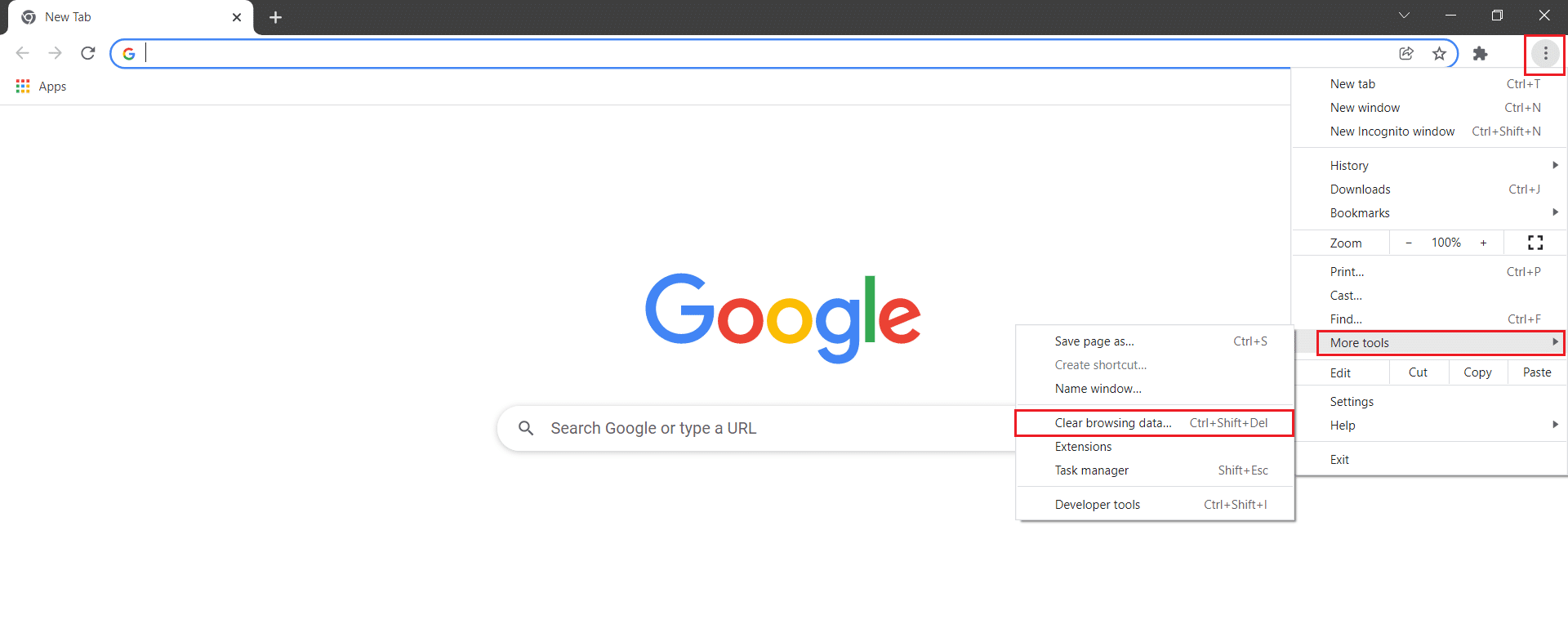
3. Aktivieren Sie die folgenden Optionen.
- Cookies und andere Website-Daten
- Zwischengespeicherte Bilder und Dateien
4. Wählen Sie nun die Option All time für Time range .
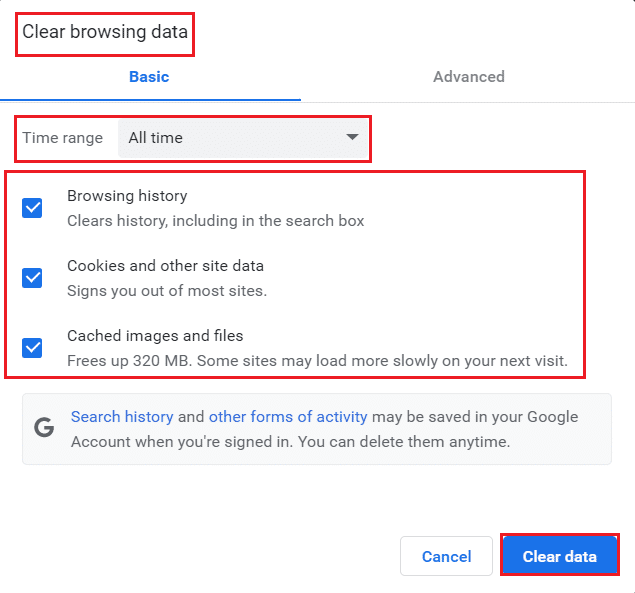
5. Klicken Sie abschließend auf Daten löschen .
Lesen Sie auch: So aktivieren Sie DNS über HTTPS in Chrome
Methode 3: Setzen Sie ipconfig zurück
Einige Benutzer haben berichtet, dass Sie den Fehler beheben konnten, wenn Sie die TCP/IP-Konfiguration zurücksetzen. Befolgen und implementieren Sie die unten angegebenen Schritte.
1. Drücken Sie die Windows-Taste , geben Sie Eingabeaufforderung ein und klicken Sie auf Als Administrator ausführen.
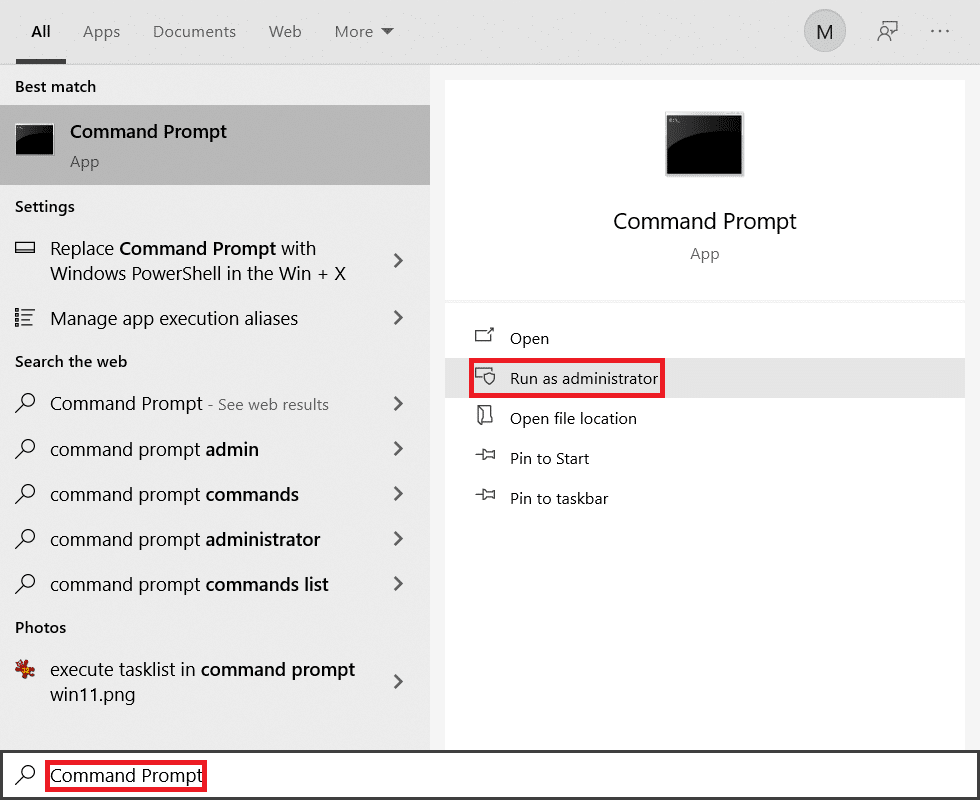
2. Geben Sie nun nacheinander die folgenden Befehle ein und drücken Sie die Eingabetaste .
ipconfig/flushdns ipconfig/release ipconfig/release6 ipconfig/erneuern
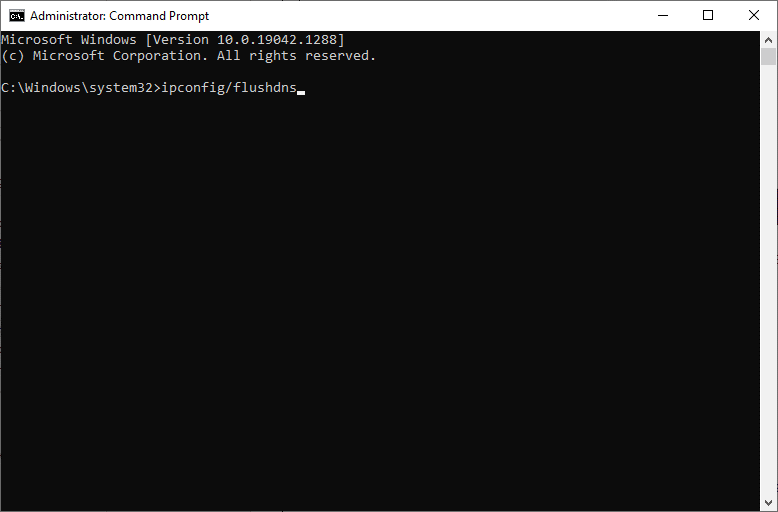
3. Warten Sie schließlich, bis der Vorgang abgeschlossen ist, und prüfen Sie, ob das Problem jetzt behoben ist.
Methode 4: Entfernen Sie Winsock-Katalogeinträge
Winsock ermöglicht Ihrem Betriebssystem, eine TCP/IP-Verbindung herzustellen, wenn Sie sich mit dem Netzwerk/der Website verbinden. Es werden jedoch mehrere Einträge für hergestellte Verbindungen erstellt, die zu solchen Fehlern führen. Sie können sie löschen, indem Sie die unten beschriebenen Anweisungen befolgen.
1. Drücken Sie die Windows-Tasten , geben Sie die Eingabeaufforderung ein und klicken Sie auf Als Administrator ausführen .
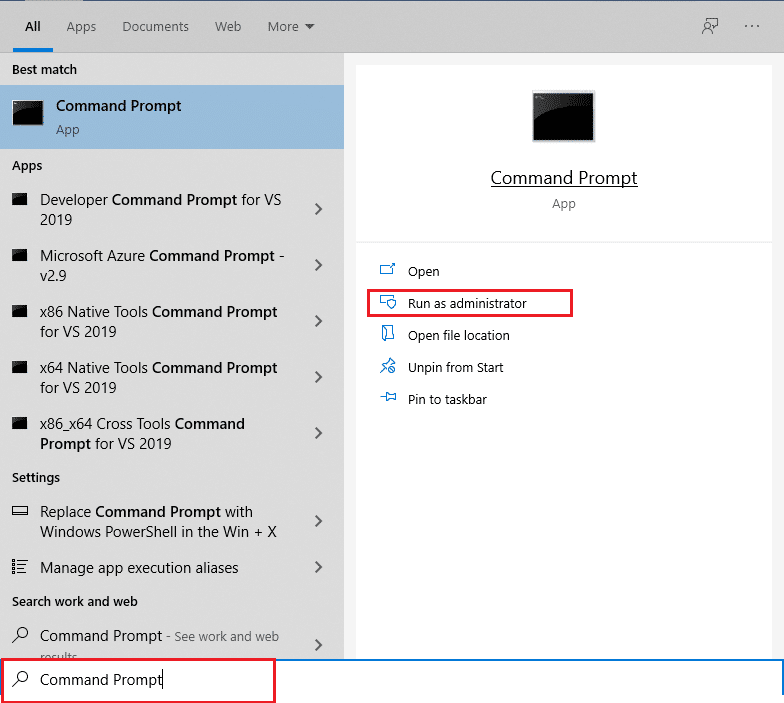
2. Geben Sie den Befehl netsh winsock reset ein und drücken Sie die Eingabetaste .
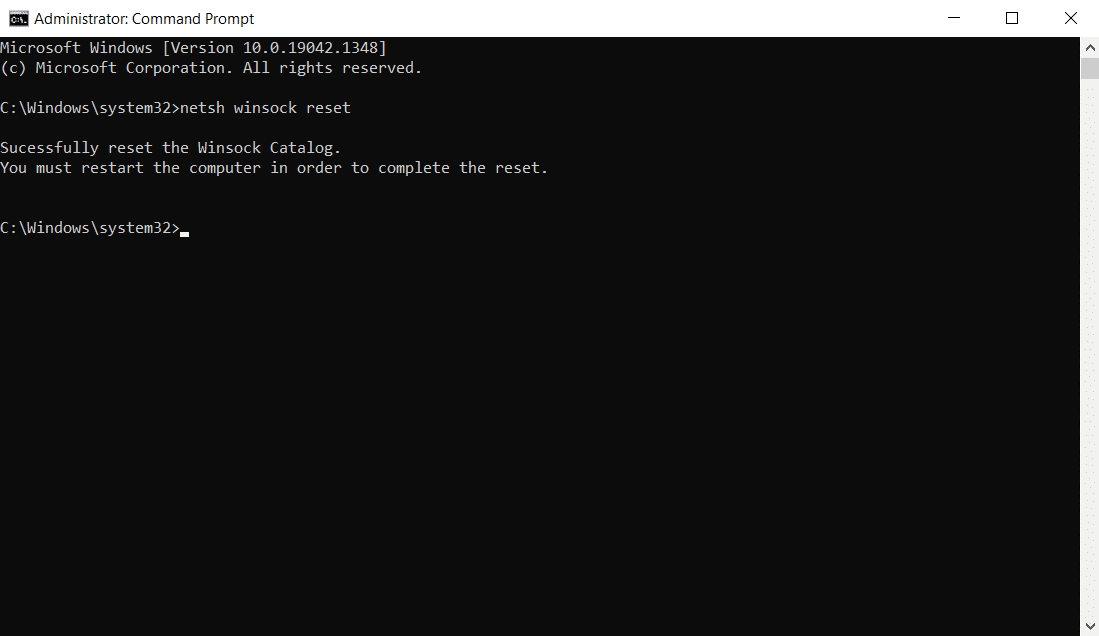
3. Starten Sie Ihren PC neu, sobald der Vorgang abgeschlossen ist.
Lesen Sie auch: Fix Ethernet hat keinen gültigen IP-Konfigurationsfehler
Methode 5: WLAN-Profile löschen
Immer wenn Sie sich mit einem drahtlosen Netzwerk verbinden, werden WLAN (Wireless)-Profile erstellt. Dieses Profil enthält einen eindeutigen Netzwerknamen, Schlüssel und andere zugehörige Einstellungen, die Ihrem System helfen, sich mit dem Netzwerk zu verbinden. Im Windows 7-System können Sie das Netzwerk- und Freigabecenter in der Systemsteuerung starten und gespeicherte Netzwerke über die Option „ Drahtlose Netzwerke verwalten “ entfernen. Im Windows 8-System haben Sie diese Option nicht, und Sie sollen die Profile nur durch Eingabeaufforderungsbefehle entfernen. Im Windows 10-System können Sie WLAN-Profile entfernen, indem Sie die unten aufgeführten Schritte ausführen.
1. Drücken Sie gleichzeitig die Tasten Windows + R , um die Einstellungen zu öffnen.
2. Klicken Sie auf die Einstellung Netzwerk & Internet .

3. Klicken Sie nun im linken Bereich auf das WLAN- Menü.
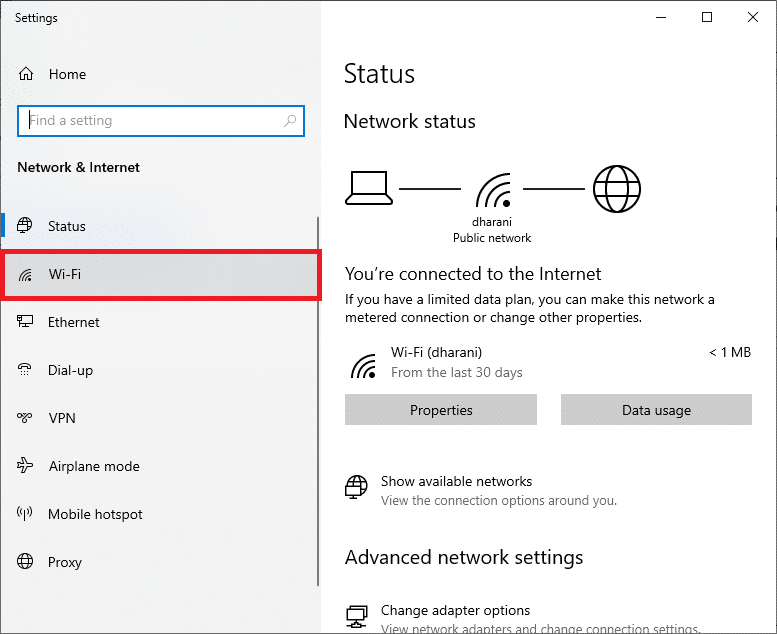
4. Scrollen Sie dann nach unten und klicken Sie auf die Option Bekannte Netzwerke verwalten .
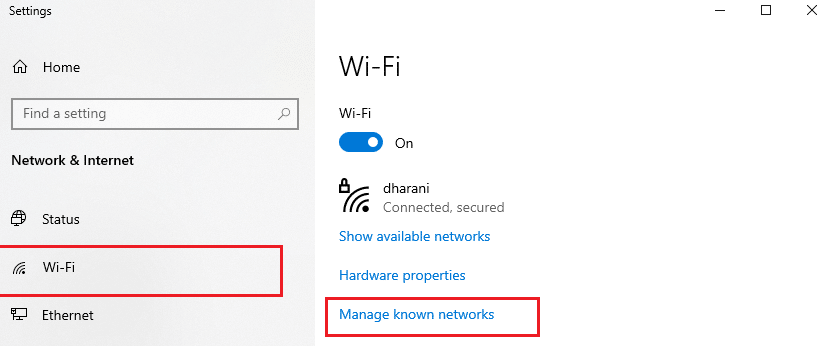
5. Hier wird eine Liste der drahtlosen Netzwerke, die Sie zuvor erfolgreich gekoppelt haben, auf dem Bildschirm angezeigt. Klicken Sie auf ein beliebiges drahtloses Netzwerk, das unnötig erscheint, und wählen Sie die Option Vergessen .
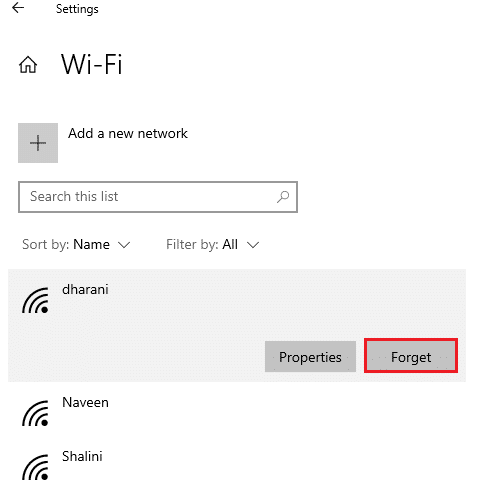
Nun wird das WLAN-Profil von Ihrem System entfernt. Stellen Sie als Nächstes eine Verbindung zu einer Webseite her und prüfen Sie, ob das Problem ERR Connection Reset Windows 10 erneut auftritt.
Methode 6: Ändern Sie die DNS-Serveradresse
Die IPv4-Adresse hat größere Pakete, und daher wird Ihre Netzwerkverbindung stabilisiert, wenn Sie sie ändern. Befolgen Sie daher die unten aufgeführten Schritte, um die IPv4-Adresse zu ändern und den Fehler ERR_CONNECTION_RESET zu beheben.
Hinweis: Hier werden die Schritte für ein Wi-Fi-Netzwerk demonstriert. Wenn Sie eine Ethernet-Verbindung verwenden, befolgen Sie sie entsprechend.
1. Drücken Sie die Windows-Taste , geben Sie Systemsteuerung ein und klicken Sie auf Öffnen .

2. Stellen Sie Ansicht nach ein: > Große Symbole und klicken Sie in der Liste auf das Netzwerk- und Freigabecenter .
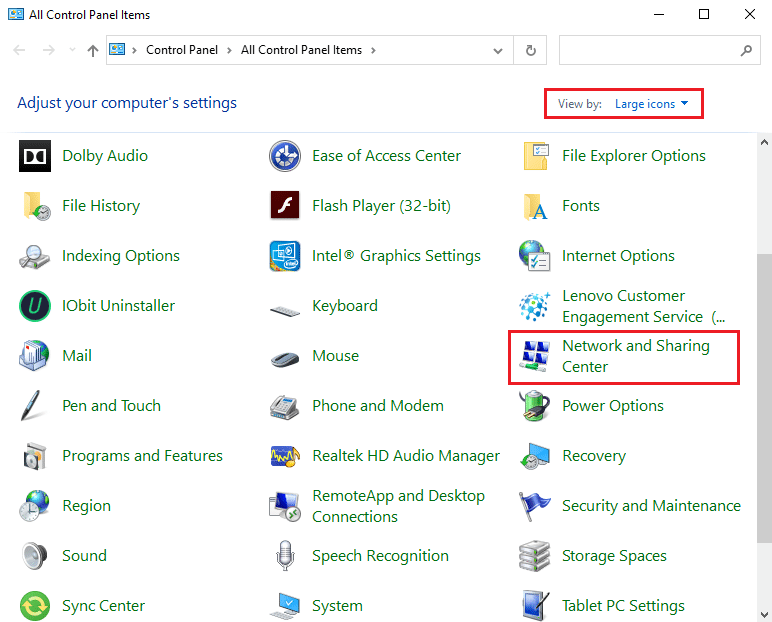
3. Klicken Sie anschließend im linken Bereich auf den Hyperlink Adaptereinstellungen ändern .
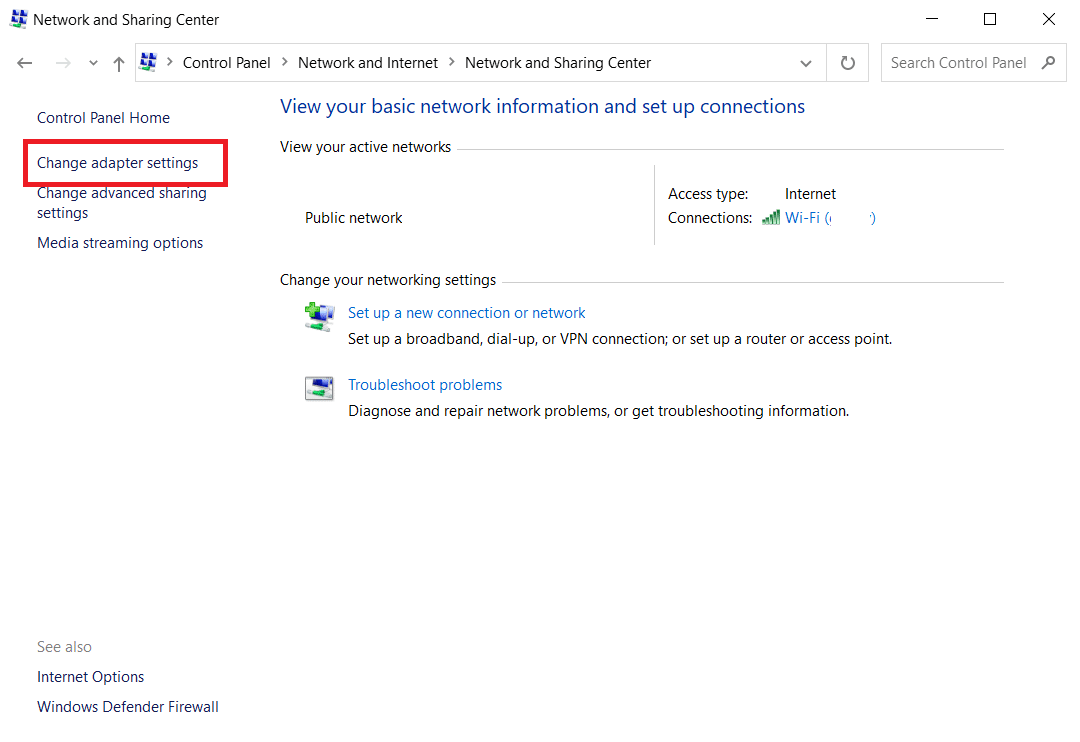
4. Klicken Sie mit der rechten Maustaste auf Ihre aktuelle Netzwerkverbindung (z. B. WLAN ) und wählen Sie wie abgebildet Eigenschaften aus.
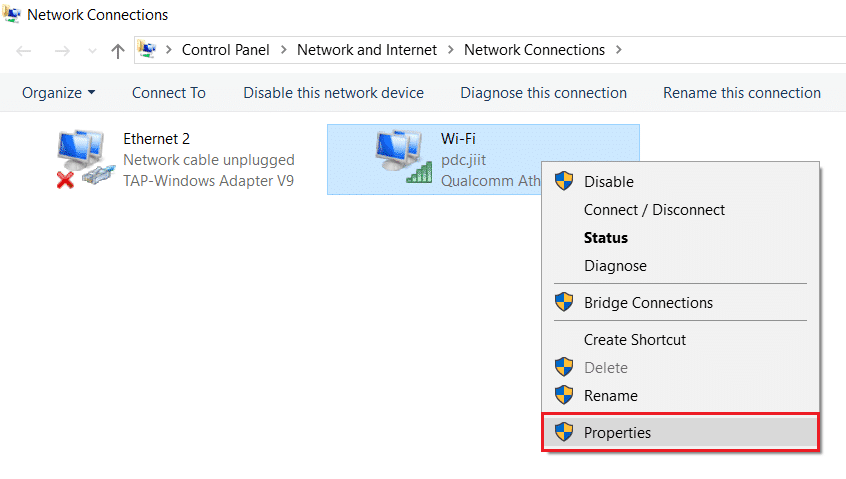
5: Suchen Sie unter Diese Verbindung verwendet die folgenden Elemente: Liste Internet Protocol Version 4 (TCP/IPv4) und klicken Sie darauf.
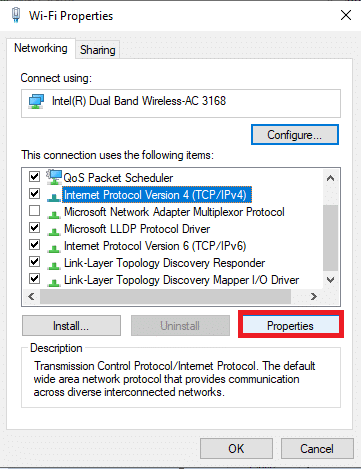
6. Klicken Sie auf die Schaltfläche Eigenschaften , wie oben hervorgehoben.
7. Wählen Sie hier die Option Folgende DNS-Serveradressen verwenden: und geben Sie Folgendes ein:
Bevorzugter DNS-Server: 8.8.8.8
Alternativer DNS-Server: 8.8.4.4
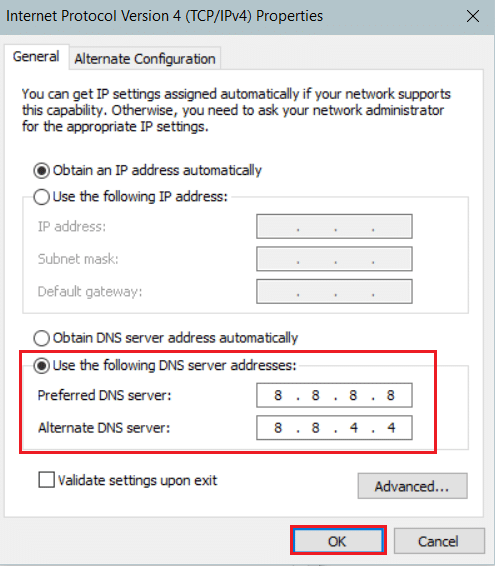
8. Klicken Sie auf OK , um die Änderungen zu speichern.
Methode 7: LAN-Einstellungen ändern
Mehrere Probleme mit der Netzwerkverbindung können zum Chrome-Fehler ERR_CONNECTION_RESET führen, und Sie können sie beheben, indem Sie die lokalen Netzwerkeinstellungen wie unten beschrieben zurücksetzen.
1. Öffnen Sie die Systemsteuerung über das Windows-Suchmenü.

2. Stellen Sie nun die Option Anzeigen nach auf Kategorie ein.
3. Wählen Sie die Netzwerk- und Interneteinstellungen .
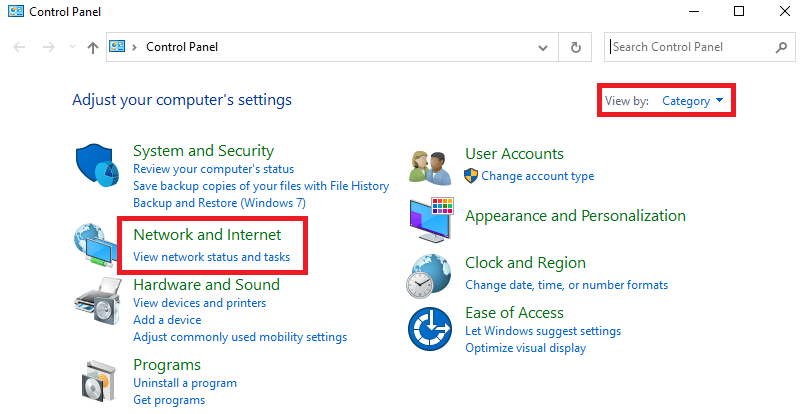
4. Klicken Sie hier wie unten gezeigt auf Internetoptionen .
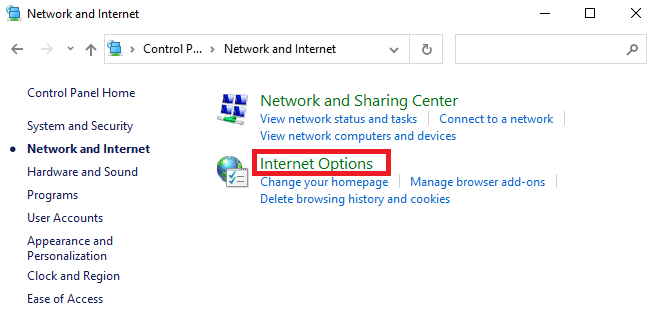
5. Wechseln Sie nun im Fenster Eigenschaften von Internet auf die Registerkarte Verbindungen .
6. Wählen Sie LAN-Einstellungen , wie unten hervorgehoben.
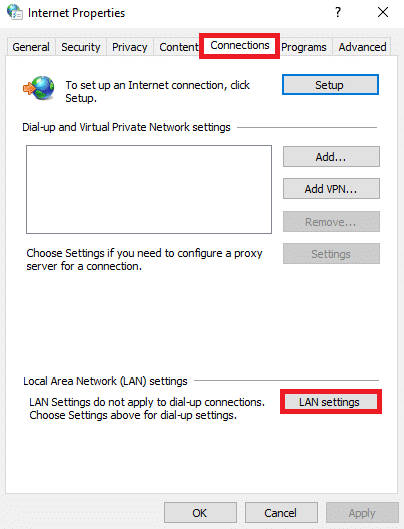
7. Aktivieren Sie hier das Kontrollkästchen Einstellungen automatisch erkennen und stellen Sie sicher, dass das Kontrollkästchen Proxyserver für Ihr LAN verwenden nicht aktiviert ist.
Hinweis: Sie können die Option bei Bedarf erneut aktivieren.
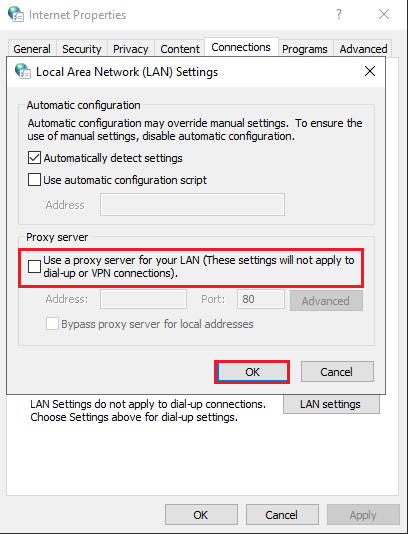
8. Klicken Sie abschließend auf OK , um die Änderungen zu speichern und zu prüfen, ob das Problem behoben ist.
Lesen Sie auch: Beheben Sie, dass die Windows 10-Dateifreigabe nicht funktioniert
Methode 8: Erhöhen Sie die maximale Übertragungseinheit (MTU)
Sie können die Internetgeschwindigkeit erhöhen, indem Sie die Parameter Maximum Transmission Unit (MTU) und TCP Window Receive (RWIN) erhöhen . Befolgen Sie die unten aufgeführten Schritte, um sie zu implementieren.
1. Halten Sie die Tasten Windows + I gleichzeitig gedrückt , um die Einstellungen zu öffnen.
2. Klicken Sie nun wie gezeigt auf Netzwerk & Internet .

3. Notieren Sie sich nun den Netzwerknamen ( dharani) , mit dem Sie verbunden sind.
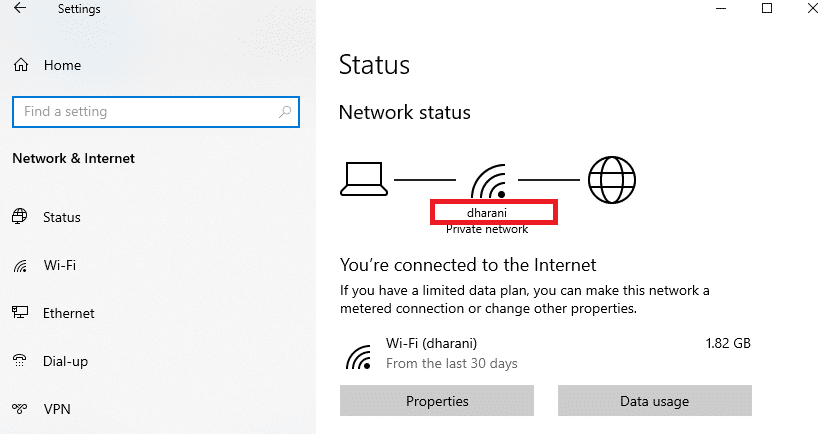
4. Öffnen Sie nun die Eingabeaufforderung mit Administratorrechten und geben Sie den folgenden Befehl ein. Drücken Sie dann die Eingabetaste .
netsh interface IPv4 set subinterface „dharani“ mtu=1472 store=persistent
Hinweis: Ersetzen Sie den zitierten Text durch Ihren Netzwerknamen.
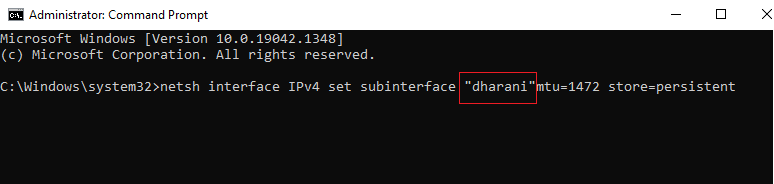
5. Überprüfen Sie abschließend, ob Sie das Problem behoben haben.
Lesen Sie auch: So beheben Sie, dass Chrome immer wieder abstürzt
Methode 9: Deaktivieren Sie AppEx Networks Accelerator (für Ethernet-Adapter)
AppEx Networks Accelerator ist in Systemen mit AMD-Prozessoren im APU-Treiberpaket enthalten und stellt normalerweise eine Hürde bei der Internetgeschwindigkeit dar. Wenn Sie eine kabelgebundene Verbindung verwenden, verlangsamt die AppEx Networks Accelerator-Funktion die Netzwerkgeschwindigkeit, was zu diesem Fehler führt. Deaktivieren Sie diese Funktion, indem Sie die folgenden Schritte ausführen, um den Chrome-Fehler ERR_CONNECTION_RESET zu beheben.

1. Drücken Sie gleichzeitig die Tasten Windows + R , um die Einstellungen zu öffnen, und klicken Sie auf die Einstellung Netzwerk & Internet .

2. Klicken Sie nun auf die Registerkarte Ethernet und wählen Sie Adapteroptionen ändern unter Verwandte Einstellungen , wie unten gezeigt.
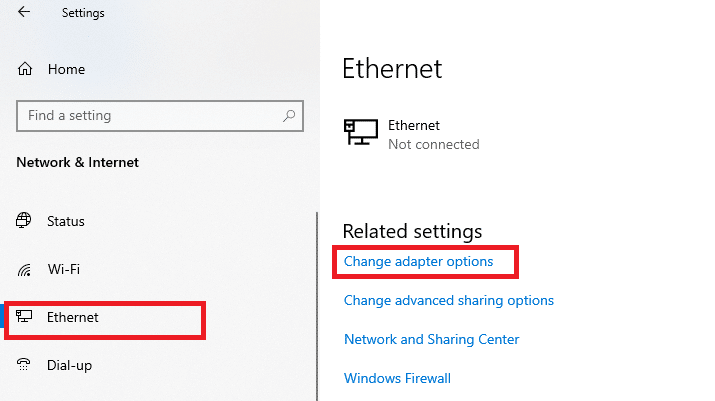
3. Klicken Sie dann mit der rechten Maustaste auf Ihr Netzwerk und klicken Sie wie gezeigt auf Eigenschaften .
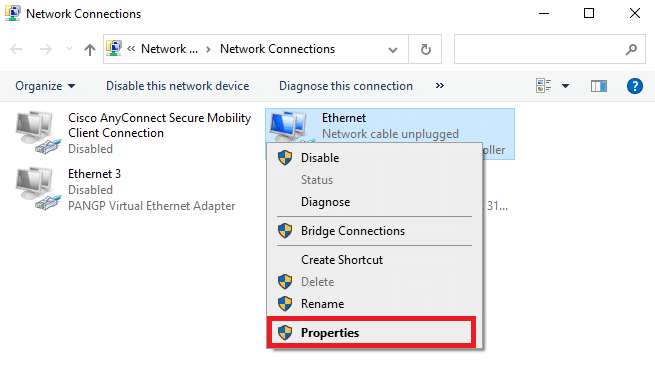
4. Suchen Sie auf der Registerkarte Netzwerk nach AppEx Networks Accelerator und deaktivieren Sie es.
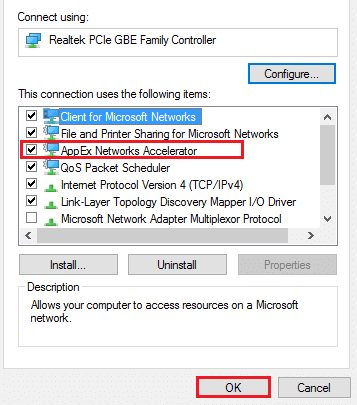
5. Überprüfen Sie abschließend, ob Sie dieses Problem behoben haben.
Hinweis: Wenn die Funktion nicht in der Liste enthalten ist, verfügt Ihr System entweder über einen Intel-Prozessor oder wurde bei der benutzerdefinierten Installation der Treiber nicht berücksichtigt. Sie können trotzdem mit der nächsten Methode fortfahren, wenn dies auch für Sie nicht funktioniert hat.
Methode 10: Netzwerktreiber aktualisieren oder zurücksetzen
Sie können versuchen, Ihre Netzwerktreiber zu aktualisieren oder die Treiberaktualisierungen rückgängig zu machen, um das Problem ERR Connection Reset Windows 10 zu beheben. Führen Sie dazu die folgenden Schritte aus.
Option 1: Treiber aktualisieren
Hier sind die Schritte zum Aktualisieren Ihres Netzwerktreibers, um das Chrome-Problem ERR_CONNECTION_RESET zu beheben.
1. Drücken Sie die Windows-Taste , geben Sie Geräte-Manager ein und klicken Sie auf Öffnen .
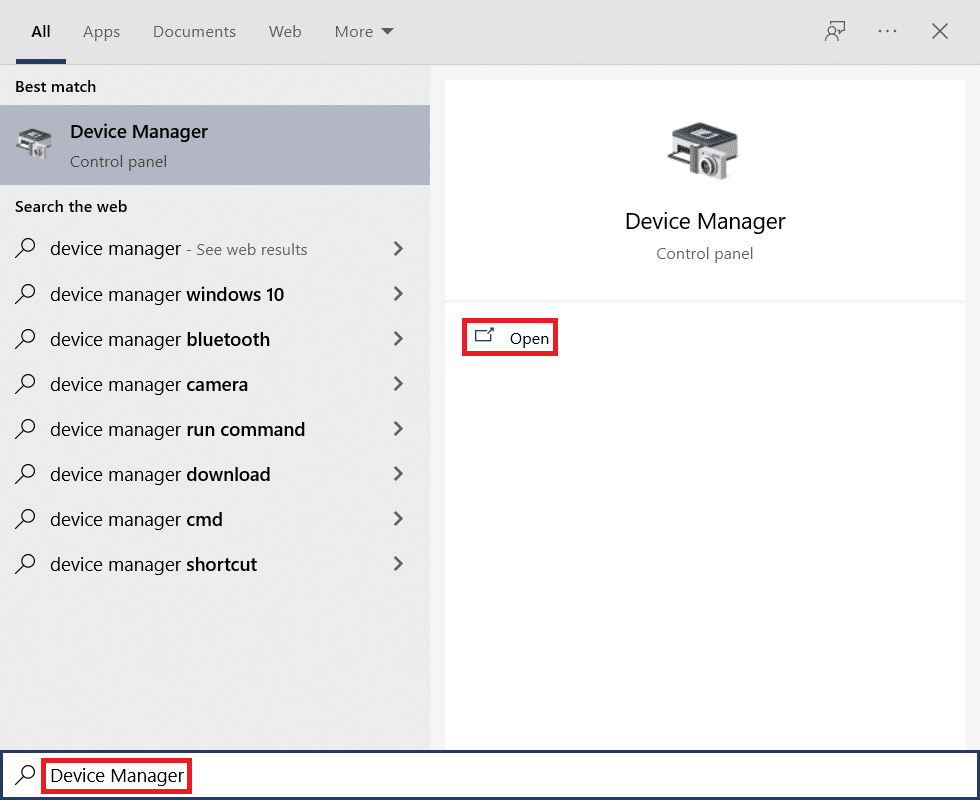
2. Doppelklicken Sie auf Netzwerkadapter , um es zu erweitern.
3. Klicken Sie mit der rechten Maustaste auf Ihren drahtlosen Netzwerktreiber (z. B. Qualcomm Atheros QCA9377 Wireless Network Adapter ) und wählen Sie Treiber aktualisieren aus, wie unten dargestellt.
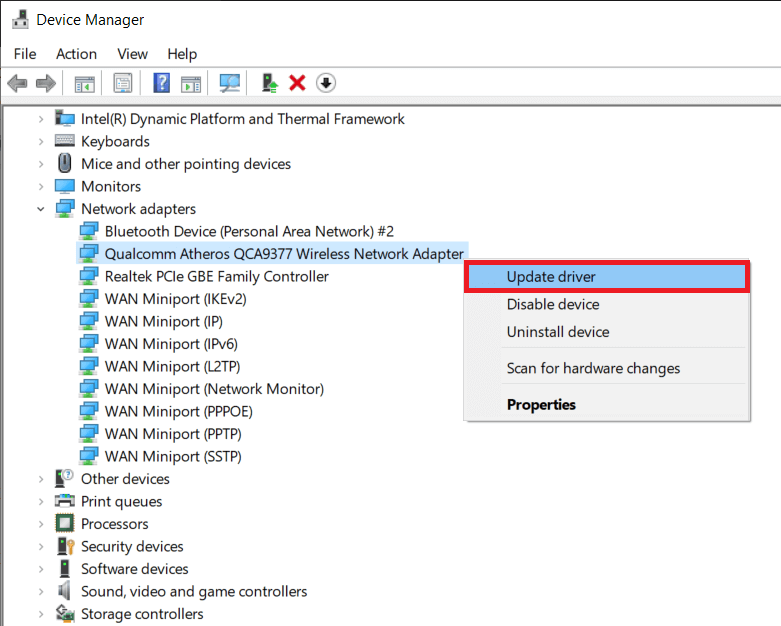
4. Klicken Sie anschließend auf Automatisch nach Treibern suchen, um automatisch den besten verfügbaren Treiber herunterzuladen und zu installieren.
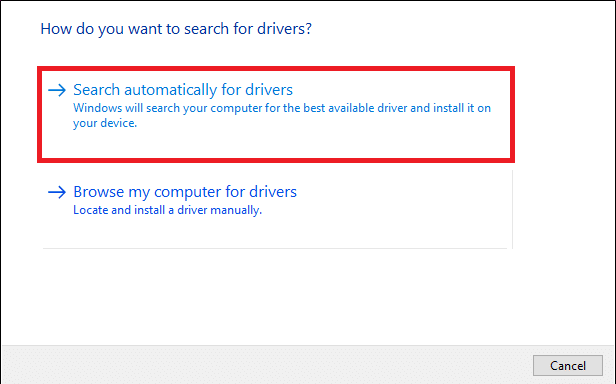
5A. Jetzt werden die Treiber aktualisiert und auf die neueste Version installiert, wenn sie nicht aktualisiert werden.
5B. Wenn sie sich bereits in einer aktualisierten Phase befinden, wird die Meldung Die besten Treiber für Ihr Gerät sind bereits installiert angezeigt.
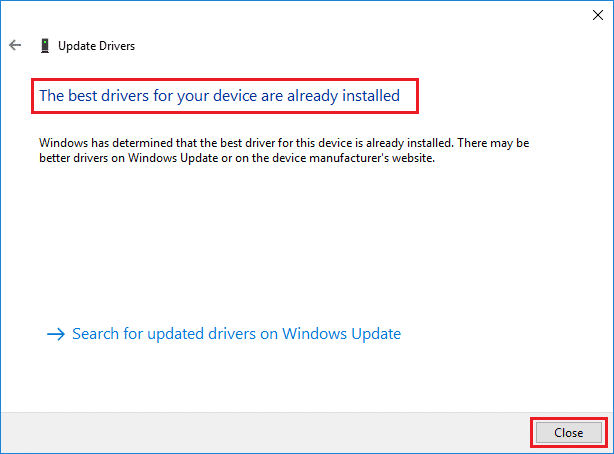
6. Klicken Sie auf die Schaltfläche Schließen , um das Fenster zu schließen und Ihren PC neu zu starten .
Option 2: Rollback von Treiberaktualisierungen
Befolgen Sie diese Schritte, um Treiberaktualisierungen rückgängig zu machen und den Chrome-Fehler ERR_CONNECTION_RESET zu beheben.
1. Gehen Sie wie zuvor zu Geräte-Manager > Netzwerkadapter .
2. Klicken Sie mit der rechten Maustaste auf Ihren Netzwerktreiber (z. B. Intel(R) Dual Band Wireless-AC 3168 ) und wählen Sie wie abgebildet Eigenschaften aus.
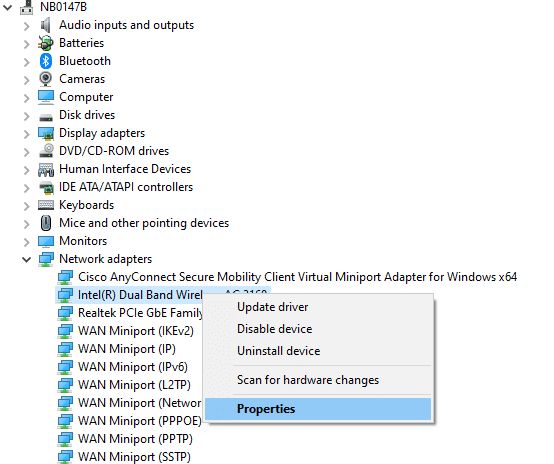
3. Wechseln Sie zur Registerkarte Treiber und wählen Sie wie hervorgehoben Roll Back Driver aus.
Hinweis: Wenn die Option zum Zurücksetzen des Laufwerks ausgegraut ist, weist dies darauf hin, dass Ihr Computer nicht über die vorinstallierten Treiberdateien verfügt oder noch nie aktualisiert wurde.
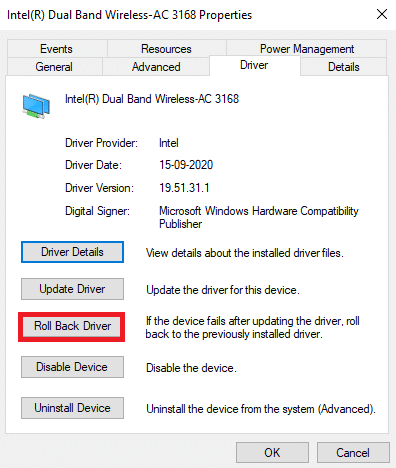
4. Geben Sie Ihren Grund für Warum führen Sie ein Rollback durch? in Rollback des Treiberpakets . Klicken Sie dann auf Ja , wie unten dargestellt.
5. Klicken Sie dann auf OK , um diese Änderung zu übernehmen. Starten Sie abschließend Ihren PC neu .
Lesen Sie auch: Download-Problem mit Chrome-Blockierung beheben
Methode 11: Netzwerktreiber neu installieren
Wenn das Aktualisieren der Treiber den Chrome-Fehler ERR_CONNECTION_RESET nicht behoben hat, können Sie die Netzwerktreiber deinstallieren und erneut installieren. Befolgen Sie dann die unten aufgeführten Schritte, um dasselbe zu implementieren.
1. Starten Sie den Geräte-Manager mit den oben genannten Schritten.
2. Erweitern Sie Netzwerkadapter , indem Sie darauf doppelklicken.
3. Klicken Sie nun mit der rechten Maustaste auf den Treiber und wählen Sie Gerät deinstallieren .
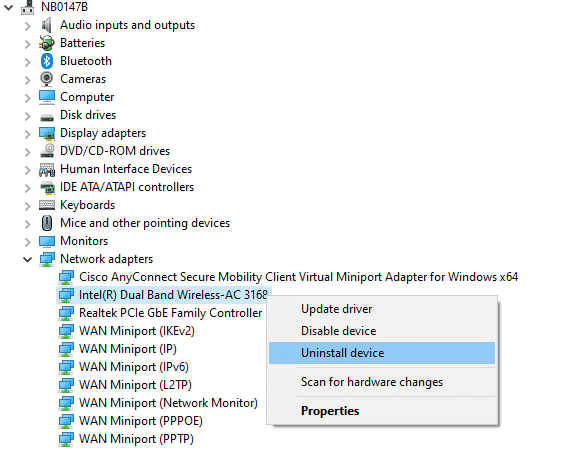
4. Jetzt wird eine Warnmeldung auf dem Bildschirm angezeigt. Aktivieren Sie das Kontrollkästchen „ Treibersoftware für dieses Gerät löschen“ und bestätigen Sie die Abfrage mit einem Klick auf Deinstallieren .
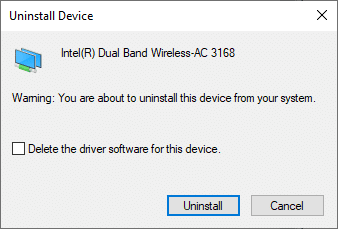
5. Laden Sie die Treiber herunter und installieren Sie sie auf Ihrem Gerät entweder durch ein manuelles Update oder ein automatisches Update.
6. Besuchen Sie nun die Website des Herstellers (z. B. Intel), um den Treiber manuell herunterzuladen.
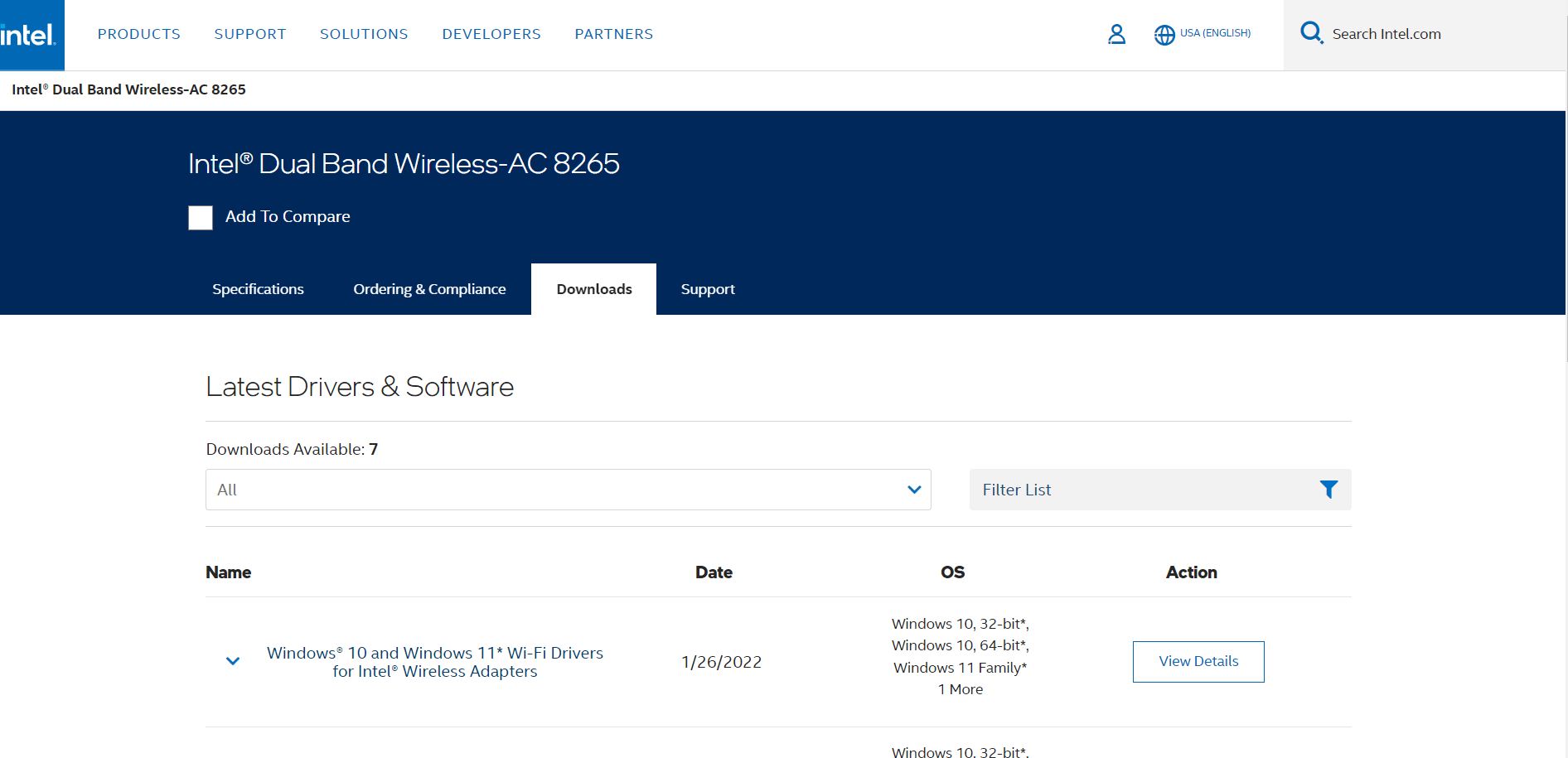
7. Doppelklicken Sie nach dem Herunterladen auf die heruntergeladene Datei und befolgen Sie die Anweisungen auf dem Bildschirm, um sie zu installieren.
Methode 12: URL auf Whitelist setzen oder Antivirus vorübergehend deaktivieren (falls zutreffend)
Manchmal kann das Antivirenprogramm in Ihrem System Sie daran hindern, auf URLs zuzugreifen, da es als Bedrohung angesehen wird. Um das Problem mit ERR Connection Reset Windows 10 zu beheben, können Sie die Website entweder auf die Whitelist setzen oder das Antivirenprogramm wie unten beschrieben deaktivieren.
Hinweis: Hier wird Avast Free Antivirus als Beispiel genommen. Sie können die Schritte entsprechend Ihrer Antivirenanwendung ausführen.
Option 1: Website-URL auf Whitelist setzen
Wenn Sie nicht möchten, dass Avast eine bestimmte Website blockiert, können Sie die URL auch auf die Whitelist setzen, indem Sie die unten aufgeführten Schritte befolgen und den Chrome-Fehler ERR_CONNECTION_RESET beheben.
1. Navigieren Sie zum Suchmenü , geben Sie Avast ein und klicken Sie wie gezeigt auf Öffnen .
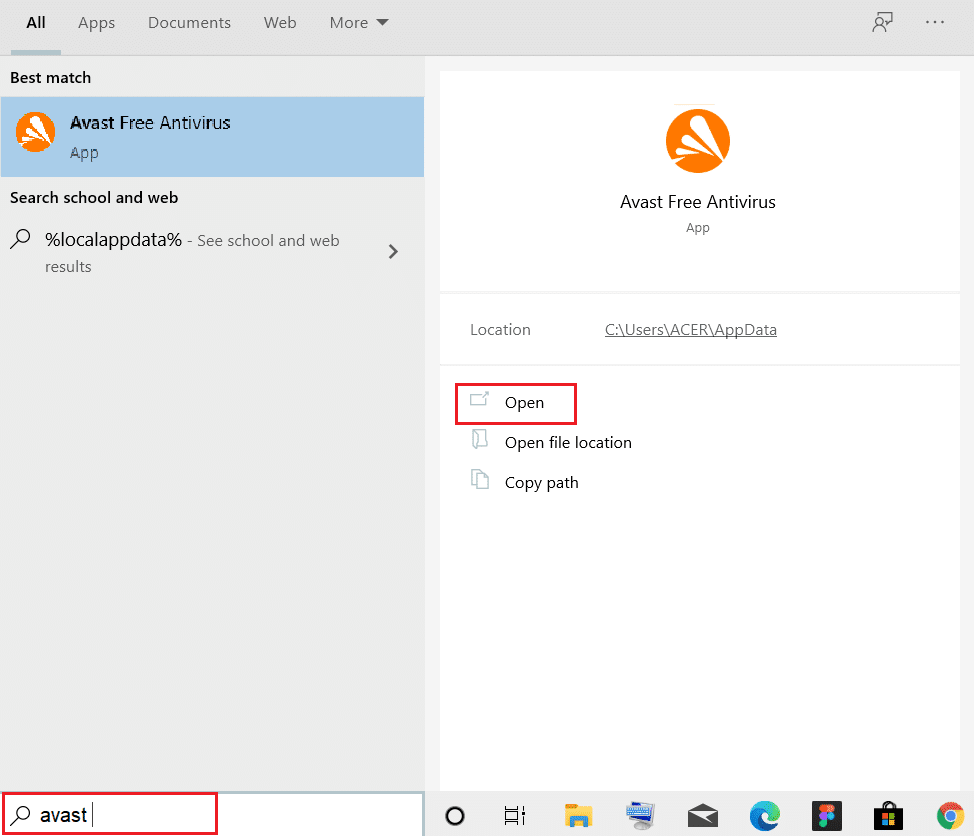
2. Klicken Sie oben rechts auf die Menüoption .

3. Klicken Sie anschließend in der Dropdown-Liste auf Einstellungen .
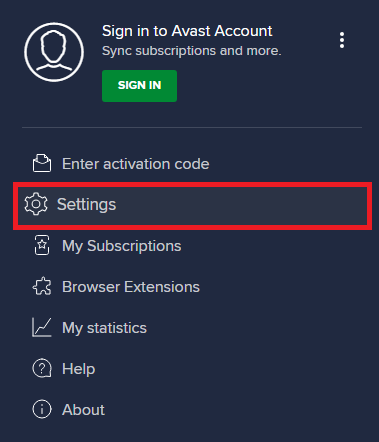
4. Wechseln Sie auf der Registerkarte Allgemein zur Registerkarte Ausnahmen und klicken Sie auf ERWEITERTE AUSNAHME HINZUFÜGEN , wie unten dargestellt.
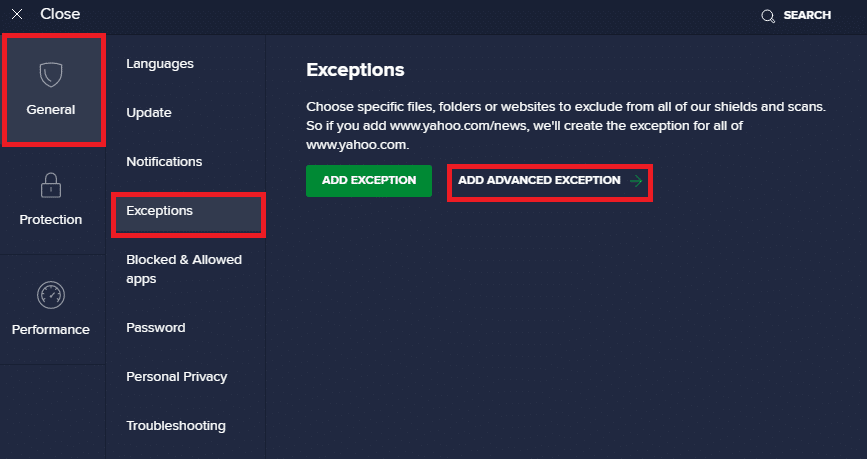
5. Klicken Sie nun im neuen Fenster auf Website/Domain , wie unten hervorgehoben.
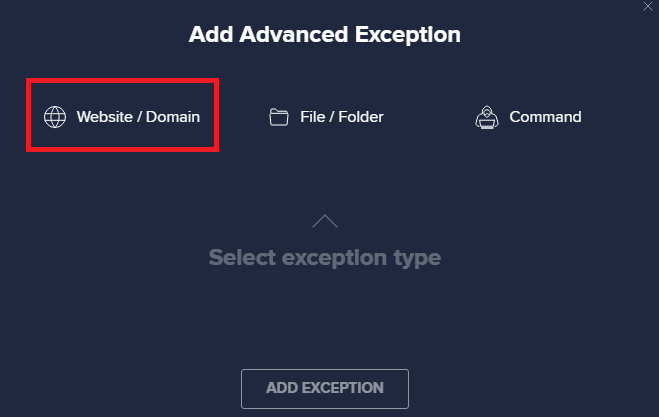
6. Fügen Sie nun die URL unter dem Abschnitt URL-Pfad eingeben ein. Klicken Sie anschließend auf die Option AUSNAHME HINZUFÜGEN . Siehe Bild.
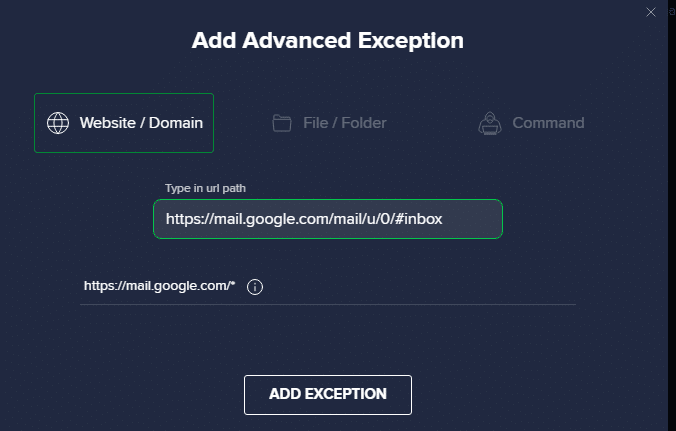
7. Wenn Sie die URL aus der Whitelist von Avast entfernen möchten, gehen Sie zum Menü Einstellungen > Allgemein > Ausnahmen und klicken Sie wie unten abgebildet auf das Papierkorb-Symbol .
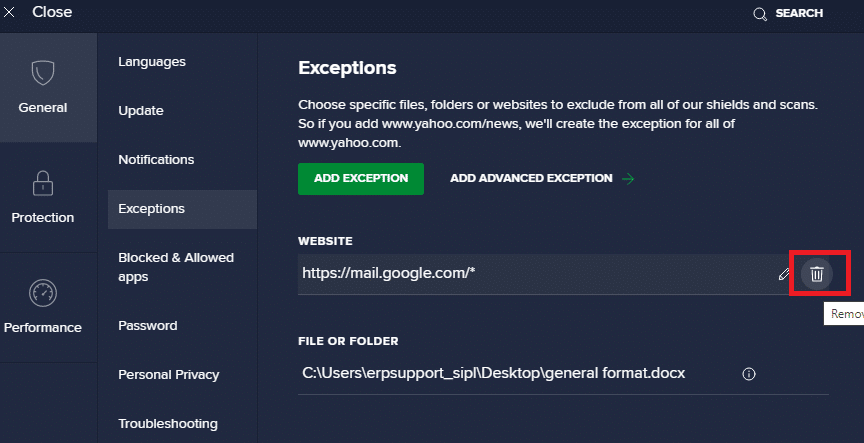
Option 2: Antivirus vorübergehend deaktivieren
Wenn Sie das Chrome-Problem ERR_CONNECTION_RESET nicht durch Hinzufügen einer Ausnahme der URL in Ihrem Antivirenprogramm behoben haben, können Sie sie deaktivieren, indem Sie die Schritte wie unten beschrieben ausführen.
1. Navigieren Sie zum Antivirus -Symbol in der Taskleiste und klicken Sie mit der rechten Maustaste darauf.
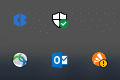
2. Wählen Sie nun die Option Avast-Schildkontrolle aus , und Sie können Avast mithilfe der folgenden Optionen vorübergehend deaktivieren:
- 10 Minuten deaktivieren
- 1 Stunde deaktivieren
- Deaktivieren, bis der Computer neu gestartet wird
- Dauerhaft deaktivieren
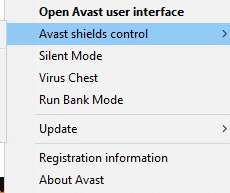
3. Wählen Sie die gewünschte Option und bestätigen Sie die auf dem Bildschirm angezeigte Aufforderung.
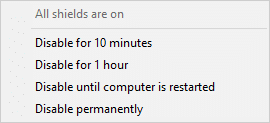
4. Gehen Sie nun zurück zum Hauptfenster. Hier haben Sie alle Schutzschilde von Avast deaktiviert. Um die Einstellungen zu aktivieren, klicken Sie auf EINSCHALTEN .
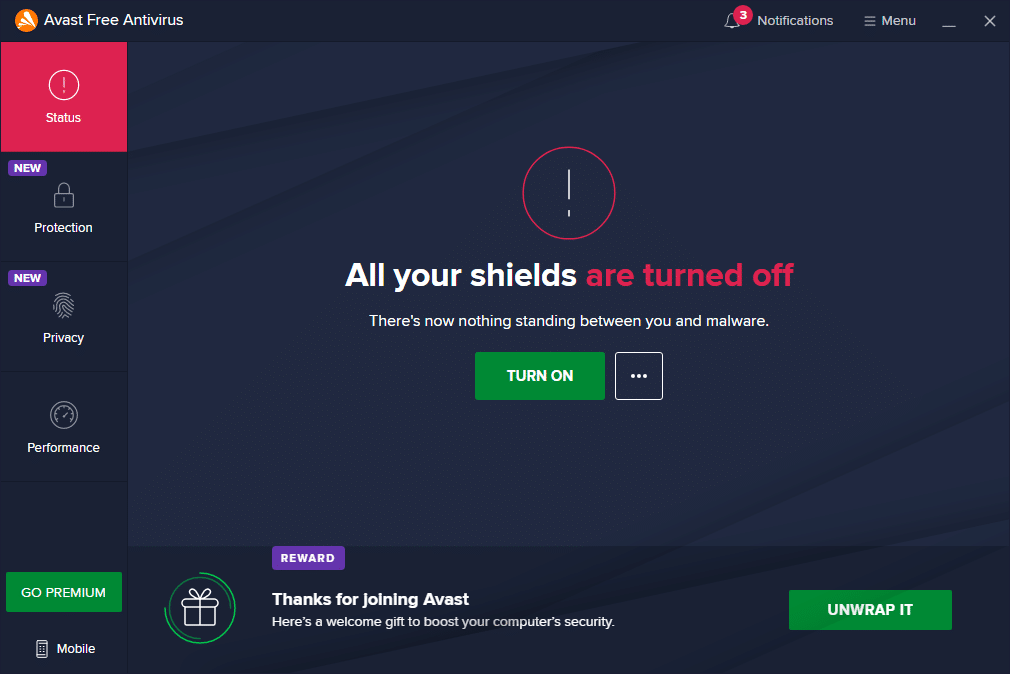
Lesen Sie auch: So entfernen Sie Chrome-Designs
Methode 13: Verwenden Sie ein virtuelles privates Netzwerk
Wenn Ihr Problem nicht durch Befolgen der oben beschriebenen Methoden behoben wird, besteht nur eine geringe Wahrscheinlichkeit, dass Sie Verbindungsprobleme mit Ihrem Netzwerk haben. Die Browser-Server und der Internetdienstanbieter könnten während der Übertragung Konflikte haben, und wenn Sie ein Virtual Private Network verwenden, können Sie das Problem beheben. Viele VPNs bieten eine Testversion an, bevor Sie sie herunterladen. Verwenden Sie sie daher und surfen Sie nach Möglichkeit auf der Website.
1. Drücken Sie gleichzeitig die Tasten Windows + I , um die Einstellungen zu starten.
2. Wählen Sie wie gezeigt Netzwerk & Internet aus.

3. Klicken Sie im linken Bereich auf VPN und dann auf die Schaltfläche Verbinden , die Ihrem VPN-Client entspricht.
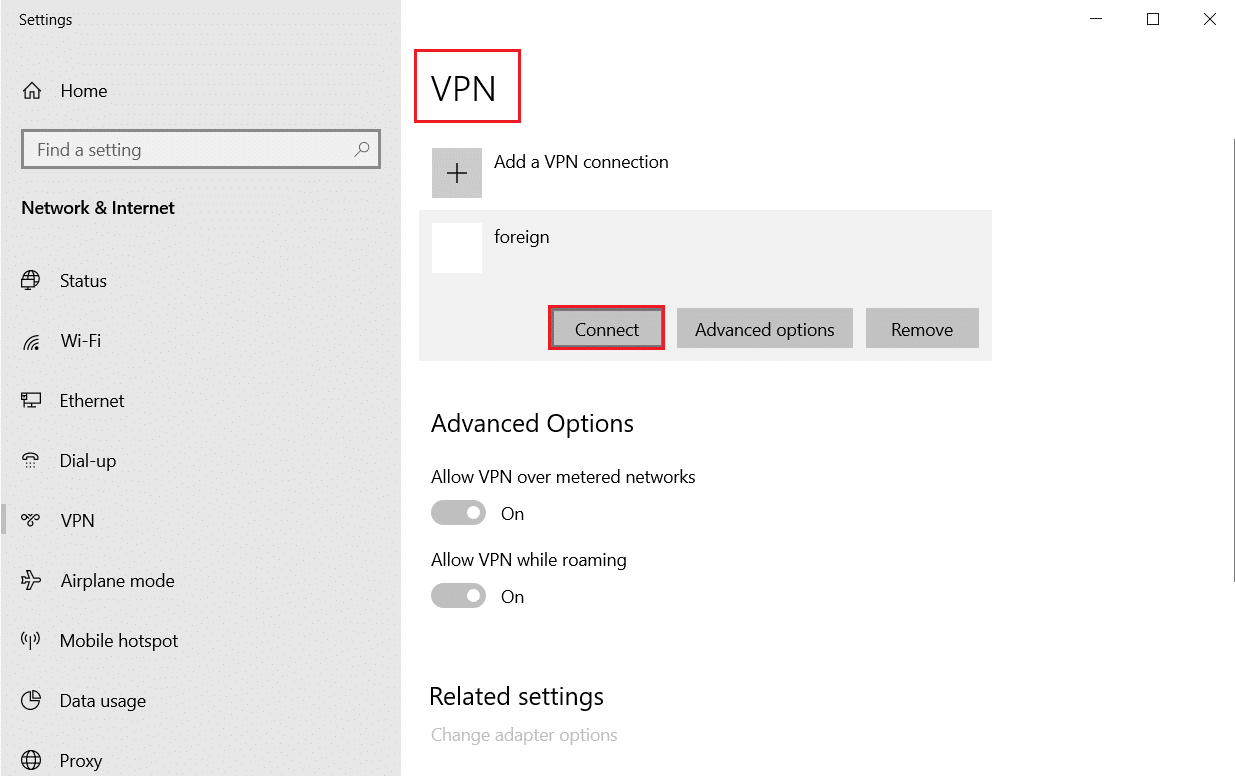
Methode 14: Chrome zurücksetzen
Durch das Zurücksetzen von Chrome wird der Browser auf seine Standardeinstellungen zurückgesetzt, und es gibt weitere Möglichkeiten, wie Sie das besprochene Problem beheben können. Befolgen Sie die unten aufgeführten Schritte, um Google Chrome zurückzusetzen und zu prüfen, ob das ERR_CONNECTION_RESET Chrome-Problem behoben ist.
1. Öffnen Sie Google Chrome und gehen Sie zu chrome://settings/reset
2. Klicken Sie auf die Option Einstellungen auf ihre ursprünglichen Standardwerte zurücksetzen , die hervorgehoben dargestellt wird.
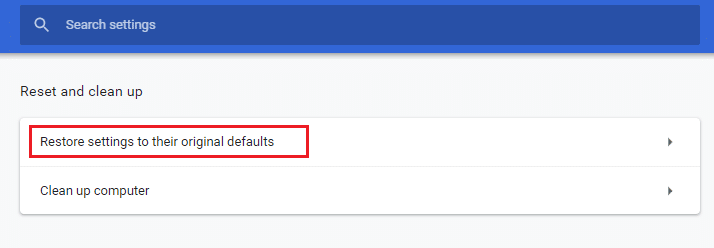
3. Bestätigen Sie nun Ihre Aktion, indem Sie auf die Schaltfläche Einstellungen zurücksetzen klicken.
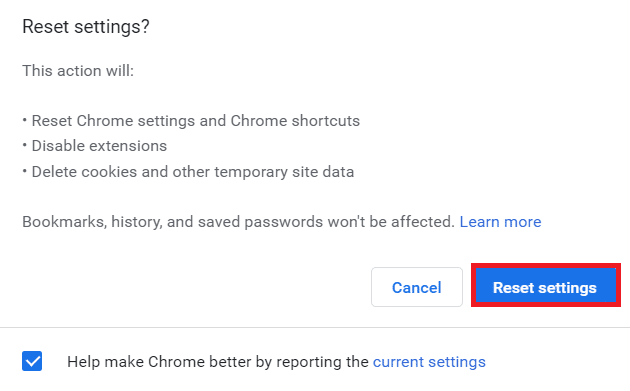
Lesen Sie auch: So beheben Sie, dass PDFs nicht in Chrome geöffnet werden
Methode 15: Wechseln Sie zu einem anderen Browser
Wie bereits erwähnt, wenn Sie ein Google Chrome-Benutzer sind und auch nach dem Ausprobieren aller oben genannten Methoden keine Lösung für das Problem ERR Connection Reset Windows 10 erhalten haben, ist es besser, Ihren Browser zu wechseln. Einige der gängigen Browser sind unten aufgeführt.
- Mozilla-Firefox
- Microsoft Edge
Überprüfen Sie nach dem Wechseln Ihres Browsers, ob Sie das Problem behoben haben.
Methode 16: Wenden Sie sich an den Internetdienstanbieter
Wenn keine der oben genannten Methoden zur Behebung des Problems ERR Connection Reset Windows 10 funktioniert, überprüfen Sie, ob der Internetdienstanbieter (ISP) effizient funktioniert. Sie können mit dem Netzwerk nicht auf eine bestimmte Domain zugreifen, und der ISP blockiert häufig ihre Funktion. Wenden Sie sich in diesen Fällen an Ihren Internetdienstanbieter und überprüfen Sie, ob Ihre Verbindung blockiert ist oder ob Unterbrechungen vorliegen. Ein paar weitere zusätzliche Punkte, denen Sie folgen können, sind unten aufgeführt;
- Wenn Ihr ISP blockiert ist, können Sie dies überprüfen, indem Sie das Netzwerk auf einem 3G-Smartphone verbinden.
- Wenn der Dienst nicht unterbrochen wird, weist dies darauf hin, dass Ihr ISP blockiert ist und Sie die Netzwerkverbindung ändern müssen. Sie könnten dieses Problem mit einem Netzwerk-Update beheben.
Empfohlen:
- Beheben Sie den Square Enix-Fehlercode i2501
- 20 beste Handy-Tracking-App
- Behebung des Fehlers „0xa00f4244, dass keine Kameras angeschlossen sind“.
- So erstellen Sie einen minimalistischen Desktop unter Windows 10
Wir hoffen, dass diese Anleitung hilfreich war und Sie den Chrome-Fehler ERR_CONNECTION_RESET beheben konnten. Lassen Sie uns wissen, welche Methode für Sie am besten funktioniert hat. Wenn Sie Fragen / Vorschläge zu diesem Artikel haben, können Sie diese auch gerne im Kommentarbereich hinterlassen.