Wie repariert man eine leere Windows 11 Security oder Defender App?
Veröffentlicht: 2021-11-01Es fühlt sich fast so an, als würde Windows jedes Mal mit Fehlern überladen, wenn es ein neues Update oder eine neue Version gibt. Seit dem Rollout des ersten Windows 11 Insiders Preview-Builds haben registrierte Benutzer das eine oder andere Problem gemeldet.
Machen Sie sich nichts vor, der Zweck des Vorschauprogramms besteht darin, Fehler in neuen Windows-Produkten zu identifizieren und zu beheben. Microsoft meldet diese Störungen auch nach jeder Veröffentlichung in seinem Blog. Die Benutzer müssen sich jedoch immer noch mit einigen Problemen auseinandersetzen, die das Unternehmen nicht gemeldet hat.
Darüber hinaus haben Benutzer der angeblich stabilen Version immer noch Schwierigkeiten. Eines der Probleme, die Windows 11-PCs erschüttern, ist die leere Windows-Sicherheitsschnittstelle. Wie sich herausstellt, bleiben einige Leute beim Upgrade auf Windows 11 mit ungeschützten Systemen zurück.
Beim Durchlaufen der Einstellungen-App reagiert die Windows-Sicherheitsoption nicht. Sobald Sie versuchen, die App direkt aus dem Startmenü zu öffnen, ist ihre Oberfläche leer. Wenn Sie zur Dienste-App gehen und versuchen, den Windows-Sicherheitsdienst zu starten, sehen Sie außerdem die folgende Meldung:
„Der Windows-Sicherheitsdienstdienst auf dem lokalen Computer wurde gestartet und gestoppt. Einige Dienste werden automatisch beendet, wenn sie nicht von anderen Diensten oder Programmen verwendet werden.“
Das bedeutet, dass der Dienst unterbrochen ist.
Warum ist die Windows 11 Security- oder Defender-App leer?
Wenn dieses Problem auftritt, haben Sie möglicherweise eine der frühen instabilen Versionen installiert. Wie bereits erwähnt, handelt es sich bei den Preview-Builds um experimentelle Versionen des Betriebssystems, und solche Probleme treten häufig auf.
Wenn Sie jedoch neuere Builds installiert haben, muss während der Installation etwas schief gelaufen sein.
Dieser Artikel zeigt Ihnen, wie Sie die leere Windows 11-Sicherheits-App reparieren können.
Erster Fix: Aktualisieren Sie das Betriebssystem
Windows 11 hat seit seiner ersten Veröffentlichung im Dev Channel des Windows-Insider-Programms einen langen Weg zurückgelegt. Wie Sie wissen, veröffentlicht Microsoft diese Builds, um Fehler und Bugs zu finden und zu beheben. Jede Vorschauversion kam mit neuen Funktionen, die von Störungen begleitet wurden. Darüber hinaus wurde jede nachfolgende Version entwickelt, um diese Störungen zu beseitigen und neue Funktionen einzuführen.
Da die Einführung der offiziellen Version begonnen hat, ist es ratsam, auf dem Laufenden zu bleiben. Wenn Sie jedoch noch im Insider-Programm sind, erhalten Sie weiterhin Vorschau-Builds. Das Problem könnte jedoch in neueren Builds behoben worden sein.
Wenn Sie immer noch den Vorschau-Build verwenden, erhalten Sie je nach Kanal wahrscheinlich die neueste Vorschauversion. Wenn Sie jedoch die offizielle Version installiert haben, erhalten Sie den neuesten stabilen Build.
Gehen Sie also zur Windows Update-Oberfläche. Starten Sie die Anwendung Einstellungen mit dem Hotkey Win + I und klicken Sie auf Windows Update. Klicken Sie dann auf die Schaltfläche Nach Update suchen.
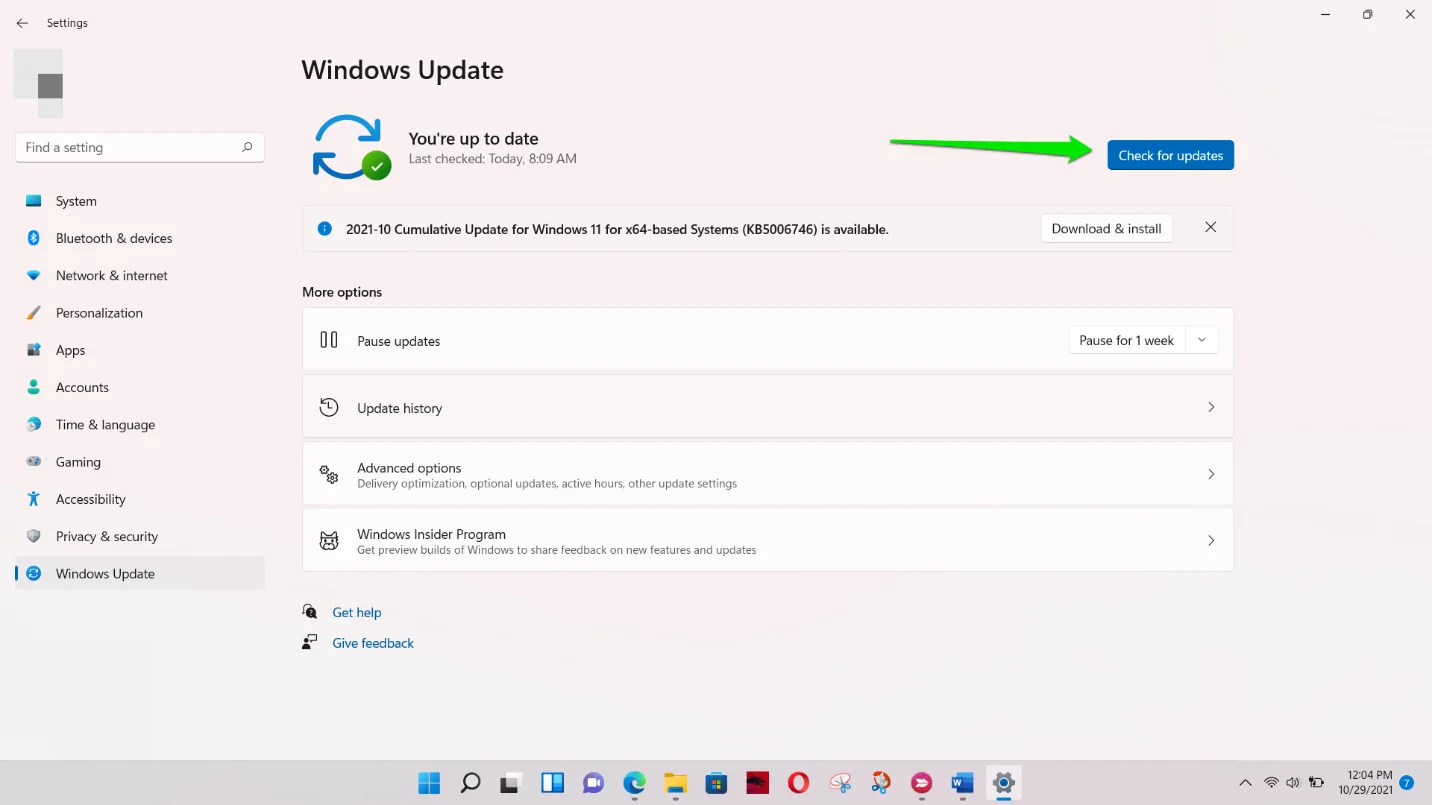
Wenn Sie über ein kumulatives Release-Update verfügen, klicken Sie auf die Schaltfläche Download & Install, um den Update-Vorgang zu starten.

Sie müssen Ihren Computer neu starten, um den Vorgang abzuschließen, sobald die Downloads abgeschlossen sind.
Zweite Lösung: Reparieren Sie die Windows-Sicherheits-App und setzen Sie sie zurück
Die nächste mögliche Lösung ist das Reparieren und Zurücksetzen der Windows Defender-App. Sie können dies ganz einfach über die Anwendung „Einstellungen“ tun. Folge diesen Schritten:
- Starten Sie zunächst die Anwendung Einstellungen. Öffnen Sie dazu das Startmenü und wählen Sie das Zahnradsymbol. Es wäre jedoch einfacher, die Win + I-Kombination zu tippen.
- Nachdem die Anwendung „Einstellungen“ herausgeflogen ist, klicken Sie auf der linken Seite auf „Apps“.
- Gehen Sie als nächstes zum Hauptfenster und klicken Sie auf den Abschnitt Apps & Features.
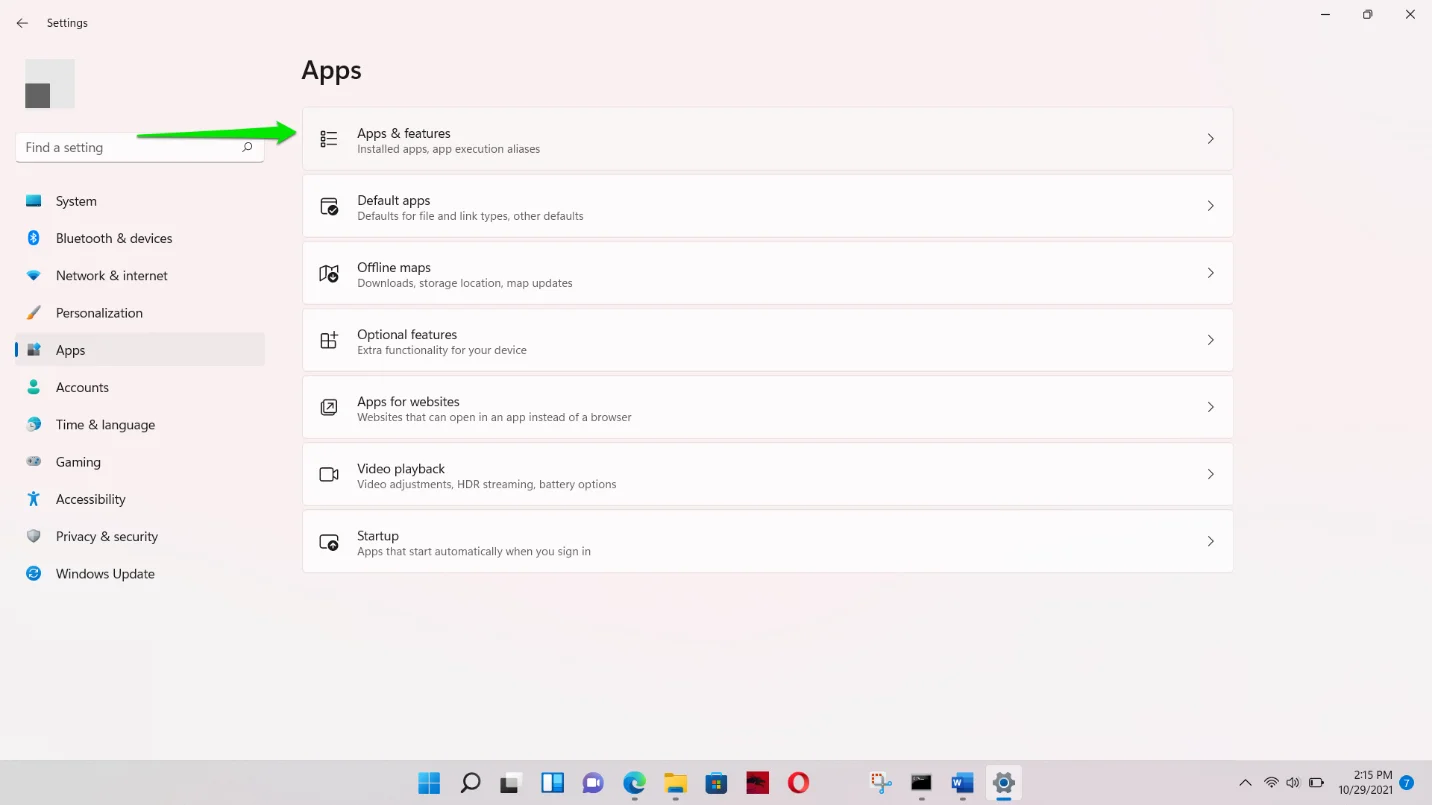
- Wenn Sie zur Benutzeroberfläche von Apps & Features gelangen, verwenden Sie das Suchfeld, um die Windows-Sicherheits-App zu finden, oder scrollen Sie nach unten.
- Klicken Sie auf die drei Punkte rechts neben Windows-Sicherheit und wählen Sie Erweiterte Optionen.
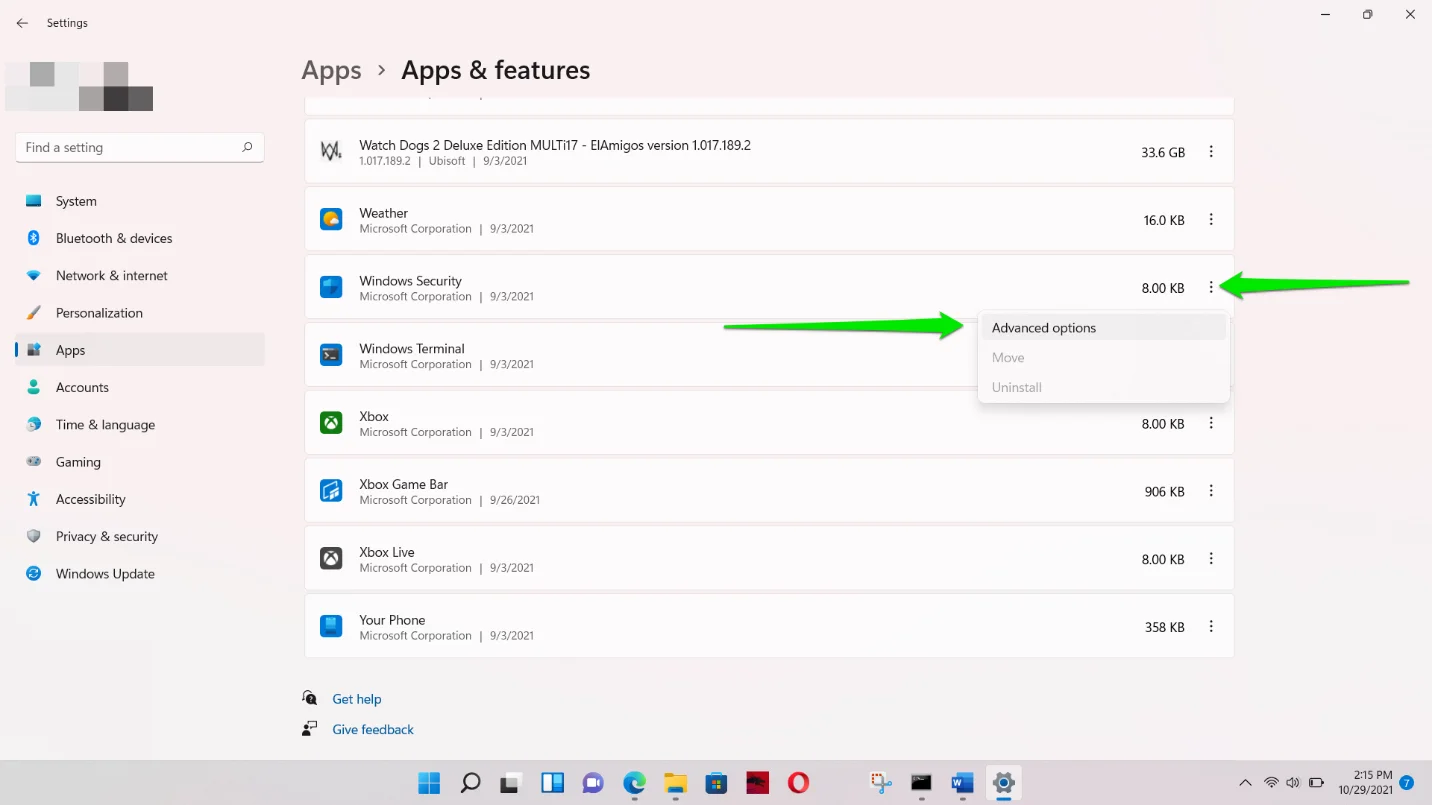
- Scrollen Sie nach unten zum Abschnitt Zurücksetzen, wenn Sie die Benutzeroberfläche Apps > Apps & Features > Windows-Sicherheit sehen.
- Klicken Sie auf Reparieren. Dadurch wird Windows aufgefordert, nach problematischen Windows-Sicherheitsdateien zu suchen und diese zu ersetzen.
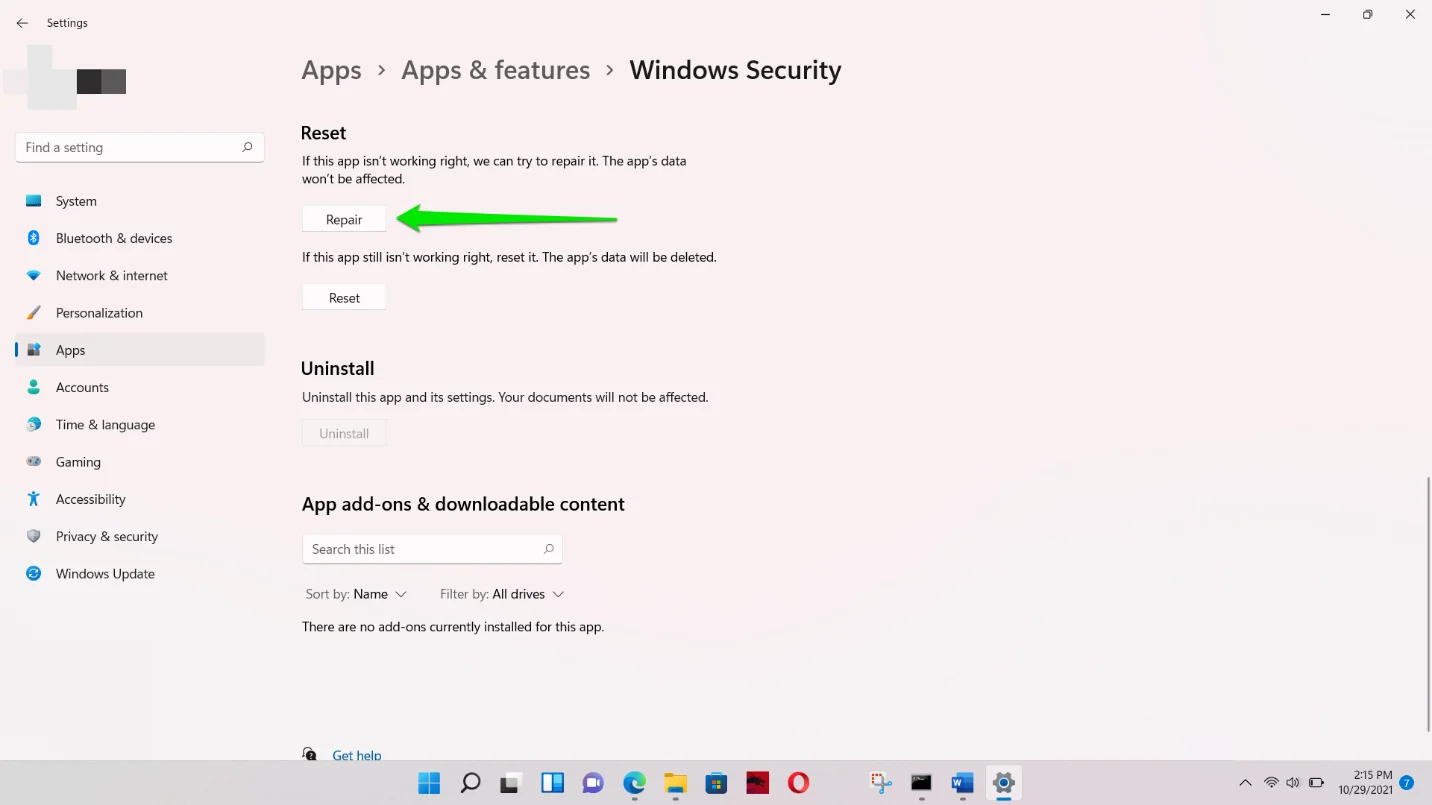
- Wenn das Reparieren des Programms nicht funktioniert, klicken Sie auf die Schaltfläche Zurücksetzen. Klicken Sie dann im Bestätigungsdialog erneut auf Zurücksetzen. Beachten Sie, dass die Daten der App, wie Ihre gespeicherten Einstellungen (Ausschlüsse und geplante Scans) und Anmeldedaten, gelöscht werden.
- Starten Sie Ihren Computer neu, nachdem der Vorgang abgeschlossen ist, und suchen Sie erneut nach dem leeren Bildschirm in der Windows-Sicherheit.
Dritter Fix: Neuinstallation der Sicherheits-App über Windows Terminal (Admin)
Wenn das Problem nach dem Reparieren und Zurücksetzen der App weiterhin besteht, sollten Sie sie als Nächstes über Windows Terminal (Admin) neu installieren. Der Befehl entfernt jede Instanz von Windows Security und installiert sie neu.
Dieser spezielle Fix half hauptsächlich bei der Behebung eines Problems, das mit einem Windows Insider Preview-Build auftrat. Das Problem wurde in nachfolgenden Updates behoben. Wenn Sie also immer noch den Vorschau-Build ausführen, müssen Sie diesen Fix nicht anwenden. Gehen Sie stattdessen zu Windows Update und installieren Sie die neueste offizielle Version von Windows 11.
Wenn Sie das Problem jedoch vorerst beheben möchten, sollten Sie die folgenden Schritte ausführen:
Folge diesen Schritten:
- Klicken Sie mit der rechten Maustaste auf Ihre Start-Schaltfläche oder gehen Sie zu Ihrer Tastatur und drücken Sie die Tastenkombination Win + X.
- Wählen Sie Windows Terminal (Admin) im Power User-Menü, das über der Start-Schaltfläche erscheint.
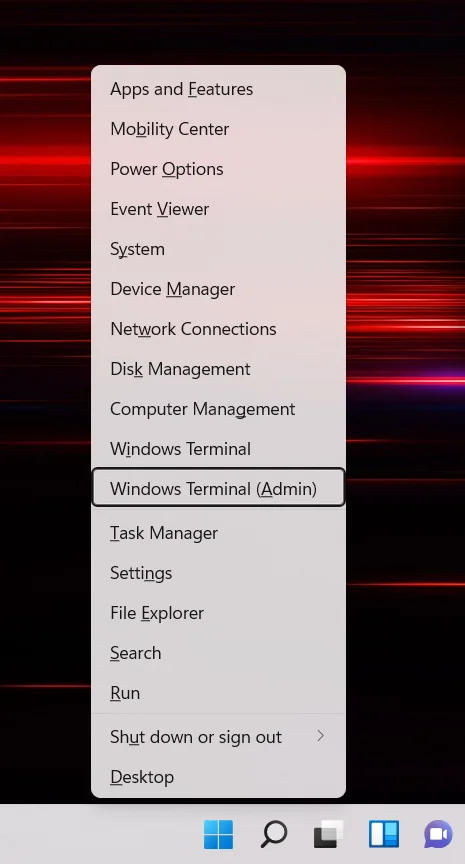
- Wählen Sie nun Ja im Popup-Fenster Benutzerkontensteuerung.
- Nachdem Windows Terminal (Admin) angezeigt wird, geben Sie Folgendes ein und drücken Sie die Eingabetaste:
Get-AppxPackage Microsoft.SecHealthUI -AllUsers | Reset-AppxPackage
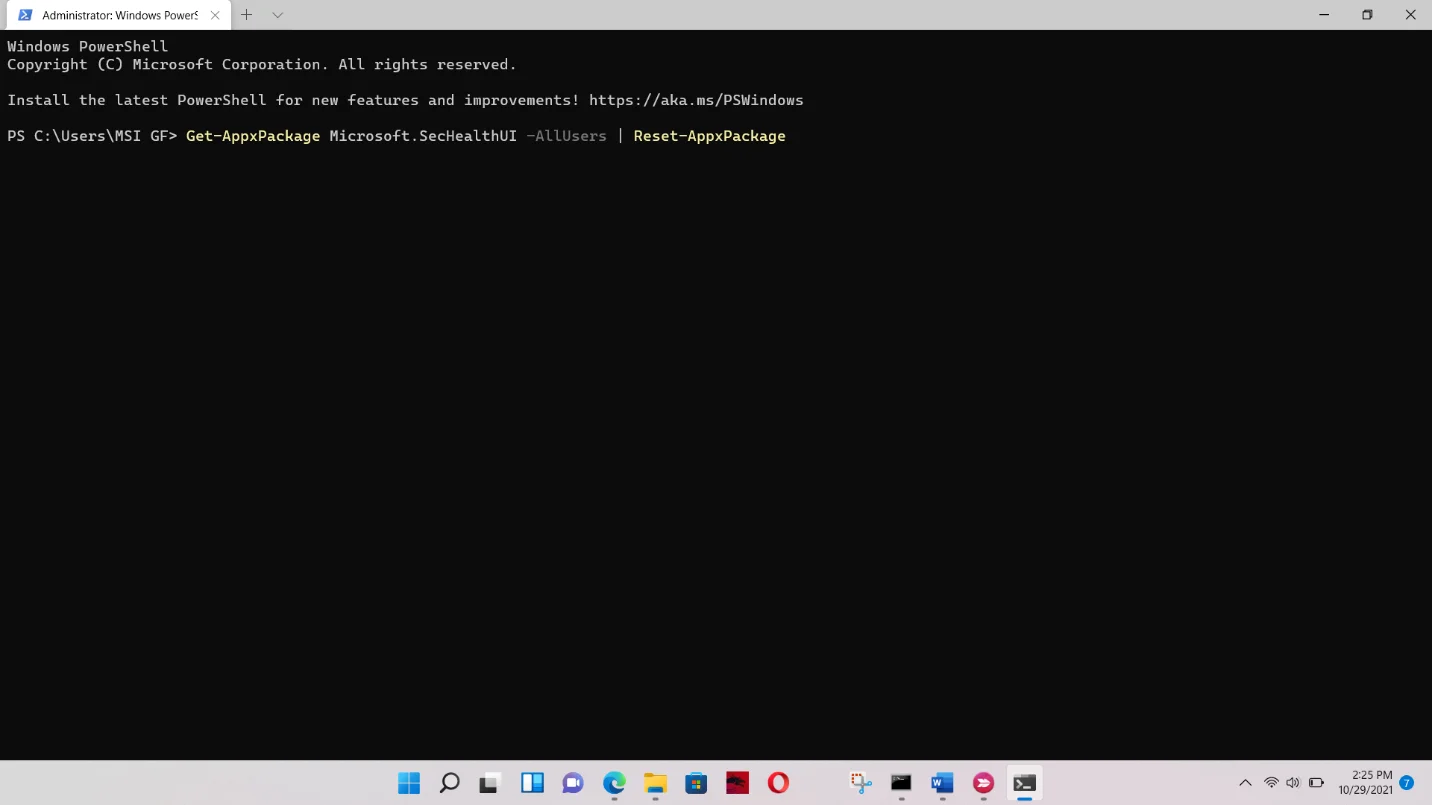
Vierte Lösung: Stellen Sie jede native Windows-App erneut bereit
Die nächste Methode besteht darin, alle Ihre nativen Windows-Anwendungen neu zu installieren. Einige dieser Programmdateien wurden möglicherweise während Ihres Upgrades auf Windows 11 beschädigt. Wechseln Sie also erneut zur Administratorversion von Windows Terminal. Geben Sie dieses Mal die folgenden Codes ein und drücken Sie die Eingabetaste auf Ihrer Tastatur, nachdem Sie jede Zeile eingegeben haben:
Set-ExecutionPolicy Unbeschränkt
Get-AppXPackage -AllUsers | Foreach {Add-AppxPackage -DisableDevelopmentMode -Register „$($_.InstallLocation)\AppXManifest.xml“}
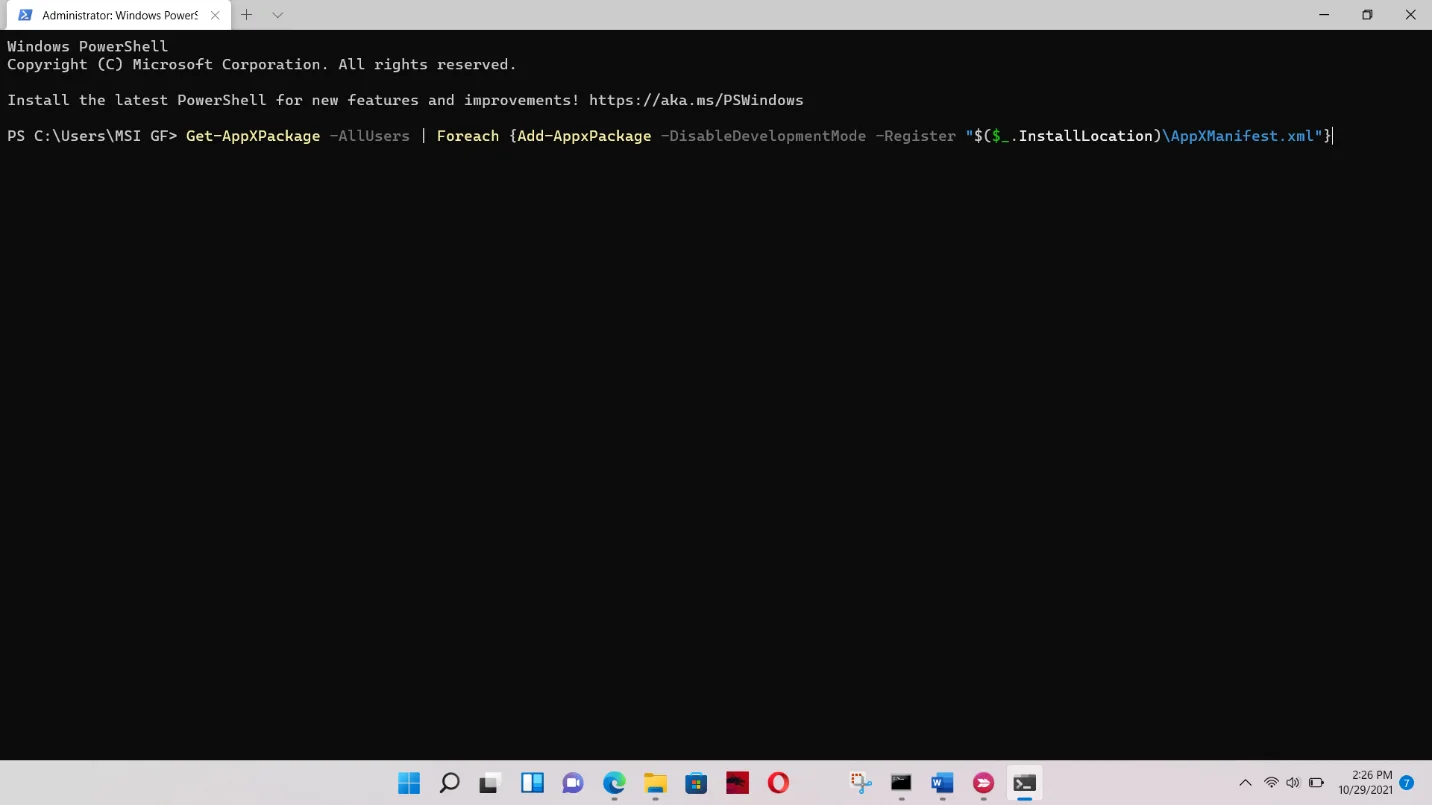
Fünfter Fix: Reparieren Sie defekte Windows-Dateien
Einige Windows-Systemdateien sind möglicherweise auch während des Upgrades betroffen. Das Reparieren dieser Dateien sollte das Problem in diesem Fall lösen.
Das Ausführen des System File Checker (SFC) ist hier eine großartige Option. Es ist ein Befehlszeilenprogramm, das sich mit Verletzungen der Systemdateiintegrität befasstfs. Es scannt geschützte Windows-Dateien und ersetzt automatisch fehlende oder beschädigte Dateien.

Microsoft empfiehlt, dass Sie das Deployment Image Servicing and Management (DISM)-Tool ausführen, bevor Sie SFC ausführen. Beide Programme arbeiten Hand in Hand. DISM verwendet den Windows Update-Client, um die von SFC zu verwendenden Ersatzdateien herunterzuladen.
Sie müssen die Eingabeaufforderung als Administrator starten, um die erforderlichen Berechtigungen zum ordnungsgemäßen Ausführen dieser Tools zu erhalten.
Hier sind die Schritte, die Sie befolgen werden, um diesen Fix anzuwenden:
- Starten Sie das Ausführen-Fenster. Drücken Sie Win + R oder klicken Sie mit der rechten Maustaste auf die Schaltfläche Start und wählen Sie Ausführen aus dem Menü Power User.
- Geben Sie nach dem Öffnen des Ausführen-Fensters „CMD“ (ohne Anführungszeichen) ein.
- Drücken Sie als Nächstes Shift + Ctrl + Enter auf Ihrer Tastatur, um die Eingabeaufforderung als Administrator zu öffnen.
- Wählen Sie Ja im Bestätigungsfenster der Benutzerkontensteuerung.
- Sobald das Eingabeaufforderungsfenster angezeigt wird, geben Sie den folgenden Code ein und drücken Sie die Eingabetaste auf Ihrer Tastatur:
DISM.exe /Online /Cleanup-image /Restorehealth
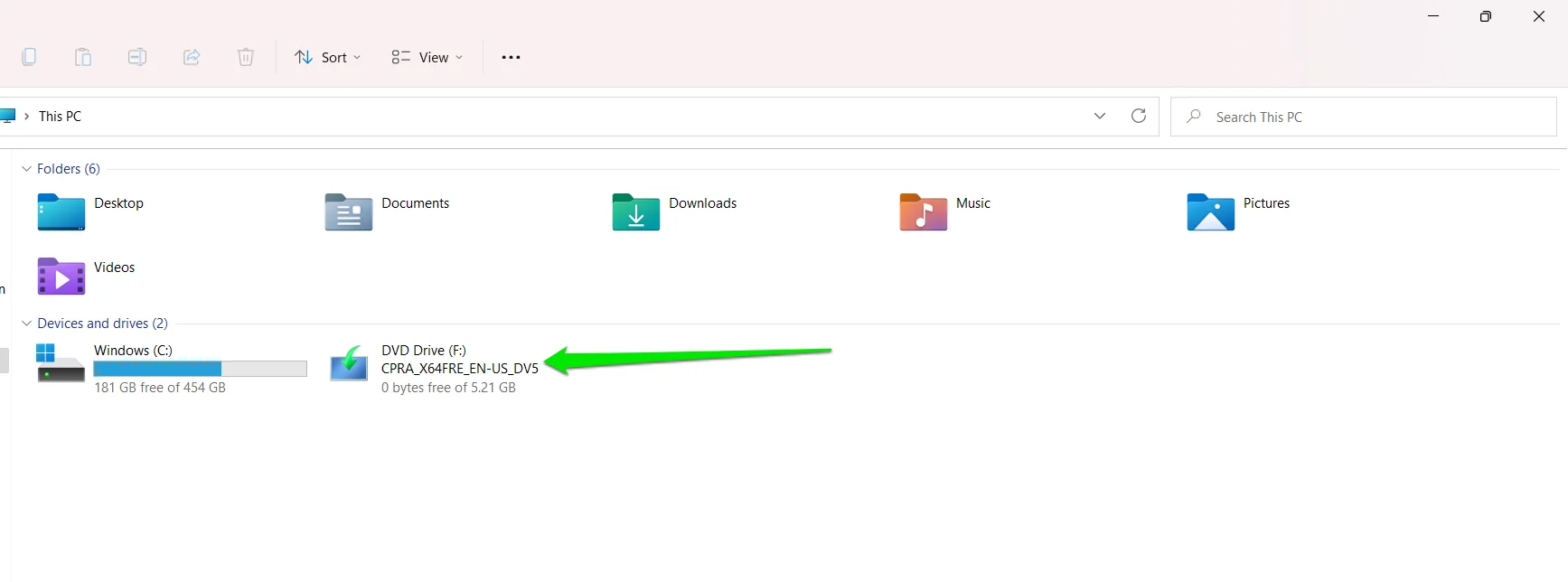
Wie bereits erwähnt, verwendet DISM den Windows Update-Client, um Reparaturdateien herunterzuladen. Die Systemdateiprüfung verwendet diese Dateien dann, um Integritätsverletzungen zu beheben.
In einigen Fällen kann es vorkommen, dass das DISM-Tool den Client nicht initiiert und die Dateien nicht abruft. Dies kann daran liegen, dass Sie nicht mit dem Internet verbunden sind oder der Windows Update-Dienst auf ein Problem gestoßen ist.
Es gibt eine Problemumgehung. Sie können eine Windows-Installations-DVD oder das Windows 11-ISO, das Sie für das Upgrade verwendet haben, als Reparaturquelle verwenden. Da Sie Windows 11 verwenden, ist es am besten, sich für Letzteres zu entscheiden.
Mounten Sie nun die ISO-Datei (doppelklicken Sie darauf oder klicken Sie mit der rechten Maustaste und wählen Sie Mount) als virtuelle DVD. Geben Sie dann den folgenden Code ein:
DISM.exe /Online /Cleanup-Image /RestoreHealth /Source:X:\FileSource\Windows /LimitAccess
Stellen Sie bei der Eingabe des Codes sicher, dass Sie den Teil Source:X:\FileSource\Windows des Befehls durch den Pfad zum Sources-Ordner der ISO-Datei ersetzen.
Die ISO-Datei sollte nach dem Mounten auf diesem PC erscheinen.
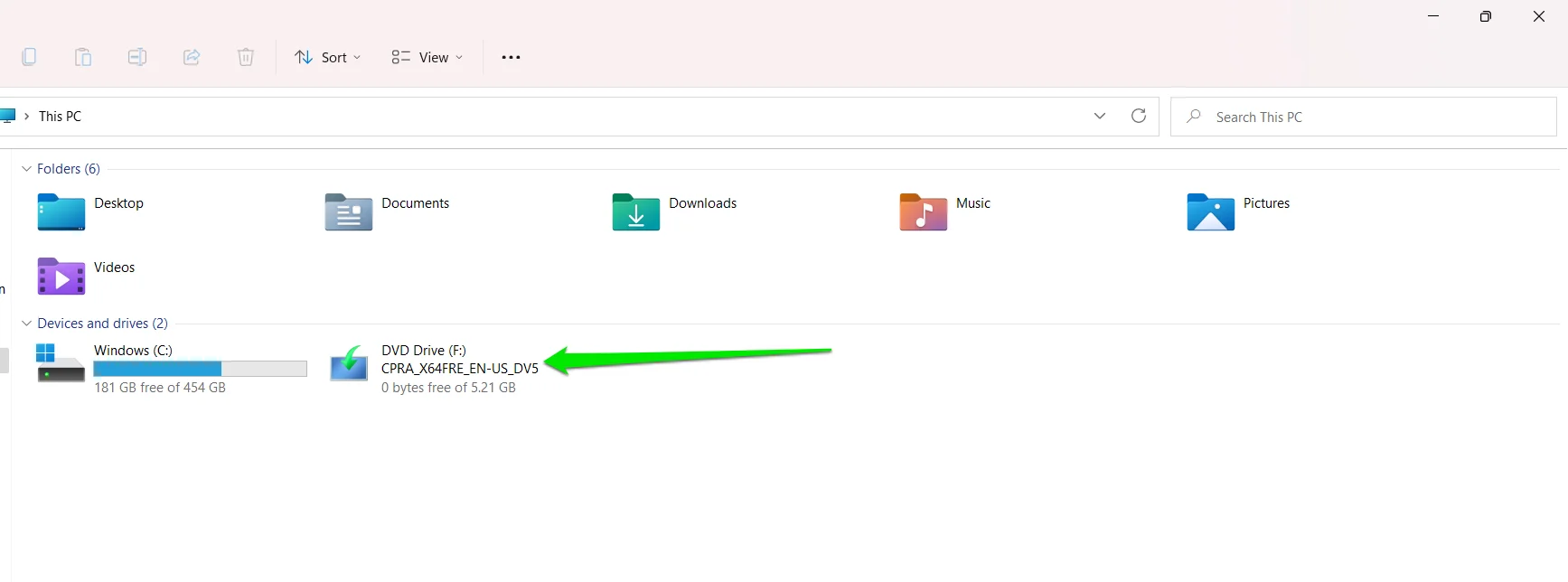
Da es auf meinem Computer als Laufwerk F gemountet ist, sollte der Code in meinem Fall so aussehen:
DISM.exe /Online /Cleanup-Image /RestoreHealth /Quelle: F:\sources /LimitAccess
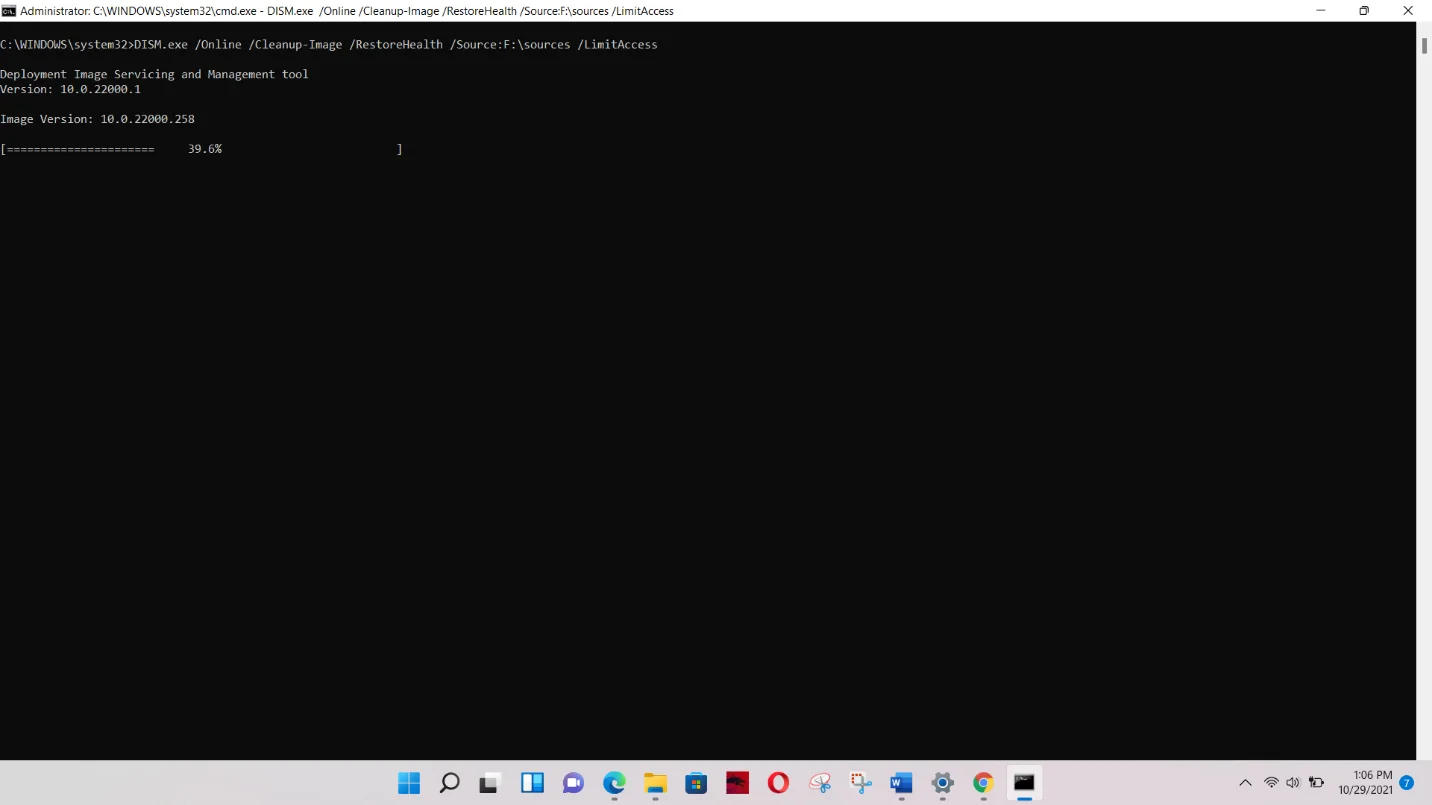
Sie können auch nur F: als Quelle eingeben.
Nachdem das Tool den Vorgang abgeschlossen hat, geben Sie den folgenden Code in die nächste Zeile ein und drücken Sie die Eingabetaste:
sfc /scannen
Es kann Ihnen mitteilen, dass eine Reparatur ansteht und Sie Ihren PC neu starten müssen. Dies liegt wahrscheinlich an dem DISM-Prozess, den Sie gerade ausgeführt haben. Starten Sie Ihren Computer wie angewiesen neu.
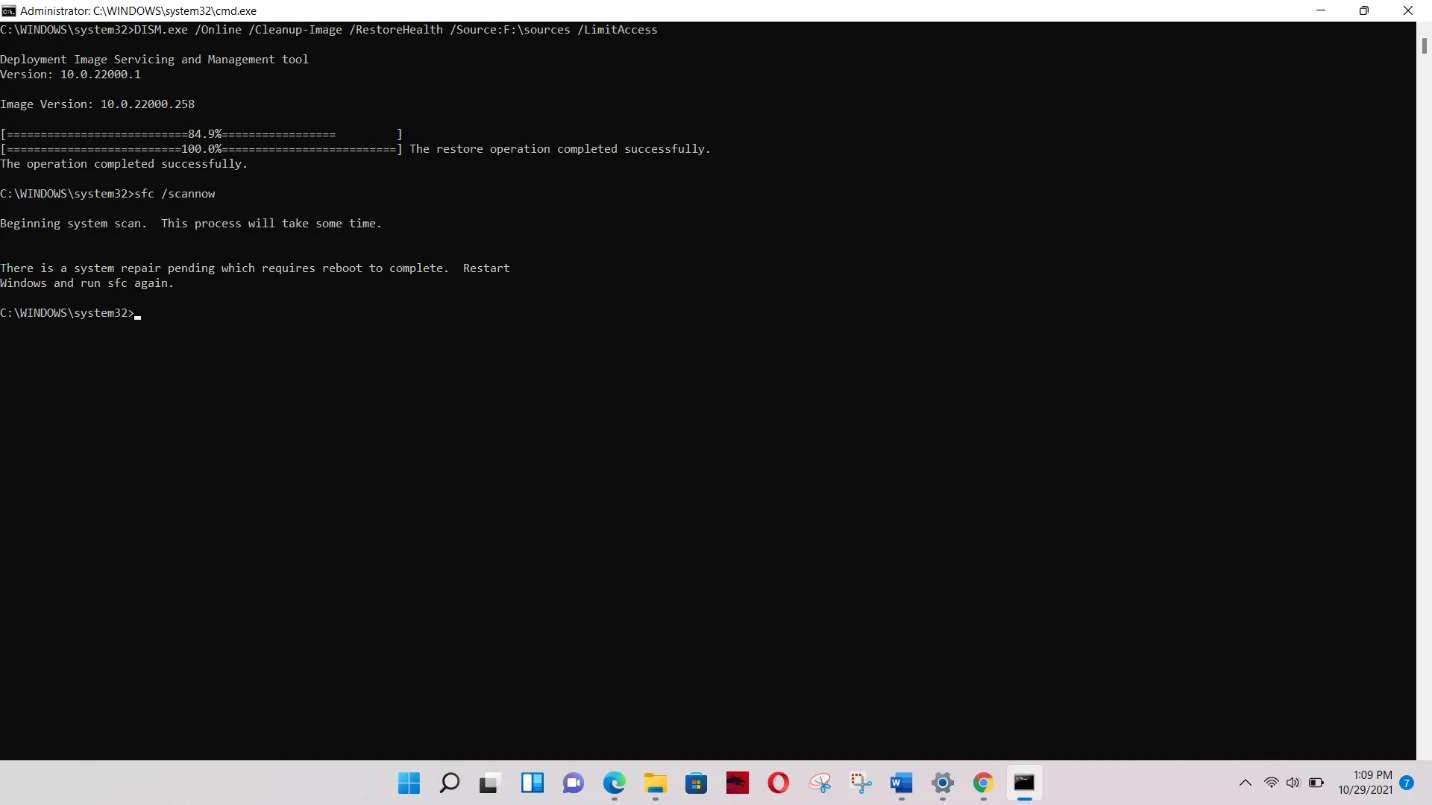
Führen Sie den Befehl nach dem Neustart Ihres PCs erneut aus. Es sollte Ihnen sagen, dass der Vorgang einige Zeit dauern wird.
Das Tool zeigt Ihnen die folgende Meldung an, wenn es keine beschädigten Dateien findet:
„Der Windows-Ressourcenschutz hat keine Integritätsverletzungen gefunden.“
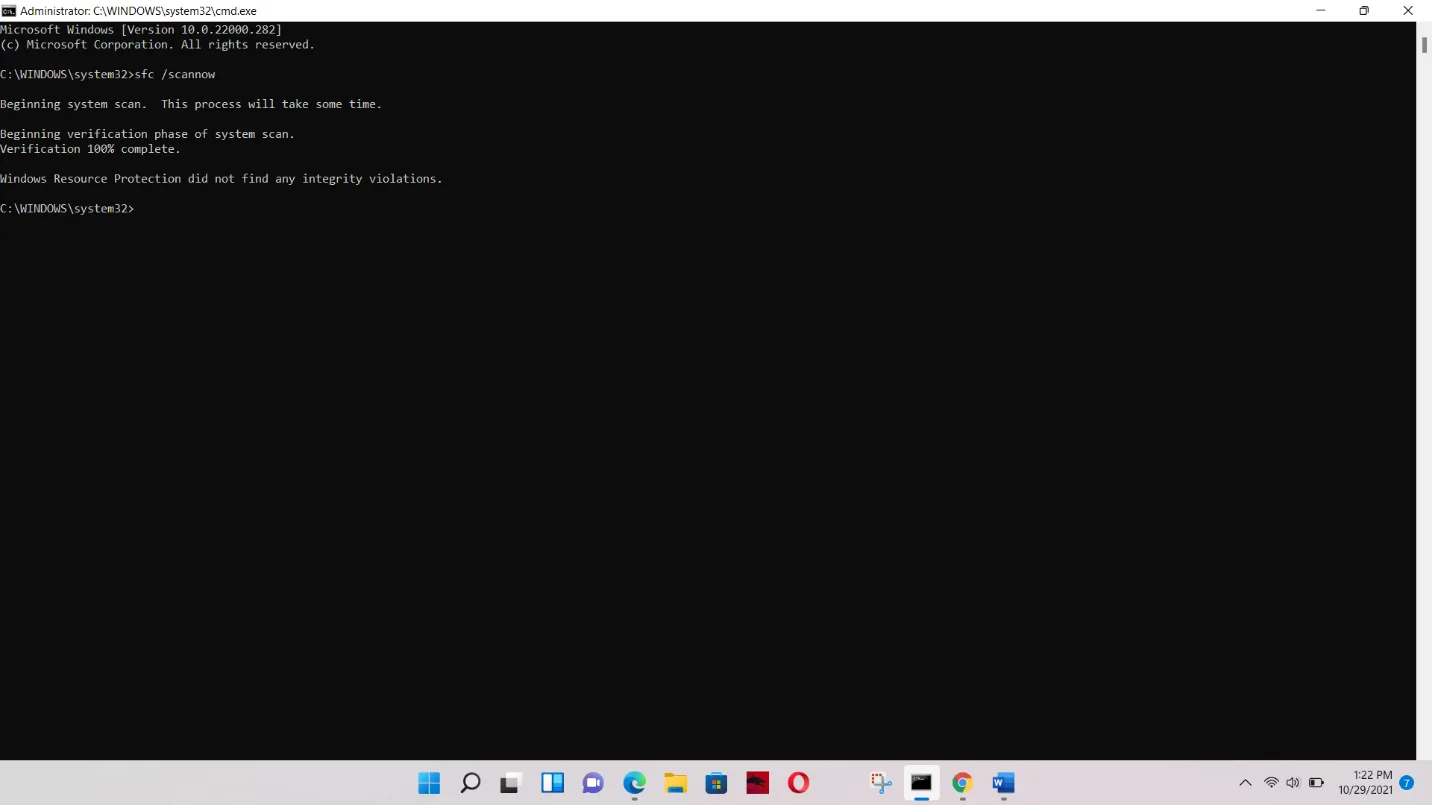
Wenn beschädigte Dateien gefunden und ersetzt werden, wird stattdessen die folgende Meldung angezeigt:
„Der Windows-Ressourcenschutz hat beschädigte Dateien gefunden und erfolgreich repariert.“
Sechster Fix: Windows 11 zurücksetzen
Wenn keine der oben genannten Methoden funktioniert hat, müssen Sie das Betriebssystem zurücksetzen. Mit der Reset-Funktion installieren Sie im Wesentlichen das Betriebssystem als Ganzes neu. Auf diese Weise können Dateien und Systemkomponenten, die bei der Erstinstallation verpfuscht wurden, neu installiert werden. Diese Methode funktionierte bei den meisten Menschen.
Bevor Sie beginnen, sollten Sie jedoch ein paar Dinge verstehen:
- Sie müssen Ihre Dateien sichern, falls Sie dies noch nicht getan haben. Auch wenn Sie sich dafür entscheiden, Ihre Dateien aufzubewahren, ist es am besten, auf der sicheren Seite zu bleiben.
- Wenn Sie Apps nach Ihrem Upgrade installiert oder bei der Installation von Windows 11 die Option gewählt haben, Ihre Drittanbieterprogramme beizubehalten, werden sie während des Vorgangs deinstalliert. Nur Apps, die mit Ihrem PC geliefert wurden, werden beibehalten.
- Falls noch nicht geschehen, aktualisieren Sie das Betriebssystem, bevor Sie das Zurücksetzen durchführen. Sie können Windows auch erlauben, Updates zu installieren, bevor Sie Ihren PC zurücksetzen.
- Denken Sie daran, den Schritten zu einem Abschlag zu folgen.
Nun zur Sache:
- Starten Sie zunächst die Anwendung Einstellungen. Öffnen Sie das Startmenü und wählen Sie das Zahnradsymbol. Es wäre jedoch einfacher, die Win + I-Kombination zu tippen.
- Nachdem die Anwendung „Einstellungen“ herausgeflogen ist, gehen Sie zur linken Seite des Fensters und klicken Sie auf „Windows Update“.
- Klicken Sie unter der Windows Update-Oberfläche auf Erweiterte Optionen.

- Scrollen Sie nach unten und wählen Sie Wiederherstellung auf der Seite Erweiterte Optionen.
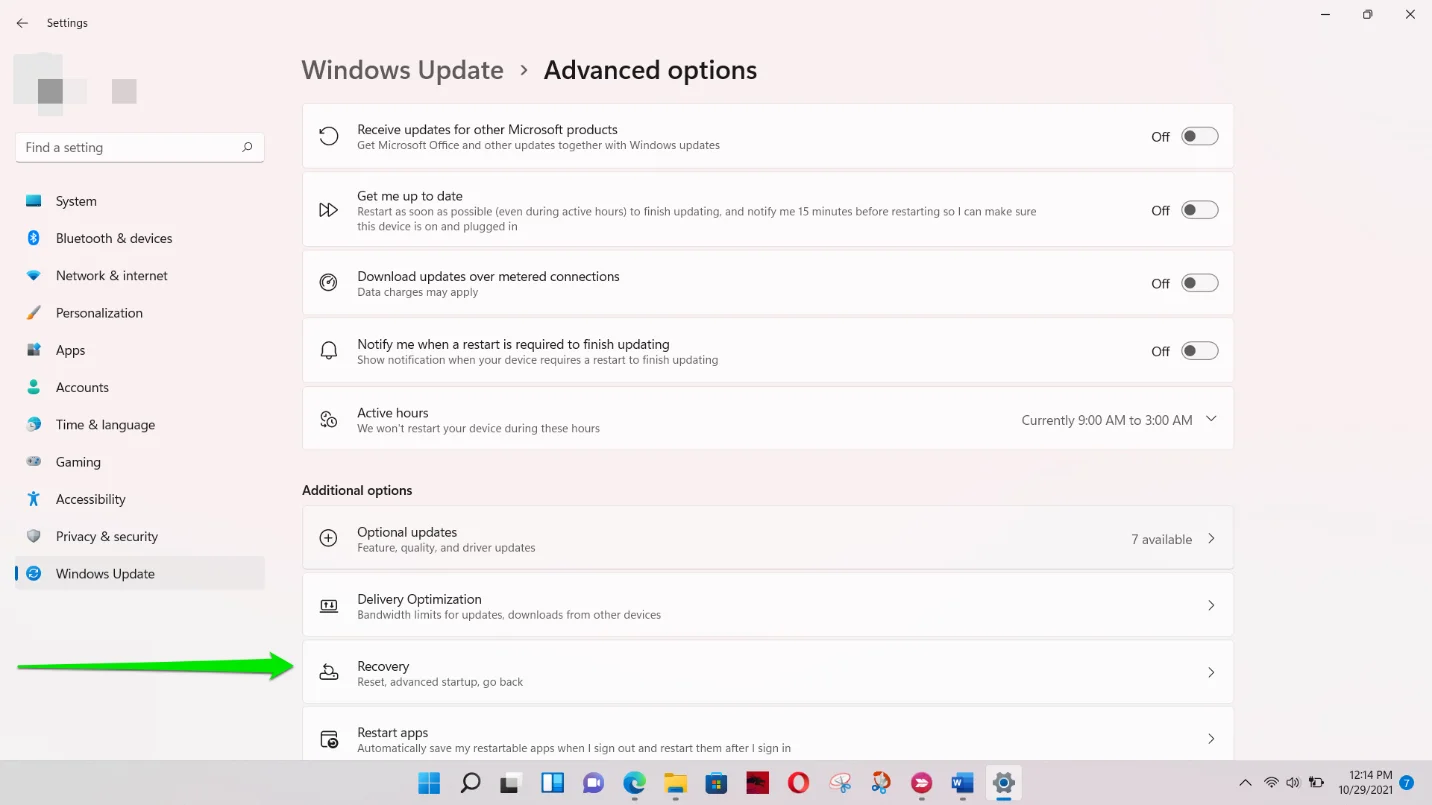
- Wählen Sie Zurücksetzen neben PC zurücksetzen.
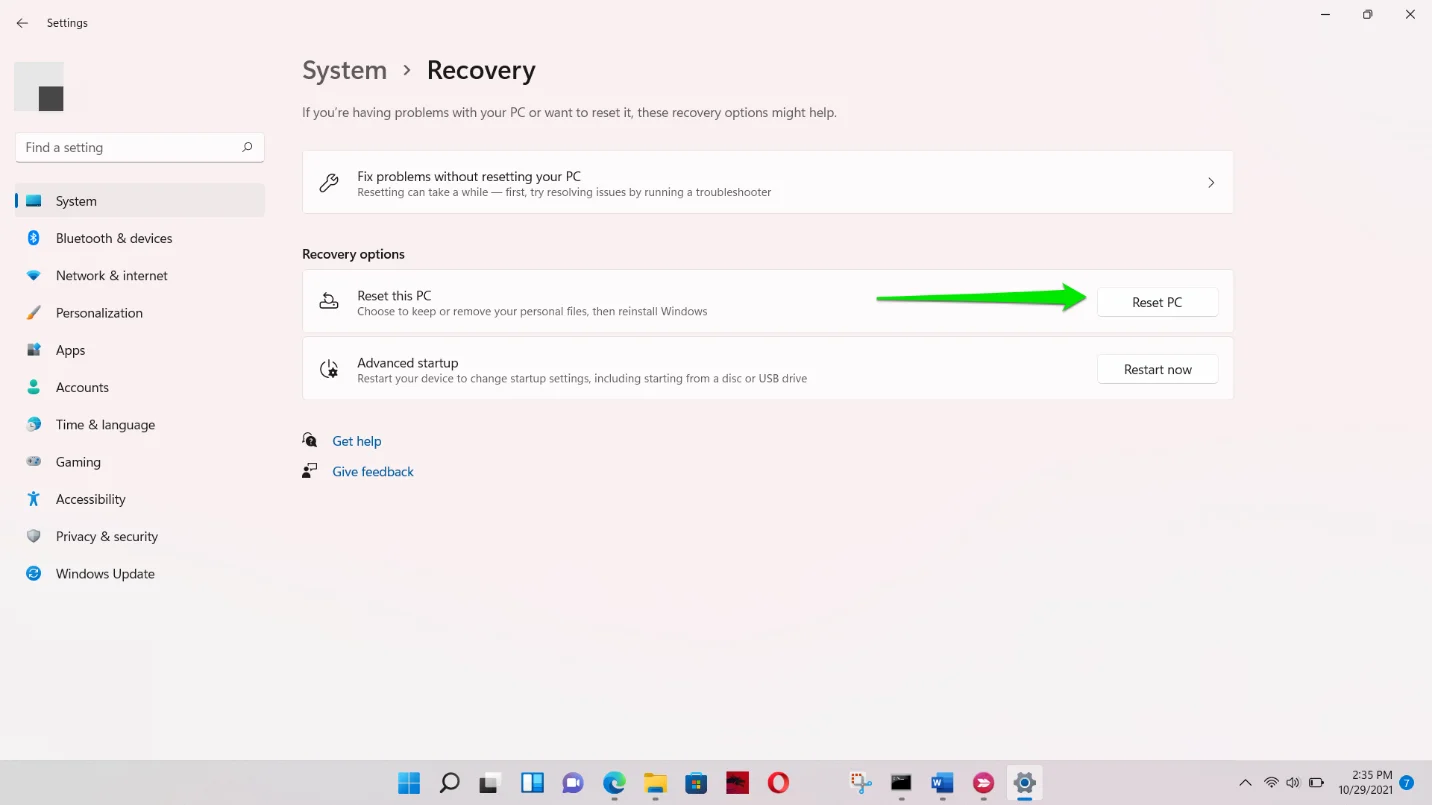
- Wählen Sie die Option Meine Dateien behalten.
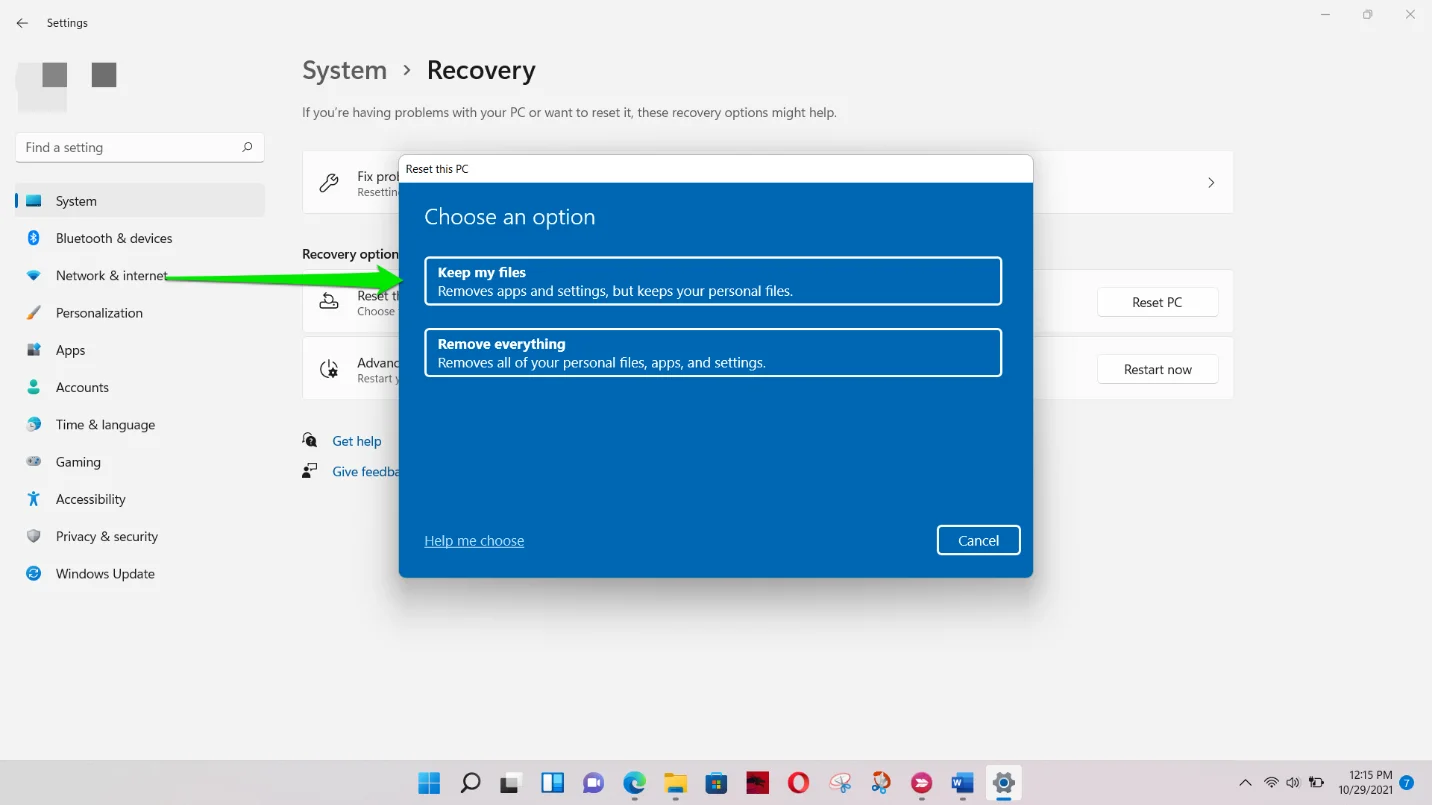
Siebter Tipp: Aktualisieren Sie Ihr System mit dem offiziellen Windows 11-Installationsprogramm von Microsoft
Sie können Ihren Computer auch mit der neuesten offiziellen Windows-Version aktualisieren. Microsoft hat am 5. Oktober mit einem schrittweisen Rollout begonnen. Das bedeutet, dass das Betriebssystem der Öffentlichkeit zur Verfügung steht, nicht nur Insidern. Gehen Sie also zur Website, laden Sie die ISO-Datei herunter, hängen Sie sie ein und führen Sie das Setup aus.

Beheben Sie PC-Probleme mit Auslogics BoostSpeed
Neben der Reinigung und Optimierung Ihres PCs schützt BoostSpeed die Privatsphäre, diagnostiziert Hardwareprobleme, bietet Tipps zur Steigerung der Geschwindigkeit und bietet mehr als 20 Tools, um die meisten PC-Wartungs- und Serviceanforderungen abzudecken.
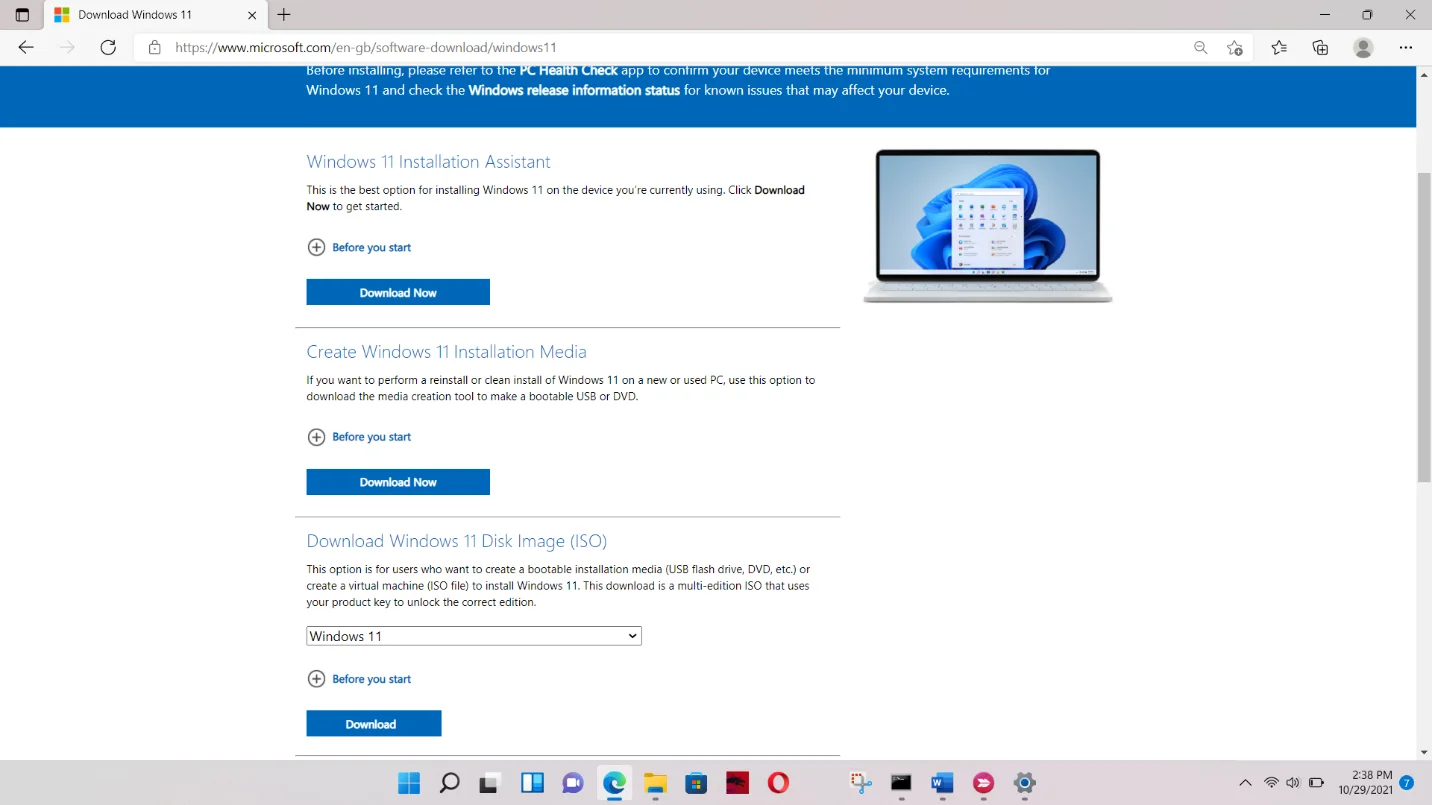
Fazit
So reparieren Sie eine leere Windows 11- oder Defender-App. Um zukünftige Fehler und frustrierende PC-Probleme zu vermeiden, können Sie Auslogics BoostSpeed herunterladen und auf Ihrem Windows 11-PC installieren. Das Programm fängt potenziell problematische Temp- und Junk-Dateien ab und entfernt sie, bevor sie Fehler verursachen. Es kümmert sich auch um übrig gebliebene Registrierungsschlüssel, die bestimmte Systemprozesse unterbrechen können.
