Fix DS4 Windows konnte in Windows 10 nicht geöffnet werden
Veröffentlicht: 2022-08-17
DS4 Windows ist ein kostenloses portables Programm und ein virtueller Emulator, der bei der Verwendung und Verbindung des PlayStation-Controllers (Dual Shock 3,4 und Dual Sense) mit dem PC hilft. DS4 Windows bietet Benutzern mehr PC-Spiele, die mit dem PlayStation-Controller gespielt werden können. Nicht nur das, es hilft auch bei der Neuzuordnung und Neuzuordnung der Tasten oder Schaltflächen, die nach Belieben geändert werden können. DS4 Windows ist in der Tat eine Bereicherung für PC-Benutzer, aber inmitten all dieser Vorteile stößt das Programm manchmal auf ein Problem, bei dem es nicht geöffnet werden kann. Wenn Sie mit dem gleichen Problem zu tun haben, bei dem Ihr DS4-Windows nicht geöffnet werden konnte, und Lösungen dafür finden, dann sind Sie hier genau richtig. Wir haben eine perfekte und detaillierte Anleitung für Sie, die Sie über die Gründe für das Problem und kompetente Methoden informiert, die Ihnen helfen können, es zu beheben. Also, ohne weiter zu warten, lassen Sie uns jetzt mit dem Leitfaden beginnen.

Inhalt
- So beheben Sie, dass DS4 Windows in Windows 10 nicht geöffnet werden konnte
- System Anforderungen
- Methode 1: Aktualisieren Sie DS4Windows
- Methode 2: Aktualisieren Sie Bluetooth-Treiber
- Methode 3: Deinstallieren Sie die neuesten Windows-Updates
- Methode 4: Controller-Treiber erneut aktivieren
- Methode 5: Treiber manuell herunterladen
- Methode 6: DS4Windows durch die Firewall zulassen
- Methode 7: Installieren Sie das DS4Windows-Programm neu
So beheben Sie, dass DS4 Windows in Windows 10 nicht geöffnet werden konnte
Verschiedene Gründe können die Störung hinter der Unfähigkeit des DS4 sein, Windows nicht zu öffnen. Von Aktualisierungsproblemen bis hin zu Fehlern gibt es verschiedene Gründe, die unten aufgeführt sind:
- Fehlerinterferenz beim Windows-Update.
- Veraltete Version von DS4 Windows auf dem PC.
- Probleme mit Bluetooth-Treibern.
- Inkompatibilität zwischen dem System und DS4 Windows.
Nachfolgend finden Sie die Methoden, die Ihnen helfen können, mit einer fehlgeschlagenen Installation oder der Unfähigkeit, DS4Windows zu öffnen, fertig zu werden. Gehen Sie alle Methoden durch, bis Sie diejenige finden, die in Ihrem Fall hilft.
System Anforderungen
Wenn Sie DS4 Windows auf dem System nicht öffnen können, müssen Sie zunächst prüfen, ob Ihr PC mit dem Programm kompatibel ist. Um dies zu überprüfen, können Sie sicherstellen, dass grundlegende Anforderungen erfüllt sind, die in einem System zum Ausführen von DS4Windows erforderlich sind. Nachfolgend sind die erforderlichen PC-Anforderungen aufgeführt:
- Microsoft .NET 5.0 Runtime oder höher ist ein Muss.
- Visual C++ 2015-2019 Redistributable ist erforderlich.
- Kompatible Controller, die benötigt werden, umfassen von DualShock 4 und Ps5 unterstützte Xbox-Controller.
- Virtual Gamepad Emulation Framework-Treiber (ViGEmBusv.1.17.333.0) oder höher ist erforderlich.
- Ein Micro-USB-Kabel oder eine kompatible Bluetooth-Verbindung (in Windows integriert oder ein Adapter) ist ein Muss.
- Stellen Sie sicher, dass Sie die Option PlayStation Configuration Support in Steam deaktivieren.
Methode 1: Aktualisieren Sie DS4Windows
Das nächste, was Sie sicherstellen müssen, um das Problem zu vermeiden, dass DS4 Windows nicht geöffnet werden konnte, ist sicherzustellen, dass Ihr DS4 Windows auf dem neuesten Stand ist. Um dieses kostenlose Programm zu aktualisieren, können Sie das DS4Updater-Tool verwenden, das mit dem Installationsordner von DS4Windows geliefert wird.
1. Durchsuchen Sie den Speicherort von DS4Windows und öffnen Sie den Ordner.
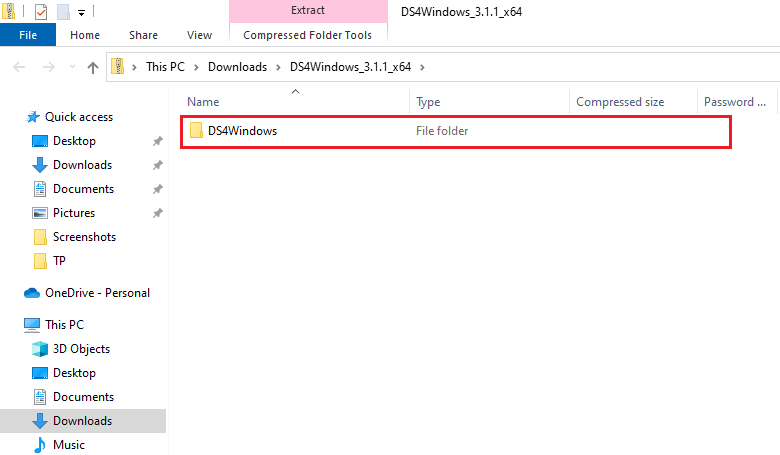
2. Suchen Sie nun DS4Updater und doppelklicken Sie darauf, um es zu starten.
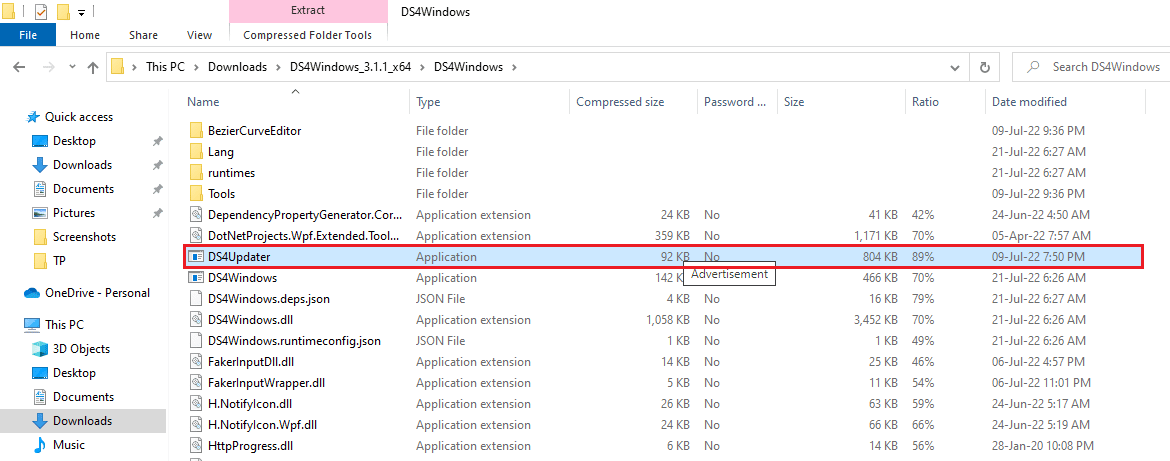
Sobald der Aktualisierungsvorgang abgeschlossen ist, starten Sie das System neu und starten Sie DS4Windows, um zu sehen, ob es einwandfrei funktioniert.
Methode 2: Aktualisieren Sie Bluetooth-Treiber
Die nächste Methode, die Ihnen beim Problem der fehlgeschlagenen Installation von DS4Windows helfen kann, ist die Aktualisierung der Bluetooth-Treiber auf Ihrem PC. Veraltete Bluetooth-Treiber sind eine häufige Ursache dafür, dass das Programm nicht funktioniert.
Hinweis: Stellen Sie sicher, dass der Bluetooth-Adapter eingeschaltet ist.
1. Öffnen Sie das Dialogfeld Ausführen , indem Sie gleichzeitig die Tasten Windows + R drücken.
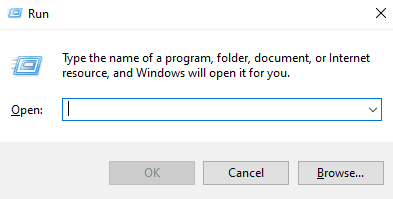
2. Geben Sie devmgmt.msc ein und drücken Sie die Eingabetaste , um das Fenster des Geräte-Managers zu öffnen.
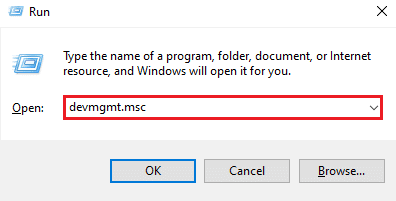
3. Doppelklicken Sie nun auf Bluetooth .
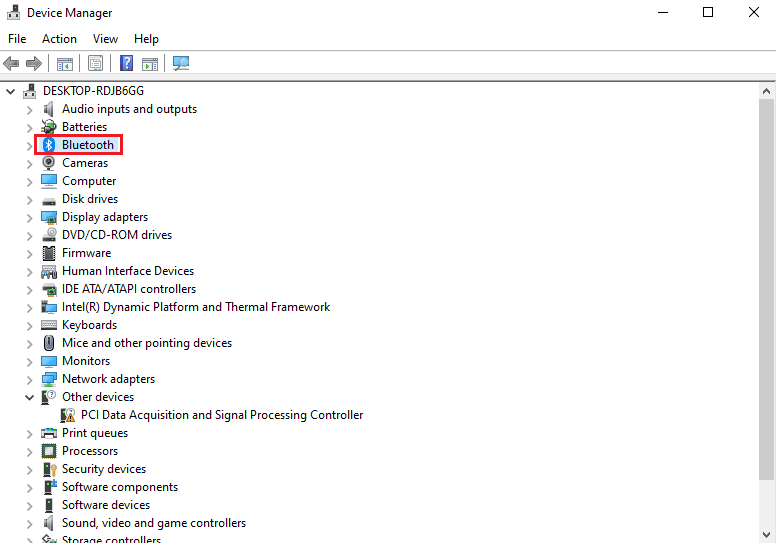
4. Klicken Sie mit der rechten Maustaste auf das Bluetooth-Gerät darunter und wählen Sie Treiber aktualisieren .
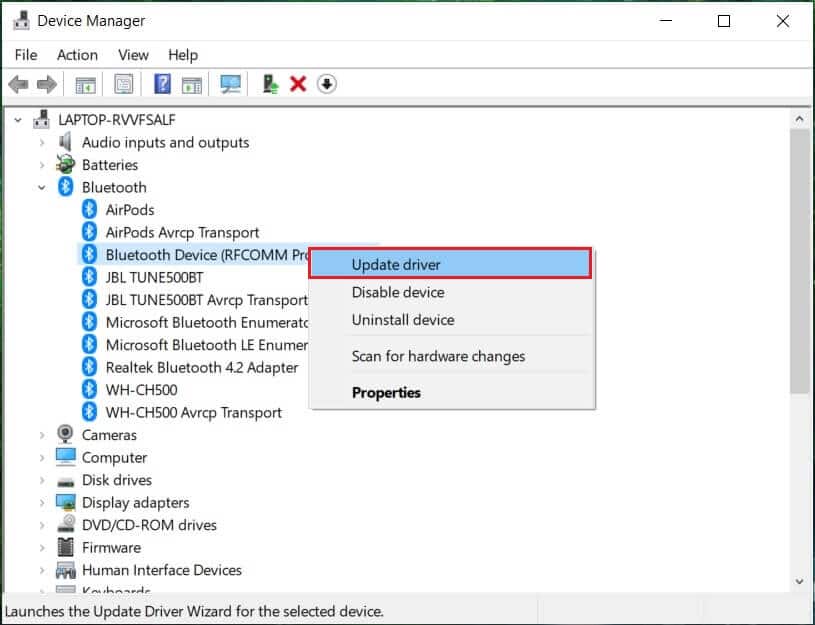
5. Wählen Sie nun die Option Automatisch nach Treibern suchen.
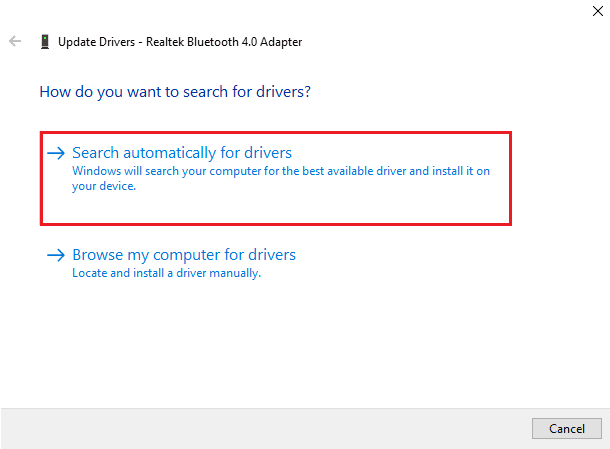
Überprüfen Sie nach Abschluss des Updates, ob das Problem mit der fehlgeschlagenen Installation von DS4Windows behoben wurde.
Lesen Sie auch: Bluetooth-Treiberfehler in Windows 10 beheben
Methode 3: Deinstallieren Sie die neuesten Windows-Updates
Es ist auch möglich, dass das neue Update in Ihrem System ein Problem mit der Verwendung von DS4Windows verursacht. Wenn Sie Ihr Windows also kürzlich aktualisiert haben, deinstallieren Sie die neueste Version, um das Problem zu beheben.
1. Drücken Sie gleichzeitig die Tasten Windows + I , um die Windows-Einstellungen zu öffnen.
2. Wählen Sie die Update- und Sicherheitseinstellungen .
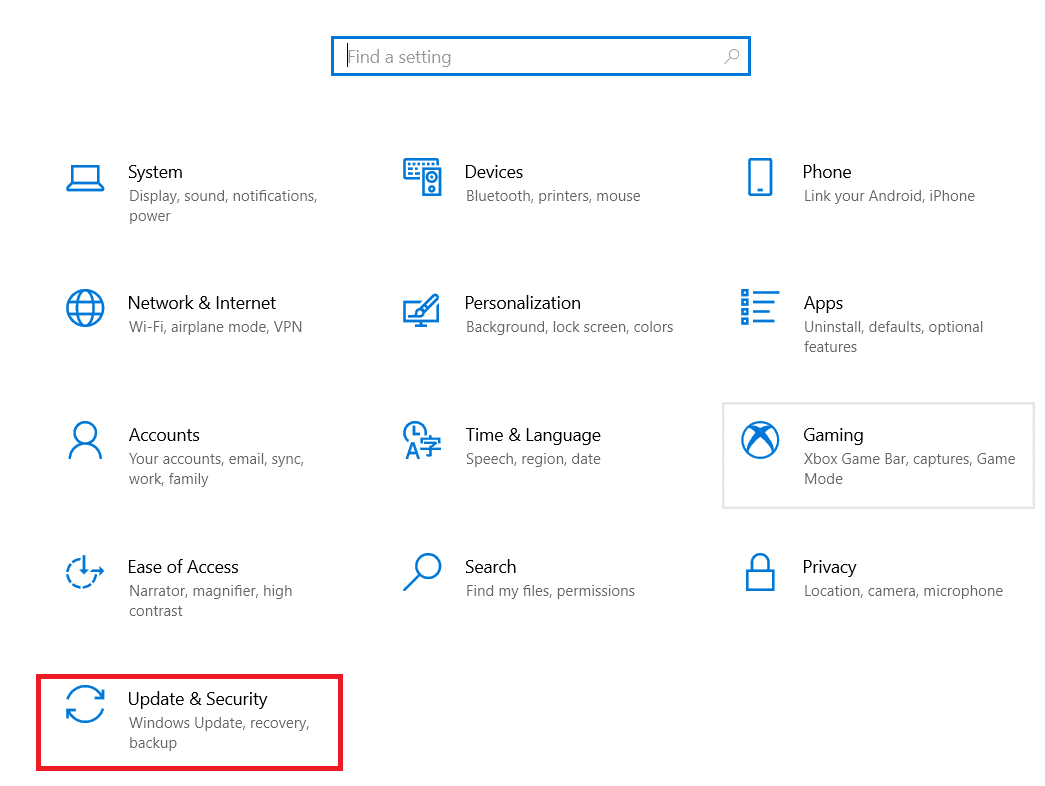
3. Klicken Sie nun auf Updateverlauf anzeigen .
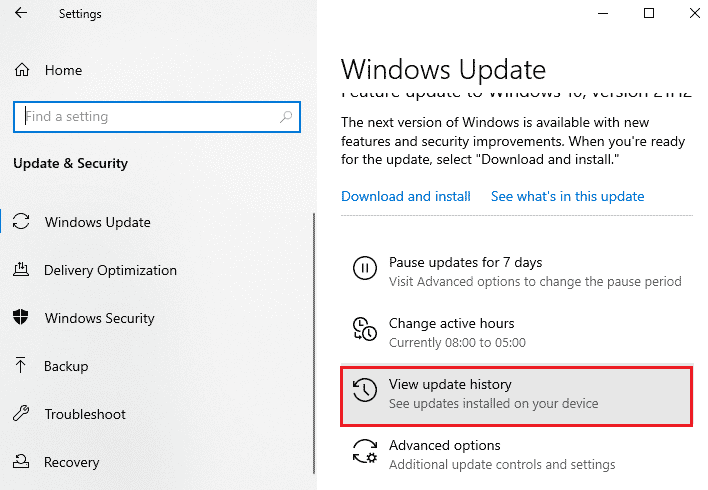
4. Wählen Sie Updates deinstallieren aus .
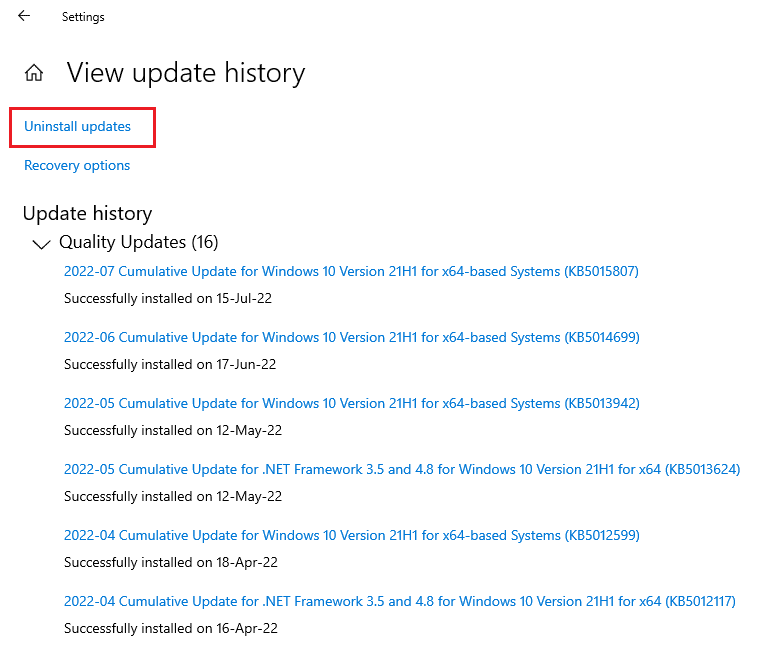
5. Klicken Sie nun mit der rechten Maustaste auf das neueste Update und klicken Sie auf Deinstallieren .
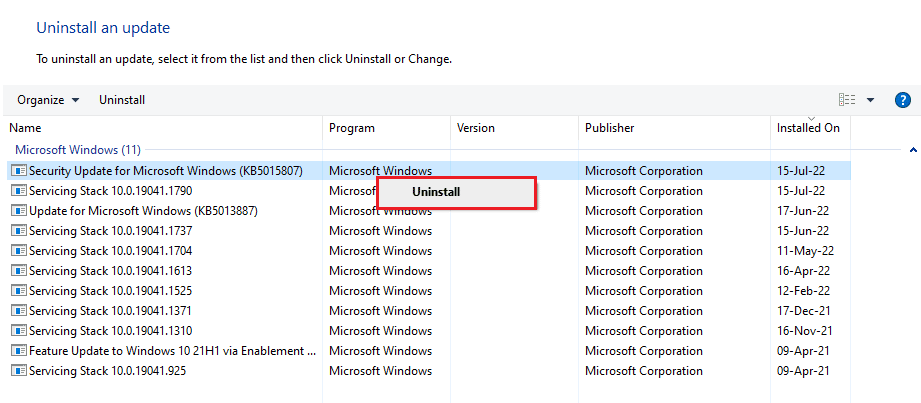
Sobald die Deinstallation des neuesten Updates abgeschlossen ist, starten Sie Ihren PC neu.
Methode 4: Controller-Treiber erneut aktivieren
Wenn Ihnen selbst die Deinstallation des neuesten Windows-Updates in DS4 nicht geholfen hat, konnte Windows nicht geöffnet werden, versuchen Sie, den Controller im Geräte-Manager-Fenster auf Ihrem PC erneut zu aktivieren, um das Problem zu lösen.
1. Drücken Sie die Windows-Taste , geben Sie Geräte-Manager ein und klicken Sie auf Öffnen .
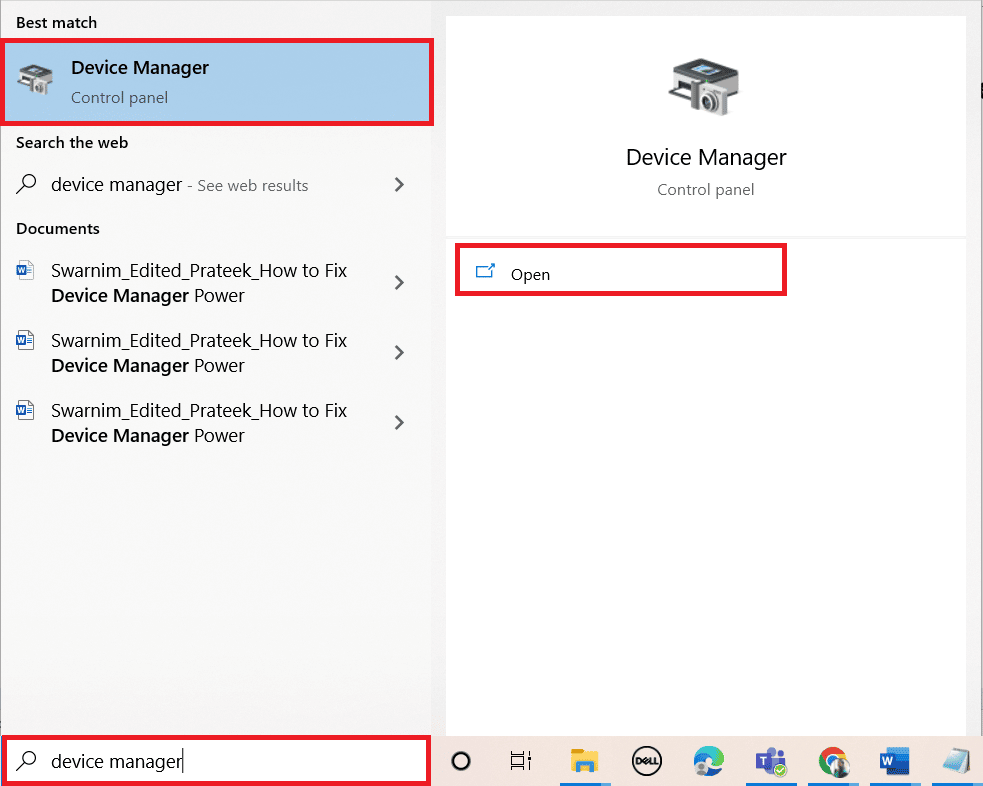
2. Doppelklicken Sie nun auf Human Interface Devices .
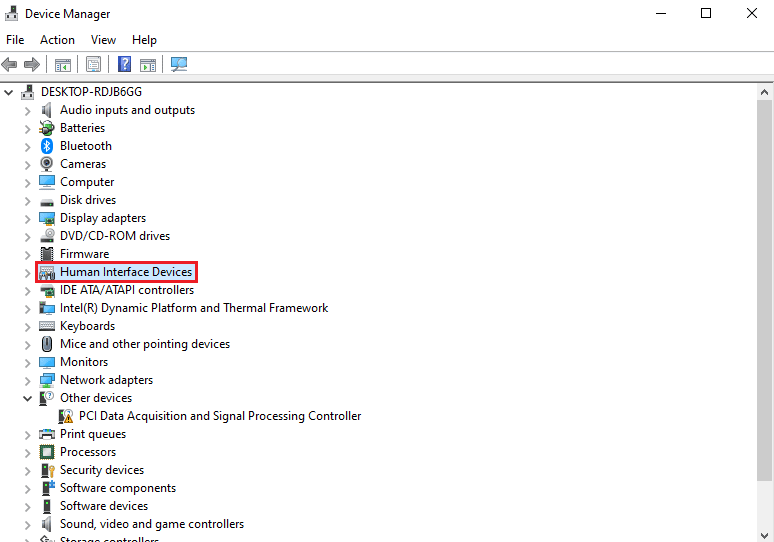

3. Klicken Sie mit der rechten Maustaste auf den Controller-Treiber und wählen Sie Gerät deaktivieren aus.
Hinweis: Wir haben HID-konforme Touchscreen- Treiber als Beispiel gezeigt.
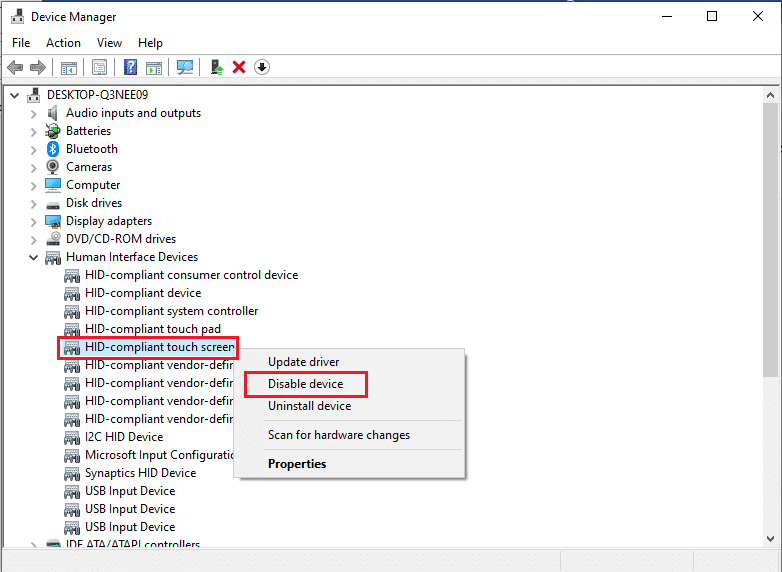
4. Klicken Sie dann erneut mit der rechten Maustaste auf den Treiber und wählen Sie Gerät aktivieren aus.
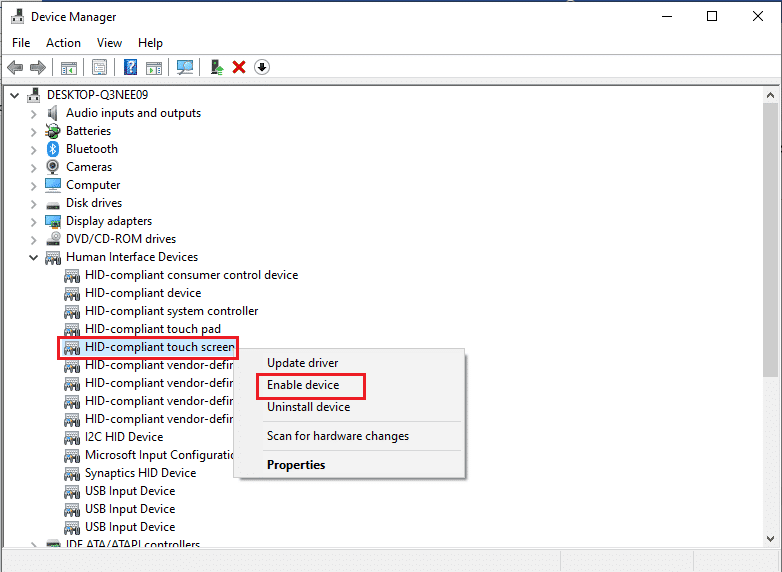
Starten Sie jetzt Ihren PC neu, um zu prüfen, ob der DS4Windows-Fehler beim Öffnen behoben ist.
Lesen Sie auch: Active Directory-Domänencontroller konnte nicht kontaktiert werden beheben
Methode 5: Treiber manuell herunterladen
Eine weitere Methode, die sehr hilfreich sein kann, ist das manuelle Herunterladen der Treiber auf das System, was bei der fehlgeschlagenen Installation von DS4Windows sehr hilfreich ist. Befolgen Sie also die folgenden Schritte, um sie manuell herunterzuladen:
1. Öffnen Sie Ihren Browser und laden Sie die InputMapper HID Guardian-Treiber herunter.
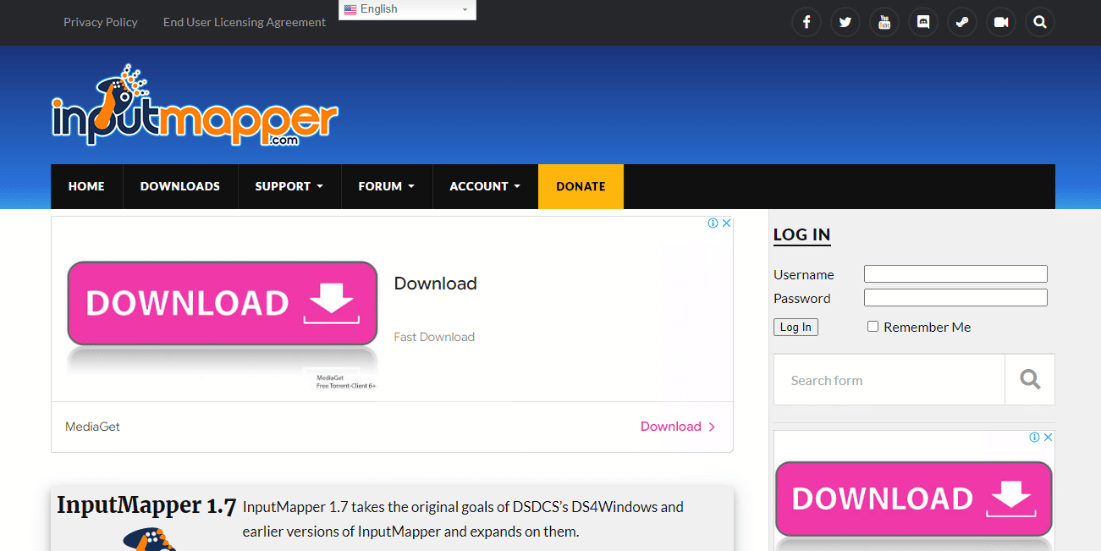
2. Befolgen Sie nach Abschluss des Downloads die Anweisungen auf dem Bildschirm , um den Installationsvorgang abzuschließen .
Methode 6: DS4Windows durch die Firewall zulassen
Die Firewall auf Ihrem PC blockiert möglicherweise das Öffnen von DS4Windows. Firewall- und Netzwerkschutz können Anwendungen von Drittanbietern blockieren; Daher ist es wichtig, dass Sie das Programm durch die Firewall führen, und dazu können Sie die folgenden Schritte ausführen:
1. Öffnen Sie die Windows-Einstellungen und wählen Sie Update- und Sicherheitseinstellungen .
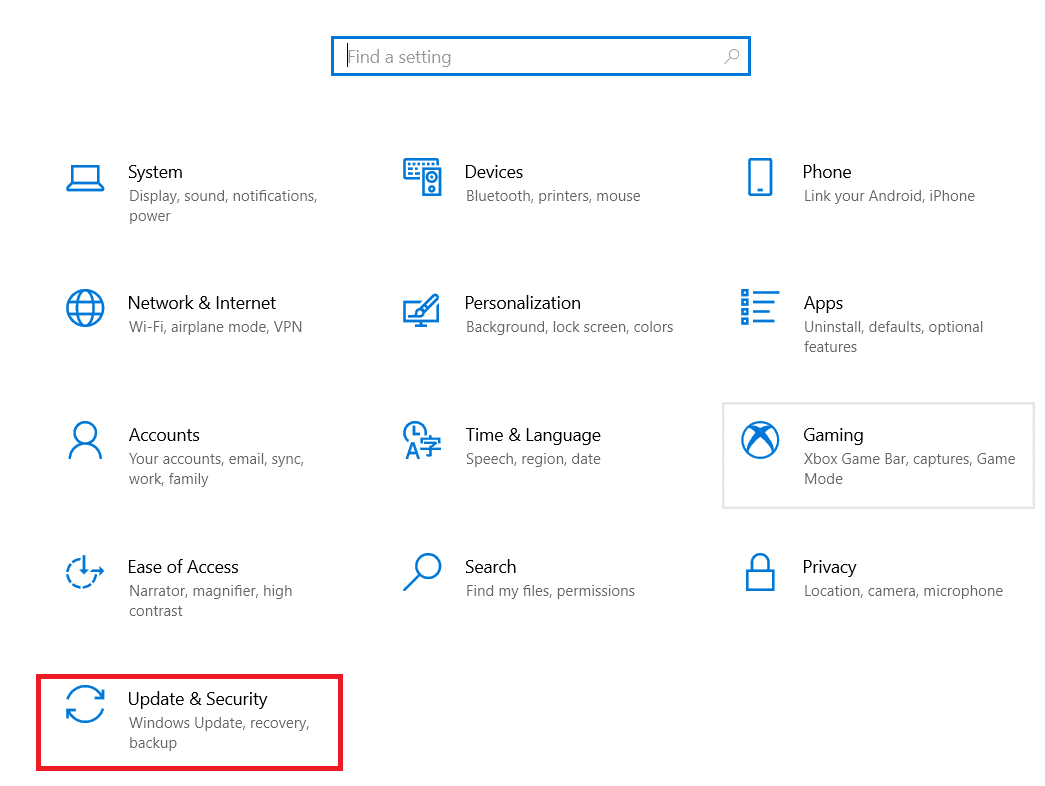
2. Klicken Sie im linken Bereich auf Windows-Sicherheit .
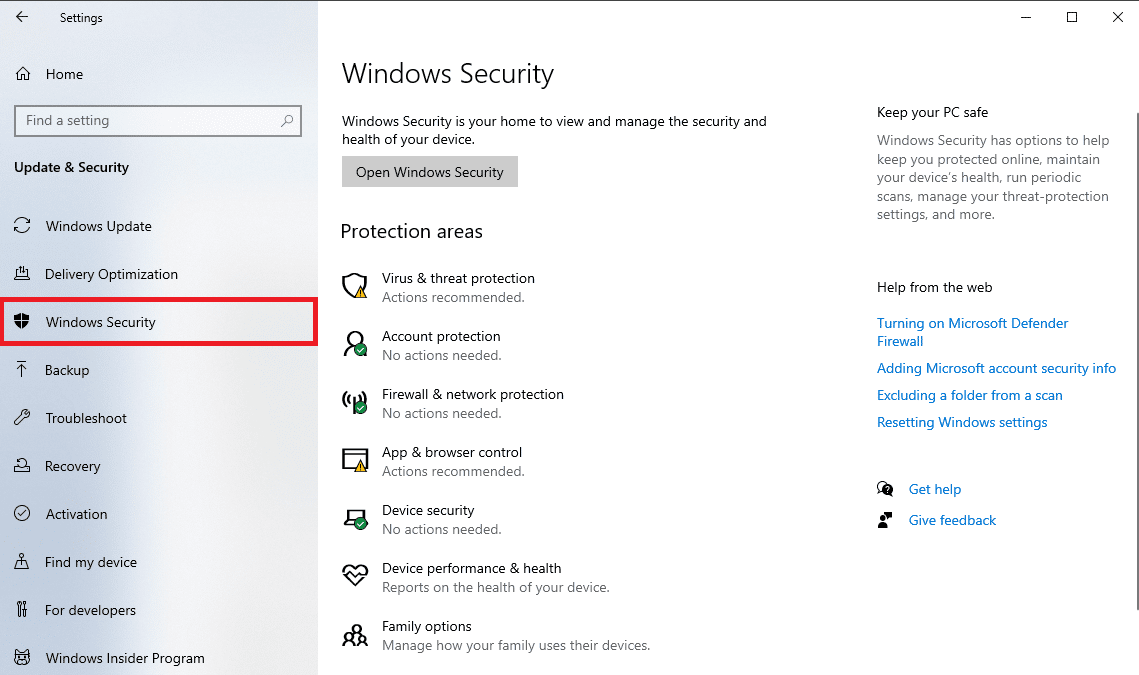
3. Wählen Sie nun Firewall & Netzwerkschutz aus .
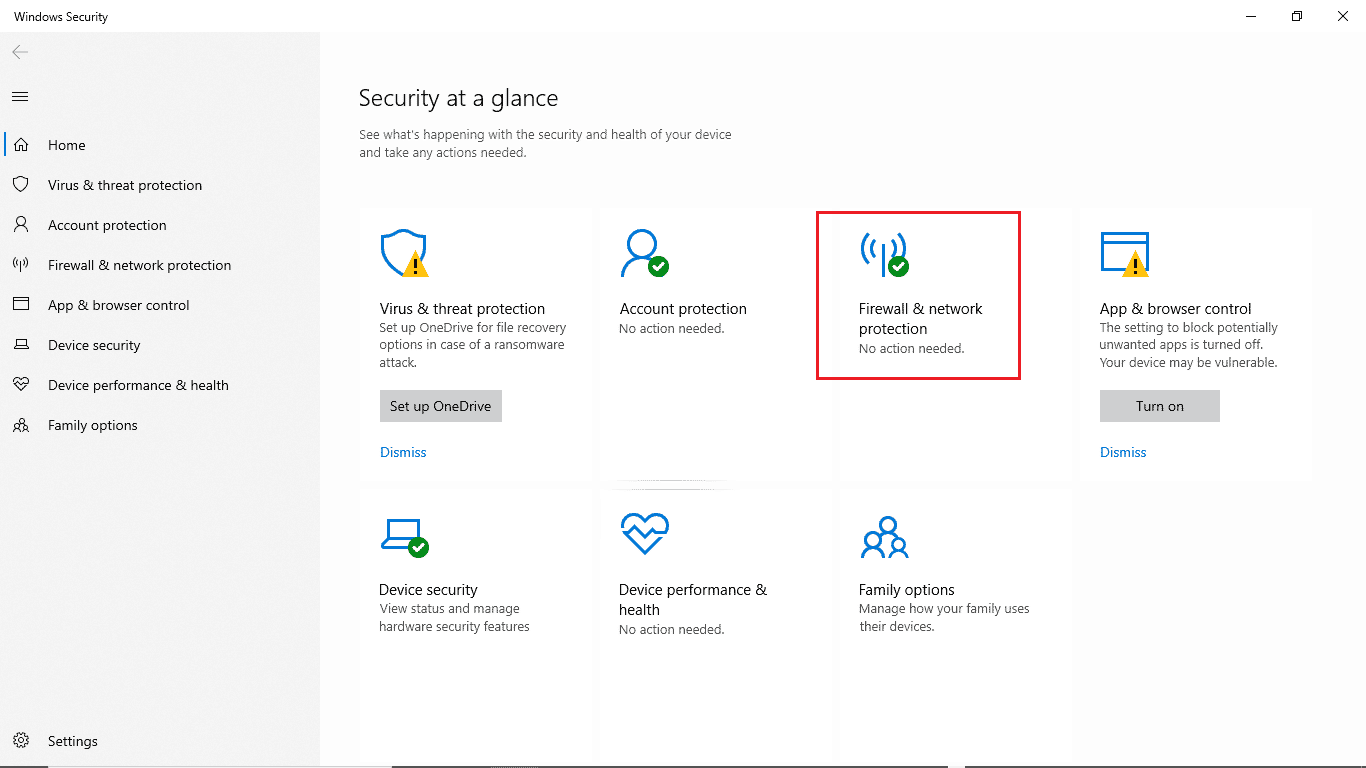
4. Klicken Sie auf die Option Eine App durch die Firewall zulassen .
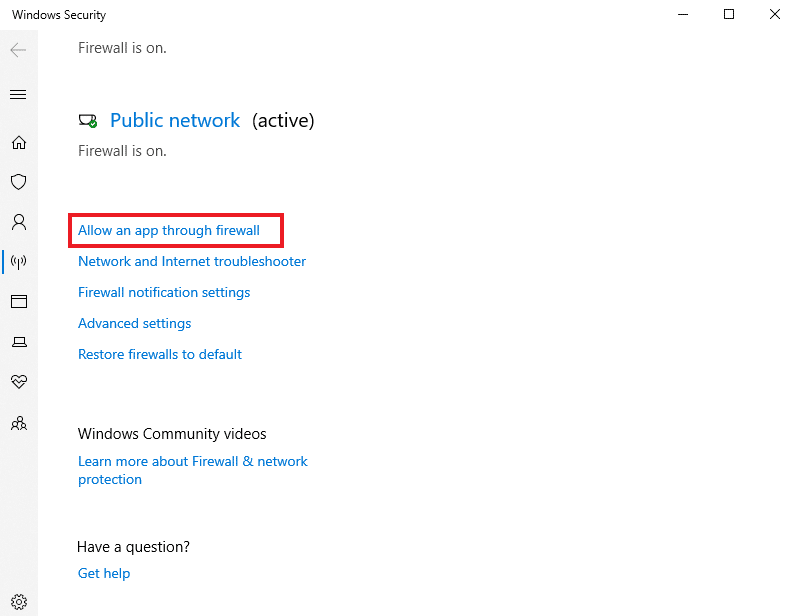
5. Suchen Sie nun die DS4Windows-Anwendung und stellen Sie sicher, dass sowohl Privat als auch Öffentlich aktiviert sind.
6. Klicken Sie anschließend auf OK , um die vorgenommenen Änderungen zu speichern.
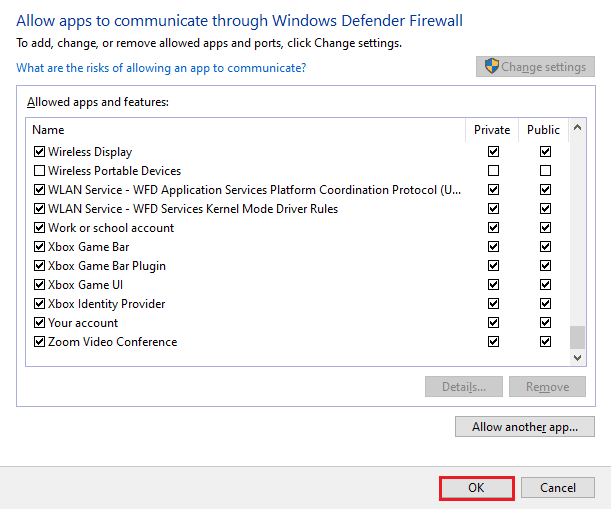
Jetzt können Sie überprüfen, ob das Problem auf Ihrem PC behoben wurde und ob das DS4Windows-Programm einwandfrei läuft.
Lesen Sie auch: So ordnen Sie den Controller der Tastatur zu
Methode 7: Installieren Sie das DS4Windows-Programm neu
Wenn Sie immer noch mit dem Starten von DS4 Windows zu kämpfen haben und sich fragen, warum mein DS4 Windows nicht geöffnet wird, dann haben wir eine perfekte Lösung für Sie im Namen der Neuinstallation von DS4 Windows. Die heruntergeladene Datei Ihres DS4Windows-Programms ist möglicherweise beschädigt oder defekt. Eine erneute Installation kann Ihnen also bei der Lösung des Problems helfen. Aber bevor Sie damit fortfahren, müssen Sie zuerst das Programm deinstallieren, was Sie mit Hilfe der folgenden Schritte tun können:
Hinweis : Laden Sie vorher .NET 5.0 Runtime herunter, um .NET Runtime-Fehler zu vermeiden.
1. Drücken Sie die Windows-Taste , geben Sie Systemsteuerung ein und klicken Sie auf Öffnen .
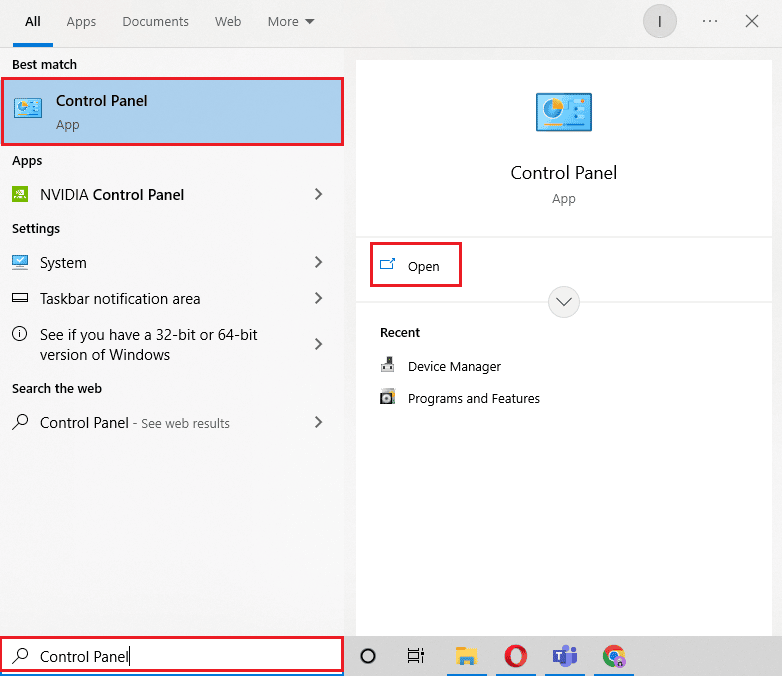
2. Stellen Sie Ansicht nach > Große Symbole ein und klicken Sie dann auf Programme und Funktionen .
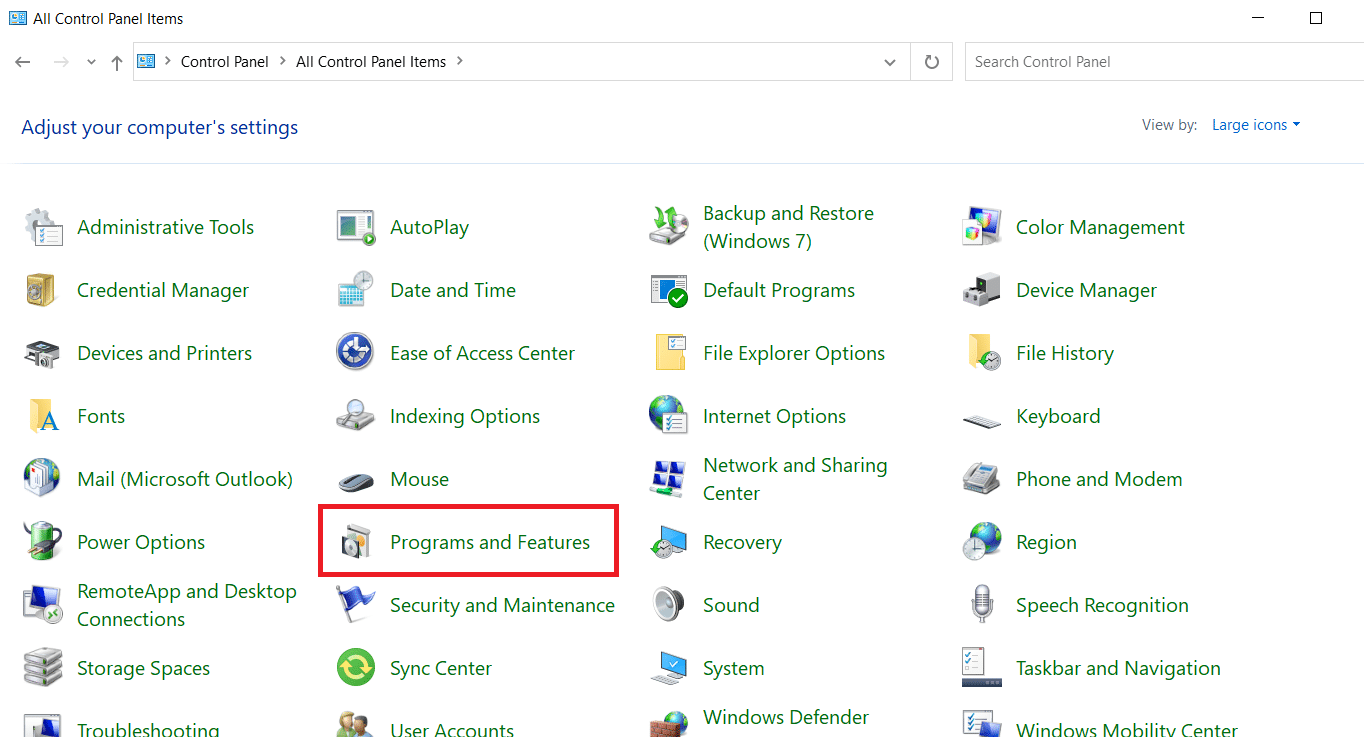
3. Suchen Sie den Nefarious Virtual Gamepad Emulation Bus Driver und klicken Sie mit der rechten Maustaste darauf, um ihn zu deinstallieren .
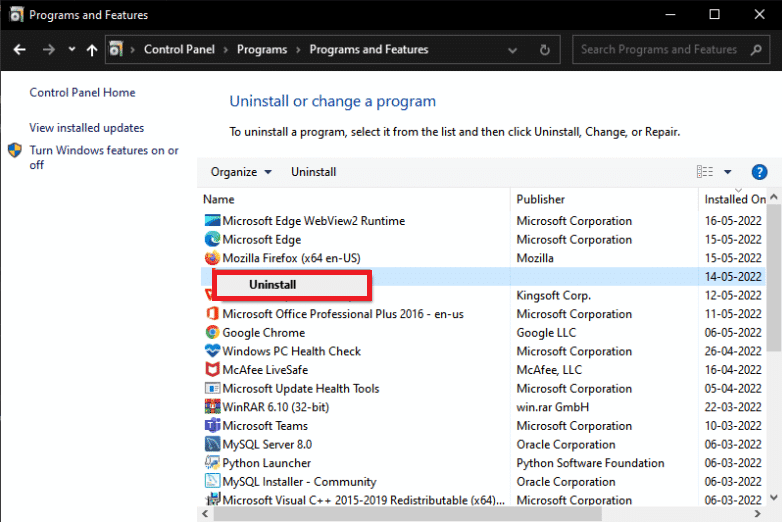
4. Navigieren Sie nun zum Speicherort von DS4Windows , um alle Dateien von Ihrem PC zu entfernen.
5. Suchen Sie als Nächstes im Datei-Explorer nach %Appdata% und drücken Sie die Eingabetaste .
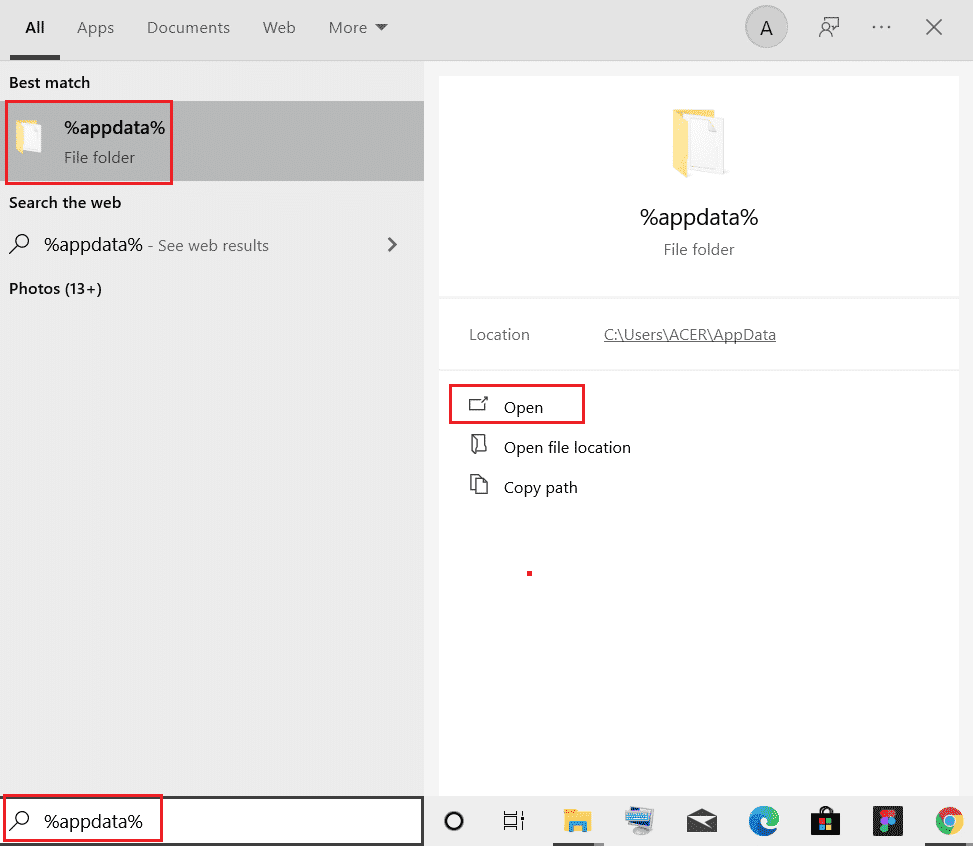
6. Löschen Sie nun im Roaming-Verzeichnis den DS4Windows-Ordner .
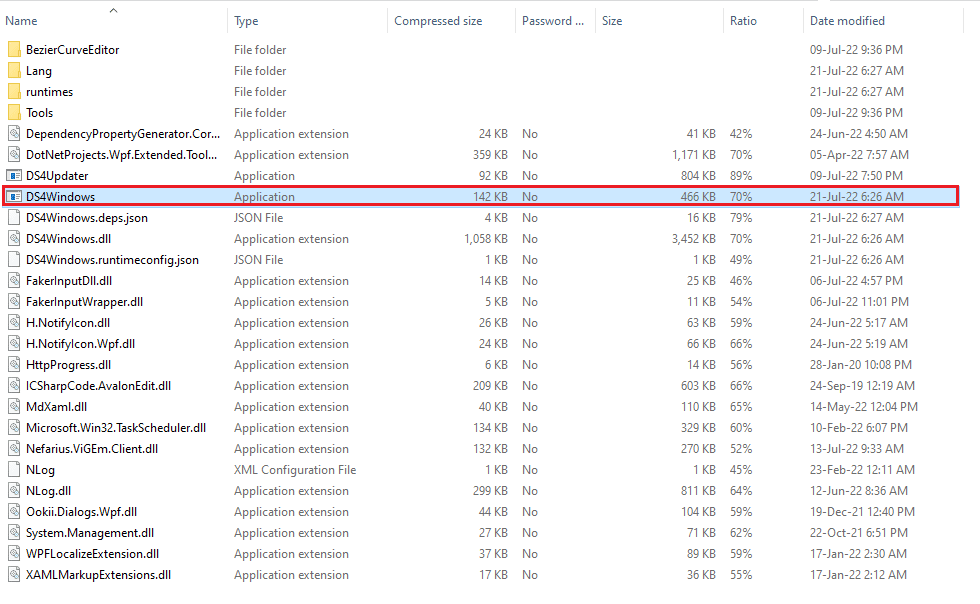
7. Sobald das Programm deinstalliert ist, öffnen Sie Ihren Browser und laden Sie DS4Windows herunter.
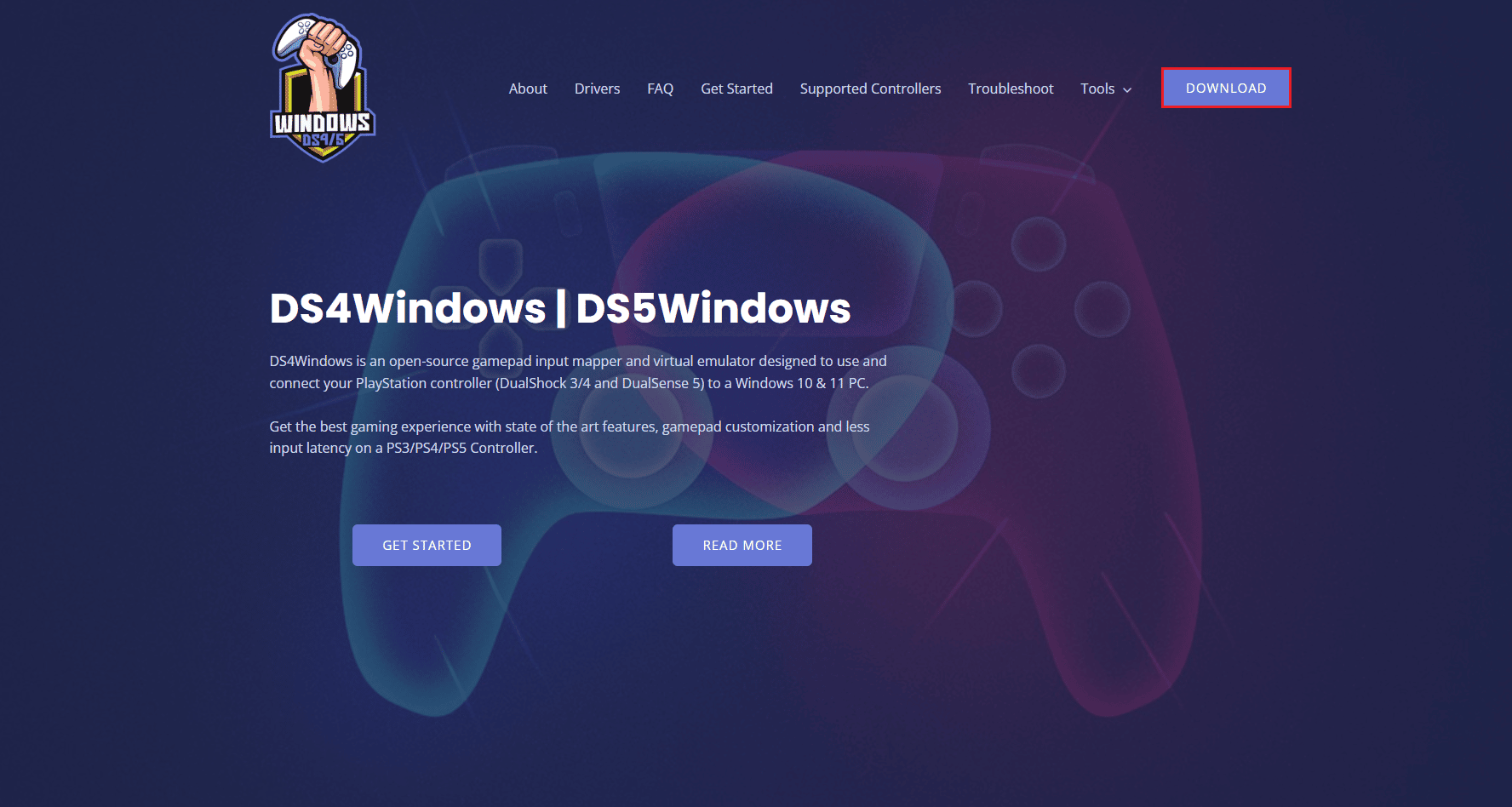
8. Extrahieren Sie nun die heruntergeladene ZIP-Datei von DS4Windows.
9. Öffnen Sie den Ordner und doppelklicken Sie auf DS4Windows .
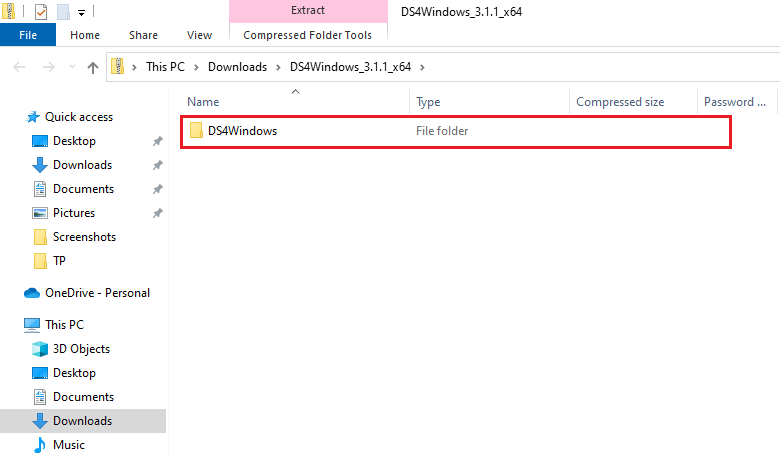
10. Wählen Sie als Nächstes Appdata aus, um Profile und Einstellungen zu speichern.
11. Folgen Sie nun den Anweisungen auf dem Bildschirm , um den Installationsvorgang von DS4Windows abzuschließen .
12. Wählen Sie dann auf der Registerkarte Einstellungen die Option DS4-Controller bei Verbindungsproblemen mit doppelter Eingabe ausblenden aus.
Überprüfen Sie nun, ob DS4 Windows ein Problem nicht öffnen kann, und prüfen Sie, ob es behoben ist.
Lesen Sie auch: PS4-Controller blinkt weiß
Häufig gestellte Fragen (FAQs)
Q1. Warum startet mein DS4Windows nicht?
Ans. Einer der häufigsten Gründe dafür, dass DS4 Windows nicht öffnet und PS4 nicht erkennen kann, ist, dass der Controller deaktiviert ist .
Q2. Funktioniert DS4 Windows unter Windows 11?
Ans. Ja , DS4 Windows funktioniert unter Windows 11. Es ist jedoch wichtig, die Systemanforderungen zu überprüfen, bevor Sie es auf Ihrem Windows ausführen.
Q3. Wo finde ich DS4 Windows, das auf meinem PC installiert ist?
Ans. Sie finden den Installationsordner von DS4 Windows im AppData-Ordner oder im Programmordner Ihres Systems .
Q4. Warum kann DS4 Windows auf meinem System den Controller nicht erkennen?
Ans. Wenn DS4 Windows auf Ihrem PC den Controller nicht erkennen kann, liegt dies höchstwahrscheinlich an der veralteten Version des Controllers . Stellen Sie daher sicher, dass die Software Ihres Controllers auf die neueste Version aktualisiert ist, damit er von DS4 erkannt werden kann.
Q5. Was passiert, wenn ich meinen PS4-Controller zurücksetze?
Ans. Falls Sie Ihren PS4-Controller zurücksetzen, wird der Speicher des Controllers geleert und es werden auch alle damit verbundenen Probleme behoben.
Empfohlen:
- So entsperren Sie jemanden auf TikTok
- Controller-Fehler auf Device IDE Ideport behoben
- Fix PS4-Controller stellt keine Verbindung zur Konsole her
- Fehler beim NAT-Typ auf PS4 behoben
Wir hoffen, dass unsere Anleitung zur Behebung des DS4-Problems, dass Windows nicht geöffnet werden konnte, Ihnen mit mehreren Methoden geholfen hat, es zu beheben. Lassen Sie uns auch wissen, welche der Methoden Sie am meisten geführt hat. Wenn Sie weitere Fragen oder Vorschläge haben, hinterlassen Sie unten einen Kommentar.
