Beheben Sie die Dropbox-Fehlermeldung 400 in Windows 10
Veröffentlicht: 2022-09-14
Dropbox ist ein Cloud-Dienst, der Dateien hostet und von Dropbox Inc. betrieben wird. Er ermöglicht das Speichern persönlicher Dateien in der Online-Cloud, auf die von verschiedenen Geräten aus zugegriffen werden kann, auf denen Dropbox installiert ist. Dropbox bietet kostenlose Pläne mit einem festgelegten Limit für den Benutzer und kostenpflichtige Pläne für mehr Funktionen und weniger Limits. Obwohl Dropbox beliebt ist und Benutzern kostenlose Pläne und die besten Funktionen bietet, ist es nicht ohne Fehler und Störungen. Einer davon ist der Dropbox-Fehler 400. Benutzer berichteten, dass sie die Dropbox-Fehler-400-Meldung erhalten haben, die sie verwirren kann, da sie den Fehler nicht genau erklärt und erklärt, was wir tun müssen, um ihn zu beheben. Wenn Sie über dieses Problem verwirrt sind und im Internet suchen, sind Sie am richtigen Ort und im richtigen Artikel. Hier besprechen wir, wie der Dropbox-Fehler 400 behoben werden kann. Fangen wir an.

Inhalt
- So beheben Sie die Dropbox-Fehlermeldung 400 in Windows 10
- Methode 1: Vor dem Hochladen umbenennen
- Methode 2: Aktualisieren Sie Windows
- Methode 3: Schließen Sie widersprüchliche Programme
- Methode 4: Malware-Scan ausführen
- Methode 5: Führen Sie die Datenträgerbereinigung aus
- Methode 6: Microsoft-Bibliotheken neu installieren
- Methode 7: Installieren Sie Dropbox neu
- Profi-Tipp: So entfernen Sie verbundene Geräte in Dropbox
So beheben Sie die Dropbox-Fehlermeldung 400 in Windows 10
Bevor wir uns mit den Methoden zur Lösung des Problems befassen, sehen wir uns einige der Ursachen an, warum dieses Problem auftritt
- Microsoft-Laufzeitprobleme
- Viren- oder Malware-Infektion
- Widersprüchliche Programme
- Beschädigte Installation
- Veraltete Windows-Version
Methode 1: Vor dem Hochladen umbenennen
Versuchen Sie vor dem Hochladen, die Datei in einen anderen Namen umzubenennen und erneut hochzuladen, um zu sehen, ob dadurch die Dropbox-Fehlermeldung 400 verhindert wird. Befolgen Sie die folgenden Schritte:
1. Doppelklicken Sie auf dem Desktop auf Dropbox .
2. Benennen Sie dann die Datei um, die Sie hochladen möchten. Hier haben wir die Datei platform-tools in platform-tools123 umbenannt.
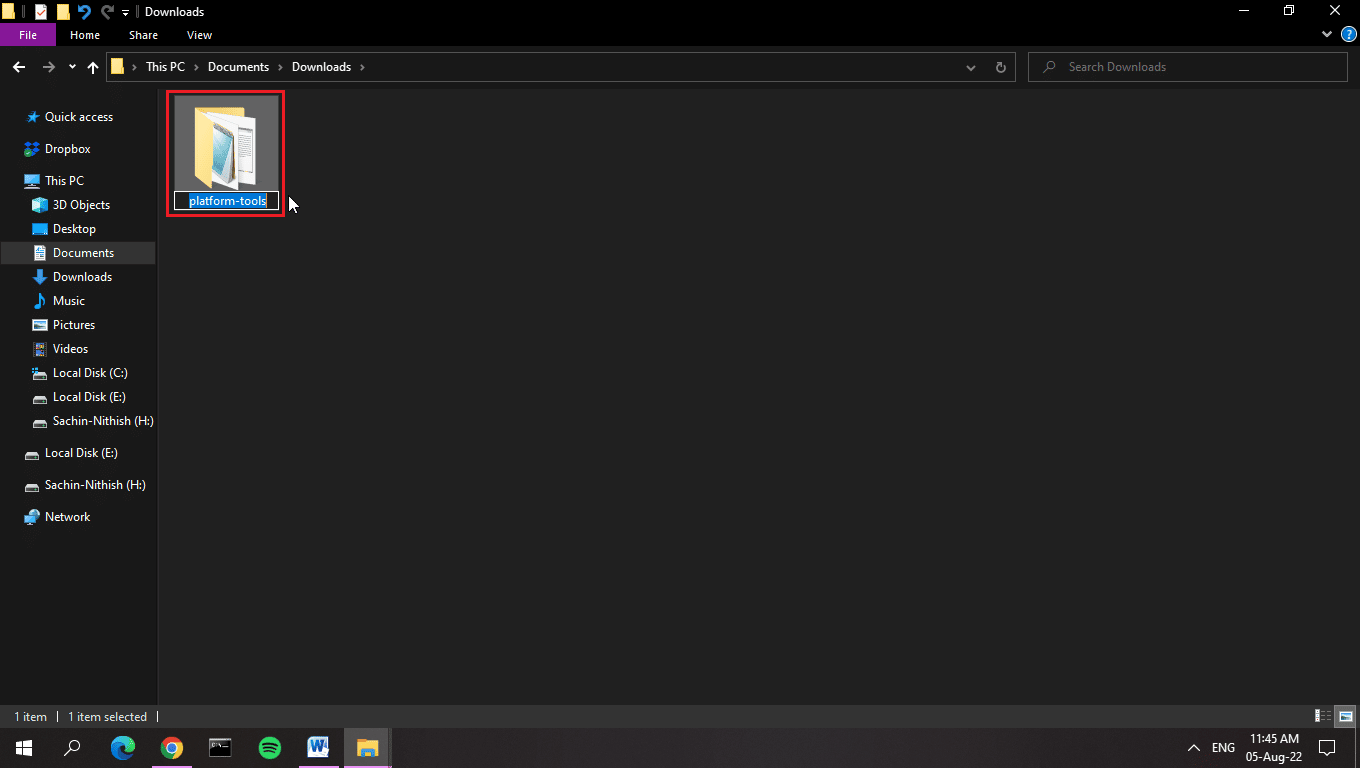
3. Laden Sie nun diese Datei oder diesen Ordner in Dropbox hoch.
Hinweis: Wir haben auf unserem Gerät einen lokalen Ordner erstellt, sodass immer dann, wenn wir eine Datei in diesen Ordner verschieben, die Datei automatisch in Dropbox hochgeladen wird. Dies wird über die Dropbox-Windows-Anwendung erreicht.
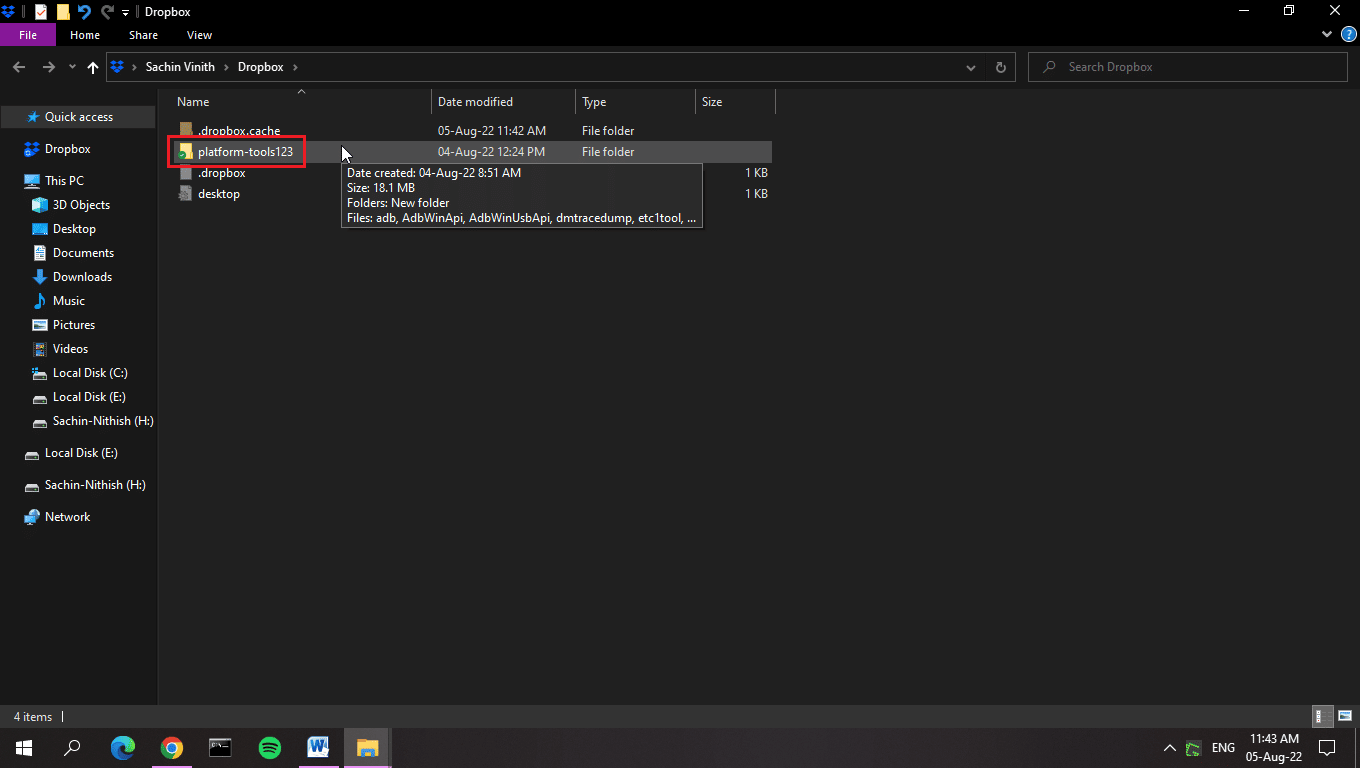
Methode 2: Aktualisieren Sie Windows
Windows Update hilft dabei, die meisten veralteten Treiber im System zu aktualisieren, wodurch der Dropbox-Fehler 400 behoben werden kann. Manchmal können falsche Konfigurationen oder Dateien die Ursache des Problems sein. Sie können auch Fehler auf Ihrem Computer und in Dropbox beseitigen, indem Sie Ihr Betriebssystem aktualisieren. Stellen Sie immer sicher, dass Sie Ihr Windows-Betriebssystem aktualisiert haben, und wenn Updates in Aktion sind, verwenden Sie unsere Anleitung zum Herunterladen und Installieren des neuesten Windows 10-Updates.
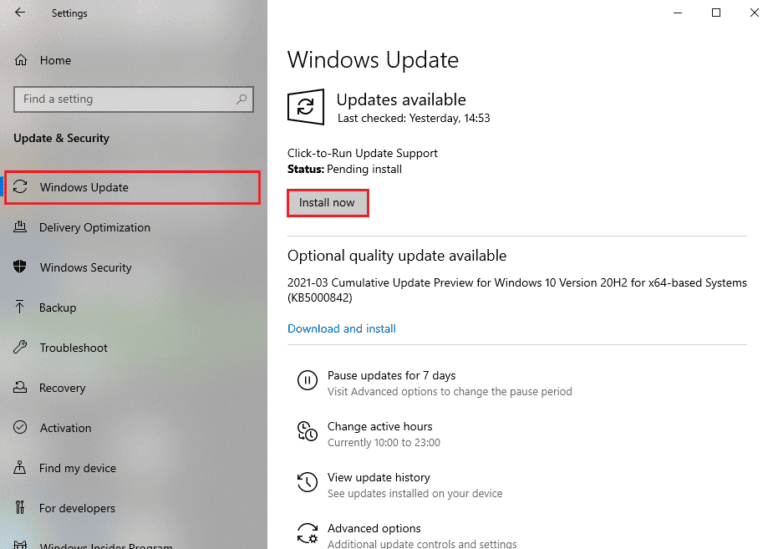
Lesen Sie auch: Reparieren Sie Windows gefundene Treiber für Ihr Gerät, es ist jedoch ein Fehler aufgetreten
Methode 3: Schließen Sie widersprüchliche Programme
Aufgrund widersprüchlicher Anwendungen besteht die Möglichkeit, dass der Dropbox-Fehler 400 auftritt. Um dieses Problem zu umgehen, lesen Sie unsere Anleitung zum Beenden von Tasks in Windows 10.
Hinweis: Achten Sie darauf, keinen Systemprozess zu beenden. Beenden Sie nur den Prozess, von dem Sie wissen, dass Sie ihn installiert haben.
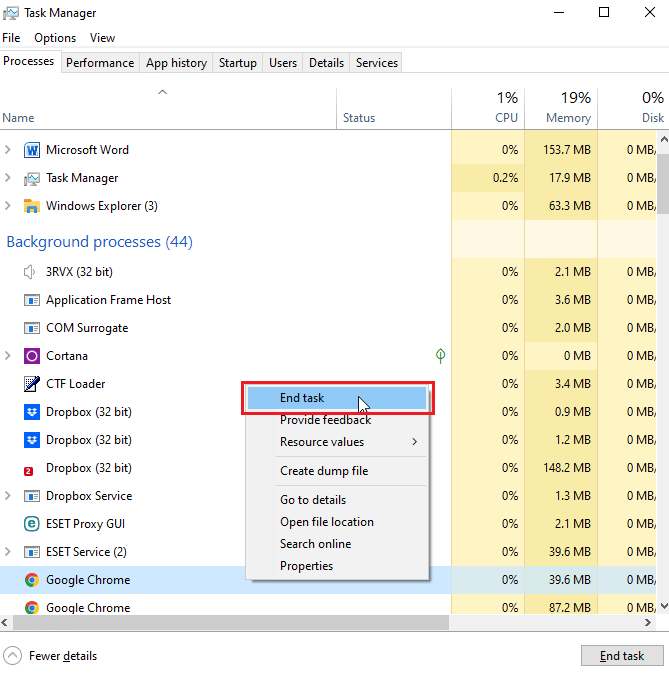
Methode 4: Malware-Scan ausführen
Der Dropbox-Fehler kann viele Ursachen haben, einschließlich der fehlenden Reaktion auf Benutzereingaben, Speicherlecks (Dropbox verwendet zu viel RAM, was das System verlangsamt – dies ist ein falscher Code) und Laufzeitfehler. Die meisten dieser Ursachen sind auf Dateientfernungen zurückzuführen, die auch auf Viren oder Malware-Probleme zurückzuführen sein können. Lesen Sie unseren Leitfaden unter Wie führe ich einen Virenscan auf meinem Computer durch? und gleich umsetzen.
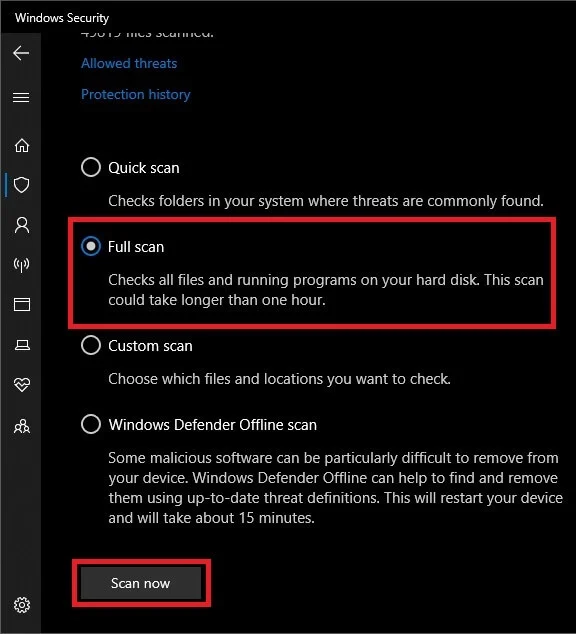
Lesen Sie auch: Beheben Sie, dass Avast Virendefinitionen nicht aktualisiert
Methode 5: Führen Sie die Datenträgerbereinigung aus
Wenig Speicherplatz kann zum Dropbox-Fehler beitragen. Sie können den Fehler mit einem integrierten Windows-Dienstprogramm namens Datenträgerbereinigung beheben. Befolgen Sie unsere Anleitung zur Verwendung der Datenträgerbereinigung in Windows 10.
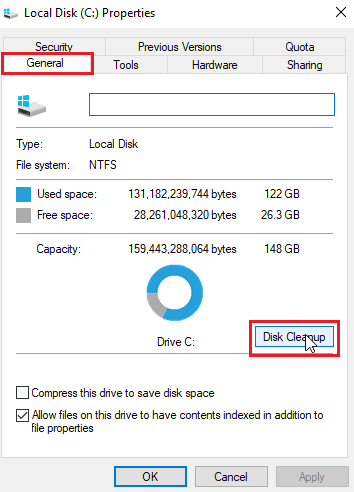
Methode 6: Microsoft-Bibliotheken neu installieren
Das Erhalten der Dropbox-Fehlermeldung kann auch bedeuten, dass ein Laufzeitfehler möglich ist. Um dieses Problem zu umgehen, können Sie Microsoft Visual C++ 2015 – 2022, das neueste Paket, deinstallieren. Befolgen Sie die folgenden Schritte:
1. Drücken Sie die Windows-Taste , geben Sie Systemsteuerung ein und klicken Sie dann auf Öffnen .
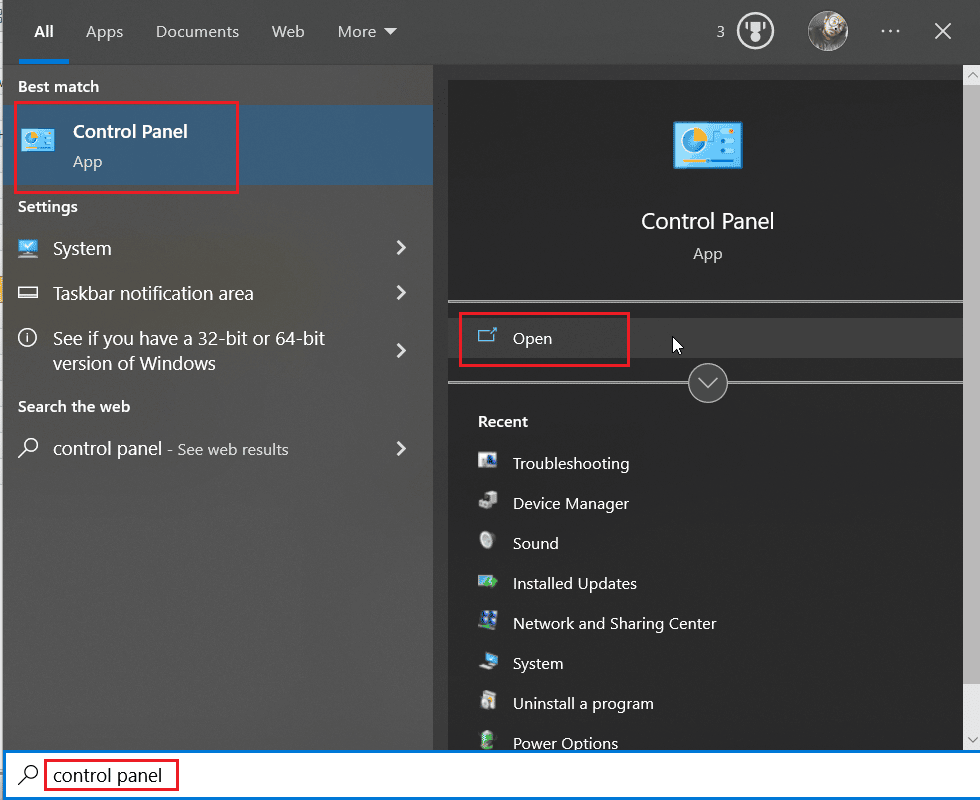
2. Stellen Sie Ansicht nach als Kategorie ein und klicken Sie dann im Abschnitt Programme auf Programm deinstallieren .

3. Klicken Sie mit der rechten Maustaste auf Microsoft Visual C++ Redistributable und wählen Sie Deinstallieren aus.
Hinweis: Sie müssen die neueste Version von Microsoft Visual C++ Redistributable sowohl x86 als auch x64 deinstallieren.
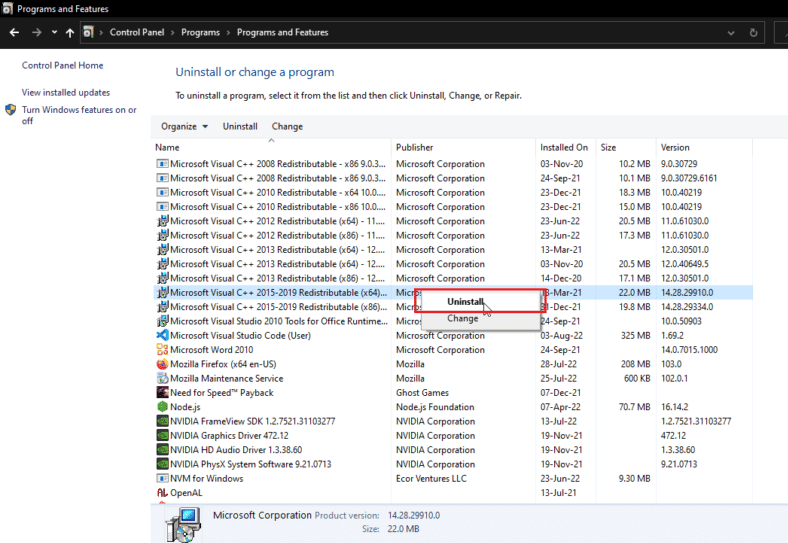
4. Navigieren Sie zur Downloadseite von Microsoft Visual C++ Redistributable und klicken Sie auf den offiziellen Link für Microsoft 2015–2022-Laufzeitbibliotheken .
Hinweis : Wenn Ihr System auf 32-Bit-Windows basiert, laden Sie den x86-Link herunter und installieren Sie nur x86. Wenn Ihr System auf 64-Bit-Windows basiert, laden Sie sowohl x64-Links als auch x86 herunter und installieren Sie beide.
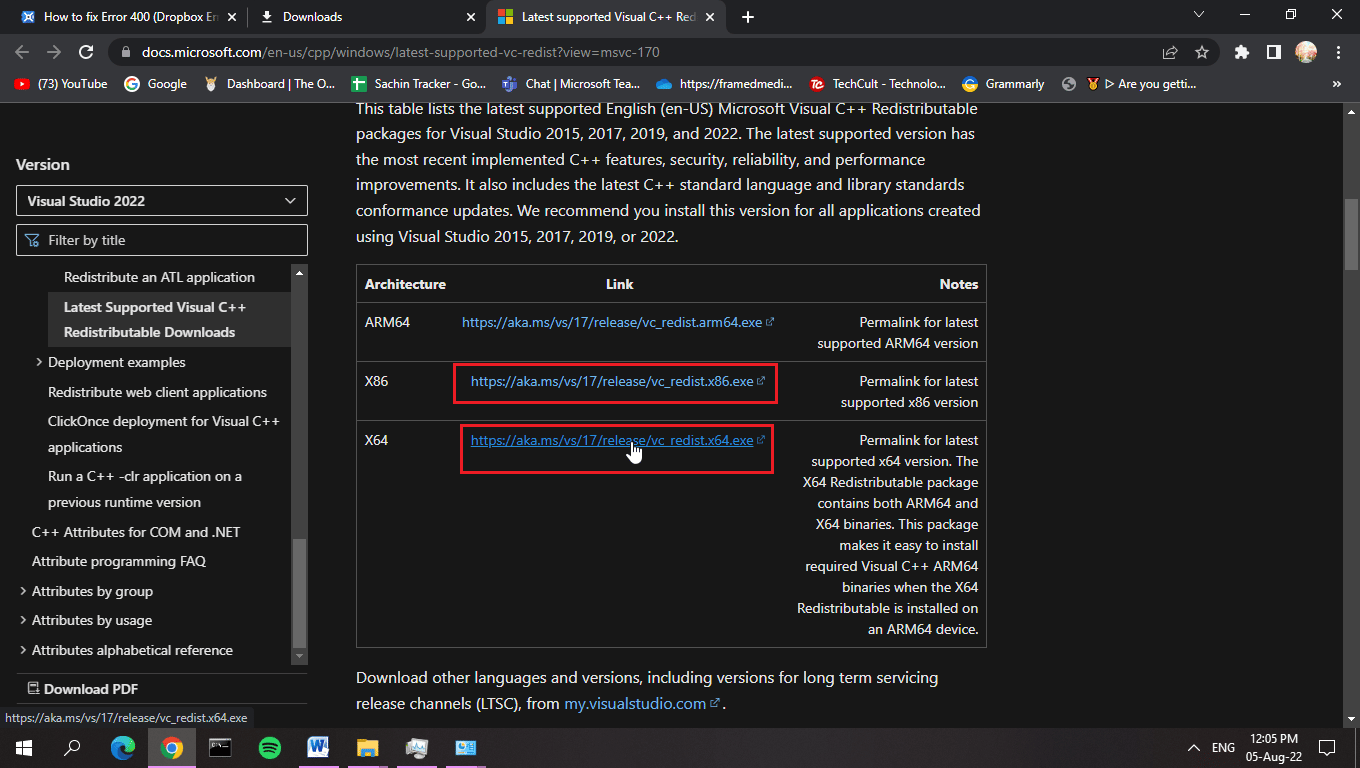
5. Um zu erfahren, welches Betriebssystem Sie derzeit verwenden, klicken Sie mit der rechten Maustaste auf Dieser PC und klicken Sie auf Eigenschaften .
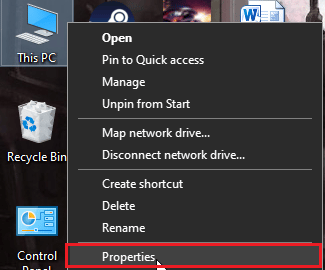
6. Hier können Sie sehen, auf welcher Architektur das Betriebssystem läuft.
Hinweis: Wenn 64-Bit angezeigt wird, unterstützt Ihr PC 64-Bit- und 32-Bit-Dateien. Wenn andererseits 32-Bit angezeigt wird, unterstützt Ihr PC nur 32-Bit-Installationsdateien.

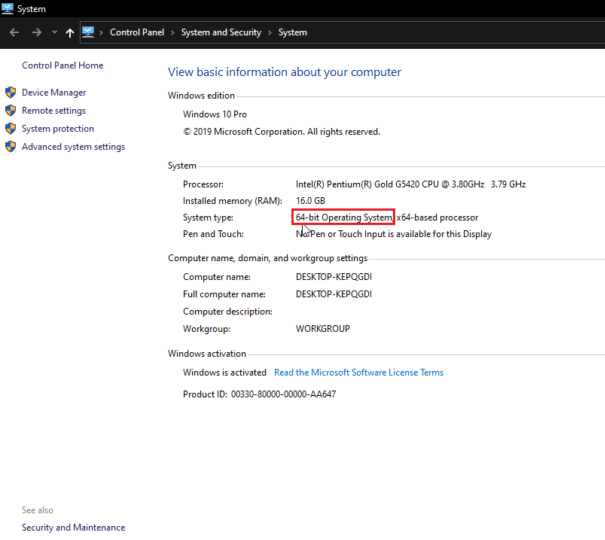
7. Doppelklicken Sie auf die Installationsdatei , aktivieren Sie das Kontrollkästchen Ich stimme den Lizenzbedingungen zu und klicken Sie auf Installieren .
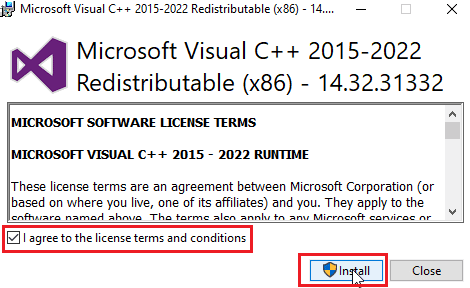
8. Klicken Sie nach Abschluss der Installation auf Schließen .
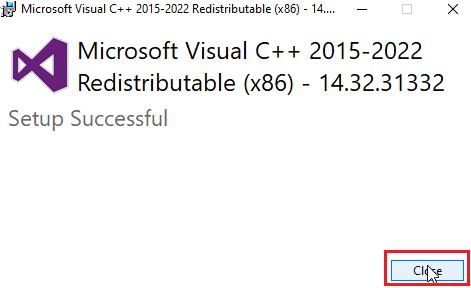
Lesen Sie auch: Fix Microsoft Visual C++ 2015 Redistributable Setup Fails Error 0x80240017
Methode 7: Installieren Sie Dropbox neu
Die Dropbox-Fehlermeldung kann auf eine fehlende Registrierung oder eine beschädigte Datei in der Dropbox-Installation zurückzuführen sein. Sie können versuchen, die Dropbox-Anwendung neu zu installieren, um das Problem mit dem Dropbox-Fehler 400 zu lösen
1. Suchen Sie in der Suchleiste nach Systemsteuerung und klicken Sie auf Öffnen .
2. Legen Sie Ansicht nach als Kategorie fest . Klicken Sie unter der Überschrift Programme auf Programm deinstallieren .

3. Klicken Sie mit der rechten Maustaste auf Dropbox und wählen Sie Deinstallieren aus.
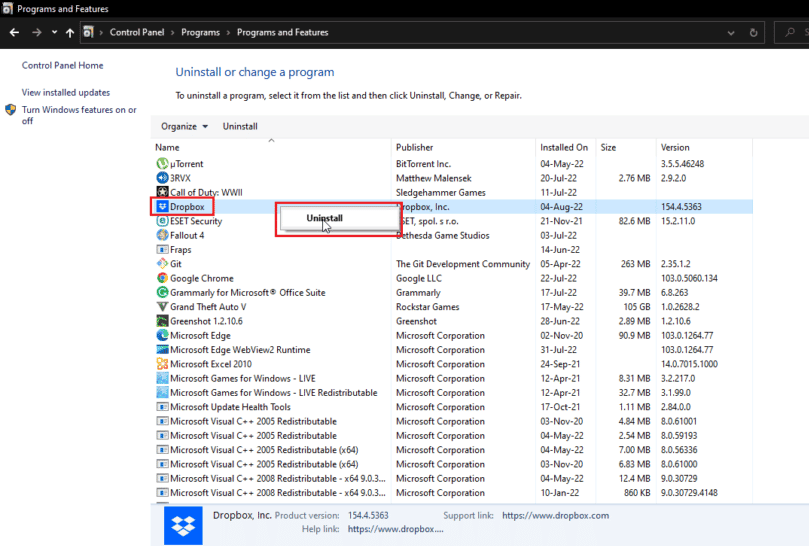
4. Befolgen Sie die Anweisungen auf dem Bildschirm, um Dropbox zu deinstallieren.
5. Drücken Sie die Tasten Windows + R zusammen, um das Dialogfeld Ausführen zu starten.
6. Geben Sie %localappdata% ein und klicken Sie auf OK .
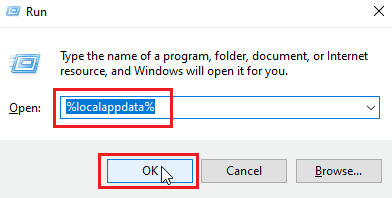
7. Klicken Sie mit der rechten Maustaste auf einen Ordner namens Dropbox und wählen Sie Löschen .
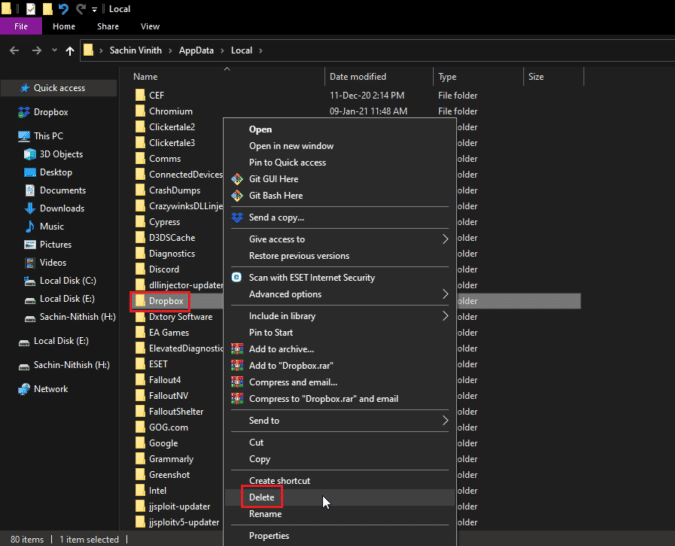
8. Drücken Sie nun die Windows-Taste + R-Taste , um das Dialogfeld Ausführen erneut zu öffnen, geben Sie %appdata% ein und klicken Sie auf OK .
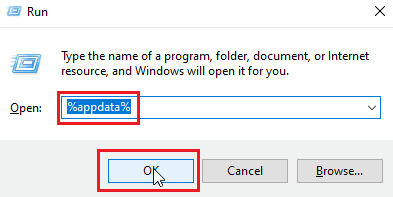
9. Suchen Sie nach Dropbox und löschen Sie den Ordner wie zuvor.
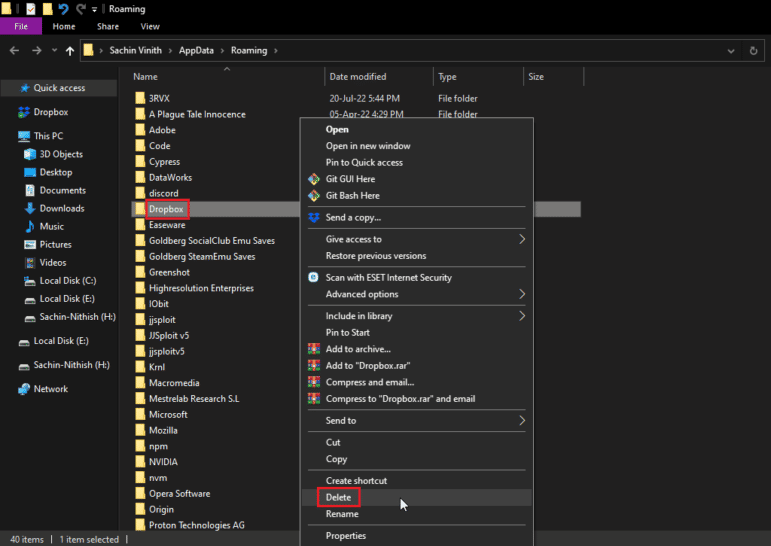
10. Starten Sie das Dialogfeld Ausführen , geben Sie %programfiles(x86)% ein und löschen Sie den Dropbox -Ordner.
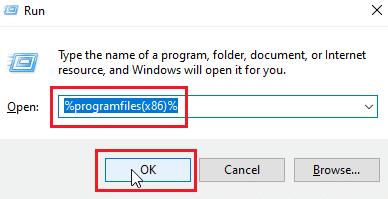
Hinweis: Wenn Sie den Dropbox-Ordner nicht finden können, geben Sie %programfiles% ein und löschen Sie den Dropbox-Ordner.
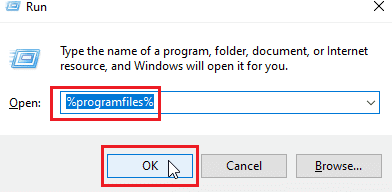
11. Besuchen Sie schließlich die offizielle Website von Dropbox und klicken Sie auf Jetzt herunterladen .
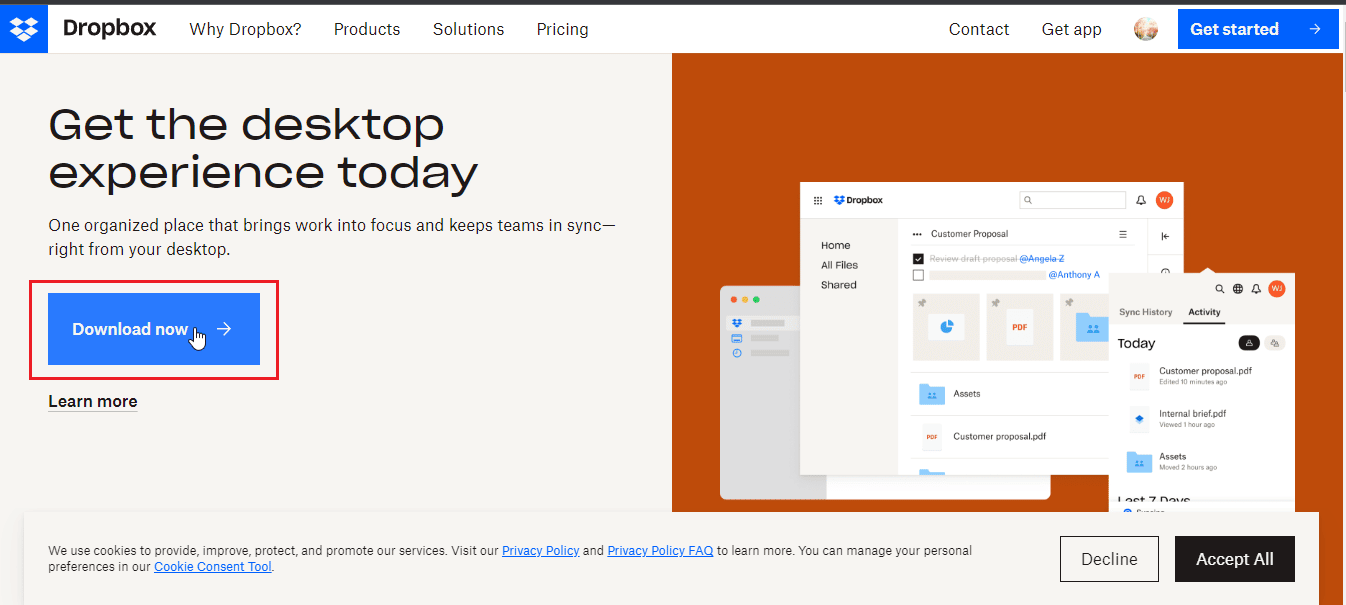 –
–
12. Klicken Sie auf die Installationsdatei , um Dropbox zu installieren.
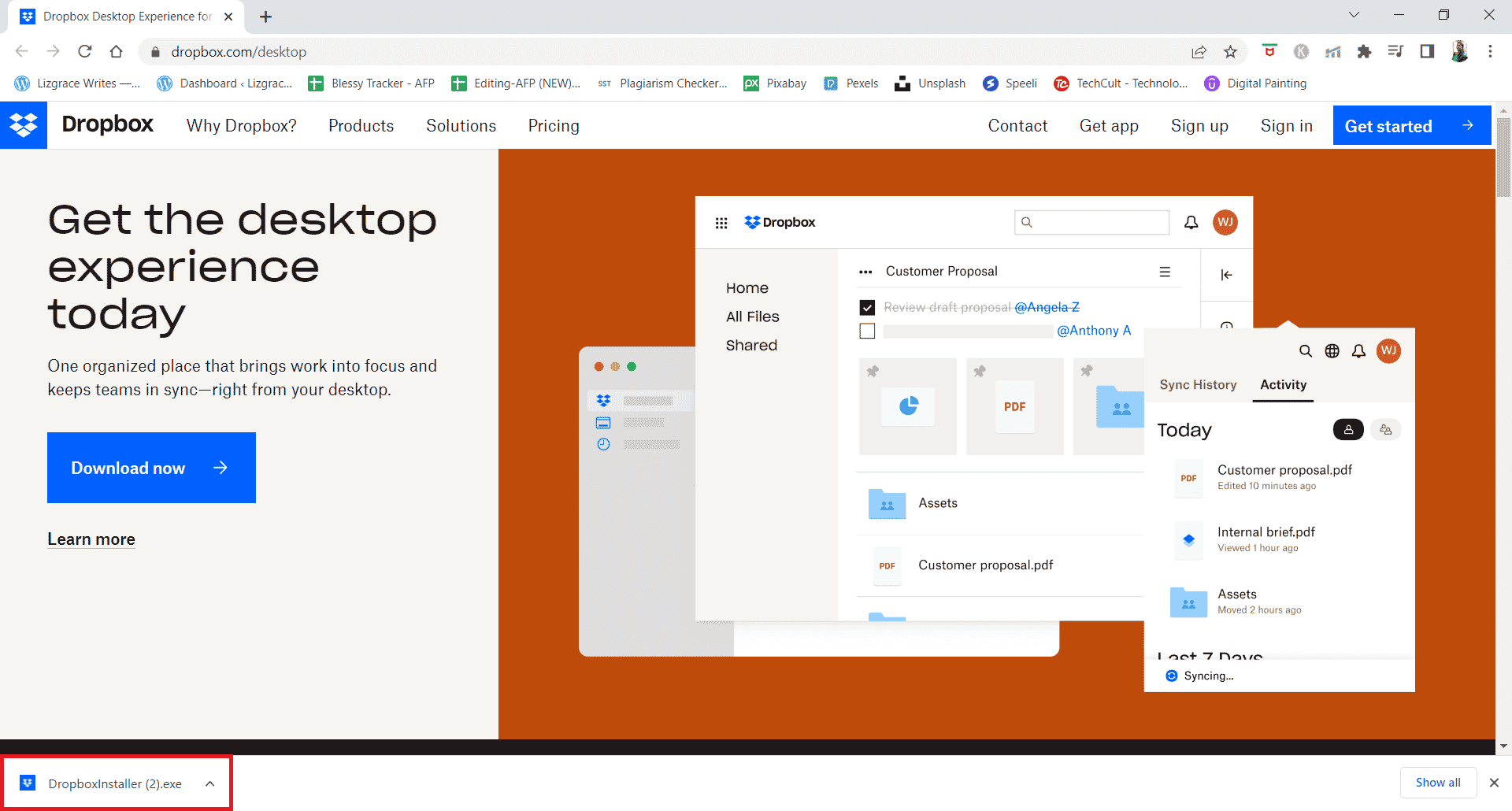
13. Klicken Sie in der Eingabeaufforderung auf Ja .
14. Melden Sie sich bei Ihrem Konto an, um Dropbox auf Ihrem Gerät einzurichten.
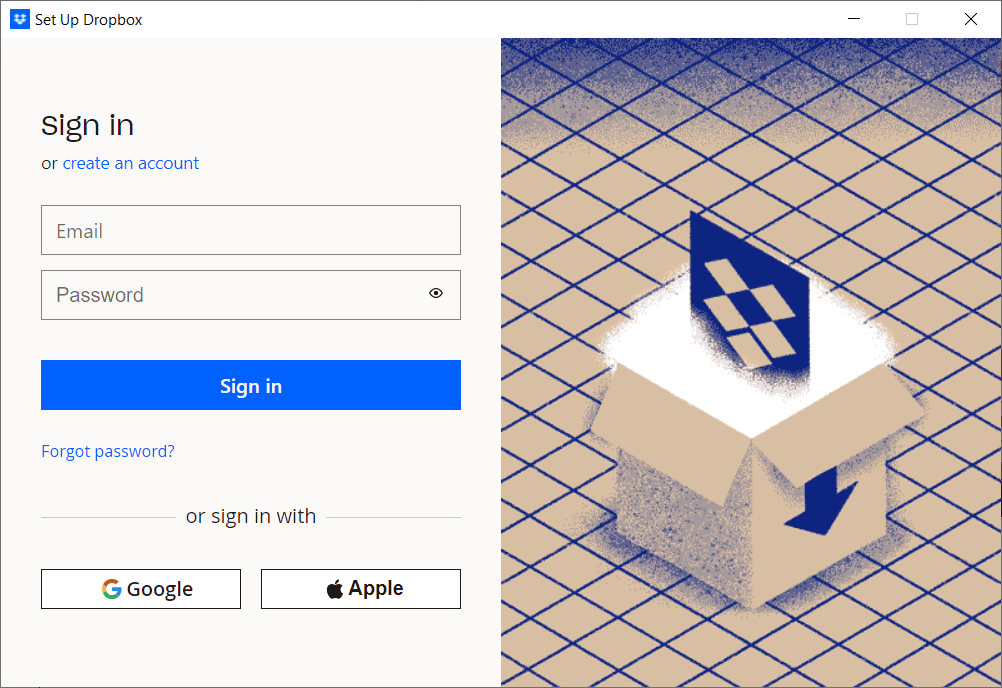
Lesen Sie auch: OneDrive-Fehler 0x8007016a in Windows 10 beheben
Profi-Tipp: So entfernen Sie verbundene Geräte in Dropbox
Es können Probleme mit dem Gerät oder der App vorliegen, bei der Sie sich angemeldet haben, unabhängig davon, ob es sich um ein Android-, Windows- oder iOS-Gerät handelt. Sie können alle diese Geräte entfernen und sich erneut von dem Gerät anmelden, auf dem der Dropbox-Fehler aufgetreten ist, um 400 zu beheben. Führen Sie die folgenden Schritte aus:
Hinweis : Wir haben die Schritte auf Google Chrome durchgeführt.
1. Gehen Sie zur offiziellen Dropbox-Website und melden Sie sich bei Ihrem Konto an.
2. Klicken Sie oben rechts auf das Profilbild des Kontos , um Optionen zu öffnen.
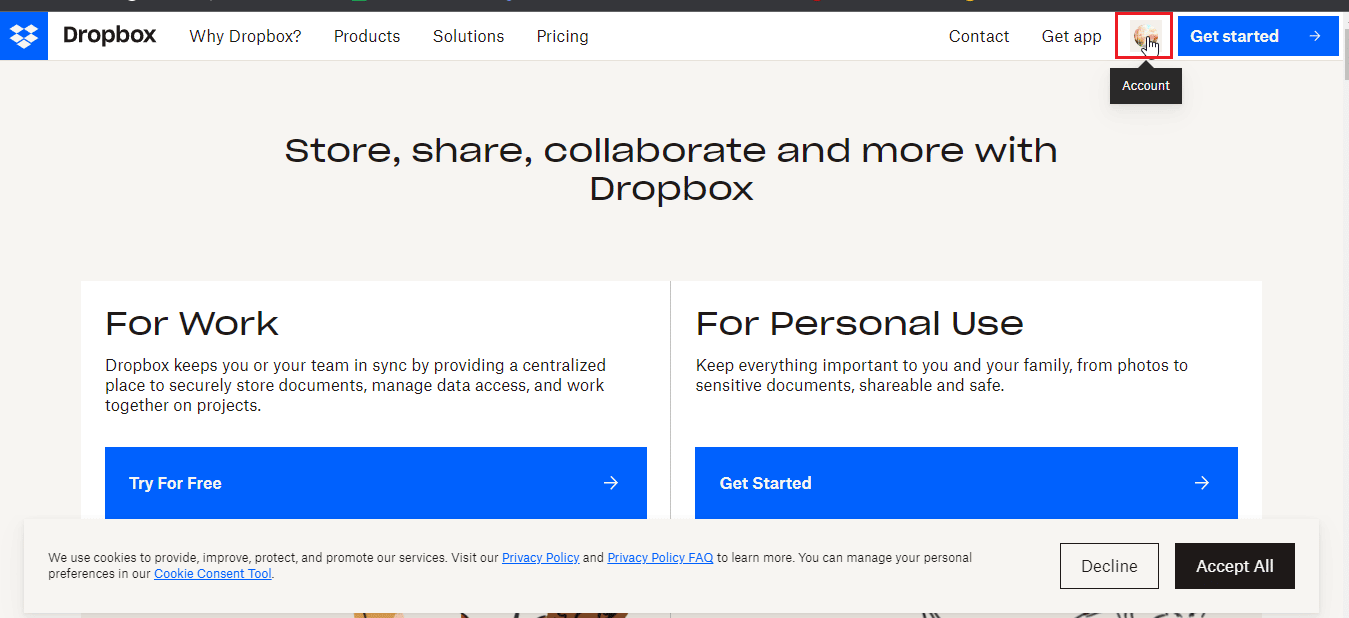
3. Klicken Sie nun auf Einstellungen .
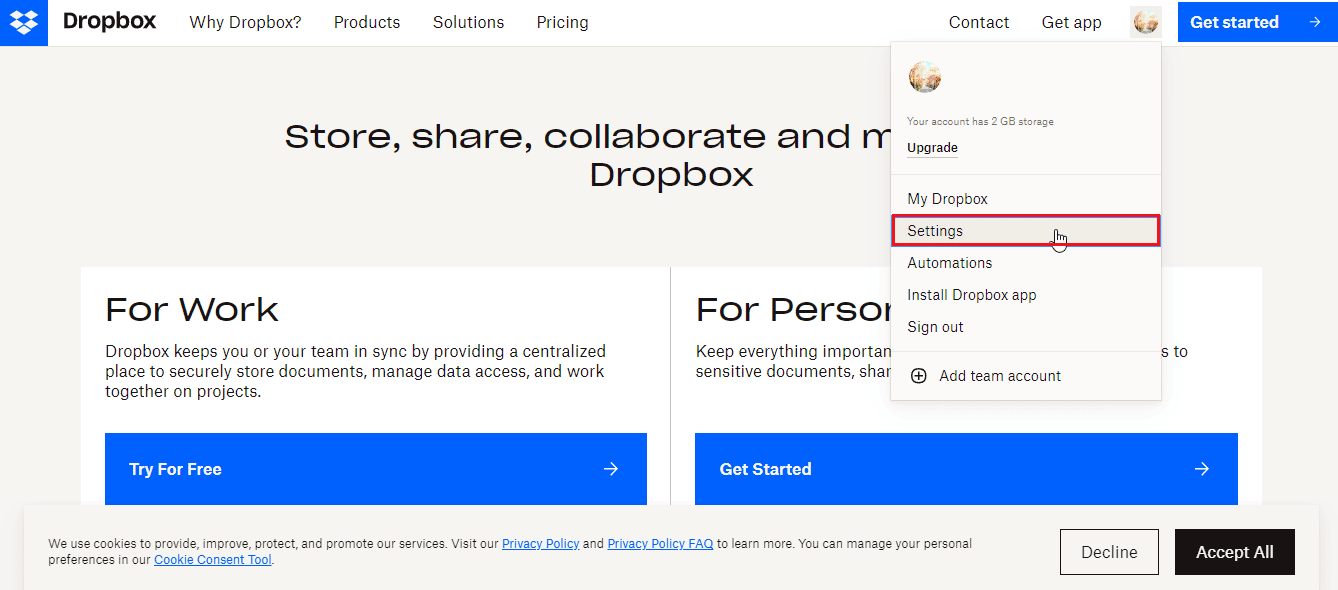
4. Navigieren Sie zur Registerkarte Sicherheit .
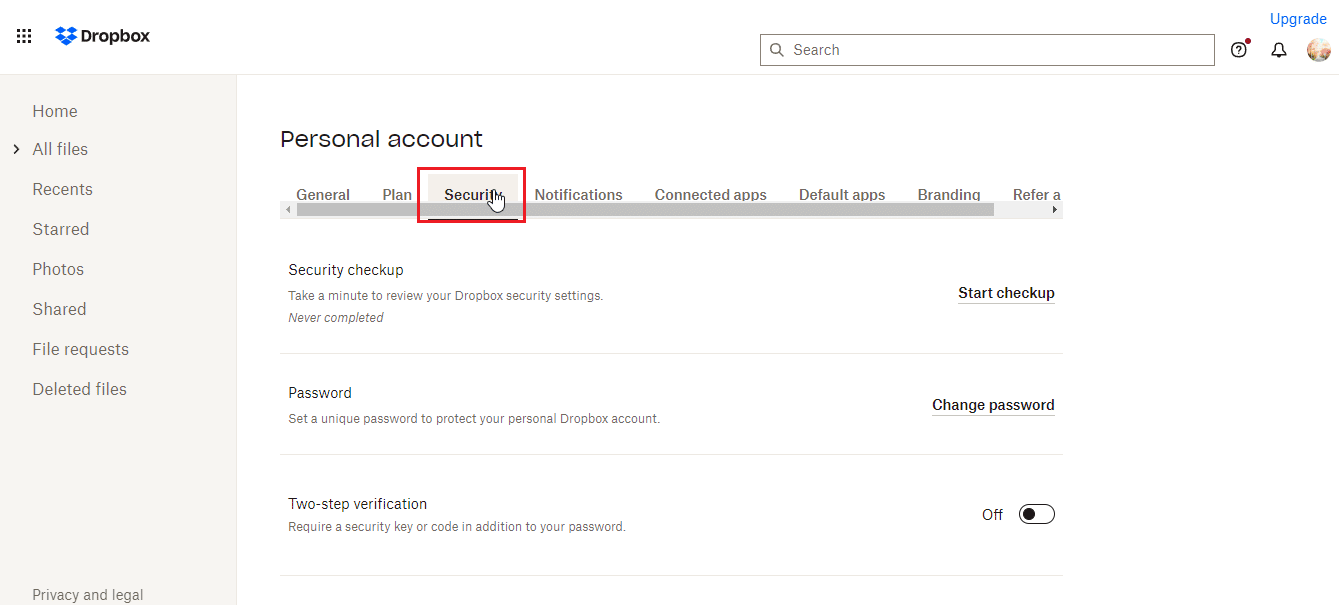
5. Scrollen Sie nach unten und klicken Sie auf das Papierkorbsymbol neben dem Gerät, das Sie entfernen möchten.
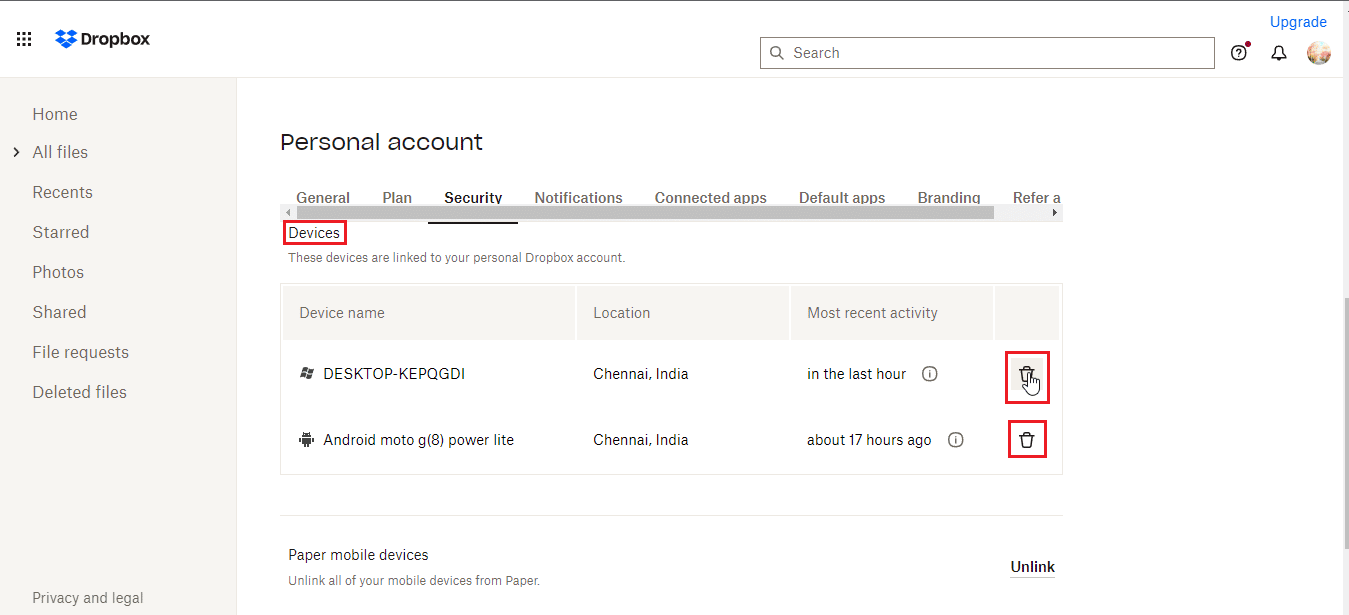
6. Jetzt können Sie sich mit dem Gerät, das das Problem verursacht, bei Dropbox anmelden , um zu sehen, ob es es löst.
Häufig gestellte Fragen (FAQs)
Q1. Welche Dateitypen sind in Dropbox erlaubt?
Ans. Es gibt keine Beschränkung hinsichtlich des Dokument- oder Dateityps, den ein Benutzer speichern kann, obwohl es Einschränkungen für einen kostenlosen Basisbenutzer gibt, wie z. B. Cloud-Speicher bis zu einer bestimmten Menge an Speicherplatz. Der Premium-Plan kann auf mehr Speicherplatz und Vorteile zugreifen, was Geld kostet.
Q2. Ist Dropbox eine einmalige Zahlung?
Ans. Nein , Dropbox ist kein Einmalzahlungsdienst. Es handelt sich um einen abonnementbasierten Dienst, den ein Benutzer abonnieren muss, wenn er den Dropbox-Dienst nutzen möchte. Wenn eine einmalige Zahlung bevorzugt wird, sollten Sie den Kauf einer Festplatte in Betracht ziehen.
Q3. Ist Dropbox gut und sein Geld wert?
Ans. Da Dropbox gute Download- und Upload-Geschwindigkeiten bietet, hat es einen guten Service. Vor dem Kauf können Sie einen kostenlosen Service ausprobieren.
Empfohlen:
- Beheben Sie den Xbox One-Fehlercode 0X87E107DF
- Beheben Sie den OneDrive 0x8004de40-Fehler in Windows 10
- Beheben Sie den Dropbox-Fehler beim Herunterladen Ihrer Datei in Windows 10
- Wie entferne ich mich aus einer Dropbox-Gruppe?
Wir hoffen, dass der obige Artikel zur Behebung der Dropbox-Fehlermeldung 400 hilfreich war und Sie Ihr Problem erfolgreich beheben konnten. Bitte teilen Sie uns mit, welche der Methoden für Sie funktioniert hat. Wenn Sie Fragen oder Vorschläge haben, vergessen Sie nicht, diese im Kommentarbereich unten zu erwähnen. Teilen Sie uns auch mit, was Sie als nächstes lernen möchten.
