Wie behebt man „Treiber entladen, ohne ausstehende Vorgänge abzubrechen“?
Veröffentlicht: 2021-06-08Es gibt eine Million und einen möglichen Fehler, der unter Windows 10 auftreten kann, und blaue Bildschirme sind ein besonders ungeheuerlicher Typ. Gerade wenn Sie denken, Sie hätten sie alle gesehen, taucht eine weitere mit einer Fehlermeldung oder einem Stoppcode auf, die Sie noch nie zuvor gesehen haben.
Der Stoppcode 0X000000CE ist auch als Fehler „Driver Unloaded Before Cancelling Pending Operations“ bekannt und ist in letzter Zeit immer häufiger geworden, wenn man den Beschwerden mehrerer Benutzer nachgeht.
Von allen Anzeichen her tritt das Problem meistens während des Starts auf; Sobald der Netzschalter gedrückt wird, um das Gerät einzuschalten, wird Windows nicht geladen und stattdessen wird ein blauer Bildschirm angezeigt. In seltenen Fällen kommt es mitten in der Ausführung eines Programms zu einem Absturz, und die Benutzer erhalten einen Bluescreen mit dem Fehler.
Wenn Sie die Erfahrung haben, werden Sie wahrscheinlich zustimmen, dass Bluescreen-Fehler die nervigsten der unzähligen Probleme sind, die dazu führen können, dass das System plötzlich nicht mehr normal funktioniert. Wenn einer dieser gefürchteten BSOD-Fehler auftritt, ist es 50-50, ob Sie Windows noch ausführen können. Manchmal bleibt das System hängen und Sie können nicht auf den Desktop zugreifen, bis einige extreme Schritte unternommen werden.
Wenn Sie suchen, wie Sie den Stoppcode 0X000000CE in Windows 10 beheben können, sind Sie an der richtigen Stelle gelandet. Dieses Handbuch enthält eine Sammlung von Optimierungen und Korrekturen, die Ihnen helfen können, das Problem zu lösen, damit Sie Ihren Computer wieder normal verwenden können.
Was ist der BSOD „Treiber entladen, bevor ausstehende Vorgänge abgebrochen werden“ in Windows 10?
„Treiber entladen, bevor ausstehende Vorgänge abgebrochen werden“ ist ein Bluescreen-Fehler, der zum Absturz und Neustart des Systems führt. Dieser Fehler kann mit einer Vielzahl von Meldungen einhergehen, von denen die häufigsten unten wiedergegeben werden:
Es wurde ein Problem erkannt und Windows wurde heruntergefahren, um Schäden an Ihrem Computer zu vermeiden.
Das Problem scheint durch die folgende Datei verursacht zu werden: Intelppm.sys.
DRIVER_UNLOADED_WITHOUT_CANCELLING_PENDING_OPERATIONS
Wenn Sie diesen Stop-Fehlerbildschirm zum ersten Mal sehen, starten Sie Ihren Computer neu. Wenn dieser Bildschirm erneut angezeigt wird, gehen Sie folgendermaßen vor:
- Überprüfen Sie, ob neue Hardware oder Software ordnungsgemäß installiert ist. Wenn es sich um eine Neuinstallation handelt, fragen Sie Ihren Hardware- oder Softwarehersteller nach neuen Updates, die Sie möglicherweise benötigen.
- Wenn die Probleme weiterhin bestehen, deaktivieren oder entfernen Sie neu installierte Hardware oder Software. Deaktivieren Sie BIOS-Speicheroptionen wie Caching oder Shadowing. Wenn Sie den abgesicherten Modus verwenden müssen, um Komponenten zu deaktivieren oder zu entfernen, starten Sie Ihren Computer neu, drücken Sie F8, um Erweiterte Startoptionen auszuwählen, und wählen Sie dann abgesicherter Modus aus.
Dieser Bluescreen-Fehler scheint mit Treibern auf dem Computer zusammenzuhängen, insbesondere mit dem Intel-Grafiktreiber. Dies bedeutet, dass ein Problem mit dem integrierten Grafikkartentreiber zum Absturz des Systems führen kann.
Im Wesentlichen zeigt der Fehler an, dass der fragliche Treiber entladen wurde, während eine andere Operation noch nicht abgebrochen wurde. Dies kann passieren, wenn ein Vorgang in der Vorgangswarteschlange hängen bleibt und nicht abgeschlossen werden kann.
In vielen Fällen ist dieser Fehler darauf zurückzuführen, dass die neuesten Windows-Updates nicht angewendet werden. Das Installieren von Systemupdates wird im Allgemeinen empfohlen, damit Ihr PC die neuesten Patches und Fehlerbehebungen erhält.
Verschiedene kleine Probleme auf dem System können sich im Laufe der Zeit ansammeln und schließlich zu einem Systemabsturz mit dem Bluescreen „Driver Unloaded Before Canceling Pending Operations“ führen. Ein defekter oder beschädigter Treiber kann das kritische Element sein, das den Rest des Systems gestört hat, wodurch das System heruntergefahren wurde, um weiteren Schaden zu vermeiden.
Wenn der Fehler auftritt, ist es normal, dass Benutzer ohne große Computerkenntnisse in Panik geraten, obwohl das Anwenden von ein oder zwei Fixes oder sogar nur ein Neustart alles sein könnte, was erforderlich ist. Für den Fall, dass ein veralteter Treiber für die ständigen Bluescreens verantwortlich ist, schafft ein manuelles oder automatisches Update Abhilfe.
So beheben Sie den BSOD „Treiber entladen, bevor ausstehende Vorgänge abgebrochen werden“.
Der Bluescreen-Fehler „Treiber entladen, bevor ausstehende Vorgänge abgebrochen werden“ verursacht bei vielen Benutzern Ärger und Frustration. Wenn dieser BSOD auch Sie beunruhigt, sollten Ihnen die verschiedenen Lösungen in diesem Artikel helfen, ihn zu lösen.
Sie müssen wissen, dass, wenn Ihr Computer wegen eines BSOD abstürzt, es eine Frage ist, ob Sie wieder in Windows booten können oder nicht. Daher sind diese Lösungen in zwei Teile geteilt. Der erste Teil handelt von den Korrekturen, die Sie ausprobieren können, wenn Sie Windows noch ausführen können, und der zweite Teil hebt die möglichen Lösungen hervor, die für Sie verfügbar sind, wenn Sie das System nicht über den blauen Bildschirm starten können.
So beheben Sie den BSOD „Treiber entladen, bevor ausstehende Vorgänge abgebrochen werden“, wenn Sie Windows ausführen können
Jede der fünf Lösungen hier kann vom Desktop aus angewendet werden. Arbeiten Sie sich einfach durch die Liste, bis Sie eine finden, die Ihr Problem löst. Denken Sie daran, dass Sie möglicherweise schnell sein müssen, damit Sie den Fehlerbehebungsprozess abschließen können, bevor das System erneut abstürzt.
Aktualisieren Sie das Betriebssystem
Windows 10 ist nach einigen spezifischen Parametern vielleicht nicht das beste Betriebssystem, aber es ist sicherlich das abgerundeteste. Grundsätzlich ist jede PC-App da draußen mit Windows kompatibel.
Das Betriebssystem hat auch Bereiche, die verbessert werden müssen. Seine universelle Natur ist vielleicht auch sein größter Fehler. Da es die Verwendung verschiedener Hardware- und Softwarekonfigurationen zulässt, sind gelegentliche Konflikte eher unvermeidlich.
Einige Software oder Hardware funktioniert möglicherweise nicht gut mit dem Betriebssystem, oder einige Programme oder Geräte funktionieren möglicherweise nicht miteinander. Dies könnte letztendlich zu BSOD-Abstürzen führen.
Sie können die Häufigkeit dieser Art von Fehlern minimieren oder sie beheben, wenn sie auftreten, indem Sie das System über Windows Update aktualisieren.
Das offizielle Update-Tool kann die neuesten Funktionen, Fehlerbehebungen und Sicherheitspatches für Hardware und Software anwenden und so die ordnungsgemäße Funktion Ihres Systems wiederherstellen.
Um den offiziellen Aktualisierungsprozess selbst einzuleiten, halten Sie die Win-Taste gedrückt und drücken Sie I, um die App „Einstellungen“ schnell zu starten. Wählen Sie dann die Option Update & Sicherheit auf der Hauptseite der Einstellungen.
Wenn der Bildschirm „Update & Sicherheit“ angezeigt wird, wählen Sie im linken Bereich die Registerkarte „Windows Update“, gehen Sie dann nach rechts und klicken Sie auf die Schaltfläche „Nach Updates suchen“.
Das Tool überprüft die Microsoft-Server auf neue Updates. Wenn welche verfügbar sind, befolgen Sie die Anweisungen auf dem Bildschirm, um sie herunterzuladen und zu installieren.
Starten Sie danach den Computer neu und melden Sie sich am Desktop an. Wenn das Problem von einem fehlenden Update oder Patch herrührt, sollte es behoben sein.
Treiber neu installieren oder aktualisieren
In sieben von zehn Fällen ist der BSOD „Driver Unloaded Before Canceling Pending Operations“ mit einem fehlerhaften oder veralteten Treiber verbunden. Insbesondere der Intel-Grafiktreiber auf Ihrem System ist häufig die Ursache für diesen Fehler.
Dieser Treiber ist für die Übermittlung von Anweisungen zwischen dem Betriebssystem und der integrierten Intel-Grafikkarte verantwortlich. Wenn es aus irgendeinem Grund nicht mehr funktioniert, können die Folgen alles sein, einschließlich häufiger und zufälliger Bluescreens, insbesondere wenn ein Vorgang gestartet wird, der die Grafikkarte stark beansprucht.
Bei einem veralteten oder inkompatiblen Treiber ist die Aktualisierung der richtige Weg. Dadurch wird der fehlerhafte Treiber durch einen neuen ersetzt. Abgesehen davon, dass möglicherweise neue Funktionen hinzugefügt und die Hardwareleistung verbessert werden, kann es auch den Fehler im Keim ersticken.
Sie können Ihren Treiber über mehrere Methoden aktualisieren. Jeder bietet unterschiedliche Schwierigkeitsgrade und Bequemlichkeit. Beginnen wir mit der Aktualisierung Ihres Treibers über das integrierte Geräte-Manager-Tool unter Windows 10.
Aktualisieren Sie Ihren Treiber mit dem Geräte-Manager
Sie finden die gesamte Hardware des Systems im Geräte-Manager. Dort sind alle Hardwarekomponenten der Maschine und alles, was jemals mit dem System verbunden war, ob aktuell verwendet oder nicht, aufgelistet.
Um den Geräte-Manager zu öffnen, halten Sie die Windows-Taste gedrückt und drücken Sie dann die X-Taste und wählen Sie Geräte-Manager aus dem sich öffnenden Menü.
Wenn der Geräte-Manager geöffnet wird, sehen Sie eine Reihe von Gerätegruppen. Jedes stellt eine Klasse von Geräten dar, die in einen Computer eingebettet oder mit einem Computer verbunden werden können. Sie müssen die Klasse des Geräts suchen, das Sie aktualisieren möchten, und dann das Gerät von dort auswählen.
Da der Intel-Grafiktreiber hier der Hauptverdächtige ist, sollten Sie ihn zuerst aktualisieren. Gehen Sie zur Gruppe „Display-Adapter“ und doppelklicken Sie darauf, um die Gruppe zu erweitern. Ist das Intel-Gerät dort aufgeführt? Wenn dies nicht der Fall ist, suchen Sie die Gruppe „Sound-, Video- und Gamecontroller“ und doppelklicken Sie darauf.
Wenn Sie das Intel-Gerät gefunden haben, klicken Sie mit der rechten Maustaste darauf und wählen Sie Treiber aktualisieren. Dies öffnet ein neues Fenster. Wählen Sie dort die Option „Automatisch nach Treibern suchen“ oder „Automatisch nach aktualisierter Treibersoftware suchen“, um den Treiberaktualisierungsvorgang zu starten.
Wenn das Tool online eine neuere Version des Treibers erkennt, installiert es diese automatisch für Sie und informiert Sie über die Ergebnisse.
Starten Sie das System nach einer Treiberaktualisierung neu, damit Windows den neuen Treiber verwenden kann. Wenn Windows keine neuere Version finden kann, versuchen Sie stattdessen, den Treiber neu zu installieren. Wiederholen Sie die obigen Schritte, aber wenn Sie mit der rechten Maustaste auf das Grafikgerät klicken, wählen Sie „Gerät deinstallieren“ und folgen Sie dann den Anweisungen auf dem Bildschirm, um das System neu zu starten.
Windows installiert den Treiber während des Starts neu, und Sie können dann überprüfen, ob das Verfahren zur Behebung des Fehlers wirksam war.
Aktualisieren Sie Ihren Treiber manuell
Wenn der Geräte-Manager Ihnen mitteilt, dass Sie bereits die neueste Version des Treibers verwenden, es aber nicht glauben, können Sie die Support-Seite des Hardwareherstellers besuchen und nach den neuesten Treibern suchen. Wenn eines verfügbar ist, können Sie es selbst herunterladen und installieren.
Während diese Methode für beliebte Intel-, AMD- und Nvidia-Geräte einfach genug ist, gibt es keine Garantie dafür, dass Sie mit einem weniger bekannten Hardwareprodukt die gleichen Ergebnisse erzielen. Stellen Sie außerdem sicher, dass der heruntergeladene Treiber mit Ihren System- und Hardwarespezifikationen übereinstimmt, damit Sie nicht das Falsche installieren.
Aktualisieren Sie Ihren Treiber automatisch
Wenn Sie wenig Geduld und Zeit haben oder wenig Wissen über Treiber haben, kann die Verwendung der oben genannten Methoden einige Herausforderungen aufwerfen.
Für den Fall, dass Sie nicht gerne selbst nach Treibern suchen oder herausfinden, welchen der Dutzenden von Treibern im Geräte-Manager Sie aktualisieren sollten, werden Sie wahrscheinlich ein Tool lieben, das all diese Dinge automatisch erledigt.
Die Verwendung von Software zur automatischen Treiberaktualisierung wie Auslogics Driver Updater spart Ihnen Zeit und Mühe und bietet außerdem regelmäßige Updates, wodurch sichergestellt wird, dass kein veralteter Treiber lange auf Ihrem System verbleibt.
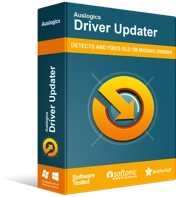
Beheben Sie PC-Probleme mit Driver Updater
Instabile PC-Leistung wird oft durch veraltete oder beschädigte Treiber verursacht. Auslogics Driver Updater diagnostiziert Treiberprobleme und lässt Sie alte Treiber auf einmal oder einzeln aktualisieren, damit Ihr PC reibungsloser läuft
Wenn Sie Driver Updater herunterladen und installieren, müssen Sie nur Ihren PC scannen, und das Tool findet alle fehlenden, veralteten und fehlerhaften Treiber für Sie. Sie können dann die gewünschte aktualisieren oder alles mit einem einzigen Klick aktualisieren. Es liegt an dir.
Driver Updater verwendet nur die erforderlichen Versionen, die mit Ihrem Computer kompatibel sind. Es wird vor jedem Update ein Backup Ihres aktuellen Treibers erstellt, damit Sie bei Bedarf ein einfaches Rollback durchführen können.

Hat die Aktualisierung Ihrer Treiber den Bluescreen-Fehler beseitigt? Wenn das Problem bestehen bleibt, versuchen Sie die nächste Lösung.
Führen Sie die Bluescreen-Fehlerbehebung aus
Wussten Sie, dass Windows ein spezielles Tool zur Fehlerbehebung für Bluescreens hat? Das ist richtig, das Problem ist ernst und häufig genug, daher hat Microsoft entschieden, dass es besser ist, ein Tool einzuschließen, das speziell nach BSOD-verursachenden Problemen suchen kann.
Wenn das, was Sie bisher versucht haben, den Fehler nicht behoben hat, könnte die BSOD-Fehlerbehebung unter Windows 10 genau das Richtige tun. So verwenden Sie das Tool:
- Drücken Sie die Windows-Logo-Taste und wählen Sie dann Einstellungen.
- Gehen Sie zu Update & Sicherheit > Fehlerbehebung.
- Klicken Sie auf „Zusätzliche Fehlerbehebungen“ und wählen Sie „Blue Screen“.
- Klicken Sie auf „Problembehandlung ausführen“.
Befolgen Sie die Anweisungen des Fehlerbehebungstools, um den BSOD „Treiber entladen, bevor ausstehende Vorgänge abgebrochen werden“ zu beheben.
Führen Sie Scans mit DISM und SFC aus
Viele Benutzer berichteten, dass das Ausführen eines Scans mit den DISM- und SFC-Tools geholfen hatte, den Fehler „Treiber entladen, bevor ausstehende Vorgänge abgebrochen wurden“ für sie zu beheben. Wenn Sie in Windows booten können, empfiehlt Microsoft, dass Sie einen DISM-Scan gefolgt von einem SFC-Scan ausführen, um Computerprobleme im Zusammenhang mit beschädigten oder fehlenden Systemkomponenten zu beheben.
Führen Sie einen DISM-Scan durch
Der DISM-Scan sollte über ein Eingabeaufforderungsfenster mit erhöhten Rechten ausgeführt werden. Um das Fenster zu starten, drücken Sie die Windows-Logo-Taste und geben Sie „cmd“ (ohne Anführungszeichen) ein. In den Suchergebnissen finden Sie die Eingabeaufforderung. Klicken Sie mit der rechten Maustaste darauf und wählen Sie „Als Administrator ausführen“.
Führen Sie bei geöffnetem Fenster den folgenden Befehl aus, um einen Scan mit dem DISM-Tool zu starten:
DISM /Online /Cleanup-Image /RestoreHealth
Stellen Sie sicher, dass Ihr PC mit dem Internet verbunden ist, bevor Sie einen Scan mit DISM versuchen. Dies liegt daran, dass das System Dateiersetzungen vom Windows-Server über Windows Update bezieht.
Der Scan kann eine Weile dauern, seien Sie also bereit zu warten, während das Tool das Systemabbild auf mögliche Beschädigungen und fehlerhafte Sektoren überprüft. Sobald der Scan abgeschlossen ist, können Sie den PC neu starten oder sofort einen SFC-Scan ausführen.
Führen Sie einen SFC-Scan durch
System File Checker macht genau das, was sein Name sagt: überprüft Ihre Systemdateien. Das Tool wird verwendet, um beschädigte oder fehlende Systemdateien zu finden und zu reparieren, die den Bluescreen-Fehler verursachen könnten, den Sie zu beheben versuchen.
Anders als beim DISM-Tool benötigen Sie für diesen Scan kein Internet. SFC bezieht Ersatzdateien aus dem lokalen Windows-Cache; Solange also auf den Cache zugegriffen werden kann, ist alles in Ordnung.
Um den SFC-Scan auszuführen, geben oder fügen Sie den folgenden Befehl in ein erhöhtes CMD-Fenster ein und drücken Sie die Eingabetaste:
sfc/ scannen
Ein SFC-Scan dauert normalerweise länger als ein DISM-Scan, sodass Sie wahrscheinlich mehr warten müssen. Seien Sie geduldig, während der Scan-Fortschritt langsam bis auf 100 geht. Das Tool versucht, jede fehlerhafte oder fehlende Systemdatei zu reparieren, die es erkennt.
Nachdem der Scan abgeschlossen ist, starten Sie den Computer unabhängig von den Scan-Ergebnissen neu und prüfen Sie dann, ob der Bluescreen-Fehler „Treiber entladen, bevor ausstehende Vorgänge abgebrochen werden“ weiterhin angezeigt wird.
Aktualisieren Sie das BIOS
Wenn das BIOS Ihres PCs sehr alt ist, kann dies zu Hardware- und Softwareproblemen führen, die dazu führen können, dass Bluescreen-Fehler wie „Treiber entladen, bevor ausstehende Vorgänge abgebrochen werden“ angezeigt werden. Wenn ein BIOS-Update verfügbar ist, können Sie es anwenden, um neue Funktionen zu erhalten und zugrunde liegende PC-Probleme zu lösen.
Um Ihr BIOS zu aktualisieren, müssen Sie Ihre aktuelle BIOS-Version kennen. Auf diese Weise wissen Sie, ob ein Update verfügbar ist, indem Sie Ihre Version mit der neuesten Version auf der Support-Seite des Herstellers vergleichen.
Um Ihre BIOS-Version schnell zu überprüfen, öffnen Sie ein Eingabeaufforderungsfenster mit erhöhten Rechten und führen Sie den folgenden Befehl aus:
wmic bios bekommt smbiosbiosversion
Die Zahl unter SMBIOSBIOSVersion steht für Ihre BIOS-Version. Notieren Sie es irgendwo oder machen Sie einen Screenshot.
Als nächstes müssen Sie das Modell Ihres Motherboards überprüfen. Fügen Sie im bereits geöffneten cmd-Fenster den Befehl hier ein und drücken Sie die Eingabetaste:
wmic baseboard erhalten produkt, hersteller, version, seriennummer
Hersteller, Produktversion, Seriennummer und Version Ihres Motherboards werden angezeigt.
Sie können nun die Download-Seite des PC-Herstellers besuchen und das passende BIOS-Update herunterladen.
Wählen Sie Ihr Motherboard-Modell auf der Support-Seite aus. Stellen Sie sicher, dass Sie das genaue Modell auswählen, da die Installation des falschen BIOS-Updates Ihren PC irreversibel beschädigen kann.
Laden Sie als Nächstes das BIOS-Update herunter. Stellen Sie sicher, dass die Versionsnummer des Updates, das Sie herunterladen, höher ist als Ihre aktuelle BIOS-Versionsnummer, da höher neuer bedeutet.
Wenn ein Versions- oder Updatehinweis verfügbar ist, lesen Sie ihn, um zusätzliche Informationen über das Update zu erhalten, z. B. welche Probleme es löst und wie es installiert wird.
Extrahieren Sie die Update-Datei aus dem Archiv und lesen Sie die Readme-Notiz, falls vorhanden. Sie können auch das Handbuch Ihres Motherboards konsultieren. Befolgen Sie bei Konflikten die im Benutzerhandbuch Ihres Motherboards beschriebene Methode.
Sobald das Update abgeschlossen ist und Sie den Computer erfolgreich hochgefahren haben, melden Sie sich bei Ihrem System an und führen Sie Ihre Lieblingsprogramme aus, ohne sich Sorgen zu machen, dass der BSOD „Driver Unloaded“ erneut auftritt.
So beheben Sie den BSOD „Treiber entladen, bevor ausstehende Vorgänge abgebrochen werden“, wenn Sie Windows nicht ausführen können
Die Lösungen hier können von Benutzern versucht werden, die das Betriebssystem aufgrund des blauen Bildschirms „Driver Unloaded“ nicht ausführen können. Bei jeder Methode müssen Sie zur Windows-Wiederherstellung oder zum Bildschirm „Erweiterte Optionen“ wechseln.
Starten in den abgesicherten Modus
Das erste, was Sie versuchen sollten, wenn Sie aufgrund dieses Fehlers von Windows ausgeschlossen werden, ist zu versuchen, in den abgesicherten Modus zu booten. Der abgesicherte Modus lädt Windows mit der minimalen Anzahl von Treibern und Diensten, die es zum Arbeiten benötigt. Alle überflüssigen Startelemente und Treiber werden deaktiviert.
Aus diesem Grund ist der abgesicherte Modus eine gute Umgebung, um Probleme zu beheben. Wenn die widersprüchlichen Apps und Treiber deaktiviert sind, können Sie leichter feststellen, was los ist.
Wenn Sie in den abgesicherten Modus booten können, können Sie die in diesem Abschnitt angegebenen Korrekturen ausprobieren, da sie in dieser Umgebung mit größerer Wahrscheinlichkeit funktionieren. Wenn der abgesicherte Modus für Sie jedoch nicht funktioniert, versuchen Sie es trotzdem mit den Lösungen in diesem Abschnitt.
Um in den abgesicherten Modus zu booten, müssen Sie zuerst in den Wiederherstellungsmodus wechseln. Schalten Sie Ihren PC 3-4 Mal schnell ein und aus, um die erweiterte Wiederherstellungsumgebung zu starten. Schalten Sie dazu Ihren PC ein und wenn das Windows-Logo auf dem Bildschirm erscheint, schalten Sie ihn aus. Wiederholen Sie das noch 2 oder 3 Mal, bis Sie eine kleine Benachrichtigung am unteren Bildschirmrand sehen, dass Windows die Wiederherstellungsumgebung vorbereitet.
Wählen Sie auf dem Bildschirm „Option auswählen“ die Option Fehlerbehebung. Wählen Sie auf dem Bildschirm „Fehlerbehebung“ „Erweiterte Optionen“. Wählen Sie auf dem Bildschirm „Erweiterte Optionen“ Starteinstellungen. Klicken Sie auf dem Bildschirm Starteinstellungen auf Neu starten.
Windows wird im Auswahlbildschirm für die Starteinstellungen neu gestartet, wo Sie das Windows-Startverhalten auswählen können. Hier haben Sie die Wahl zwischen dem Drücken von F4/4 zur Auswahl des abgesicherten Modus und dem Drücken von F5/5 zur Auswahl des abgesicherten Modus mit Netzwerk. Wir empfehlen, die zweite Option zu wählen, damit Sie Schritte zur Fehlerbehebung durchführen können, die einen Internetzugang erfordern.
Wenn es Ihnen gelingt, sich am Desktop anzumelden, können Sie prüfen, ob der Bluescreen-Fehler in dieser Umgebung auftritt. Wenn dies nicht der Fall ist, ist wahrscheinlich einer der deaktivierten Treiber oder Dienste das Problem. Sie können die BSOD-Fehlerbehebung ausführen, Ihre Treiber oder Windows aktualisieren oder das System mit SFC oder DISM scannen.
Systemwiederherstellung starten
So wie Sie einen Treiber auf seine vorherige Version zurücksetzen können, können Sie dasselbe für das Betriebssystem über ein Tool namens Systemwiederherstellung tun. Damit können Sie einen Snapshot oder Wiederherstellungspunkt verwenden, um das System in einen Zustand zurückzuversetzen, in dem es einwandfrei funktionierte – bevor dieser lästige Fehler auftauchte.
Wenn Sie also einen Systemwiederherstellungspunkt erstellt haben, haben Sie Glück, denn Sie können eine Systemwiederherstellung auch dann durchführen, wenn Sie von Windows gesperrt sind. Hier ist wie:
- Rufen Sie die Windows-Wiederherstellung auf und navigieren Sie zu Problembehandlung > Erweiterte Optionen > Systemwiederherstellung.
- Das Fenster Systemwiederherstellung wird angezeigt. Weiter klicken.
- Wählen Sie den Wiederherstellungspunkt aus, den Sie verwenden möchten, und klicken Sie auf Weiter. Wenn der Wiederherstellungspunkt nicht aufgeführt ist, aktivieren Sie das Kontrollkästchen „Weitere Wiederherstellungspunkte anzeigen“, um ältere Systemschnappschüsse anzuzeigen, wählen Sie den gewünschten aus und klicken Sie dann auf „Weiter“.
- Befolgen Sie die Anweisungen auf dem Bildschirm, um die Wiederherstellung des Systems in einen früheren Zustand abzuschließen.
In den meisten Fällen wird die Verwendung dieses Prozesses den Bluescreen-Fehler für Sie beheben.
Führen Sie eine Startreparatur durch
Wenn beim Start der Fehler „Treiber entladen, bevor ausstehende Vorgänge abgebrochen werden“ auftritt, schlägt der Vorgang des Bootens von Windows fehl und Sie erhalten stattdessen einen blauen Bildschirm.
Eine Möglichkeit, sich aus dieser Situation zu befreien, wenn Windows nicht booten kann, besteht darin, den Startvorgang zu reparieren. Wenn der abgesicherte Modus nicht funktioniert und Sie keinen Wiederherstellungspunkt haben, den Sie verwenden können, kann die Durchführung einer Startreparatur Abhilfe schaffen:
- Rufen Sie die Windows-Wiederherstellung auf.
- Wählen Sie auf dem Bildschirm „Option auswählen“ die Option Fehlerbehebung.
- Wählen Sie auf dem Bildschirm „Fehlerbehebung“ die Option „Erweiterte Optionen“.
- Wählen Sie in den erweiterten Optionen die Startreparatur aus.
Befolgen Sie die Anweisungen des Startreparaturassistenten, um den Vorgang abzuschließen. Sobald die Reparatur abgeschlossen ist, starten Sie das System neu. Wenn Sie sich jetzt erfolgreich bei Windows anmelden können, haben Sie wahrscheinlich das Problem „Treiber entladen, bevor ausstehende Vorgänge abgebrochen werden“ behoben.
Setzen Sie das Betriebssystem zurück
Wenn der Fehler „Treiber entladen, bevor ausstehende Vorgänge abgebrochen werden“ aufgrund einer Drittanbieter-App auftritt, kann es ziemlich schwierig sein, herauszufinden, welche Anwendung der Übeltäter ist.
Wenn Sie Windows nicht booten können, können Sie Ihre Apps nicht beheben, um herauszufinden, welche möglicherweise all diese Probleme verursacht. Selbst wenn Sie könnten, möchten Sie vielleicht keine Zeit damit verbringen, Apps einzeln zu deinstallieren.
Ein Windows 10-Reset löscht alle Ihre Apps und Einstellungen, aber Sie können wählen, ob Sie Ihre persönlichen Dateien behalten möchten.
Folgendes sollten Sie tun:
- Rufen Sie die Windows-Wiederherstellung auf.
- Wählen Sie auf dem Bildschirm „Option auswählen“ die Option Fehlerbehebung.
- Wählen Sie auf dem Fehlerbehebungsbildschirm „Diesen PC zurücksetzen“.
- Wählen Sie auf dem nächsten Bildschirm „Meine Dateien behalten“, um Ihre persönlichen Dateien nach dem Zurücksetzen beizubehalten, oder „Alles entfernen“, um komplett neu zu beginnen.
Fahren Sie mit dem Vorgang fort, bis das Zurücksetzen abgeschlossen ist.
Überprüfen Sie die Hardware
Wenn Sie immer noch mit dem Stoppfehler 0X000000CE kämpfen, selbst nachdem Sie bisher alle Fixes ausprobiert haben, ist fehlerhafte Hardware der wahrscheinlichste Verdacht.
Wenn Sie kürzlich eine Hardwarekomponente ausgetauscht haben, überprüfen Sie, ob sie richtig eingesetzt und mit Ihrer Software kompatibel ist. Untersuchen Sie Ihre Hardware sorgfältig auf Schäden und seien Sie darauf vorbereitet, bei Bedarf einen Ersatz zu beschaffen.
Einpacken
„Treiber entladen, bevor ausstehende Vorgänge abgebrochen werden“ ist einer der nervigsten Windows 10-Bluescreen-Fehler, die es gibt. Es kann ziemlich frustrierend sein, besonders wenn der Benutzer nicht auf den Desktop zugreifen kann.
Die Anleitung hier bietet Methoden zur Behebung des Problems, wenn Sie in Windows booten können und auch wenn Sie auf dem blauen Bildschirm hängen bleiben.
Wir hoffen, dass es Ihnen gelungen ist, den Fehler mithilfe unserer Anleitung zu beheben.
