17 Möglichkeiten zum Beheben von Dota 2-Festplattenschreibfehlern
Veröffentlicht: 2022-03-04
Haben Sie Probleme mit einem Dota 2-Festplattenschreibfehler? Es kann frustrierend sein, wenn Ihre Lieblingsbeschäftigung Komplikationen hat. Steam ist eine Videospiel-Vertriebsdienstanwendung, und Dota 2 ist ein Online-Multiplayer-Spiel, das auf Steam vorhanden ist. Der Entwickler Valve von Dota 2 veröffentlicht oft regelmäßig Updates, und beim Herunterladen dieser Updates über Steam ist es möglich, dass aufgrund einiger technischer Störungen Schreibfehler auf der Festplatte auftreten. Glücklicherweise wird Ihnen dieser Artikel eine mögliche Behebung eines Dota 2-Festplattenschreibfehlers während der Aktualisierung geben.

Inhalt
- 17 Möglichkeiten zur Behebung des Steam Dota 2-Festplattenschreibfehlers unter Windows 10
- Methode 1: PC neu starten
- Methode 2: Starten Sie Steam neu
- Methode 3: Führen Sie Steam als Administrator aus
- Methode 4: Aktualisieren Sie die Festplattentreiber
- Methode 5: Löschen Sie den Steam-Download-Cache
- Methode 6: Systemdateien reparieren
- Methode 7: Deaktivieren Sie die schreibgeschützten Einstellungen auf Steam
- Methode 8: Überprüfen Sie die Integrität des Spielcaches
- Methode 9: Antivirus deaktivieren (nicht empfohlen)
- Methode 10: Ändern Sie den kontrollierten Ordnerzugriff
- Methode 11: Entfernen Sie den Schreibschutz der Festplatte
- Methode 12: Dota 2-Spiel auf ein anderes Laufwerk verschieben
- Methode 13: Setzen Sie die Winsock-Einstellungen zurück
- Methode 14: Löschen Sie bestimmte Ordner
- Methode 15: Dota 2 neu installieren
- Methode 16: Steam neu installieren
- Methode 17: Wenden Sie sich an den offiziellen Steam-Support
17 Möglichkeiten zur Behebung des Steam Dota 2-Festplattenschreibfehlers unter Windows 10
Bevor Sie eine der folgenden Methoden zur Fehlerbehebung implementieren, sehen Sie sich die unten aufgeführten Instanzen an, die den Dota 2-Fehler beim Schreiben des Datenträgers verursachen. Der Fehler tritt auf, wenn
- Die Steam-Anwendung ist schreibgeschützt.
- Im Steam-Verzeichnis sind unbekannte oder beschädigte Dateien vorhanden.
- Ihre Firewall oder Ihr Antivirenprogramm blockiert den Download.
- Es ist ein unnötiger Download-Cache vorhanden.
- Es gibt Störungen in Steam- und Dota 2-Spielanwendungen.
- Ihre Festplatte weist Defekte auf.
Methode 1: PC neu starten
Um ein Problem zu beheben, besteht die einfachste Methode darin, alle relevanten Anwendungen neu zu starten, die mit dem Problem verbunden sind. Das Problem mit dem Schreibfehler der Dota 2-Festplatte ist keine Ausnahme. Ein Neustart Ihres Systems hilft auch bei der Behebung des Problems.
1. Drücken Sie die Windows -Taste .
2. Wählen Sie das Power-Symbol und klicken Sie wie gezeigt auf die Option Restart .
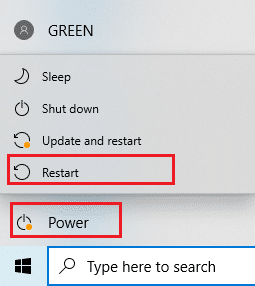
3. Starten Sie jetzt Steam auf Ihrem PC und prüfen Sie, ob Sie Dota 2 aktualisieren können, ohne hängen zu bleiben.
Methode 2: Starten Sie Steam neu
Steam ist die mit Dota 2 verbundene Anwendung und erfordert daher einen Neustart wie einen Neustart Ihres Systems. Befolgen Sie die nachstehenden Schritte, um Steam auf Ihrem Desktop neu zu starten.
1. Klicken Sie auf Start , geben Sie Steam ein und drücken Sie die Eingabetaste .
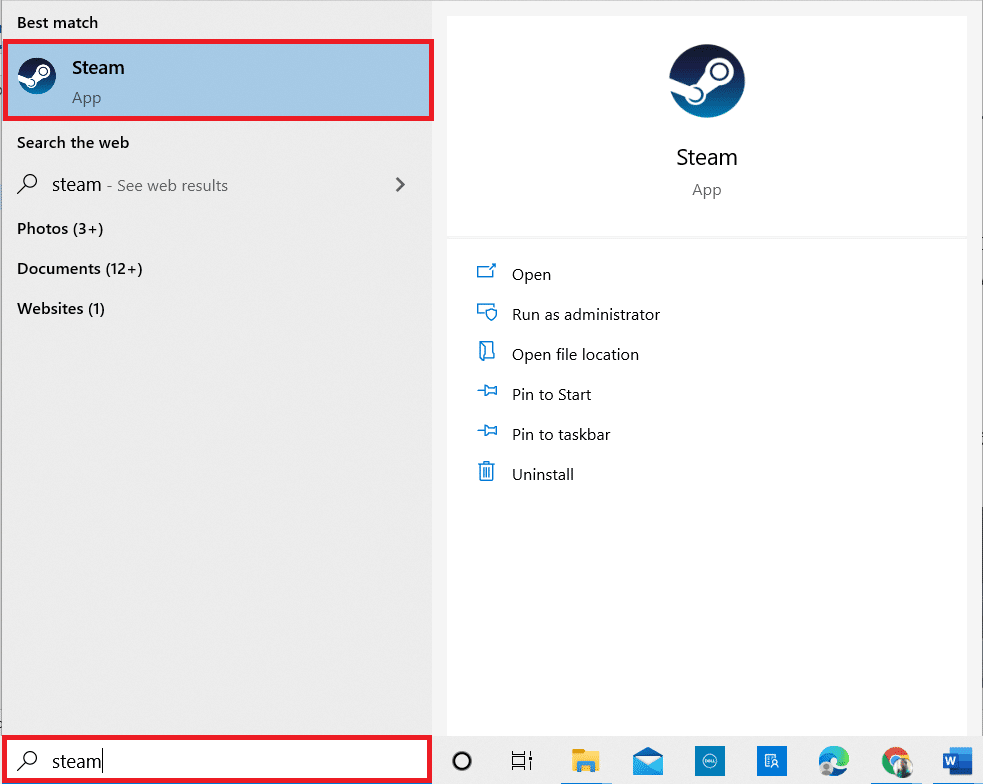
2. Klicken Sie in der Menüleiste auf die Option Steam .
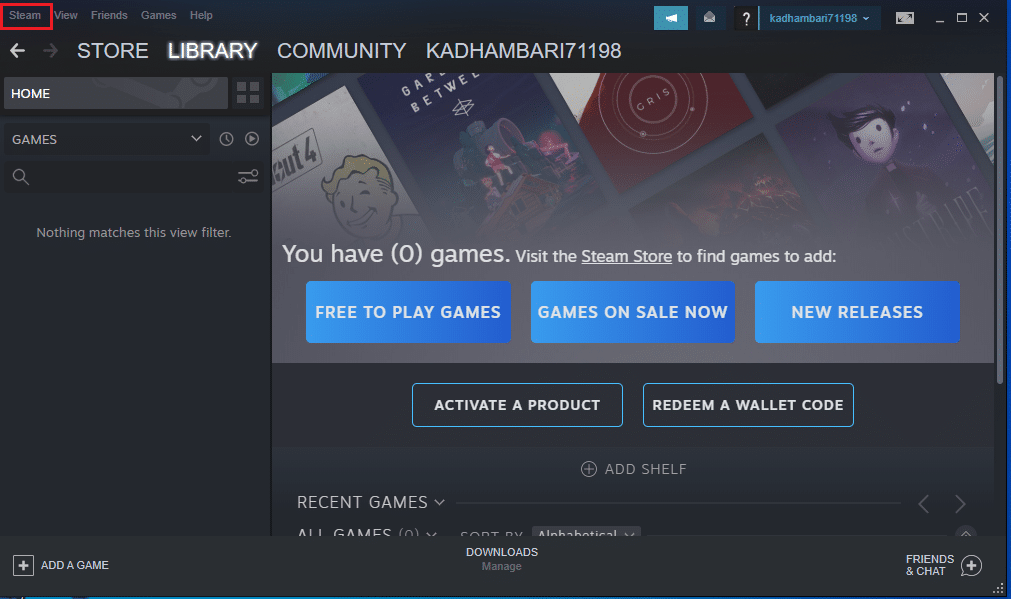
3. Klicken Sie im Dropdown-Menü wie gezeigt auf die letzte Option Beenden .
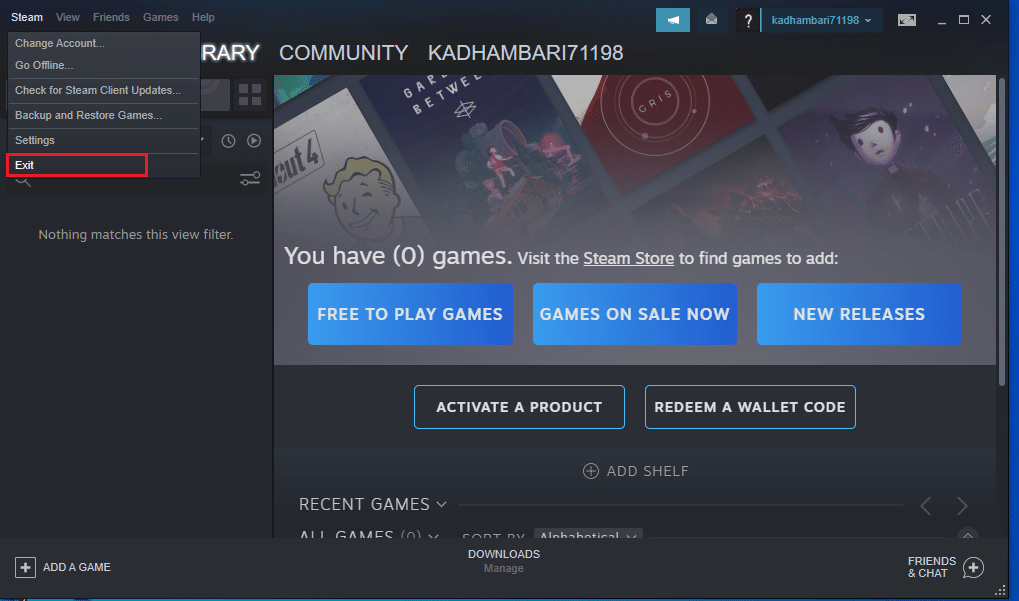
4. Öffnen Sie nun Steam und melden Sie sich erneut an, wenn Sie abgemeldet sind.
Lesen Sie auch: So deaktivieren Sie Steam Overlay in Windows 10
Methode 3: Führen Sie Steam als Administrator aus
Wenn Sie eine Anwendung als Administrator ausführen, erhalten Sie zusätzliche Berechtigungen und Zugriff, wodurch einige seltsame Probleme leicht behoben werden können. In ähnlicher Weise werden Sie Steam als Administrator ausführen, um den Schreibfehler auf der Festplatte zu beheben. Befolgen Sie dazu die Schritte.
1. Klicken Sie mit der rechten Maustaste auf die Verknüpfung der Steam -Anwendung und wählen Sie wie gezeigt Eigenschaften aus.
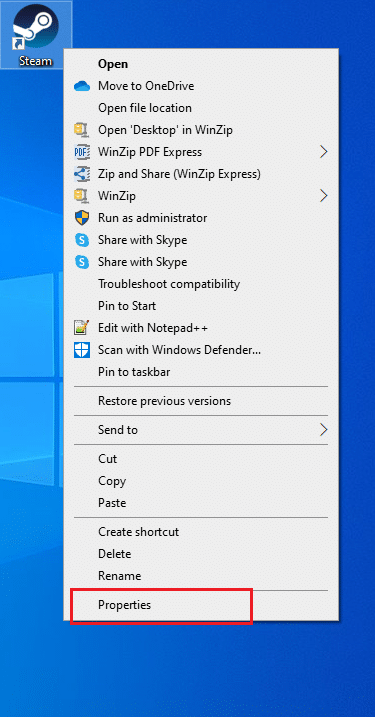
2. Wechseln Sie im Popup-Fenster des Steam-Eigenschaftenfensters zur Registerkarte Kompatibilität .
3. Aktivieren Sie die Option Dieses Programm wie gezeigt als Administrator ausführen und klicken Sie auf Übernehmen und dann auf OK .
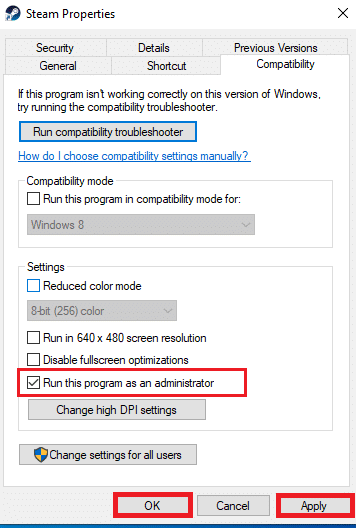
4. Starten Sie die Steam-Anwendung neu.
Methode 4: Aktualisieren Sie die Festplattentreiber
Wenn die Treiber in Ihrem System inkompatibel oder veraltet sind, kann dies zu mehreren Problemen führen, einschließlich dieses Festplattenfehlers. Befolgen Sie die unten aufgeführten Schritte, um den Treiber zu aktualisieren.
1. Drücken Sie die Windows-Taste , geben Sie Geräte-Manager ein und klicken Sie auf Öffnen .
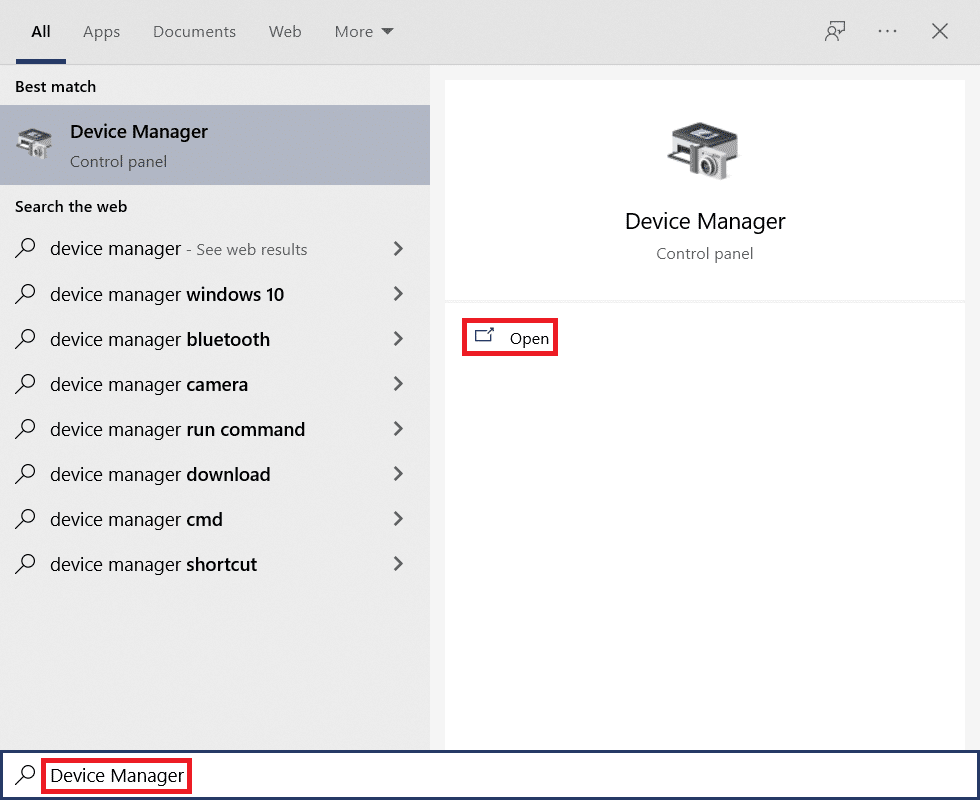
2. Doppelklicken Sie auf Laufwerke , um es zu erweitern.
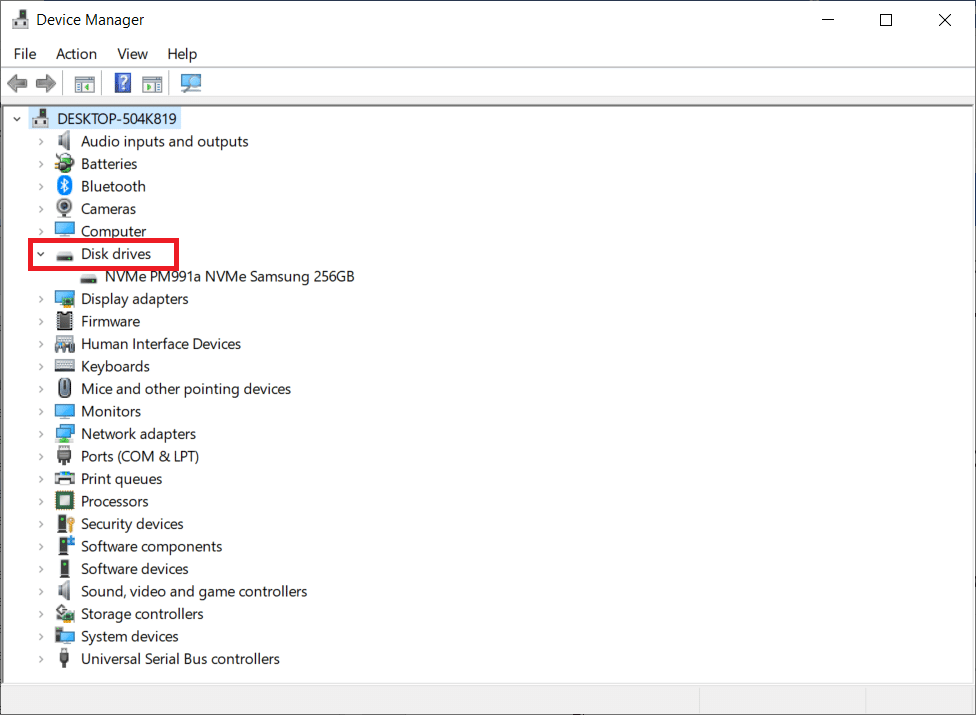
3. Klicken Sie mit der rechten Maustaste auf den Treiber und wählen Sie Treiber aktualisieren aus.
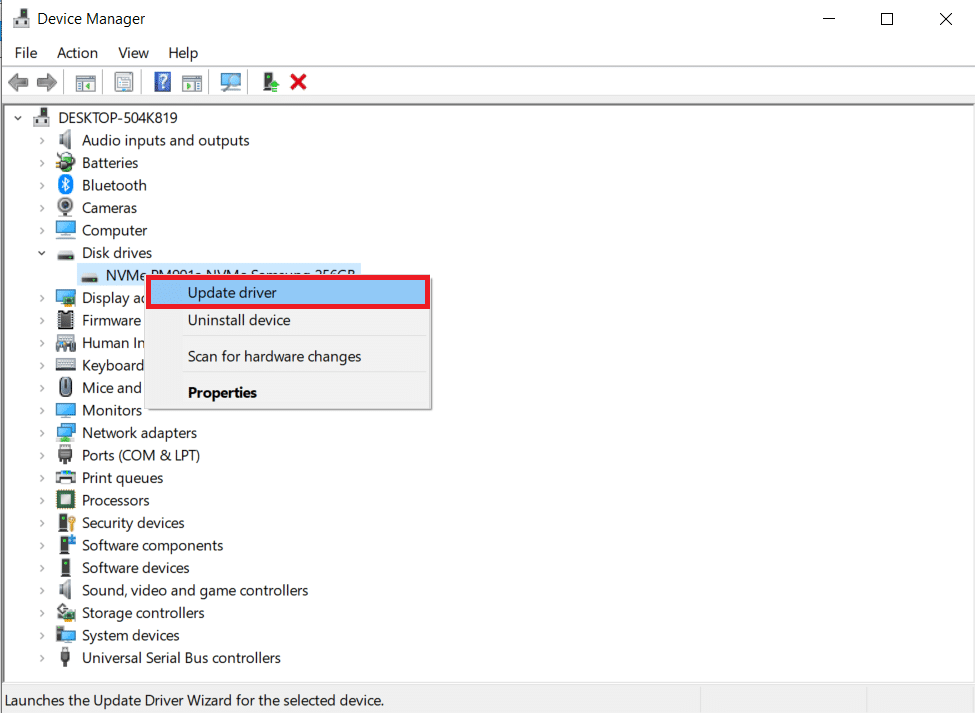
4. Wählen Sie Automatisch nach Treibern suchen .
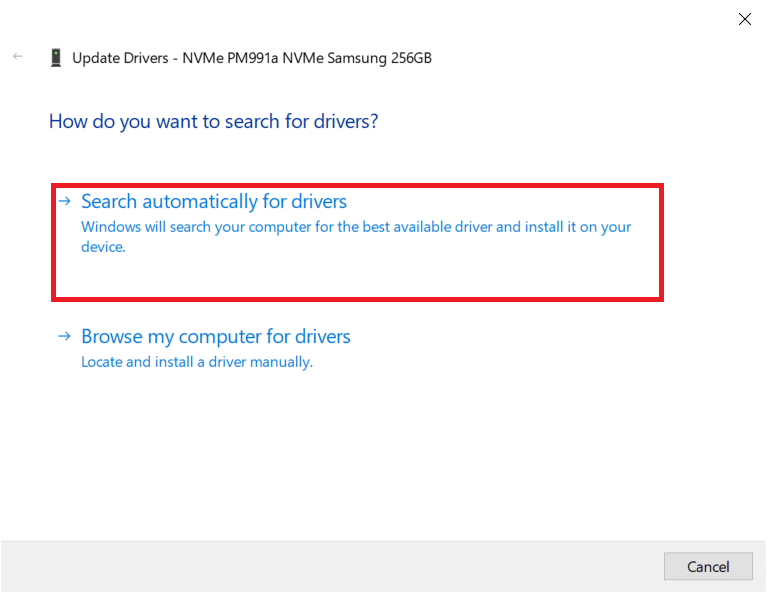
5A. Wenn der Treiber veraltet ist, wird er automatisch auf die neueste Version aktualisiert.
5B. Wenn der Treiber auf die neueste Version aktualisiert wurde, wird angezeigt, dass die besten Treiber für Ihr Gerät bereits installiert sind .
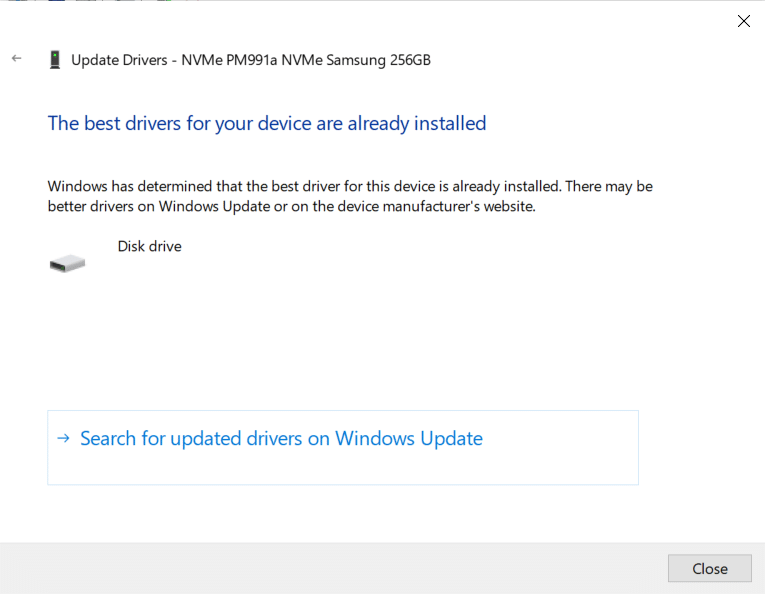
6. Klicken Sie auf Schließen .
7. Starten Sie den Steam -Client neu und aktualisieren Sie Dota 2.
Lesen Sie auch: Wo werden Steam-Spiele installiert?
Methode 5: Löschen Sie den Steam-Download-Cache
Beim Herunterladen oder Aktualisieren eines Spiels ist es möglich, dass aufgrund einer schlechten Netzwerkverbindung oder eines Serverausfalls eine beschädigte Datei empfangen wird. Daher kann es behoben werden, indem der Download-Cache auf Steam geleert wird. Führen Sie die folgenden Schritte aus, um dasselbe auf Ihrem PC auszuführen.
1. Öffnen Sie die Steam- Anwendung wie zuvor.
2. Wählen Sie Steam in der oberen linken Ecke des Bildschirms.
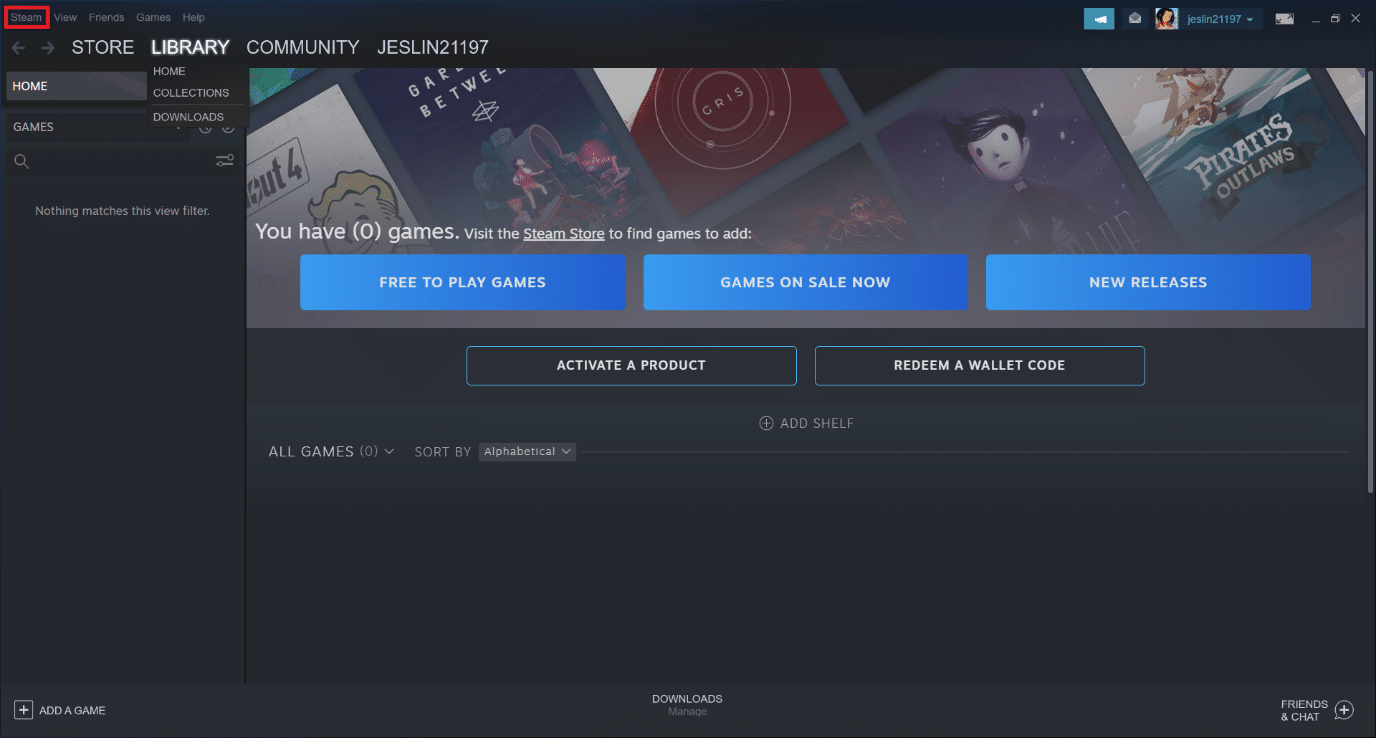
3. Klicken Sie auf Einstellungen .
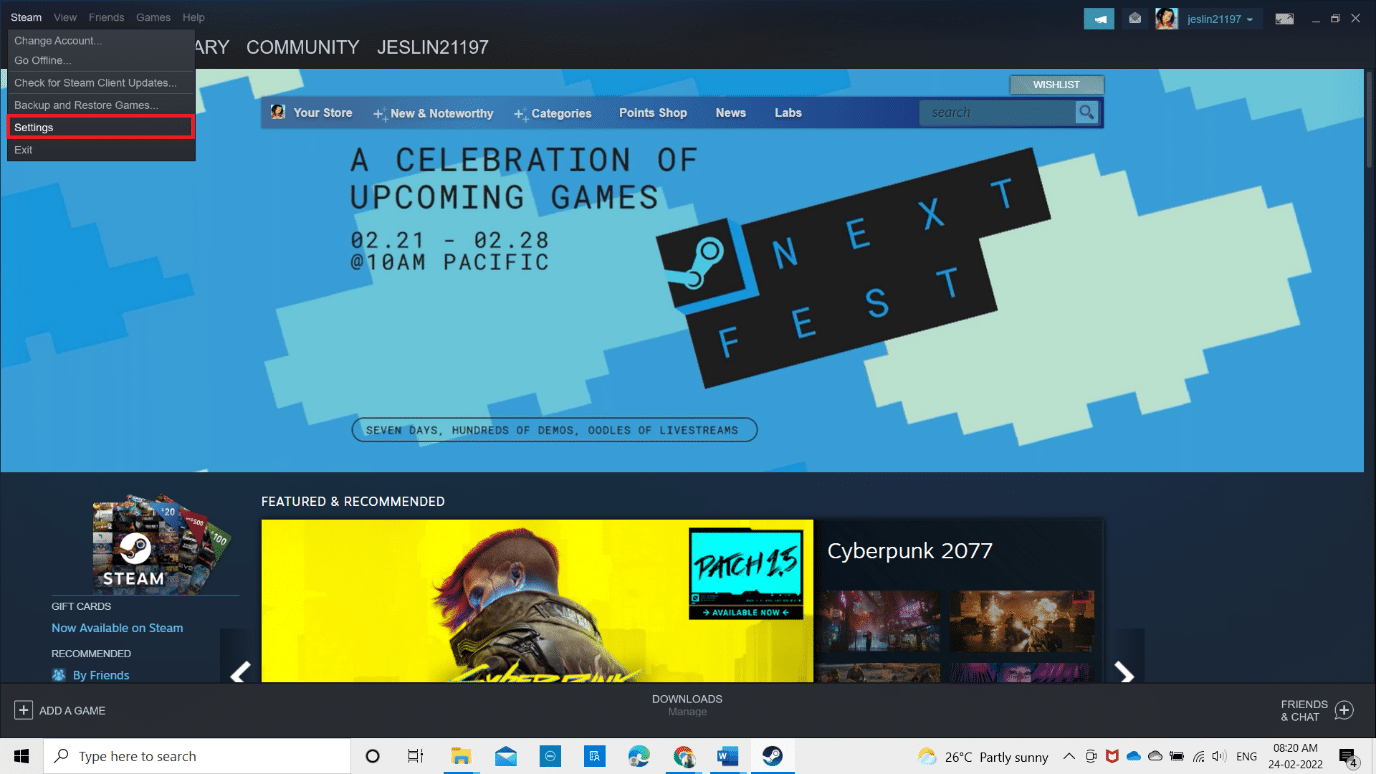
4. Gehen Sie zur Registerkarte Downloads . Klicken Sie auf die hervorgehobene Schaltfläche CLEAR DOWNLOAD CACHE .
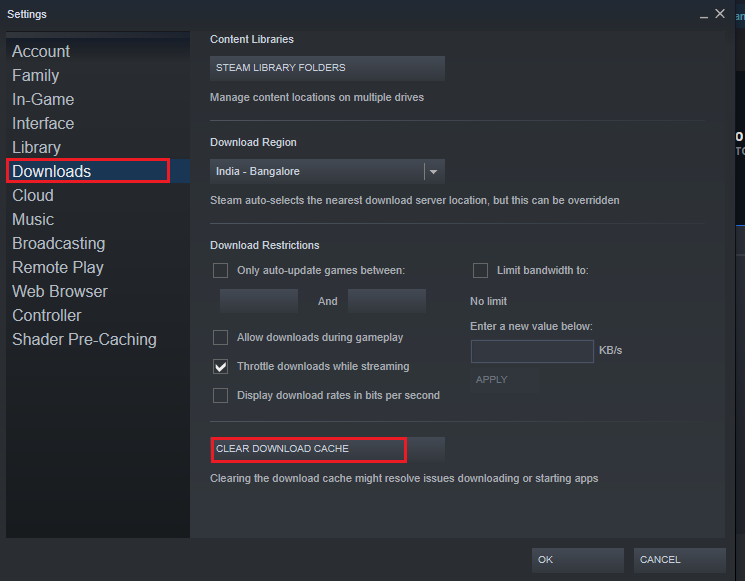
5. Klicken Sie im Popup-Fenster auf OK , um Ihren lokalen Download-Cache zu bestätigen und zu löschen.
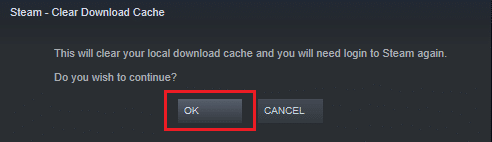
6. Starten Sie die Anwendung neu und melden Sie sich erneut an.
Methode 6: Systemdateien reparieren
Eine Festplatte ist ein Ort, an dem Anwendungen und Spiele gespeichert werden. Manchmal können Festplatten mit Systemfehlerproblemen Steam beeinträchtigen und Festplattenfehler verursachen. Führen Sie die unten aufgeführten Schritte aus, um Systemdateien auf Ihrem System zu reparieren.
Option I: Festplatte auf Fehler überprüfen
1. Drücken Sie gleichzeitig die Tasten Windows + E , um den Datei-Explorer in Ihrem System zu öffnen.
2. Klicken Sie mit der rechten Maustaste auf die Festplatte oder lokale Festplatte , auf der Sie Dota2 installiert haben, und wählen Sie die Option Eigenschaften wie gezeigt aus.
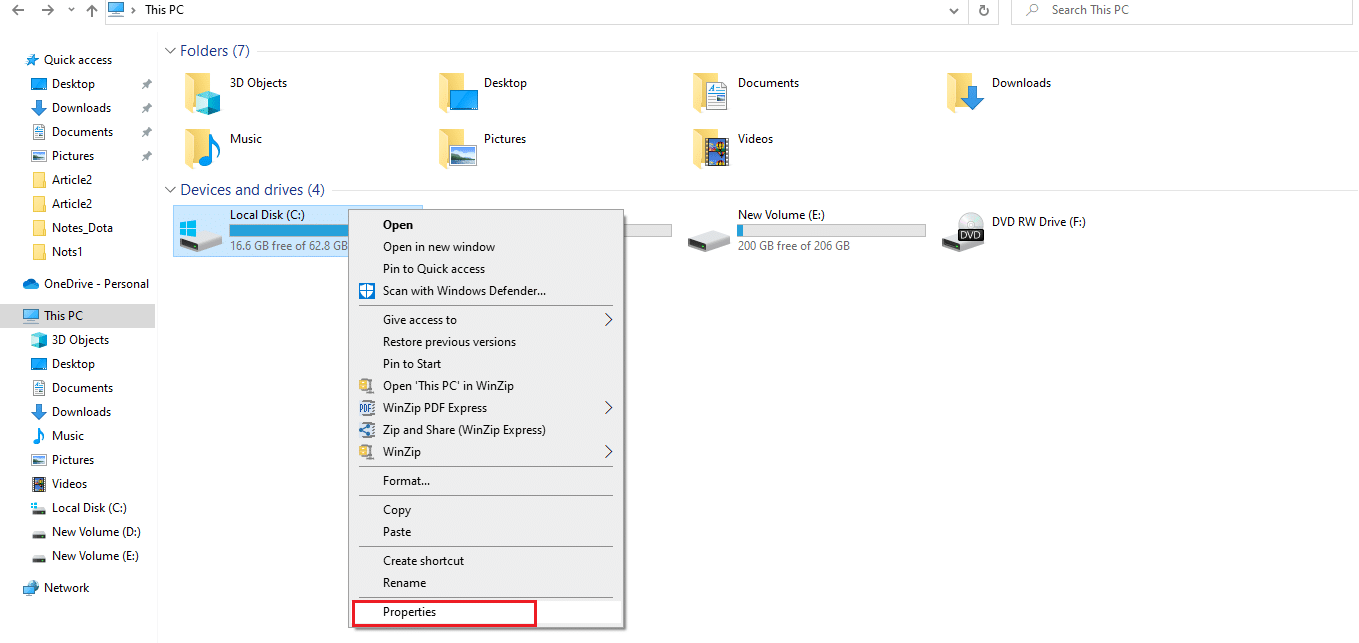
3. Wechseln Sie im Fenster „Eigenschaften “ zur Registerkarte „Extras“ und klicken Sie auf die Schaltfläche „ Prüfen “, um wie gezeigt nach Systemfehlern zu suchen.
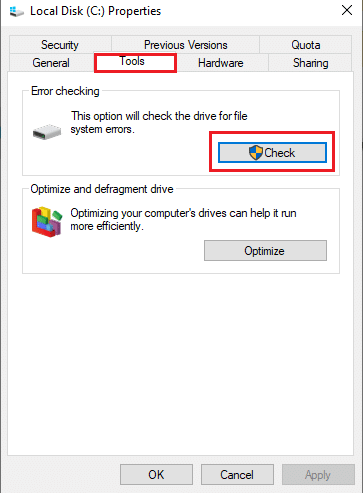
Wenn es keine Fehler gibt, öffnen Sie das Steam-Fenster und prüfen Sie, ob der Fehler beim Aktualisieren von Dota 2 behoben ist.
Option II: SFC- und DISM-Scans ausführen
Wenn es irgendein Problem in Bezug auf das System gibt, fängt es an. Wenn Fehler gefunden werden, implementieren Sie die unten angegebenen Schritte und führen Sie einen SFC-Scan durch.
1. Drücken Sie die Windows-Taste , geben Sie Eingabeaufforderung ein und klicken Sie auf Als Administrator ausführen.

2. Klicken Sie in der Eingabeaufforderung der Benutzerkontensteuerung auf Ja .
3. Geben Sie den Befehl chkdsk C: /f /r /x ein und drücken Sie die Eingabetaste .
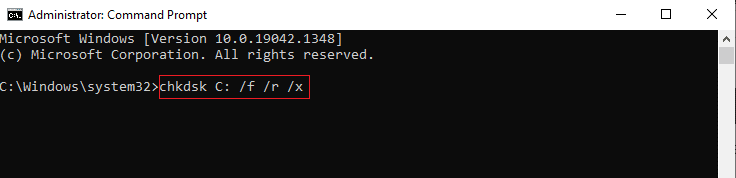
4. Wenn Sie mit einer Meldung aufgefordert werden, Chkdsk kann nicht ausgeführt werden … das Volume ist … in Gebrauchsprozess , geben Sie dann Y ein und drücken Sie die Eingabetaste .
5. Geben Sie erneut den Befehl ein: sfc /scannow und drücken Sie die Eingabetaste , um den System File Checker -Scan auszuführen.
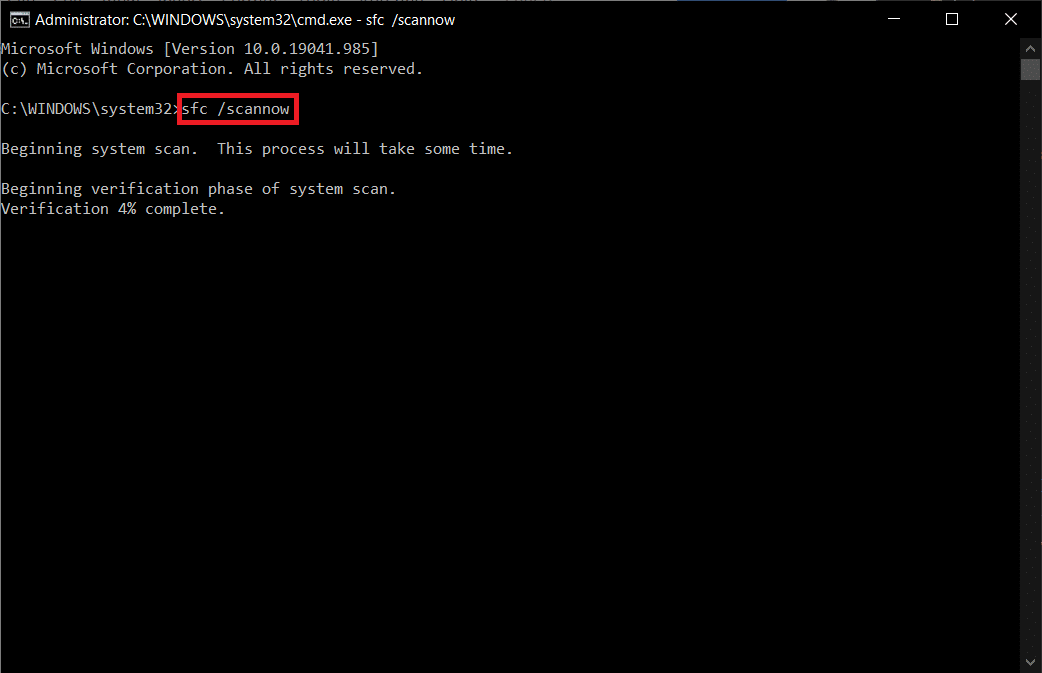
Hinweis: Es wird ein Systemscan initiiert, der einige Minuten dauern wird. In der Zwischenzeit können Sie mit anderen Aktivitäten fortfahren, aber achten Sie darauf, das Fenster nicht versehentlich zu schließen.
Nach Abschluss des Scans wird eine dieser Meldungen angezeigt:
- Der Windows-Ressourcenschutz hat keine Integritätsverletzungen gefunden.
- Der Windows-Ressourcenschutz konnte den angeforderten Vorgang nicht ausführen.
- Der Windows-Ressourcenschutz hat beschädigte Dateien gefunden und erfolgreich repariert.
- Der Windows-Ressourcenschutz hat beschädigte Dateien gefunden, konnte einige davon jedoch nicht reparieren.
6. Sobald der Scan abgeschlossen ist, starten Sie Ihren PC neu.
7. Starten Sie die Eingabeaufforderung erneut als Administrator und führen Sie die angegebenen Befehle nacheinander aus:
dism.exe /Online /cleanup-image /scanhealth dism.exe /Online /cleanup-image /restorehealth dism.exe /Online /cleanup-image /startcomponentcleanup
Hinweis: Sie müssen über eine funktionierende Internetverbindung verfügen, um DISM-Befehle ordnungsgemäß auszuführen.
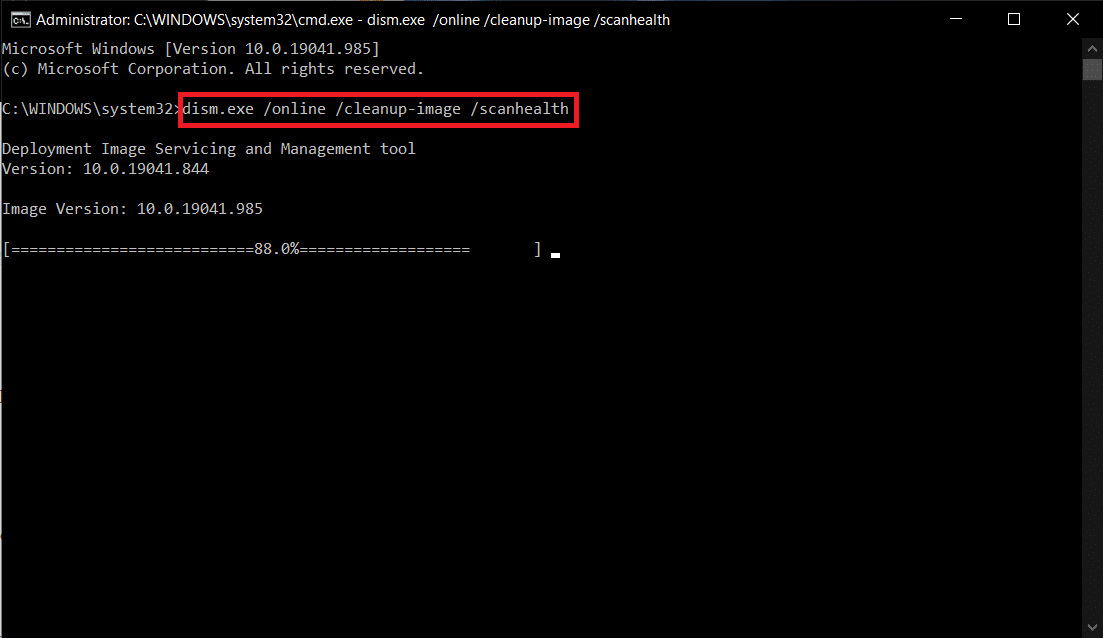
8. Starten Sie Steam und prüfen Sie, ob der Festplattenschreibfehler Dota 2 behoben ist.
Lesen Sie auch: So sichern Sie Steam-Spiele
Methode 7: Deaktivieren Sie die schreibgeschützten Einstellungen auf Steam
Es ist möglich, dass in Steam ein Schreibfehler auftritt, weil keine Berechtigung zum Ausführen vorliegt. Befolgen Sie die Schritte sorgfältig, um die schreibgeschützte Einstellung zu deaktivieren.
1. Schließen Sie die Steam-Anwendung und öffnen Sie den Datei-Explorer , indem Sie die Tasten Windows + E gleichzeitig drücken.
2. Navigieren Sie zum Pfad C:\Program Files (x86).
Hinweis: Sie müssen zu dem Pfad gehen, in dem der Steam-Client installiert ist.
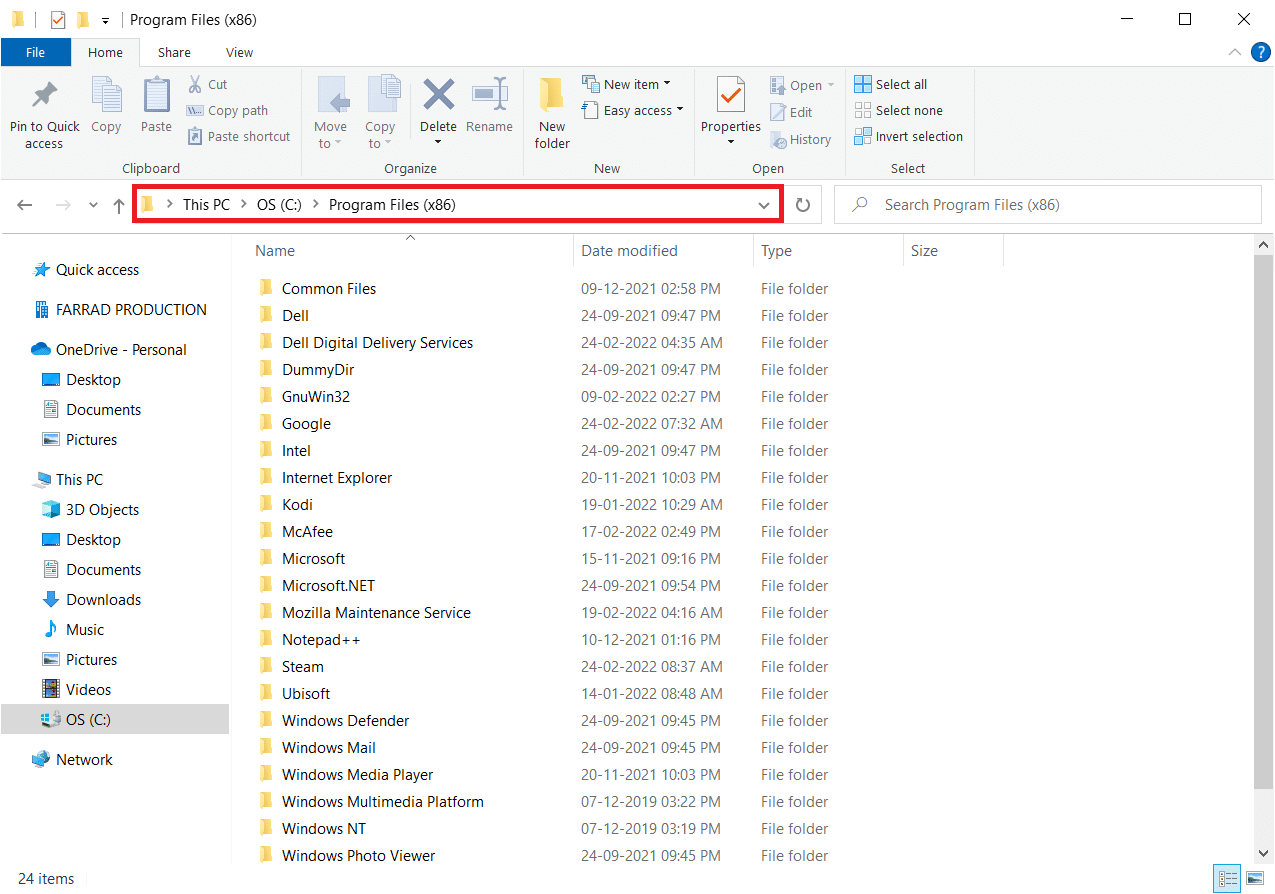
3. Klicken Sie mit der rechten Maustaste auf den Steam -Ordner und wählen Sie wie abgebildet Eigenschaften aus.
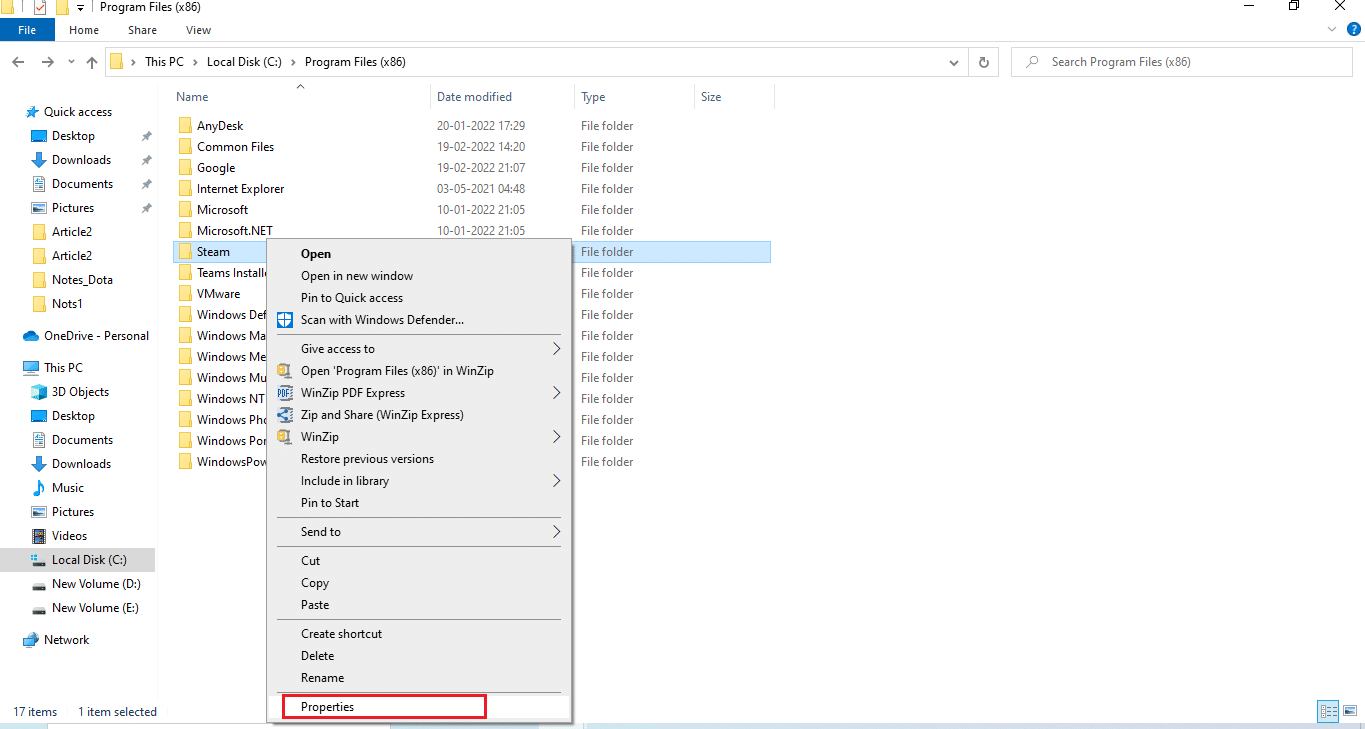
4. Deaktivieren Sie auf der Registerkarte Allgemein das Kontrollkästchen Schreibgeschützt (gilt nur für Dateien im Ordner) , wenn es wie gezeigt aktiviert ist.
5. Klicken Sie auf OK .
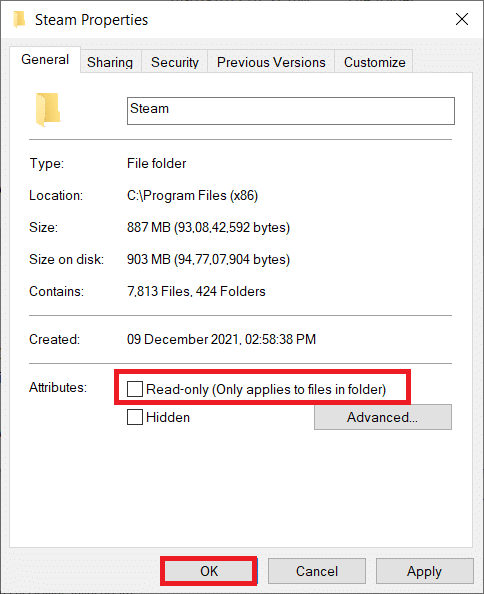
6. Klicken Sie im Popup auf OK .
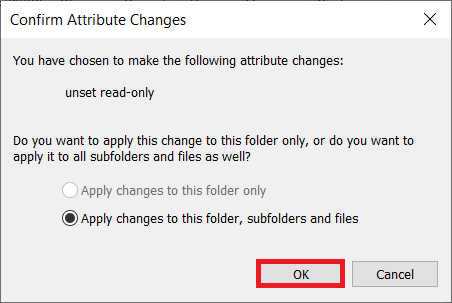
7. Befolgen Sie die Schritte 2 und 3 . Wechseln Sie zur Registerkarte Sicherheit und klicken Sie auf Bearbeiten , um die Berechtigungen wie abgebildet zu ändern.
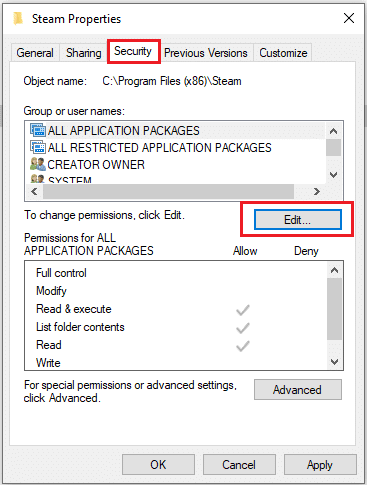
8. Wählen Sie Benutzer im Abschnitt Gruppen- oder Benutzernamen aus. Aktivieren Sie dann das Kontrollkästchen , um die Option „Vollzugriff“ im Abschnitt „ Berechtigungen von Benutzern “ zuzulassen, wie abgebildet.
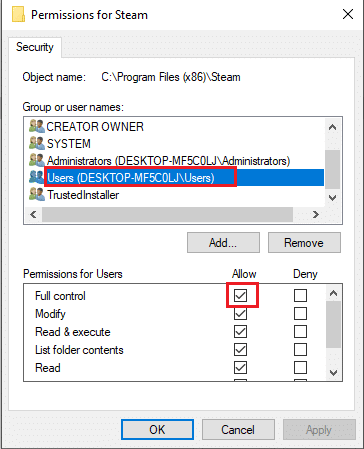
9. Wählen Sie dann Übernehmen und OK , um die Änderungen zu speichern. .
Methode 8: Überprüfen Sie die Integrität des Spielcaches
Es ist notwendig, den durch den Spiel-Cache verursachten Schreibfehler Dota 2 zu überprüfen und zu reparieren. Befolgen Sie die unten angegebenen Schritte, um die Integrität der Spieldateien zu überprüfen.
1. Öffnen Sie den Steam-Client wie zuvor.
2. Wählen Sie Bibliothek aus der Menüleiste.
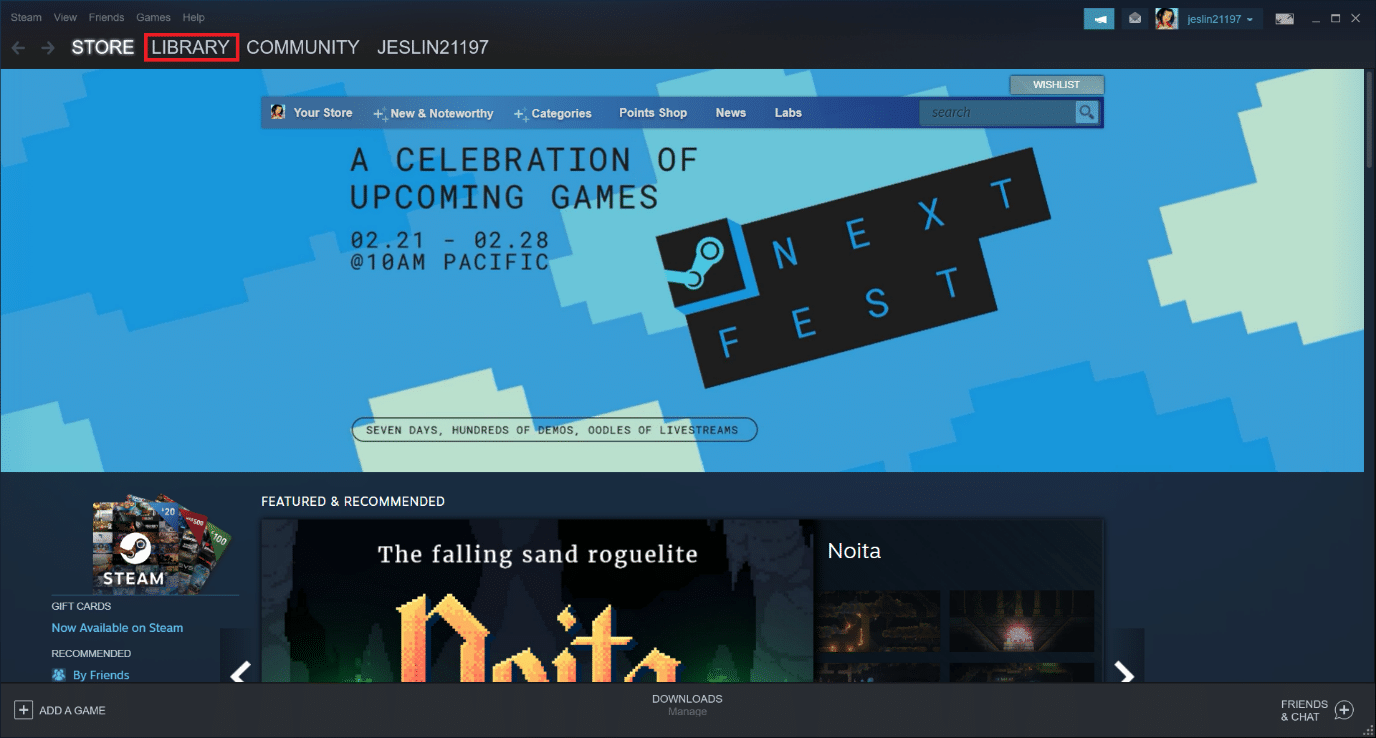
3. Suchen Sie Dota 2 . Klicken Sie mit der rechten Maustaste darauf und wählen Sie Eigenschaften .
4. Wählen Sie auf der Registerkarte Lokale Dateien die Option Integrität der Spieldateien überprüfen.
5. Versuchen Sie, das Spiel zu aktualisieren, sobald der Vorgang abgeschlossen ist.
Lesen Sie auch: Steam stürzt immer wieder ab
Methode 9: Antivirus deaktivieren (nicht empfohlen)
Manchmal können Antivirenanwendungen von Drittanbietern den Aktualisierungsprozess durch ihre Störungen behindern. Führen Sie die unten angegebenen Schritte aus, um Antivirus zu deaktivieren und zu prüfen, ob dies der Übeltäter ist.
Hinweis: Hier wird Windows Security als Beispiel verwendet.
1. Drücken Sie gleichzeitig die Tasten Windows + I , um die Einstellungen zu öffnen.
2. Wählen Sie die Einstellung Updates und Sicherheit .

3. Wählen Sie die Option Windows-Sicherheit . Klicken Sie im rechten Bereich wie abgebildet auf Windows-Sicherheit öffnen .
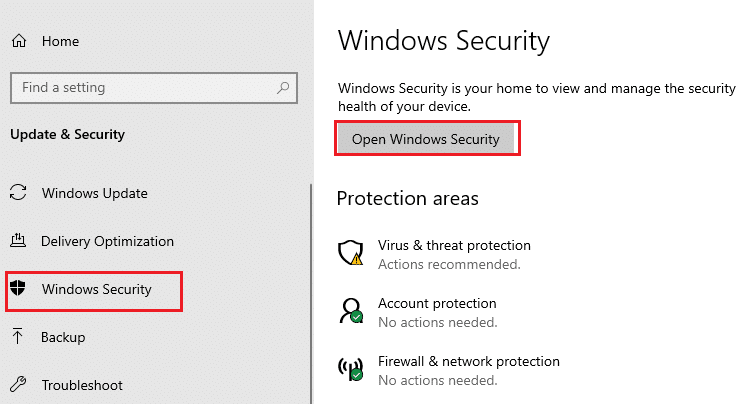
4. Wählen Sie im nächsten Fenster den Viren- und Bedrohungsschutz aus .
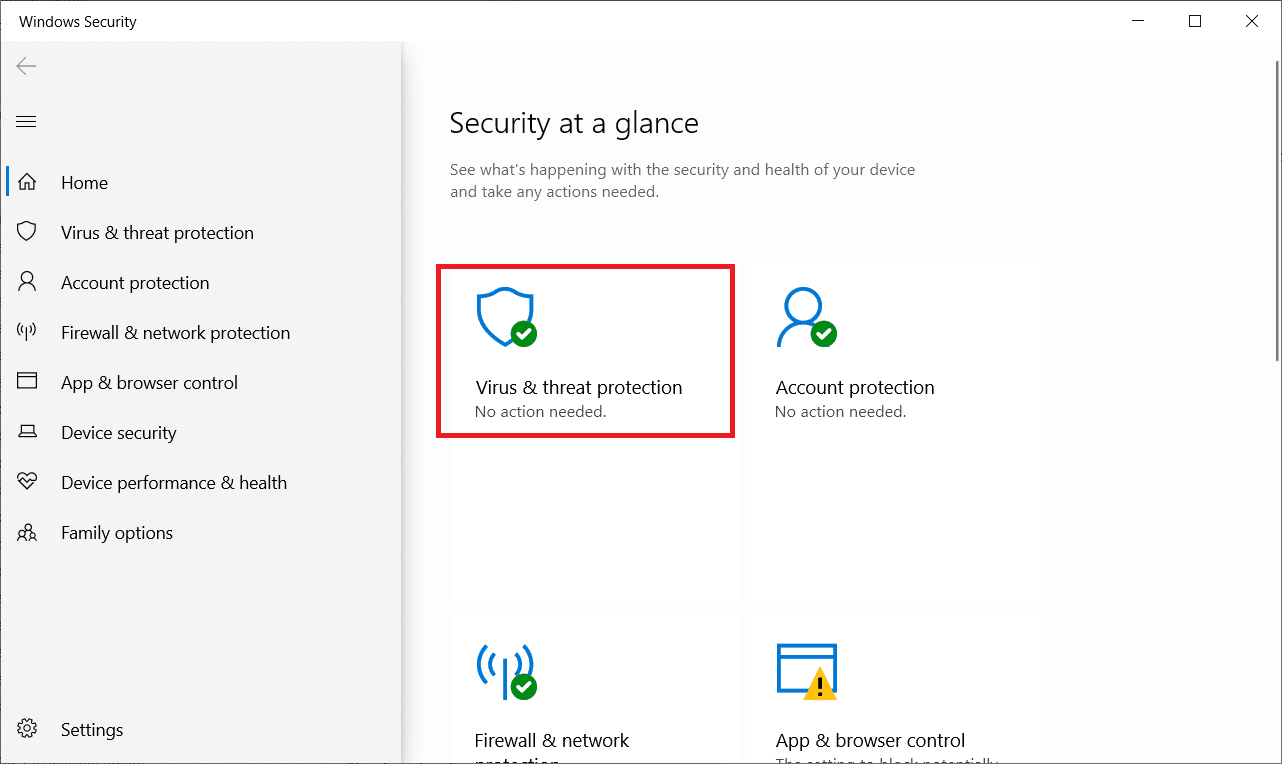

5. Klicken Sie dann auf Einstellungen verwalten, wie im Abschnitt Viren- und Bedrohungsschutzeinstellungen hervorgehoben.
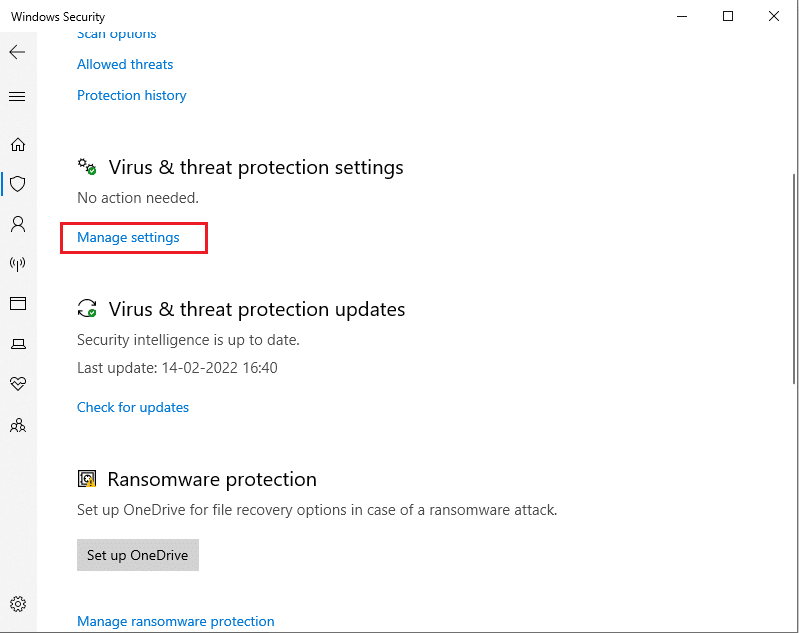
6. Schalten Sie den Echtzeitschutz aus, um den Virenschutz zu deaktivieren.
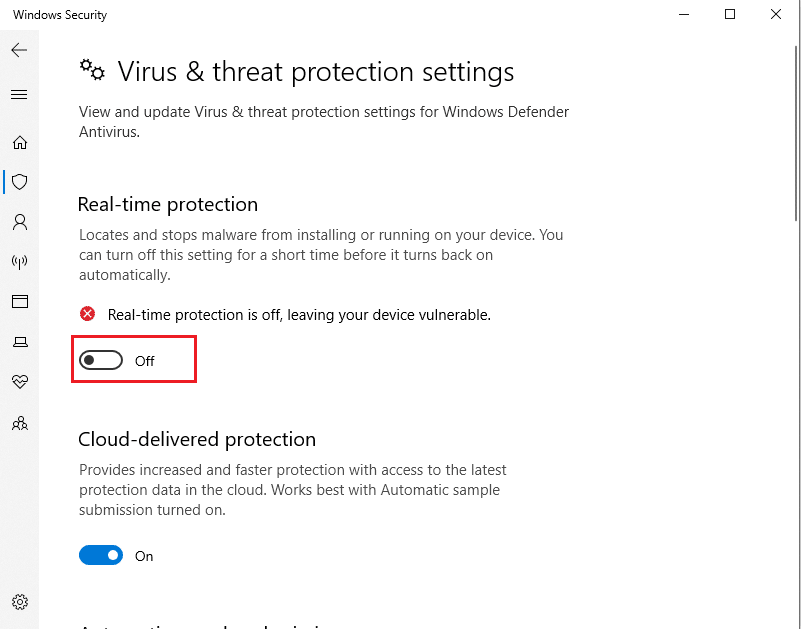
7. Starten Sie Steam und prüfen Sie, ob der Schreibfehler der Dota 2-Festplatte jetzt behoben ist. Wenn das Problem behoben ist, aktivieren Sie Antivirus und setzen Sie Dota 2 in die Ausnahmeliste.
Methode 10: Ändern Sie den kontrollierten Ordnerzugriff
Diese kontrollierte Zugriffsmethode für Ordner ist eine alternative Möglichkeit, Probleme beim Schreiben von Festplatten zu beheben, ohne Windows Defender zu deaktivieren. Implementieren Sie die Methode, indem Sie die Schritte befolgen.
Hinweis: Sobald diese Methode abgeschlossen ist, müssen Sie Windows Defender auf Ihrem System nicht deaktivieren. Der Verteidiger wird Steam keine Probleme mehr bereiten.
1. Drücken Sie gleichzeitig die Tasten Windows + I , um die Einstellungen zu starten.
2. Klicken Sie wie gezeigt auf die Kachel Update & Sicherheit .

3. Klicken Sie auf die Option Windows-Sicherheit . Klicken Sie im rechten Bereich wie abgebildet auf Windows-Sicherheit öffnen .
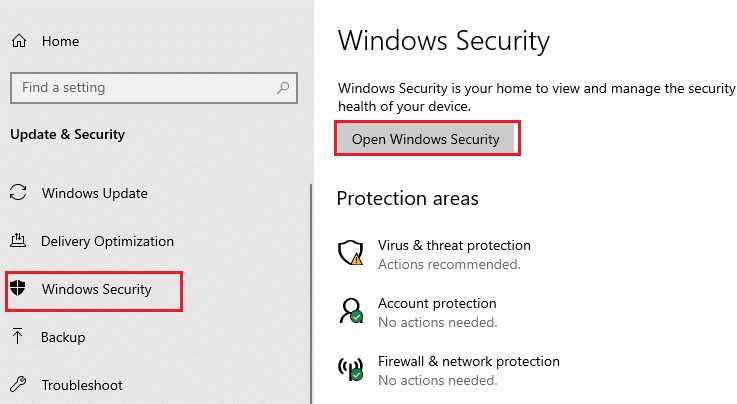
4. Klicken Sie auf Viren- und Bedrohungsschutz .
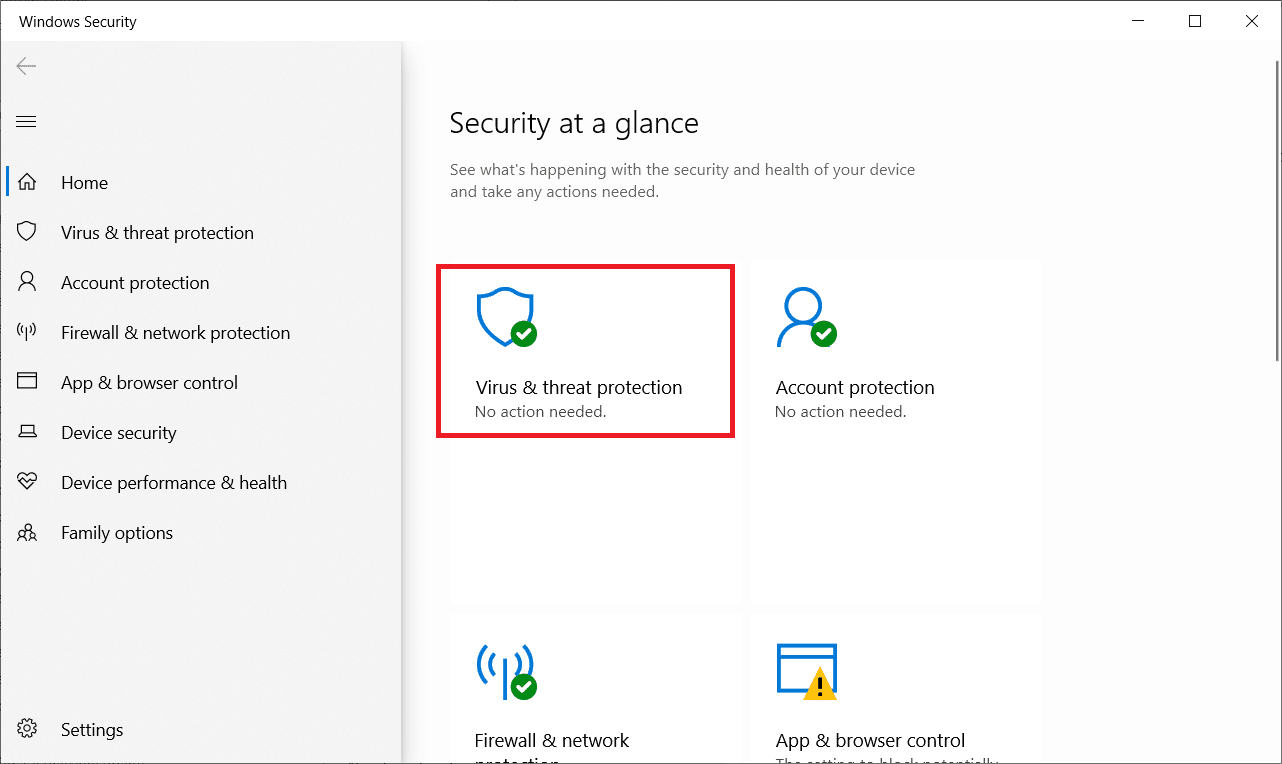
5. Scrollen Sie dann nach unten und klicken Sie wie gezeigt auf Ransomware-Schutz verwalten unter dem Abschnitt Ransomware-Schutz .
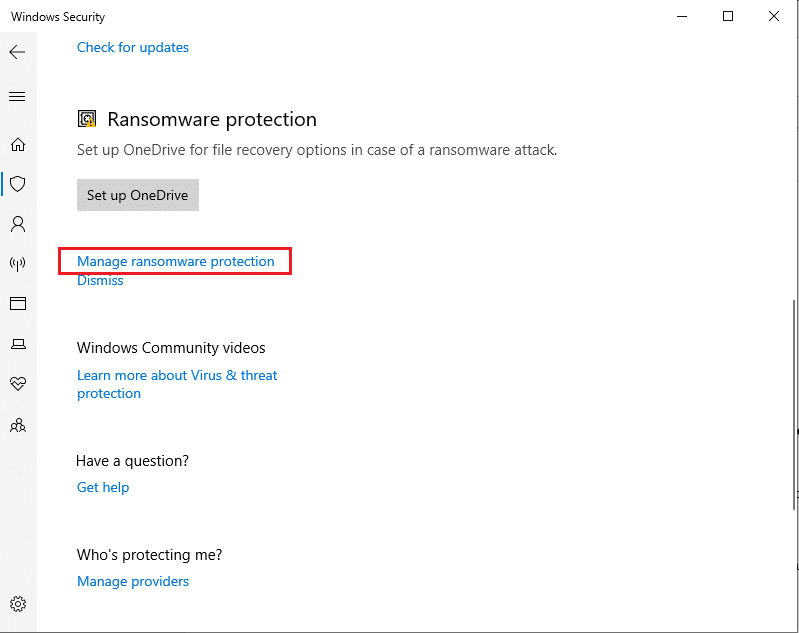
6. Schalten Sie auf der Seite Ransom Protection den kontrollierten Ordnerzugriff ein und wählen Sie wie hervorgehoben eine App durch kontrollierten Ordnerzugriff zulassen aus.
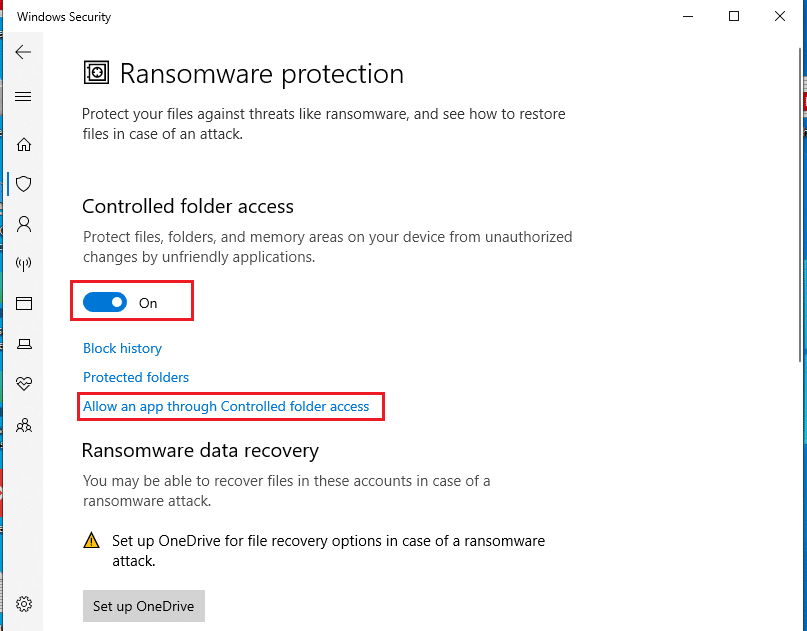
7. Klicken Sie auf das Symbol Zugelassene App mit Symbol hinzufügen und wählen Sie die Option Alle Apps durchsuchen, wie abgebildet.
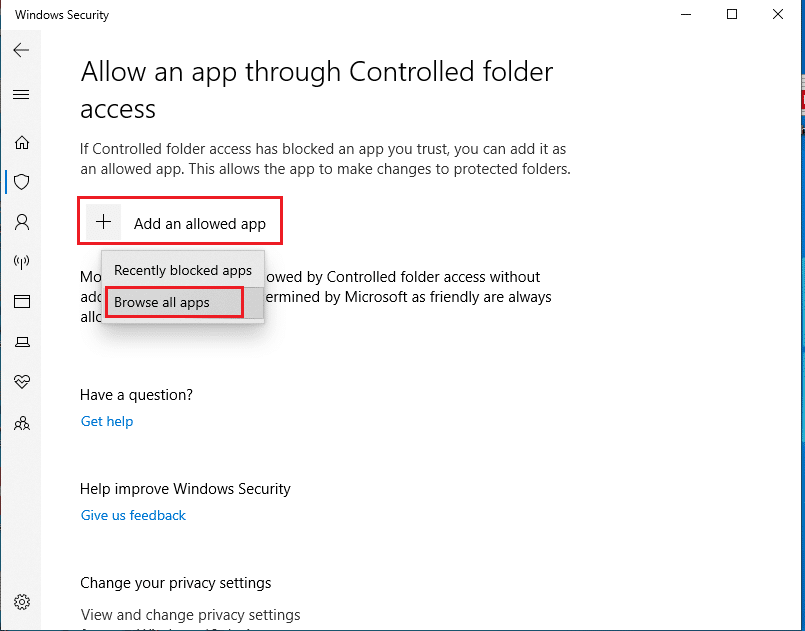
8. Navigieren Sie im Datei-Explorer zum Pfad C:\Programme (x86)\Steam .
9. Suchen und wählen Sie dann Steam.exe und klicken Sie auf Öffnen , um es dem kontrollierten Ordnerzugriff hinzuzufügen.
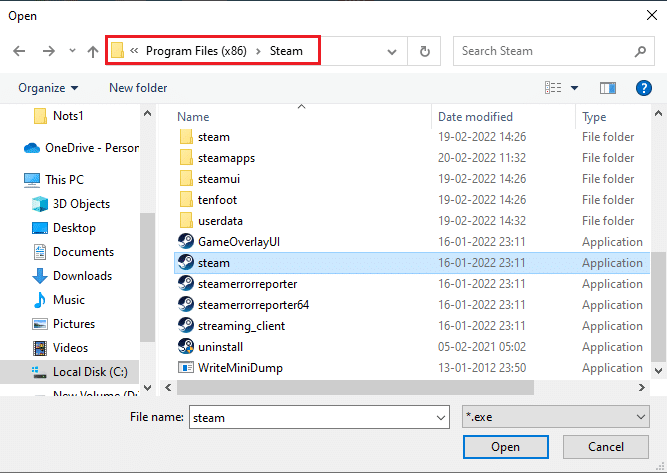
10. Nach dem Hinzufügen finden Sie die Seite Eine App über kontrollierten Ordnerzugriff zulassen mit der hinzugefügten Datei, wie unten dargestellt.
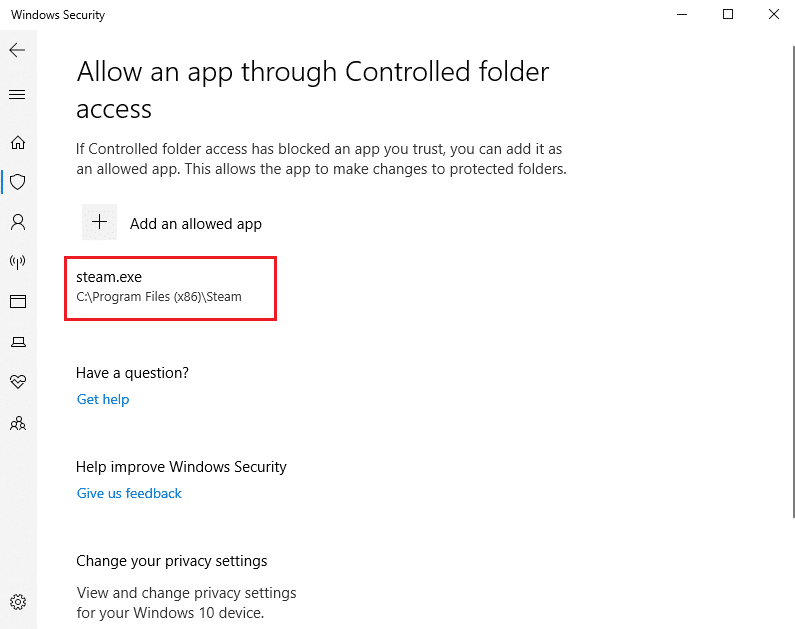
Lesen Sie auch: So beheben Sie, dass Steam unter Windows 10 nicht geöffnet wird
Methode 11: Entfernen Sie den Schreibschutz der Festplatte
Es lohnt sich, den Schreibschutz der Festplatte kurz zu entfernen, um den Schreibfehler der Festplatte zu beheben. Befolgen Sie dazu die Schritte.
1. Drücken Sie die Windows-Taste , geben Sie Eingabeaufforderung ein und klicken Sie auf Als Administrator ausführen.

2. Klicken Sie in der Eingabeaufforderung der Benutzerkontensteuerung auf Ja .
3. Geben Sie die folgenden Befehle nacheinander wie gezeigt ein und drücken Sie nach jedem Befehl die Eingabetaste .
Festplattenteil Datenträger auflisten Wählen Sie die Datenträgernummer aus Attribute Festplatte löschen schreibgeschützt
Hinweis: Ersetzen Sie # durch die Zahl, die Ihre lokale Festplatte darstellt. Hier wurde 1 ausgewählt.
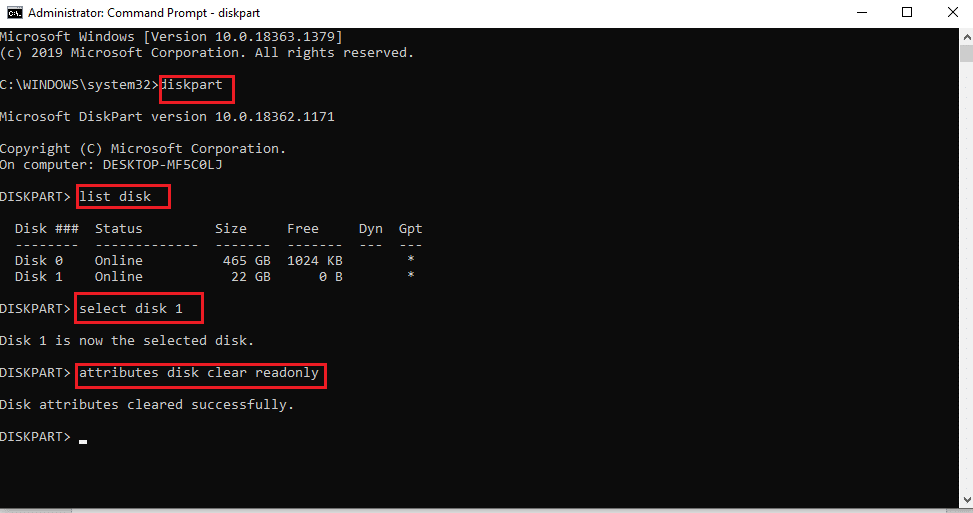
4. Schließen Sie nun das Eingabeaufforderungsfenster und schließen Sie die Festplatte wieder an. Starten Sie Steam und aktualisieren Sie das Spiel.
Methode 12: Dota 2-Spiel auf ein anderes Laufwerk verschieben
Versuchen Sie, das Spiel Dota 2 auf einem anderen Laufwerk zu installieren, da der aktuelle Ordner möglicherweise beschädigte Dateien enthält, und prüfen Sie, ob Sie das Spiel ausführen können. Es mag schwierig aussehen, aber es ist eine einfache Methode. Führen Sie die Schritte nacheinander aus.
1. Starten Sie den Steam-Client und wählen Sie wie zuvor die Steam -Menüleiste in der oberen linken Ecke aus.
2. Wählen Sie die Option Einstellungen im Steam-Menü wie gezeigt.
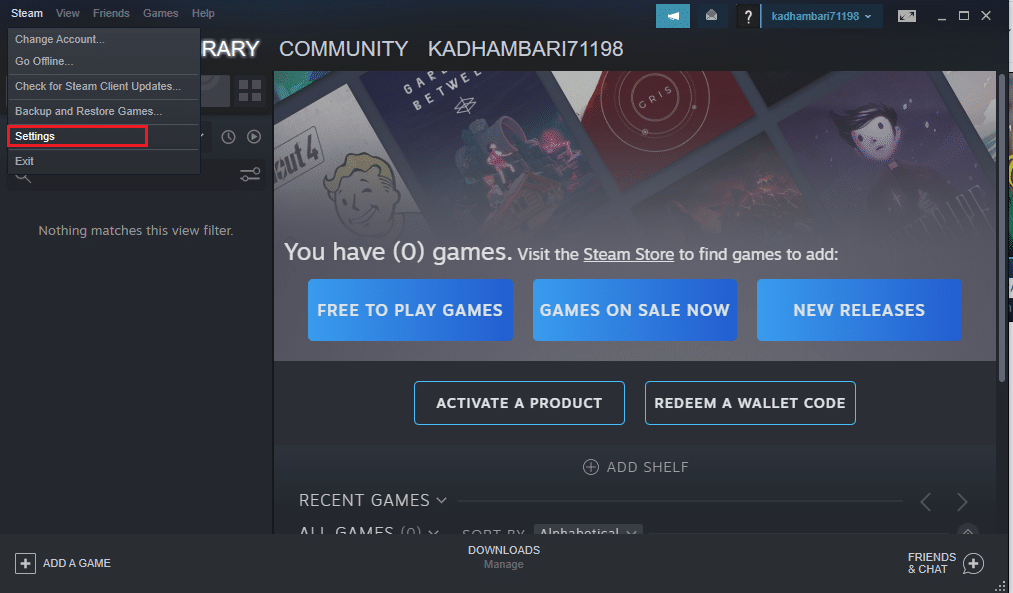
3. Gehen Sie zur Registerkarte Downloads . Klicken Sie auf die Stream-Bibliotheksordner unter dem Abschnitt Inhaltsbibliotheken , wie hervorgehoben.
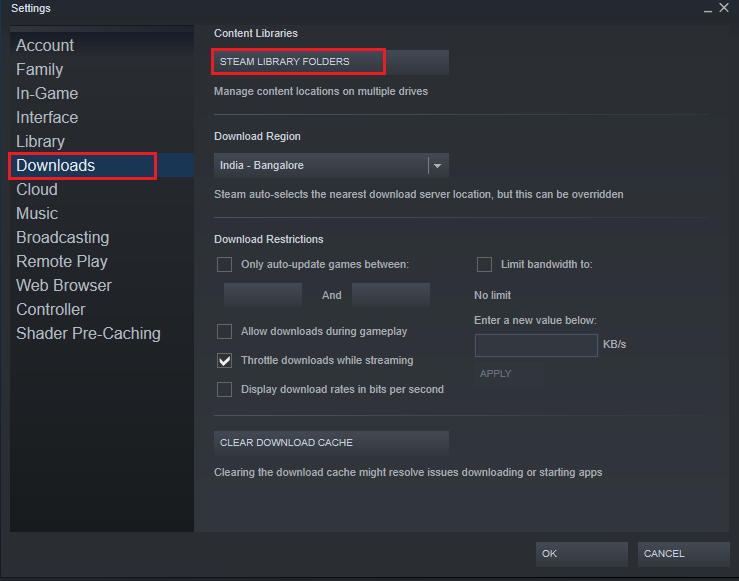
4. Klicken Sie auf das Hinzufügungssymbol , wie es auf der Seite „ Storage Manager “ angezeigt wird.
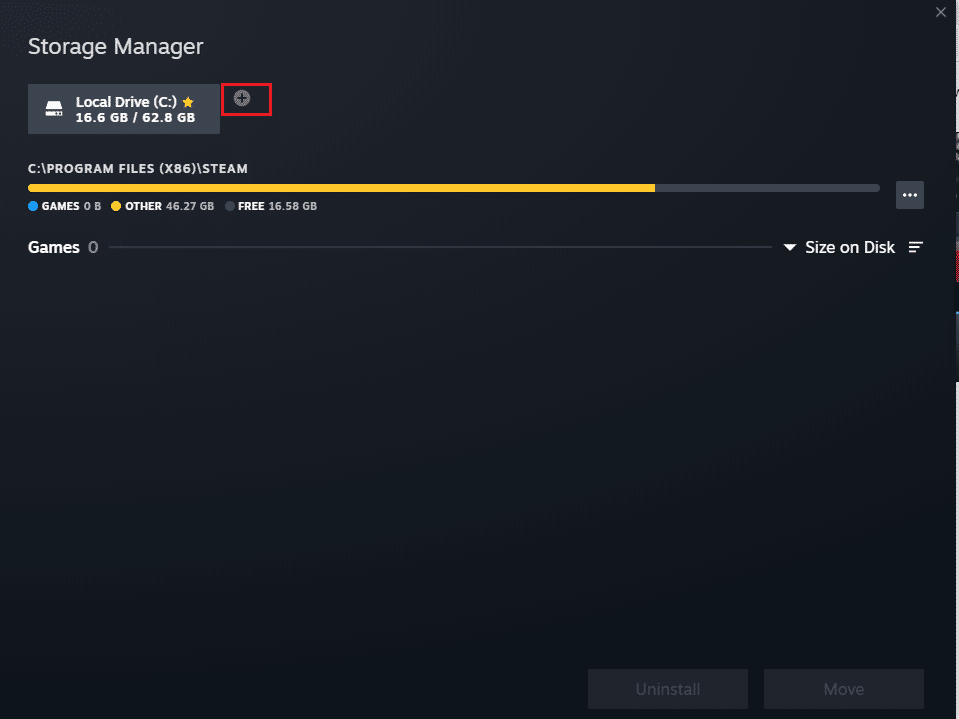
5. Wählen Sie nun das hervorgehobene Dropdown-Menü aus und wählen Sie einen anderen lokalen Laufwerksspeicherort.
6. Klicken Sie dann auf Hinzufügen , um den Pfad zu Add a New Stream Library Folder abzuschließen.
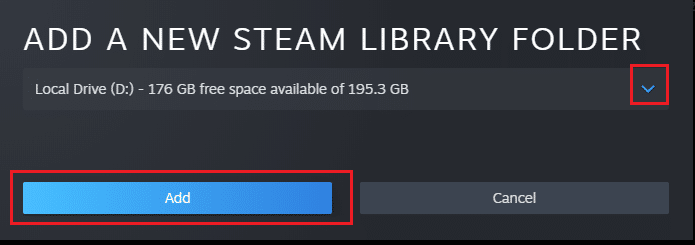
Hinweis: Sobald ein neuer Pfad erstellt wurde, können Sie alle Ihre zukünftigen Installationen an diesem Ort speichern. Wenn Sie Dota 2 aktualisieren, wird es im neuen Pfad gespeichert.
Lesen Sie auch: So fügen Sie Microsoft-Spiele zu Steam hinzu
Methode 13: Setzen Sie die Winsock-Einstellungen zurück
Das Zurücksetzen von Winsock kann den Computer aufgrund von Socket-Problemen von unbekannten Downloads wiederherstellen. Durch das Zurücksetzen können viele Netzwerkverbindungs- und Konfigurationsprobleme behoben werden. Um einen Winsock-Reset durchzuführen, befolgen Sie die Schritte nacheinander.
1. Drücken Sie die Windows-Taste , geben Sie Eingabeaufforderung ein und klicken Sie auf Als Administrator ausführen.

2. Klicken Sie in der Eingabeaufforderung der Benutzerkontensteuerung auf Ja .
3. Geben Sie dann den Befehl netsh winsock reset wie abgebildet ein und drücken Sie die Eingabetaste .
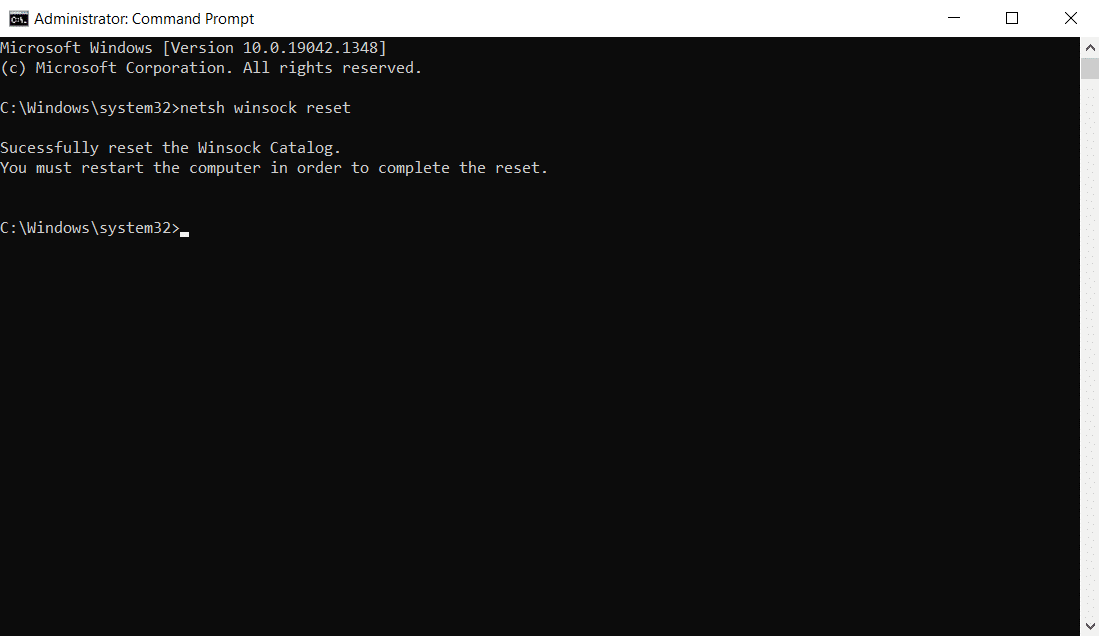
4. Starten Sie Ihr System neu. Starten Sie dann das Steam-Fenster und prüfen Sie, ob Sie Dota 2 ungehindert aktualisieren können.
Methode 14: Löschen Sie bestimmte Ordner
Bestimmte heruntergeladene Ordner und Dateien können Probleme verursachen. Daher müssen Sie diese fehlerverursachenden Dateien löschen und versuchen, das Spiel erneut zu aktualisieren.
Schritt I: Löschen Sie den heruntergeladenen Ordner
1. Öffnen Sie den Datei-Explorer , indem Sie gleichzeitig die Tasten Windows + E drücken.
2. Navigieren Sie zum Pfad Steam\Steamapps\downloading .
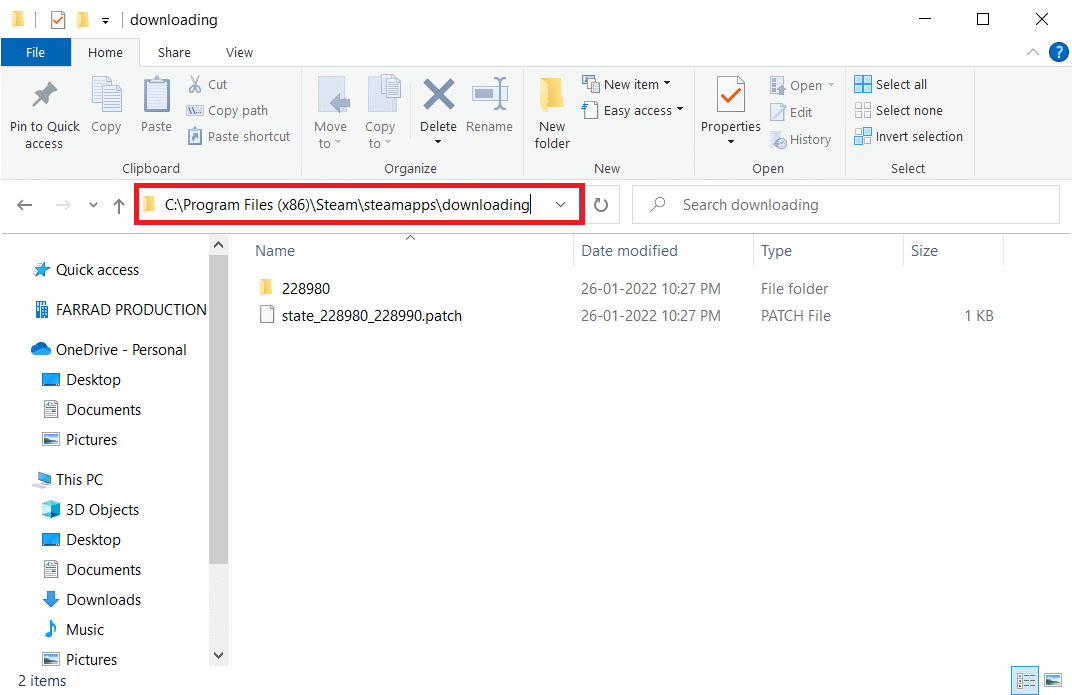
3. Löschen Sie alle heruntergeladenen Dateien und aktualisieren Sie das Spiel erneut im Steam-Client.
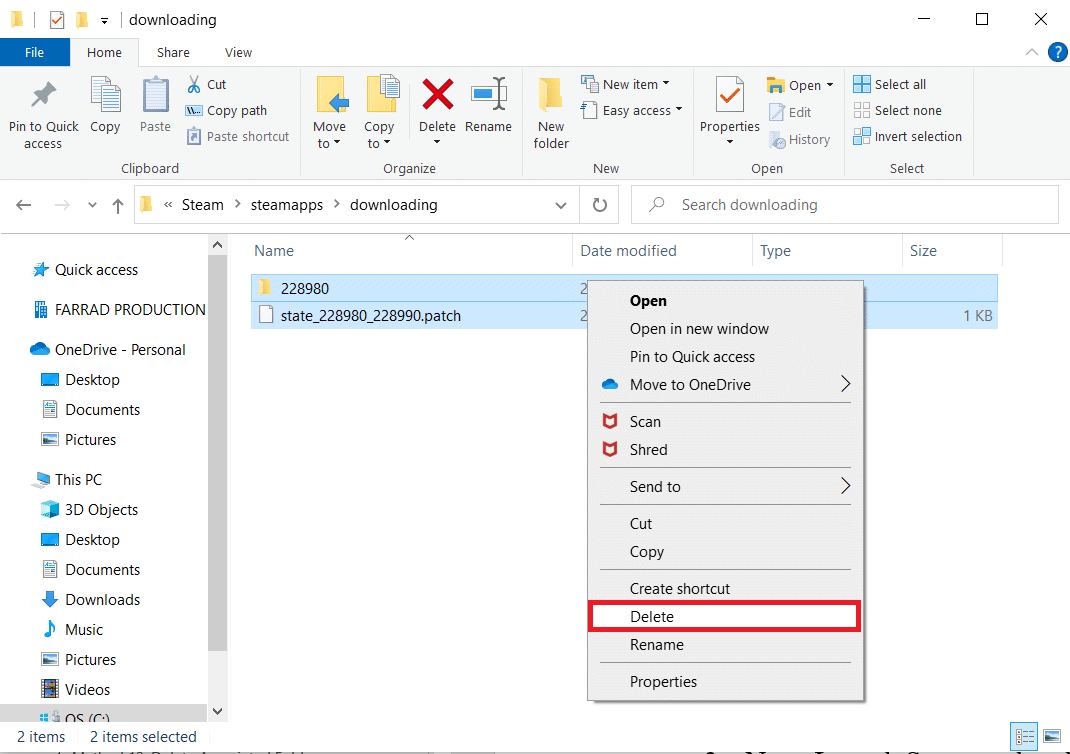
Schritt II: Löschen Sie die 0-KB-Dateien
1. Gehen Sie im Datei-Explorer zum folgenden Speicherort.
C:\Programme (x86)\Steam\steamapps\common
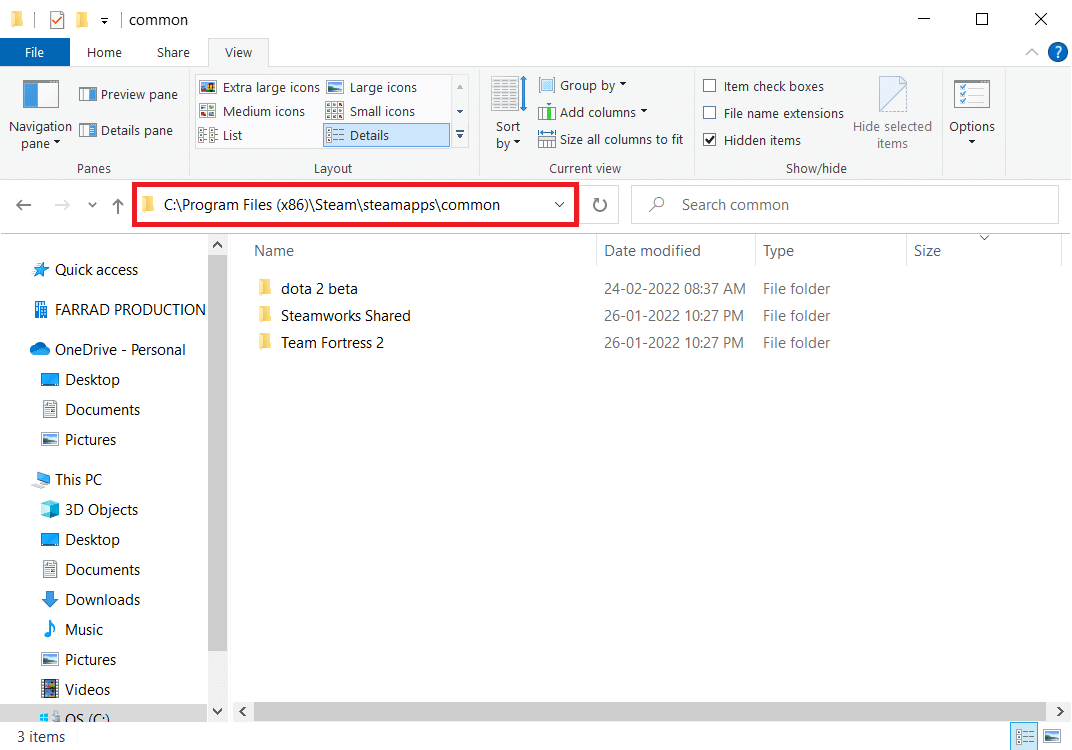
2. Suchen Sie nach einer 0-KB-Datei . Sobald Sie es gefunden haben, löschen Sie es.
Hinweis: Wenn Sie keine 0-KB-Datei finden können, fahren Sie mit dem nächsten Schritt fort.
3. Starten Sie jetzt Steam und aktualisieren Sie das Spiel Dota 2.
Schritt III: Löschen Sie die gemeinsamen Dateien
1. Navigieren Sie im Datei-Explorer zum angegebenen Speicherort.
C:\Programme (x86)\Steam\steamapps\common
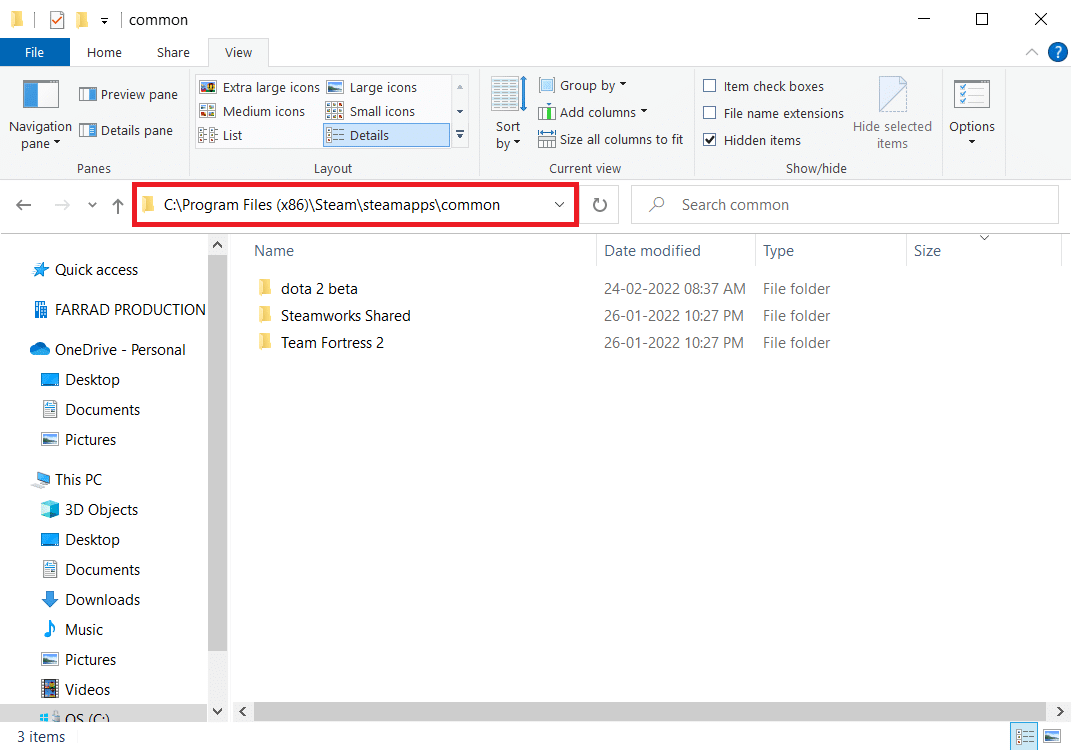
2. Suchen und löschen Sie die Dota 2-Datei ohne Erweiterung .
3. Starten Sie jetzt das Spiel auf Steam und aktualisieren Sie das Spiel.
Schritt IV: Löschen Sie beschädigte Dateien
1. Öffnen Sie den Datei-Explorer und navigieren Sie zum Pfad
C:\Programme (x86)\Steam\logs
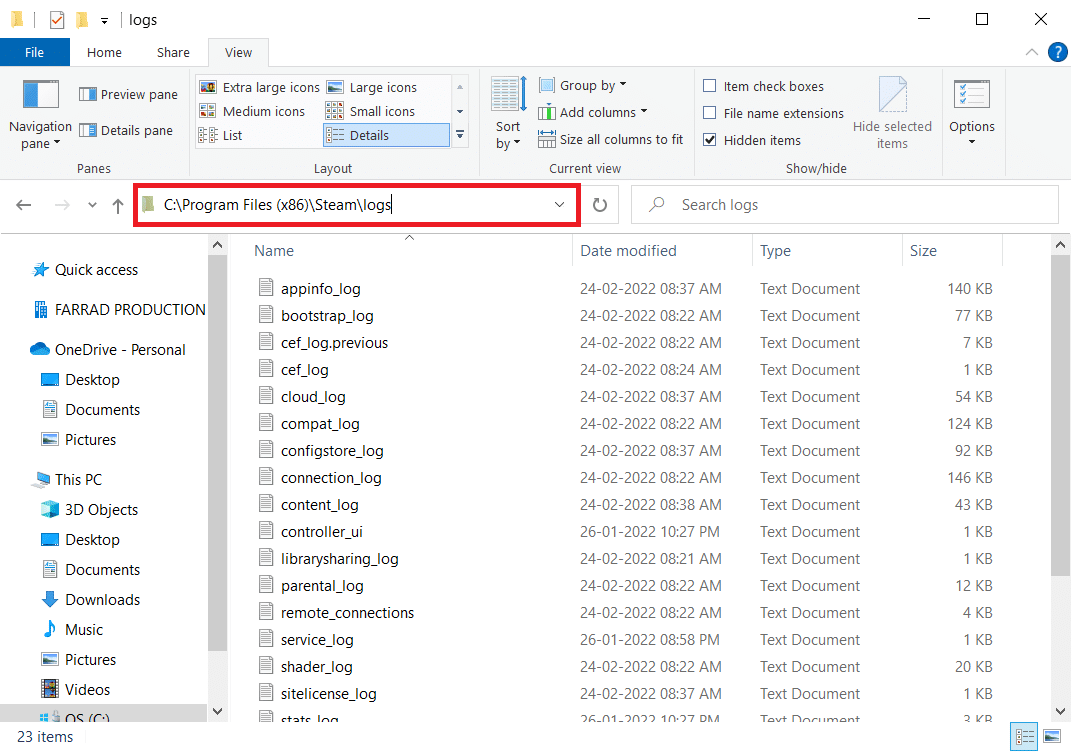
2. Doppelklicken Sie auf das Textdokument content_log , um es zu öffnen.
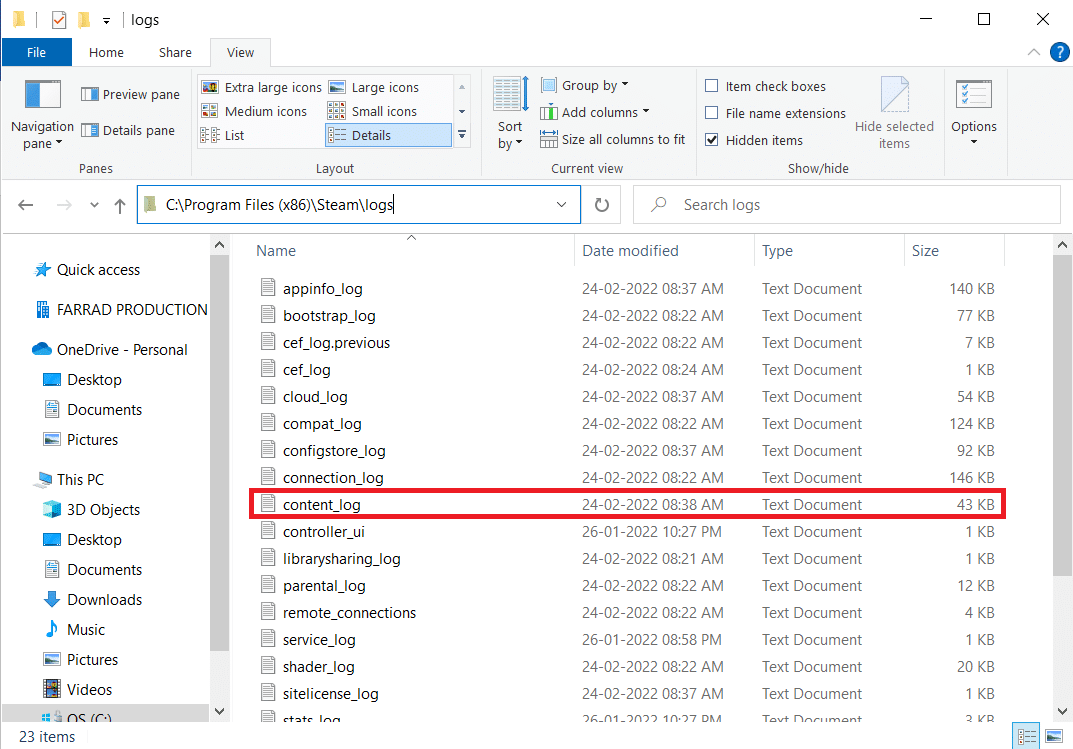
3. Suchen Sie nach Fehler beim Schreiben, indem Sie die Tastenkombination Strg + F drücken.
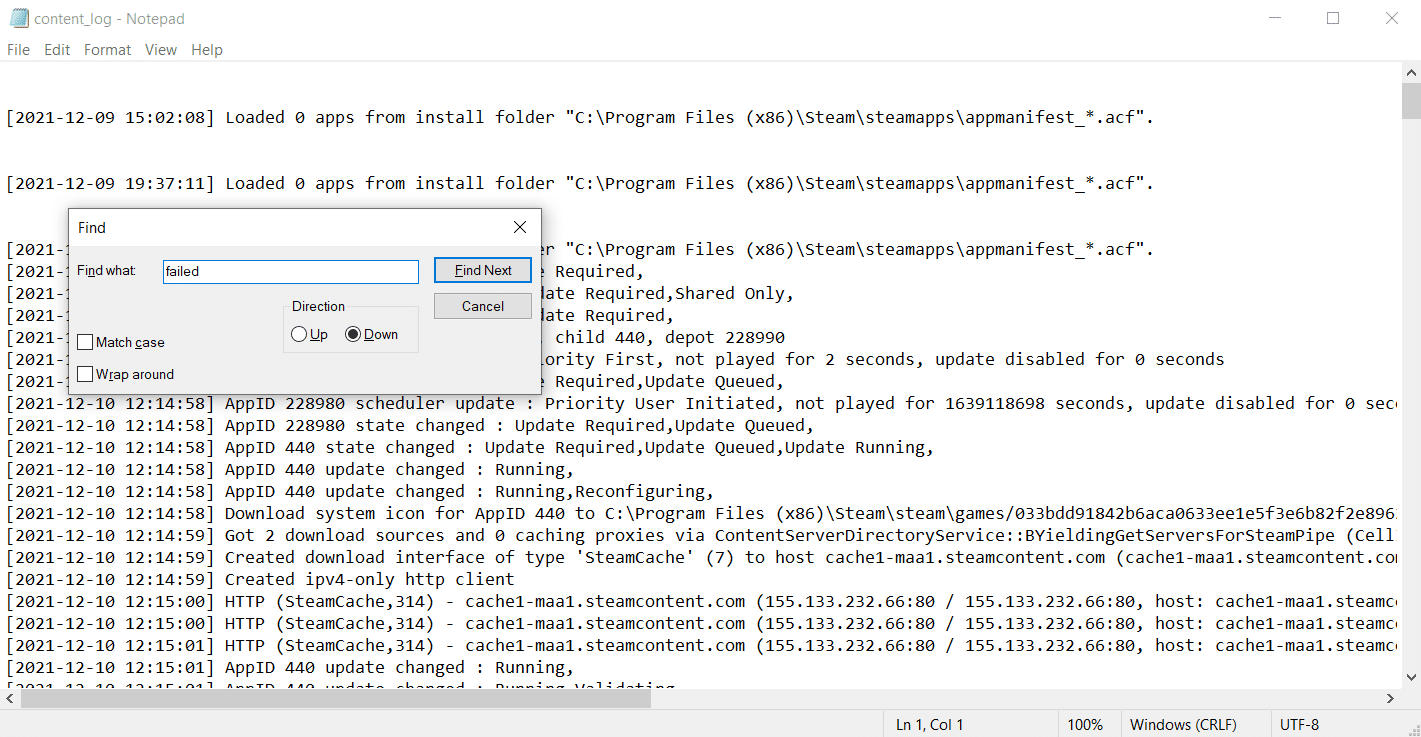
4A. Wenn ein Schreibfehler auftritt, folgen Sie dem Namen und dem Pfad. Löschen Sie die beschädigte Datei.
4B. Wenn kein Fehler angezeigt wird, schließen Sie diese Seite, starten Sie die Steam-Anwendung und prüfen Sie, ob Sie das Spiel aktualisieren können.
Lesen Sie auch: Reparieren Sie den schwarzen Bildschirm von League of Legends in Windows 10
Methode 15: Dota 2 neu installieren
Dota 2 könnte der Grund für den Fehler sein, und es schadet nicht, das Spiel auf Steam neu zu installieren. Führen Sie die unten angegebenen Schritte aus, um Dota 2 zu deinstallieren.
1. Starten Sie die Steam- Anwendung wie zuvor.
2. Wählen Sie im Menü die Option Bibliothek .
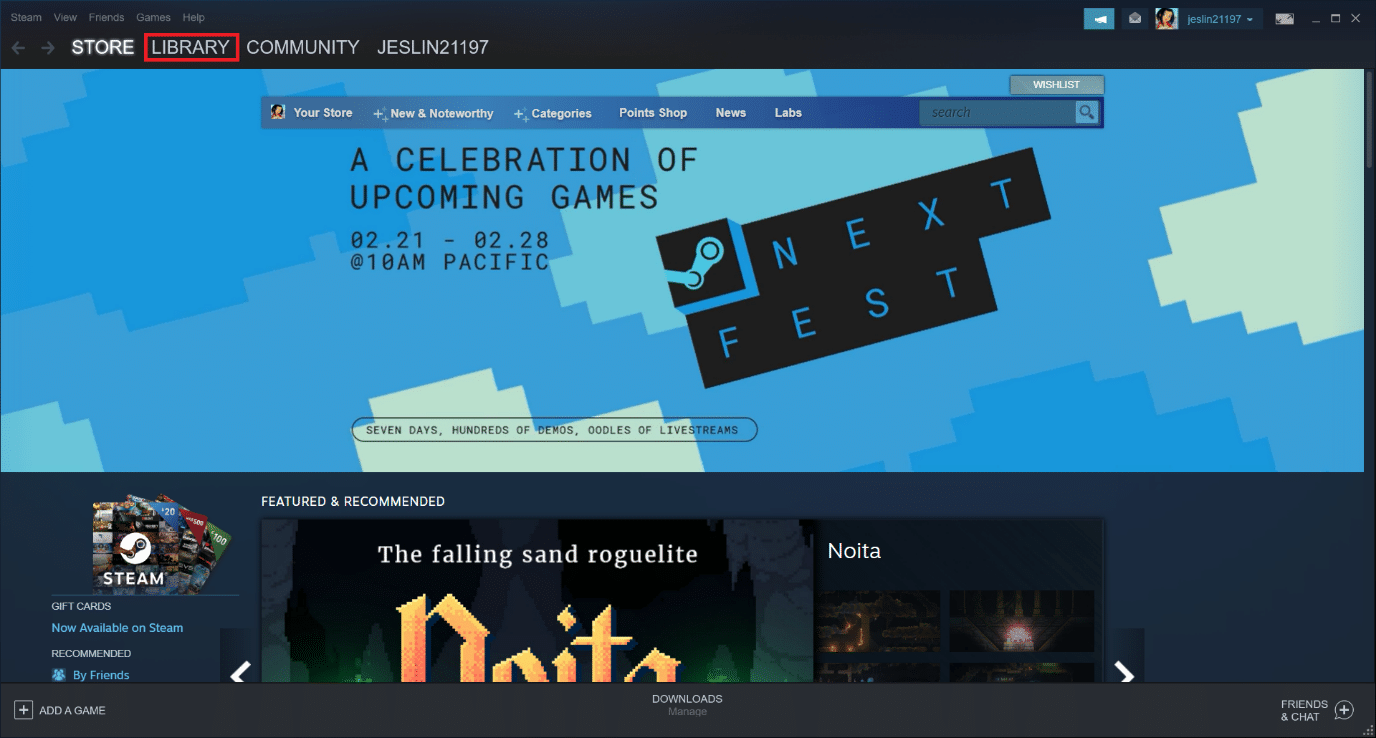
3. Klicken Sie dann mit der rechten Maustaste auf das Spiel Dota 2 und wählen Sie im Dropdown- Menü Deinstallieren aus.
4. Wählen Sie die Schaltfläche Löschen , um den Deinstallationsvorgang im Steam-Popup zu bestätigen.
5. Schließen Sie die Anwendung, sobald der Deinstallationsvorgang abgeschlossen ist.
6. Starten Sie die Steam -Anwendung neu.
7. Geben Sie in der Suchleiste Dota 2 ein und wählen Sie es aus.
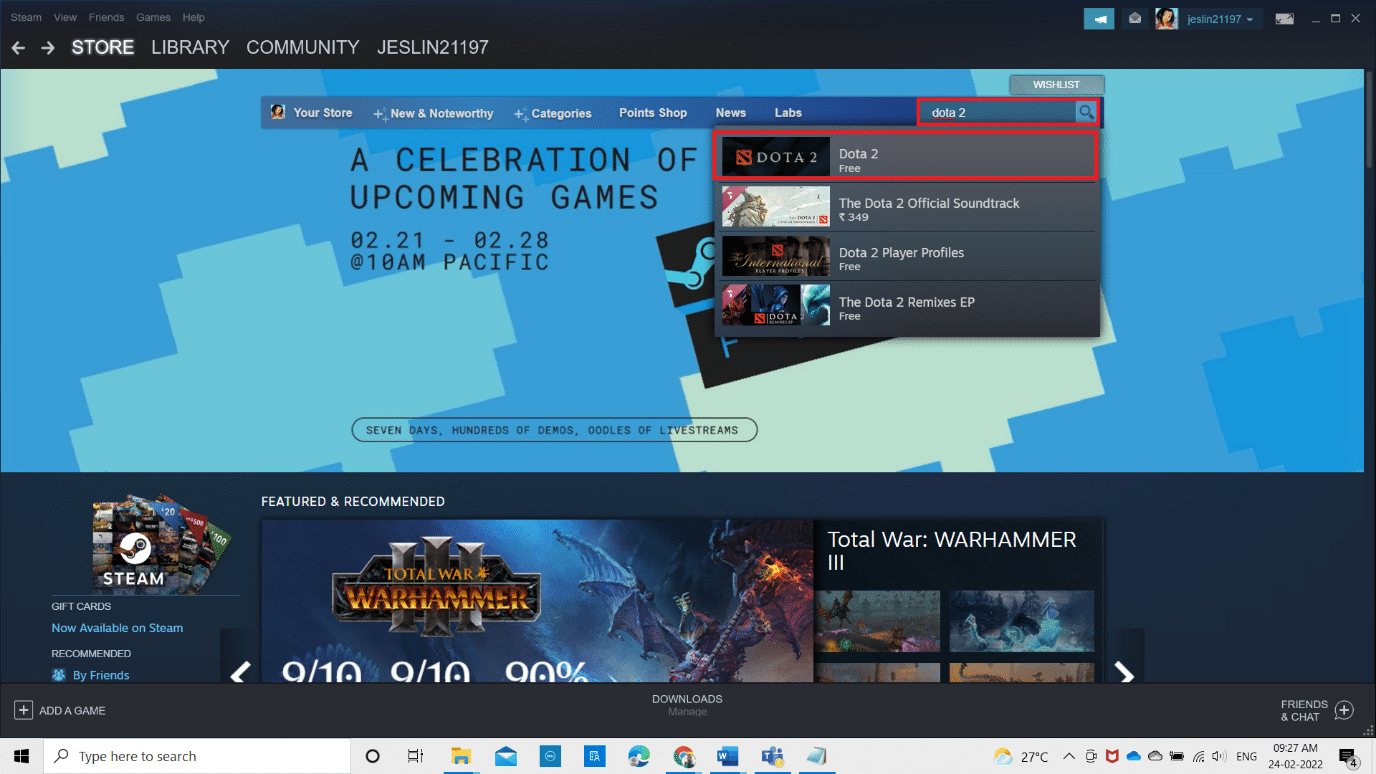
8. Klicken Sie auf Jetzt spielen , um das Spiel zu installieren.
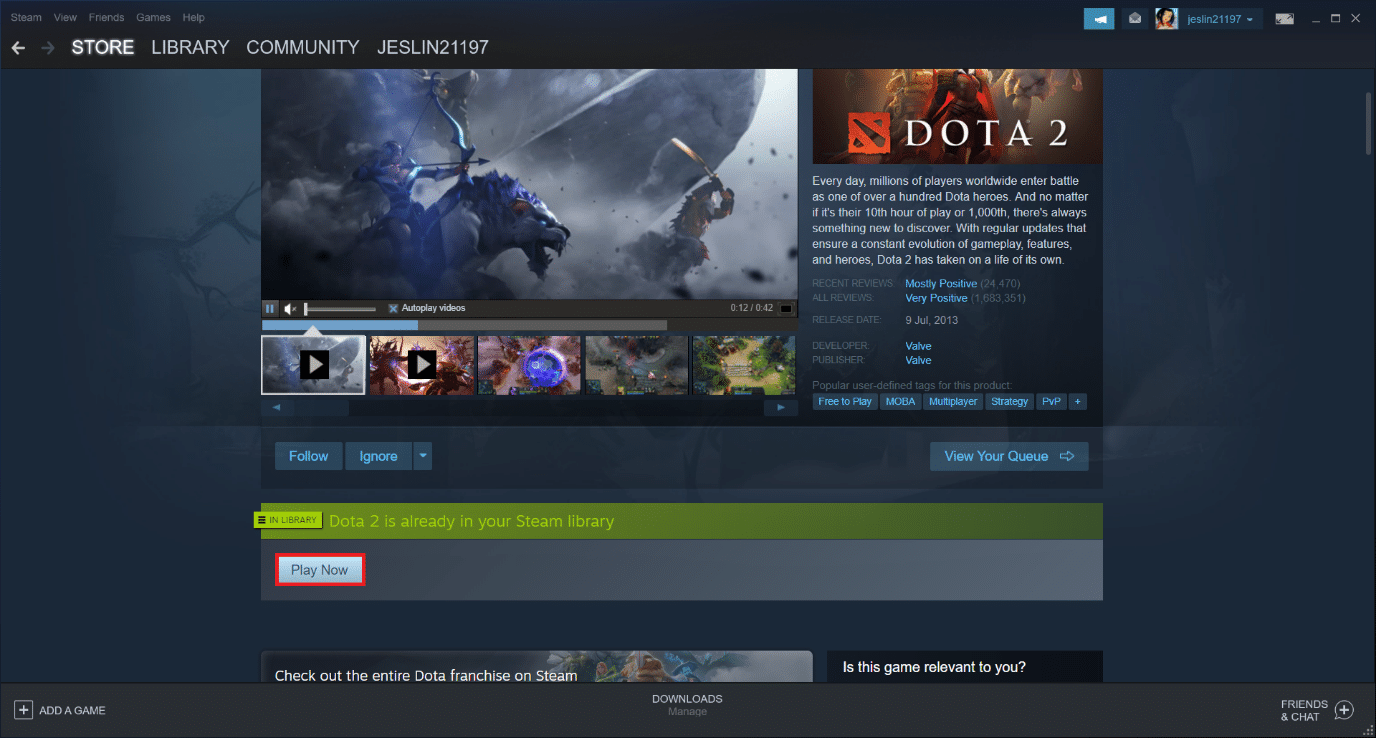
Lesen Sie auch: Steam-Bild konnte nicht hochgeladen werden
Methode 16: Steam neu installieren
Manchmal kann eine Neuinstallation der Steam-Client-Anwendung den Steam-Festplattenschreibfehler beheben. Befolgen Sie die Schritte zum Deinstallieren und erneuten Installieren von Steam.
Hinweis: Alle Ihre zuvor installierten Spiele sind im Bibliotheksordner verfügbar, auch wenn Sie den Steam-Client deinstallieren.
1. Gehen Sie zuerst zum Steam -Ordner und klicken Sie mit der rechten Maustaste auf den Steamapps -Ordner und wählen Sie dann die Option Kopieren .
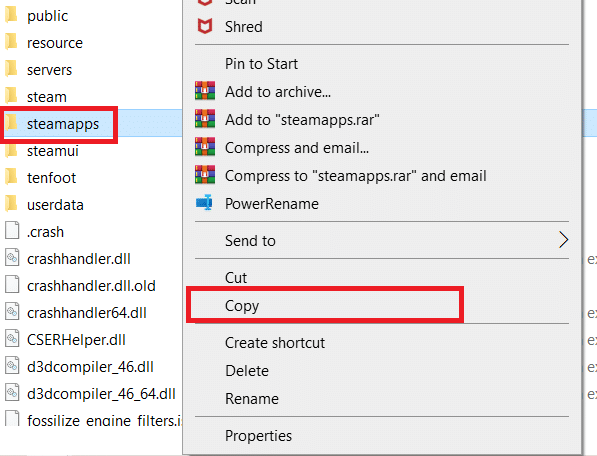
2. Fügen Sie dann den Ordner an der anderen Stelle ein, um eine Sicherungskopie der installierten Spiele zu erstellen.
3. Drücken Sie nun die Windows-Taste , geben Sie Apps und Funktionen ein und klicken Sie auf Öffnen .
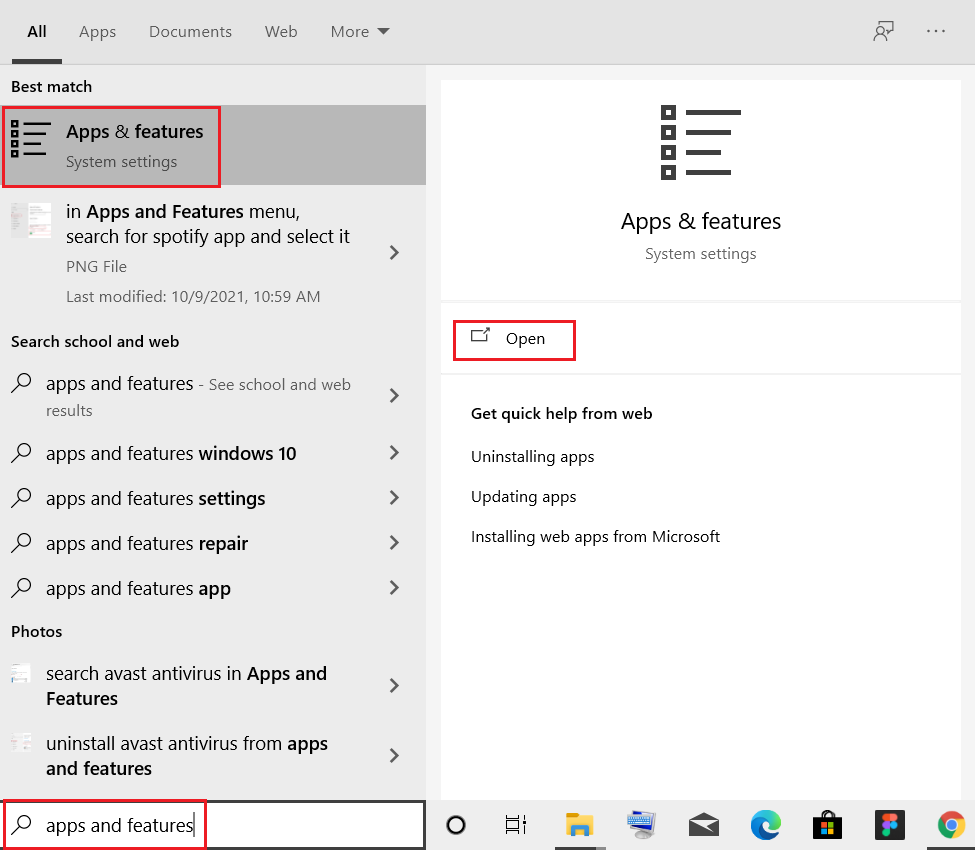
4. Wählen Sie Steam und klicken Sie auf die hervorgehoben dargestellte Schaltfläche Deinstallieren .
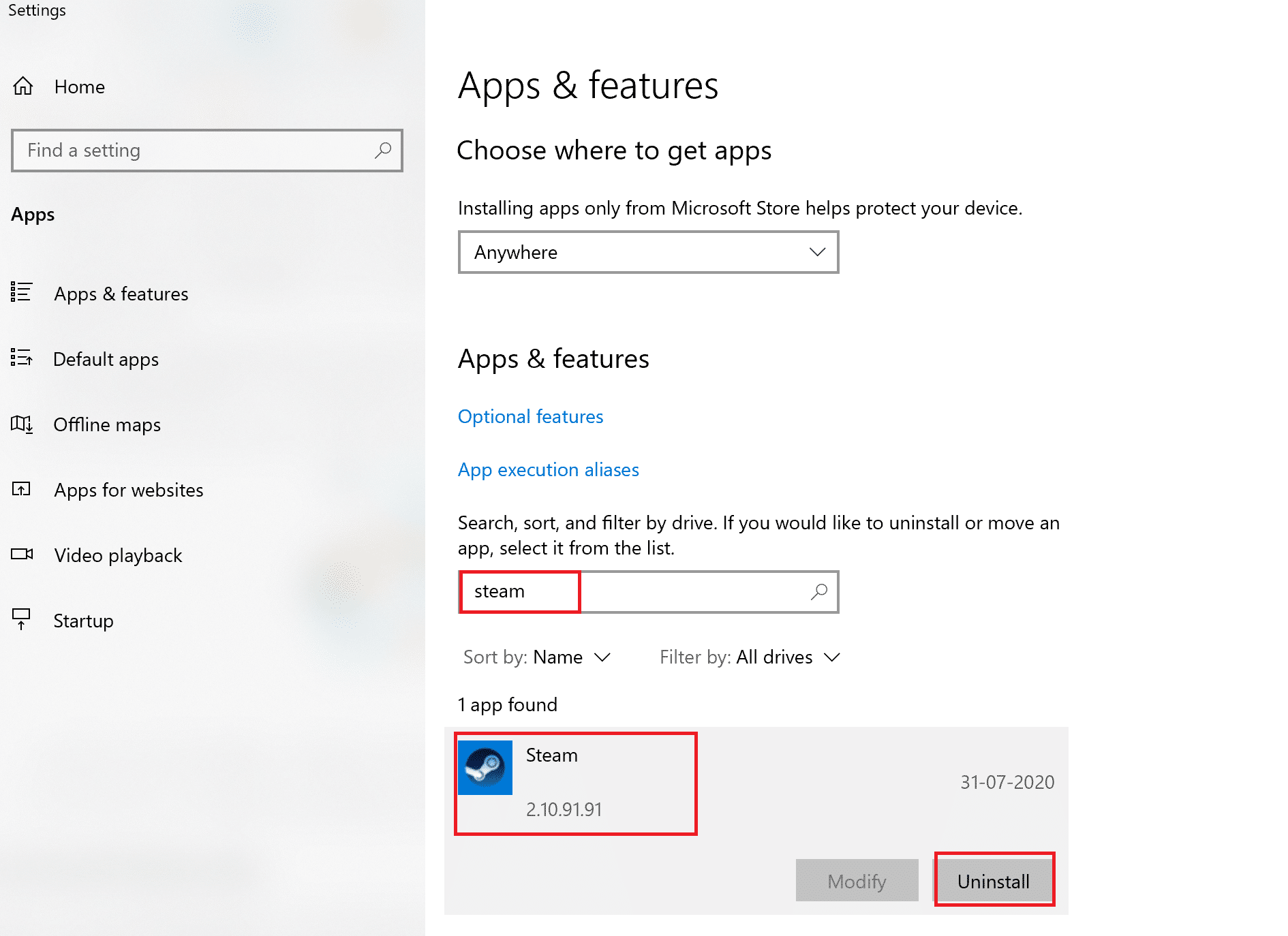
5. Klicken Sie zur Bestätigung erneut auf Deinstallieren .
6. Klicken Sie im Steam-Deinstallationsfenster auf Deinstallieren , um Steam zu entfernen.
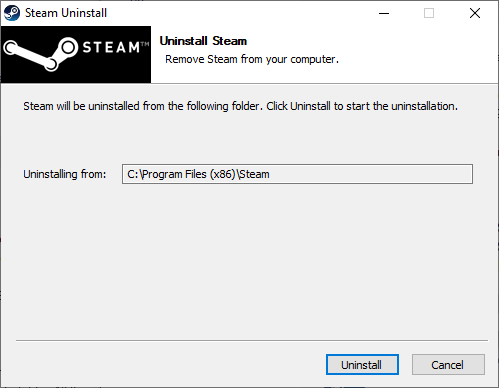
7. Starten Sie dann Ihren Windows-PC neu.
8. Laden Sie die neueste Version von Steam wie gezeigt von Ihrem Webbrowser herunter.
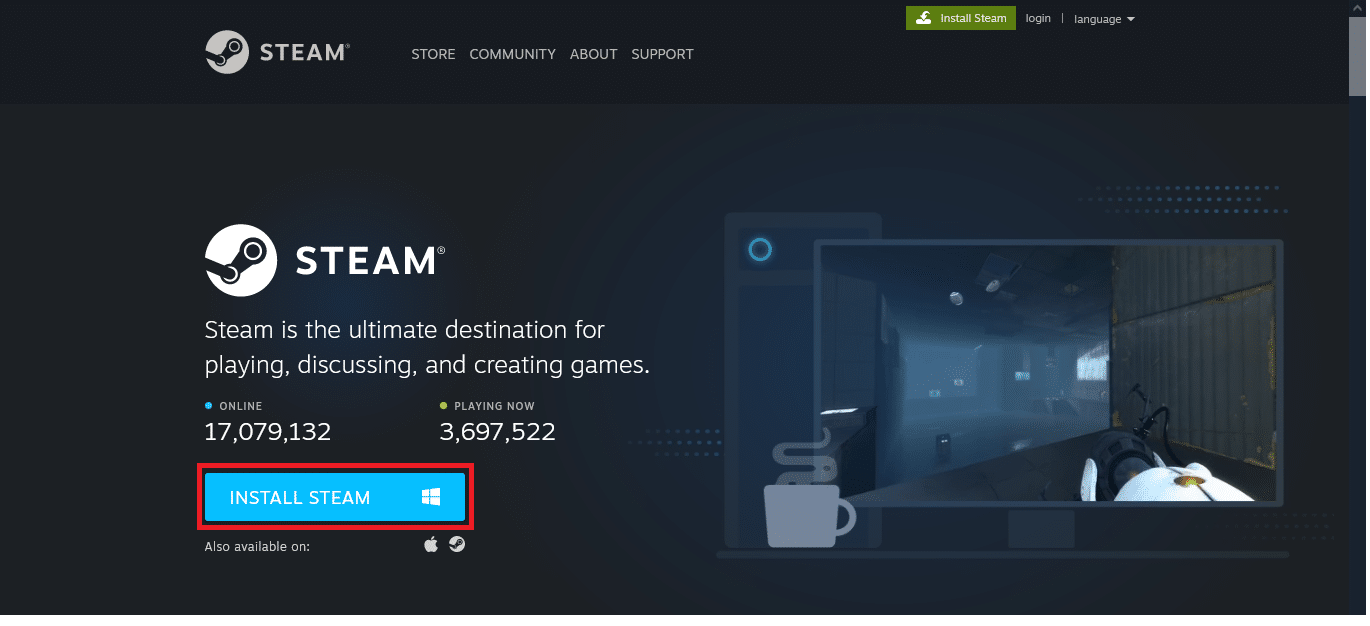
9. Führen Sie nach dem Herunterladen die heruntergeladene SteamSetup.exe -Datei aus, indem Sie darauf doppelklicken.
10. Klicken Sie im Steam-Einrichtungsassistenten auf die Schaltfläche Weiter .
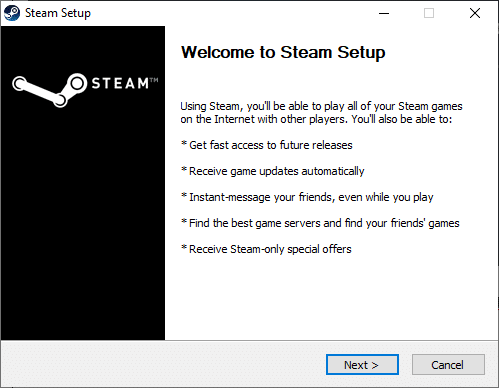
11. Wählen Sie den Zielordner mit der Option Durchsuchen… oder behalten Sie die Standardoption bei . Klicken Sie dann auf Installieren , wie unten dargestellt.
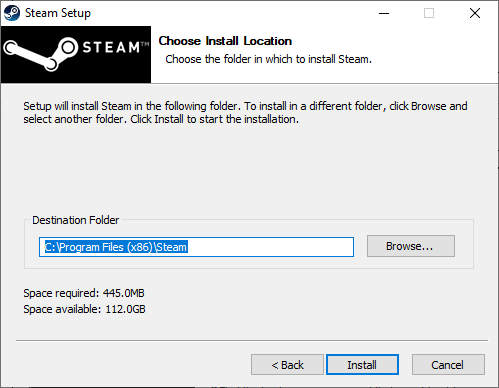
12. Warten Sie, bis die Installation abgeschlossen ist, und klicken Sie wie gezeigt auf Fertig stellen.
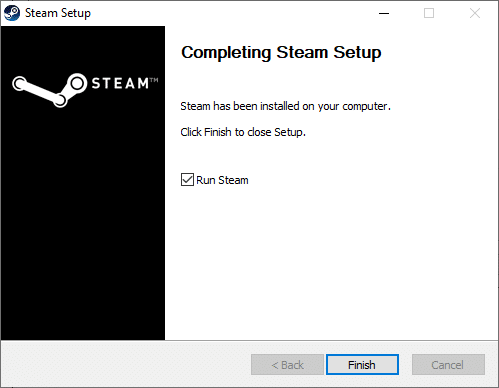
13. Verschieben Sie nach der Installation von Steam den zuvor erstellten steamapps- Sicherungsordner in den installierten Steam-Ordner.
14. Starten Sie abschließend Ihren PC neu .
Methode 17: Wenden Sie sich an den offiziellen Steam-Support
Lassen Sie sich nicht entmutigen, wenn keine der oben genannten Methoden den Fehler behoben hat. Der letzte Aufruf besteht darin, sich beim offiziellen Steam-Team zu erkundigen. Das offizielle Support-Team von Steam wird Ihnen helfen und eine mögliche Lösung für den Disk-Schreibfehler geben.
- Rufen Sie die Steam-Support-Seite auf, um das offizielle Steam-Team zu kontaktieren.
- Weitere Informationen erhalten Sie im Steam-Diskussionsforum.
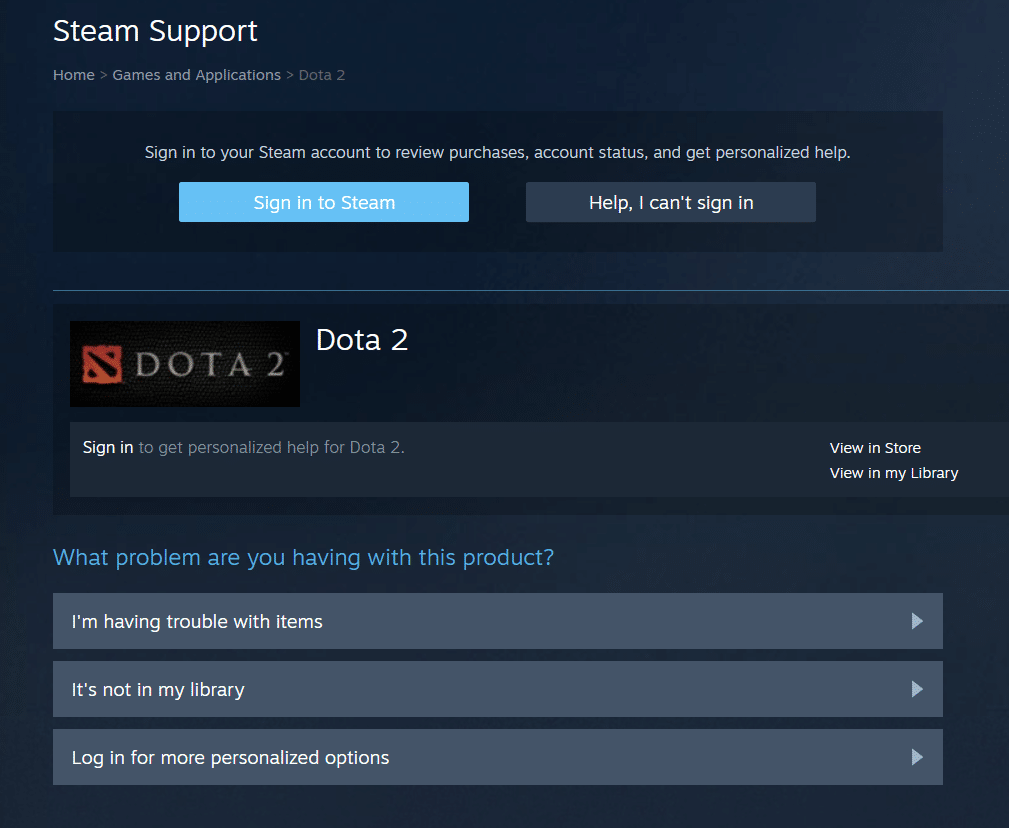
Empfohlen:
- Kein Ton in Firefox beheben
- So beheben Sie Valorant FPS-Drops
- So beheben Sie Verzögerungen bei der Bildschirmfreigabe von Discord
- So öffnen Sie die Steam-Konsole
Wir hoffen, dass diese Anleitung hilfreich war und Sie den Dota 2 Disk Write Error beheben konnten. Lassen Sie uns wissen, welche Methode für Sie am besten funktioniert hat. Zögern Sie nicht, uns mit Ihren Fragen und Vorschlägen über den Kommentarbereich unten zu kontaktieren. Teilen Sie uns mit, worüber Sie als Nächstes erfahren möchten.
