Wie behebt man das Dolby Atmos No Sound-Problem unter Windows?
Veröffentlicht: 2021-03-30Sie haben diesen Artikel wahrscheinlich gefunden, weil Sie unter Windows 10 das Problem „Dolby Atmos kein Ton“ haben. Vielleicht möchten Sie wissen, wie Sie diese Funktion auf Ihrem Computer aktivieren können. In diesem Handbuch führen wir Sie Schritt für Schritt durch die Lösung des Problems mit Dolby Atmos ohne Ton.
Was ist Dolby Atmos?
Dolby Atmos ist ein digitales Surround-Soundsystem mit verschiedenen Audioverbesserungen, mit denen Benutzer ihr Spiel- oder Videoerlebnis verbessern können. Es ergänzt auch die herkömmlichen 5.1- oder 7.1-Audiokonfigurationen, indem es Benutzern ermöglicht, Mehrkanal-Film-Soundtracks abzuspielen. Dadurch wird die Audioausgabe dreidimensional und bietet den Benutzern das beste Video- oder Spielerlebnis.
Viele Menschen berichteten jedoch, dass sie technische Probleme im Zusammenhang mit dieser Technologie hatten. Einige sagten, sie könnten auf ihrem Windows-Computer keinen Ton hören, insbesondere wenn sie versuchten, eine Verbindung mit dem Dolby Atmos-Heimkinomodus herzustellen.
Warum funktioniert Dolby Atmos nicht?
Mehrere Faktoren können für Audiostörungen auf einem Windows-PC verantwortlich sein. Zu den häufigsten Ursachen gehören:
Beschädigter oder veralteter Audiotreiber
Der Audiotreiber ist der Hauptschuldige für die meisten Windows-Audioprobleme. Schädliche Aktivitäten oder übermäßige Junk-Dateien können den Audiotreiber beschädigen und zum Ausfall führen.
Außerdem kann das Ausführen eines veralteten Audiotreibers zu Inkompatibilitätsproblemen führen, was zu einer Fehlfunktion von Dolby Atmos führen kann. In diesem Sinne ist die Neuinstallation oder Aktualisierung des vorhandenen Treibers möglicherweise der beste Weg, um das Problem zu beheben.
Inkompatible Konfigurationseinstellungen
Falsche Audiokonfigurationseinstellungen können mit Dolby Atmos in Konflikt geraten und zum Fehlschlagen führen. Sie können Ihre räumlichen Klänge neu konfigurieren, um das Problem zu beheben.
Beschädigte Registrierungsdateien
Die Aktion von Viren und böswilligen selbstausführenden Skripten kann zu Registrierungsfehlern führen. Dies kann zu Systeminstabilität oder zum Ausfall betroffener Programme führen.
Ausstehende Windows-Updates
Systemfehler können auch dazu führen, dass Dolby Atmos fehlschlägt. Glücklicherweise veröffentlicht Microsoft Updates, die Bug-Patches enthalten. Wenn Sie ausstehende Updates haben, ist es am besten, sie zu installieren.
So reparieren Sie mein Dolby Atmos
Das Reparieren von Dolby Atmos ist kein Rätsel mehr. Mit den wenigen Methoden, die wir unten aufgelistet haben, sollte alles reibungslos funktionieren.
Führen Sie die Audio-Problembehandlung aus
Im Allgemeinen besteht der erste Schritt, wenn Sie mit einer Herausforderung unter Windows konfrontiert werden, darin, die Windows-Fehlerbehebung auszuführen. Das Fehlerbehebungstool hilft bei der Erkennung von Problemen und versucht, die Ursache kleinerer Probleme auf Windows-Computern zu beheben.
Sie können die folgenden Schritte ausführen, um die Audio-Fehlerbehebung auszuführen:
- Drücken Sie gleichzeitig die Windows-Taste + I, um die Einstellungen zu öffnen.
- Wählen Sie Update & Sicherheit.
- Klicken Sie im linken Bereich auf Fehlerbehebung.
- Tippen Sie auf Audio abspielen und wählen Sie Problembehandlung ausführen.
- Befolgen Sie die Anweisungen auf dem Bildschirm und warten Sie, bis die Problembehandlung beendet ist.
- Starten Sie Ihren PC neu.
- Klicken Sie dann mit der rechten Maustaste auf das Soundsymbol in Ihrer Taskleiste.
- Wählen Sie Raumklang > Dolby Atmos für Kopfhörer, um Dolby Atmos wieder zu aktivieren.
Wenn die Fehler minimal waren, sollte die Windows-Problembehandlung für die Wiedergabe von Audio sie beheben. Wenn dieser Fix jedoch nicht funktioniert, können Sie die folgende Methode ausprobieren.
Machen Sie Dolby Atmos für Heimkinos zu Ihrer Standardausgabequelle
Andere widersprüchliche Audiogeräte könnten dazu führen, dass Dolby Atmos fehlschlägt. Um dies zu überprüfen, können Sie Dolby Atmos als Standardausgabequelle auswählen.
Befolgen Sie dazu die nachstehende Anleitung:
- Klicken Sie mit der rechten Maustaste auf das Lautsprechersymbol in Ihrer Taskleiste.
- Wählen Sie Wiedergabegerät.
- Wählen Sie dann Dolby Atmos für Heimkinos aus der Liste Ihrer Wiedergabegeräte.
- Wählen Sie Als Standard festlegen und klicken Sie auf Anwenden, um die Einstellungen zu speichern.
- Klicken Sie auf OK, um das Fenster Wiedergabegeräte zu schließen.
Überprüfen Sie anschließend, ob Dolby Atmos jetzt gut funktioniert.
Verwenden Sie die 'Test'-Funktion
Viele Benutzer berichteten, dass sie das Problem gelöst haben, indem sie den Dolby Atmos-Sound über ihre Computer-Soundeinstellungen getestet haben.
Führen Sie die folgenden Schritte aus, um diesen Fix zu verwenden:
- Klicken Sie mit der rechten Maustaste auf das Sound-/Lautsprechersymbol in Ihrer Taskleiste und wählen Sie Sounds.
- Navigieren Sie zur Registerkarte Wiedergabe.
- Klicken Sie mit der rechten Maustaste auf Dolby Atmos und wählen Sie Test.
Überprüfen Sie als Nächstes, ob Ihre Soundprobleme dadurch behoben wurden.
Aktualisieren/Neuinstallieren Sie Ihren Soundtreiber
Meistens sind Soundtreiber der Hauptgrund, warum Ihre Audiogeräte in den Keller gehen. Veraltete Soundtreiber können Konflikte zwischen Ihren Audiogeräten verursachen. Am besten aktualisieren Sie Ihre Soundtreiber, bevor Sie Dolby Atmos und Spatial Sound wieder aktivieren.
Außerdem enthalten Windows-Updates Patches, mit denen häufige Fehler und Inkompatibilitätsprobleme behoben werden können.
So aktualisieren Sie Ihren Soundtreiber:
- Verwenden Sie die Tastenkombination Windows-Taste + X, um das Power User-Menü zu öffnen.
- Öffnen Sie den Geräte-Manager und erweitern Sie die Registerkarte Sound-, Video- und Gamecontroller.
- Klicken Sie mit der rechten Maustaste auf jeden Ihrer Soundtreiber und wählen Sie Treiber aktualisieren.
- Sobald das Update abgeschlossen ist, starten Sie Ihren Computer neu.
- Klicken Sie dann mit der rechten Maustaste auf das Ton-/Lautsprechersymbol in Ihrer Taskleiste oder im Benachrichtigungsbereich.
- Wählen Sie Raumklang > Dolby Atmos für Kopfhörer.
- Spielen Sie unterstützte Inhalte ab, um nach Änderungen zu suchen.
Wenn das nicht funktioniert, können Sie versuchen, Ihren Soundtreiber neu zu installieren:
- Öffnen Sie den Geräte-Manager mit den obigen Anleitungen.
- Erweitern Sie die Registerkarte Sound-, Video- und Gamecontroller.
- Klicken Sie dann mit der rechten Maustaste auf den Soundtreiber, den Sie neu installieren möchten, und wählen Sie Deinstallieren.
- Fahren Sie mit der Deinstallation fort und starten Sie Ihren Computer neu.
Das Aktualisieren Ihres Soundtreibers auf herkömmliche Weise ist jedoch stressig und zeitaufwändig. Dies liegt daran, dass Sie jeden Treiber einzeln aktualisieren müssen.

Glücklicherweise können Sie automatische Treiberaktualisierungen wie Auslogics Driver Updater verwenden, um mehrere Treiberaktualisierungen durchzuführen. Das wird Ihnen viel Zeit sparen.
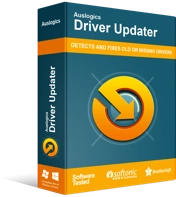
Beheben Sie PC-Probleme mit Driver Updater
Instabile PC-Leistung wird oft durch veraltete oder beschädigte Treiber verursacht. Auslogics Driver Updater diagnostiziert Treiberprobleme und lässt Sie alte Treiber auf einmal oder einzeln aktualisieren, damit Ihr PC reibungsloser läuft
Setzen Sie Ihren Soundtreiber zurück
Wenn Ihr Gerät Dolby Atmos nach einem kürzlich durchgeführten Treiber-Update nicht mehr funktioniert, ist es am besten, ein solches Update rückgängig zu machen, damit es wieder funktioniert.
- Verwenden Sie die Windows-Verknüpfung Windows-Taste + X, um das Power User-Menü zu öffnen.
- Öffnen Sie den Geräte-Manager und erweitern Sie die Registerkarte Sound-, Video- und Gamecontroller.
- Klicken Sie mit der rechten Maustaste auf den Soundtreiber und wählen Sie Eigenschaften.
- Gehen Sie zur Registerkarte Treiber und klicken Sie dann auf Treiber zurücksetzen.
- Wählen Sie einen Grund für das Zurücksetzen und klicken Sie auf Ja.
- Wenn die Option zum Zurücksetzen des Treibers nicht verfügbar ist, klicken Sie mit der rechten Maustaste auf das Soundgerät des Drittanbieters und deinstallieren Sie es.
- Starten Sie Ihren Computer neu und verwenden Sie den folgenden Pfad, um den Raumklang wieder zu aktivieren.
- Klicken Sie mit der rechten Maustaste auf das Lautsprechersymbol > Räumliche Klänge > Dolby Atmos für Kopfhörer.
Wenn die Rollback-Option das Problem nicht löst, können Sie die nächste Methode ausprobieren.
Aktualisieren oder Rollback der Dolby Access App
Wenn das Problem nach dem Aktualisieren Ihrer Dolby Access-App aufgetreten ist, kann es an Kompatibilitätsproblemen liegen. Möglicherweise müssen Sie das Update auf eine kompatible Version zurücksetzen, um das Problem zu beheben.
Wenn Sie jedoch eine veraltete Dolby Access-App verwenden, kann die Installation des neuesten Updates das Problem möglicherweise beheben.
So beheben Sie das Problem:
Gehen Sie zum Home-Bereich der App.
Scrollen Sie nach unten und wählen Sie Info.
Klicken Sie auf Dolby Access-Unterstützung.
Scrollen Sie nach unten, bis Sie „Brauchen Sie noch Hilfe?“ sehen. Sektion.
Wählen Sie Kontakt.
Füllen Sie dann das Formular aus und senden Sie es ab. Das Support-Team von Dolby wird Sie per E-Mail mit den erforderlichen Informationen kontaktieren.
Aktivieren Sie die Optionen für den exklusiven Modus
Der exklusive Modus gewährt Zugriff auf Tools von Drittanbietern. Normalerweise aktiviert Microsoft es standardmäßig, aber es lohnt sich, es zu überprüfen.
So geht's:
- Klicken Sie mit der rechten Maustaste auf das Sound-Symbol in Ihrer Taskleiste und öffnen Sie Wiedergabegeräte.
- Wählen Sie Raumklang, um Dolby Atmos für Kopfhörer zu aktivieren.
- Klicken Sie auf die Registerkarte Erweitert.
- Navigieren Sie zum Exklusivmodus und aktivieren Sie „Exklusiven Anwendungspriorität gewähren“ und „Anwendungen erlauben, die exklusive Kontrolle über dieses Gerät zu übernehmen“.
- Bestätigen Sie die Änderungen.
Überprüfen Sie danach, ob die Spatial-Sound-Funktionen funktionieren.
Konfigurieren Sie Dolby Atmos Ihres Geräts neu
Viele Benutzer berichteten, dass sie das Problem beheben konnten, indem sie ihr Dolby Atmos neu konfigurierten.
So können Sie es versuchen:
- Schließen Sie Ihre Kopfhörer, Ohrhörer, Ohrstöpsel oder Ihr Heimkino an.
- Klicken Sie mit der rechten Maustaste auf das Sound-Symbol in Ihrer Taskleiste, um das Wiedergabegerät zu öffnen.
- Klicken Sie als Nächstes mit der rechten Maustaste auf Ihr Standard-Wiedergabegerät, um Eigenschaften zu öffnen.
- Klicken Sie auf die Registerkarte Spatial Sound und wählen Sie Dolby Atmos aus dem Dropdown-Menü.
- Windows leitet Sie zum Microsoft Store weiter.
- Laden Sie die Dolby Access-App herunter und installieren Sie sie.
- Starten Sie die App und konfigurieren Sie je nach Gerät entweder Kopfhörer oder Heimkino.
- Klicken Sie auf Einrichtung starten.
- Wählen Sie PC-Einstellung konfigurieren und klicken Sie auf Atmos for Headphones.
- Spielen Sie Demos ab und hören Sie sich an, um Unterschiede in der Tonausgabe zu beobachten.
Aktualisieren Sie Windows
Wenn alle anderen Fixes das Problem nicht beheben konnten, ist es am besten, alle Windows-Updates zu installieren. Microsoft-Updates enthalten Patches, die Ihre Soundprobleme beheben können.
So aktualisieren Sie Ihren PC:
- Drücken Sie gleichzeitig die Windows-Logo-Tasten + I, um die Einstellungen zu öffnen.
- Wählen Sie Update & Sicherheit.
- Wählen Sie dann die Option Nach Updates suchen.
- Sobald das Update abgeschlossen ist, starten Sie Ihren Computer neu und wiederholen Sie den Vorgang, bis keine Systemupdates mehr verfügbar sind.
Fazit
Waren diese Korrekturen hilfreich? Bitte hinterlassen Sie unten einen Kommentar.
Benötigen Sie Hilfe? Bitte wenden Sie sich an unser Support-Team.
Sie können auch unseren Blog besuchen, um weitere nützliche Tipps zur Lösung häufiger Windows 10-Probleme zu erhalten.
