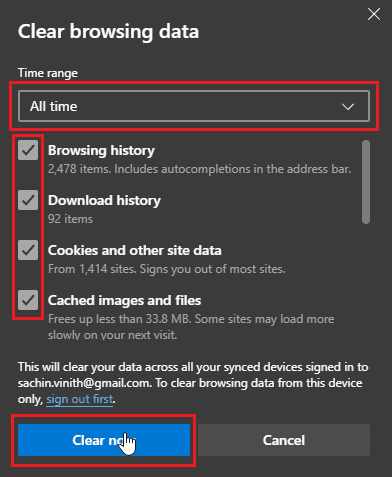Problem, dass die Anmeldeseite von Disney Plus nicht geladen wird
Veröffentlicht: 2022-08-12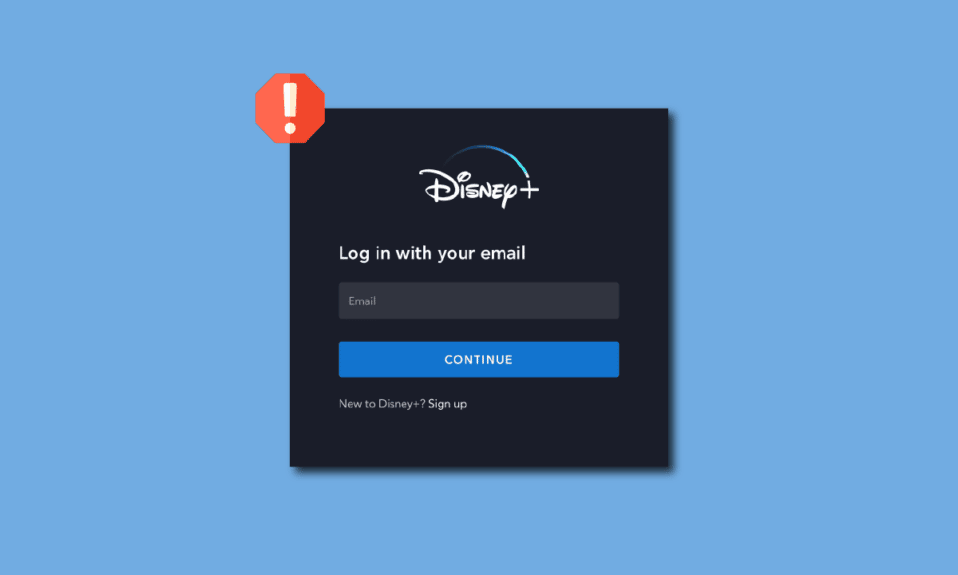
Disney Plus ist ein amerikanischer Streaming-Dienst auf Abonnementbasis, der Shows und Filme von Disney, Marvel, Pixar, Star Wars usw. streamt. Benutzer, die Disney- und Marvel-Shows und -Filme mögen, betrachten Disney+ sicherlich als Paradies. Obwohl die Qualität dieser Shows nie weniger als wunderbar ist, gibt es Zeiten, in denen diese wunderbaren Erfahrungen gestört werden, wie z. B. wenn die Anmeldeseite von Disney Plus nicht geladen wird. Die Website ist seit 2019 neu in der Streaming-Szene und nicht ohne Fehler und Störungen. Benutzer haben sich über Anmeldefehler beschwert, wie z. B. die Anmeldung bei Disney Plus ist fehlgeschlagen. Dies kann frustrierend sein, da Disney Plus kein kostenloser Dienst ist und sogar seine kostenlosen Testdienste vor langer Zeit beendet wurden. Wenn Sie nicht wissen, wie Sie dieses Problem beheben können, sind Sie im richtigen Artikel. Hier zeige ich Ihnen die Methoden, die Sie genau benötigen, um diesen Fehler zu beheben und zu beheben. Fangen wir an.
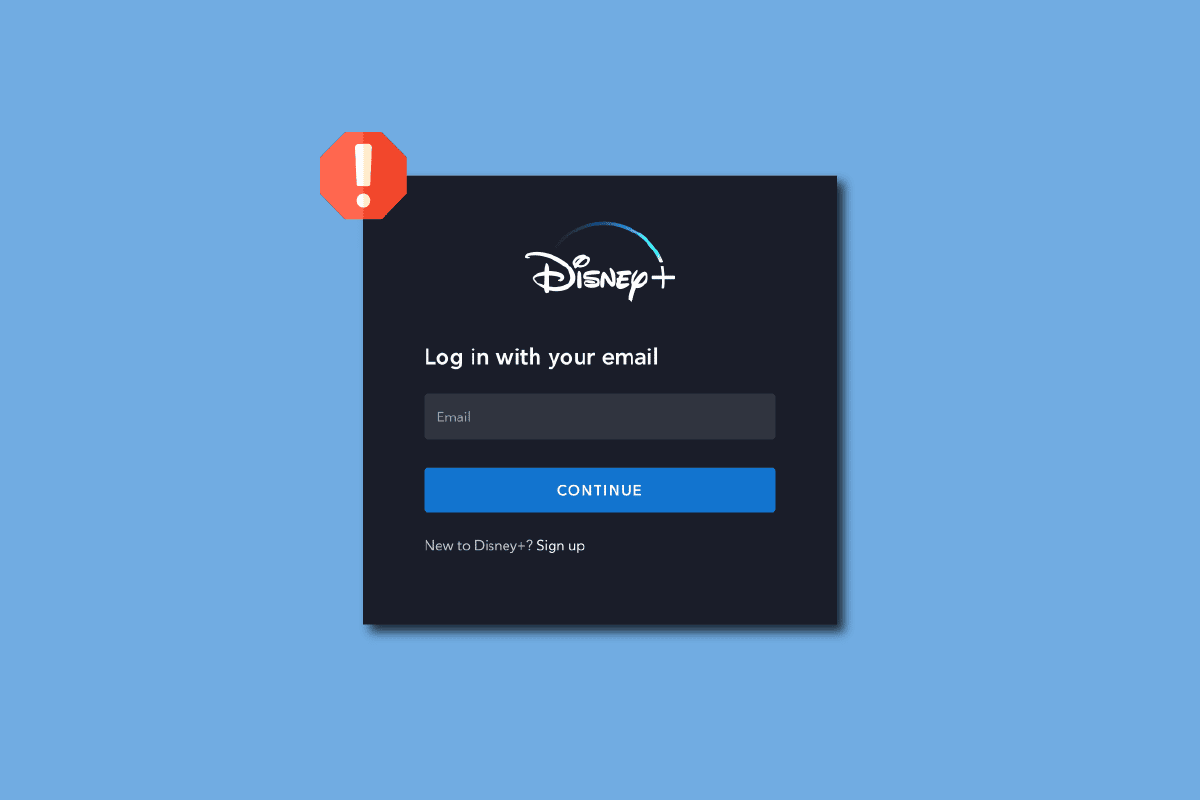
Inhalt
- So beheben Sie, dass die Anmeldeseite von Disney Plus nicht geladen wird
- Methode 1: Grundlegende Methoden zur Fehlerbehebung
- Methode 2: Navigieren Sie durch die Anmeldeseite
- Methode 3: Browser-Cache und Cookies löschen
- Methode 4: Browsererweiterungen entfernen
- Methode 5: Probieren Sie den Inkognito-Modus aus
- Methode 6: Standard-Browsereinstellungen wiederherstellen
- Methode 7: Browser aktualisieren
- Methode 8: Aktualisieren Sie Windows
- Methode 9: Wechseln Sie den Webbrowser
- Methode 10: Malware-Scan ausführen
- Methode 11: Wenden Sie sich an den Disney Plus-Support
So beheben Sie, dass die Anmeldeseite von Disney Plus nicht geladen wird
Bevor wir beginnen, kommen wir zu einigen Punkten, warum dieses Problem auftreten könnte
- Fehler auf der Disney Plus-Website
- Browser-Erweiterungen
- Probleme mit der Internetverbindung
- Router-Verbindungseinschränkungen
- Probleme mit VPN
- Probleme mit dem Profil
- Tippfehler
- Beschädigter Browser-Cache
- Überprüfen Sie den Status des Disney Plus-Servers
Methode 1: Grundlegende Methoden zur Fehlerbehebung
Hier sind einige grundlegende Methoden zur Fehlerbehebung, um das Problem zu beheben, dass die Anmeldeseite von Disney Plus nicht geladen wird.
1A. PC neu starten
Einige Webbrowser, insbesondere Google Chrome, neigen dazu, mehr RAM zu belegen, was den Computer verlangsamt und einige Probleme mit einigen Funktionen einer Website verursacht. Wenn Sie einen einfachen PC haben, hilft es, den PC einmal neu zu starten.
1. Drücken Sie auf dem Desktop gleichzeitig die Tasten Alt + F4 und klicken Sie auf das Dropdown-Menü .
2. Wählen Sie die Option Neustart und klicken Sie auf OK .
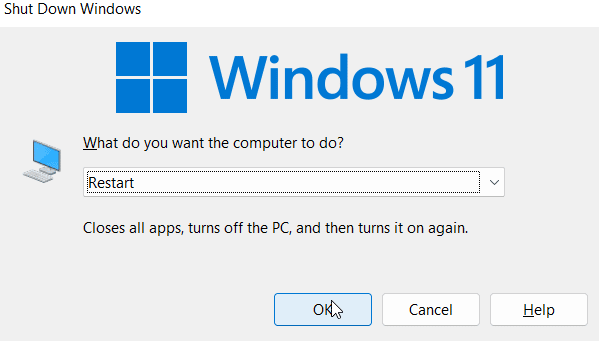
1B. Überprüfen Sie den Internet-Router
Heutzutage sind die neuesten Router sowohl mit einem Netzschalter als auch mit einem Reset-Knopf ausgestattet. Wenn Sie über einen Router mit Ihrer Internetverbindung verbunden sind, versuchen Sie, ihn auszuschalten, indem Sie den Router vom Netzschalter trennen, 5 – 10 Minuten warten und ihn wieder einstecken.
1C. Überprüfen Sie die Internetverbindung
Fehlerhafte Netzwerkverbindungen können zu fehlerhaftem und nicht funktionierendem Website-Zugriff führen, was zu Problemen wie fehlgeschlagenen Anmeldungen bei Disney Plus führen kann. Wenn Sie eine Hotspot-Verbindung verwenden und über Wi-Fi mit dieser Verbindung verbunden sind, versuchen Sie, eine Verbindung zu einem anderen Netzwerk herzustellen.
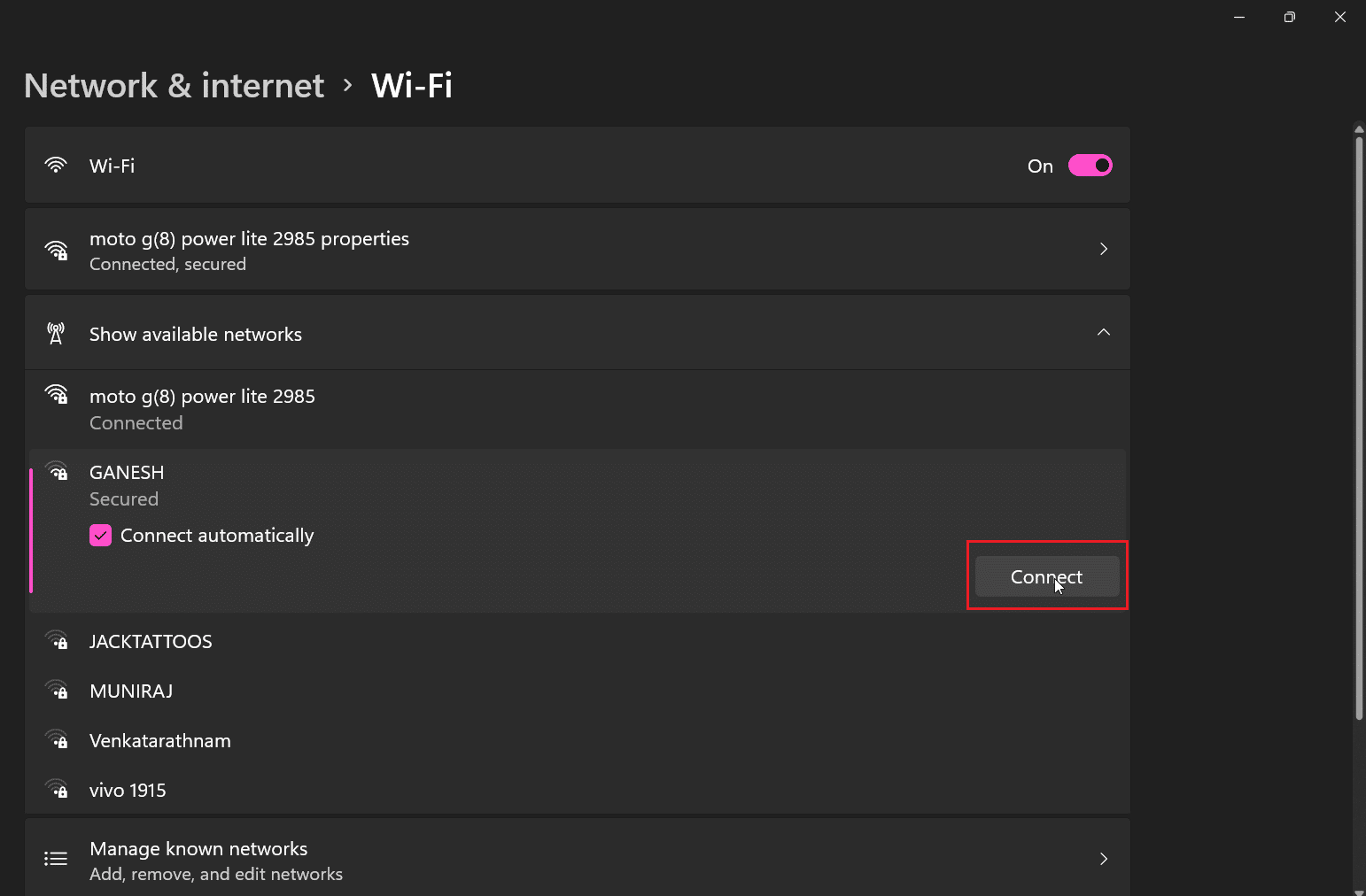
1D. Überprüfen Sie den Status des Disney Plus-Servers
Wenn Sie nicht richtig auf die Disney Plus-Website zugreifen können, könnte der Server aufgrund von Wartungsarbeiten an der Website ausgefallen sein. Überprüfen Sie die offiziellen Twitter-Handles von Disney auf Aktualisierungen auf der Website. Wenn es Serverprobleme gibt, müssen Sie möglicherweise warten, bis sie behoben sind. Sie können die Downdetector-Seite besuchen, um den Status des Disney Plus-Servers zu überprüfen.
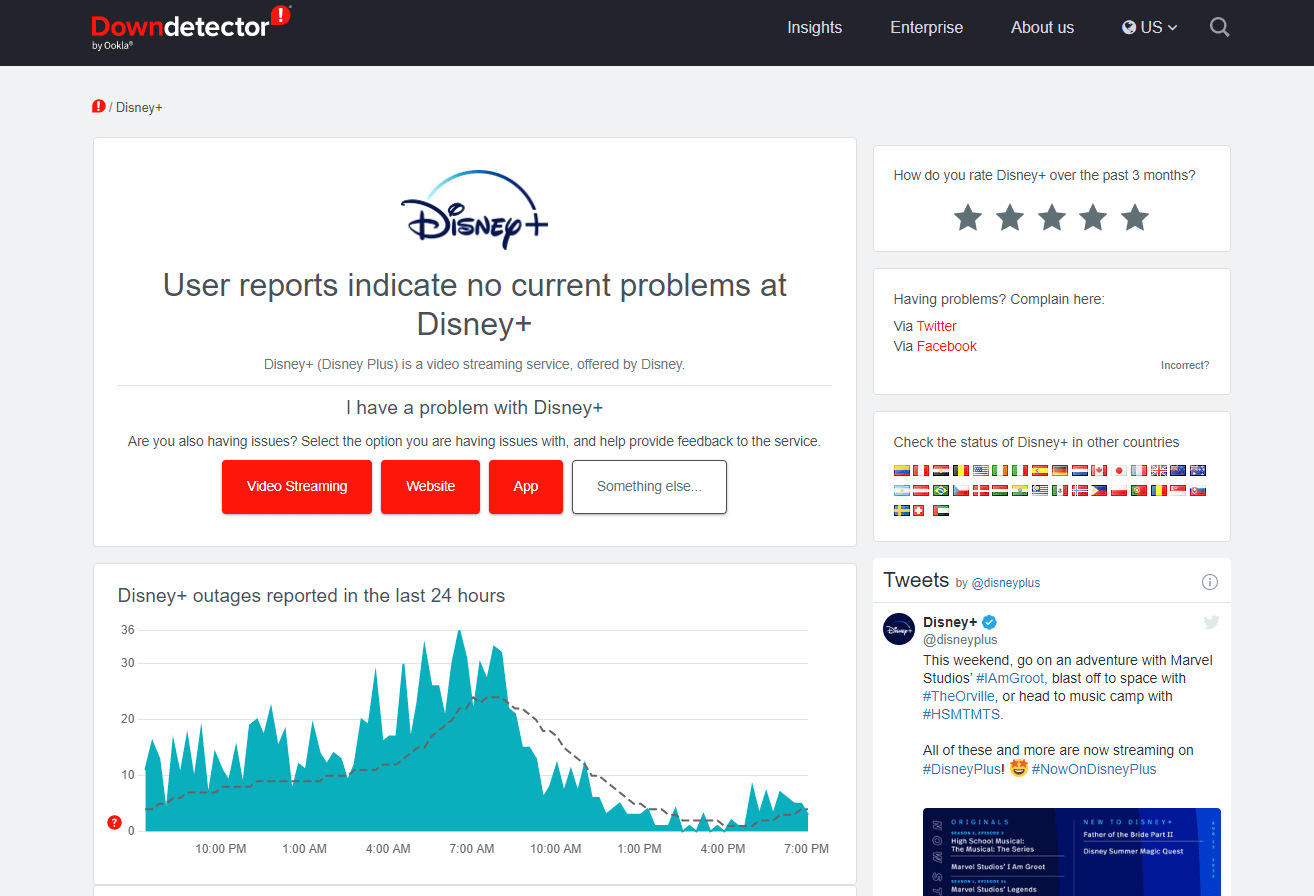
Methode 2: Navigieren Sie durch die Anmeldeseite
Benutzer, die nicht auf die Anmeldeschaltfläche klicken können, haben Erfolg gemeldet, als sie auf Anmelden und dann Anmelden geklickt haben
1. Besuchen Sie die Disney Plus-Website.
2. Klicken Sie auf die Option ABONNIEREN .
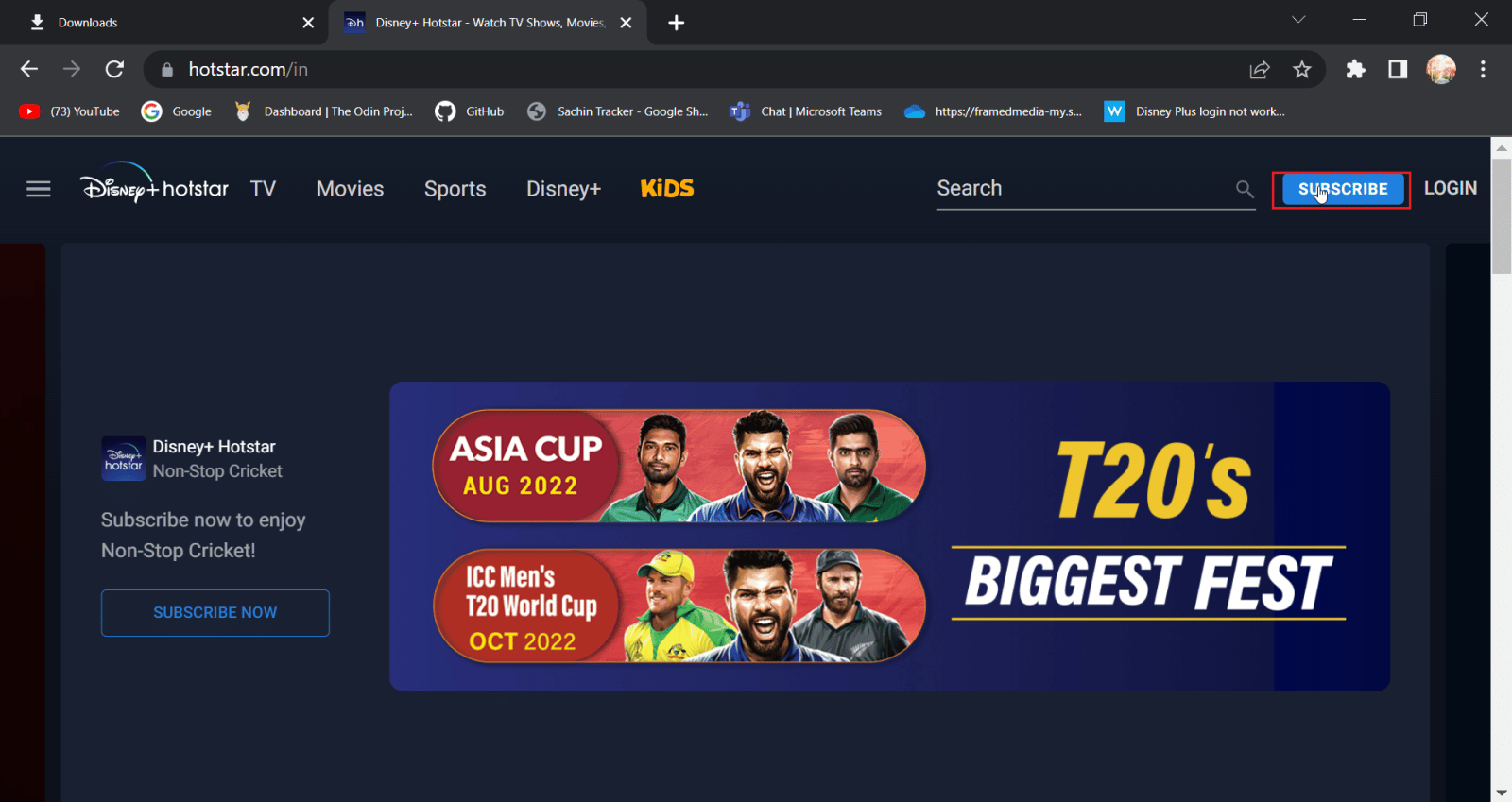
3. Klicken Sie anschließend auf die Option Anmelden .
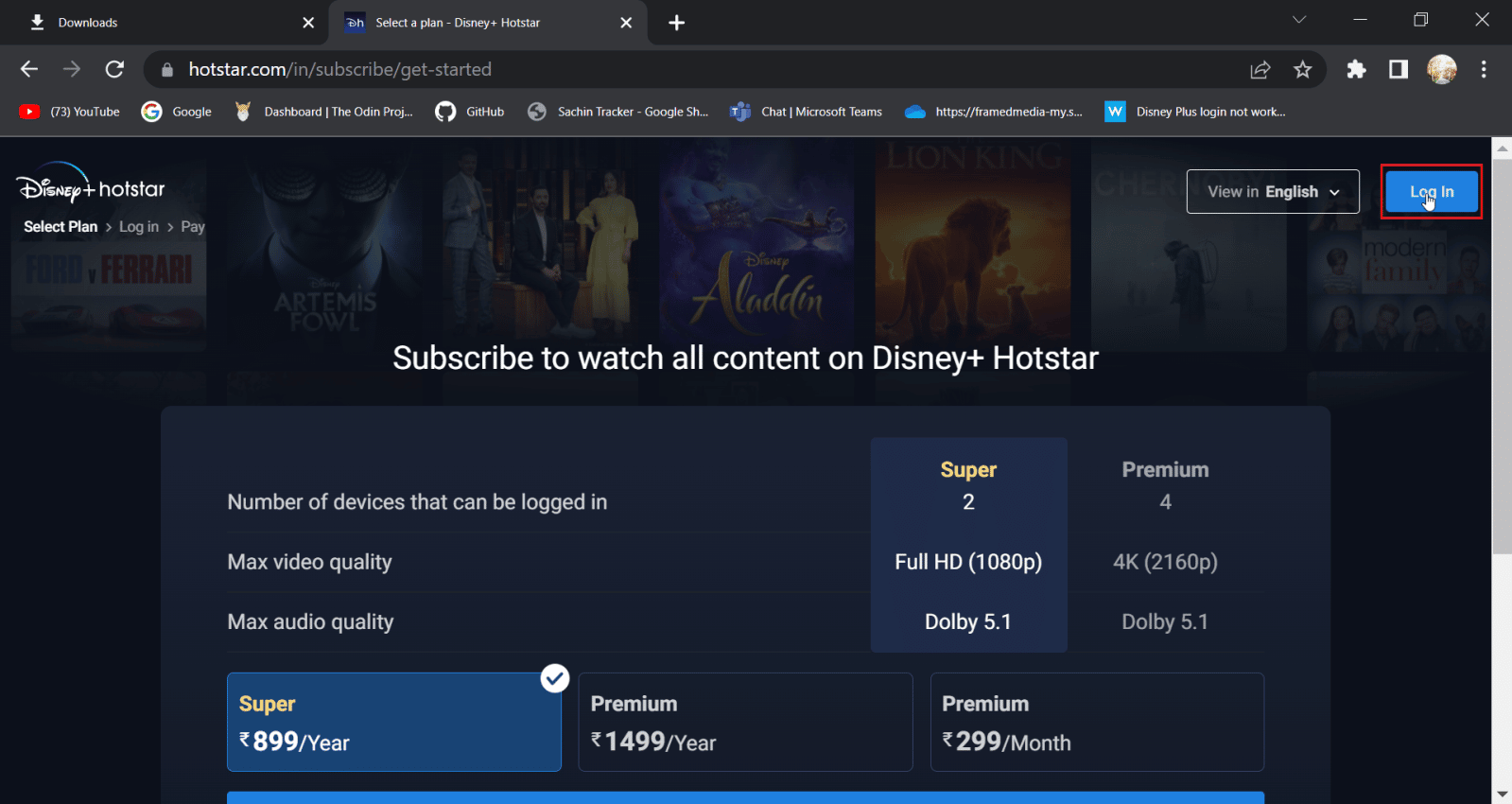
4. Geben Sie nun Ihre Anmeldedaten ein, um sich normal anzumelden.
Lesen Sie auch: Beheben Sie den Disney Plus-Lizenzfehler für geschützte Inhalte
Methode 3: Browser-Cache und Cookies löschen
Webbrowser können im Laufe der Zeit den Cache und die Datendateien verstopfen, was die Leistung des PCs, des Browsers sowie der besuchten Website beeinträchtigen kann. Das Löschen der Daten und des Caches kann sich als nützlich erweisen. Es kann zu mehr Funktionalität des Browsers beitragen
Option I: Auf Mozilla Firefox
1. Starten Sie den Firefox-Browser und klicken Sie auf das Anwendungsmenüsymbol .
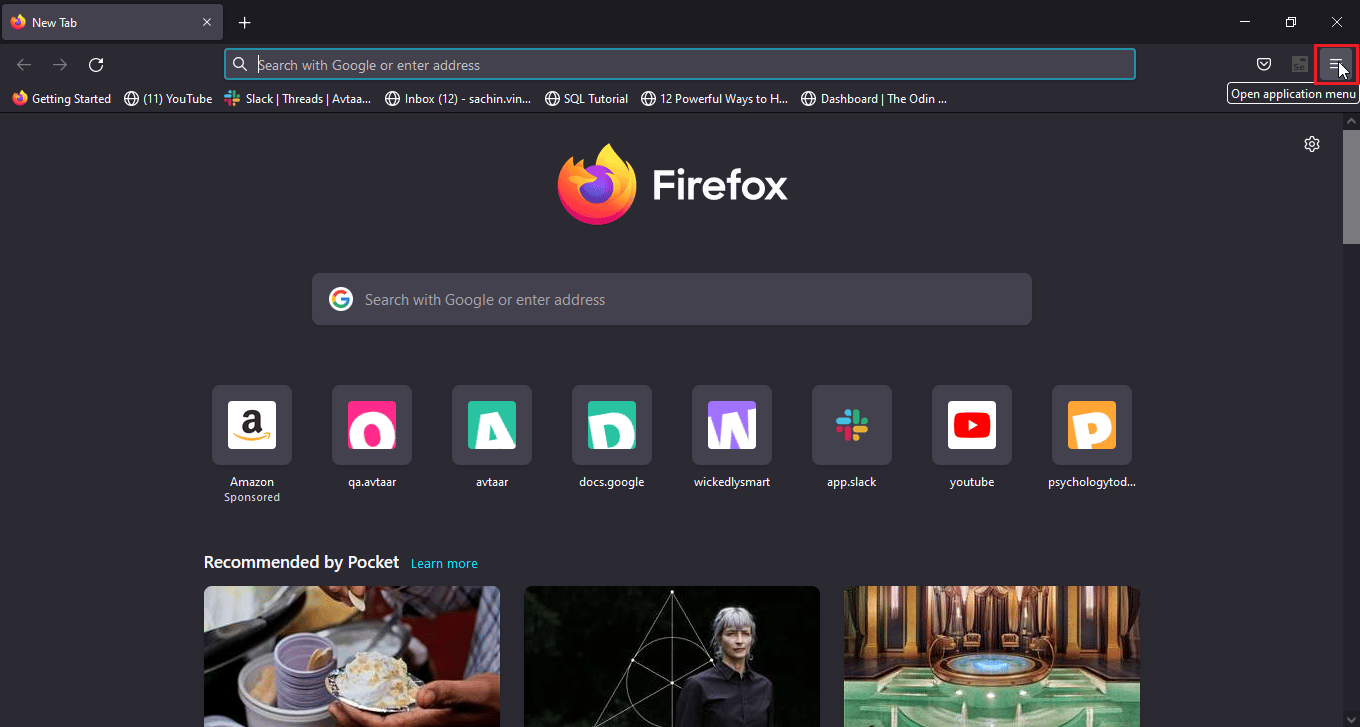
2. Wählen Sie nun die Option Einstellungen .
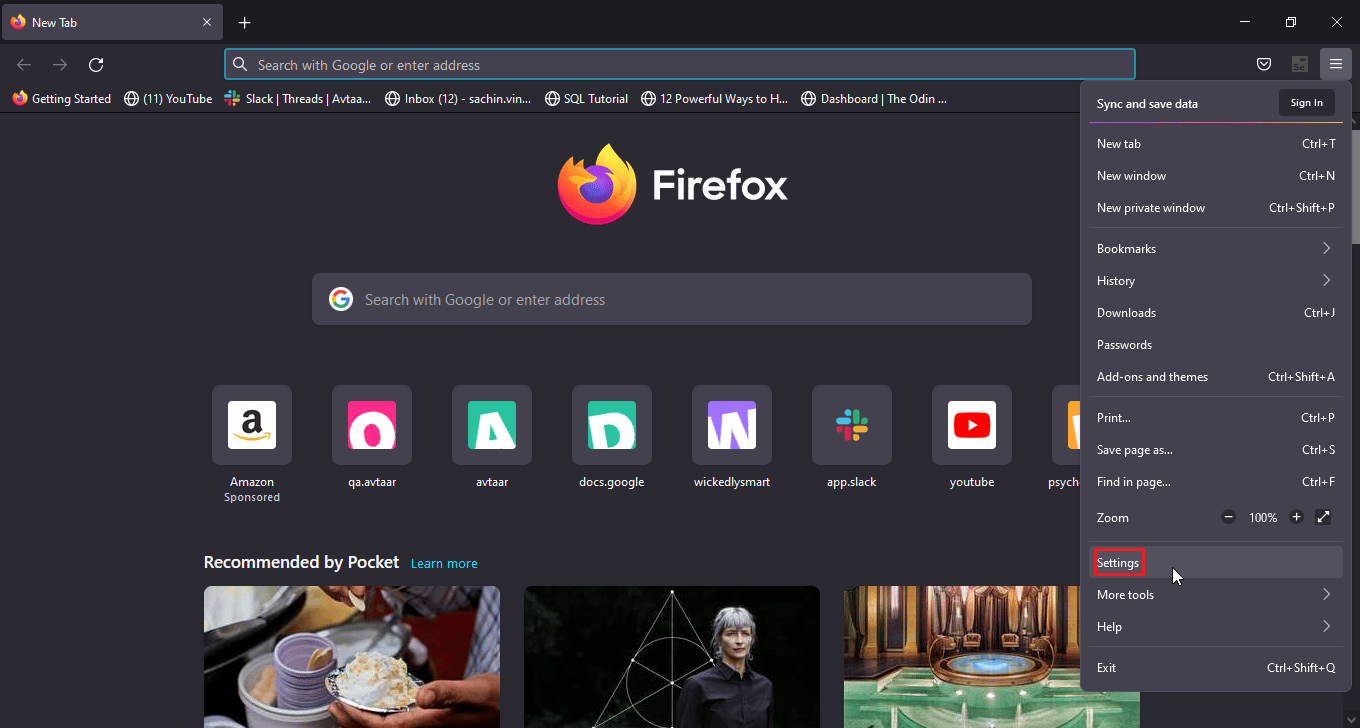
3. Klicken Sie im linken Bereich auf Datenschutz und Sicherheit .
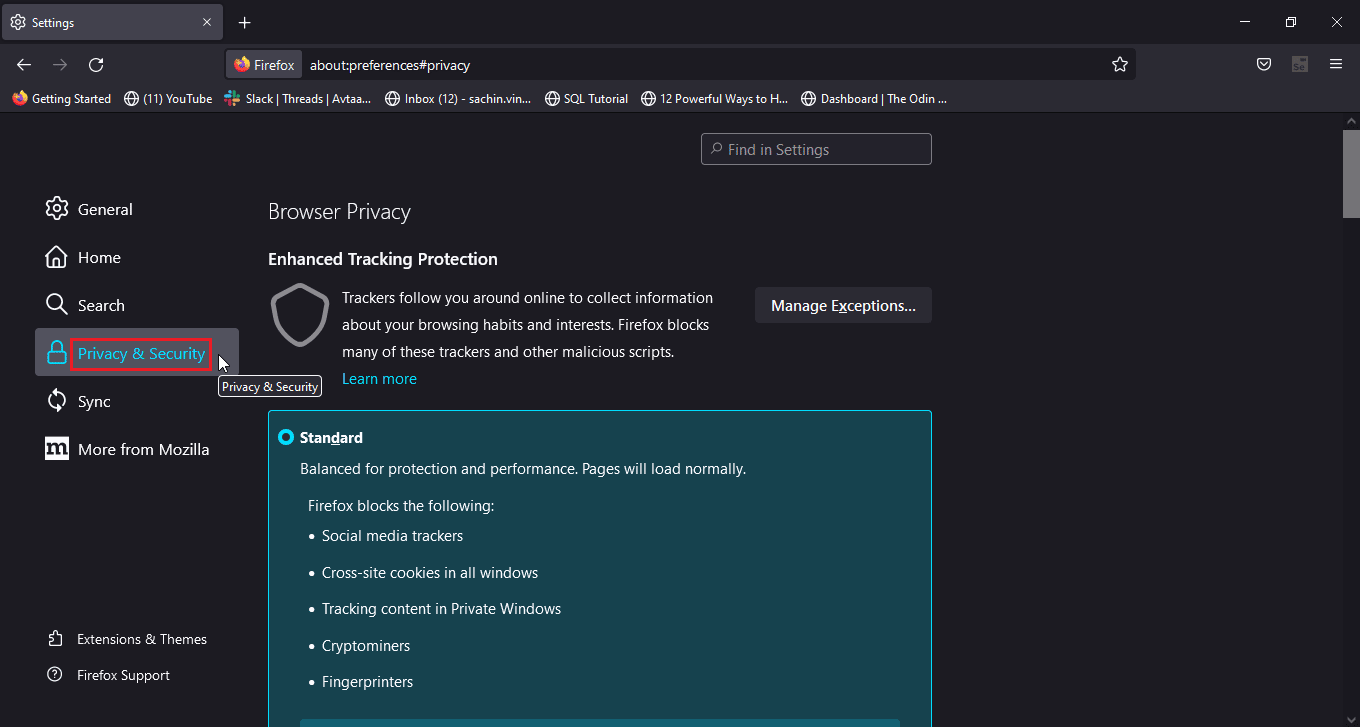
4. Klicken Sie im Abschnitt Verlauf auf die Option Verlauf löschen… .
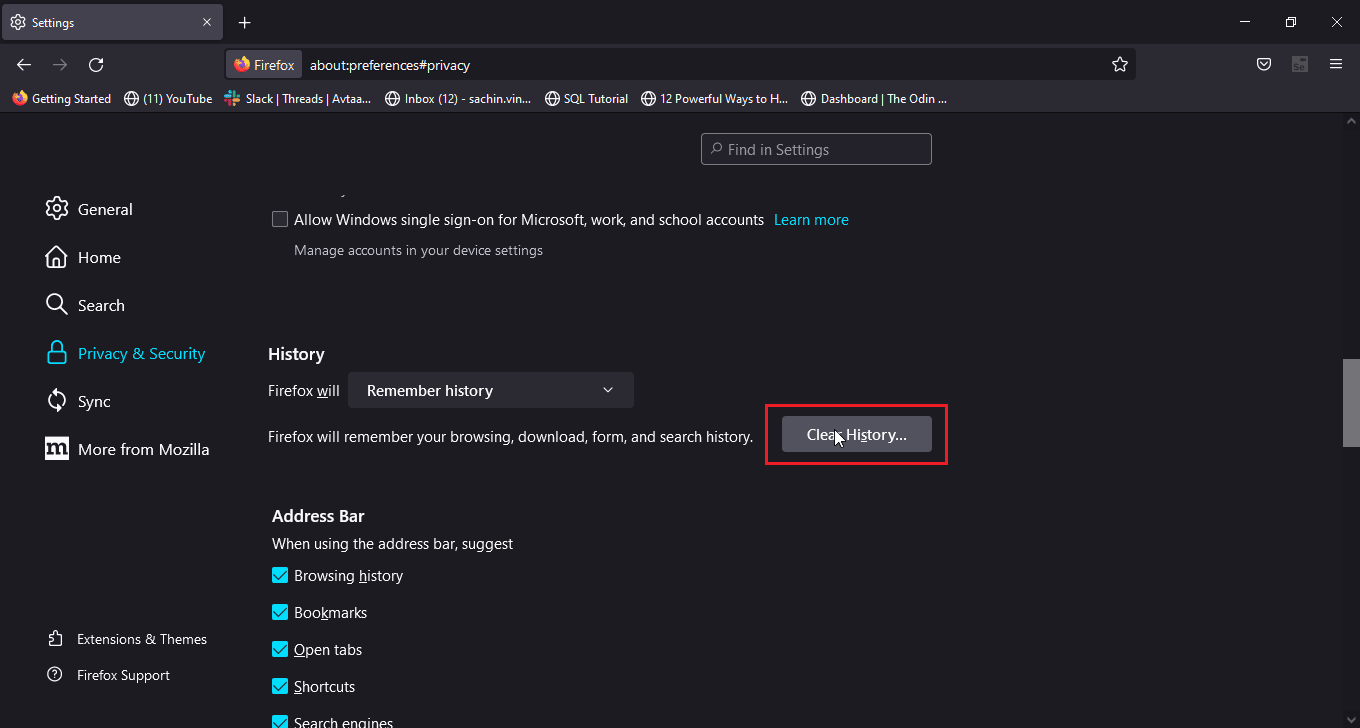
5. Wählen Sie Alles in der Option Zeitbereich zum Löschen .
6. Klicken Sie auf OK .
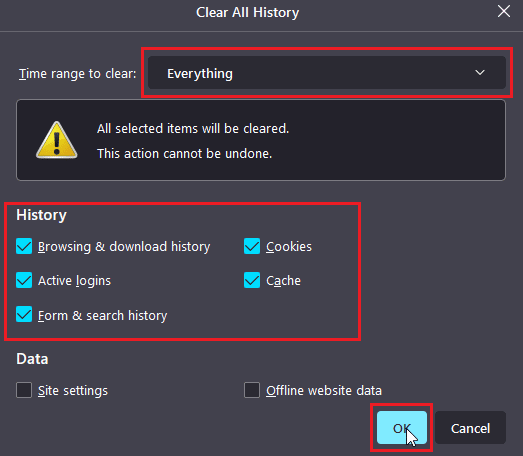
7. Starten Sie nun den Browser neu , damit die Änderungen wirksam werden.
Option II: Auf Google Chrome
1. Öffnen Sie den Google Chrome-Browser und klicken Sie auf das vertikale Dreipunkt-Symbol .
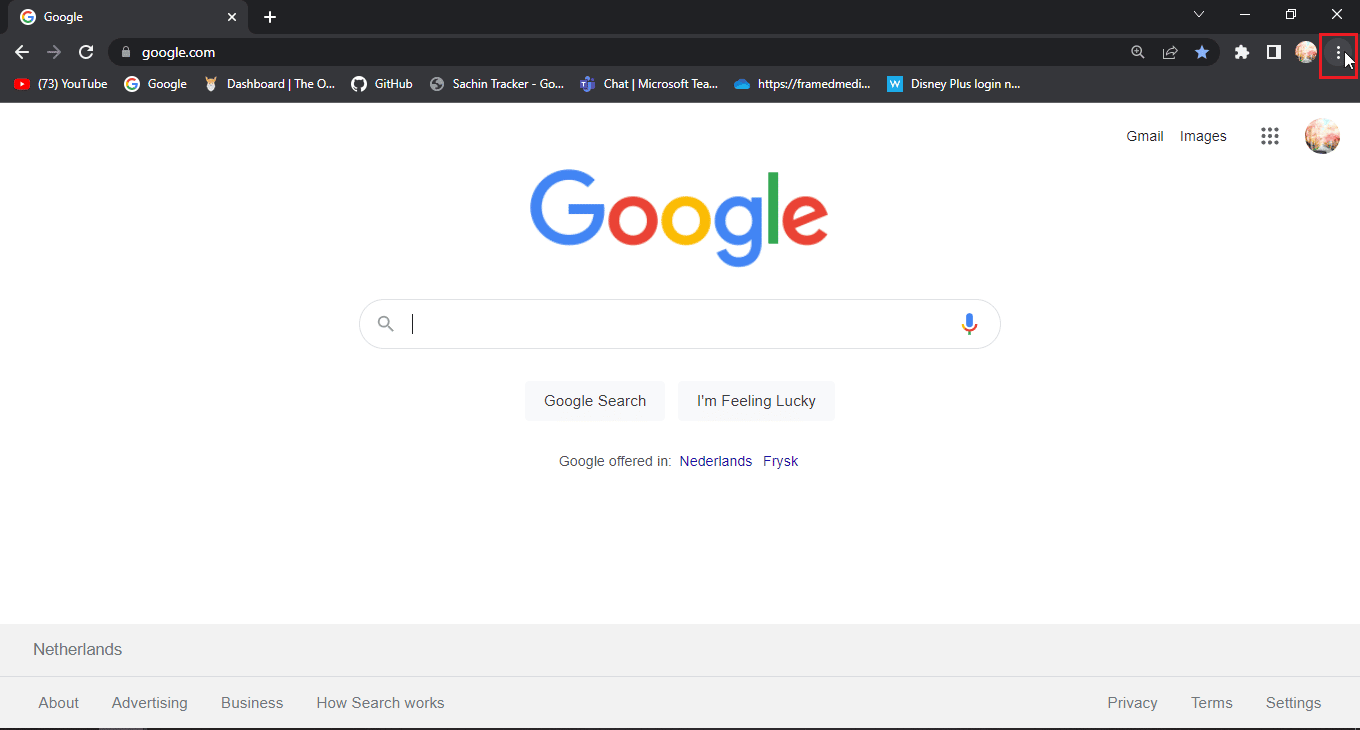
2. Klicken Sie nun auf Weitere Tools .
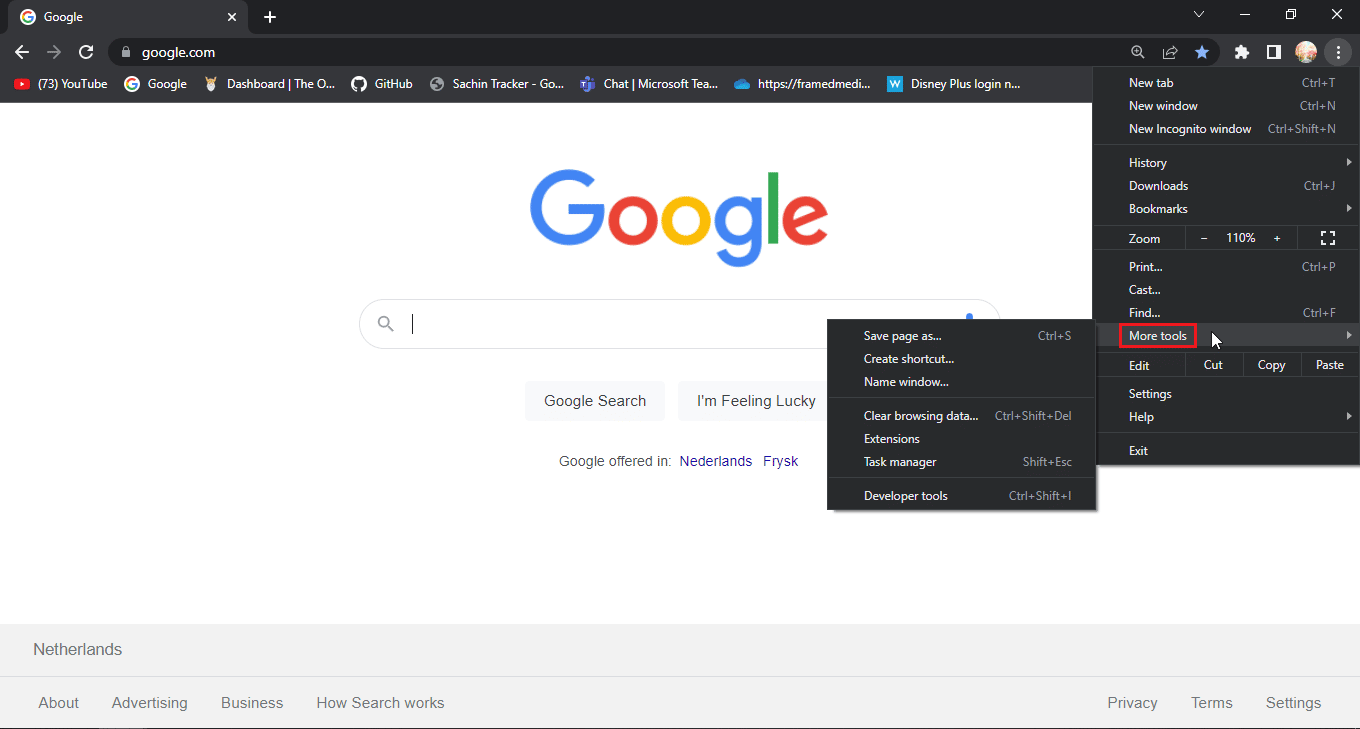
3. Wählen Sie als Nächstes die Option Browserdaten löschen… .
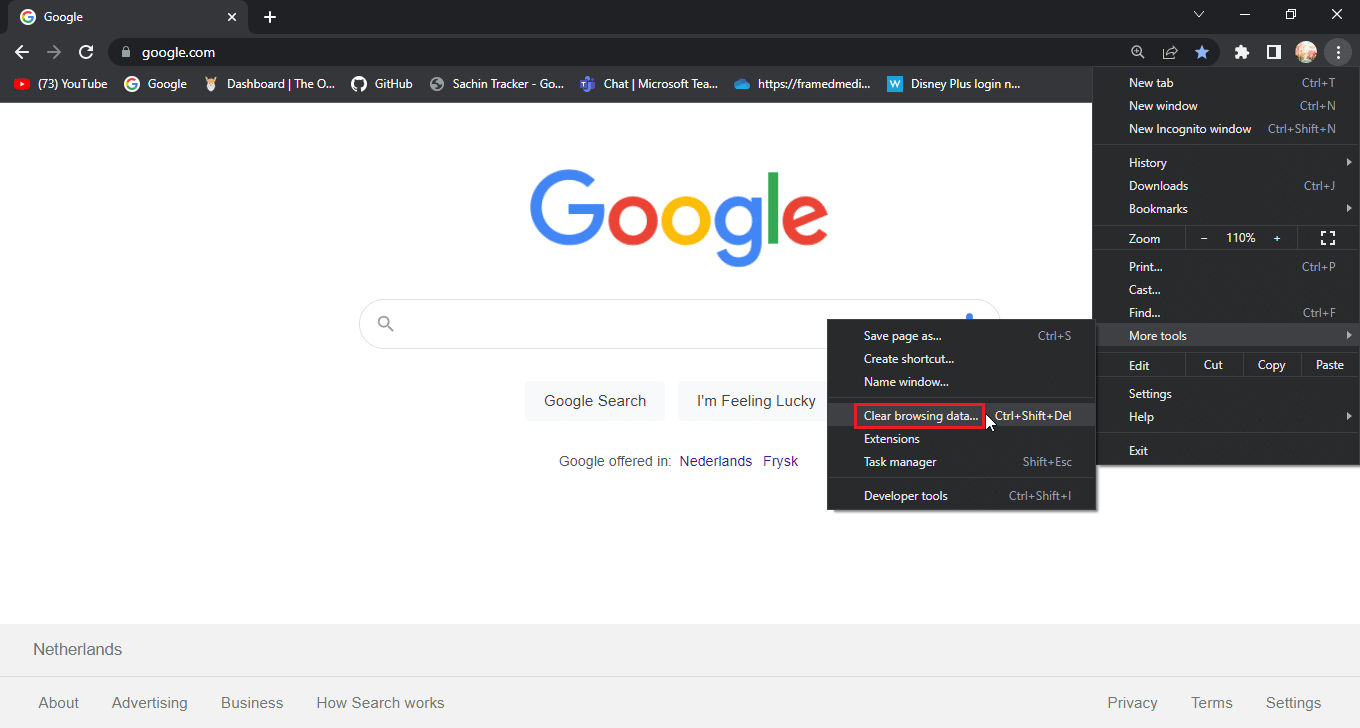
4. Klicken Sie auf der Registerkarte „Erweitert“ auf die Kontrollkästchen, in denen sich Cookies und andere Websitedaten befinden, und speichern Sie Bilder im Cache.
5. Wählen Sie die Option „ Letzte Stunde “ für den Zeitraum aus.
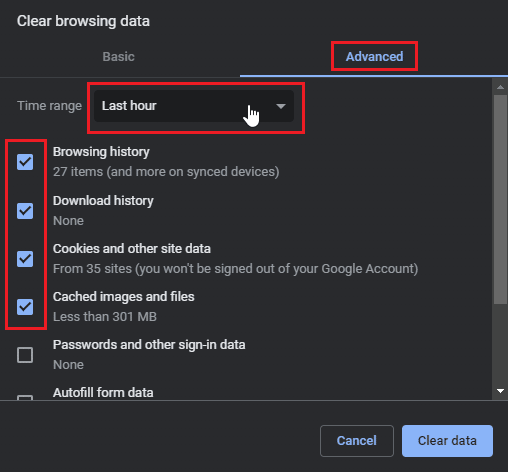
5. Klicken Sie auf Daten löschen .
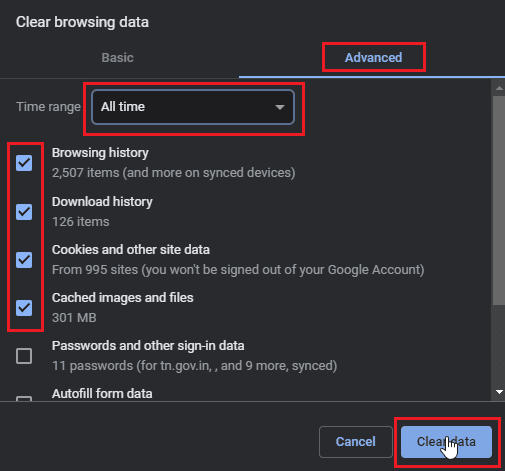
Option III: Auf Microsoft Edge
1. Öffnen Sie den Microsoft Edge-Browser und klicken Sie auf das horizontale Dreipunkt-Symbol in der oberen rechten Ecke des Browsers.
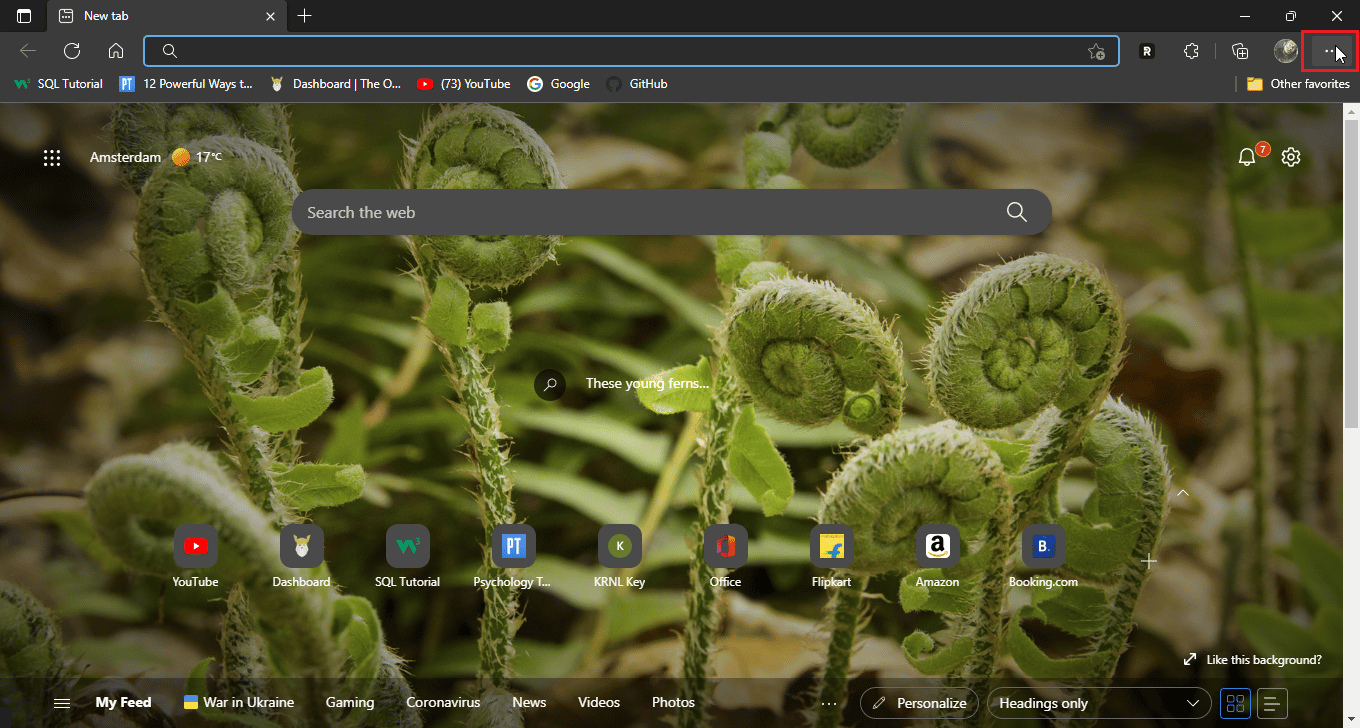
2. Klicken Sie nun auf Einstellungen .
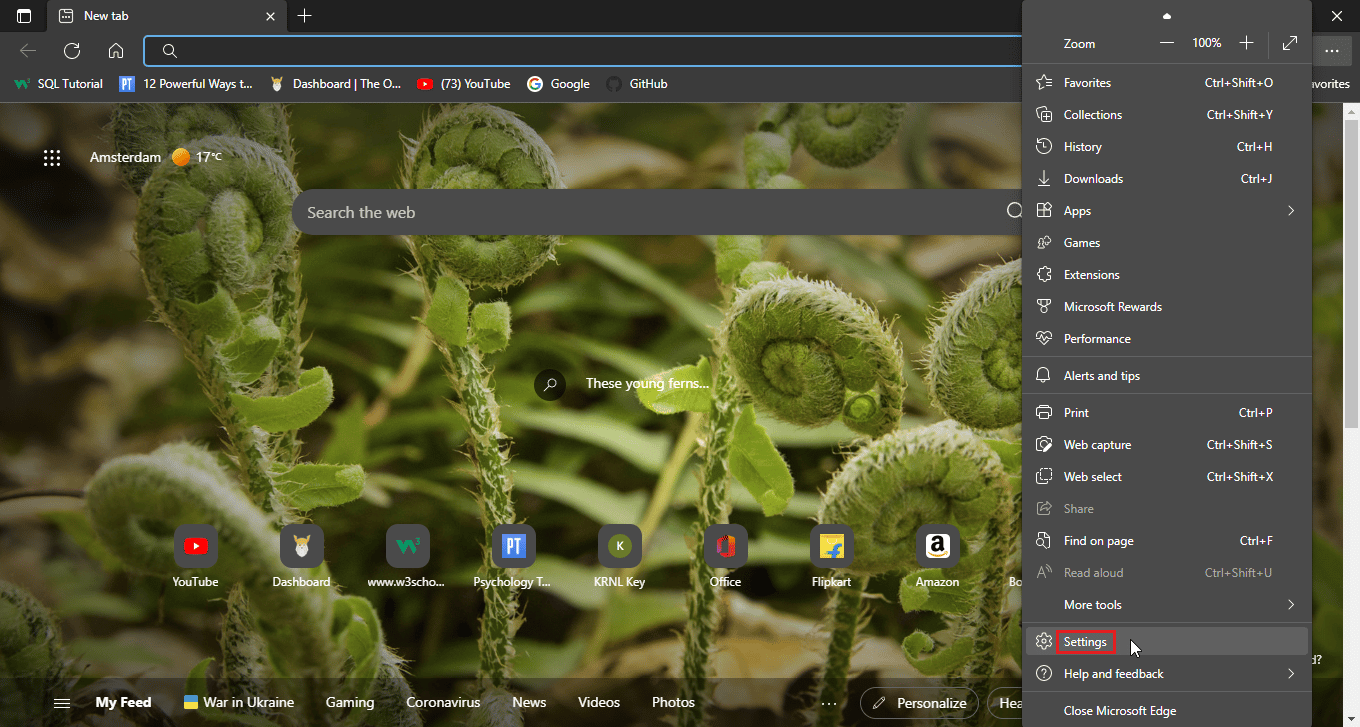
3. Gehen Sie zum Menü Datenschutz, Suche und Dienste und klicken Sie im Abschnitt Browserdaten löschen auf Auswählen, was gelöscht werden soll.
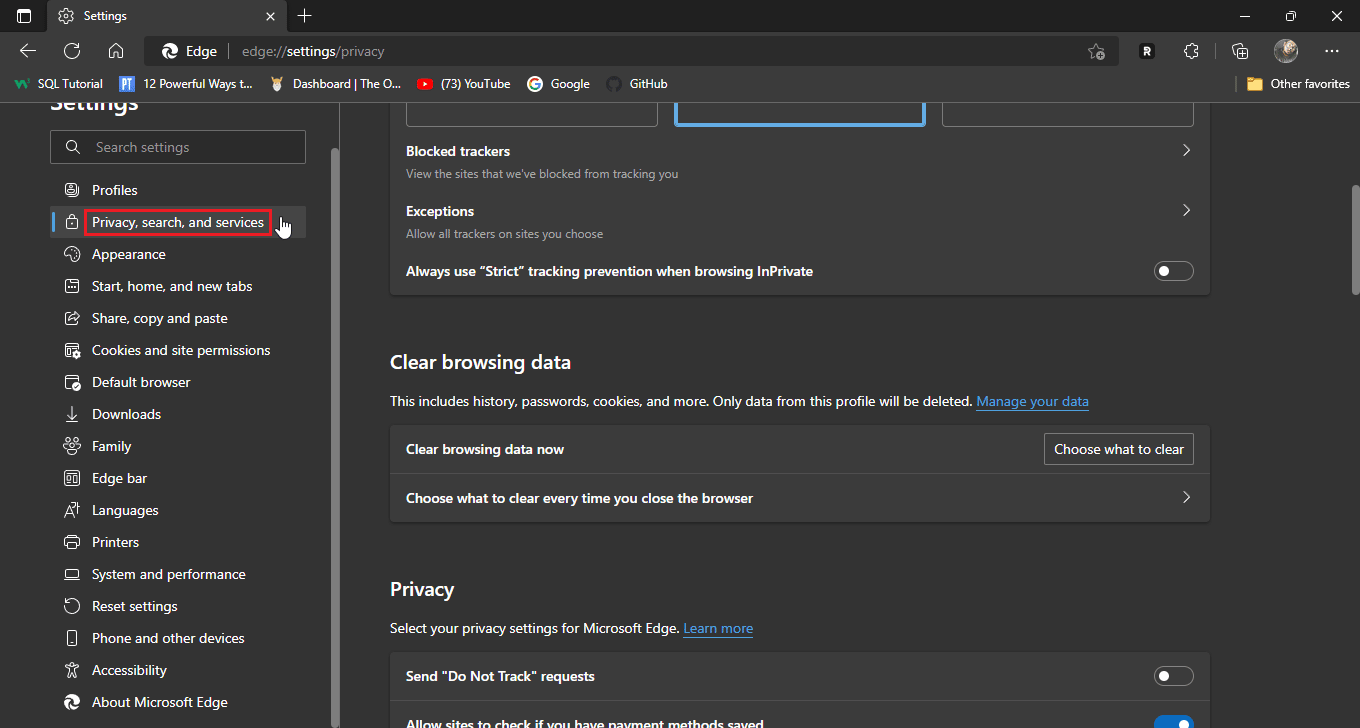
4. Aktivieren Sie die folgenden Optionen .
- Browser-Verlauf
- Verlauf herunterladen
- Cookies und gespeicherte Websitedaten
- Zwischengespeicherte Daten und Dateien
5. Klicken Sie nun auf Jetzt löschen .
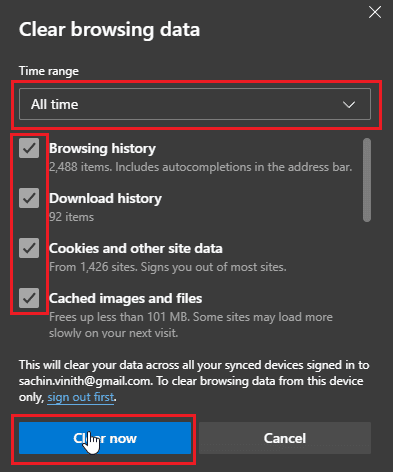
6. Starten Sie abschließend den Browser neu , damit die Änderungen wirksam werden.
Lesen Sie auch: Chrome-Fehler bei der Suche nach schädlicher Software beheben
Methode 4: Browsererweiterungen entfernen
Browsererweiterungen können Konflikte verursachen, die Probleme mit der Browserfunktionalität verursachen können. Wenn eine der Browsererweiterungen mit der Website in Konflikt steht, z. B. ein Adblocker, kann das Problem auftreten, dass die Anmeldeseite von Disney Plus nicht geladen wird.
Option I: Auf Google Chrome
1. Öffnen Sie Chrome und klicken Sie auf das Puzzle-Symbol oben rechts im Fenster.
Hinweis: Wenn das Puzzle-Symbol nicht sichtbar ist, klicken Sie auf die drei Punkte auf der rechten Seite des Browsers und gehen Sie zu Weitere Tools > Erweiterungen. Hinweis: Wenn das Puzzle-Symbol nicht sichtbar ist, klicken Sie auf die drei Punkte auf der rechten Seite des Browsers und gehen Sie zu Weitere Tools > Erweiterungen .
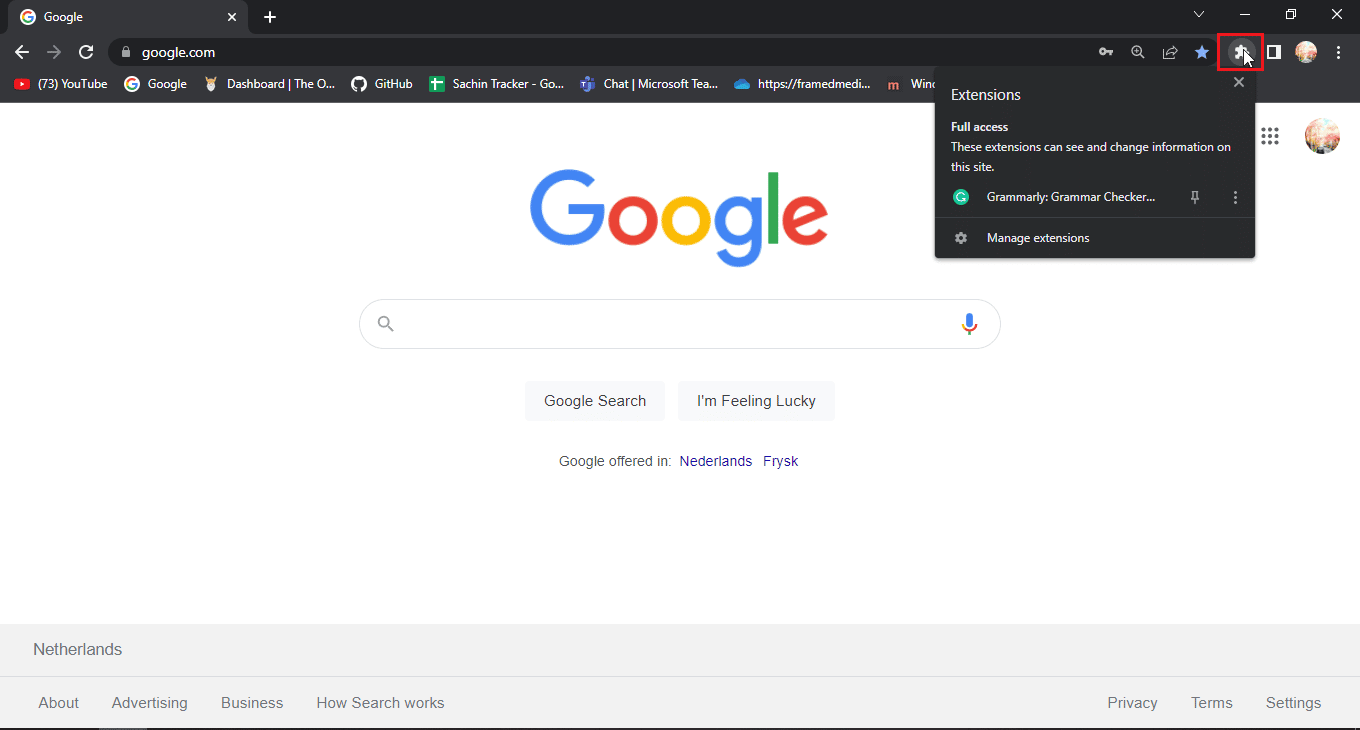
2. Klicken Sie auf Erweiterungen verwalten .
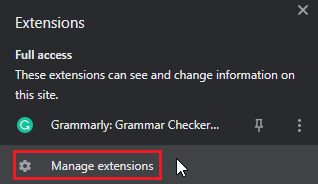
3. Im Menü Erweiterungen werden Ihnen alle installierten Erweiterungen angezeigt.
4. Klicken Sie auf Entfernen , um die Erweiterung zu entfernen.
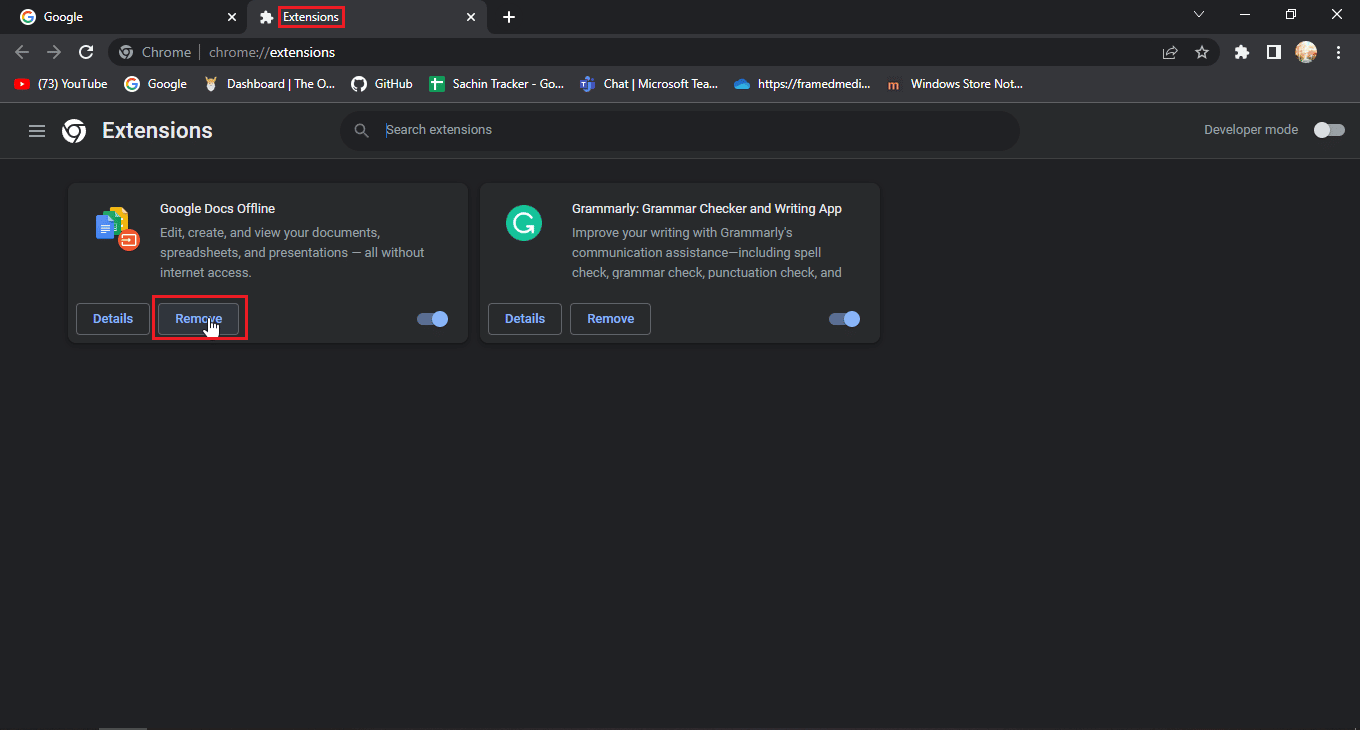
Option II: Auf Mozilla Firefox
1. Starten Sie Mozilla Firefox und klicken Sie auf das Hamburger-Symbol .
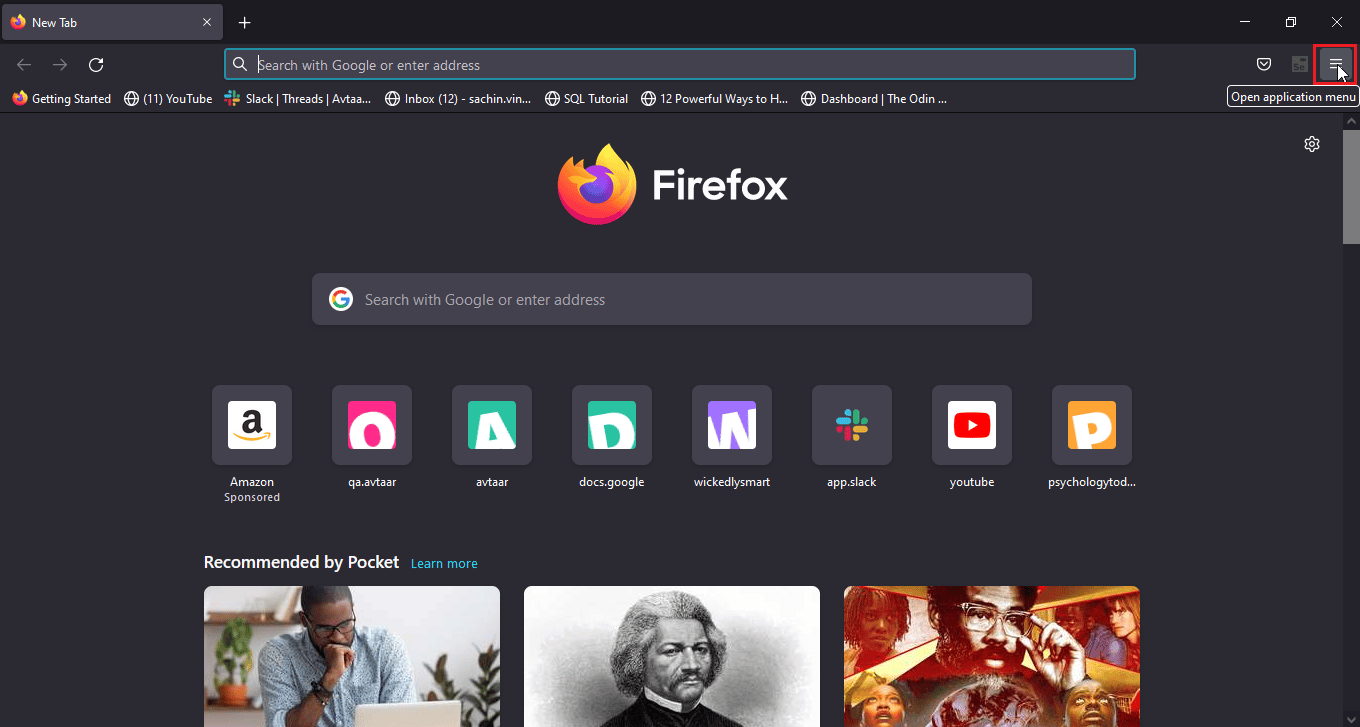
2. Klicken Sie anschließend auf Einstellungen .
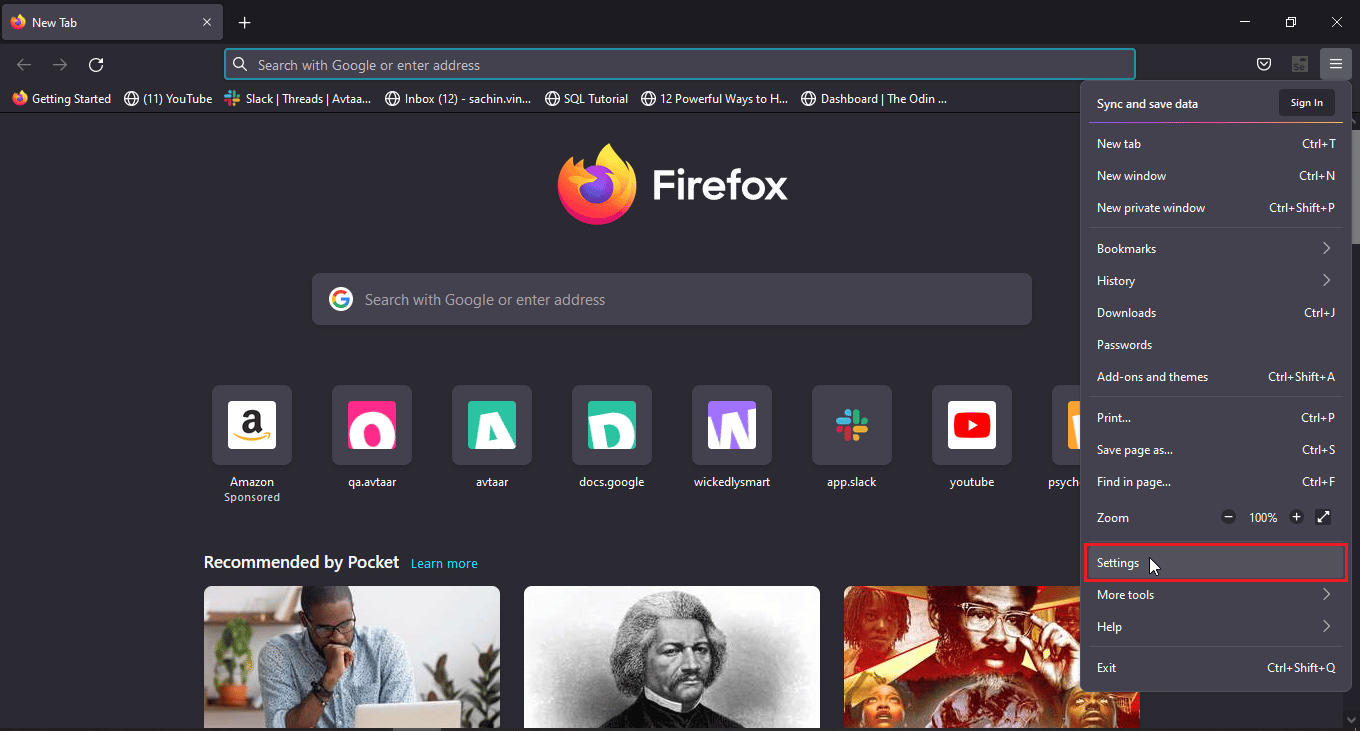
3. Gehen Sie zum Menü Erweiterungen und klicken Sie auf das Symbol mit den drei Punkten .
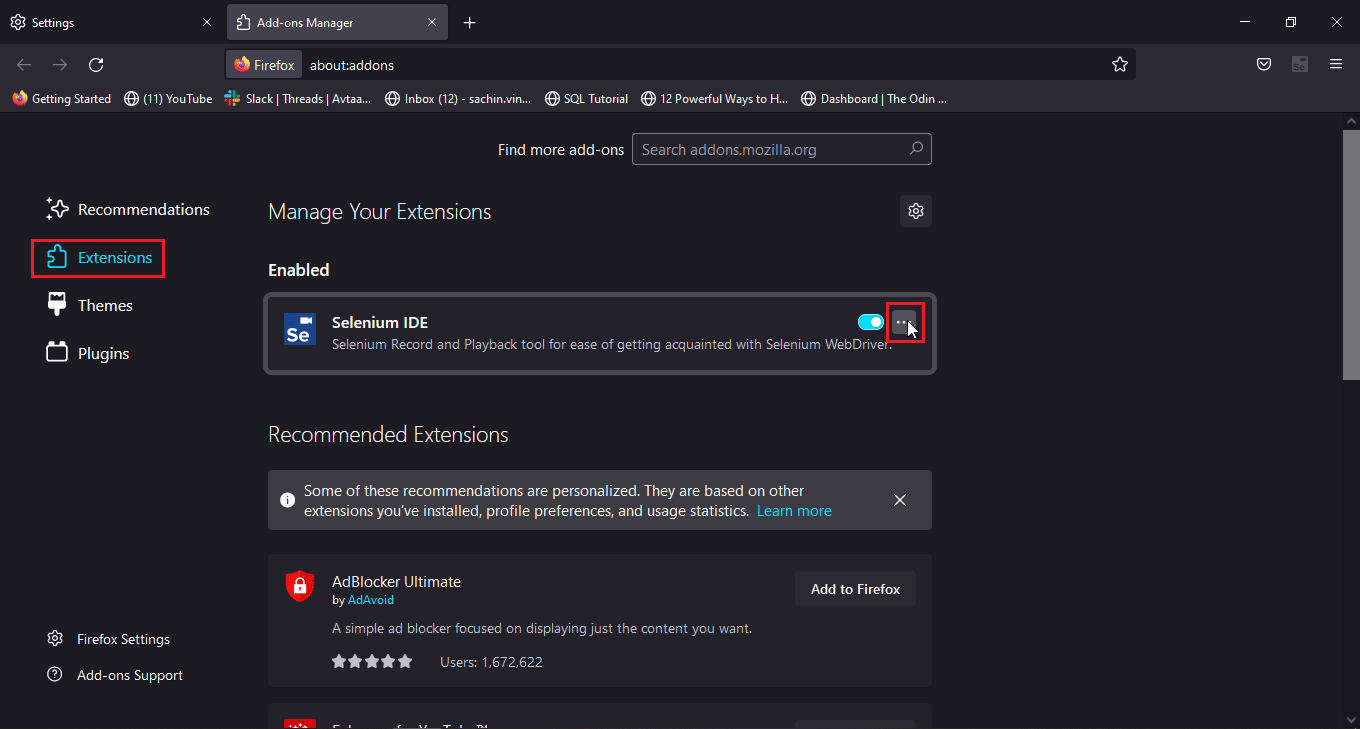
4. Klicken Sie auf die Option Entfernen .
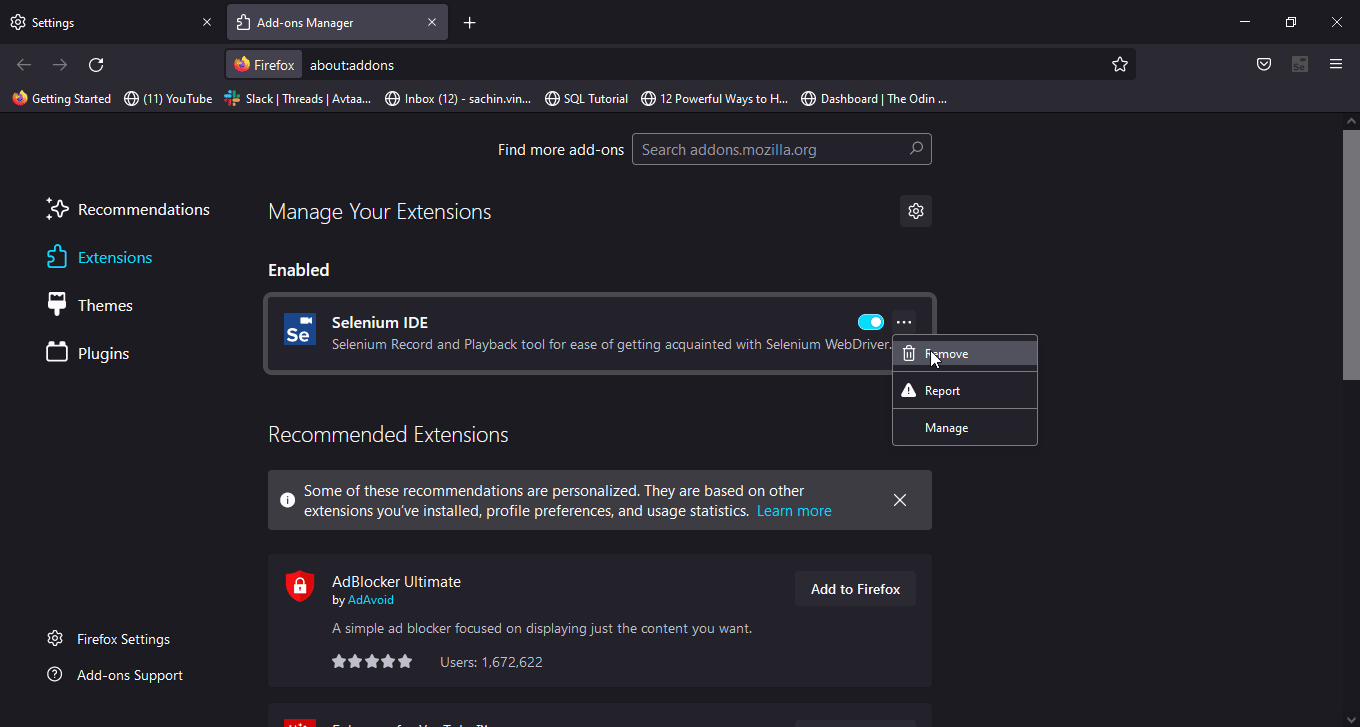
5. Sie können auch auf den Schalter klicken, wenn Sie die Erweiterung behalten, aber deaktivieren möchten. Es wird empfohlen, die Erweiterung zur besseren Fehlerbehebung zu entfernen .
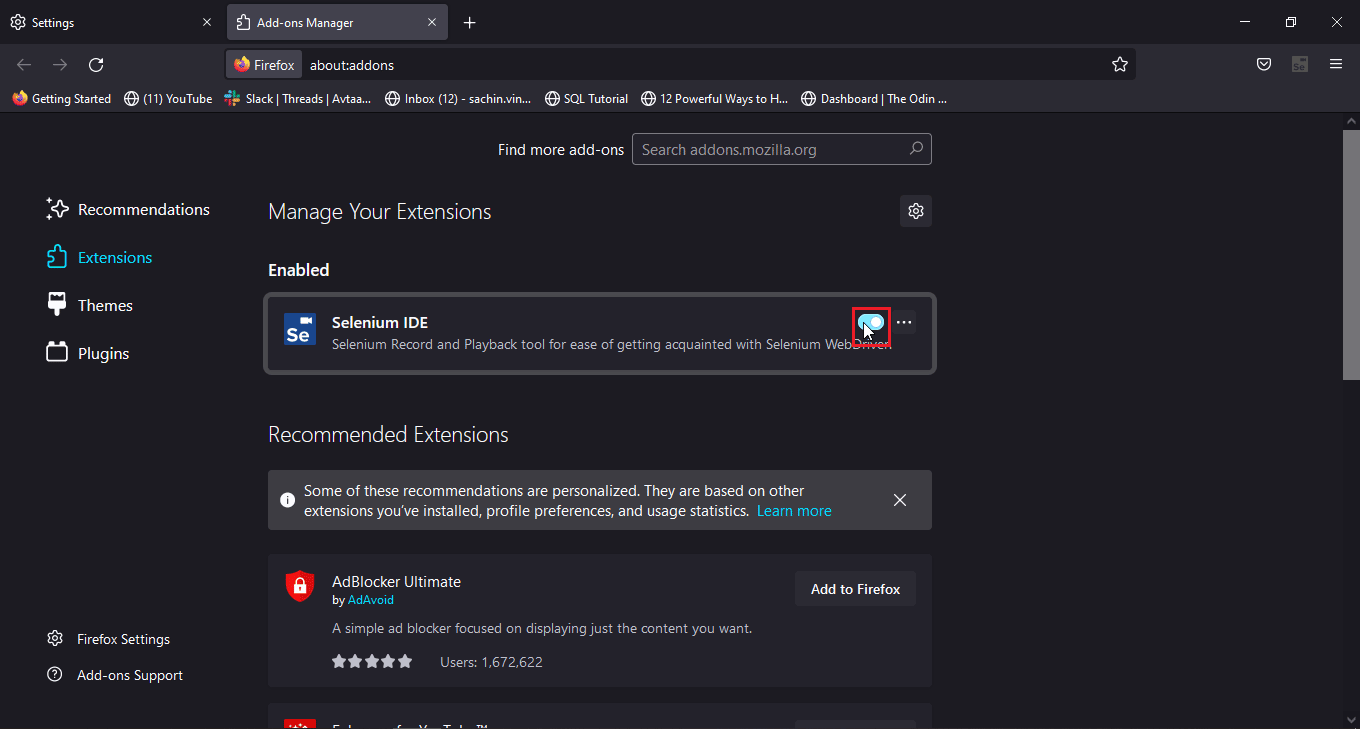
Option III: Auf Microsoft Edge
Hinweis: Da Microsoft Edge auf der modifizierten Version der Chromium-Version von Google Chrome läuft, ähneln die genannten Schritte denen von Google Chrome.
1. Starten Sie den Edge-Browser und klicken Sie auf das Puzzle-Symbol .
Hinweis: Wenn das Puzzle-Symbol nicht sichtbar ist, klicken Sie auf die drei Punkte auf der rechten Seite des Browsers und klicken Sie auf Einstellungen .
2. Wählen Sie die Option Erweiterungen verwalten .
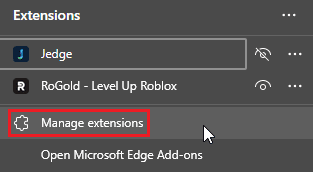

3. Klicken Sie nun im linken Bereich auf Datenschutz, Suche und Dienste
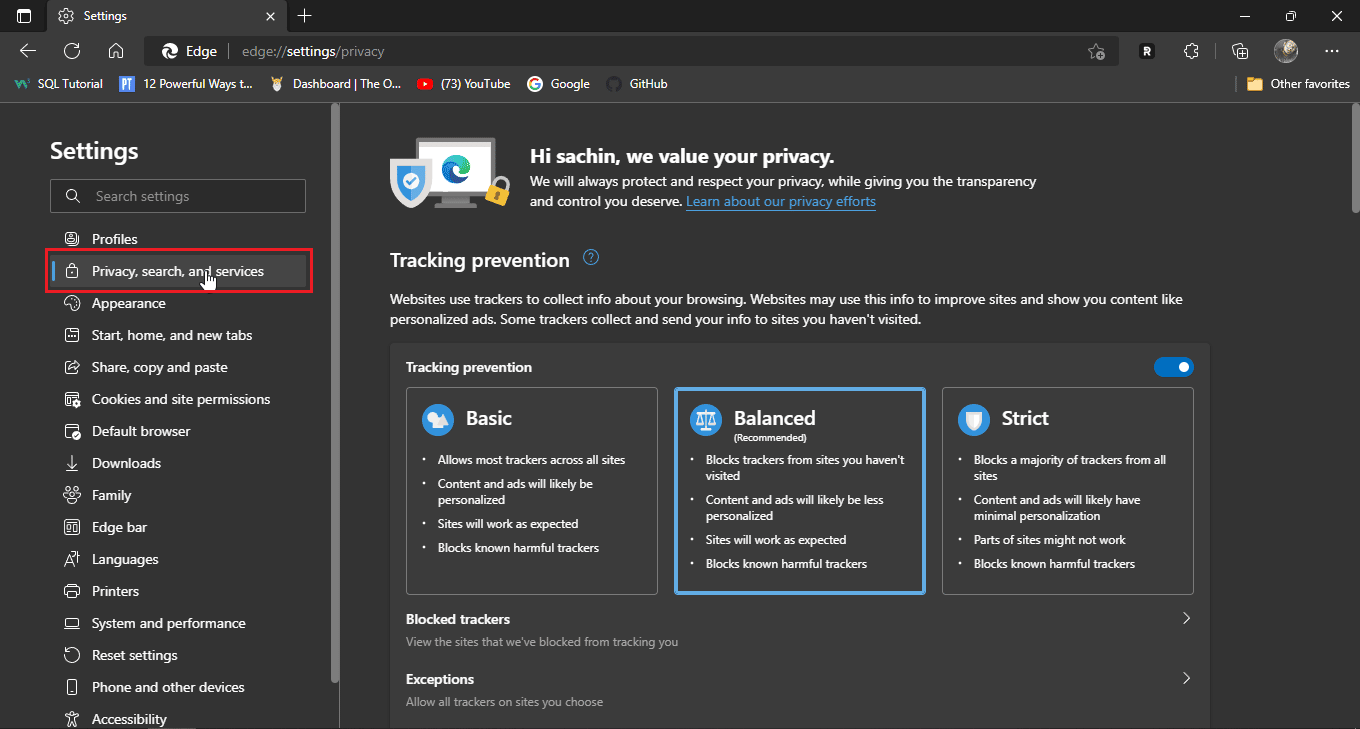
4. Klicken Sie unter Browserdaten löschen auf Wählen Sie, was gelöscht werden soll
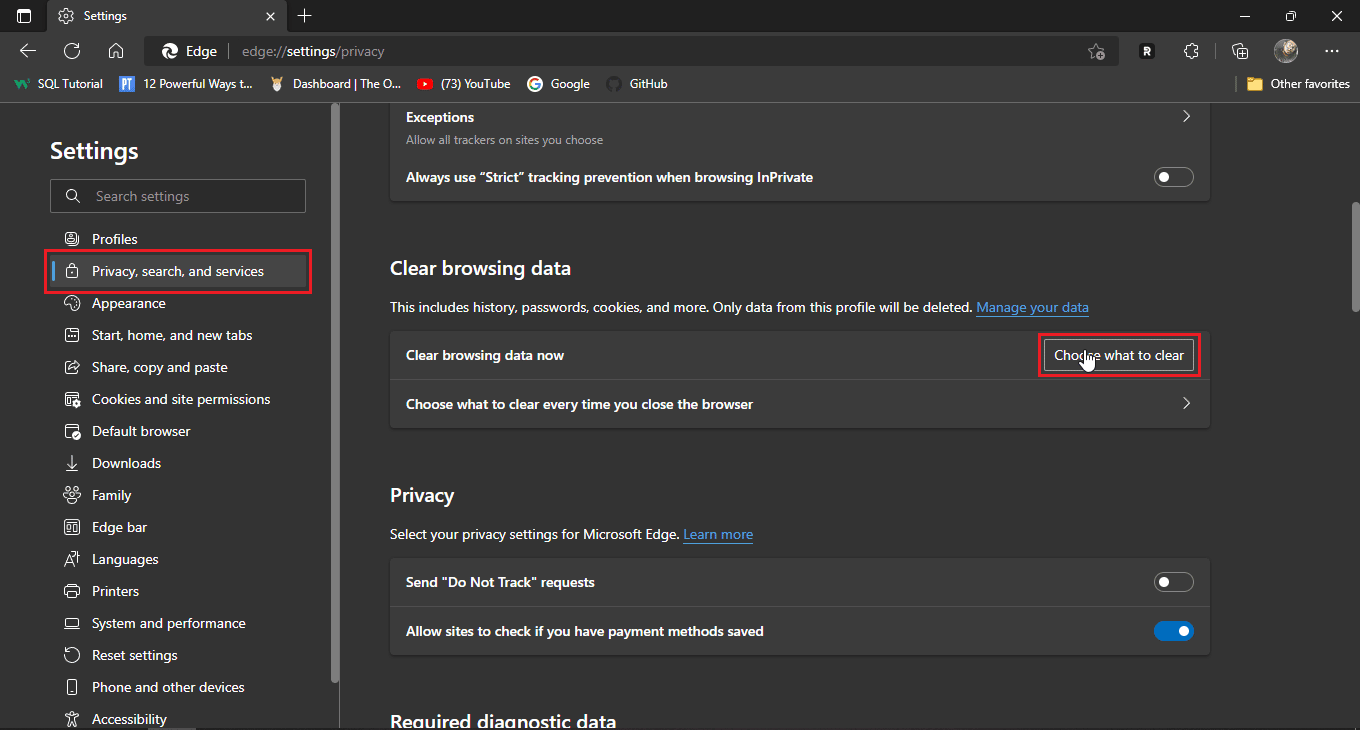
5. Klicken Sie nun auf das Dropdown-Feld Zeitbereich und wählen Sie Gesamte Zeit und klicken Sie auf alle Kontrollkästchen.
6. Klicken Sie abschließend auf Jetzt löschen.
Lesen Sie auch: Fix Microsoft Edge ERR NETWORK CHANGED in Windows 10
Methode 5: Probieren Sie den Inkognito-Modus aus
Die neuesten Browser von heute haben einen integrierten Inkognito-Modus. Der Inkognito-Modus ist ein privater Modus, in dem der Browser eine neue Registerkarte oder ein neues Fenster neben dem Hauptfenster erstellt, sodass die Benutzerdaten nicht im Verlauf angemeldet werden. Der Benutzer wechselt als anonymer Benutzer in den Inkognito-Modus, sodass die Anmeldeinformationen ebenfalls maskiert werden. Wenn auf der Disney Plus-Website Probleme in einer normalen Hauptsitzung des Browsers aufgetreten sind, kann der Zugriff auf die Website im Inkognito-Modus helfen, das Problem mit der fehlgeschlagenen Disney Plus-Anmeldung zu beheben.
Hier sind die Schritte zum Aktivieren des Inkognito-Modus für jeden Browser
Option I: Auf Google Chrome
1. Starten Sie den Google Chrome-Browser und klicken Sie auf das vertikale Dreipunkt-Symbol in der oberen rechten Ecke des Fensters.
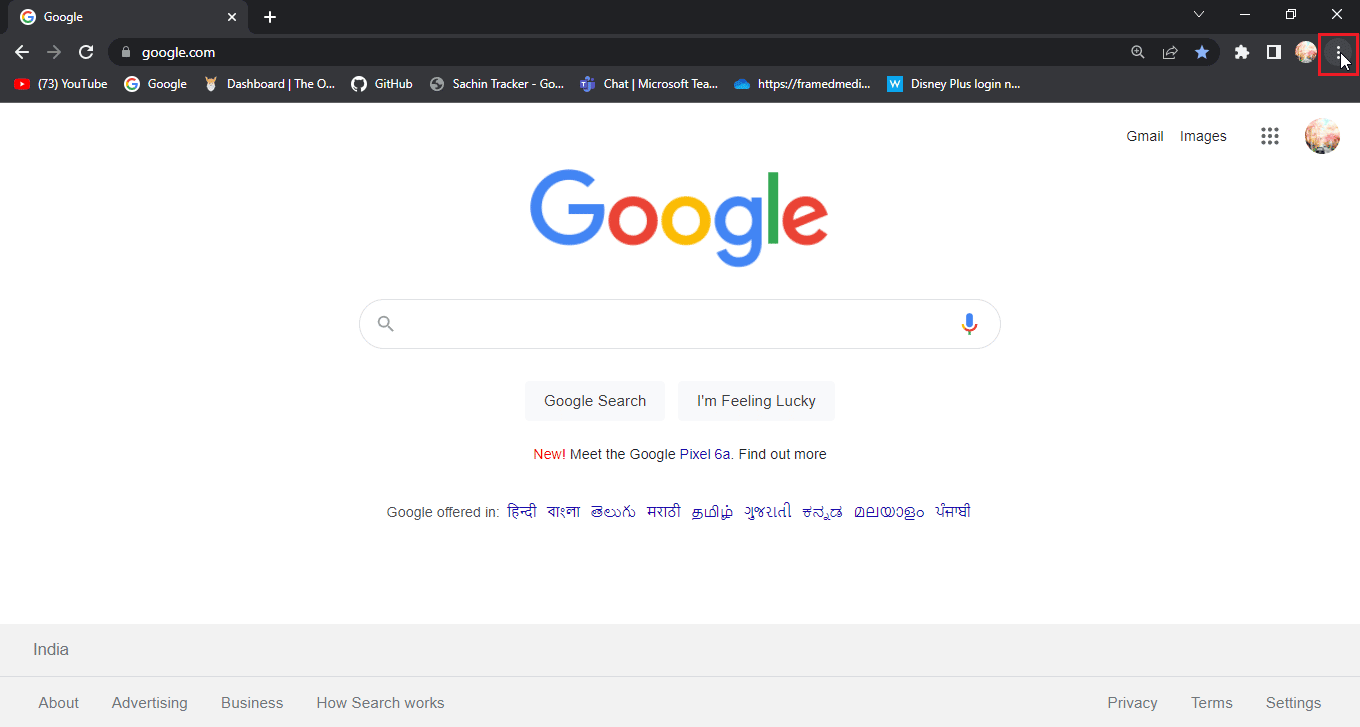
2. Klicken Sie nun auf Neues Inkognito- Fenster .
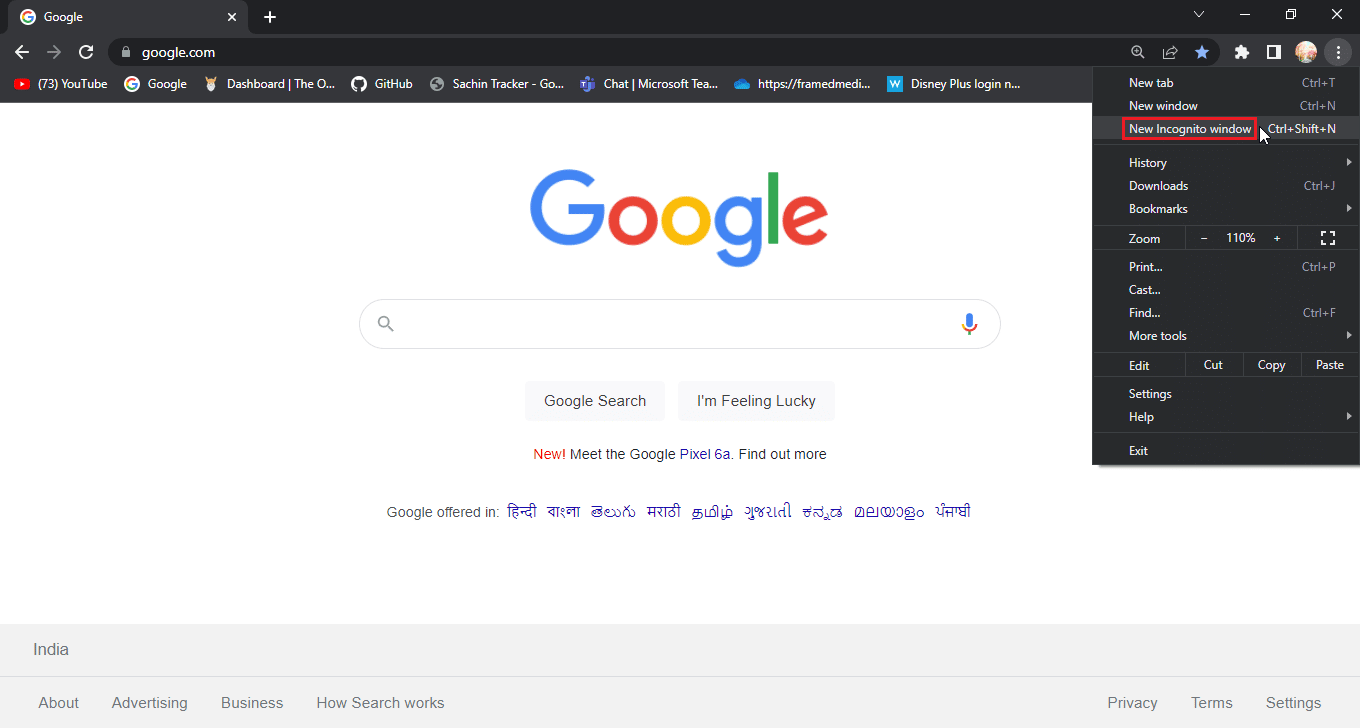
Option II: Auf Mozilla Firefox
1. Starten Sie Mozilla Firefox und klicken Sie auf das Symbol mit den drei horizontalen Linien .
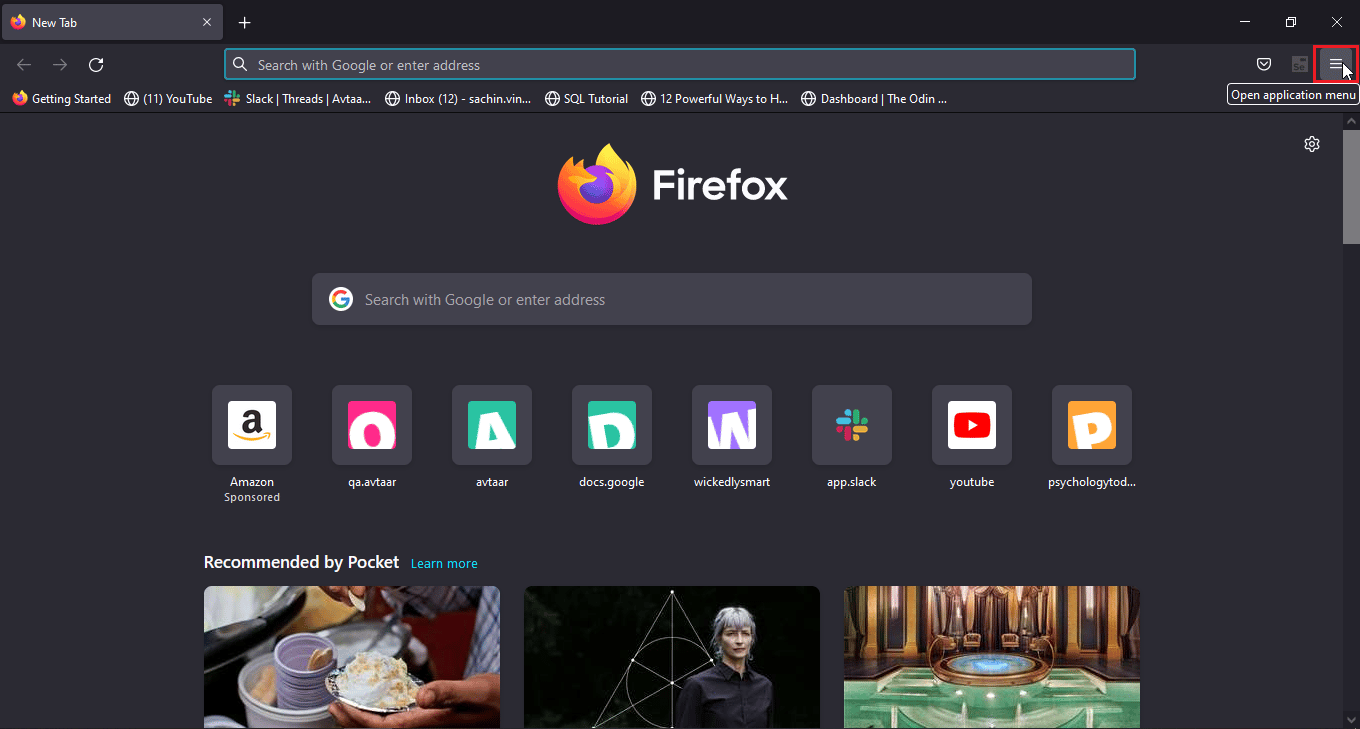
2. Klicken Sie nun auf Neues privates Fenster .
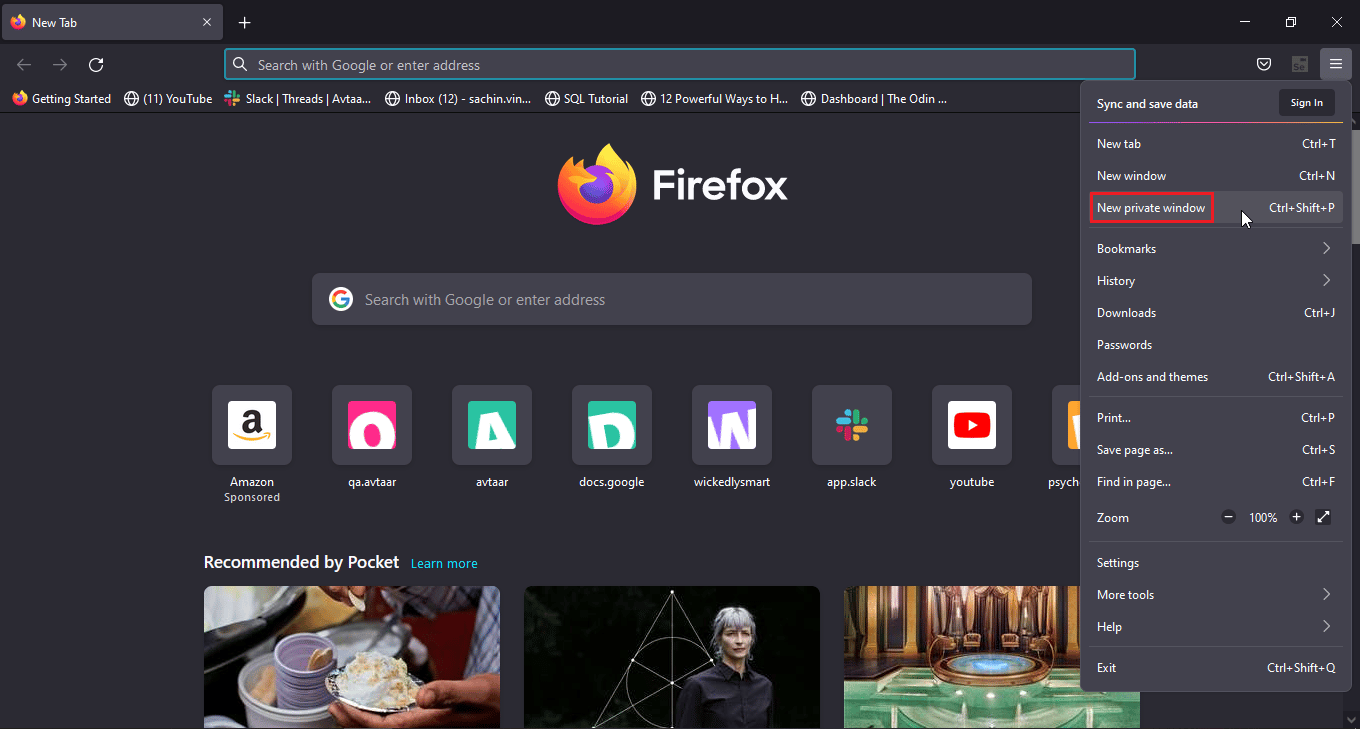
Option III: Auf Microsoft Edge
1. Öffnen Sie Microsoft Edge und klicken Sie auf das Symbol mit den drei Punkten in der rechten Ecke.
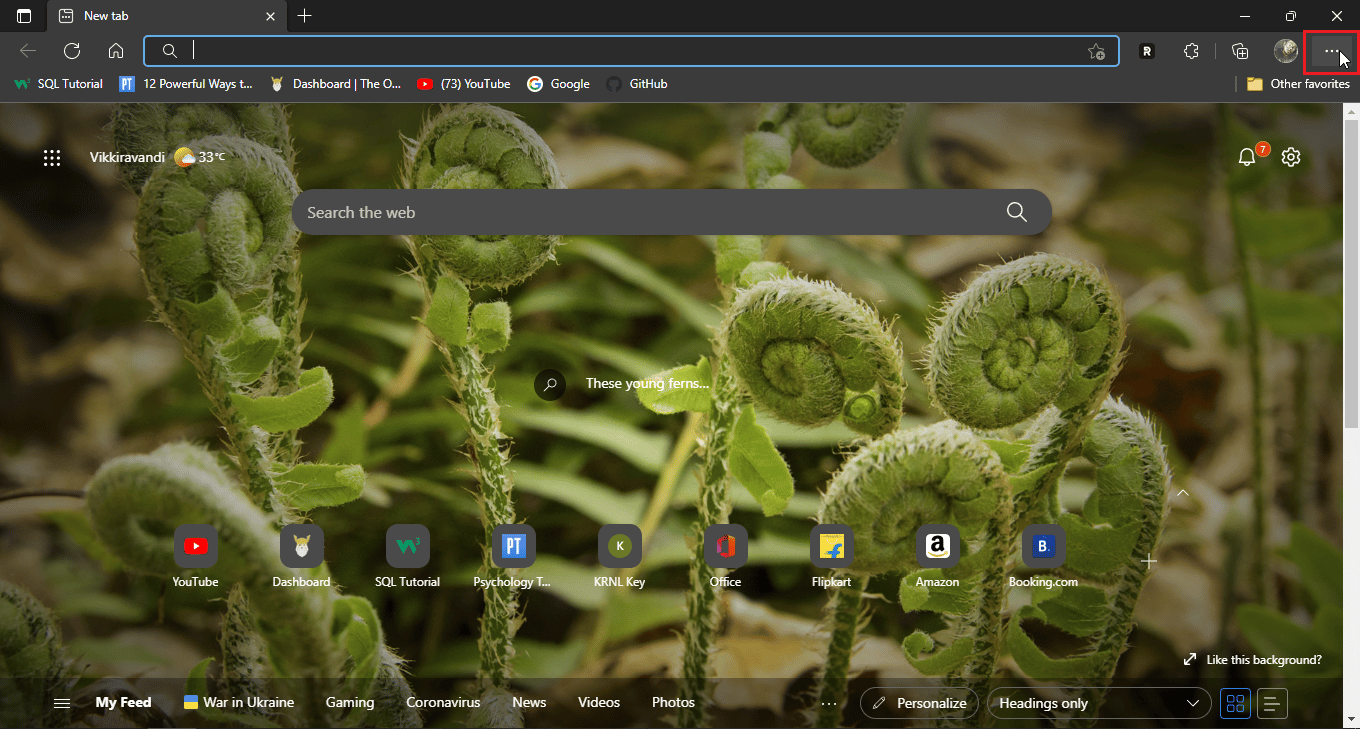
2. Klicken Sie nun auf Neues In-Private-Fenster .
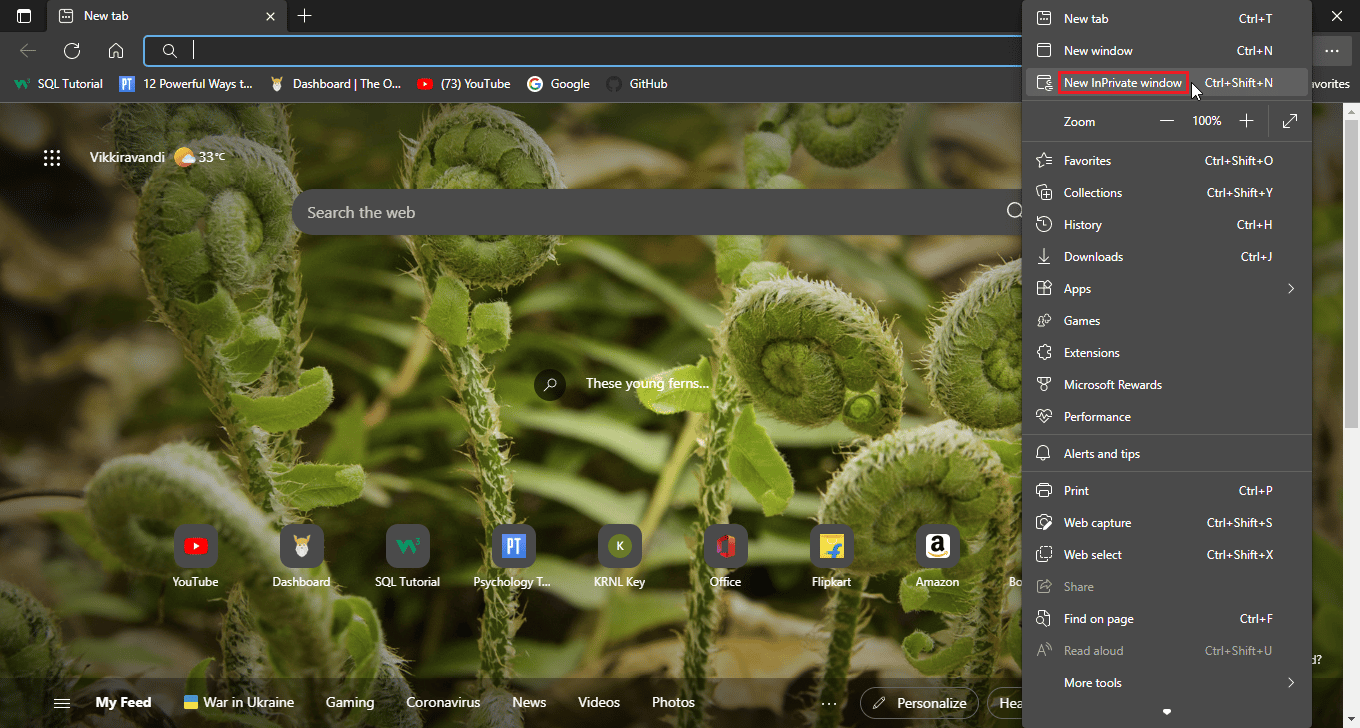
Methode 6: Standard-Browsereinstellungen wiederherstellen
Wenn der Wechsel in den Inkognito-Modus Ihr Problem gelöst hat, sollten Sie die Standardeinstellungen für Ihren Browser in Betracht ziehen
Option I: Auf Google Chrome
1. Navigieren Sie zu den Google Chrome -Einstellungen .
2. Klicken Sie nun im linken Bereich des Browsers auf Zurücksetzen und aufräumen .
3. Schließlich eine Option namens Einstellungen auf ihre ursprünglichen Standardwerte zurücksetzen .
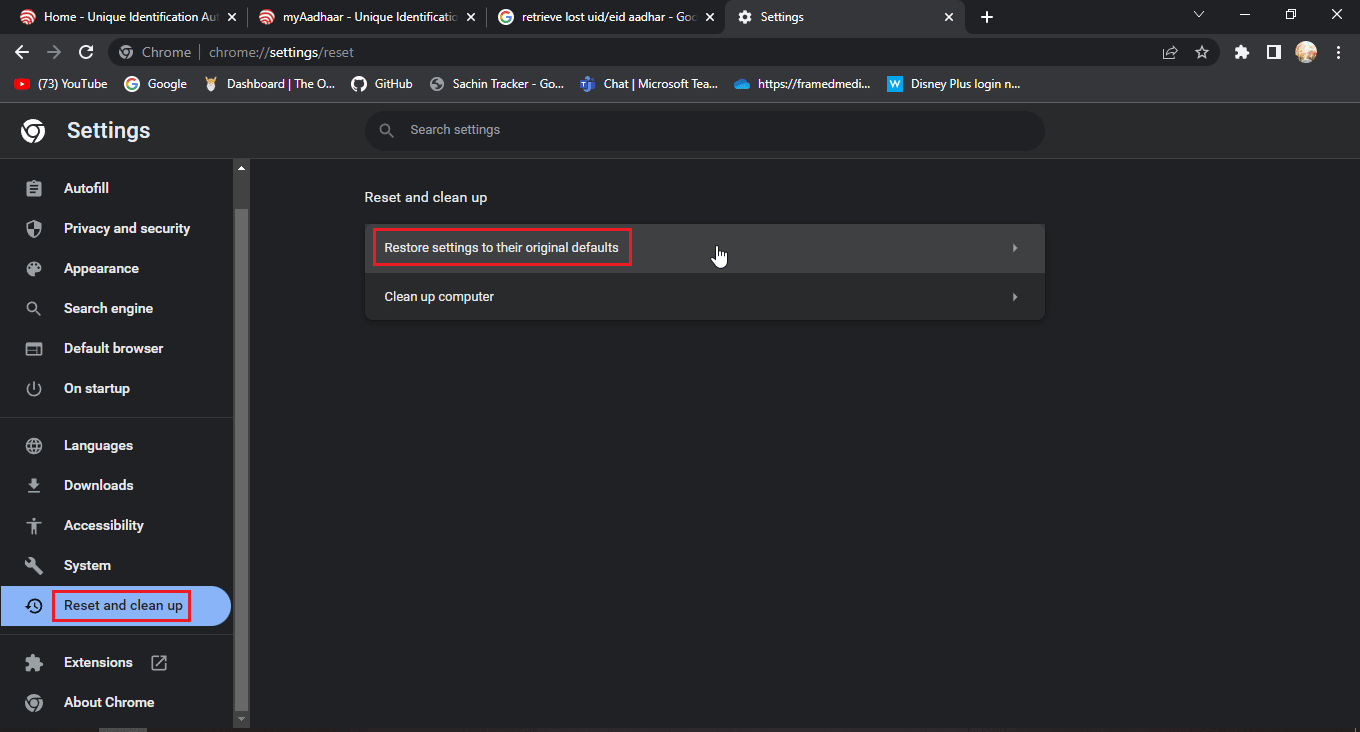
4. Klicken Sie abschließend auf Einstellungen zurücksetzen .
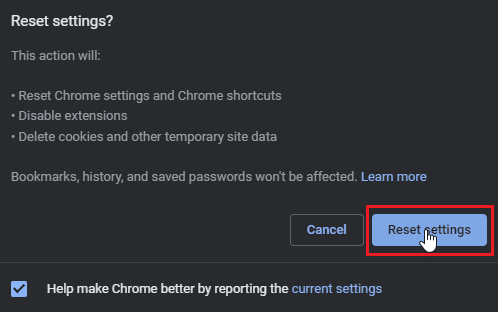
Option II: Auf Mozilla Firefox
1. Öffnen Sie Mozilla Firefox und klicken Sie auf das Hamburger-Symbol in der oberen rechten Ecke des Browsers.
2. Klicken Sie anschließend auf Hilfe .
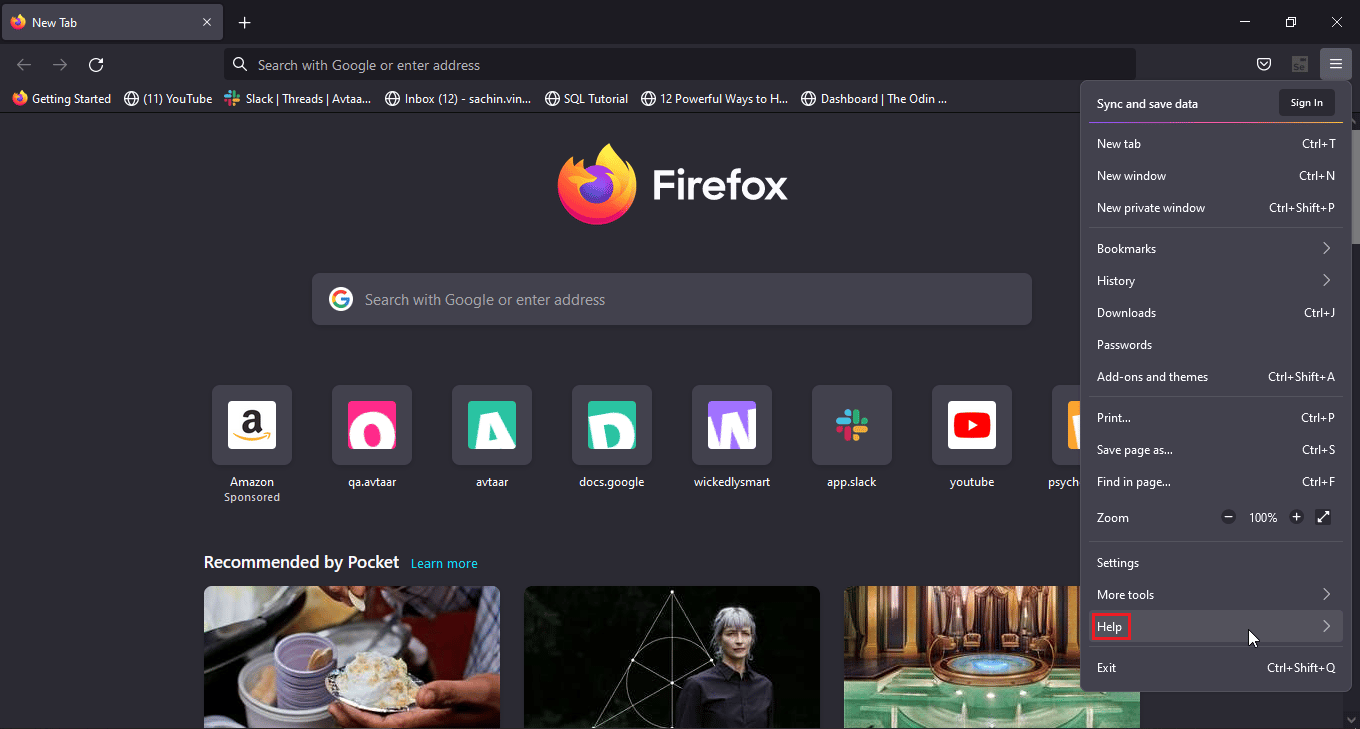
3. Wählen Sie dann Weitere Informationen zur Fehlerbehebung.
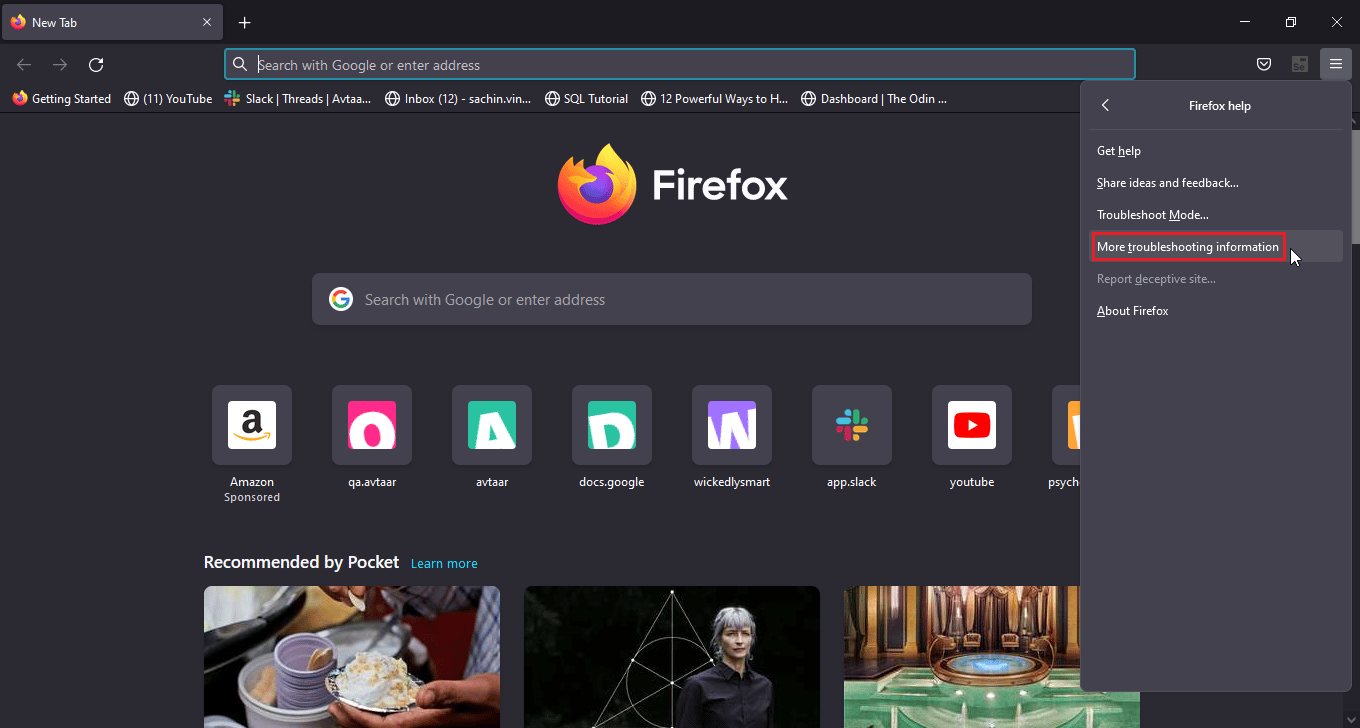
4. Klicken Sie unter Firefox ein Tuneup geben auf die Option Firefox aktualisieren … , um Firefox auf die Standardeinstellungen zurückzusetzen
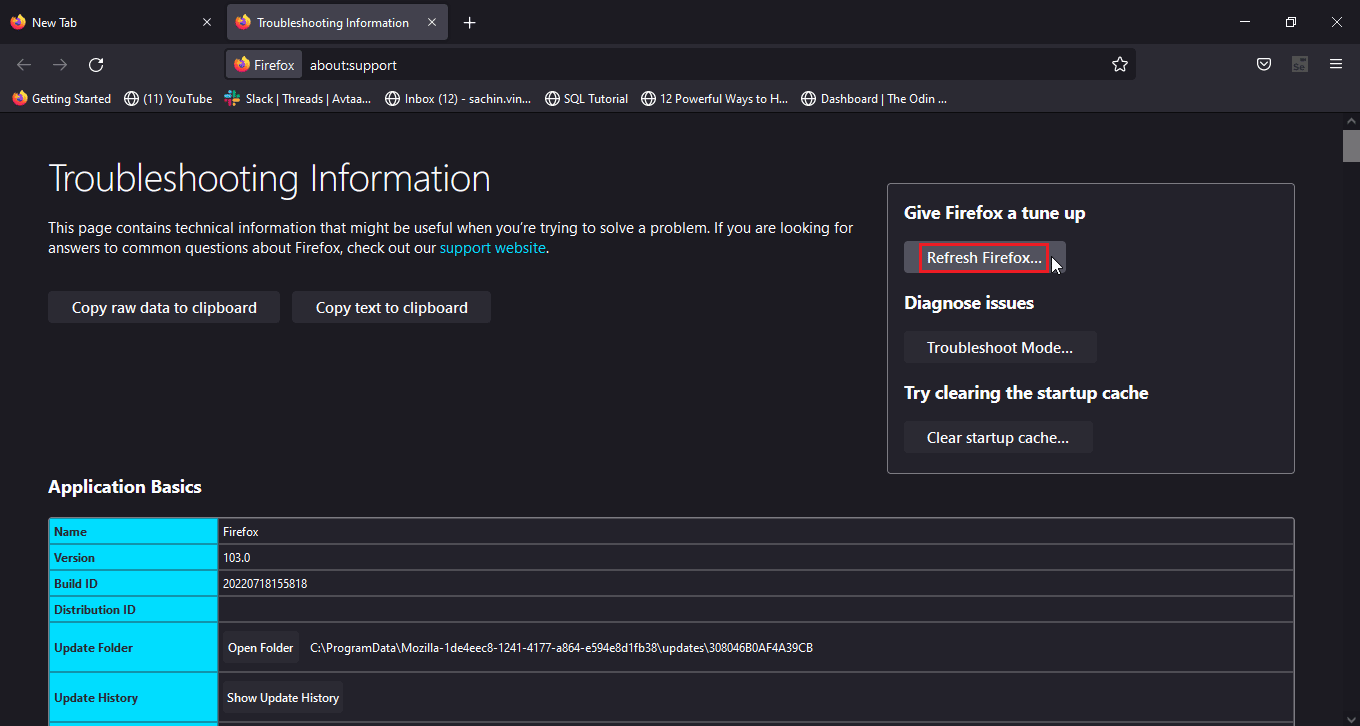
Lesen Sie auch: Mozilla Firefox konnte den XPCOM-Fehler unter Windows 10 nicht laden
Option III: Auf Microsoft Edge
1. Starten Sie den Edge-Browser und klicken Sie auf die drei Punkte in der Nähe der oberen rechten Ecke und dann im linken Bereich auf Einstellungen zurücksetzen .
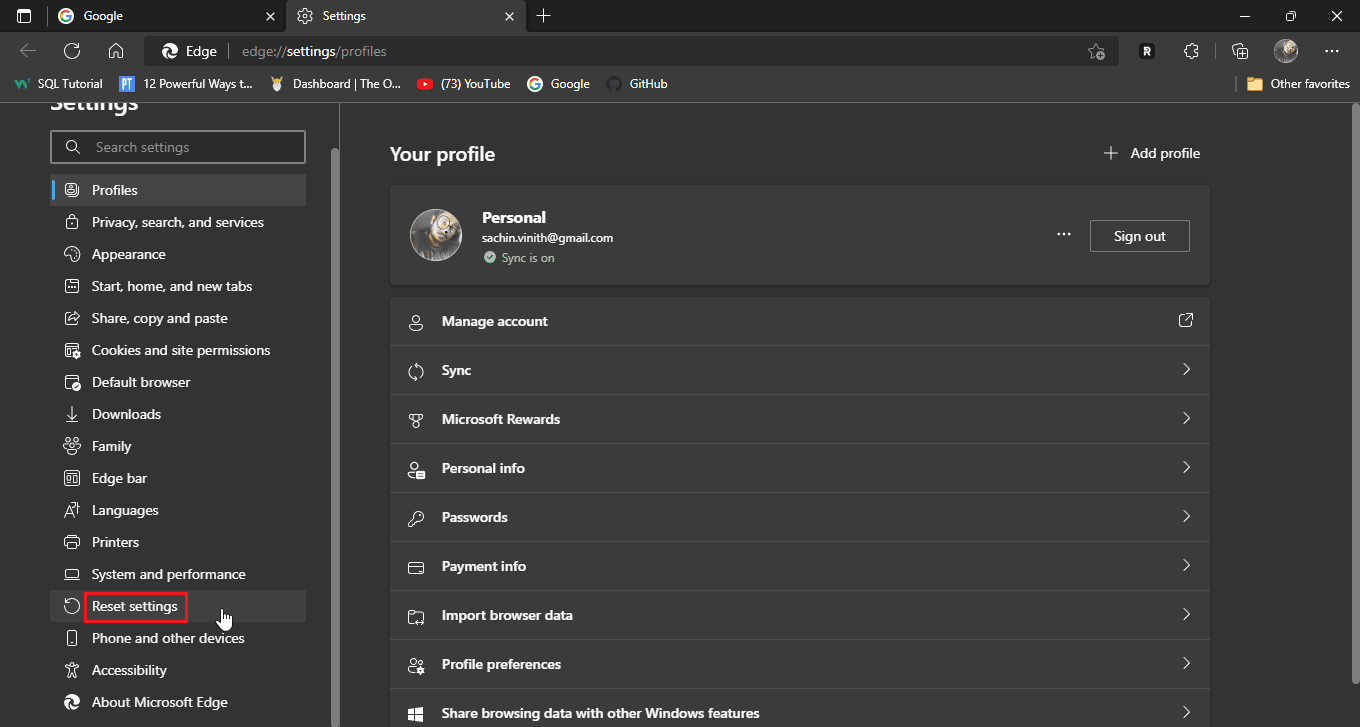
2. Klicken Sie abschließend auf Einstellungen auf ihre Standardwerte zurücksetzen.
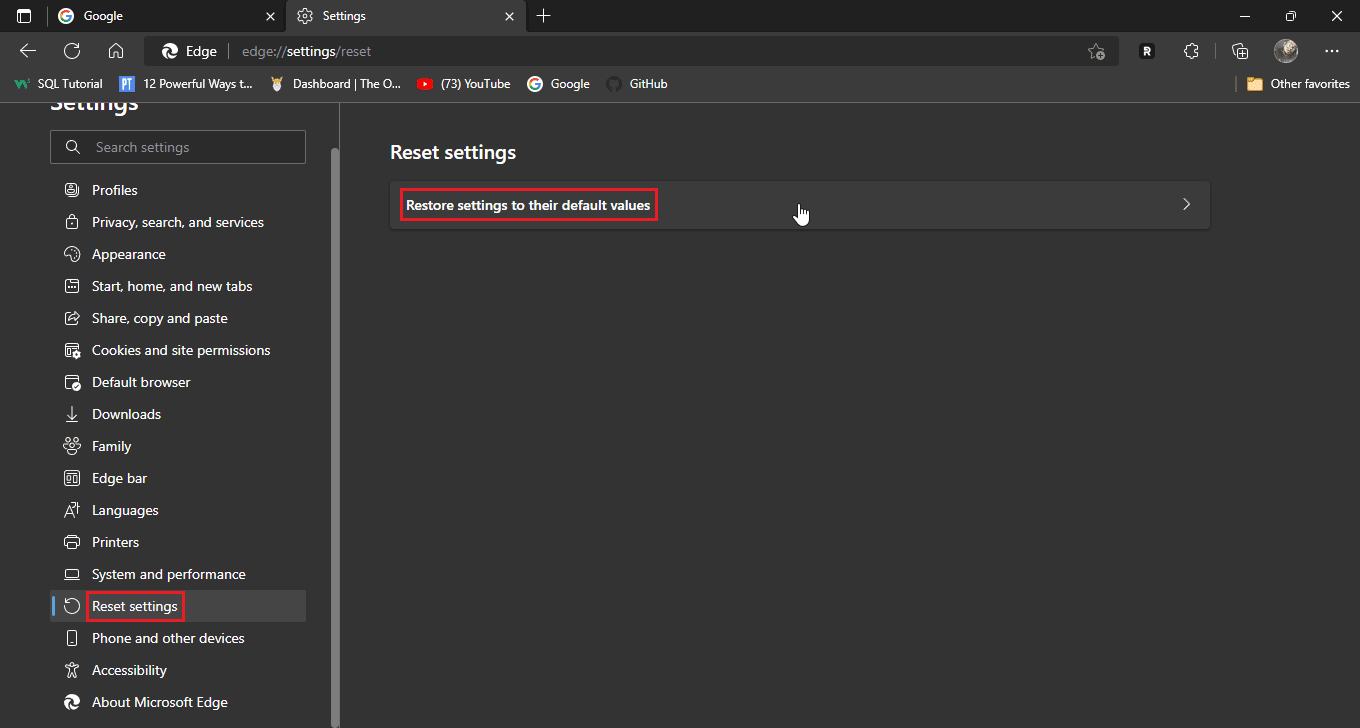
3. Klicken Sie abschließend auf Zurücksetzen
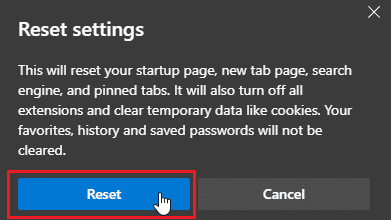
Methode 7: Browser aktualisieren
Sie können auch versuchen, Ihren Webbrowser zu aktualisieren, um das genannte Problem zu beheben.
1. Öffnen Sie Ihren Webbrowser (z. B. Google Chrome )
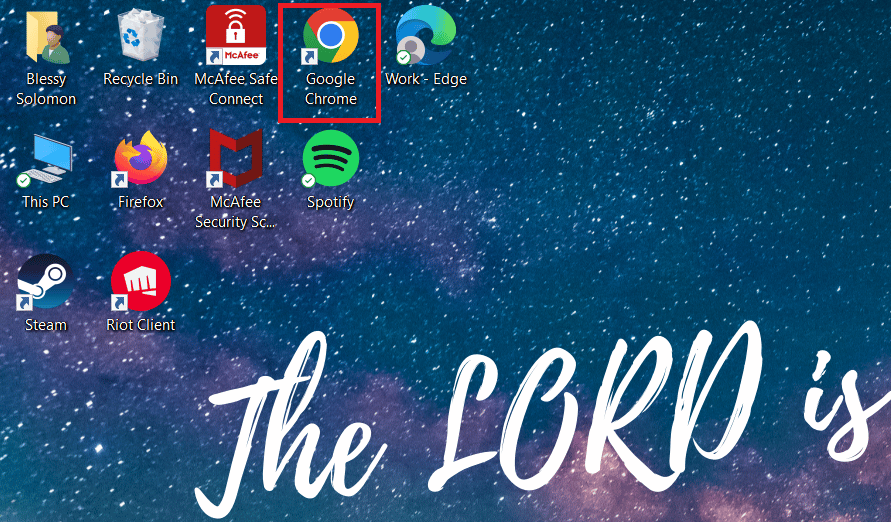
2. Klicken Sie auf das Drei-Punkte-Symbol in der oberen rechten Ecke des Bildschirms.
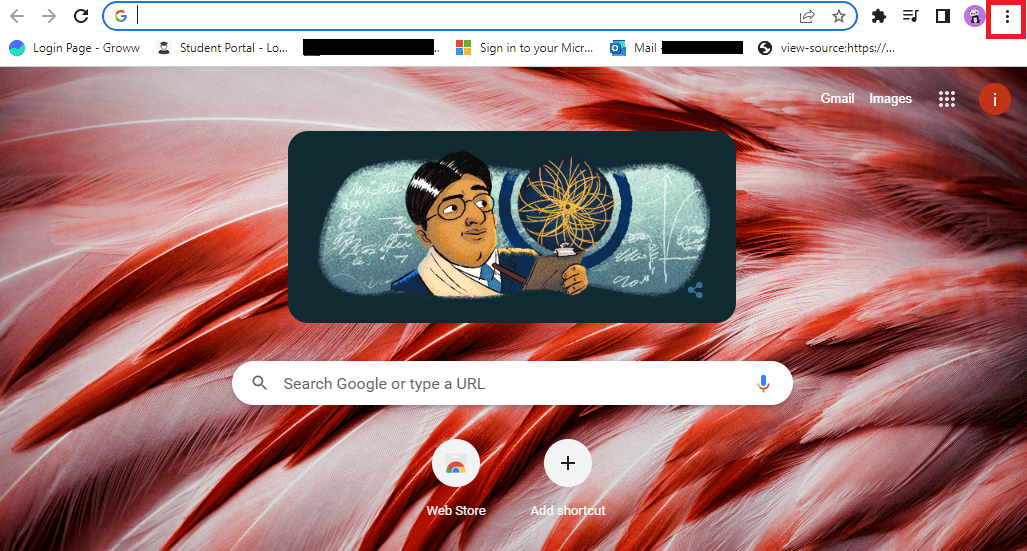
3. Klicken Sie im Dropdown-Menü auf Hilfe .
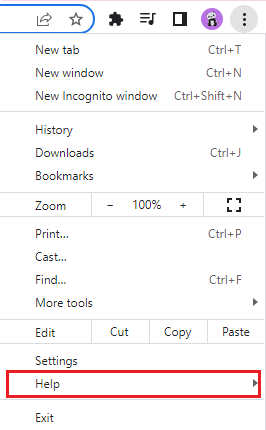
4. Wählen Sie darin Über Google Chrome aus.
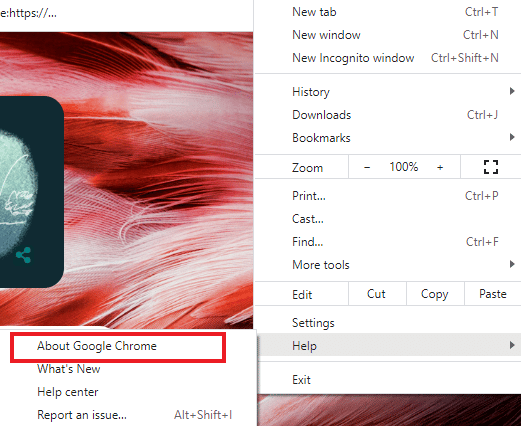
5A. Wenn Google Chrome auf die neueste Version aktualisiert wird, wird angezeigt, dass Chrome auf dem neuesten Stand ist .
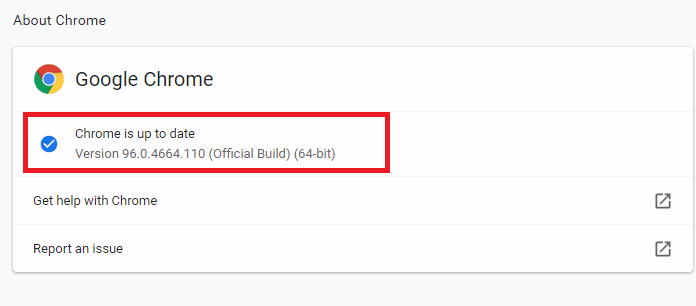
5B. Wenn ein neues Update verfügbar ist, aktualisiert der Browser den Browser automatisch auf die neueste Version. Klicken Sie auf Neu starten , um den Aktualisierungsvorgang abzuschließen.
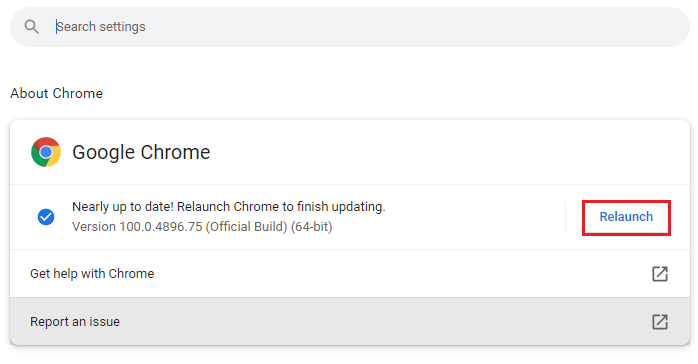
Lesen Sie auch: 12 Möglichkeiten zum Herstellen einer sicheren Verbindung in Chrome
Methode 8: Aktualisieren Sie Windows
Wenn Sie Windows 10 oder Windows 11 verwenden, besteht die Möglichkeit, dass keine Updates installiert sind oder die Dienste beschädigt werden. Bitte überprüfen Sie, ob das Windows-System auf dem neuesten Stand ist. Sie denken vielleicht, warum ein Update für Windows erforderlich ist. Dies liegt daran, dass neue Browser-Builds unter Berücksichtigung neuer Windows-Updates erstellt werden, sodass die neuesten Updates sowohl in Windows als auch im Browser beibehalten werden Stellen Sie sicher, dass Sie die maximale Funktionalität bei der Nutzung der Website erhalten, die Ihnen gefällt. Befolgen Sie unsere Anleitung zum Herunterladen und Installieren der neuesten Windows 10-Updates oder zum Herunterladen und Installieren von Windows 11-Updates. Dies kann das Problem mit der fehlgeschlagenen Disney Plus-Anmeldung beheben.
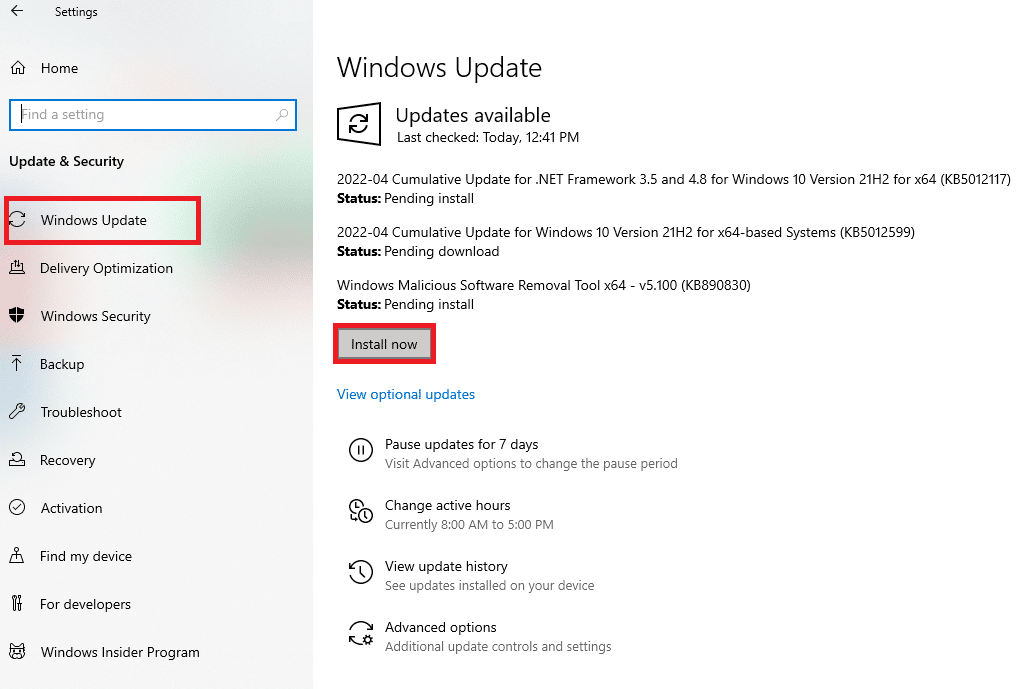
Methode 9: Wechseln Sie den Webbrowser
Wenn Ihr Standardbrowser Microsoft Edge ist, können Sie versuchen, einen anderen Browser wie Google Chrome oder Mozilla Firefox neu zu installieren, um zu sehen, ob das Gleiche in allen Browsern passiert. Da dies eine Website ist, können Sie es in verschiedenen versuchen und testen Browser, um zu sehen, ob es in den heruntergeladenen Browsern funktioniert.
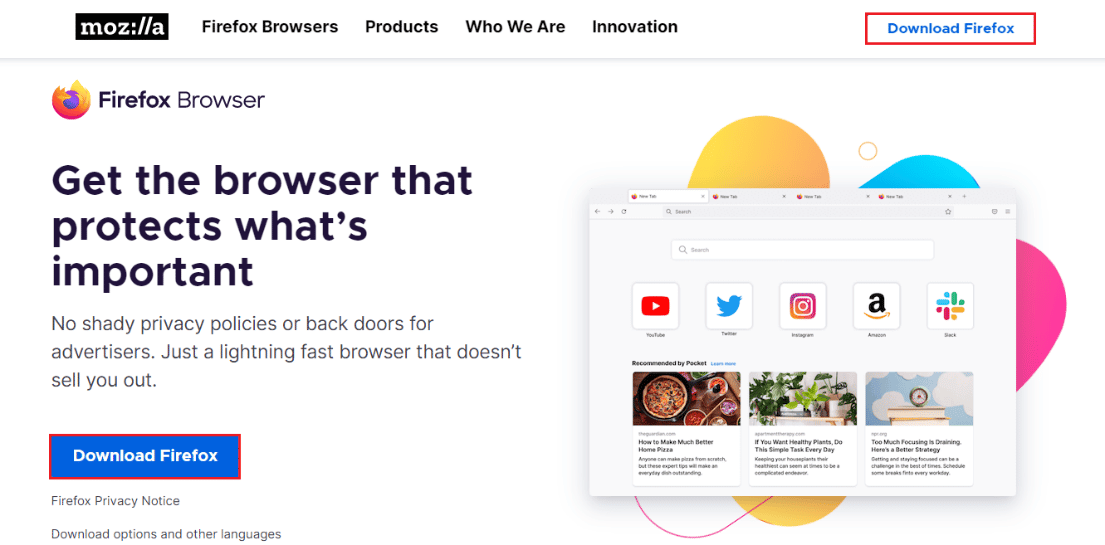
Methode 10: Malware-Scan ausführen
Wenn Malware oder Viren auf Ihrem Computer vorhanden sind, kann dies zu Problemen mit der Internetverbindungsgeschwindigkeit und dem Arbeitsspeicher Ihres Computers führen, was sich auch auf die Disney Plus-Website auswirken kann. Scannen Sie Ihren Computer separat auf Malware und Viren, um mögliche Infektionen auszuschließen, und entfernen Sie sie, falls vorhanden. Wenn Sie ein Malware-/Antivirenprogramm installiert haben, führen Sie einen Malware-Scan durch, um das Problem mit der fehlgeschlagenen Disney Plus-Anmeldung zu beheben. Lesen Sie unsere Anleitung, um einen Virenscan auf meinem Computer durchzuführen.
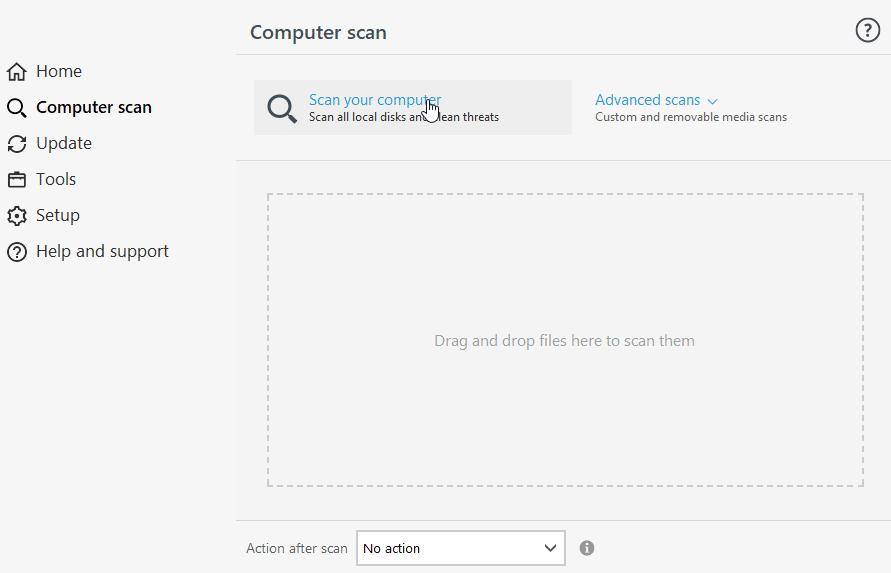
Dies löst das Problem, dass die Anmeldeseite von Disney Plus nicht geladen wird.
Lesen Sie auch: Beheben Sie, dass die Disney Plus Hotstar-App nicht geladen wird
Methode 11: Wenden Sie sich an den Disney Plus-Support
Wenn die meisten dieser Fixes fehlschlagen und Sie keine Lösung für Ihr Problem finden konnten, können Sie versuchen, Ihr Problem direkt an den Disney-Support zu melden, damit sie sich offiziell um die Angelegenheit kümmern können.
1. Um Ihr Problem zu melden, navigieren Sie zum Ende der Disney Plus-Seite.
2. Klicken Sie nun auf Feedback .
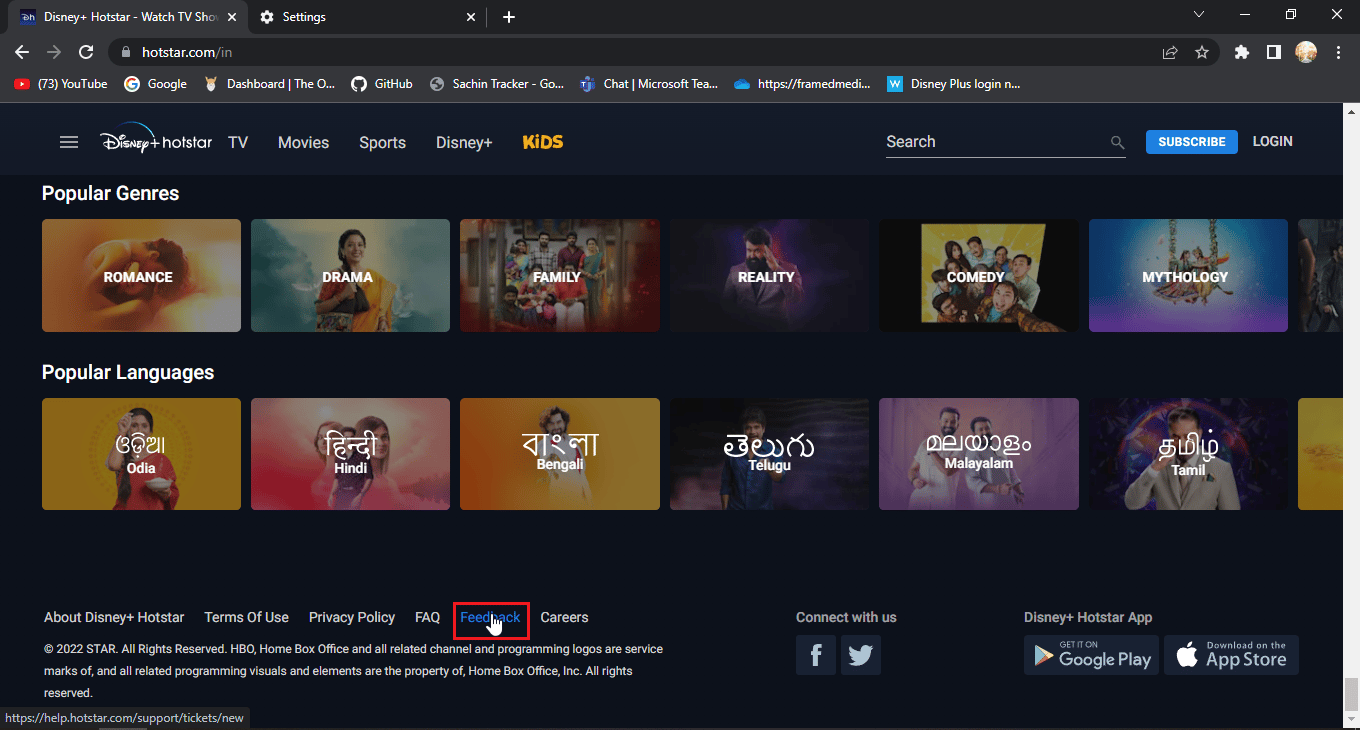
3. Dadurch gelangen Sie zu einer Seite namens Helpdesk .
4. Hier können Sie Details angeben, damit sie mehr über das Problem erfahren und Kontakt aufnehmen können.
5. Geben Sie Ihre E- Mail -Adresse oder Telefonnummer ein .
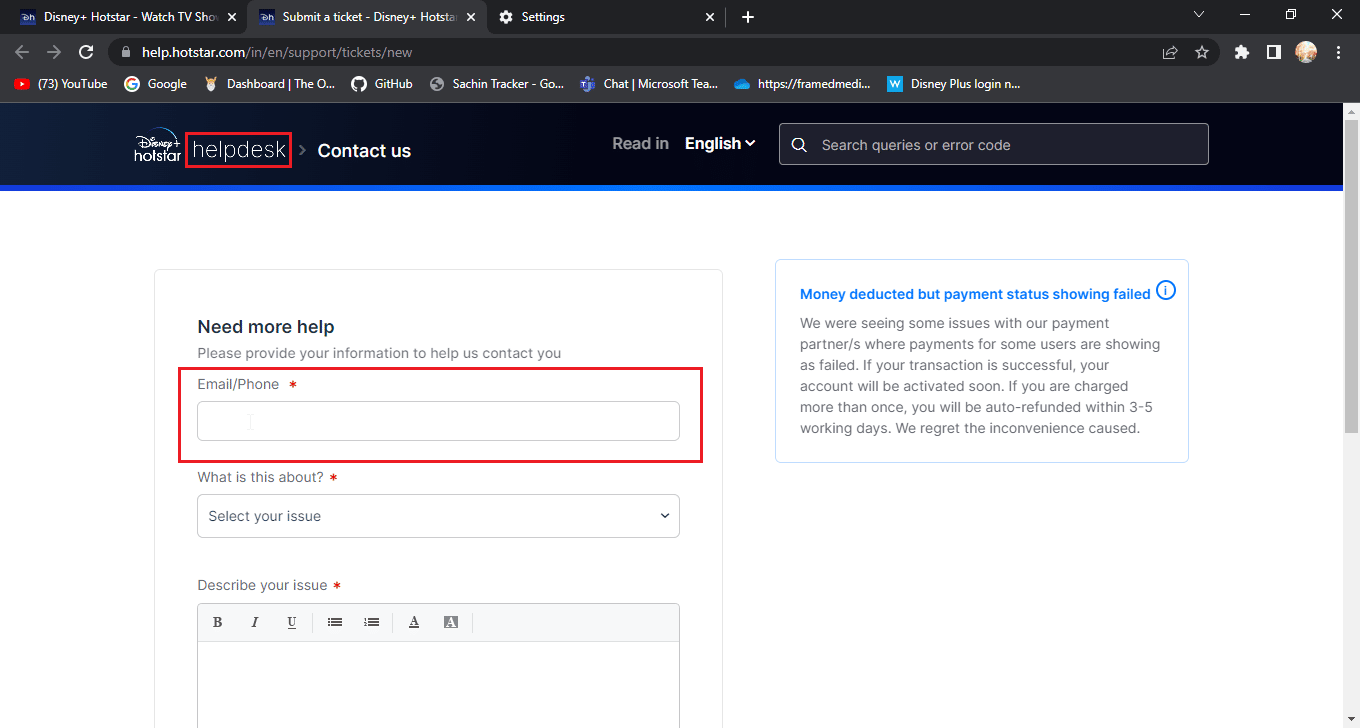
6. Wählen Sie das Dropdown-Feld für die Kategorie mit dem zugehörigen Problem aus.
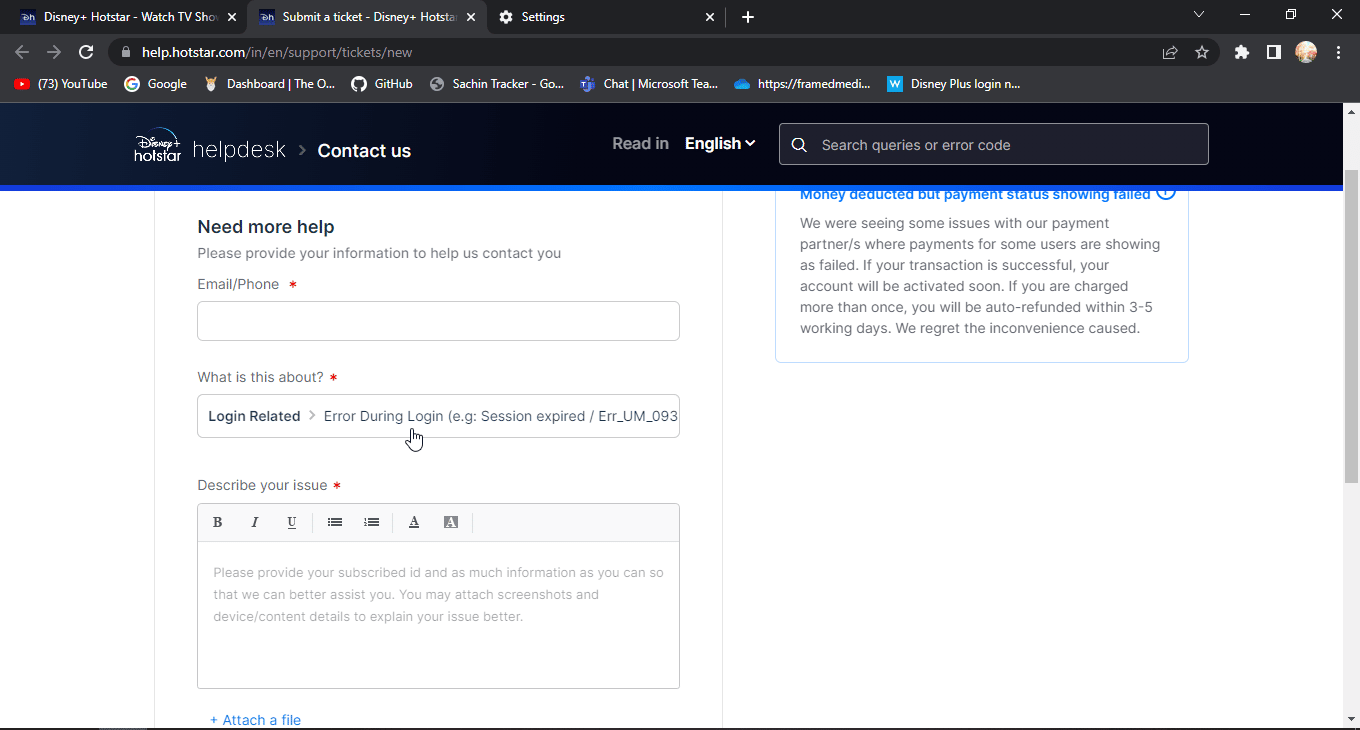
7. Beschreiben Sie detailliert Ihr Problem mit der fehlgeschlagenen Disney Plus-Anmeldung.
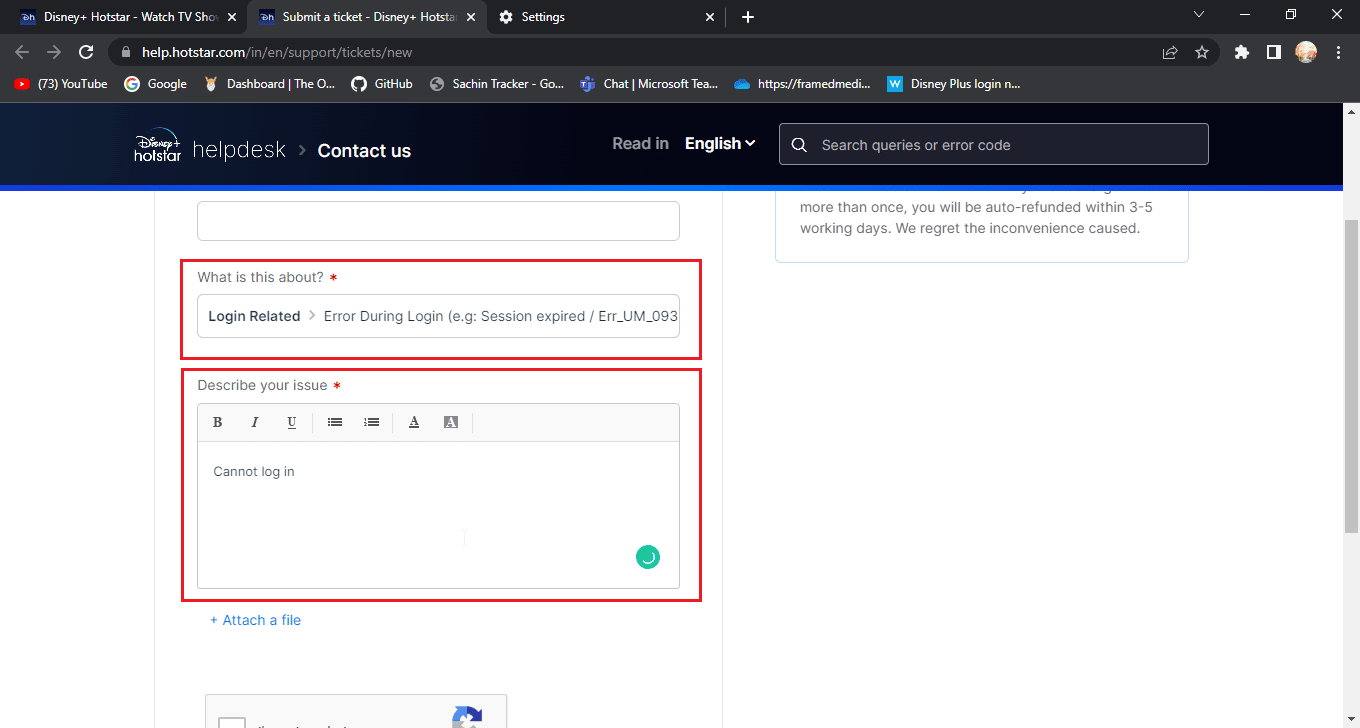
8. Sie können Ihre Screenshots hinzufügen , die sich auf den Fehler oder die Störung beziehen.
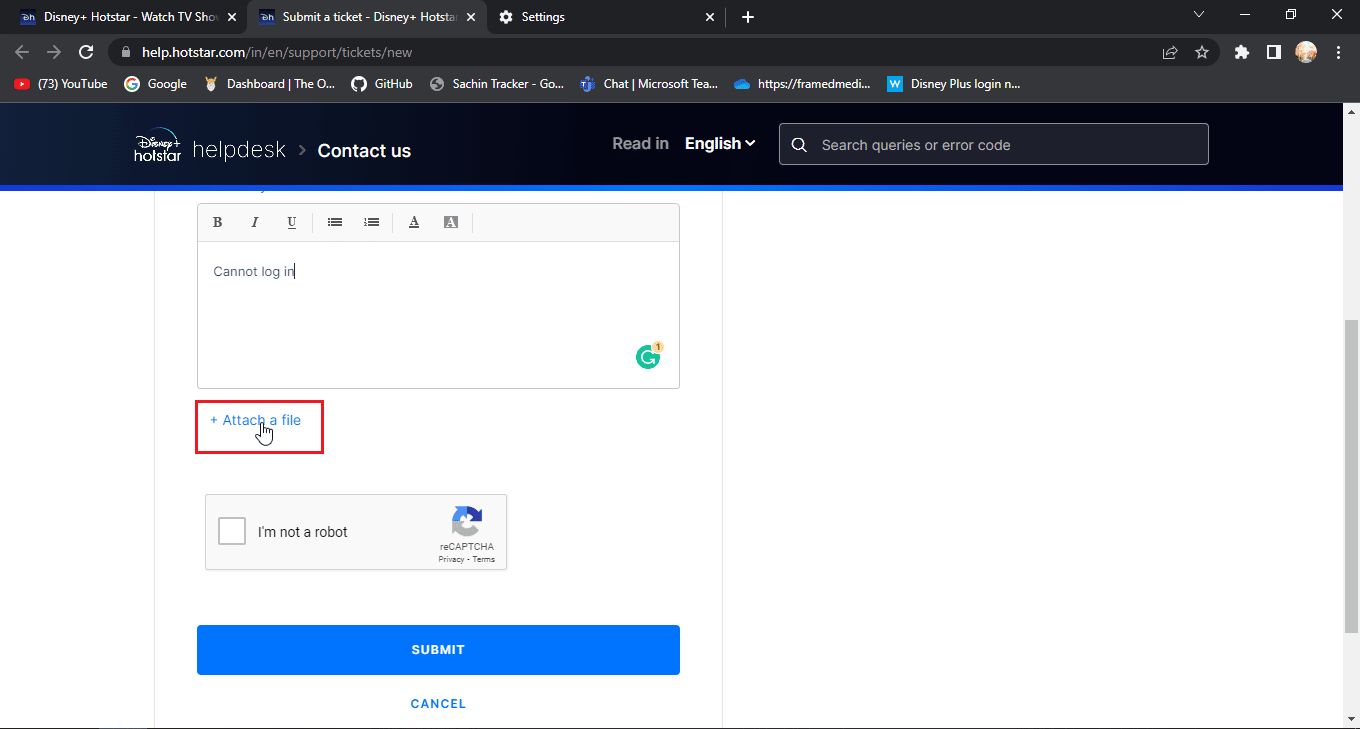
9. Klicken Sie nun auf Ich bin kein Roboter .
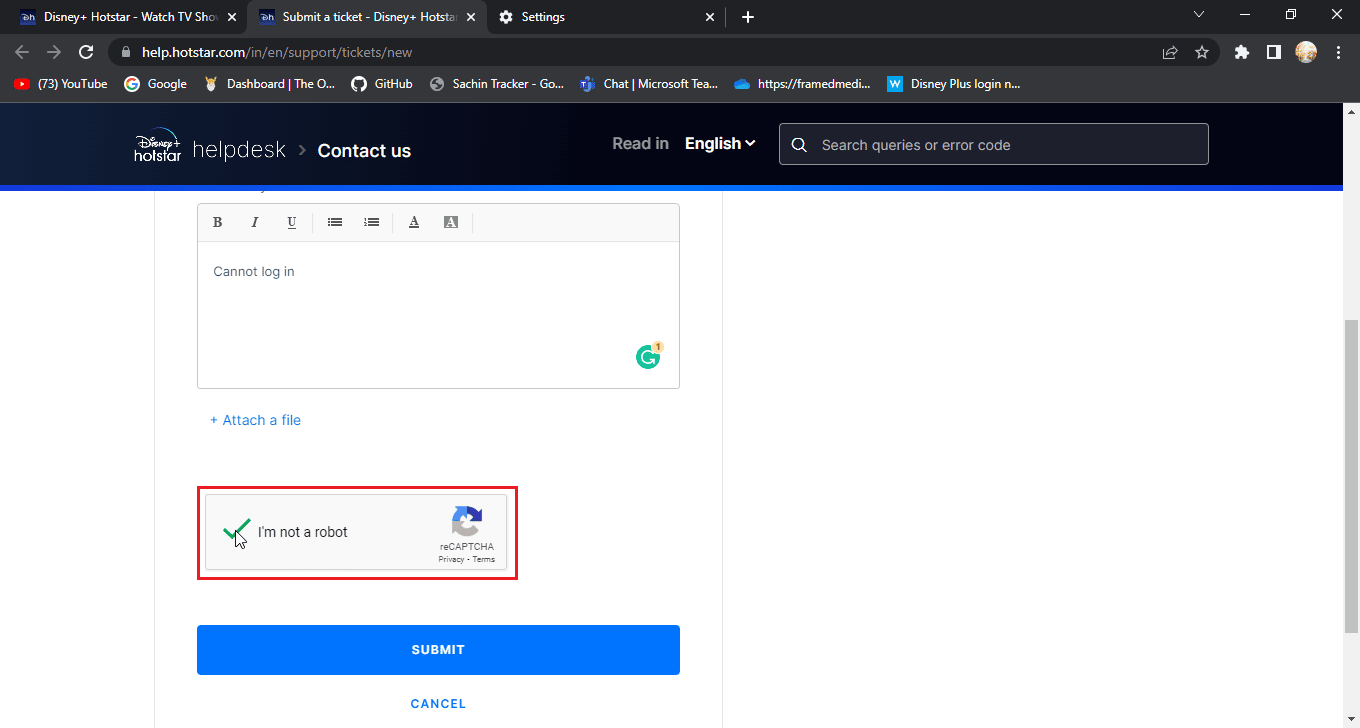
10. Klicken Sie abschließend auf SENDEN .
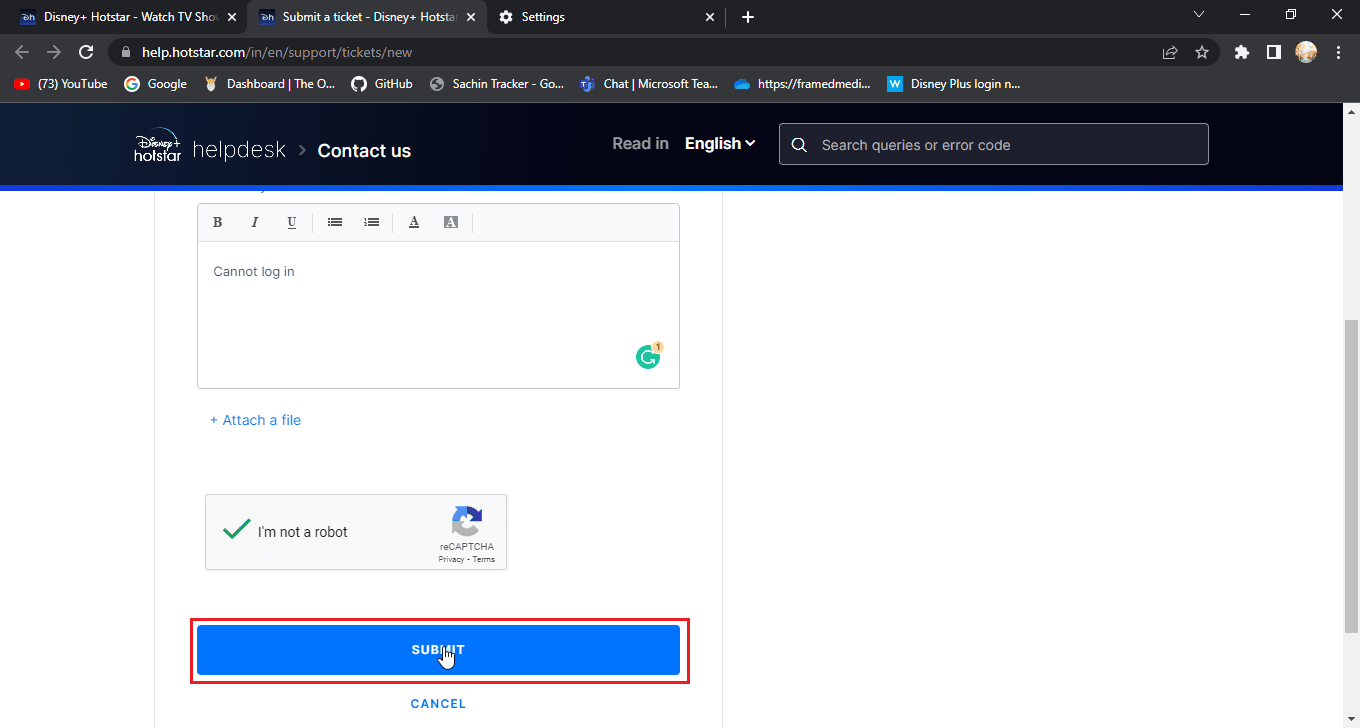
Häufig gestellte Fragen (FAQs)
Q1. Disney Plus hat Probleme oder ist der Server ausgefallen?
Ans. Disney Plus-Server-Down-Meldungen werden über den offiziellen Disney Plus-Twitter-Handle kommuniziert. Dies geschieht zur Wartung der Website.
Q2. Warum kann ich mich nicht bei meinem Disney-Konto anmelden?
Ans. Dafür gibt es verschiedene Gründe. Um dieses Problem zu lösen, befolgen Sie bitte die obige Anleitung.
Q3. Ich habe bereits auf das Disney-Konto eingezahlt, warum verlangt Disney eine erneute Zahlung?
Ans. Dies ist eine häufige Erfahrung von Benutzern. Meistens liegt es daran, dass sich der Benutzer mit einer anderen Nummer anmeldet. Versuchen Sie, sich mit der Nummer anzumelden, mit der Sie sich angemeldet haben.
Empfohlen:
- So verifizieren Sie das Waze-E-Mail-Konto
- Hulu-Fehlercode 2 998 beheben
- Beheben Sie, dass Disney Plus auf Roku nicht funktioniert
- Beheben Sie den Disney Plus-Lizenzfehler für geschützte Inhalte
Wir hoffen, dass der obige Artikel über das Problem, dass die Anmeldeseite von Disney Plus nicht geladen wird , hilfreich war und Sie das Problem beheben konnten. Wenn Sie Vorschläge oder Fragen zum Artikel haben, können Sie diese gerne in den Kommentaren unten hinterlassen.