Beheben Sie den Disney Plus-Fehlercode 73
Veröffentlicht: 2023-03-24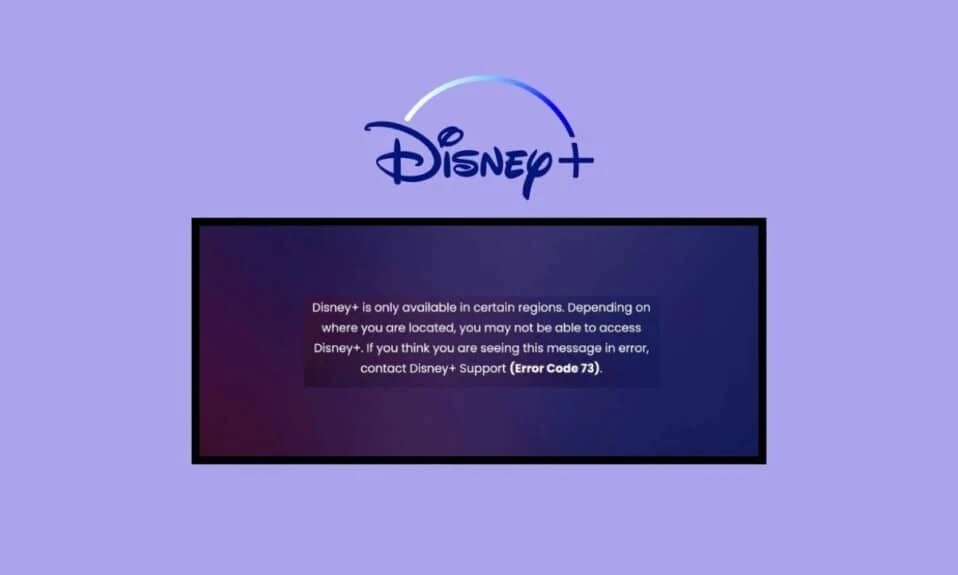
Disney Plus bietet eine riesige Auswahl an Online-Unterhaltungsinhalten. Es reicht von TV-Shows und Serien bis hin zu Sport, Kindern und so weiter. Das Beeindruckendste an dieser App ist, dass sie Audio und Untertitel in über 16 Sprachen unterstützt. Ist es nicht toll? Trotz seiner enormen Popularität sehen sich Internetnutzer oft mit dem Disney Plus-Fehlercode 73 Xbox One konfrontiert. Wenn Sie auch damit zu kämpfen haben, lesen Sie diesen Artikel, um zu erfahren, was den Disney Plus-Fehlercode 73 im Fernsehen verursacht und wie Sie ihn beheben können.
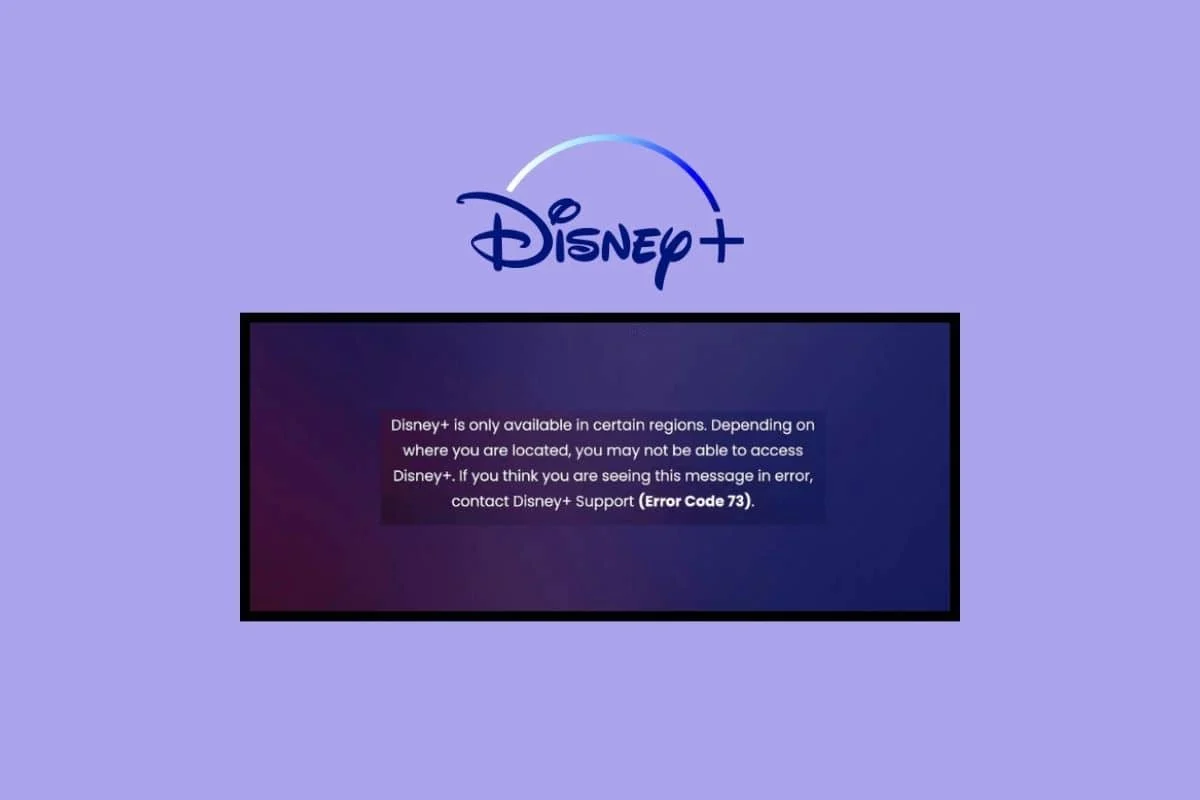
Inhaltsverzeichnis
- So beheben Sie den Disney Plus-Fehlercode 73
- Was bedeutet Fehlercode 73 bei Disney Plus?
- Was verursacht den Disney Plus-Fehlercode 73?
- Grundlegende Schritte zur Fehlerbehebung
- Methode 1: Warten Sie auf die Betriebszeit von Disney Server
- Methode 2: Aktualisieren Sie die Disney Plus-App
- Methode 3: Disney Plus neu installieren
- Methode 4: Starten Sie den Fernseher neu
- Methode 5: Aktualisieren Sie das TV-Betriebssystem
- Methode 6: Wenden Sie sich an den Disney Plus-Kundendienst
- So beheben Sie den Disney Plus-Fehlercode 73 auf Firestick
- So beheben Sie den Disney Plus-Fehlercode 73 auf Xbox One
- So beheben Sie den Fehlercode 73 Disney Plus auf Roku
So beheben Sie den Disney Plus-Fehlercode 73
Disney Plus ist vollgepackt mit zahlreichen Funktionen, die das Streamen von Inhalten online zum Kinderspiel machen. Es verfügt über eine anfängerfreundliche Oberfläche mit intelligenter Suchoption und nahtloser Videowiedergabe, sodass Sie schnell mit Ihrem Filmmarathon beginnen können. Aber wenn Disney plus Fehlercode 73 Firestick ist, hilft Ihnen dieser Artikel bei allem.
Was bedeutet Fehlercode 73 bei Disney Plus?
Fragen Sie sich auch, was der Fehlercode 73 bei Disney Plus bedeutet? Dann sind Sie hier genau richtig, denn wir haben diesen umfassenden Leitfaden dazu erstellt. Der Disney Plus-Fehlercode 73 ist ein standortbezogener Fehler. Es zeigt an, dass Sie versuchen, auf Disney Plus in einer Region zuzugreifen, in der es derzeit nicht verfügbar ist.
Dies muss jedoch nicht immer allein verantwortlich sein, da auch andere Faktoren diesen Fehler teilweise oder vollständig beeinflussen können. Nichtsdestotrotz wird der Code normalerweise angezeigt, wenn die Ortungsdienste auf Ihrem Smartphone oder Internetdienstanbieter Ihnen mitteilen, dass Disney Plus an Ihrem Standort nicht unterstützt wird. Lesen Sie diesen Artikel weiter, um mehr über Disney plus Fehlercode 73 VPN zu erfahren.
Schnelle Antwort
Sie können versuchen, die Internetprobleme auf Ihrem System zu beheben. Wenn dies nicht funktioniert, versuchen Sie, Ihr Gerät neu zu starten und den Cache Ihres Geräts zu löschen .
Was verursacht den Disney Plus-Fehlercode 73?
Es gibt mehrere Antworten auf die Ursachen des Disney Plus-Fehlercodes 73. Die häufigsten sind:
- Es gibt eine Diskrepanz zwischen Ihrem Standort und den Servern der App.
- Sie verwenden ein VPN, obwohl Disney Plus in Ihrem Land verfügbar ist.
- Die Disney Plus-App ist derzeit mit Serverausfallzeiten konfrontiert.
- Ihre Internetverbindung ist nicht stabil genug, um einen reibungslosen Betrieb der App zu unterstützen.
Wie oben erwähnt, kann der Disney Plus-Fehlercode 73 TV aus mehreren Gründen auftreten. Dieser Fehler erschwert es den Zuschauern, ihre Lieblingsfilme und -serien in die Hände zu bekommen. Wenn dies bei Ihnen der Fall ist, finden Sie hier eine Reihe verschiedener Methoden zur Fehlerbehebung, die Sie ausprobieren können.
Grundlegende Schritte zur Fehlerbehebung
Bevor Sie zu anspruchsvolleren technischen Methoden übergehen, beginnen wir mit den Grundlagen. Wenn Sie diese grundlegenden Methoden zur Fehlerbehebung anwenden, können Sie den Fehlercode 73 möglicherweise kurz und effektiv beheben. Folgendes müssen Sie tun:
- Als Erstes sollten Sie versuchen, das Video in der Disney Plus-App neu zu laden. Es besteht eine hohe Wahrscheinlichkeit, dass mit Ihrem ISP vorübergehend etwas nicht stimmt.
- Sie müssen auch sicherstellen, dass Disney Plus in Ihrer Region verfügbar ist.
- Versuchen Sie, die Disney Plus-App zu verwenden, um Inhalte über eine andere Wi-Fi-Verbindung anzusehen.
- Sie können auch versuchen, ein anderes Gerät zu verwenden und etwas in der Disney Plus-App zu spielen. Wenn das Problem behoben wird, liegt das Problem bei Ihrem alten Gerät.
Methode 1: Warten Sie auf die Betriebszeit von Disney Server
Als Erstes müssen Sie sicherstellen, dass die Disney Plus-App mit Serverausfallzeiten konfrontiert ist. Gehen Sie dazu auf die Downdetector Disney Plus-Seite. Wenn auf der Website angegeben wird, dass Disney Plus tatsächlich mit einer Serverausfallzeit konfrontiert ist, warten Sie einige Stunden und versuchen Sie später, ein Video in der App anzusehen. Wenn jedoch mit den Servern nichts falsch ist, fahren Sie mit der nächsten Methode zur Fehlerbehebung fort.
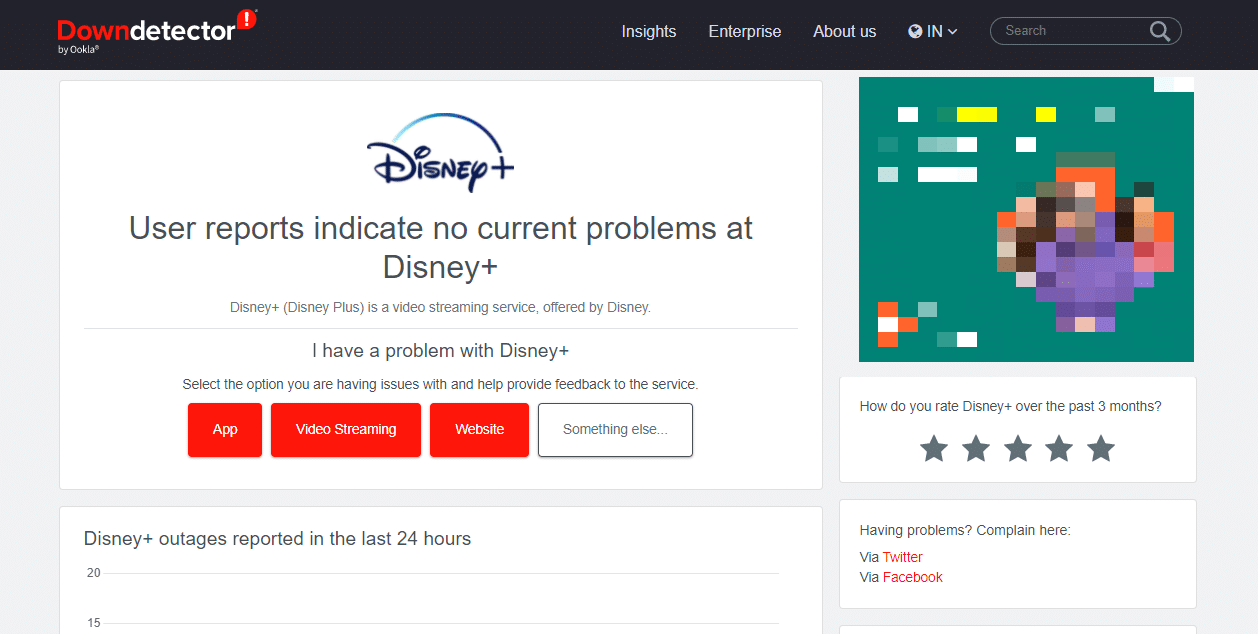
Methode 2: Aktualisieren Sie die Disney Plus-App
Sie können auch versuchen, die Disney Plus-App zu aktualisieren, damit Sie keine Online-Inhalte genießen können.
1. Drücken Sie die O-Taste auf Ihrer Fernbedienung und gehen Sie zur Registerkarte Apps .
2. Öffnen Sie den Google Play Store.
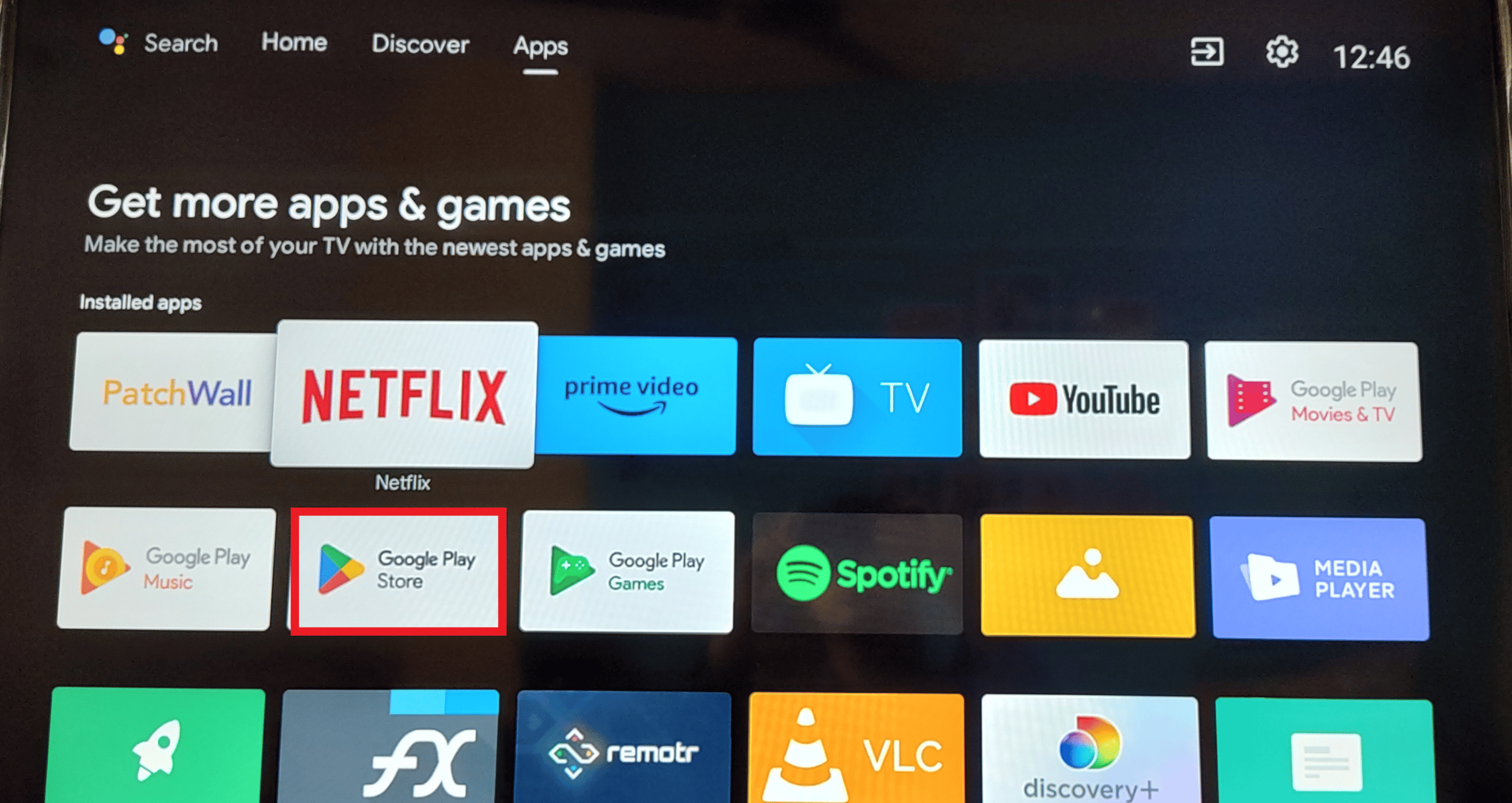
3. Geben Sie als Nächstes Disney Plus in die Suchleiste ein.
4. Gehen Sie nun zu Update und warten Sie, bis der Vorgang abgeschlossen ist.
Hinweis: Wenn die Update-Option nicht verfügbar ist, liegt das daran, dass kein neues Update für die Disney Plus-App verfügbar ist.
Lesen Sie auch: Beheben Sie den Disney Plus-Fehlercode 83
Methode 3: Disney Plus neu installieren
Um Disney Plus auf Ihrem Android TV neu zu installieren, müssen Sie lediglich Folgendes tun:
1. Gehen Sie auf Ihrem Fernseher zur Registerkarte Apps .
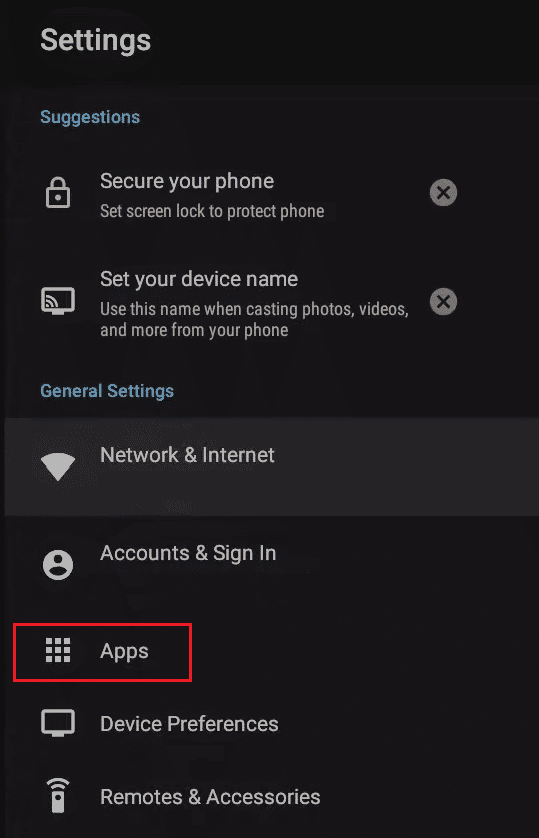
2. Finden Sie Disney Plus und drücken Sie lange die OK-Taste darauf.
3. Wählen Sie „Deinstallieren“ aus dem Menü auf dem Bildschirm.
4. Öffnen Sie nun den Google Play Store.
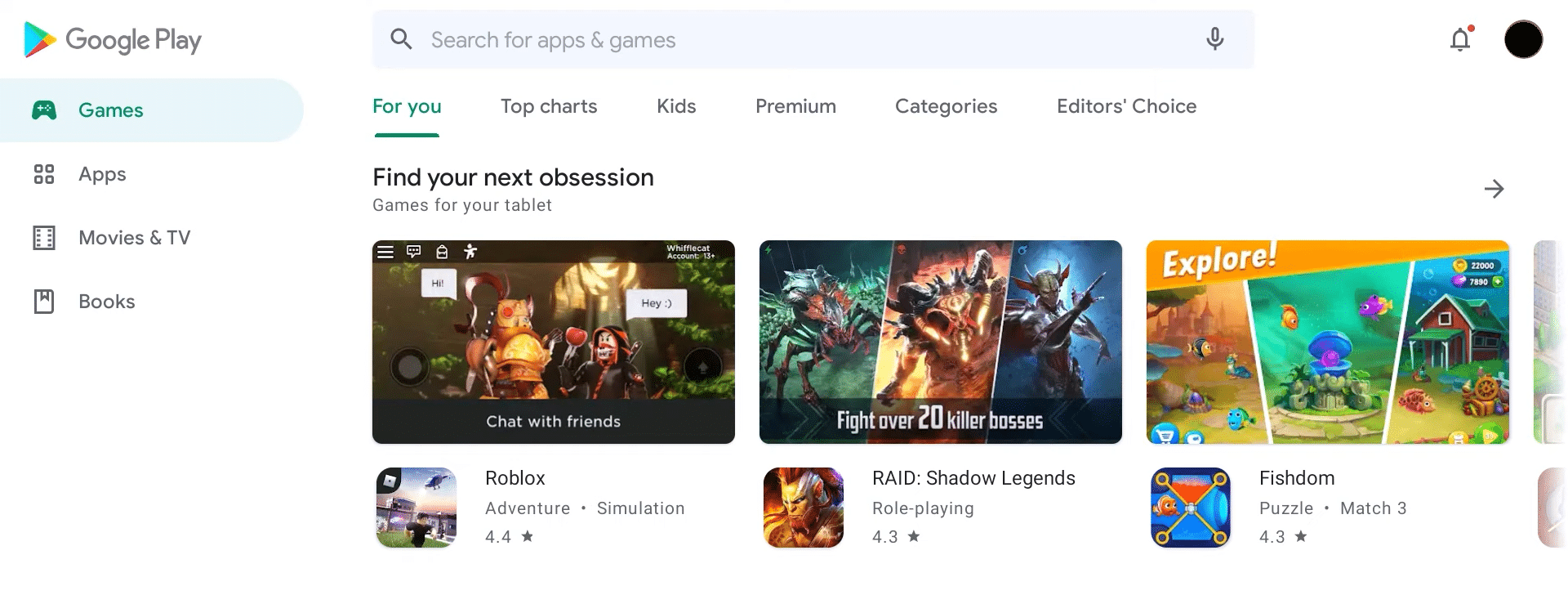
5. Suchen Sie nach Disney Plus und gehen Sie zur Option Installieren .
Geben Sie nach Abschluss der Installation Ihre Anmeldedaten ein, um auf Ihr Disney Plus-Konto zuzugreifen.
Methode 4: Starten Sie den Fernseher neu
Um Ihr Android TV neu zu starten und den Disney Plus-Fehlercode 73 TV zu lösen, müssen Sie nur Folgendes tun:
1. Halten Sie die Einschalttaste auf Ihrer Fernbedienung gedrückt.
2. Lassen Sie die Taste los, sobald Sie ein Menü auf dem Bildschirm sehen, und wählen Sie Neustart .
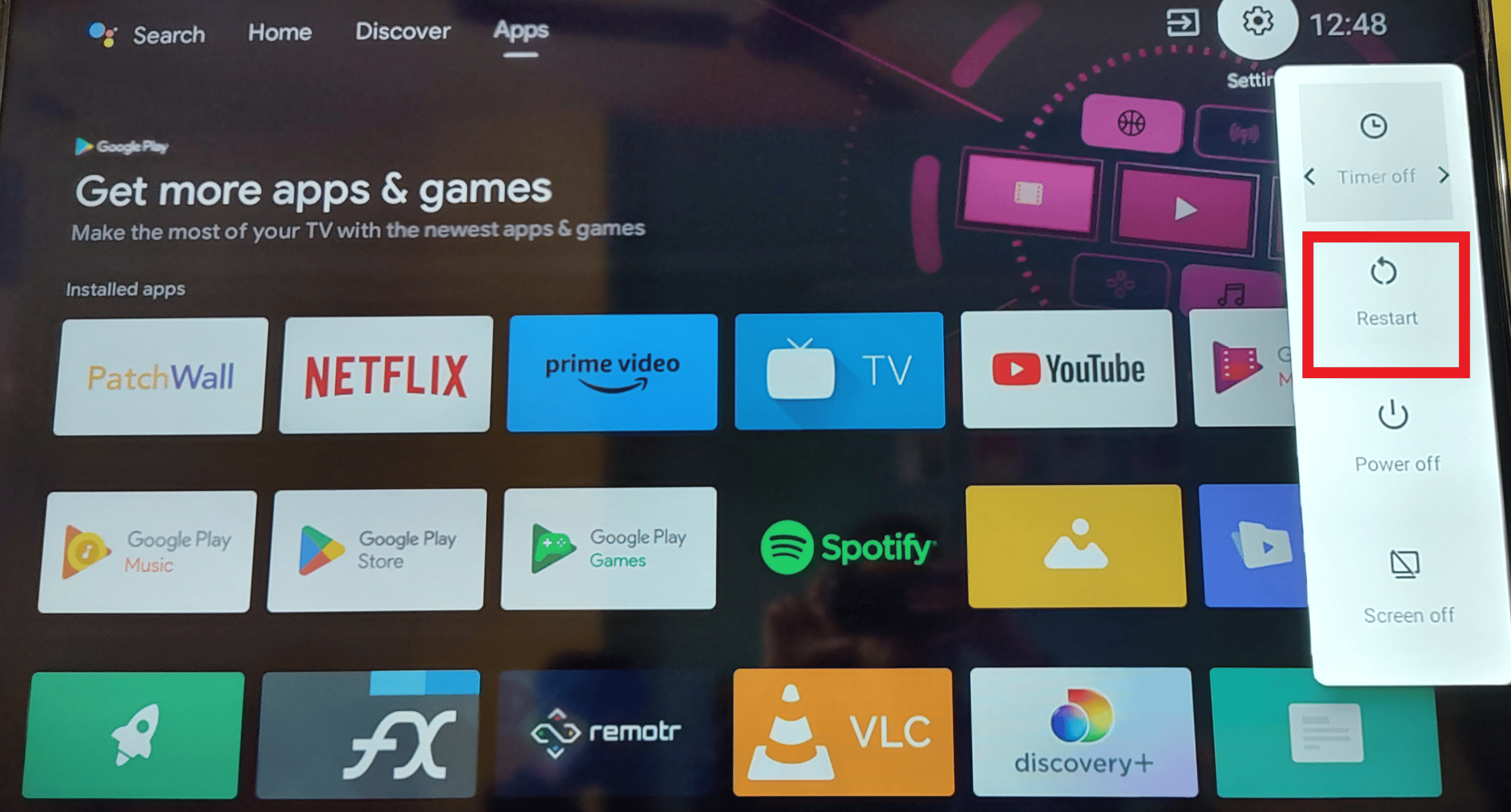
Methode 5: Aktualisieren Sie das TV-Betriebssystem
Wenn die oben genannte Methode nicht erfolgreich war, können Sie Ihren Fernseher in diesen einfachen Schritten aktualisieren:
1. Gehen Sie auf Ihrem Fernseher zu Einstellungen .
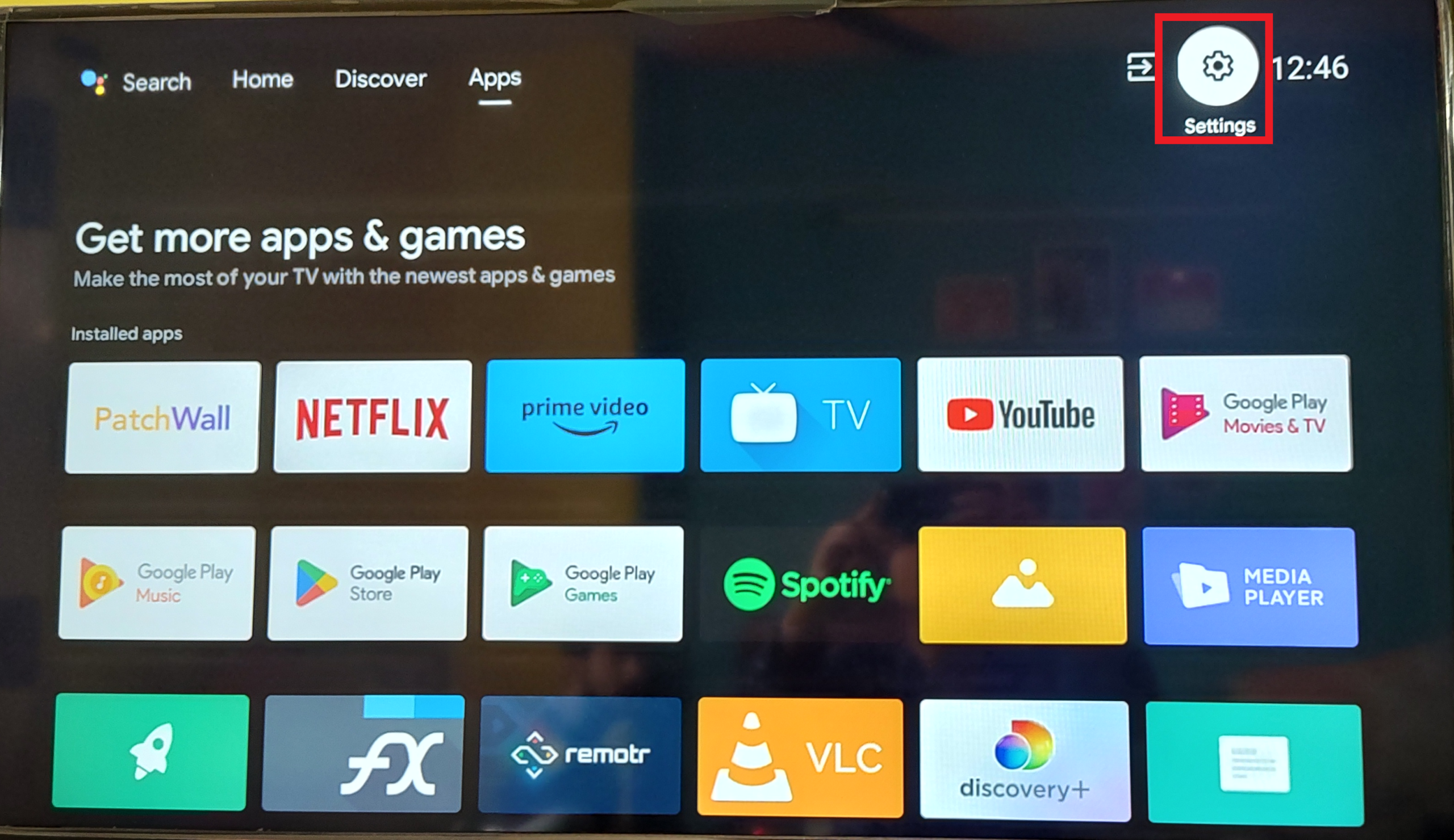
2. Wählen Sie Geräteeinstellungen .
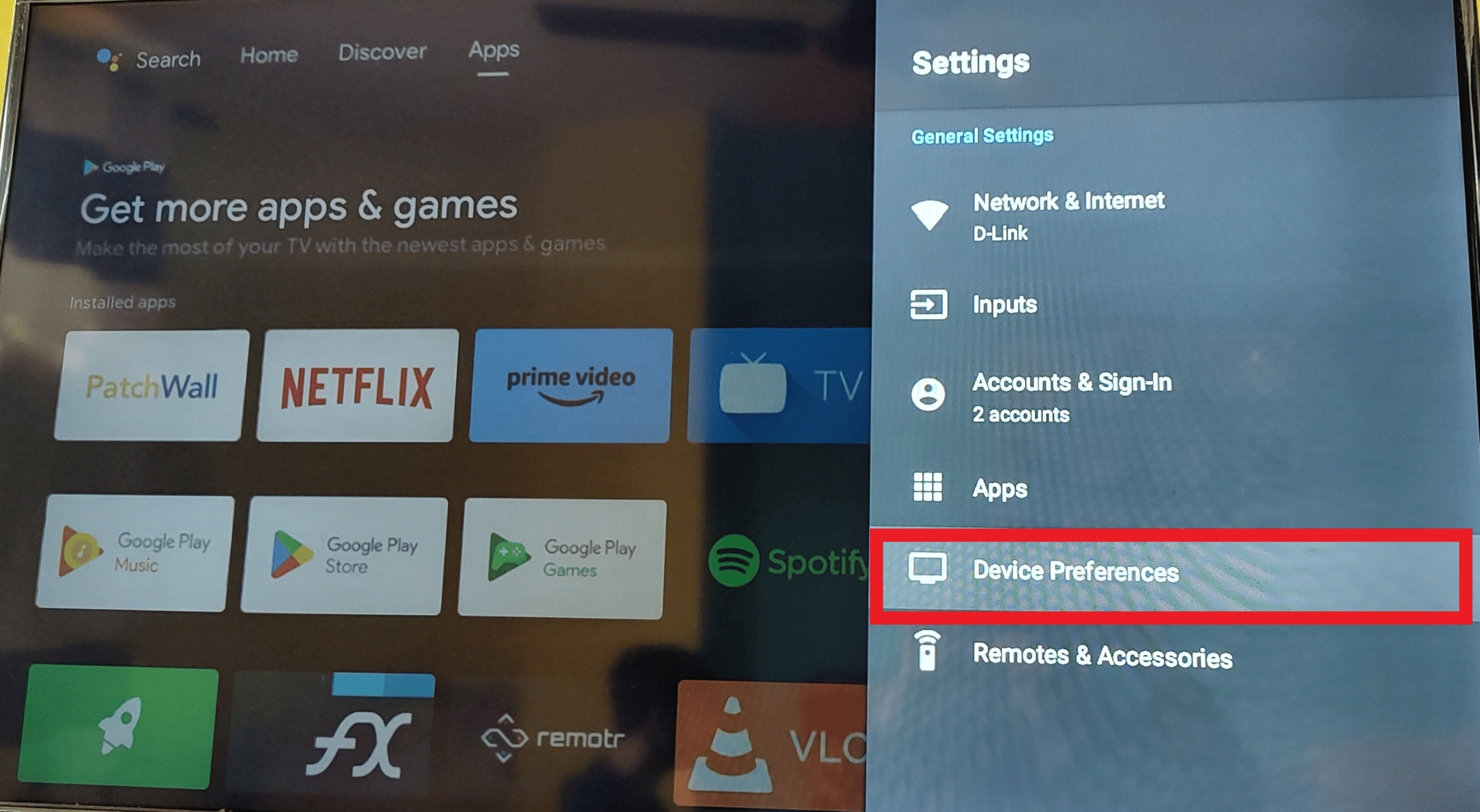
3. Gehen Sie nun zu Info > Systemaktualisierung .
Wenn keine neuen Updates verfügbar sind, bedeutet dies, dass Ihr Fernseher bereits auf dem neuesten Stand ist und einwandfrei funktioniert.
Lesen Sie auch: 7 Möglichkeiten, den Disney Plus-Fehlercode 401 zu beheben
Methode 6: Wenden Sie sich an den Disney Plus-Kundendienst
Wenn nichts geholfen hat, Ihren Disney Plus-Fehlercode 73 zu lösen, können Sie sich jederzeit an den Disney Plus-Kundendienst wenden. Hier finden Sie Tausende von Lösungen für verschiedene Fragen von Zuschauern. Abgesehen davon können Sie auch ein Ticket auf der offiziellen Disney Plus-Website einreichen.
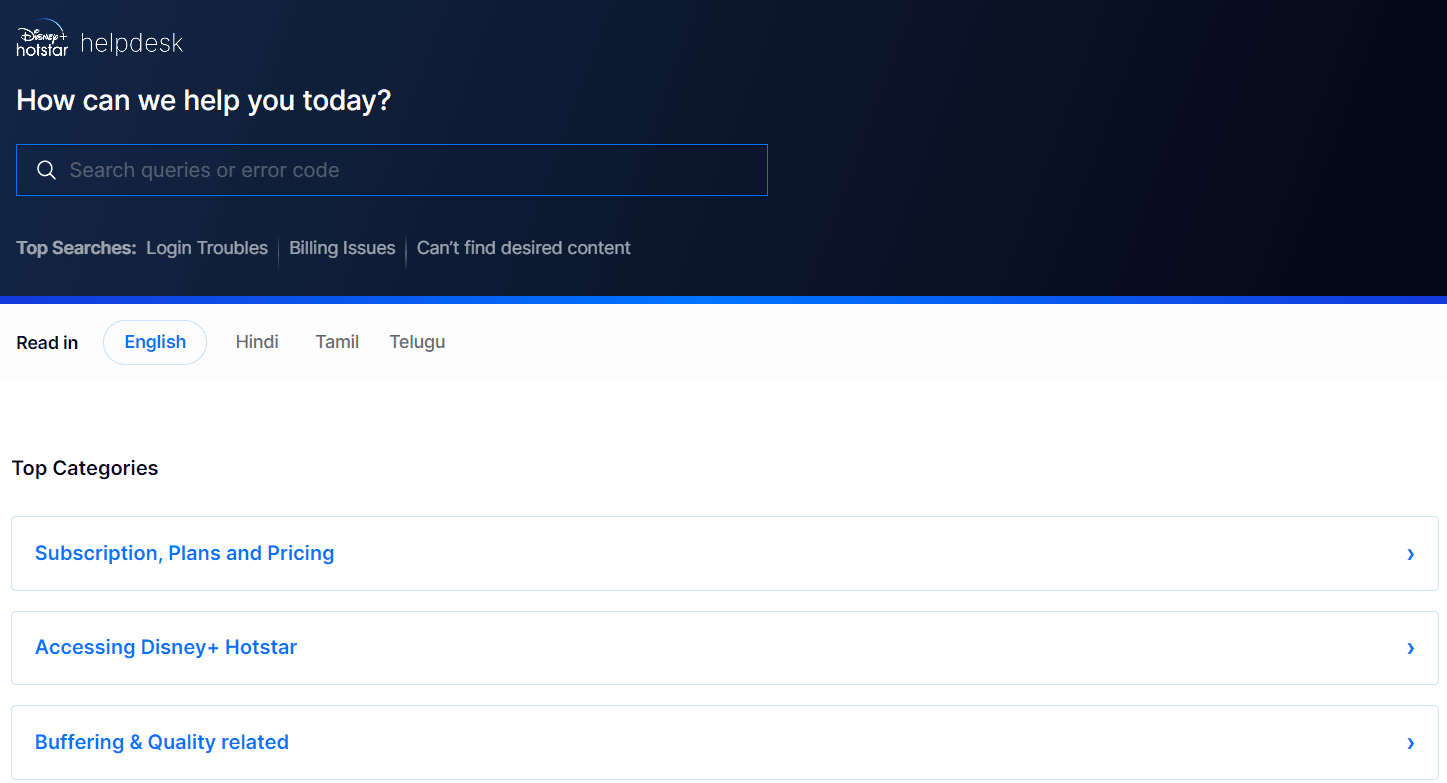
So beheben Sie den Disney Plus-Fehlercode 73 auf Firestick
Wenn Sie Disney Plus verwenden, um Filme und Shows auf Ihrem Firestick anzusehen, besteht die Möglichkeit, dass Sie auf den Disney Plus-Fehlercode 73 Firestick gestoßen sind. Wenn ja, dann sind Sie nicht allein, da Benutzer häufig von Problemen mit diesem Fehler berichten. Glücklicherweise können Sie eine Reihe verschiedener Methoden zur Fehlerbehebung ausprobieren, um dasselbe Problem zu lösen.
Methode 1: Löschen Sie den Disney Plus-Cache
Manchmal können Cache-Dateien auch verhindern, dass Apps und Geräte reibungslos funktionieren. Sie nehmen auch viel Platz ein und verursachen Verzögerungen. So löschen Sie den Disney Plus-Cache auf Firestick:
1. Gehen Sie zu Einstellungen .
2. Wählen Sie Anwendungen und navigieren Sie zu Installierte Anwendungen verwalten .
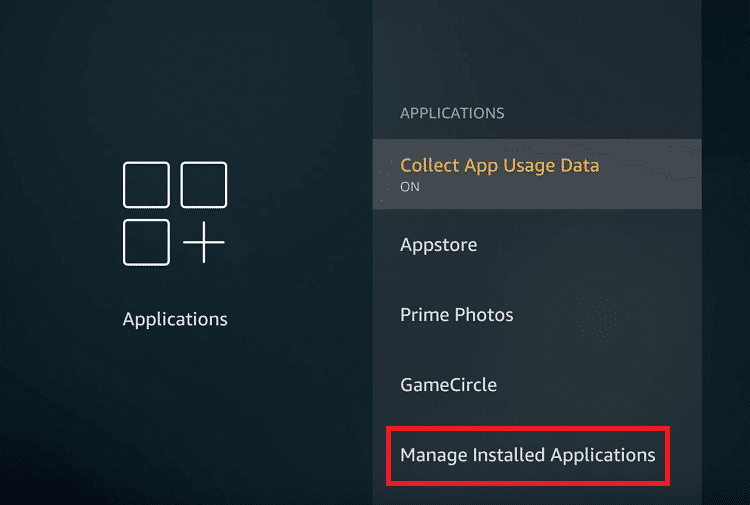
3. Wählen Sie als Nächstes Disney Plus und gehen Sie zu Cache leeren.
Wenn Sie mit den Schritten fertig sind, starten Sie Ihr Gerät neu und versuchen Sie, etwas in der Disney Plus-App zu spielen.
Methode 2: Disney Plus App neu installieren
Wenn Sie eine App neu installieren, werden alle Dateien von Ihrem Gerät entfernt und Speicherplatz freigegeben. Dies kann Ihnen jedoch manchmal auch helfen, einen Fehler zu beseitigen, der Sie daran hindert, auf etwas in der App zuzugreifen. Um Disney Plus auf Firestick neu zu installieren, müssen Sie nur Folgendes tun:
1. Gehen Sie auf dem Startbildschirm zu Einstellungen .
2. Wählen Sie Anwendungen und gehen Sie zu Installierte Anwendungen verwalten .
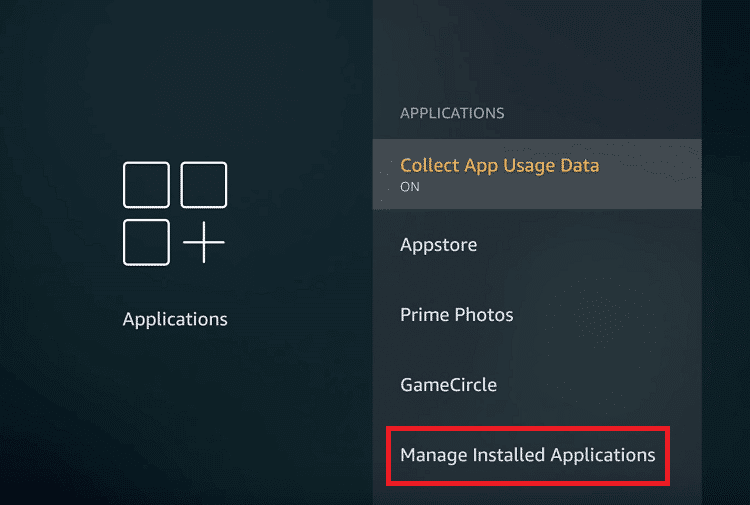
3. Suchen Sie als Nächstes Disney Plus und wählen Sie Deinstallieren .
4. Drücken Sie jetzt die Mikrofontaste auf Ihrer Firestick-Fernbedienung und sagen Sie laut Disney Plus in Apps .
5. Drücken Sie auf das Download-Symbol und warten Sie, bis es heruntergeladen und auf Ihrem Gerät installiert ist.
Methode 3: Aktualisieren Sie Firestick
Die rechtzeitige Aktualisierung Ihrer Geräte ist der beste Weg, um Fehler und unerwartete Verzögerungen zu vermeiden. So aktualisieren Sie Firestick:
1. Gehen Sie zu Einstellungen auf Firestick.
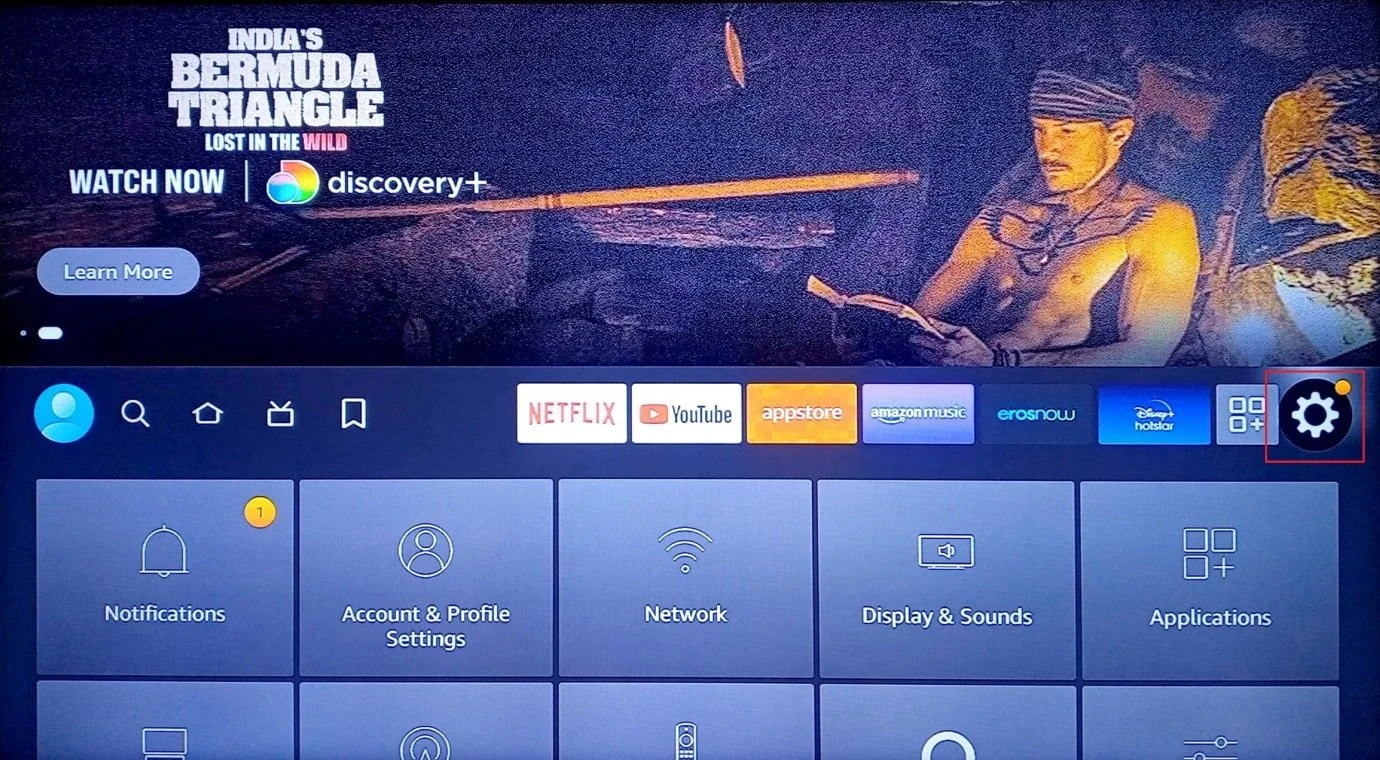
2. Wählen Sie System aus dem Menü.
3. Gehen Sie als Nächstes zu About gefolgt von Check for System Update .
Wenn kein neues Update verfügbar ist, ist Ihr Gerät wahrscheinlich bereits auf dem neuesten Stand. Fahren Sie in diesem Fall mit der nächsten Methode fort.
Lesen Sie auch: Beheben Sie den Disney Plus-Lizenzfehler für geschützte Inhalte

So beheben Sie den Disney Plus-Fehlercode 73 auf Xbox One
Lassen Sie uns nun einen Blick auf die verschiedenen Methoden zur Fehlerbehebung werfen, um den Disney Plus-Fehlercode 73 Xbox One zu beheben.
Methode 1: Warten Sie auf die Betriebszeit des Xbox-Servers
Eine weitere nützliche Sache, die Sie tun können, um den Disney Plus-Fehlercode 73 zu lösen, ist das Warten auf die Betriebszeit des Xbox-Servers. Alles, was Sie tun müssen, ist die offizielle Xbox Status-Website zu durchsuchen. Hier erhalten Sie zeitnahe Updates zu allen wichtigen Problemen, mit denen die Konsole konfrontiert ist.
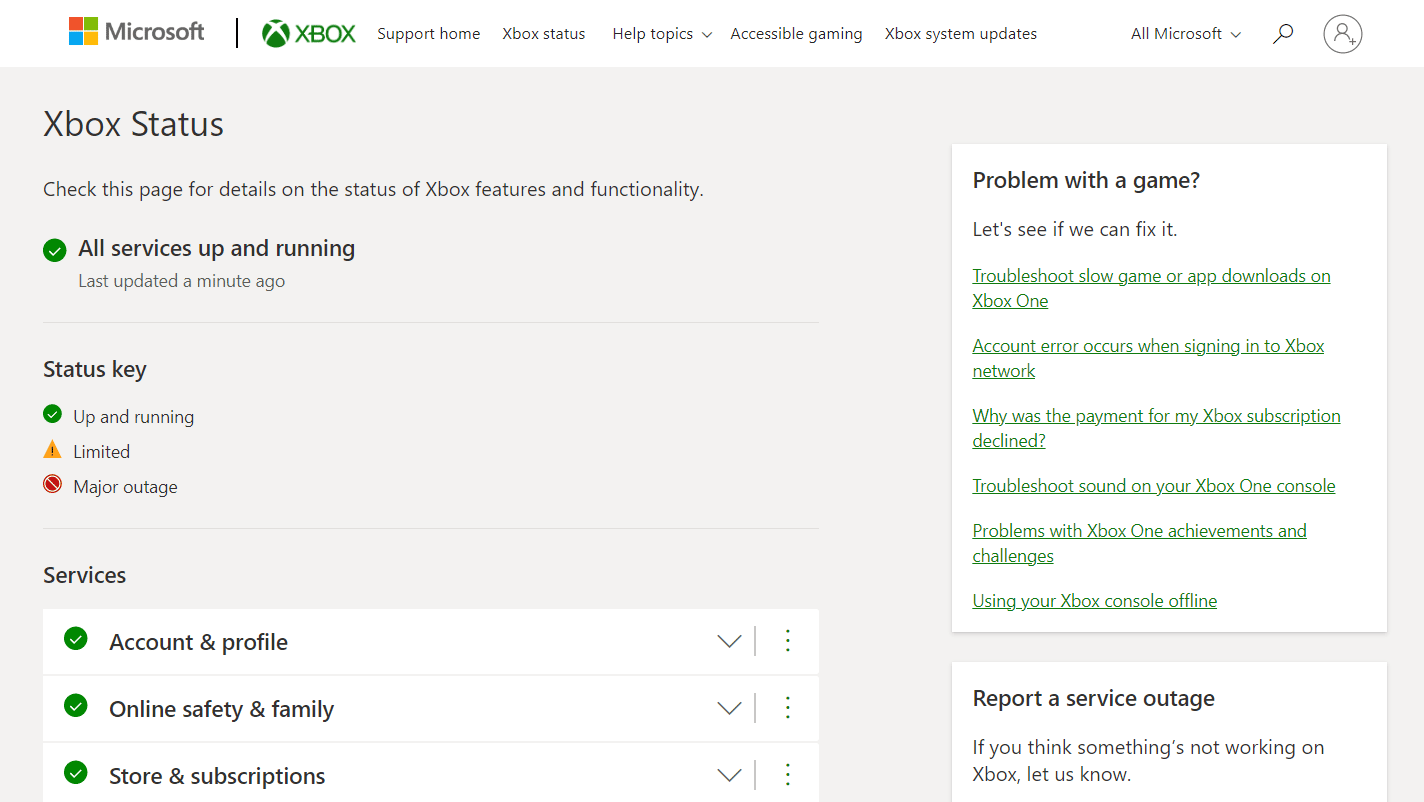
Methode 2: Starten Sie die Disney Plus App neu
Der Neustart einer App ist ideal, wenn sie einfriert, abstürzt oder nicht so funktioniert, wie sie soll. Wenn Sie in diesem Fall keine Inhalte in die Disney Plus-App laden können, können Sie sie wie folgt auf Ihrer Xbox-Konsole neu starten.
1. Drücken Sie die Xbox-Taste auf Ihrem Controller.
2. Gehen Sie zu Meine Spiele & Apps und wählen Sie die Option Alle anzeigen .
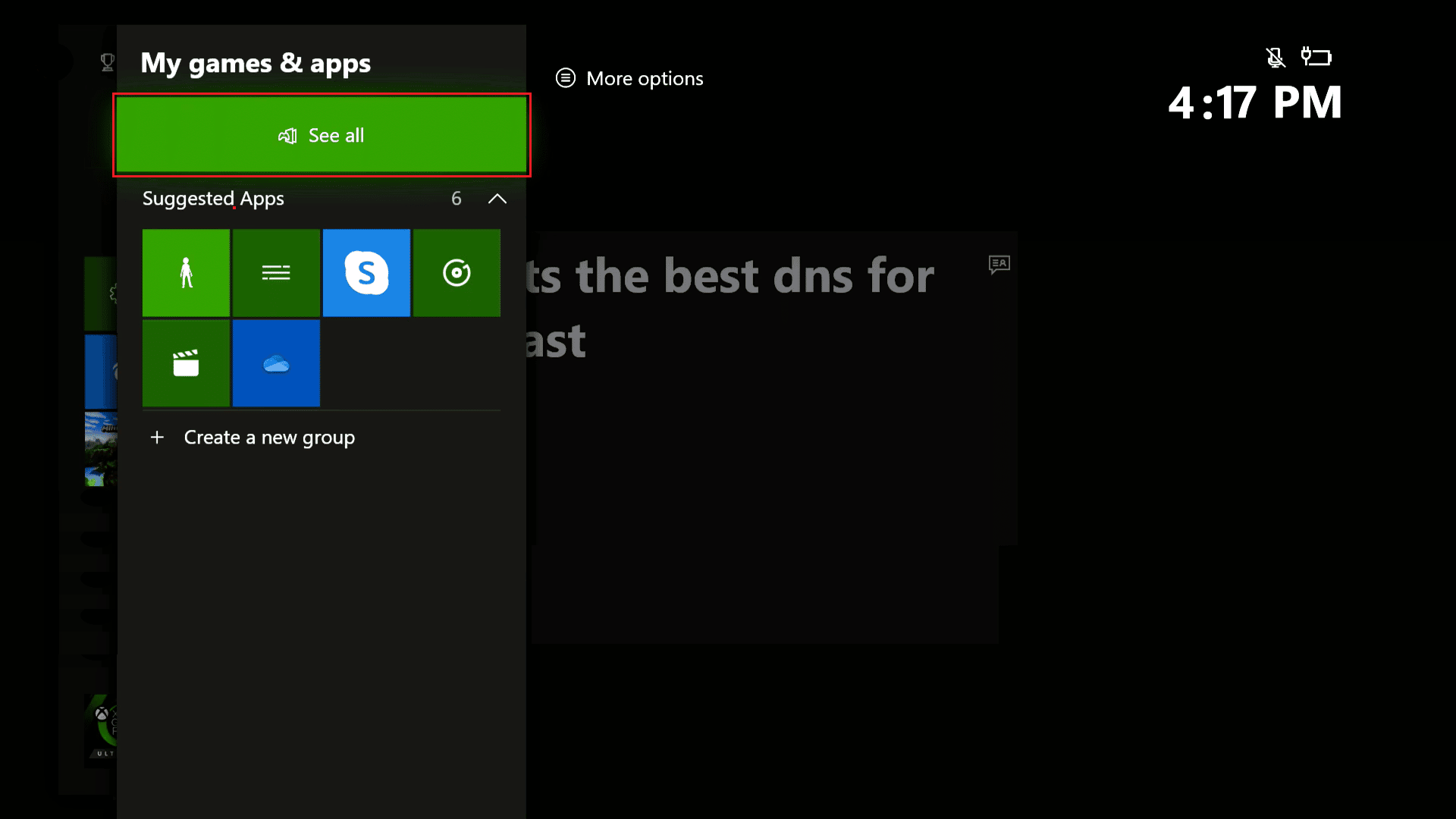
3. Wählen Sie Apps aus dem Menü und markieren Sie Disney Plus .
4. Drücken Sie die Menütaste und wählen Sie die Option Beenden .
Hinweis: Wenn die Option für Sie nicht verfügbar ist, bedeutet dies, dass die App nicht ausgeführt wird.
Starten Sie nun Disney Plus erneut und spielen Sie einen beliebigen Film oder eine Webserie ab, um zu sehen, ob diese Methode den Fehlercode 73 behoben hat.
Methode 3: Xbox-Profil entfernen und hinzufügen
Wenn Sie ein Profil von Ihrer Xbox One entfernen, werden dadurch auch alle zugehörigen Spiele und Erfolge von der Konsole entfernt. Glücklicherweise erhalten Sie alles zurück, sobald Sie das Profil erneut hinzufügen.
1. Drücken Sie die Xbox-Taste auf dem Controller.
2. Gehen Sie zur Registerkarte Profil & System und wählen Sie Einstellungen .
3. Wählen Sie Konto und dann Konten entfernen aus .
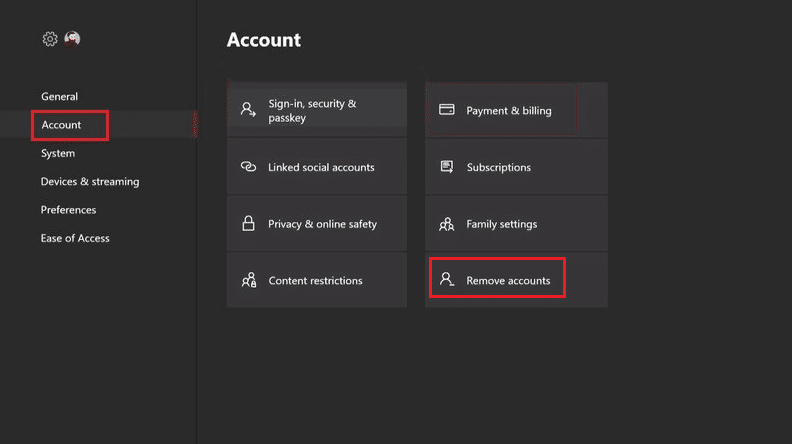
4. Wählen Sie das Konto aus, das Sie entfernen möchten, und wählen Sie die Option Entfernen .
5. Drücken Sie nun erneut die Xbox-Taste und gehen Sie auf das Profilsymbol in der oberen linken Ecke.
6. Wählen Sie Neu hinzufügen und geben Sie Ihre Anmeldeinformationen ein.
Methode 4: Installieren Sie Disney Plus auf Xbox One neu
Eine weitere Methode zum Beheben des Disney Plus-Fehlercodes 73 auf Xbox One besteht darin, Disney Plus auf Ihrer Konsole neu zu installieren. Hier sind die Schritte, die Sie befolgen müssen:
1. Gehen Sie zum Xbox-Startbildschirm und wählen Sie Meine Spiele & Apps aus.
2. Wählen Sie als Nächstes Apps aus und markieren Sie die App, die Sie von der Konsole deinstallieren möchten.
3. Drücken Sie nun die Menü-Taste und wählen Sie Deinstallieren > Alle deinstallieren .
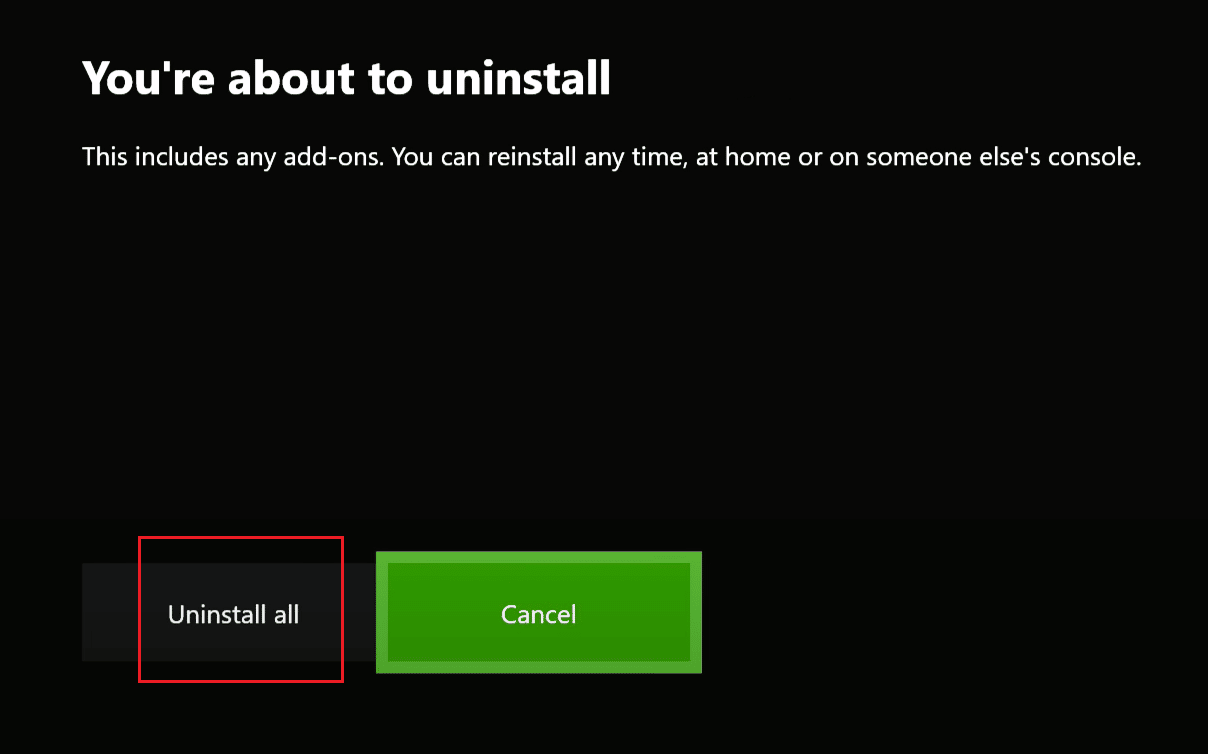
4. Gehen Sie zurück zum Startbildschirm und wählen Sie Meine Spiele & Apps .
5. Wählen Sie Alle anzeigen gefolgt von Vollständige Bibliothek .
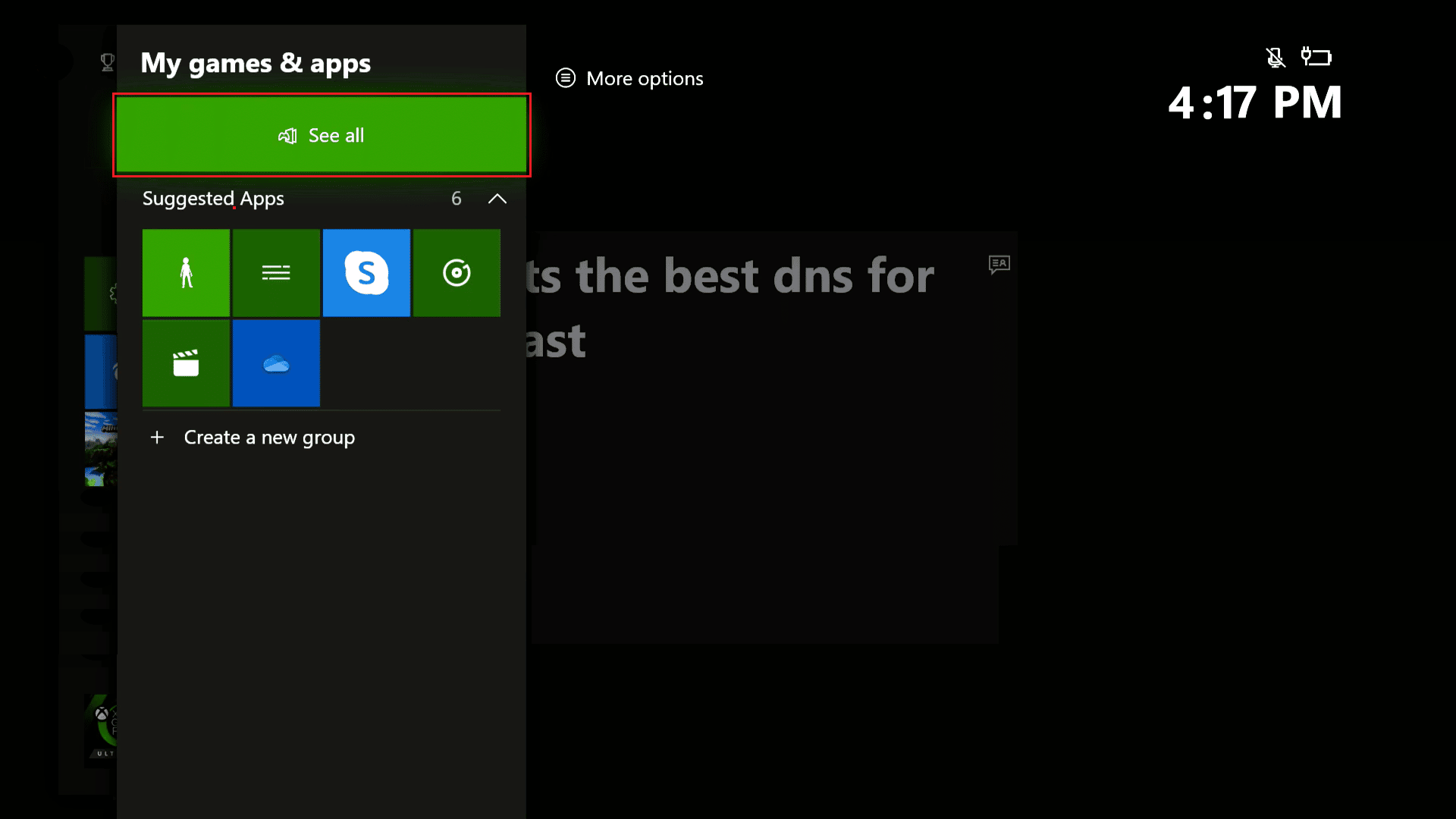
6. Gehen Sie zu Alle eigenen Apps und wählen Sie die App aus, die Sie installieren möchten.
7. Wählen Sie abschließend Alle installieren aus.
Versuchen Sie nach der Installation, die App zu starten.
Wenn das Problem weiterhin auftritt, wenden Sie sich an den Xbox-Support.
Lesen Sie auch: Wie kündigen Sie Ihr Disney Plus-Konto?
Methode 5: Starten Sie Xbox One neu
Wenn die oben genannte Methode den Fehler nicht behoben hat, können Sie auch Ihre Xbox One neu starten. Dadurch wird das gesamte System neu gestartet und die Spielsitzung neu gestartet.
1. Halte die X-Taste auf deinem Controller gedrückt.

2. Wählen Sie Konsole neu starten.
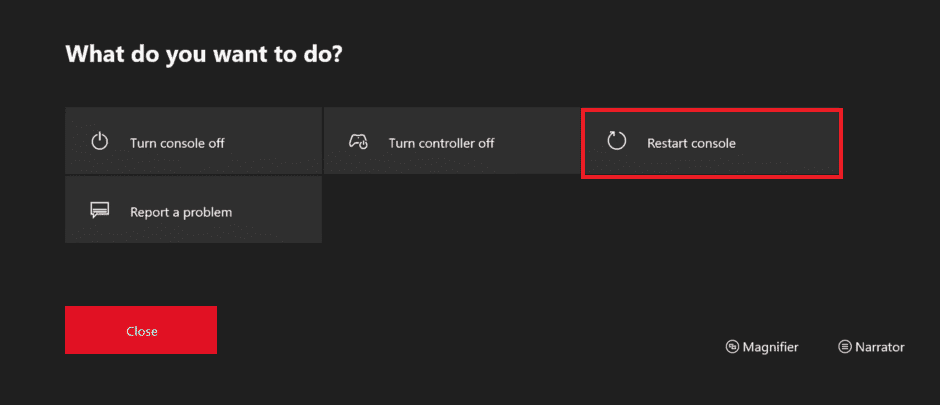
3. Bestätigen Sie nun Ihre Auswahl, indem Sie die Option Neustart auswählen.
Starten Sie nach dem Neustart der Konsole die Disney Plus-App erneut und spielen Sie ein beliebiges Video ab.
Hinweis : Wenn die Konsole eingefroren ist, müssen Sie nur die Xbox-Taste mindestens 10 Sekunden lang gedrückt halten. Sobald sich die Konsole ausschaltet, drücken Sie die Xbox-Tastenkonsole erneut, um neu zu starten.
Methode 6: Xbox One aktualisieren
Wenn eine App nicht so funktioniert, wie sie eigentlich sollte, müssen Sie möglicherweise Ihre Konsole aktualisieren. So können Sie sehen, ob ein Update für Ihre Xbox One verfügbar ist:
1. Drücken Sie die Xbox-Taste auf Ihrem Controller, um den Guide zu öffnen.

2. Wählen Sie als nächstes Profil & System und gehen Sie zu Einstellungen .
3. Gehen Sie nun zu System gefolgt von Updates & Downloads.
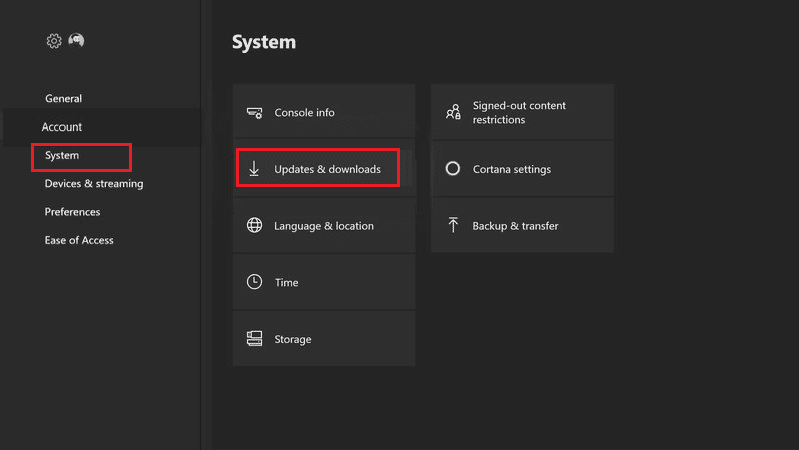
4. Wählen Sie abschließend die Option Aktualisieren .
Hinweis : Wenn auf dem Bildschirm eine ausgegraute Meldung „Kein Konsolen-Update verfügbar“ angezeigt wird, bedeutet dies, dass Ihre Konsole bereits auf dem neuesten Stand ist.
Wenn Updates verfügbar sind, sehen Sie diese auf der linken Seite des Bildschirms. Sie erscheinen im linken Menü. Wenn nicht, fahren Sie mit anderen Methoden zur Fehlerbehebung fort.
Lesen Sie auch: Beheben Sie, dass die Disney Plus-Anmeldeseite nicht geladen wird
So beheben Sie den Fehlercode 73 Disney Plus auf Roku
Wenn Sie die Disney Plus-App auf Roku TV verwenden, wird möglicherweise immer noch der Fehlercode 73 angezeigt. Wie bereits erwähnt, wird dieser Fehler durch die Nichtverfügbarkeit von Disney Plus in einer bestimmten Region verursacht. Hier sind die effektivsten Methoden, mit denen Sie versuchen können, den Fehlercode 73 Disney plus auf Roku TV zu beheben.
Methode 1: Warten Sie auf die Betriebszeit des Disney Plus-Servers
Wenn eine App mit Serverausfallzeiten konfrontiert ist, können Sie nichts tun, außer auf die Serververfügbarkeit zu warten. Um sicherzustellen, dass es bei Disney Plus genauso ist, müssen Sie nur nach Disney Plus down im Internet suchen. Sie können die Disney+ Downdetector-Seite besuchen, um den Serverstatus zu überprüfen.
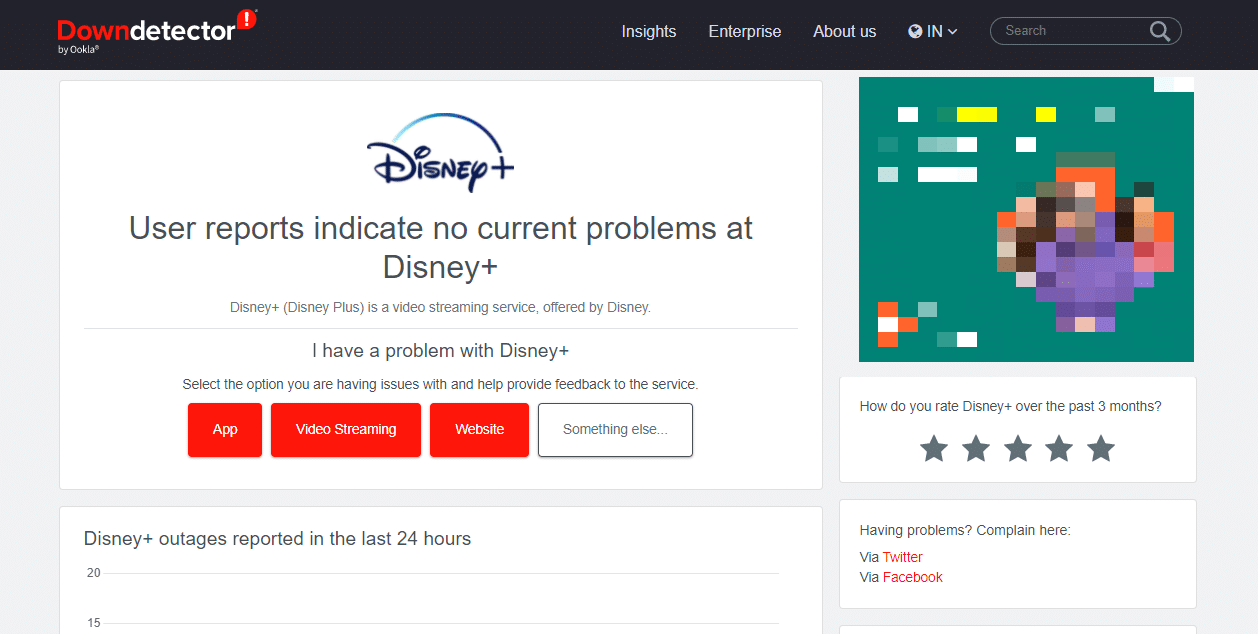
Methode 2: Installieren Sie Disney Plus auf Roku neu
Sie können auch versuchen, Disney Plus in nur wenigen einfachen Schritten auf Ihrem Roku-Fernseher neu zu installieren. Dadurch werden alle Daten von Ihrem Fernseher entfernt und Sie müssen sich daher bei allen Apps erneut anmelden.
1. Drücken Sie die Home-Taste auf Ihrer Roku TV-Fernbedienung.
2. Suchen und markieren Sie die Disney Plus -App und drücken Sie die Sterntaste .
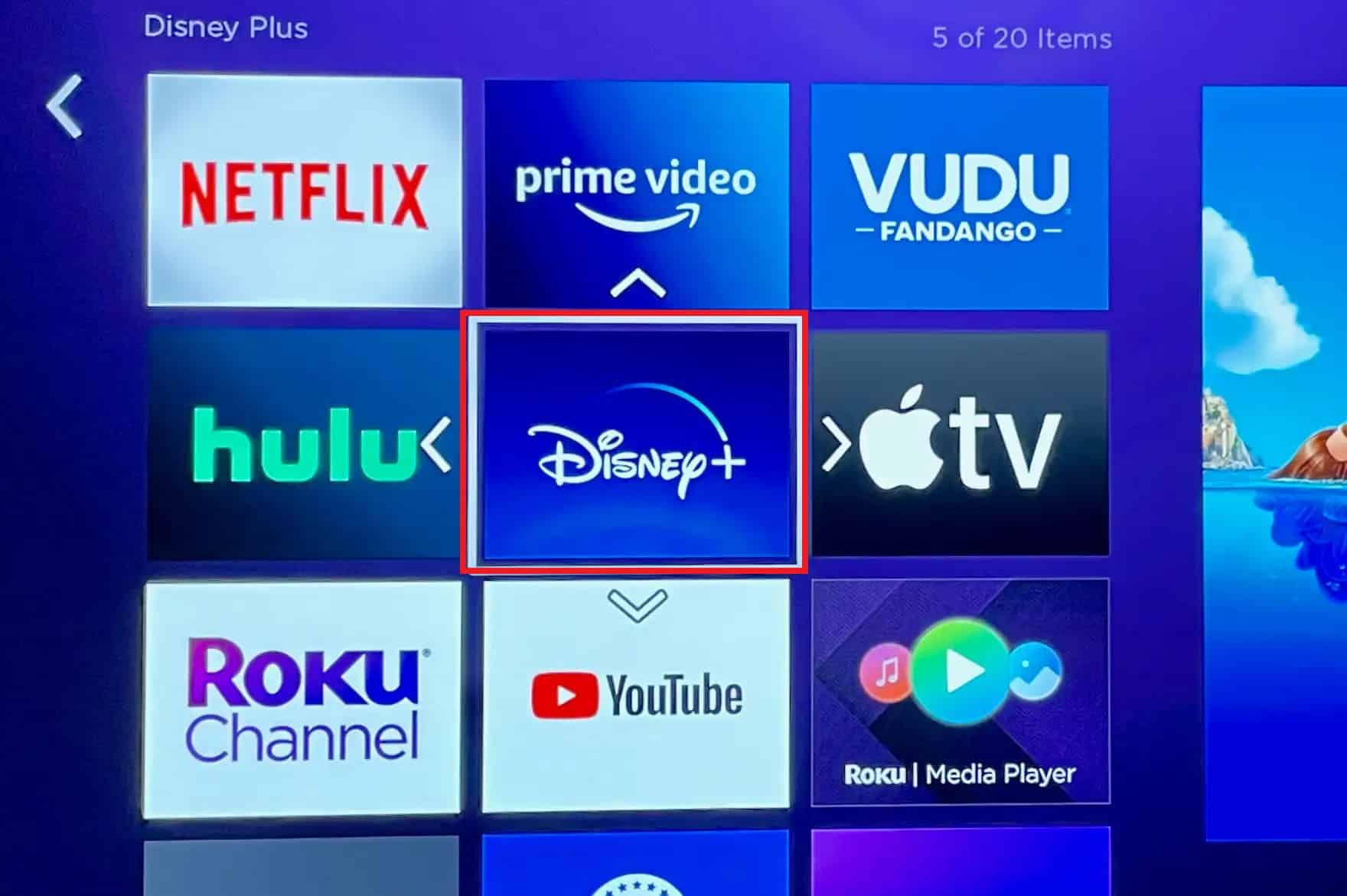
3. Wählen Sie als nächstes Kanal entfernen aus dem Menü auf dem Bildschirm.
4. Bestätigen Sie Ihre Auswahl, indem Sie Entfernen auswählen, sobald Kanalentfernung bestätigen auf dem Bildschirm angezeigt wird.
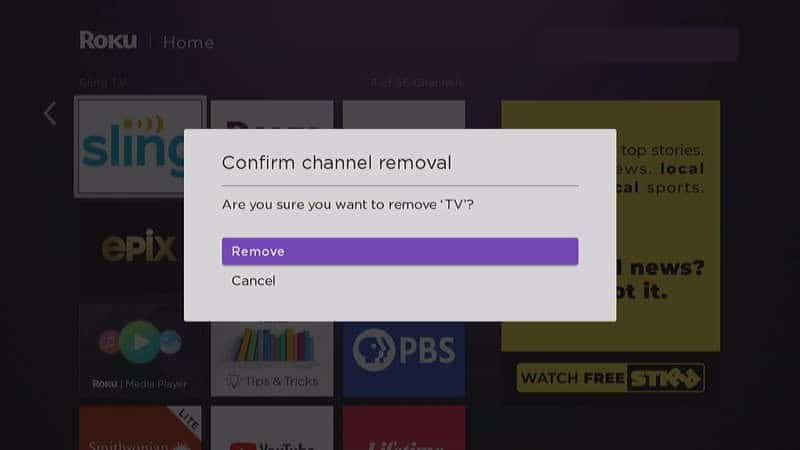
5. Drücken Sie erneut die Home-Taste .
6. Scrollen Sie ganz nach unten und wählen Sie Kanäle hinzufügen aus.
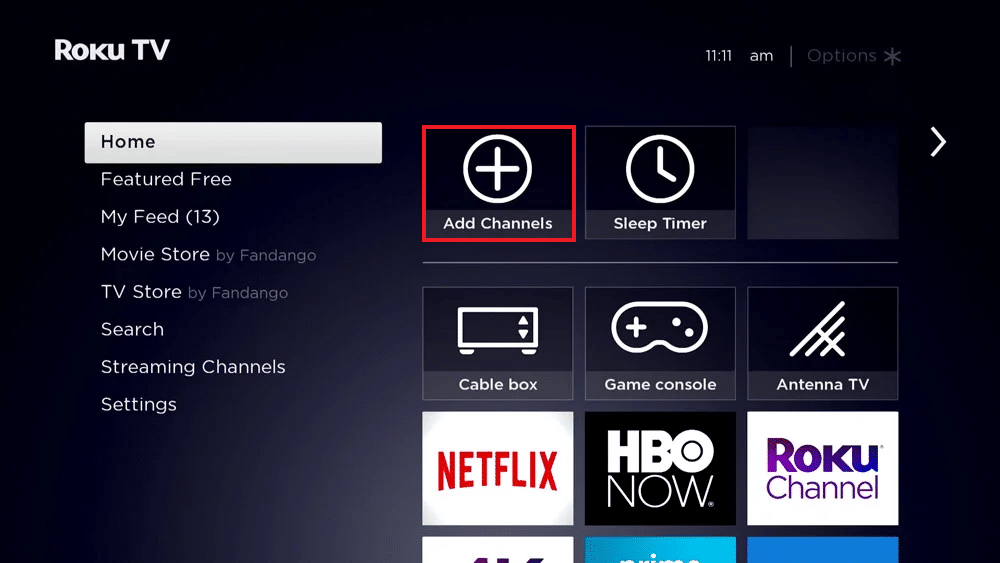
7. Suchen Sie als Nächstes nach Disney Plus und wählen Sie Kanal hinzufügen aus.
Sobald die App auf Ihrem Roku TV installiert ist, versuchen Sie, einen Film abzuspielen und sehen Sie, ob das Problem behoben wurde.
Methode 3: Starten Sie Roku neu
Eine andere Methode, um den Fehlercode 73 Disney plus auf Roku loszuwerden, besteht darin, den Fernseher neu zu starten. Hier werden wir eine kleine Fernbedienungskombination verwenden und was Sie tun müssen, ist:
1. Drücken Sie die Home-Taste 5 Mal.
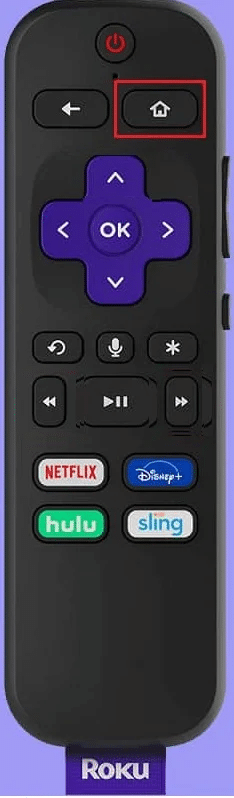
2. Drücken Sie die Aufwärtstaste 1 Mal.
3. Drücken Sie als Nächstes zweimal die Rückspultaste .
4. Drücken Sie abschließend zweimal die Vorwärtstaste und warten Sie mindestens 15-20 Sekunden, bis sich der Fernseher aus- und wieder einschaltet.
Lesen Sie auch: So ändern Sie die Sprache auf Disney Plus Roku TV
Methode 4: Aktualisieren Sie Roku OS
Die Fehlerbehebung funktioniert in den meisten Fällen nicht, wenn das Betriebssystem Ihres Roku TV nicht auf dem neuesten Stand ist. Darüber hinaus können Sie auch Fehler beseitigen und mehr Funktionen mit erhöhter Geschwindigkeit erhalten, indem Sie lediglich Ihren Fernseher aktualisieren. So geht's:
1. Drücken Sie die Home-Taste und gehen Sie zu Einstellungen .
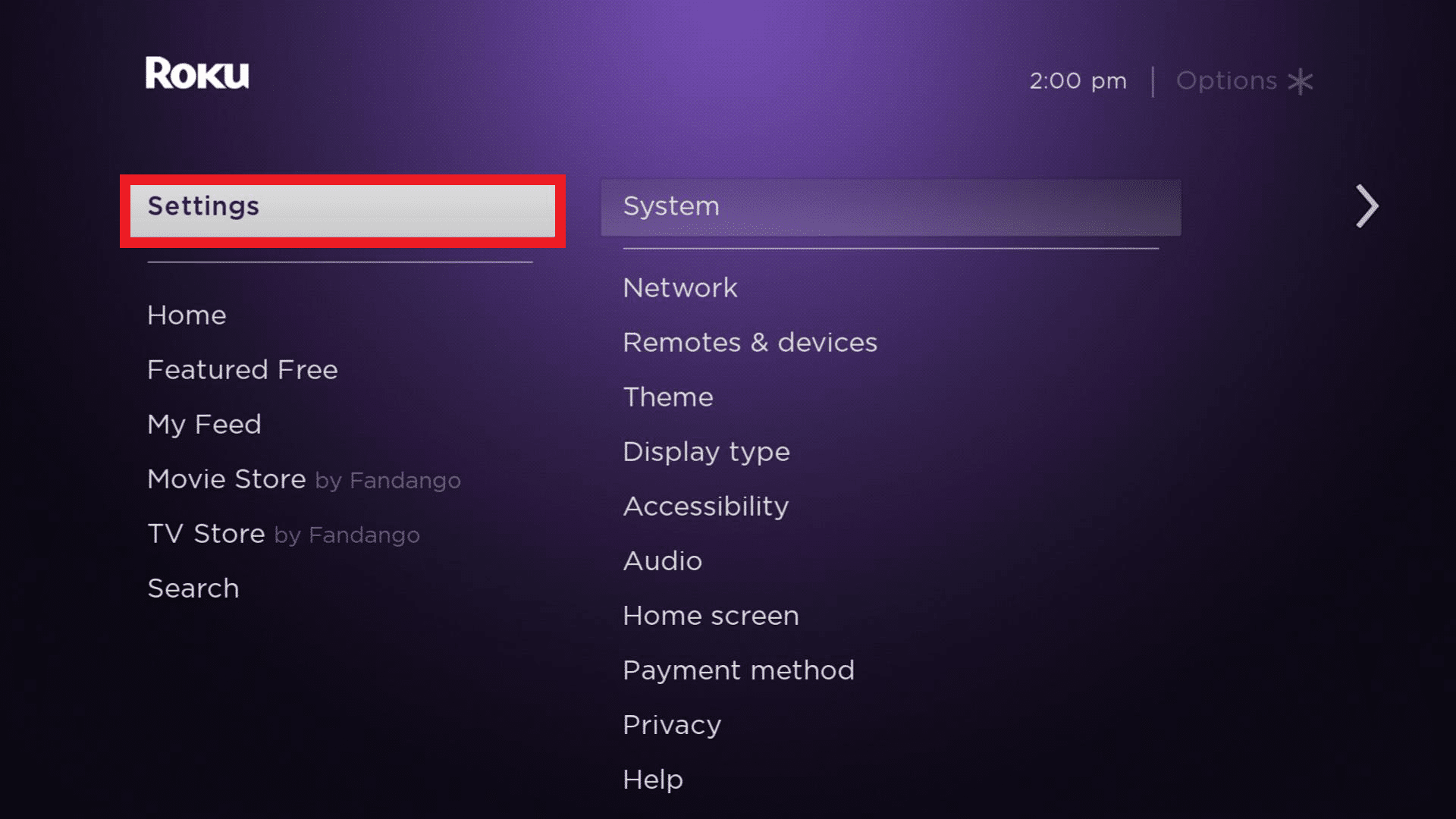
2. Gehen Sie im Menü auf der rechten Seite Ihres Bildschirms zu Systemaktualisierung .
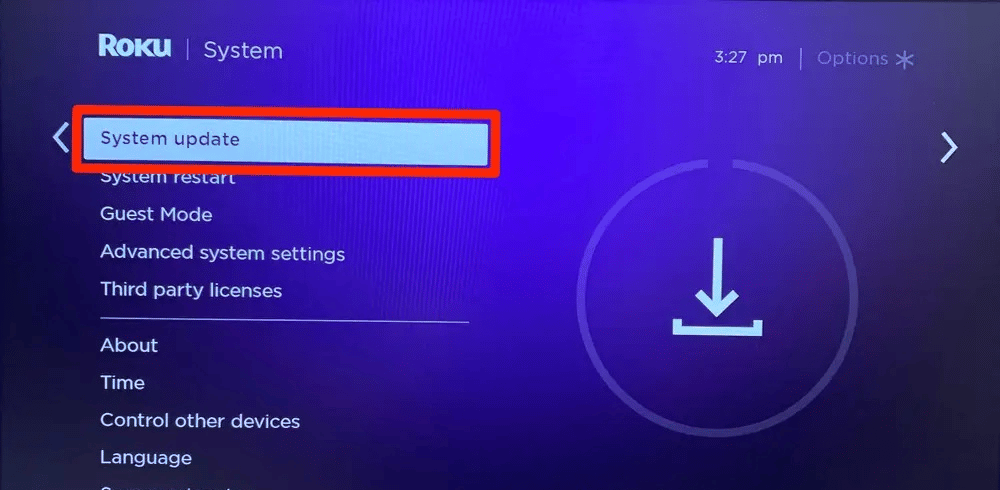
3. Drücken Sie die OK-Taste auf der Fernbedienung und wählen Sie Jetzt prüfen, um zu sehen, ob ein Update für Roku TV verfügbar ist.
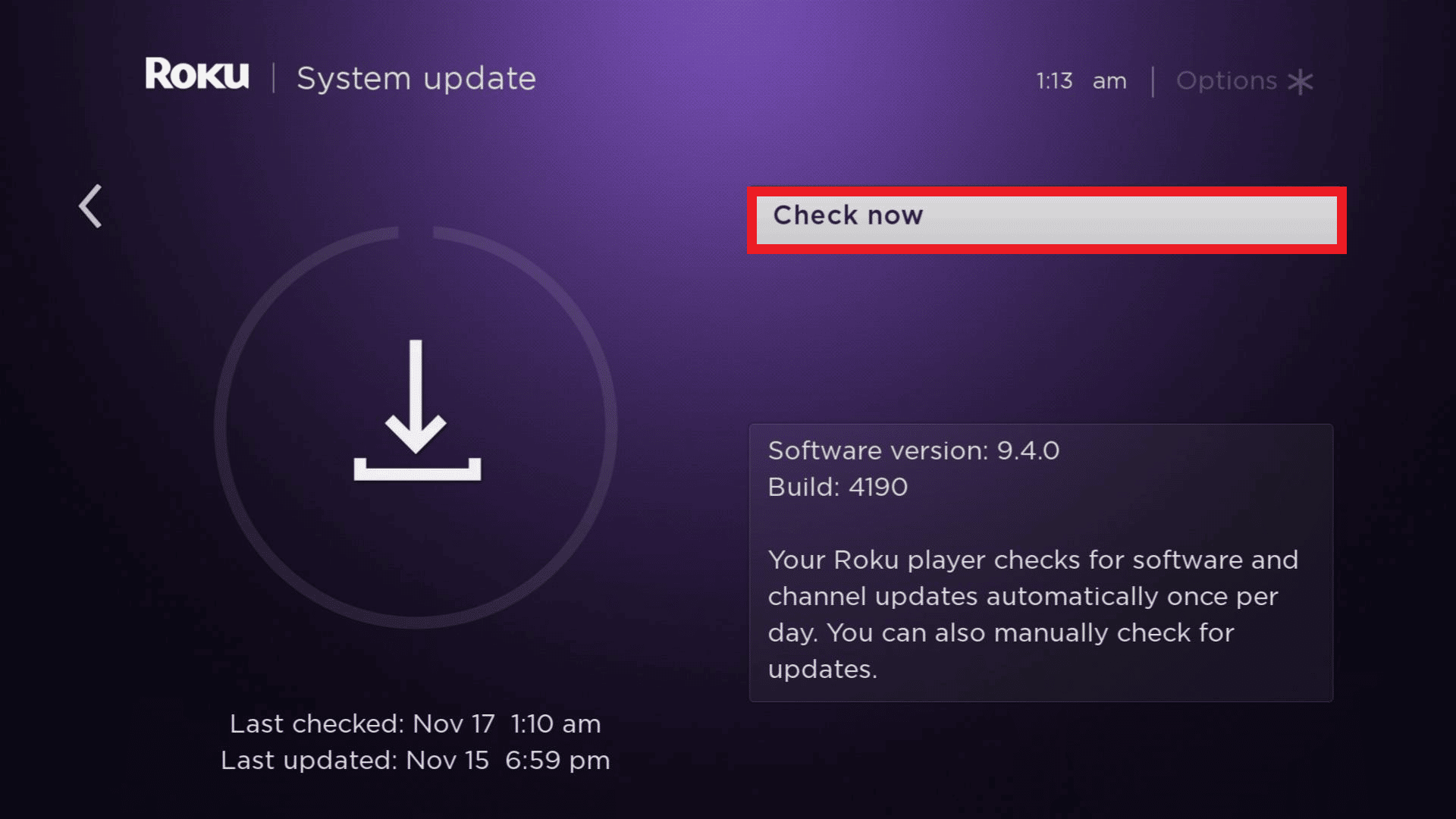
Empfohlen:
- So erstellen Sie einen Freiton für Android
- Wie lösche ich meinen WeChat-Verlauf dauerhaft?
- 8 Möglichkeiten, um zu beheben, dass Disney Plus Autoplay in Chrome nicht funktioniert
- So streamen Sie Disney Plus auf Discord
Wir hoffen, dass dieser Artikel Ihnen bei der Fehlerbehebung für den Disney Plus-Fehlercode 73 geholfen hat. Wenn ja, lassen Sie uns wissen, welche Methode Ihnen geholfen hat, das Problem zu lösen. Teilen Sie auch Ihre Bewertungen und was Sie als Nächstes lesen möchten.
