Beheben Sie das Problem mit dem Einfrieren von Discovery Plus
Veröffentlicht: 2023-02-11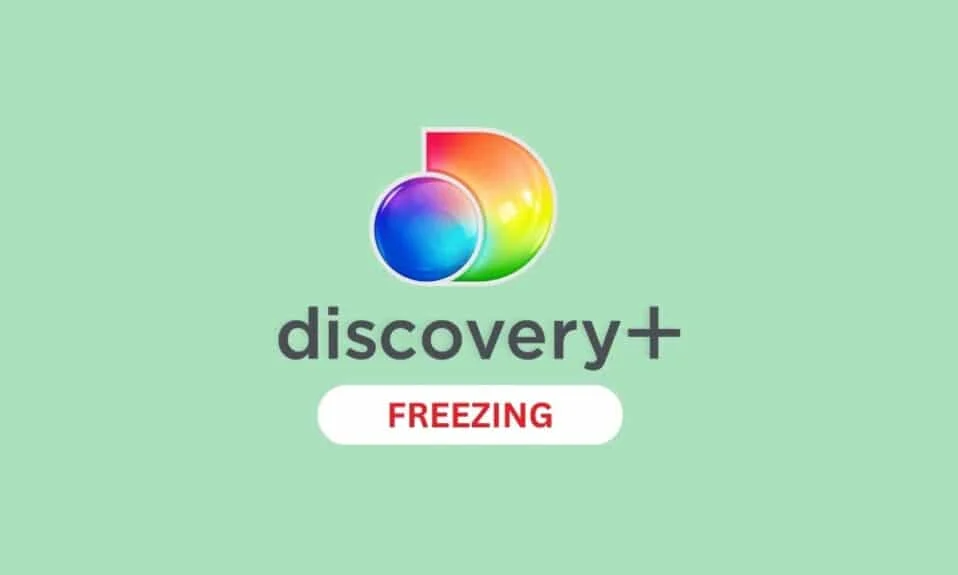
Discovery plus ist ein amerikanischer Streamingdienst. Diese Plattform wird von vielen wegen der hochwertigen Inhalte, die sie auf ihrer Plattform hat, genossen. Sogar ich liebe es, mir Serien darauf anzuschauen. Einige Benutzer sind jedoch mit dem Problem der Entdeckung und des Einfrierens konfrontiert. Und wenn Sie auch vor diesem Problem stehen, sind Sie hier genau richtig. Denn in diesem Handbuch erfahren Sie, wie Sie Discovery plus Freezing beheben können. Nicht nur das, wir werden Ihnen auch sagen, warum Discovery Plus immer wieder einfriert. Lesen Sie also weiter, um mehr darüber zu erfahren.
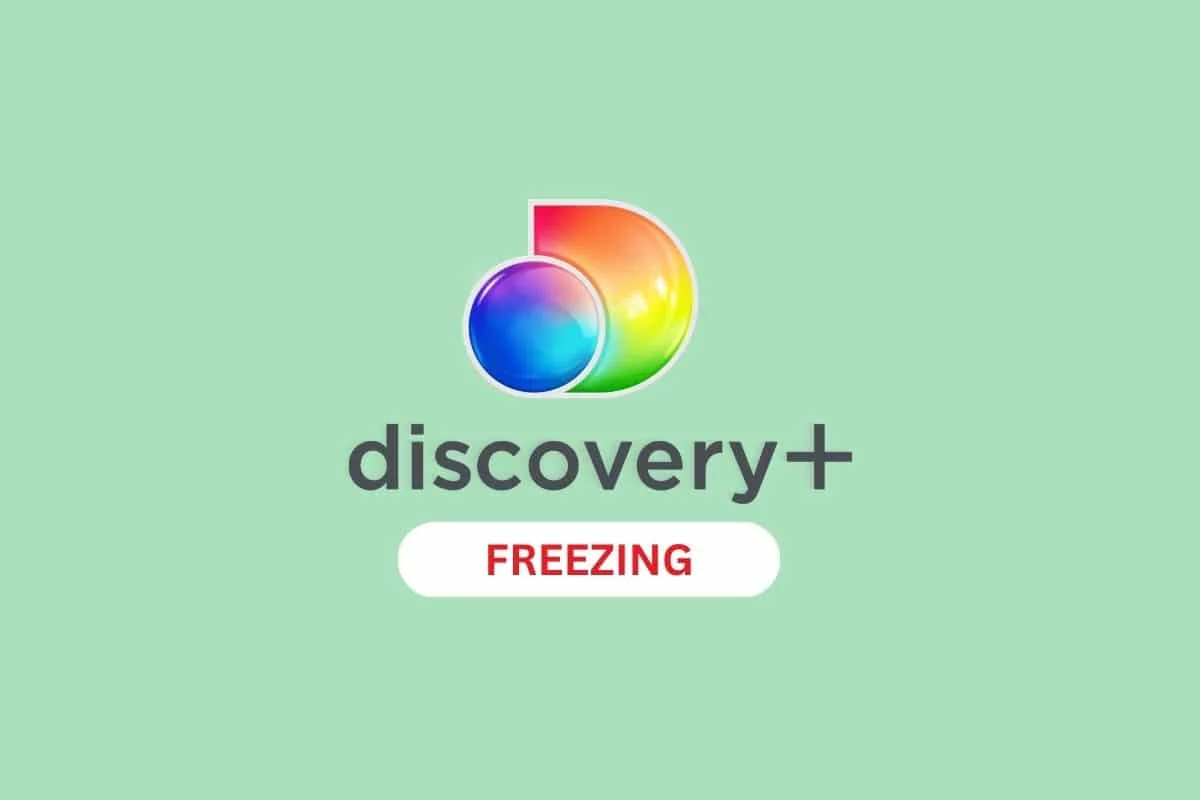
So beheben Sie das Problem mit dem Einfrieren von Discovery Plus
Wir wissen, dass es ärgerlich ist, wenn ein Problem mit der Erkennung und dem Einfrieren auftritt, insbesondere wenn Sie eine Lieblingsserie ansehen. Aber Sie werden sich von jetzt an nicht mehr ärgern, weil Sie jetzt wissen, wie Sie Discovery plus Freezing beheben können. Bevor wir mit der Fehlerbehebung beginnen, lassen Sie uns die möglichen Ursachen des Problems besprechen.
Warum friert Discovery Plus immer wieder ein?
Hier sind die möglichen Gründe, warum Discovery Plus immer wieder einfriert:
- Wenn der Server ausfällt, können Sie mit Discovery+ konfrontiert werden, die Probleme mit dem Puffern haben.
- Eine andere wahrscheinliche Ursache ist eine schlechte Internetverbindung .
- Ein Konflikt mit den Effekteinstellungen für Video Enhancer oder Vibrant Color auf Ihrem Smartphone kann auch die Ursache dafür sein, dass Discovery Plus weiterhin puffert.
- Der nächste mögliche Grund kann eine veraltete Version der App sein.
- Das Problem kann auch auftreten, wenn die Software Ihres Telefons nicht aktualisiert ist .
- Die temporären Daten und Dateien Ihres Geräts können beschädigt werden und Probleme verursachen.
Jetzt wissen Sie, warum Discovery Plus immer wieder einfriert, also beginnen wir mit den Methoden zur Behebung des Fehlers.
Hinweis: Android-Smartphones haben nicht die gleichen Einstellungsmöglichkeiten und sie variieren von Hersteller zu Hersteller, stellen Sie sicher, dass die Einstellungen korrekt sind, bevor Sie Änderungen vornehmen. Die unten genannten Schritte wurden auf dem Samsung Galaxy S21 5G durchgeführt.
Grundlegende Methoden zur Fehlerbehebung
Diese gängigen Methoden sind einfach durchzuführen, effektiv und erfordern nicht viel technisches Wissen. Beginnen wir also mit dieser grundlegenden Fehlerbehebung:
1. Versuchen Sie es mit einem anderen Gerät
Als Erstes können Sie versuchen, Inhalte auf Disney+ auf einem anderen Gerät anzusehen. Wenn dies Ihre Frage löst, ist die App in Ordnung, aber Ihr früheres Gerät.
2. Erzwingen Sie einen Neustart von Discovery Plus
Führen Sie die folgenden Schritte aus, um zu erfahren, wie Sie einen Neustart erzwingen können:
1. Tippen Sie zunächst auf Einstellungen .
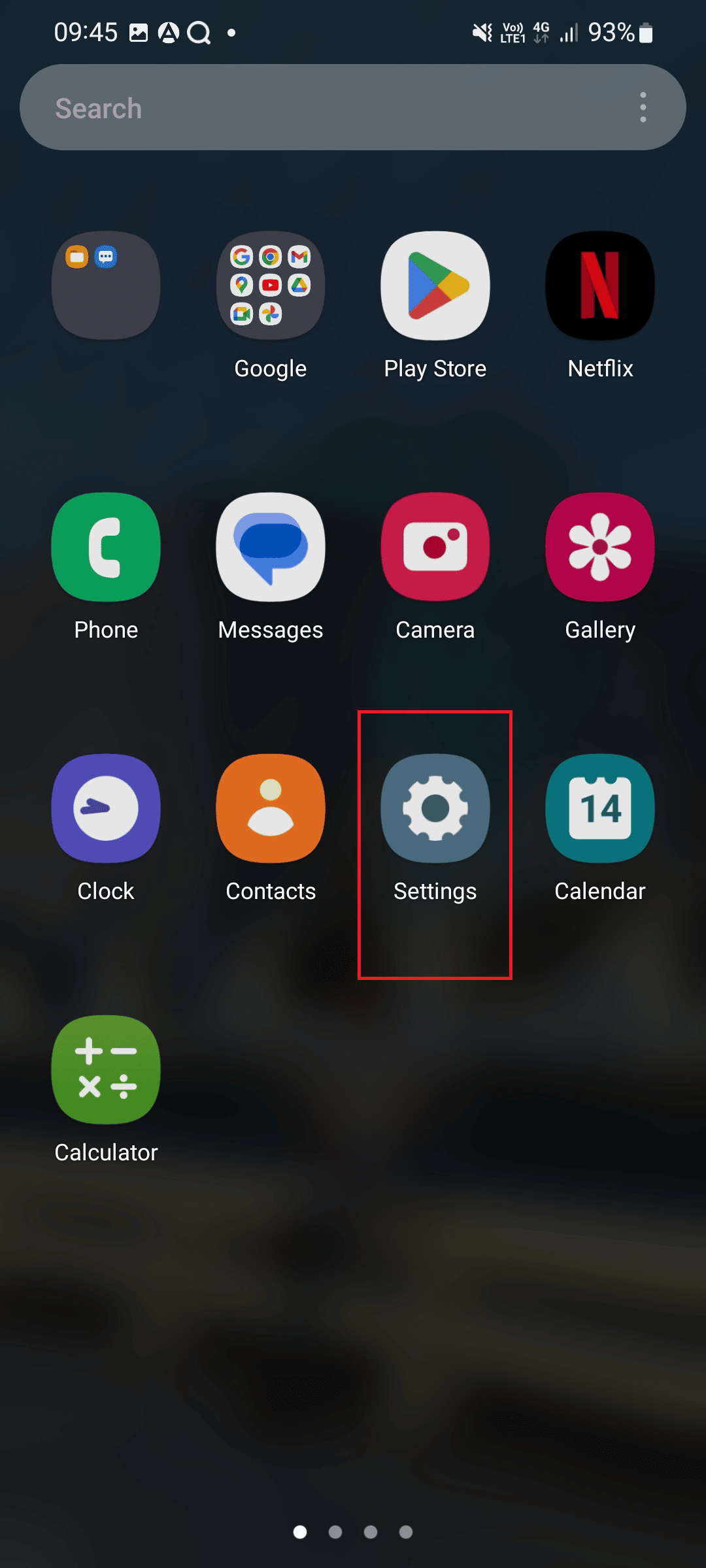
2. Tippen Sie nun auf Apps .
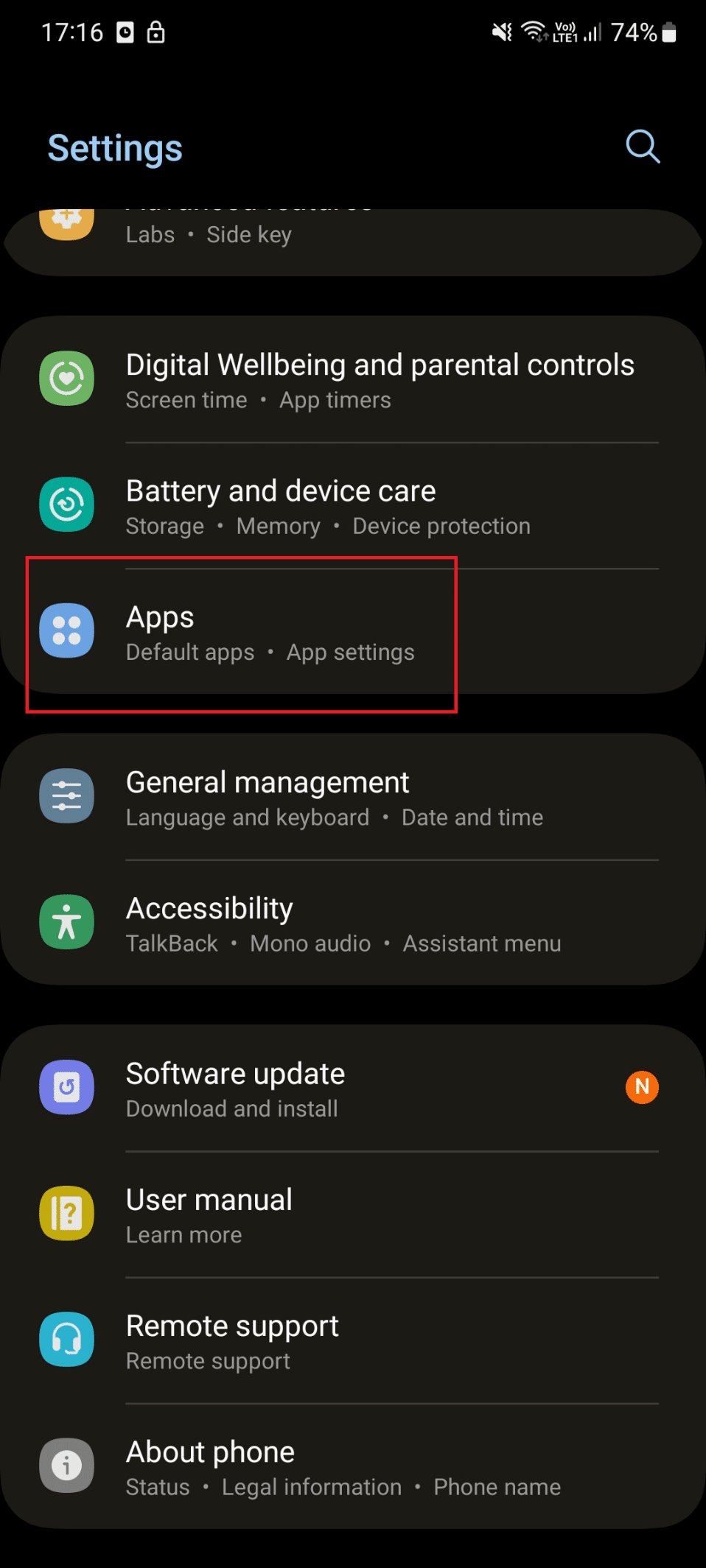
3. Scrollen Sie nach unten und tippen Sie auf Discovery+ .
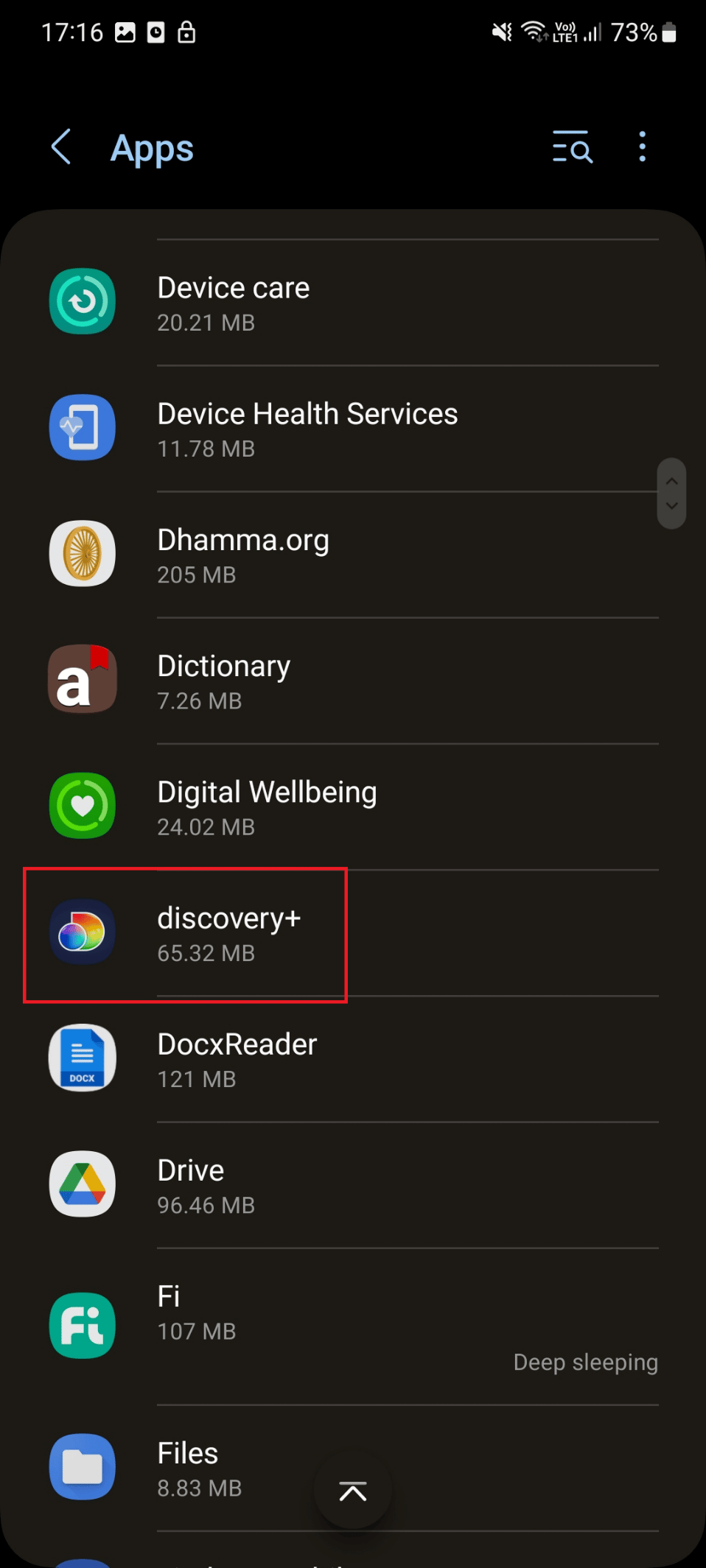
4. Tippen Sie hier auf Stopp erzwingen .
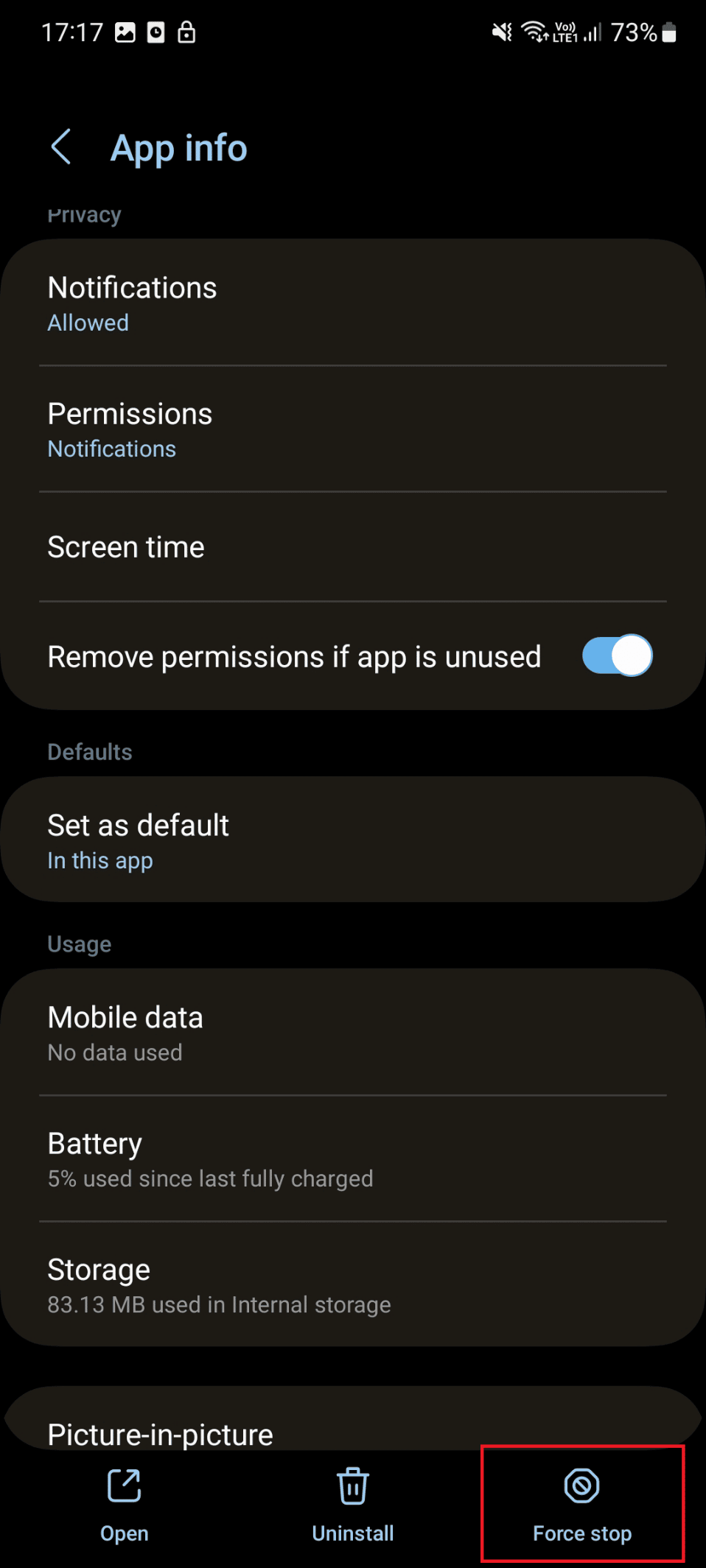
5. Tippen Sie nun auf OK
6. Starten Sie schließlich die App auf Ihrem Gerät und prüfen Sie, ob das Problem behoben wurde.
2. Telefon neu starten
Leider laufen einige Apps im Hintergrund und beeinträchtigen die Funktionalität Ihres Geräts. Darüber hinaus kann diese Störung dazu führen, dass einige Apps wie Discovery+ nicht funktionieren. Um dieses Problem zu beheben, starten Sie Ihr Smartphone neu. Sie können diesen Schritt versuchen, indem Sie die folgenden Schritte ausführen:
1. Halten Sie die Ein-/Aus-Taste und die Leiser-Taste auf Ihrem Smartphone gedrückt.
2. Tippen Sie danach auf Neustart , um Ihr Gerät neu zu starten.
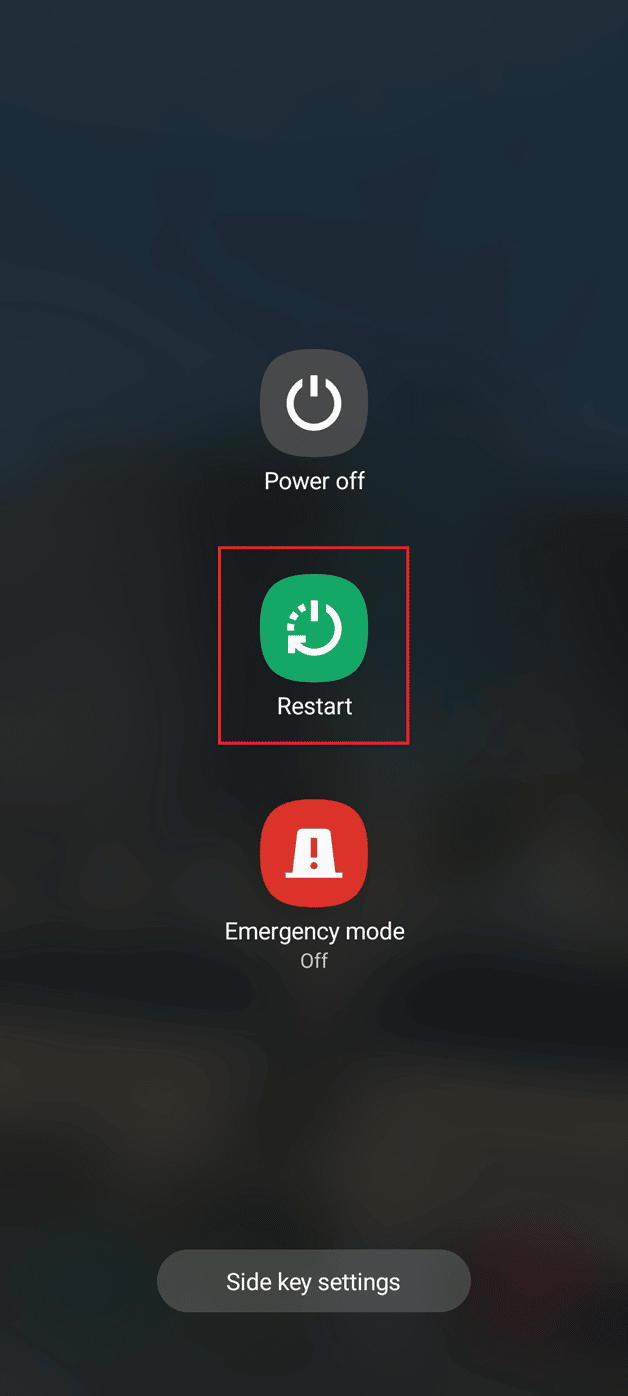
Methode 1: Warten Sie auf die Betriebszeit des Discovery Plus-Servers
Sie können sich dem Problem stellen, wenn die Server ausgefallen sind. Überprüfen Sie also zuerst den Serverstatus. Wenn der Server ausgefallen ist, bitten wir Sie zu warten, bis die Server-Betriebszeit da ist. Leider gibt es keine spezielle Seite, um den Serverstatus zu überprüfen. Sie können den Serverstatus jedoch auf drei Arten überprüfen:
1. Überprüfen Sie die offizielle Twitter-Seite von Disney Plus.
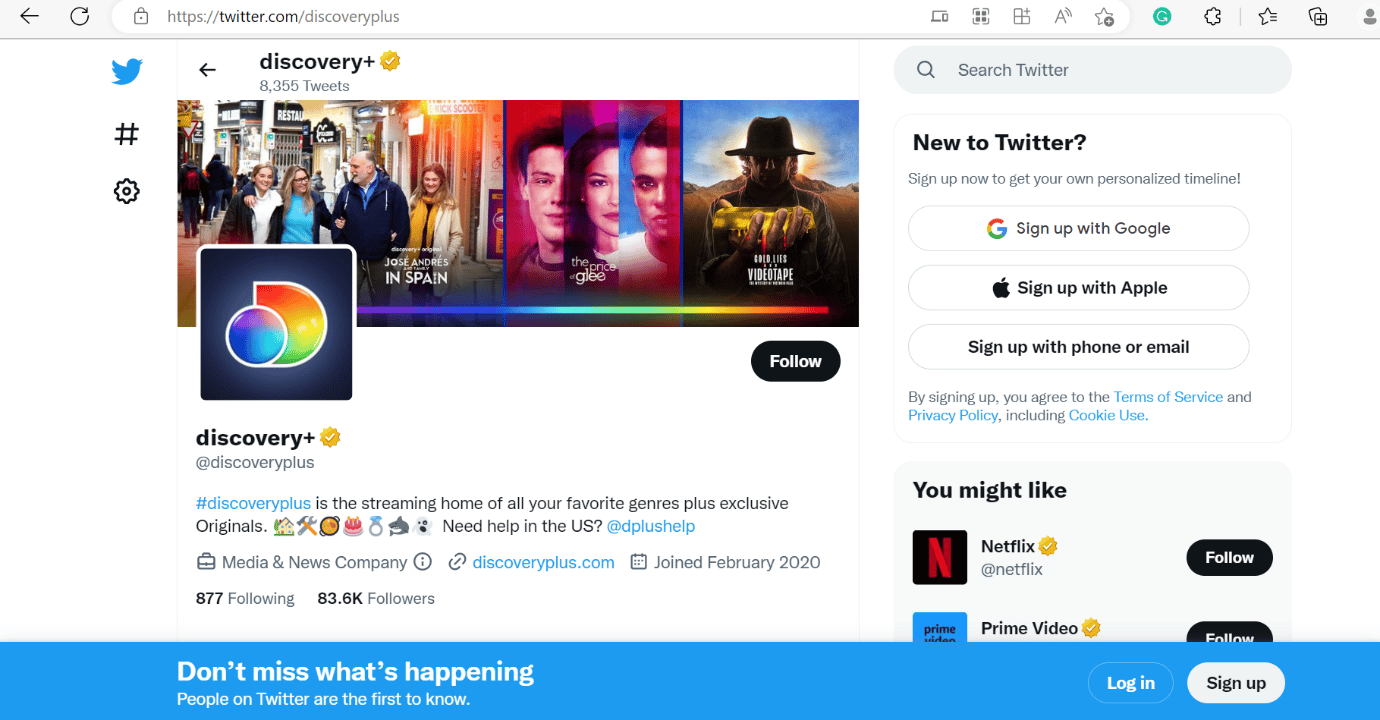
2. Sie können Down for Everyone oder Just Me verwenden, um den Serverstatus zu erfahren.
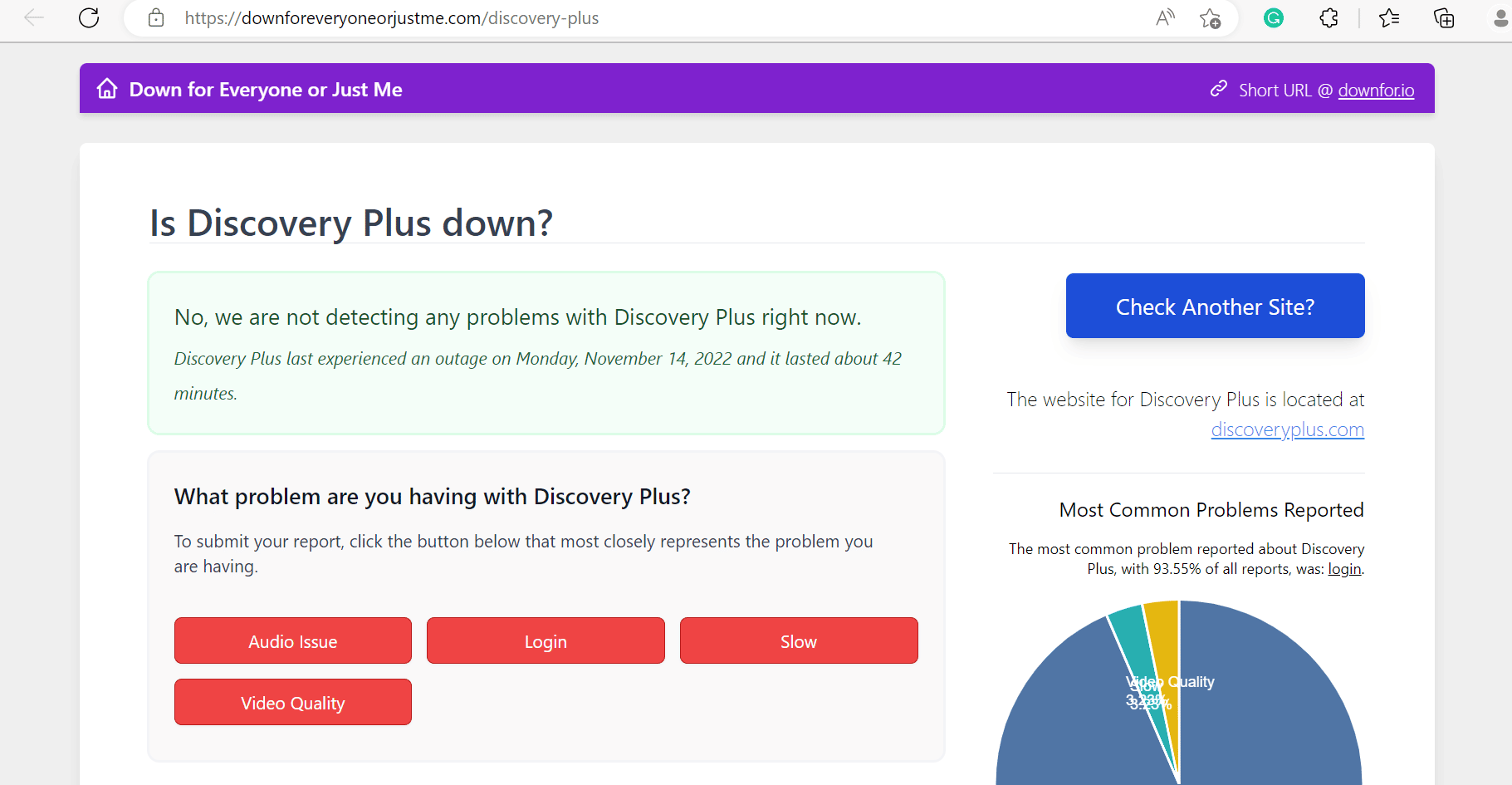
3. Abgesehen davon können Sie den Serverstatus auch auf der offiziellen Facebook-Seite von Discovery Plus überprüfen.
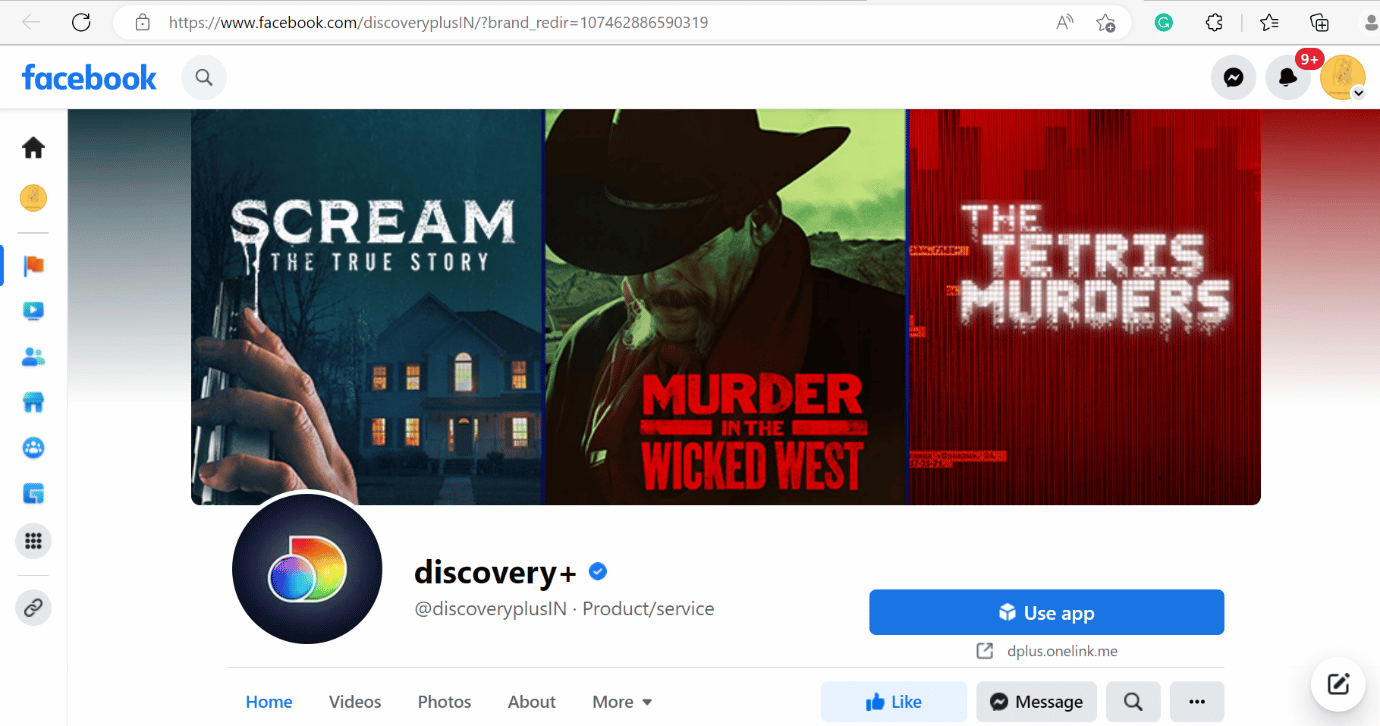
Lesen Sie auch: Wann wird Discovery Plus für PS4 verfügbar sein?
Methode 2: Fehlerbehebung bei der Internetverbindung
Einer der häufigsten Gründe, warum Discovery+ ständig puffert, ist eine schlechte Internetverbindung. Wenn das Netzwerk schwach ist, können Sie keine Inhalte online streamen. Daher sollten Sie Ihre Internetverbindung beheben. Lesen Sie unseren Leitfaden zur Erhöhung der Internetgeschwindigkeit auf Ihrem Android-Telefon, um Probleme mit Ihrer Internetverbindung zu beheben.
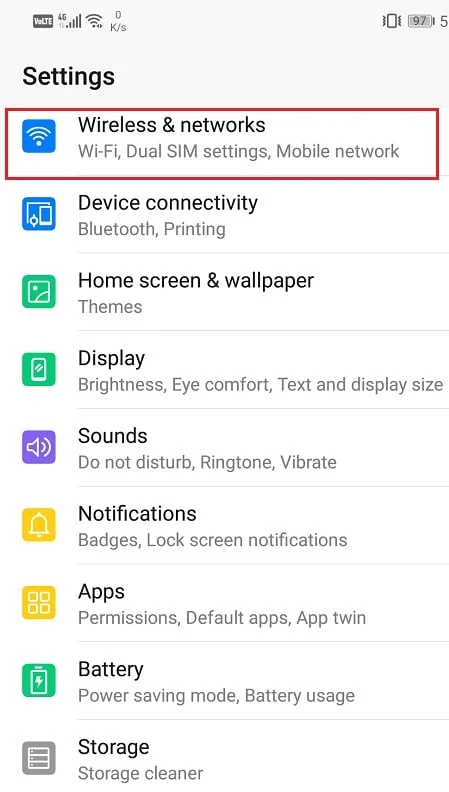
Lesen Sie auch: Wie man mit WPS auf Android eine Verbindung zum WLAN-Netzwerk herstellt
Methode 3: Löschen Sie den Cache der Discovery Plus-App
Wenn alle oben genannten Methoden den Fehler nicht beheben können, versuchen Sie, den App-Cache zu leeren. Denn Cache kann das reibungslose Funktionieren der App verhindern. Die folgenden Schritte führen Sie zum Löschen des App-Cache:
1. Starten Sie zuerst die Einstellungen- App auf Ihrem Android-Telefon.
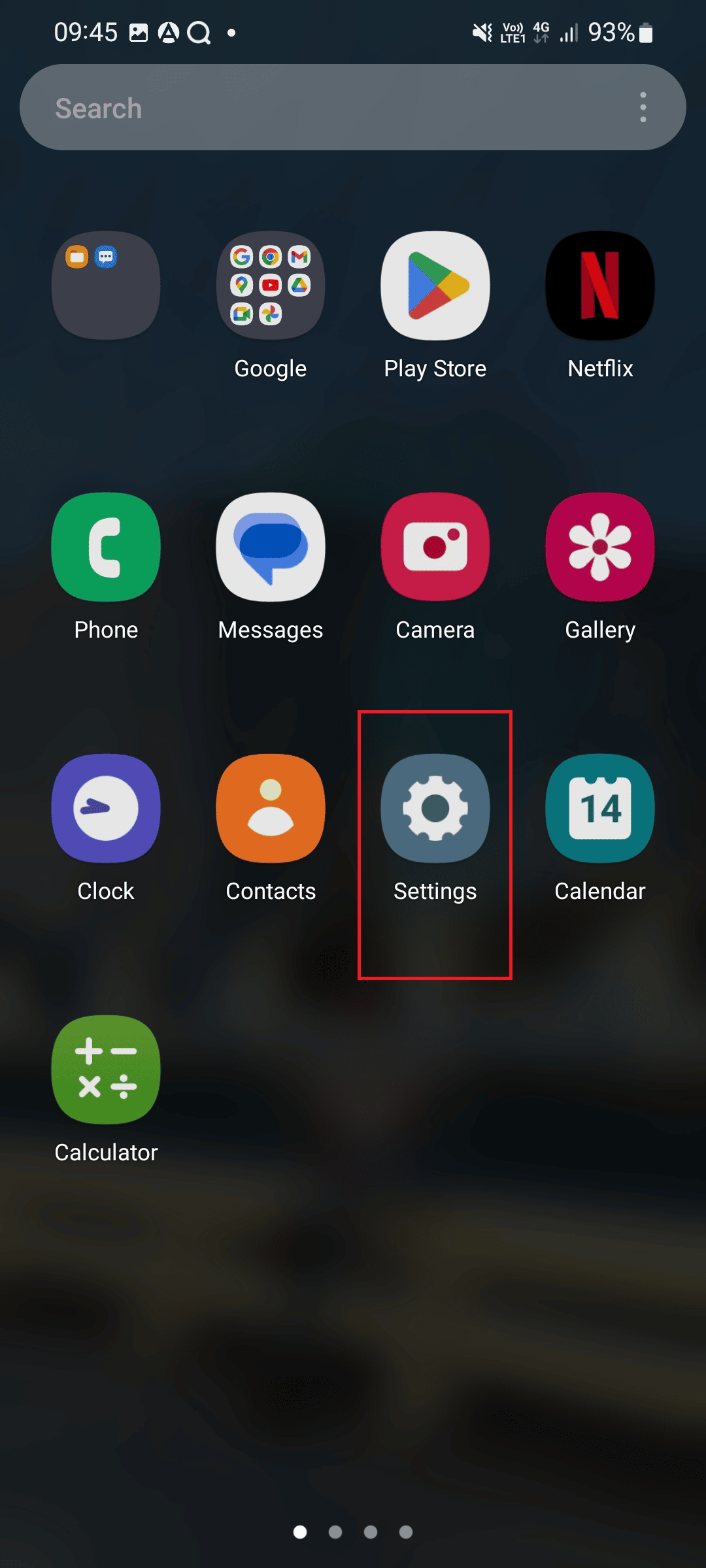
2. Scrollen Sie hier nach unten und tippen Sie auf Apps .
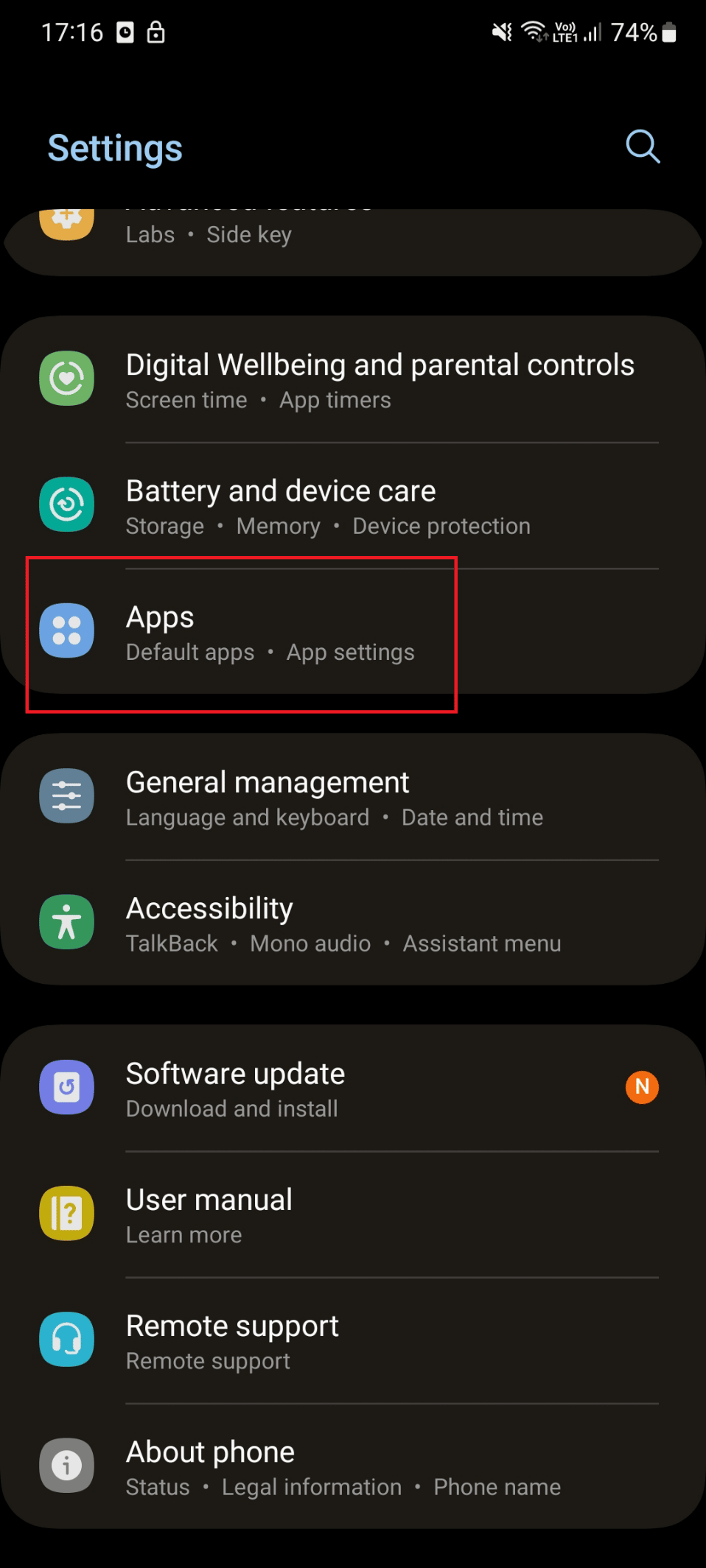
3. Scrollen Sie erneut nach unten und tippen Sie auf Discovery+.
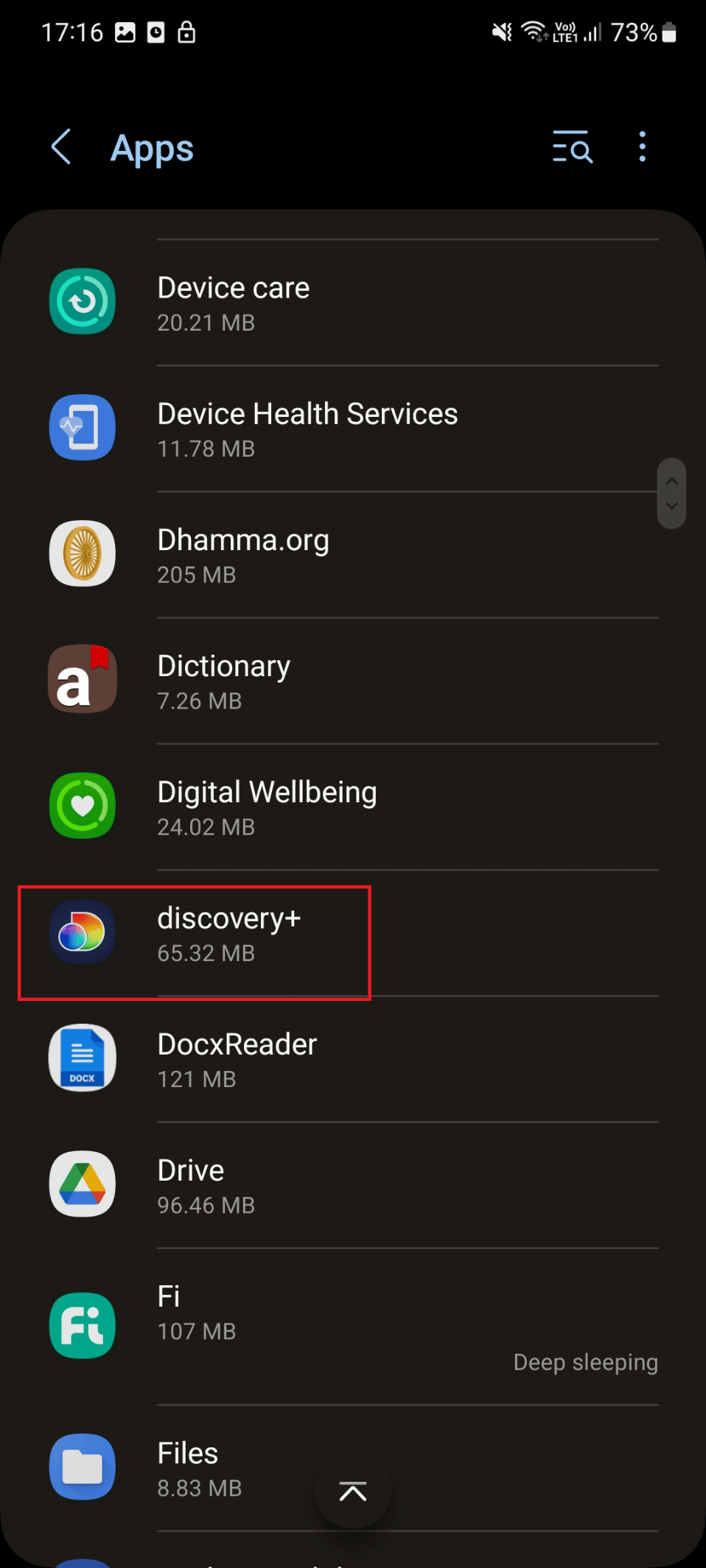
4. Tippen Sie unter App-Info auf Speicher .
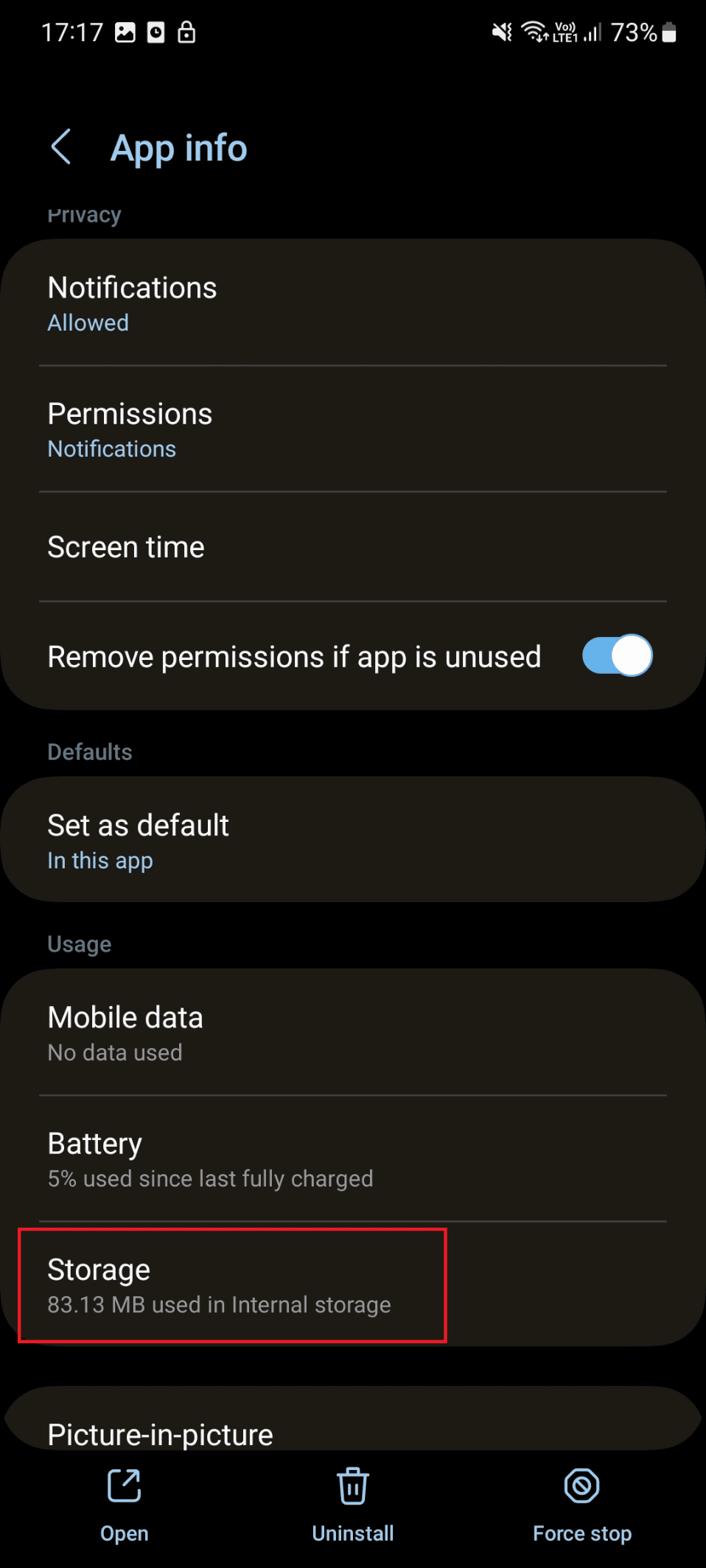
5. Tippen Sie abschließend auf Cache löschen .
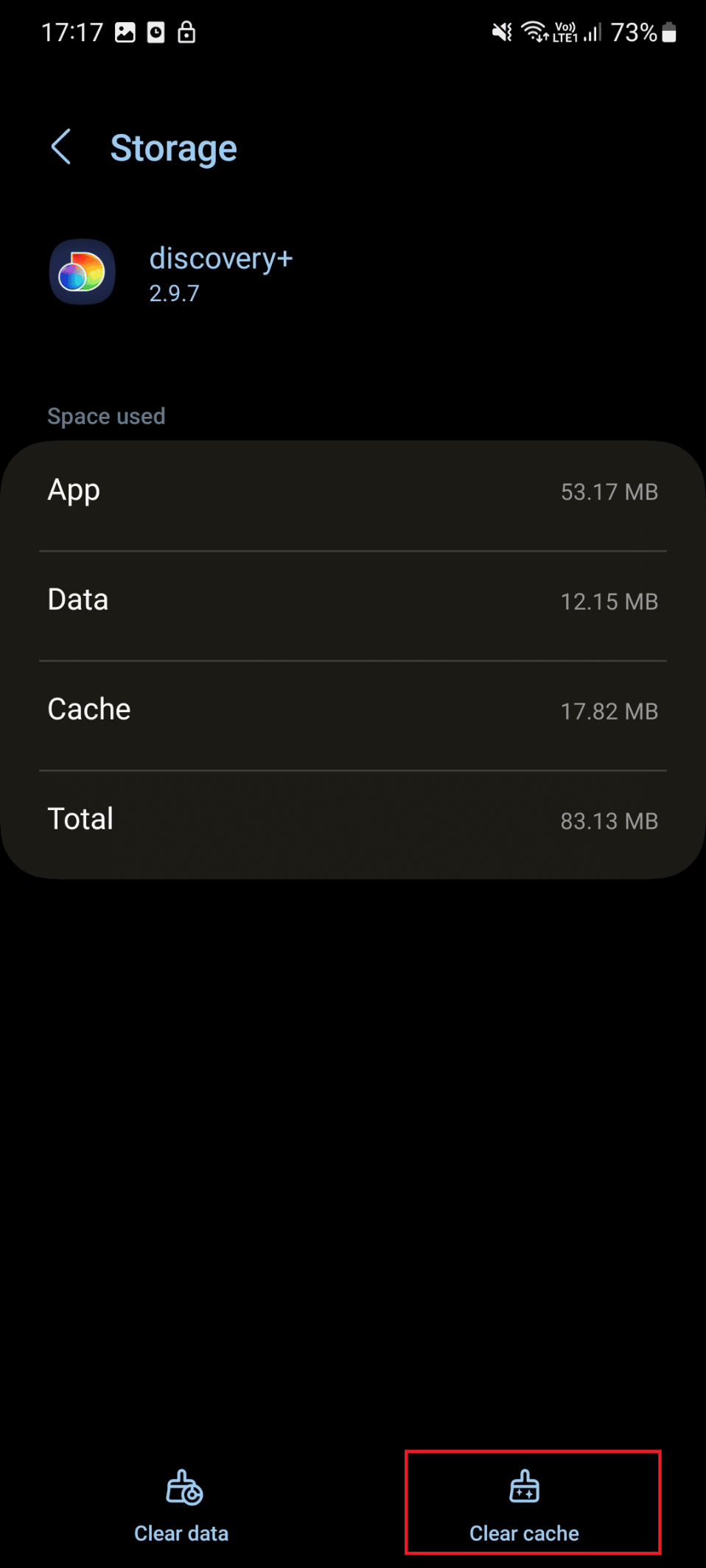

Methode 4: VPN deaktivieren
Ein weiterer Grund, der dazu führen kann, dass Discovery Plus weiterhin puffert, ist VPN. Wenn Sie VPN auf Ihrem Smartphone verwenden, um die geografische Beschränkung zu umgehen, sollten Sie es deaktivieren, wenn Sie Discovery Plus auf Ihrem Android-Telefon verwenden. Sie können VPN deaktivieren, indem Sie die folgenden Schritte ausführen:
1. Tippen Sie zunächst auf Einstellungen .
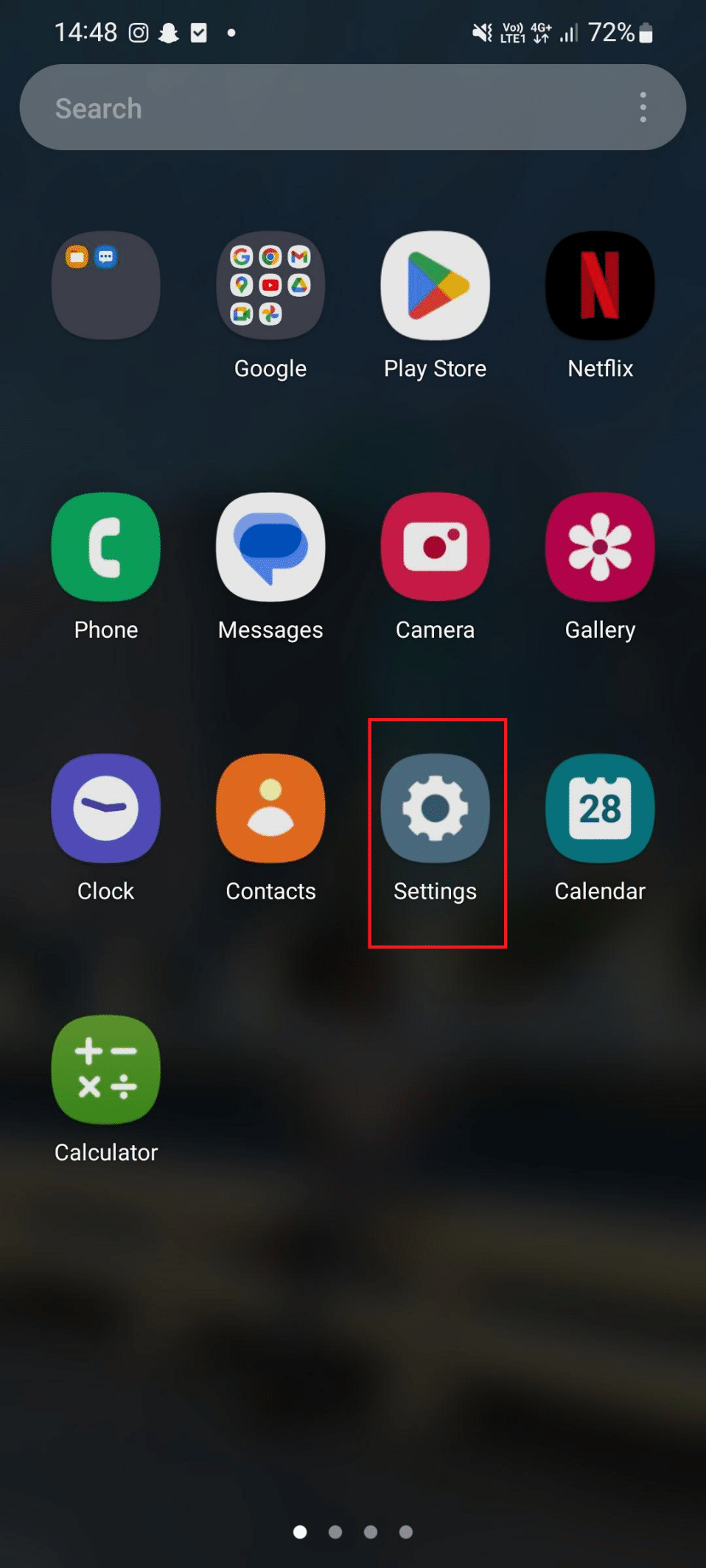
2. Tippen Sie nun auf Verbindungen .
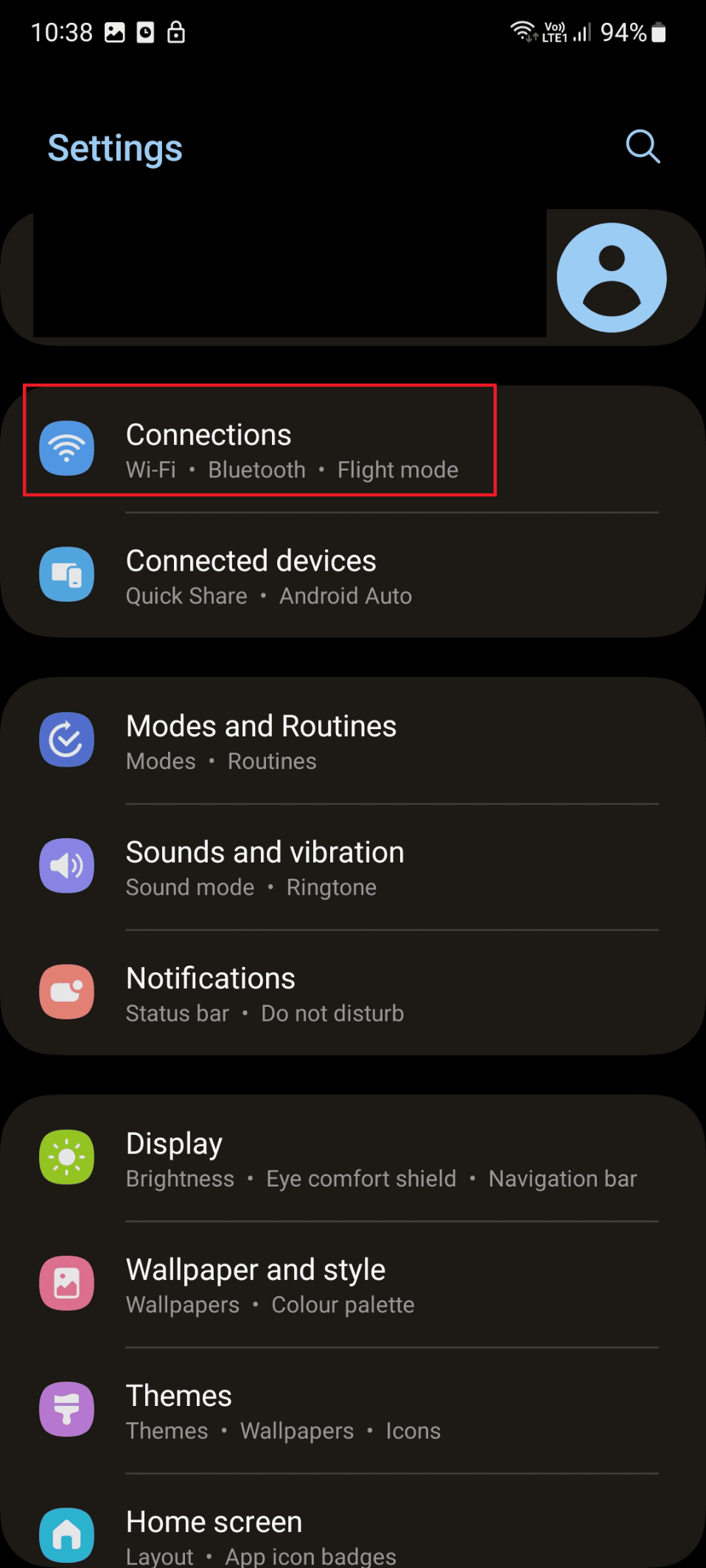
3. Scrollen Sie als Nächstes nach unten und tippen Sie auf Weitere Verbindungseinstellungen .
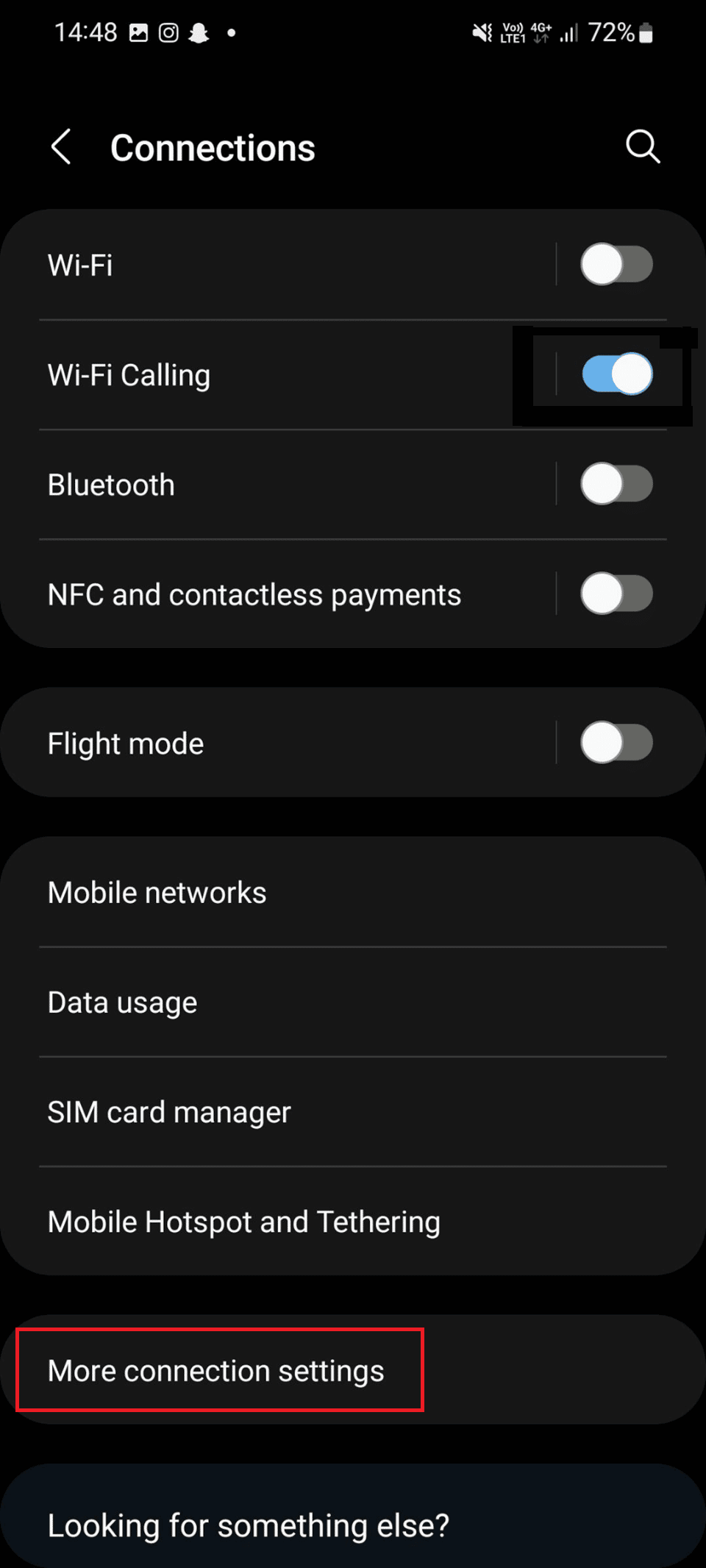
4. Tippen Sie hier auf VPN .
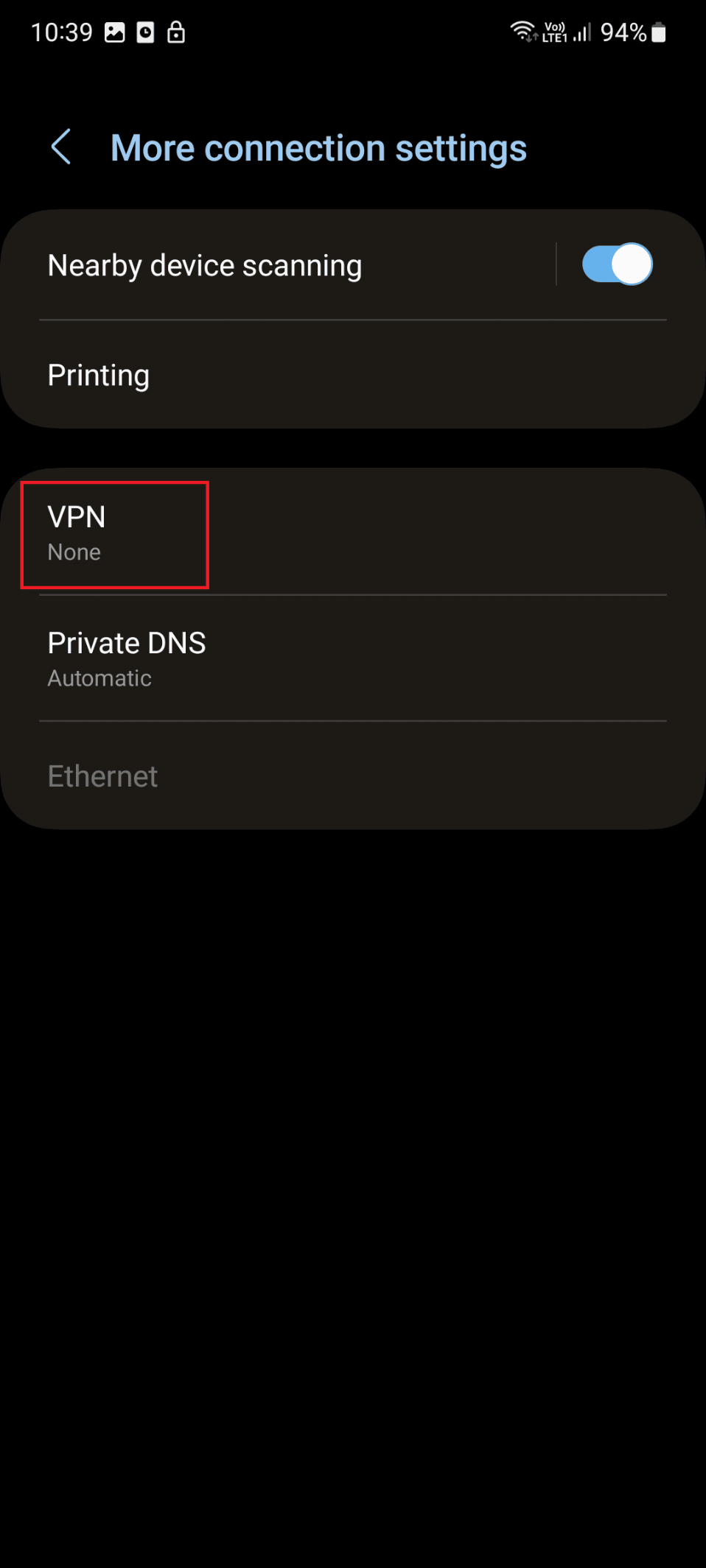
5. Fahren Sie nun gemäß den Anweisungen auf dem Telefonbildschirm fort
Lesen Sie auch: Beheben Sie, dass VPN unter Android keine Verbindung herstellt
Methode 5: Video Enhancer deaktivieren
Ein weiterer Grund für den Fehler kann ein Konflikt mit den Einstellungen für Video Enhancer oder Vibrant Color Effect auf Ihrem Gerät sein. Um zu erfahren, wie Sie den Video Enhancer deaktivieren, führen Sie die folgenden Schritte aus:
Hinweis: Auf anderen Geräten kann diese Funktion einen anderen Namen haben. Auf meinem Samsung Galaxy S21 5G heißt diese Funktion Video Brightness .
1. Starten Sie Einstellungen auf Ihrem Smartphone.
2. Tippen Sie hier auf die Erweiterten Funktionen .
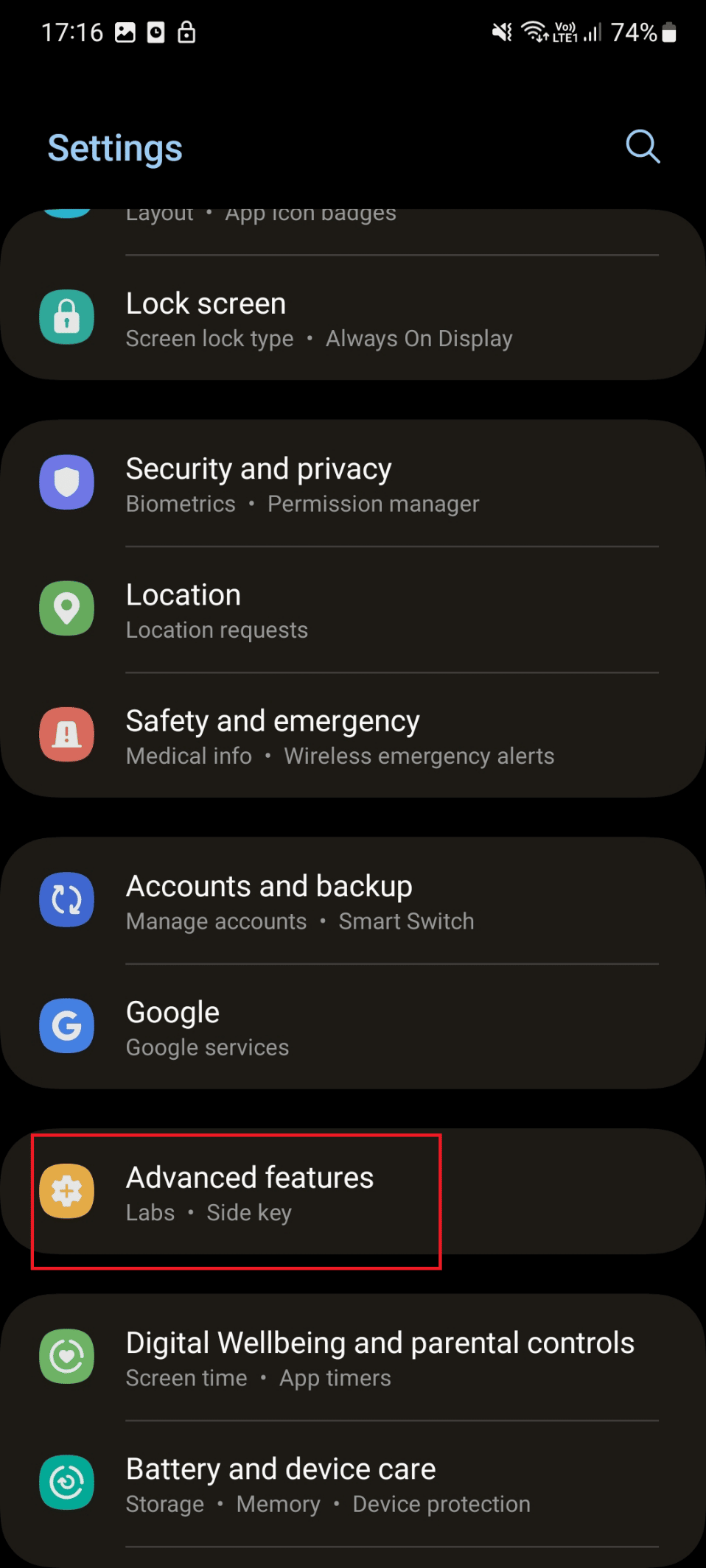
3. Tippen Sie anschließend auf Videohelligkeit .
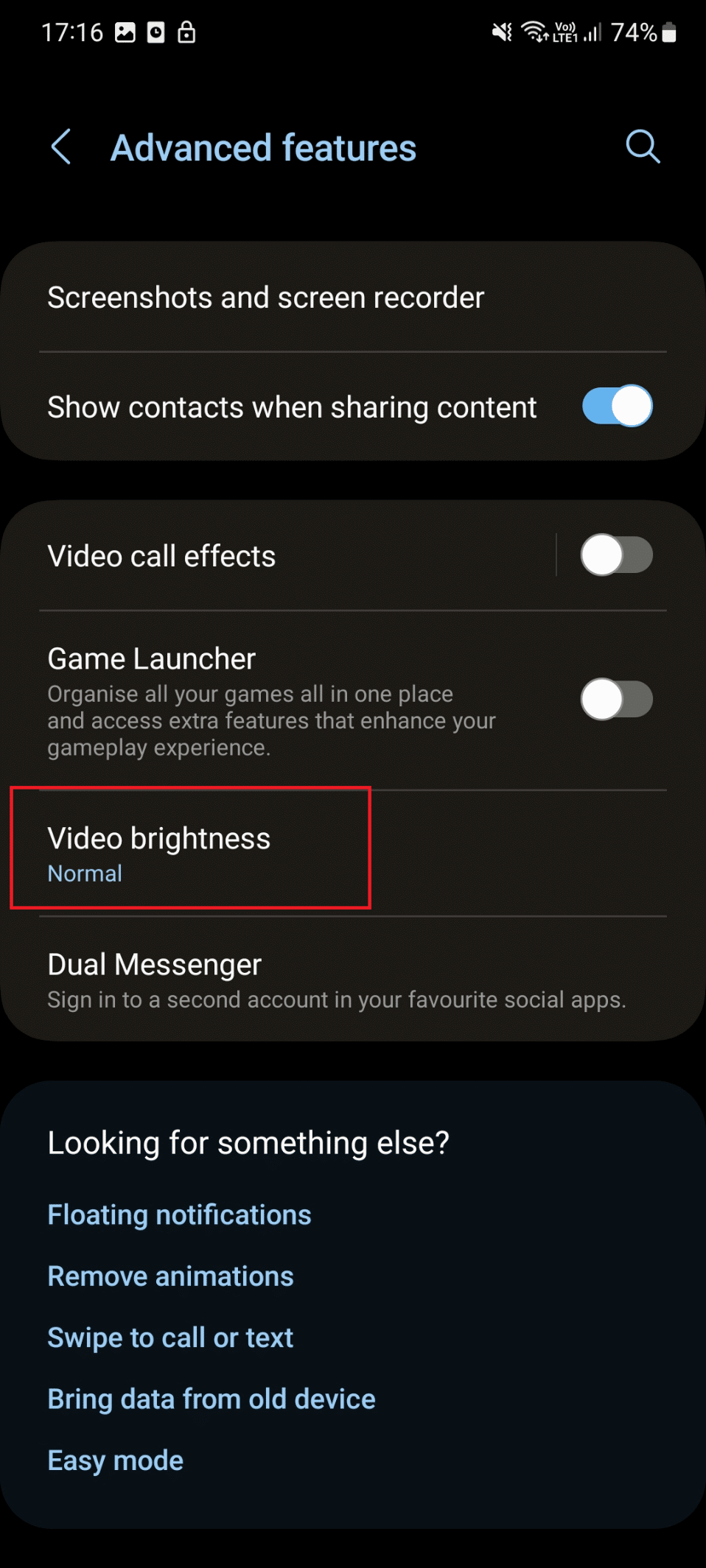
4. Tippen Sie abschließend auf Normal .
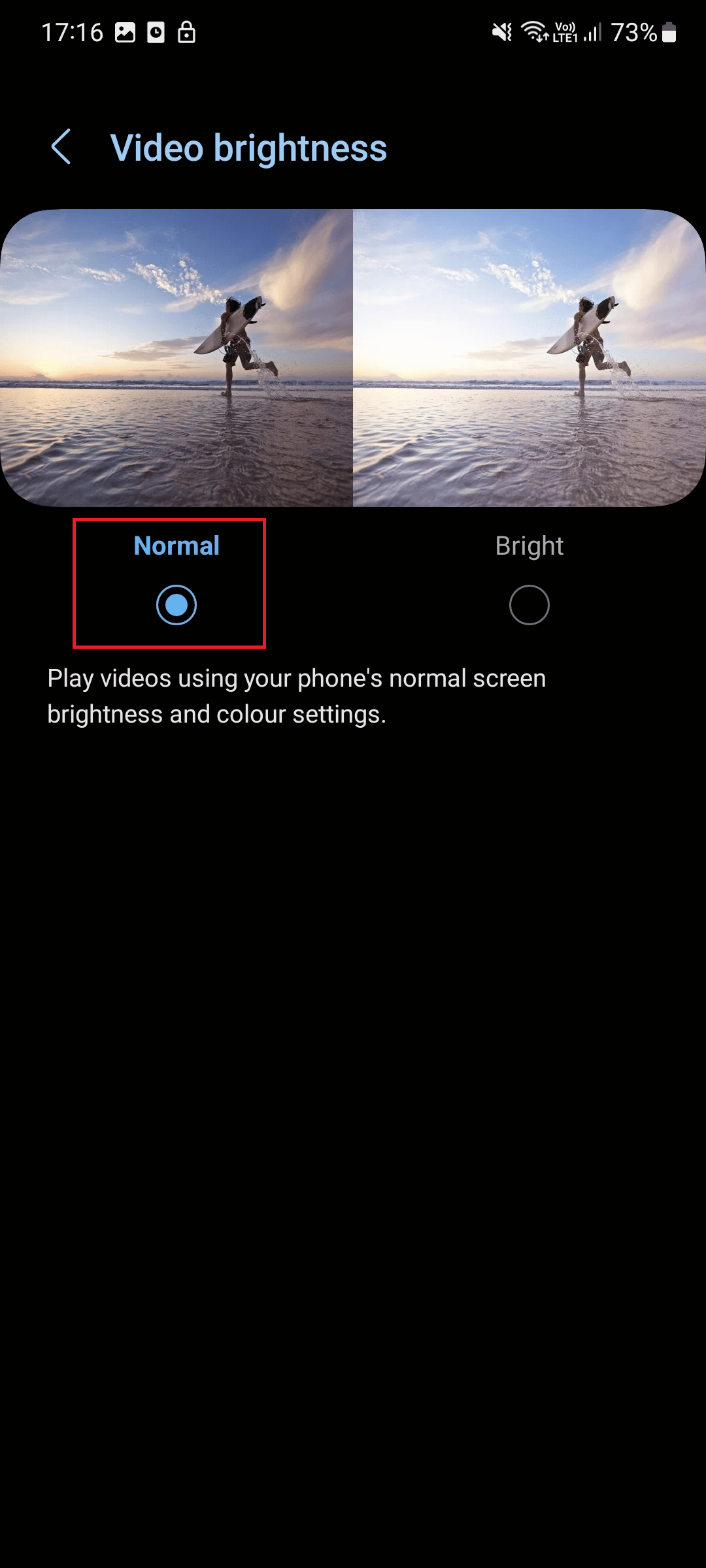
Methode 6: Melden Sie sich erneut bei der Discovery+ App an
Es ist eine weitere effektive Methode, mit der Sie den Fehler beheben können. Methoden, um dasselbe durchzuführen, sind unten angegeben:
1. Starten Sie die Discovery+ App auf Ihrem Gerät.
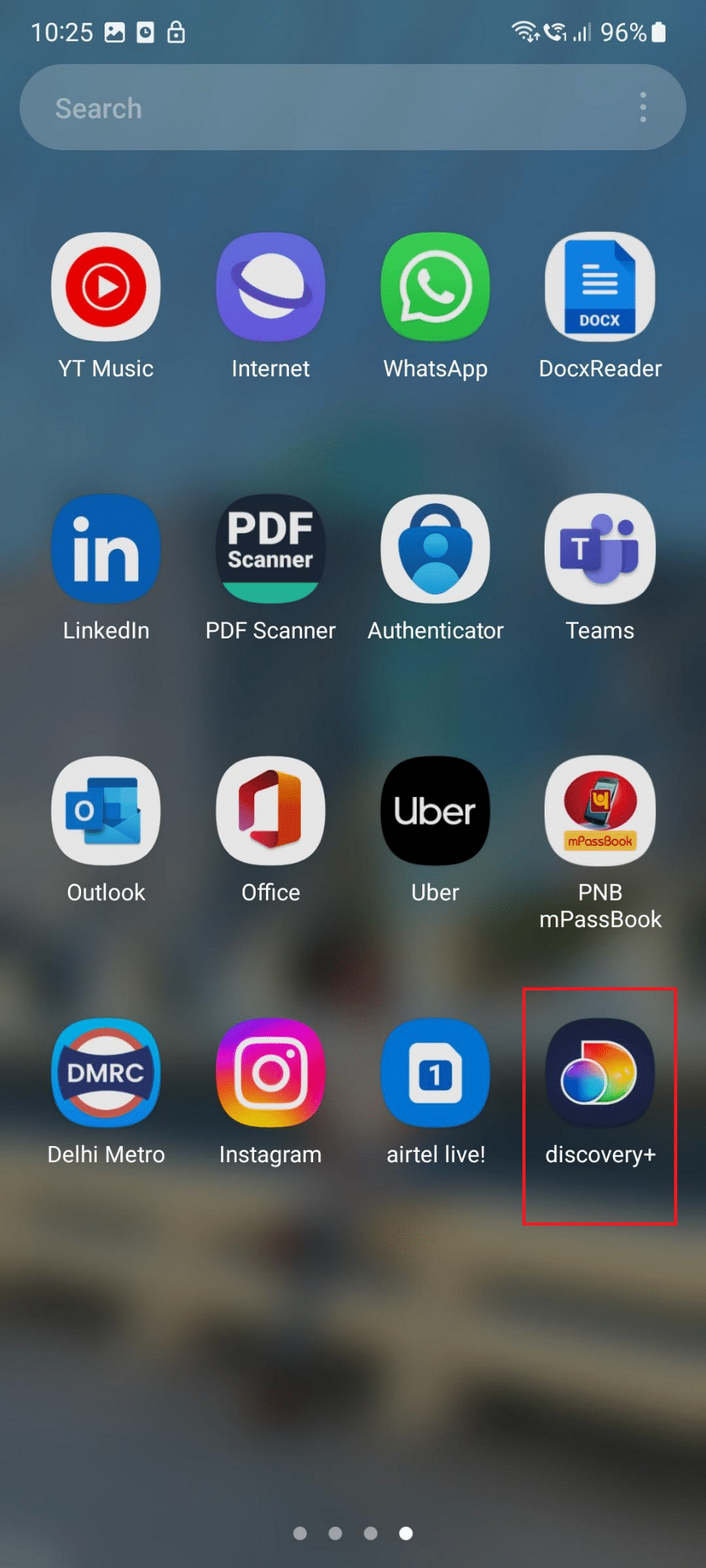
2. Tippen Sie nun auf das dreizeilige Symbol.
3. Tippen Sie hier auf das Benutzersymbol .
4. Tippen Sie auf Abmelden .
5. Tippen Sie anschließend auf Abmelden .
6. Melden Sie sich abschließend an , indem Sie die Anmeldeinformationen eingeben.
Lesen Sie auch: So aktivieren Sie die Netzwerkerkennung in Windows 10
Methode 7: Aktualisieren Sie die Discovery Plus-App
Wenn Sie eine veraltete Version der App verwenden, kann es auch zu Discovery Plus-Problemen mit Pufferung kommen. Daher sollten Sie Ihre App aktualisieren, indem Sie die folgenden Schritte ausführen:
1. Starten Sie zuerst den Play Store .
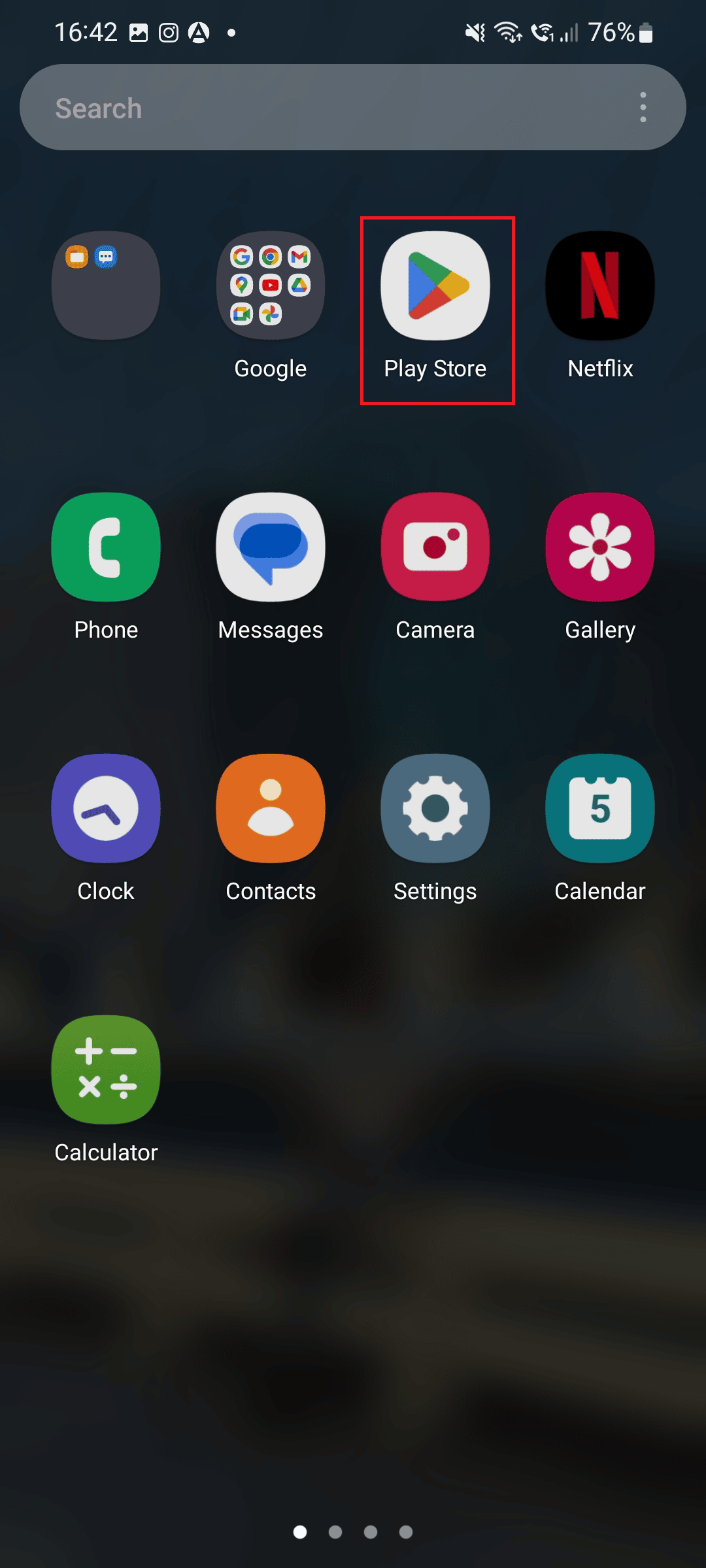
2. Geben Sie in der Suchleiste Discovery+ ein und tippen Sie auf dasselbe Ergebnis.
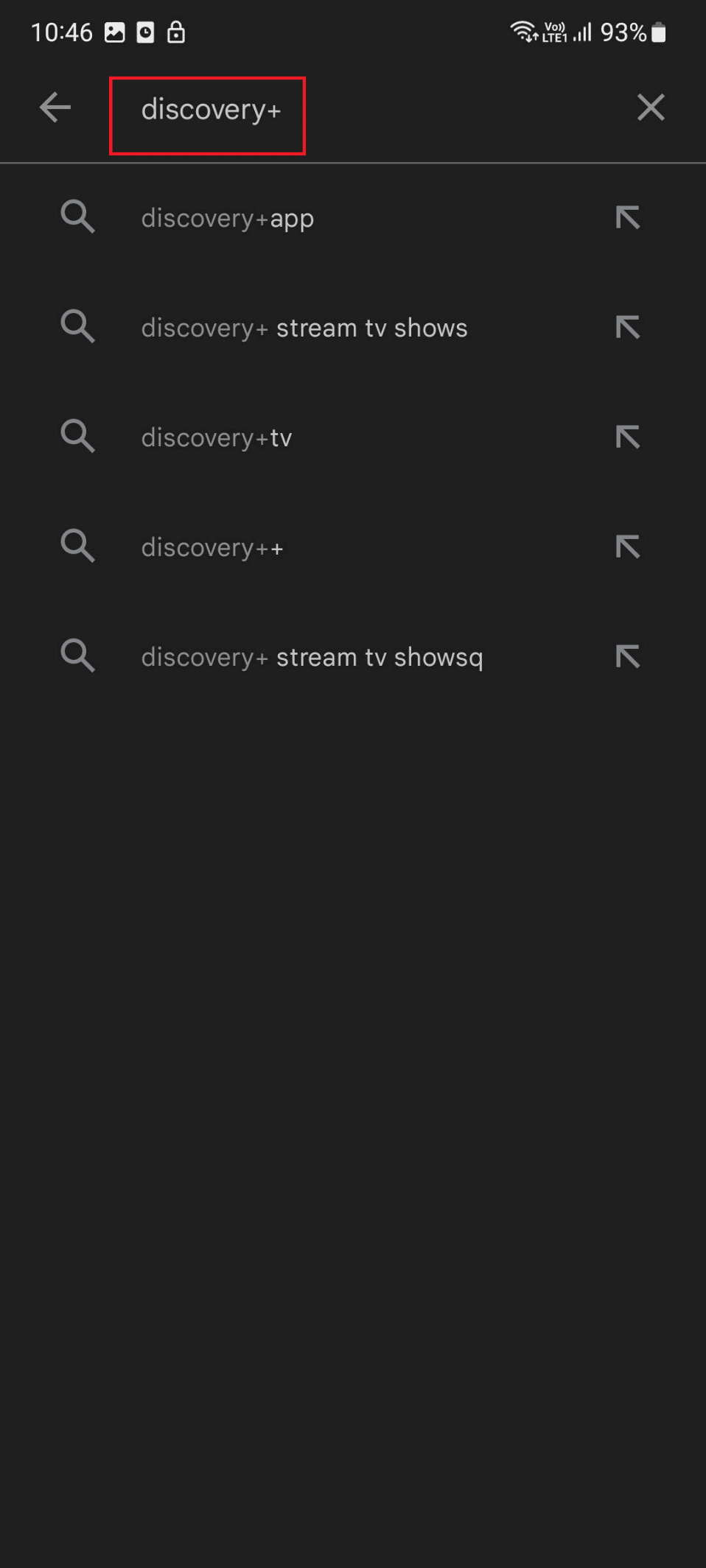
3. Wenn ein ausstehendes Update verfügbar ist, tippen Sie auf Update .
Lesen Sie auch: Android TV vs. Roku TV: Was ist besser?
Methode 8: Aktualisieren Sie Android
Eine andere Methode zur Behebung des Problems besteht darin, Ihr Gerät zu aktualisieren. Um zu erfahren, wie Sie Ihr Gerät aktualisieren, führen Sie die folgenden Schritte aus:
1. Tippen Sie auf das Symbol Einstellungen .
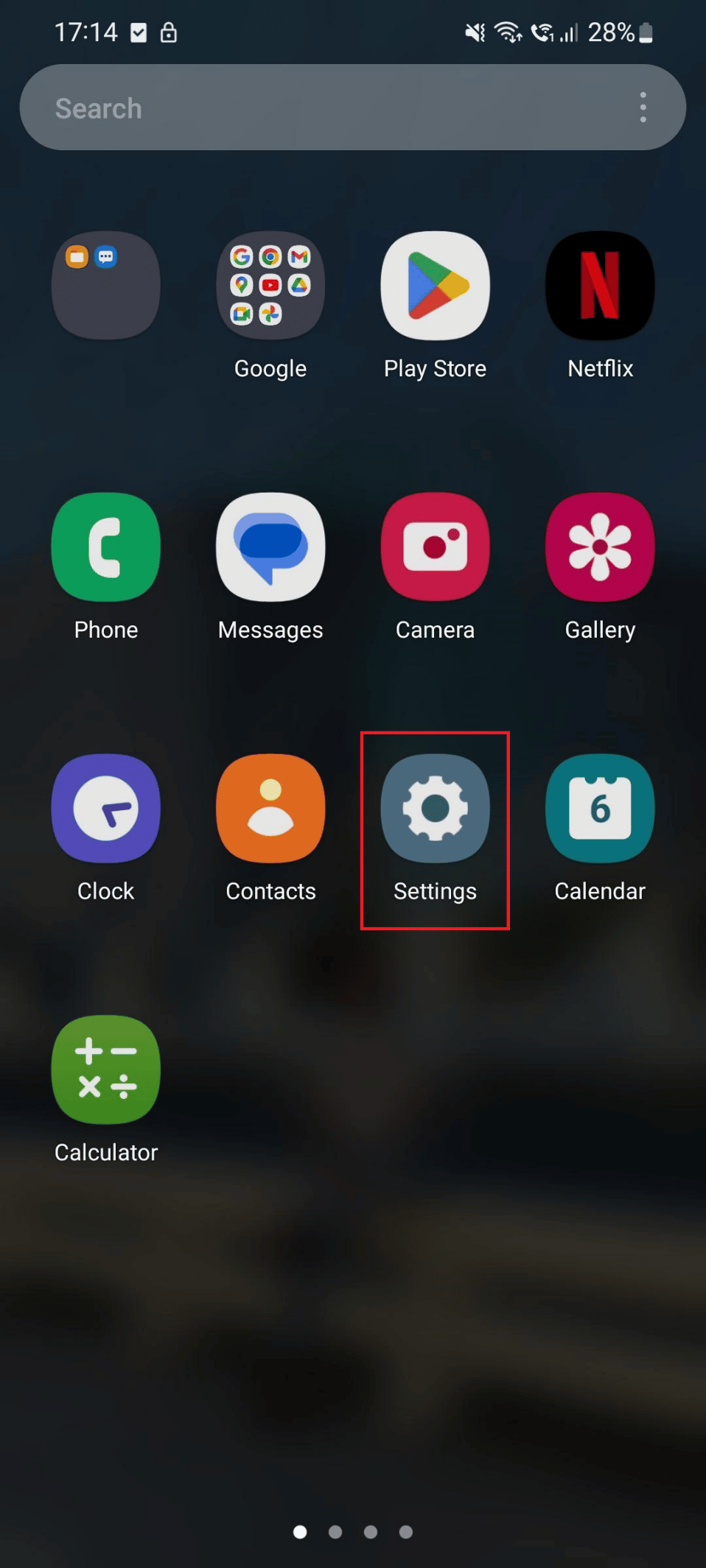
2. Tippen Sie nun auf Software-Update .
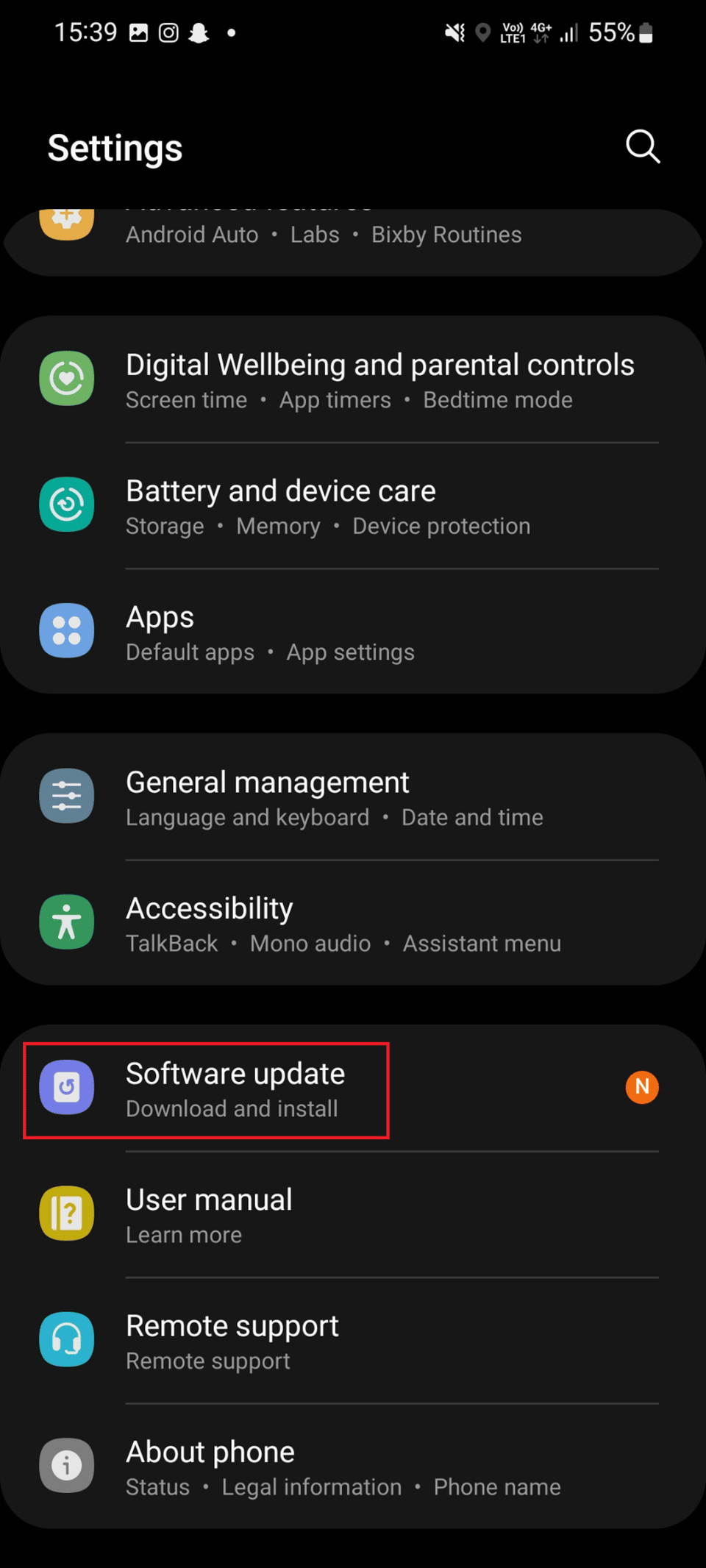
3. Tippen Sie auf Herunterladen und installieren auf Softwareaktualisierung.
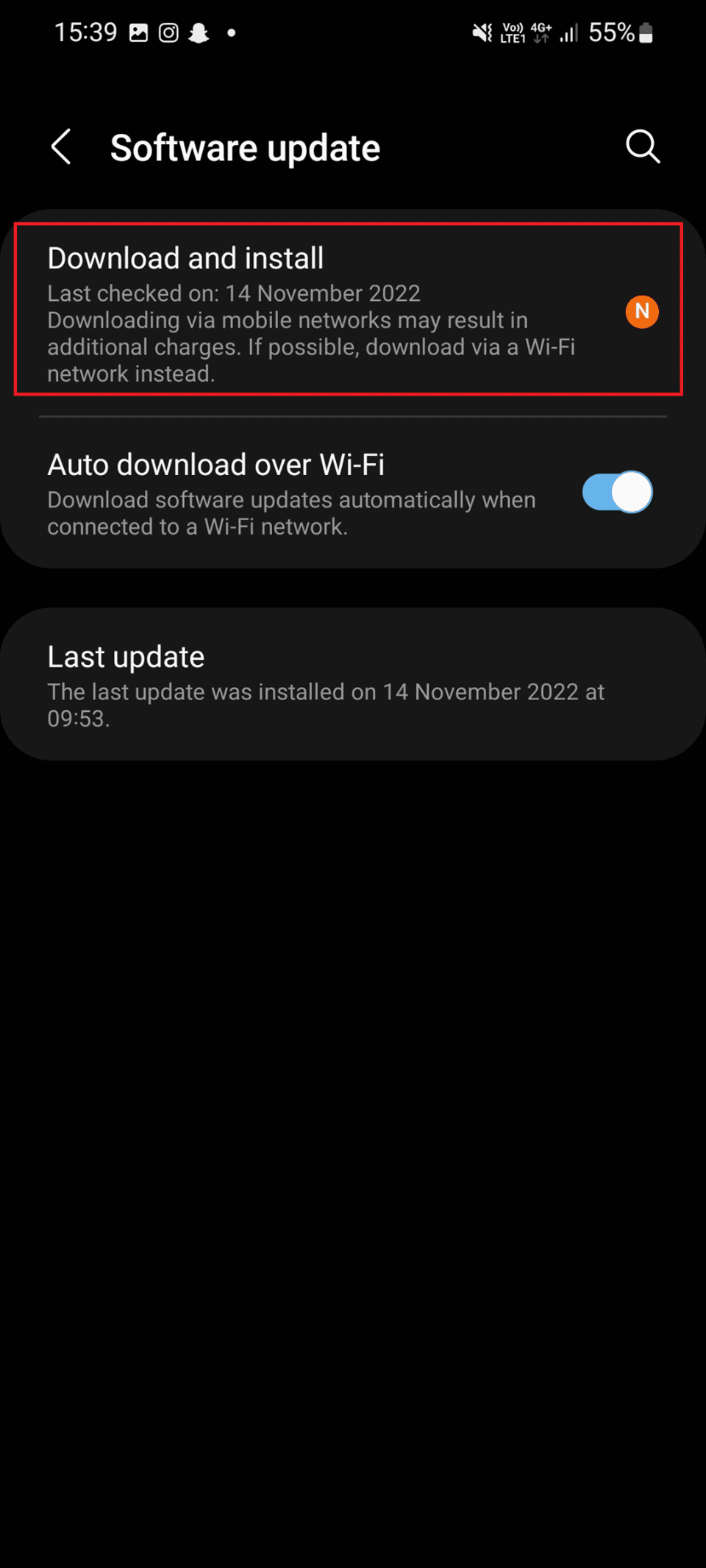
4. Tippen Sie abschließend auf Herunterladen und warten Sie, bis die Software aktualisiert wird.
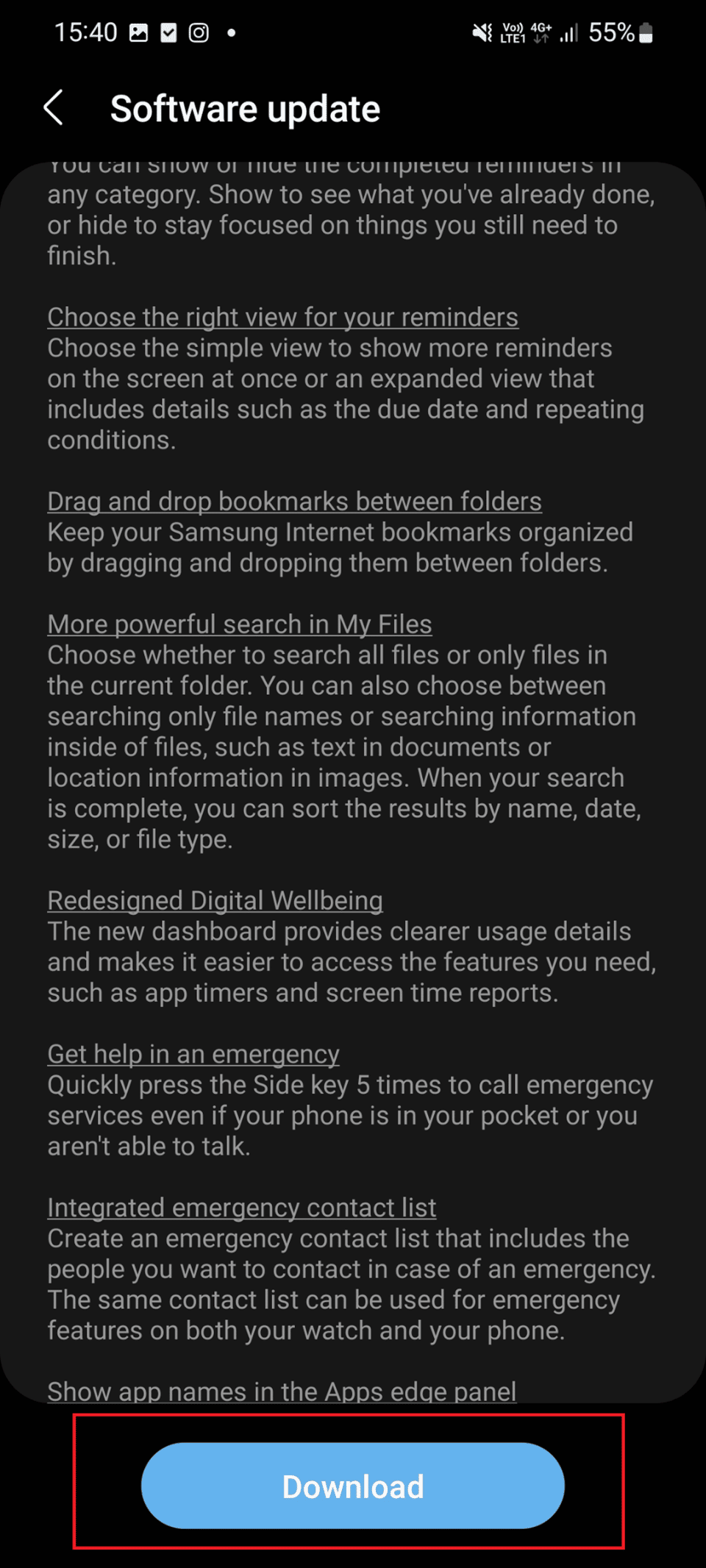
Lesen Sie auch: Android erhält möglicherweise native Unterstützung für das Telefon als Webcam
Methode 9: Installieren Sie Discovery Plus neu
Wenn die oben genannten Methoden das Einfrieren von Discovery Plus nicht beheben konnten, können Sie versuchen, die Discovery Plus-App auf Ihrem Android-Telefon neu zu installieren. Durch die Deinstallation der App können Sie alle Caches, Daten und Malware entfernen, die den Fehler verursachen. Sobald Sie die App jedoch deinstallieren, müssen Sie sie erneut installieren. Um zu erfahren, wie Sie die App deinstallieren und neu installieren, lesen Sie die Schritte:
1. Halten Sie das Symbol der Discovery+-App auf Ihrem Telefon gedrückt, bis Sie die Option Deinstallieren sehen.
2. Tippen Sie nun auf Deinstallieren und warten Sie, bis der Vorgang abgeschlossen ist.
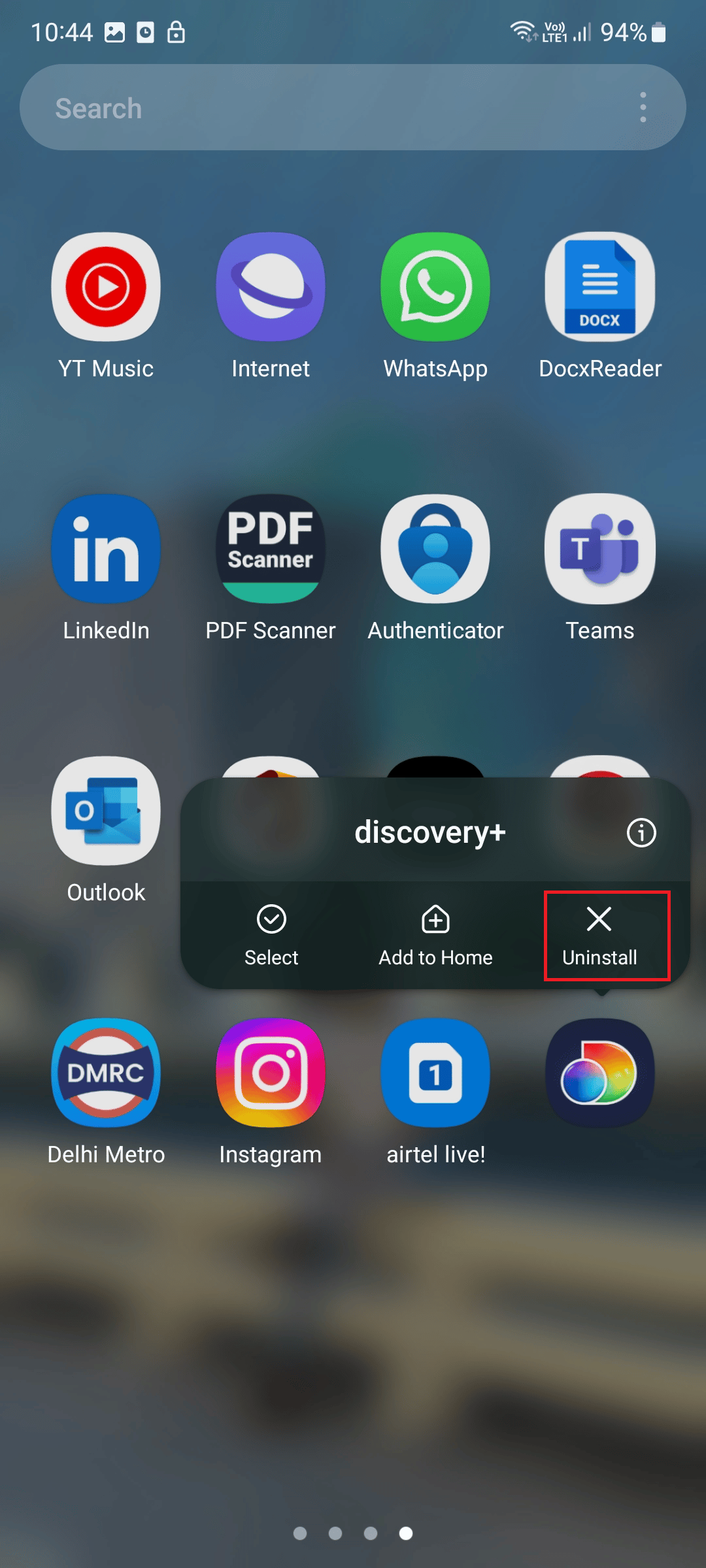
3. Starten Sie die Play Store- App.
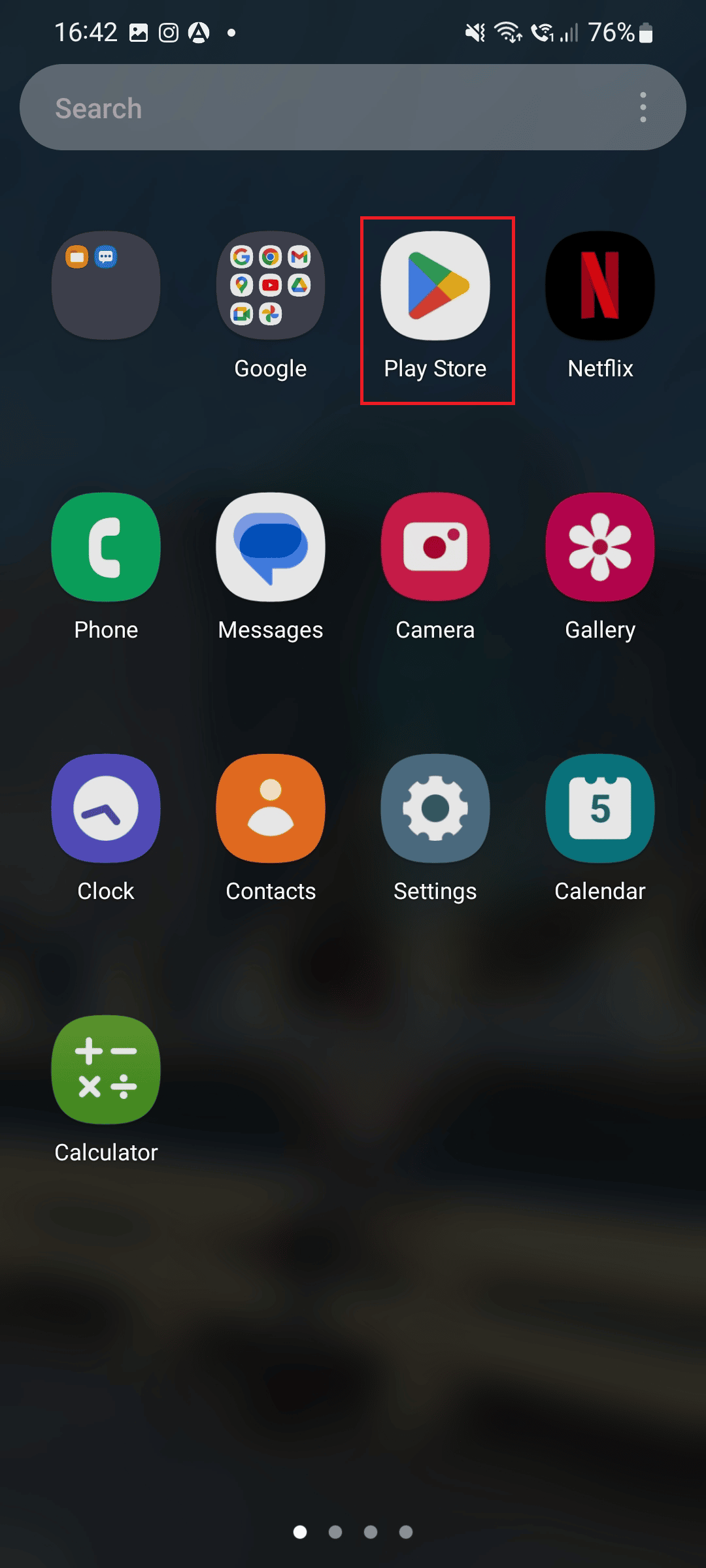
4. Suchen Sie nun nach Discovery+ und tippen Sie auf das angezeigte Ergebnis.
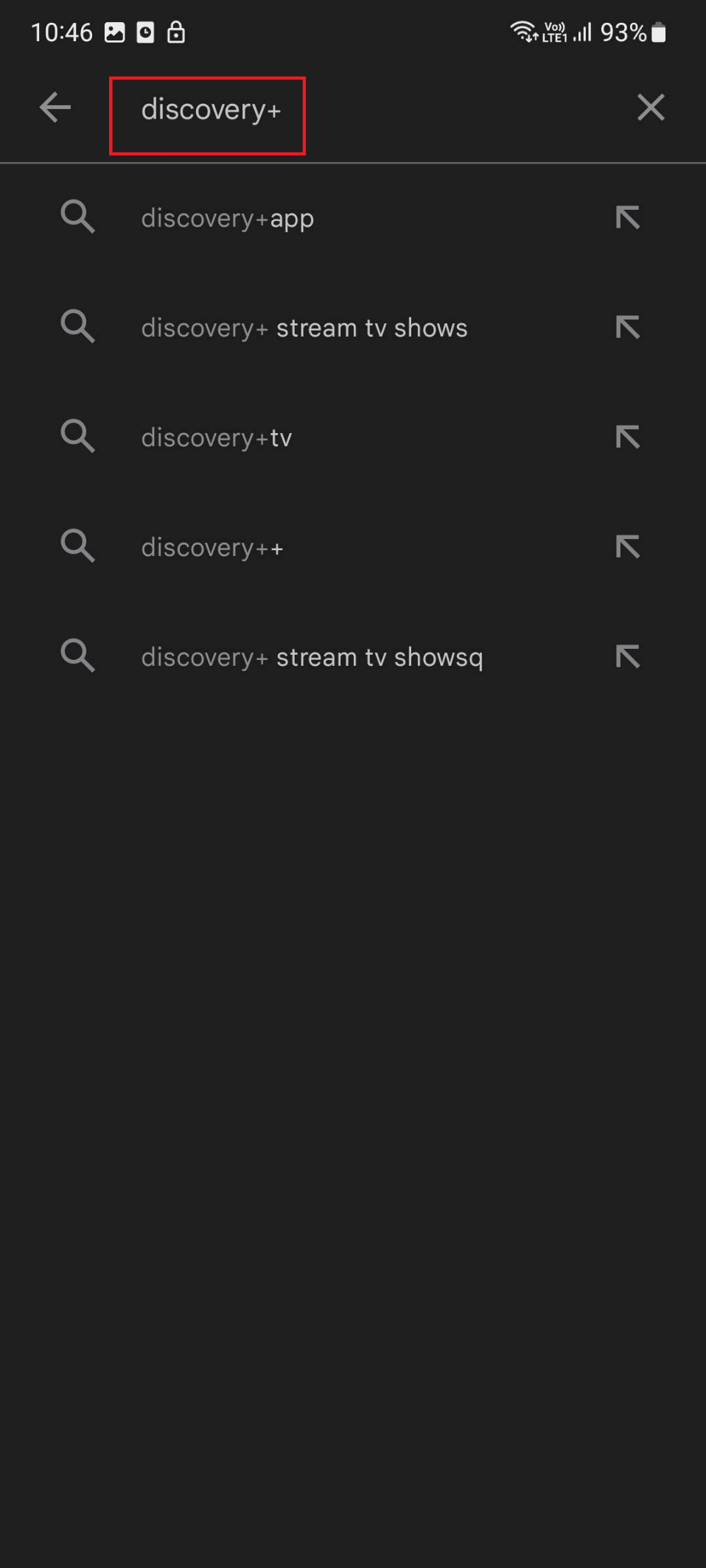
5. Tippen Sie auf Installieren .
Lesen Sie auch: Beheben Sie, dass Netflix auf Sony Smart TV nicht funktioniert
Methode 10: Wenden Sie sich an den Kundendienst
Selbst nachdem Sie alle von uns erwähnten Methoden ausprobiert haben, puffert Discovery Plus weiter, dann sollten Sie sich an die Support-Seite von Discovery+ wenden.
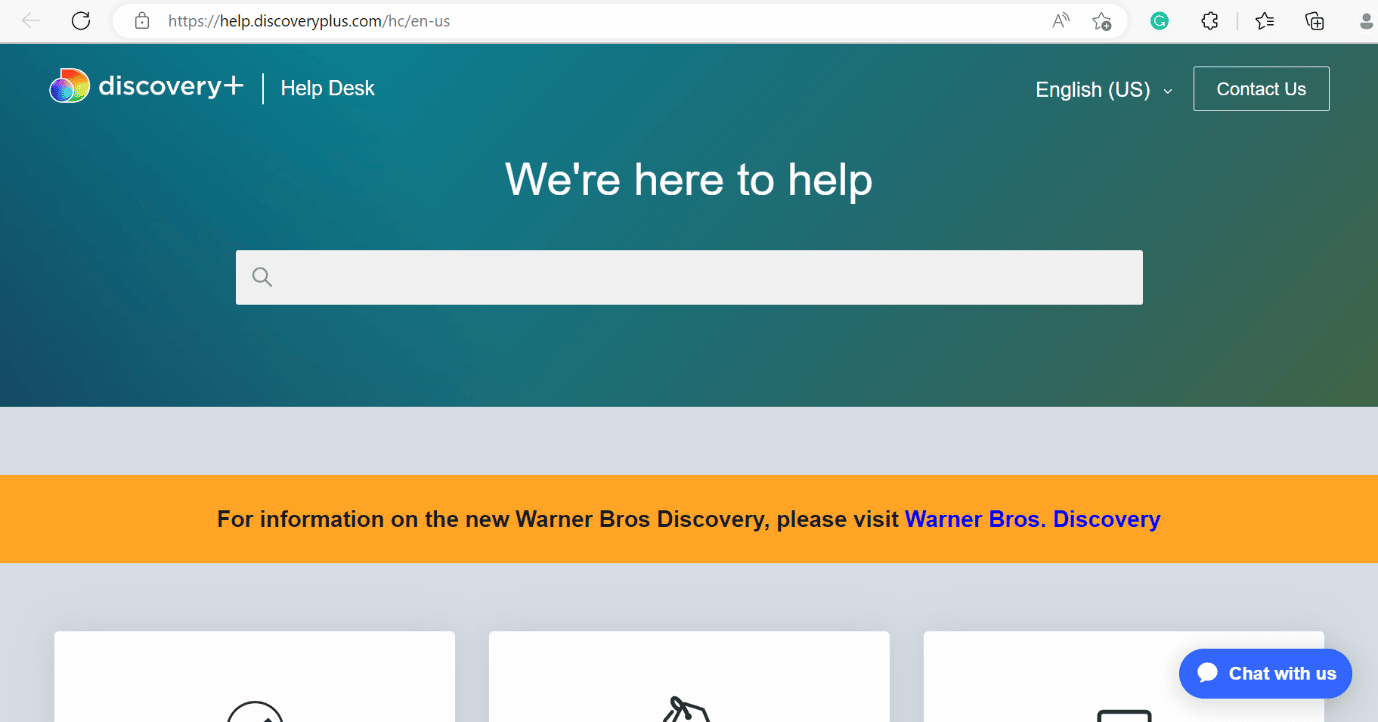
Empfohlen:
- 11 Möglichkeiten, um zu beheben, dass Twitter auf Android und iPhone nicht funktioniert
- Problem mit fehlenden Hulu-Episoden behoben
- 10 Möglichkeiten zur Behebung des HBO Max-Fehlercodes 321
- Wann wird Discovery Plus für PS4 verfügbar sein?
Wir hoffen, dass dieser Artikel hilfreich war und Sie den Erkennungs- und Einfrierfehler beheben konnten. Wenn Sie noch Fragen haben, können Sie diese gerne im Kommentarbereich unten stellen. Teilen Sie uns auch mit, was Sie als nächstes lernen möchten.
