Discord-Update fehlgeschlagen? 7 Möglichkeiten, das Problem zu beheben
Veröffentlicht: 2023-06-13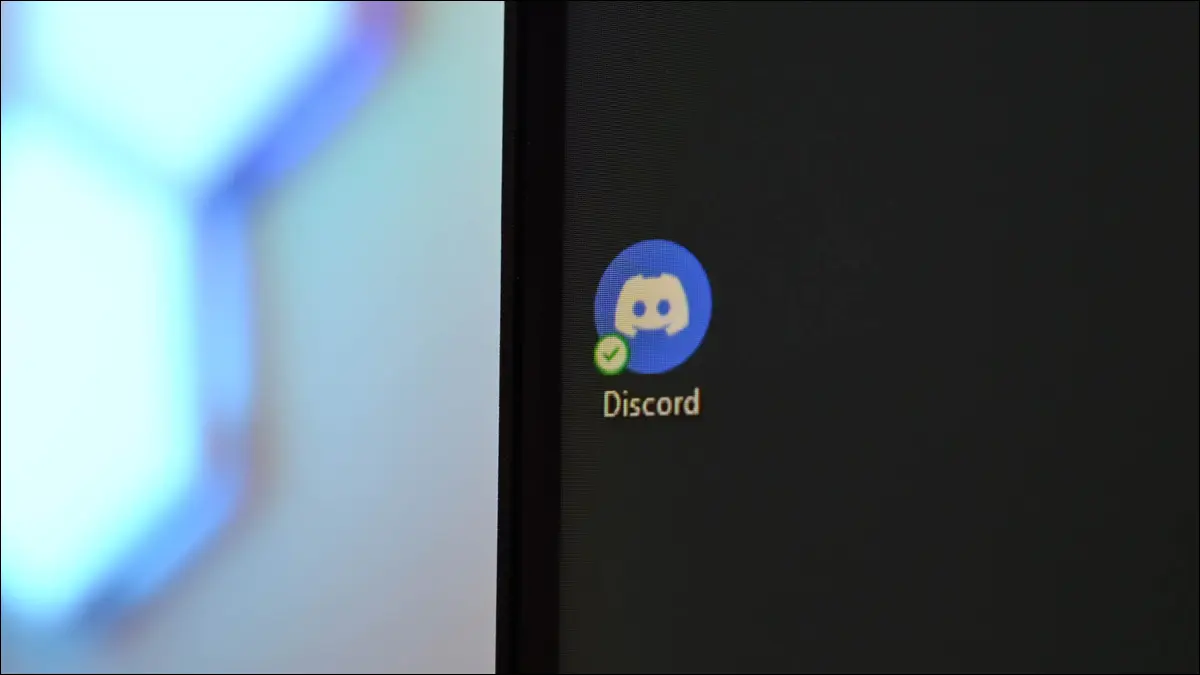
Erhalten Sie beim Versuch, Discord auf Ihrem Computer zu aktualisieren, eine Fehlermeldung? Es gibt mehrere Probleme, die den Update-Prozess von Discord beeinträchtigen können. Glücklicherweise haben wir ein paar Lösungen für Sie, um das Problem zu beheben und Discord erfolgreich zu aktualisieren.
Warum schlägt mein Discord-Update fehl?
So beheben Sie das Problem, wenn Discord nicht aktualisiert werden kann
1. Überprüfen Sie Ihre Internetverbindung
2. Starten Sie Discord neu
3. Überprüfen Sie, ob Discord nicht verfügbar ist
4. Starten Sie Discord als Admin
5. Deaktivieren Sie Ihre Windows- oder Mac-Firewall
6. Löschen Sie die zwischengespeicherten Daten von Discord
7. Installieren Sie die neueste Version von Discord manuell
Warum schlägt mein Discord-Update fehl?
Verschiedene Faktoren können dazu führen, dass Discord auf einem Windows-, Mac- oder Linux-Computer in einer fehlgeschlagenen Update-Schleife hängen bleibt. Möglicherweise verfügen Sie nicht über eine zuverlässige Internetverbindung, die Discord benötigt, um den Aktualisierungsvorgang abzuschließen. Oder es liegt möglicherweise ein kleiner Fehler in Ihrer App vor, der dazu führt, dass das Update fehlschlägt.
Die Server von Discord könnten ausgefallen sein, was auch dazu führt, dass Discord immer wieder meldet, dass das Update fehlgeschlagen ist, da die neuesten Update-Dateien nicht heruntergeladen werden können.
So beheben Sie das Problem, wenn Discord nicht aktualisiert werden kann
Da es mehrere Gründe für ein fehlerhaftes Discord-Update gibt, probieren Sie die folgenden Lösungen aus, die alles beheben, was Ihr Problem verursachen könnte. Mit einer oder mehreren dieser Methoden können Sie aus der fehlgeschlagenen Update-Schleife von Discord herauskommen.
1. Überprüfen Sie Ihre Internetverbindung
Discord lädt seine Updates über das Internet herunter und Sie müssen über eine aktive Internetverbindung verfügen, damit Ihre App dies tun kann. Bei einer fehlerhaften Verbindung kann Discord keine App-Updates verarbeiten, was dazu führt, dass diese Updates immer wieder fehlschlagen.
Sie können Ihre Internetverbindung überprüfen, indem Sie einen Webbrowser auf Ihrem Computer öffnen und eine Website starten. Wenn Ihre Website nicht geladen werden kann, ist wahrscheinlich Ihre Internetverbindung die Ursache.
Sie können versuchen, Ihre Verbindung zu reparieren, indem Sie grundlegende Korrekturen anwenden, z. B. Ihren Router neu starten, die Verbindung zu Ihrem drahtlosen Netzwerk wiederherstellen und andere Tipps zur Fehlerbehebung befolgen.
2. Starten Sie Discord neu
Sobald Sie überprüft haben, dass Ihre Internetverbindung funktioniert, besteht die nächste Lösung darin, Ihre Discord-App neu zu starten. Möglicherweise liegt in Ihrer App ein kleiner technischer Fehler vor, der dazu führt, dass Ihre Updates nicht installiert werden können.
Im Gegensatz zu vielen anderen Apps wird die App durch Klicken auf „X“ in der oberen rechten Ecke von Discord nicht vollständig geschlossen. Es sendet die App lediglich an die Taskleiste Ihres PCs. Sie müssen eine weitere Option auswählen, um die App tatsächlich zu beenden.
Um dies unter Windows zu tun, klicken Sie in der oberen rechten Ecke von Discord auf „X“. Klicken Sie dann in Ihrer Taskleiste mit der rechten Maustaste auf Discord und wählen Sie „Discord beenden“. Starten Sie die App neu, indem Sie sie im „Start“-Menü suchen und auswählen.
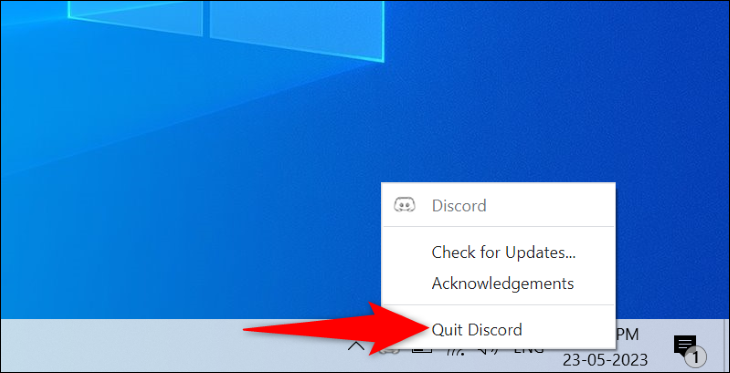
Um Discord auf dem Mac neu zu starten, wählen Sie in der Menüleiste der App Discord > Discord beenden. Starten Sie dann die App neu, indem Sie sie im „Launchpad“ auswählen (oder Ihre bevorzugte App-Startmethode verwenden).
3. Überprüfen Sie, ob Discord nicht verfügbar ist
Möglicherweise sind die Server von Discord ausgefallen, was dazu geführt hat, dass ein Discord-Update nicht mehr reagiert. Es kommt sehr selten vor, aber technische Probleme können dazu führen, dass die Server vorübergehend ausfallen.
Um zu überprüfen, ob die Plattform tatsächlich ausgefallen ist, gehen Sie zur Statusseite von Discord und überprüfen Sie den Plattformstatus. Auf dieser Website erfahren Sie auch den Status verschiedener Discord-Dienste, beispielsweise der „Suche“- und „Zahlungs“-Funktionen.
Wenn Discord tatsächlich nicht verfügbar ist, müssen Sie warten, bis das Unternehmen das Problem behebt und es wieder verfügbar macht. Leider können Sie von Ihrer Seite aus nichts tun, um das Problem zu beheben.
4. Starten Sie Discord als Admin
Ein Grund dafür, dass Discord nicht aktualisiert wird, ist, dass die App möglicherweise nicht über die erforderlichen Berechtigungen verfügt, um bestimmte Änderungen auf Ihrem System vorzunehmen. Solche Probleme treten häufig auf Windows-PCs auf und Sie können sie beheben, indem Sie Ihre Apps mit Administratorrechten ausführen.

Durch das Ausführen von Discord als Administrator wird sichergestellt, dass die App über alle erforderlichen Berechtigungen verfügt, um Änderungen an Ihrem System vorzunehmen. Öffnen Sie dazu auf Ihrem Windows-PC das „Start“-Menü und suchen Sie nach „Discord“.
Klicken Sie mit der rechten Maustaste auf „Discord“ und wählen Sie „Als Administrator ausführen“. Wählen Sie dann in der Eingabeaufforderung „Benutzerkontensteuerung“ „Ja“.

Ihre App sollte jetzt ohne Probleme aktualisiert werden.
5. Deaktivieren Sie Ihre Windows- oder Mac-Firewall
Ihre Firewall analysiert die ausgehenden und eingehenden Netzwerkverbindungen auf Ihrem Computer. Es ist möglich, dass diese App den Zugriff von Discord auf das Internet blockiert hat, was dazu führt, dass die Updates der App nicht heruntergeladen oder installiert werden können.
Schalten Sie in diesem Fall vorübergehend Ihre Firewall aus und lassen Sie die App aktualisieren. Sobald dies erledigt ist, schalten Sie Ihre Firewall wieder ein, damit Sie wieder geschützt sind.
Um die integrierte Windows-Firewall zu deaktivieren, gehen Sie zu „Windows-Sicherheit“ > „Firewall und Netzwerkschutz“, wählen Sie das Netzwerk mit der Aufschrift „(aktiv)“ aus und deaktivieren Sie „Microsoft Defender Firewall“. Wählen Sie in der Eingabeaufforderung „Benutzerkontensteuerung“ „Ja“.
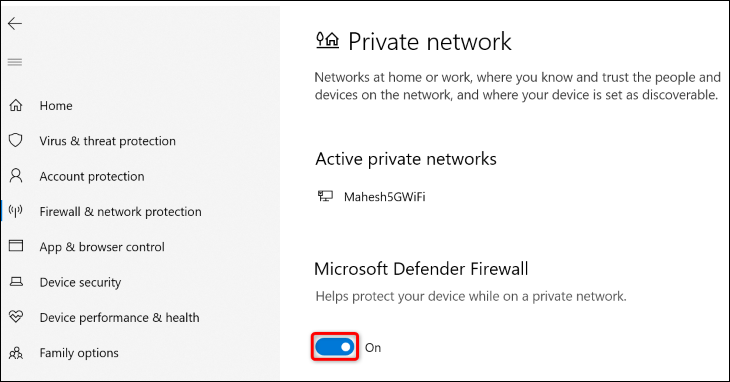
Um die integrierte Firewall Ihres Mac zu deaktivieren, starten Sie ein Terminalfenster und führen Sie den folgenden Befehl aus:
Sudo-Standardwerte schreiben /Library/Preferences/com.apple.alf globalstate -int 0
Geben Sie das Administratorkennwort Ihres Mac ein und drücken Sie die Eingabetaste, um die Firewall zu deaktivieren.
Sobald Sie Ihre Windows- oder Mac-Firewall ausgeschaltet haben, starten Sie Discord und lassen Sie die App aktualisieren. Wenn das erledigt ist, schalten Sie Ihre Firewall wieder ein. Aktivieren Sie unter Windows den Schalter „Microsoft Defender Firewall“.
Öffnen Sie auf dem Mac Terminal und führen Sie den folgenden Befehl aus. Sie müssen das Administratorkennwort Ihres Mac eingeben, um die Ausführung des Befehls abzuschließen.
Sudo-Standardwerte schreiben /Library/Preferences/com.apple.alf globalstate -int 1
Und das ist alles.
6. Löschen Sie die zwischengespeicherten Daten von Discord
Discord speichert verschiedene Dateien zwischen, um Ihr App-Nutzungserlebnis zu verbessern. Manchmal wird dieser Cache beschädigt, was zu verschiedenen zufälligen Problemen mit der App führt. Dies kann bei Ihnen der Fall sein und Ihr Update-Problem ist wahrscheinlich auf einen fehlerhaften App-Cache zurückzuführen.
Leeren Sie in diesem Fall Ihren Discord-Cache und Ihr Problem wird behoben.
Wenn Sie Windows verwenden, öffnen Sie „Ausführen“ mit Windows+R, geben Sie den folgenden Pfad ein und drücken Sie die Eingabetaste.
%appdata%\discord
Löschen Sie im geöffneten Ordner die folgenden Unterordner: „Cache“, „Code Cache“ und „GPUCache“.

Um den Cache von Discord auf einem Mac zu löschen, öffnen Sie ein Finder-Fenster und wählen Sie „Gehe zu“ > „Gehe zu Ordner“. Geben Sie den folgenden Pfad ein und drücken Sie die Eingabetaste.
~/Library/Application Support/discord/
Löschen Sie im geöffneten Ordner die folgenden Ordner: „Cache“, „Code Cache“ und „GPUCache“.
Ihr Discord-Cache ist jetzt geleert. Starten Sie die App auf Ihrem Windows- oder Mac-Computer neu und lassen Sie sie aktualisieren.
7. Installieren Sie die neueste Version von Discord manuell
Wenn alle anderen Maßnahmen Ihr Update-Problem nicht beheben, laden Sie die neueste Version von Discord manuell herunter und installieren Sie sie auf Ihrem Computer. Sie verlieren Ihre gespeicherten Daten wie Ihre Chats, Server und andere Elemente nicht, da die App alle diese Elemente mit Ihrem Online-Discord-Konto synchronisiert.
Um Discord unter Windows 11 zu entfernen, gehen Sie zu Einstellungen > Apps > Apps & Funktionen. Klicken Sie neben Discord in der Liste auf die drei Punkte und wählen Sie „Deinstallieren“. Wählen Sie in der geöffneten Eingabeaufforderung „Deinstallieren“.

Gehen Sie unter Windows 10 zu „Einstellungen“ > „Apps“, wählen Sie „Discord“, dann „Deinstallieren“ und dann „Deinstallieren“.
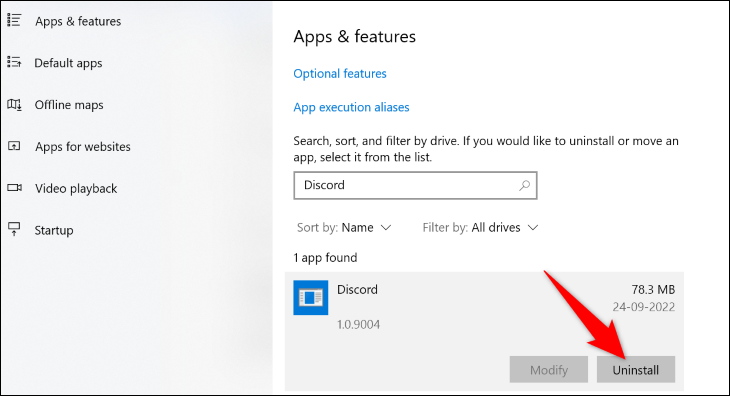
Öffnen Sie auf dem Mac den Finder und greifen Sie auf „Anwendungen“ zu. Klicken Sie mit der rechten Maustaste auf Discord und wählen Sie „In den Papierkorb verschieben“.
Wenn Sie Discord entfernt haben, besuchen Sie die offizielle Website von Discord, um das App-Installationsprogramm erneut herunterzuladen. Verwenden Sie dieses Installationsprogramm, um eine neue Kopie der App auf Ihrem Computer zu installieren.
Und so kommen Sie aus einer fehlgeschlagenen Discord-Update-Schleife auf Ihrem PC heraus. Viel Spaß beim Spielen und Chatten mit deinen Freunden!
VERWANDT: 10 Discord-Funktionen, die Sie verwenden sollten
