So beheben Sie Discord Stuck bei „RTC Connecting“
Veröffentlicht: 2020-12-01Ein erhebliches Problem für Discord-Benutzer ist das Scheitern, an „RTC Connecting“ vorbeizukommen.
Glücklicherweise gibt es eine Handvoll Dinge, die Sie tun können, um das Problem zu beseitigen. Diese Anleitung zeigt Ihnen, wie Sie Discord beheben, das bei „RTC-Verbindung“ hängen bleibt. Lesen Sie also bitte weiter.
Was bedeutet „RTC-Verbindung“?
Discord ist eine beliebte VoIP-Plattform, die es Ihnen ermöglicht, wertvolle Zeit mit den Menschen zu verbringen, die Ihnen wichtig sind. Es ist das ideale Kommunikationstool für Ihre engsten Freunde, Spielfreunde oder sogar den Schulclub. Sie können Videoanrufe initiieren, Textnachrichten und Voice-Chat senden. Diese Kommunikationssoftware ist das Gesamtpaket. Sie können die webbasierte Version verwenden oder die Desktop-Anwendung auf Ihren Computer herunterladen.
Manchmal treffen Discord-Benutzer auf eine Straßensperre, bei der sie keine Verbindung herstellen können. Der Dienst sagt weiterhin „RTC Connecting“, ohne wirkliche Fortschritte zu machen, wodurch Sie daran gehindert werden, an einem Echtzeit-Voice-Chat teilzunehmen.
„RTC Connecting“ bedeutet, dass die Plattform versucht, einen Sprachanruf zu starten. Discord verwendet das Echtzeit-Chat-Protokoll (oder WebRTC), um die gleichzeitige Kommunikation zu erleichtern. Das Problem des Schlafens bei „RTC Connecting“ ist also netzwerkbezogen.
Was verursacht „RTC-Verbindung“?
Um herauszufinden, wie eine festgefahrene Discord-Verbindung behoben werden kann, müssen wir zunächst verstehen, warum dies geschieht:
- Instabile Internetverbindung: Wenn Ihre Internetverbindung nicht zuverlässig genug ist, kann dies zu endlosen RTC-Verbindungsversuchen führen.
- Dynamische IP: Discord funktioniert nicht gut, wenn Ihr VPN ständig Ihre IP-Adresse ändert.
- VPN ohne UDP: Discord unterstützt kein VPN, das kein User Datagram Protocol (UDP) hat.
- Discord von Ihrem Antivirus unter Quarantäne gestellt: Ihr Antivirenprogramm identifiziert möglicherweise eine Discord-Datei als potenziell schädlich und stellt sie unter Quarantäne, sodass Ihre Verbindung nicht erfolgreich hergestellt werden kann.
- Serverprobleme: Wenn der Server Ihrer Region keine Verbindung herstellen kann, können Sie einem Chat auf Discord nicht beitreten.
Nachdem wir nun wissen, was das Problem mit der Sprachverbindung auf Discord verursacht, werfen wir nun einen Blick auf die Verfahren zu seiner Lösung.
So lösen Sie Discord Stuck auf „RTC Connecting“
Das Beheben des RTC-Problems ist einfach. Es gibt mehrere Dinge, die Sie tun können, um Ihre Verbindung zu garantieren. Schon bald werden Sie sich wieder mit Ihren Freunden vereinen. Also, hier ist, was Sie tun sollten:
- Prüfe deine Internetverbindung
- Starten Sie Ihre Geräte neu
- Überprüfen Sie Ihr VPN
- Legen Sie eine andere Serverregion auf Discord fest
- Deaktivieren Sie QoS (Quality of Service) auf Discord
- Ändern Sie das Audio-Subsystem in Discord
- Deaktivieren Sie vorübergehend Ihr Antivirenprogramm oder die Windows-Firewall
- Aktualisieren Sie Ihren Netzwerktreiber
- Versuchen Sie es mit einem anderen Browser
- Ändern Sie Ihren DNS-Server
- Leeren Sie Ihren DNS-Cache und setzen Sie Ihre IP-Einstellungen zurück
- Wenden Sie sich an Ihren Netzwerkadministrator
- Führen Sie den RTC-Verbindungstest durch
Möglicherweise müssen Sie nicht alle Korrekturen ausprobieren. Gehen Sie einfach die Liste nach unten, bis Discord eine erfolgreiche Sprachverbindung herstellt. Lassen Sie uns anfangen.
Lösung 1: Überprüfen Sie Ihre Internetverbindung
Sie müssen sicher sein, dass Sie keine Internetprobleme haben. Sie müssen eine starke Verbindung haben, bevor Sie erwarten können, dass Discord wie erwartet funktioniert. Sie können sich an Ihren Internetdienstanbieter (ISP) wenden, um Ihnen bei der Lösung von Verbindungsproblemen zu helfen, die Sie möglicherweise haben. Sobald Sie sicher sind, dass Ihr Internet zuverlässig genug ist, können Sie mit den anderen Fehlerbehebungen unten fortfahren.
Lösung 2: Starten Sie Ihre Geräte neu
Diese einfache Idee wird von den meisten Benutzern verwendet, um das RTC-Verbindungsproblem zu lösen. Sie können es genauso gut versuchen, bevor Sie sich in die aggressiveren Lösungen stürzen.
Das RTC-Verbindungsproblem könnte auf eine dynamische IP zurückzuführen sein. Wie bereits erwähnt, kommt Discord mit einer IP, die sich von Zeit zu Zeit ändert, nicht gut zurecht. Wie lösen Sie das? Starten Sie Ihr System, Modem und Ihren Router mit diesen Schritten neu:
- Klicken Sie auf die Schaltfläche Start in der unteren linken Ecke Ihres Bildschirms.
- Klicken Sie auf das Power-Symbol und dann auf Herunterfahren.
- Entfernen Sie den Akku aus dem Computer (wenn Ihr Akku austauschbar ist) und trennen Sie ihn von der Stromquelle.
- Ziehen Sie die Netzkabel auf der Rückseite Ihres Routers und Modems ab.
- Warten Sie etwa drei Minuten und schalten Sie die Geräte wieder ein. Schließen Sie die Kabel an und prüfen Sie, ob die Anzeigen leuchten.
- Setzen Sie den Akku wieder in Ihren Computer ein und schalten Sie ihn ein.
- Öffnen Sie Ihren Browser und stellen Sie sicher, dass Ihre Internetverbindung aktiv ist.
Überprüfen Sie, ob Discord jetzt eine Verbindung herstellen kann. Wenn der Fehler nicht mehr auftritt, bedeutet dies, dass er durch dynamische IP verursacht wurde. Um es so zu behandeln, dass das Problem nicht erneut auftritt, können Sie entweder:
- Fordern Sie eine statische IP-Adresse von Ihrem ISP an.
- Verwenden Sie einen dynamischen DNS-Dienst, der in Echtzeit arbeitet, um Ihre neue IP-Adresse und andere Details automatisch zu aktualisieren.
Lösung 3: Überprüfen Sie Ihr VPN
Obwohl eine VPN-Konfiguration Ihr gesamtes Interneterlebnis verbessern kann, ändert sie Ihre IP-Adresse, was bei Discord nicht immer gut verheißt. Discord funktioniert jedoch gut mit VPNs, die UDP (User Datagram Protocol) unterstützen. UDP stellt eine Verbindung her, die Verzögerungen beim Datenaustausch eliminiert. Es bietet Ihnen daher eine viel schnellere Verbindung als das Transmission Control Protocol (TCP).
Wenn Ihr VPN kein UDP hat, deinstallieren Sie es und starten Sie Ihr System neu, bevor Sie Discord erneut starten.
Lösung 4: Legen Sie eine andere Serverregion auf Discord fest
Es könnte sein, dass Discord aufgrund deiner Serverregion Verbindungsprobleme hat. Wählen Sie einen anderen (möglicherweise näher an Ihrem tatsächlichen Standort) und versuchen Sie erneut, einen VoIP-Chat zu initiieren. Folge diesen Schritten:
- Starten Sie Discord und geben Sie die Servereinstellungen ein. Klicken Sie dazu auf Ihren Servernamen in der oberen linken Ecke des Fensters. Erweitern Sie dann das Dropdown-Menü und klicken Sie auf Servereinstellungen.
- Klicken Sie auf die Schaltfläche Ändern. Sie befindet sich unter der Option „Serverregion“.
- Wählen Sie eine Serverregion aus der verfügbaren Liste aus.
- Speichern Sie Ihre Änderungen und versuchen Sie die Verbindung erneut.
Fix 5: QoS (Quality of Service) auf Discord deaktivieren
Möglicherweise können Sie das RTC-Verbindungsproblem beheben, indem Sie die Quality of Service (QoS)-Einstellungen in Ihrem Konto deaktivieren. So geht's:
- Starten Sie Discord und klicken Sie in der unteren linken Ecke des Fensters auf Einstellungen. Ein Zahnradsymbol stellt die Option dar. Es wird neben deinem Discord-Namen angezeigt.
- Klicken Sie im linken Bereich im Abschnitt App-Einstellungen auf Sprache und Video.
- Scrollen Sie nach unten zur Option „Quality of Service High Packet Priority aktivieren“ und klicken Sie auf den Schalter, um sie zu deaktivieren.
- Starten Sie Discord neu. Prüfen Sie, ob Sie den Fehler behoben haben.
Lösung 6: Ändern Sie das Audio-Subsystem in Discord
Einige Benutzer haben Fortschritte mit dem RTC-Verbindungsproblem gemacht, indem sie das Discord-Audio-Subsystem auf Legacy umgestellt haben. Befolgen Sie diese Schritte, um es zu versuchen:
- Starten Sie Discord
- Klicken Sie auf Einstellungen (angezeigt als Zahnrad) in der linken unteren Ecke der Seite.
- Klicken Sie im linken Bereich im Abschnitt „App-Einstellungen“ auf „Sprache und Audio“.
- Stellen Sie das Audio-Subsystem auf Legacy ein.
- Starten Sie Discord neu und versuchen Sie, einen Sprachanruf zu tätigen.
Lösung 7: Deaktivieren Sie vorübergehend Ihr Antivirenprogramm oder die Windows-Firewall
Möglicherweise hindert Ihr Antivirenprogramm eines Drittanbieters oder die Windows Defender-Firewall Discord daran, ordnungsgemäß zu funktionieren. Die Firewall verhindert unbefugten Zugriff auf Ihre Computerdateien und -ressourcen. Es könnte also Discord-bezogenen Datenverkehr blockieren und den RTC-Verbindungsfehler verursachen.
Es besteht auch die Möglichkeit, dass Ihr Antivirus einige Discord-Dateien in seinen Quarantäneordner hinzugefügt hat, wodurch verhindert wird, dass der Dienst normal ausgeführt wird.
Wenn Sie den integrierten Windows Defender verwenden, führen Sie die folgenden Schritte aus, um die Firewall vorübergehend zu deaktivieren:
- Drücken Sie die Windows-Taste + R-Kombination auf Ihrer Tastatur, um das Run-Zubehör zu öffnen.
- Geben Sie „control firewall.cpl“ (ohne Anführungszeichen) ein und drücken Sie die Eingabetaste oder klicken Sie auf OK.
- Klicken Sie im linken Bereich auf „Windows Defender Firewall ein- oder ausschalten“.
- Wählen Sie „Windows Defender-Firewall deaktivieren (nicht empfohlen)“ unter den Domänennetzwerkeinstellungen, den privaten Netzwerkeinstellungen und den öffentlichen Netzwerkeinstellungen.
- Klicken Sie auf die Schaltfläche OK, wenn Sie fertig sind.
Führen Sie Discord aus und prüfen Sie, ob Sie den Fehler behoben haben.
Wenn Sie ein Antivirenprogramm eines Drittanbieters verwenden, navigieren Sie durch die Einstellungen und versuchen Sie, das Programm vorübergehend zu deaktivieren. Wenn Sie sich nicht sicher sind, wie es funktioniert, können Sie im Benutzerhandbuch nachschlagen oder die Hilfeseite besuchen.
Versuchen Sie, einem Chat auf Discord beizutreten. Das Problem besteht möglicherweise nicht mehr. Wenn dies jedoch der Fall ist, aktivieren Sie die Windows Defender-Firewall oder Ihr Antivirenprogramm eines Drittanbieters erneut. Fahren Sie dann mit dem nächsten Fix unten fort.

Lösung 8: Aktualisieren Sie Ihren Netzwerktreiber
Um sicherzustellen, dass Ihre Internetverbindung nicht beeinträchtigt wurde, überprüfen Sie, ob Ihre Netzwerkadaptertreiber auf dem neuesten Stand sind. Sie können die Website Ihres PC-Herstellers besuchen, um die neueste Treibersoftware für Ihr Gerät zu erhalten. Stellen Sie sicher, dass Sie die richtige Version erhalten, die mit Ihrem Computer kompatibel ist. Es ist auch zwingend erforderlich, dass Sie nicht versuchen, Ihre Treiber von einer inoffiziellen Quelle herunterzuladen. Sie können Ihrem PC schaden oder Malware in das System einschleusen.
Sie können auch den Geräte-Manager verwenden, um Ihren Netzwerktreiber zu aktualisieren. Folge diesen Schritten:
- Drücken Sie die Tastenkombination Windows + R, um das Dialogfeld „Ausführen“ aufzurufen.
- Geben Sie „Devmgmt.msc“ (ohne Anführungszeichen) ein oder kopieren Sie es und fügen Sie es ein und klicken Sie auf „OK“, um das Fenster „Geräte-Manager“ zu öffnen.
- Scrollen Sie durch die Liste der Geräte, um Netzwerkadapter zu finden. Doppelklicken Sie darauf oder klicken Sie auf den Pfeil auf der linken Seite, um die Option zu erweitern.
- Klicken Sie mit der rechten Maustaste auf Ihr Netzwerkgerät und wählen Sie „Treibersoftware aktualisieren“.
- Klicken Sie auf die Option „Automatisch nach aktualisierter Treibersoftware suchen“ und warten Sie, bis der Vorgang abgeschlossen ist.
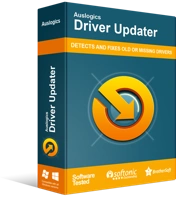
Beheben Sie PC-Probleme mit Driver Updater
Instabile PC-Leistung wird oft durch veraltete oder beschädigte Treiber verursacht. Auslogics Driver Updater diagnostiziert Treiberprobleme und lässt Sie alte Treiber auf einmal oder einzeln aktualisieren, damit Ihr PC reibungsloser läuft
Um Ihnen das Leben zu erleichtern, versuchen Sie, ein automatisches Tool zu verwenden, das sich um die Treiberwartung Ihres Computers kümmert. Wir empfehlen Ihnen, sich Auslogics Driver Updater zu besorgen, um Ihre Netzwerktreiber problemlos zu aktualisieren. Es liest Ihren Computer, um seine Spezifikationen zu identifizieren. Dann führt es einen Scan durch, um alle Treiber zu erkennen, die Aufmerksamkeit erfordern. Sie können dann diejenigen auswählen, die Sie aktualisieren möchten, oder auf die Schaltfläche Alle aktualisieren klicken, um sie alle zu reparieren.
Driver Updater stellt sicher, dass Sie nur die richtigen Treiber für Ihre Geräte erhalten. Es lädt die benötigte Software vom Originalhersteller herunter. Auf diese Weise können Sie sicher sein, dass Ihre Treiber von Microsoft digital signiert und genehmigt sind.
Lösung 9: Probieren Sie einen anderen Browser aus
Ihr Browser könnte der Grund sein, warum Sie einem Chat auf Discord nicht beitreten können. Möglicherweise haben Sie einige widersprüchliche Plugins installiert. Der Browser-Cache kann auch dazu führen, dass sich die Discord-Website falsch verhält. Was Sie tun müssen, ist, Ihre Browserdaten zu löschen und dann alle Erweiterungen zu deaktivieren. Versuchen Sie danach, Discord erneut auszuführen. Wenn das Problem weiterhin besteht, wechseln Sie zu einem anderen Browser und prüfen Sie, ob Sie einen Chat starten können, ohne bei RTC Connecting hängen zu bleiben.
Wir zeigen die Schritte zum Löschen Ihrer Browserdaten und zum Deaktivieren von Erweiterungen in Google Chrome.
So löschen Sie Browserdaten in Chrome
Folge diesen Schritten:
- Öffnen Sie Google Chrome.
- Klicken Sie auf das Hamburger-Symbol (drei vertikal ausgerichtete Punkte) in der oberen rechten Ecke Ihres Bildschirms.
- Klicken Sie in der Liste der Optionen auf Einstellungen.
- Scrollen Sie nach unten zur Kategorie Datenschutz und Sicherheit.
- Klicken Sie auf Browserdaten löschen.
- Wählen Sie Gesamte Zeit unter Zeitbereich aus.
- Aktivieren Sie die Kontrollkästchen für Browserverlauf, Cookies und Site-Daten und zwischengespeicherte Bilder und Dateien. Dies sind die Elemente, die aus dem Browser gelöscht werden.
- Klicken Sie auf die Schaltfläche Daten löschen. Warten Sie, bis der Vorgang abgeschlossen ist.
So deaktivieren Sie Google Chrome-Erweiterungen
Folge diesen Schritten:
- Öffnen Sie Google Chrome.
- Klicken Sie auf das Hamburger-Symbol (drei vertikal ausgerichtete Punkte) in der oberen rechten Ecke Ihres Bildschirms.
- Bewegen Sie den Mauszeiger über Weitere Tools und klicken Sie auf Erweiterungen.
- Klicken Sie auf den Umschalter für jede der Erweiterungen, um sie zu deaktivieren.
Wenn das Problem behoben ist, nachdem Sie die oben genannten Verfahren durchgeführt haben, können Sie Ihren Browser weiter verwenden. Wenn dies jedoch weiterhin der Fall ist, versuchen Sie es mit einem anderen Browser, z. B. Mozilla Firefox. Mal sehen, ob das hilft.
Hat diese Lösung für Sie funktioniert? Wenn nein, versuchen Sie es mit dem nächsten unten.
Lösung 10: Ändern Sie Ihren DNS-Server
DNS (Domain Name System) verbindet URLs mit ihren IP-Adressen. Es macht es möglich, entschlüsselbare Wörter und Sätze anstelle einer Zahlenfolge in Ihren Browser einzugeben, wenn Sie eine Website besuchen. Mit anderen Worten kann man sagen, dass das Domain Name System das Telefonbuch des Internets ist.
Ihr DNS-Server übersetzt Domänennamen in IP-Adressen, sodass DNS-Clients den Ursprungsserver erreichen können. Es liegt also nahe, dass dies Ihre Browsing-Geschwindigkeit und -Genauigkeit beeinträchtigen kann.
Der Wechsel von dem, der Ihnen von Ihrem ISP zugewiesen wurde, zu einem weiter verbreiteten Server wie Google DNS ist ein Schritt in die richtige Richtung. Es ist den Versuch wert.
Befolgen Sie das unten gezeigte Verfahren:
- Rufen Sie das Dialogfeld Ausführen auf. Drücken Sie die Tastenkombination Windows + R. Das heißt, drücken Sie R, während Sie die Windows-Taste gedrückt halten.
- Geben Sie „Control ncpa.cpl“ (ohne Anführungszeichen) ein oder kopieren Sie es und fügen Sie es in das Textfeld ein und klicken Sie im Dialogfeld auf die Schaltfläche OK oder drücken Sie die Eingabetaste auf Ihrer Tastatur.
- Klicken Sie mit der rechten Maustaste auf Ihr Netzwerk und klicken Sie im Kontextmenü auf Eigenschaften.
- Suchen Sie Internetprotokoll Version 4 (TCP/IPv4) in der Liste und doppelklicken Sie darauf, um die Eigenschaften zu öffnen.
- Wechseln Sie von „DNS-Serveradresse automatisch beziehen“ zu „Folgende DNS-Serveradressen verwenden“.
- Geben Sie die folgenden Werte ein:
- Bevorzugter DNS-Server: 8.8.8.8
- Alternativer DNS-Server: 8.8.4.4
- Klicken Sie auf OK, um die Änderungen zu speichern.
Fahren Sie anschließend mit dem nächsten Fix fort.
Lösung 11: Leeren Sie Ihren DNS-Cache und setzen Sie Ihre IP-Einstellungen zurück
Nach dem Wechsel zu Google DNS müssen Sie als Nächstes Ihren DNS-Cache leeren und Ihre IP-Einstellungen zurücksetzen. So werden sie erledigt:
- Klicken Sie auf die Schaltfläche Start in der unteren linken Ecke Ihres Bildschirms.
- Gehen Sie im Startmenü zur Suchleiste und geben Sie „Eingabeaufforderung“ (ohne Anführungszeichen) ein.
- Klicken Sie in den Suchergebnissen mit der rechten Maustaste auf Eingabeaufforderung und klicken Sie auf Als Administrator ausführen.
Tipp: Alternativ können Sie über das WinX-Menü (auch bekannt als Power-User) ein Eingabeaufforderungsfenster mit erhöhten Rechten öffnen. Halten Sie die Windows-Taste gedrückt und drücken Sie X. Klicken Sie dann im Menü auf Eingabeaufforderung (Admin).
- Erlauben Sie der Windows-Befehlsverarbeitung, Änderungen an Ihrem Computer vorzunehmen, indem Sie auf die Schaltfläche Ja klicken, wenn die Benutzerkontensteuerung Sie dazu auffordert.
- Geben Sie im Eingabeaufforderungsfenster (Admin) nacheinander die folgenden Befehle ein und drücken Sie nach jedem Befehl die Eingabetaste auf Ihrer Tastatur:
- ipconfig /flushdns
- ipconfig /all
- ipconfig / Freigabe
- ipconfig /erneuern
Nachdem Sie alle oben genannten Befehle ausgeführt haben, schließen Sie das Eingabeaufforderungsfenster (Admin) und starten Sie Ihren Computer neu. Sie können Discord dann neu starten und sehen, ob der Fehler behoben ist.
Lösung 12: Wenden Sie sich an Ihren Netzwerkadministrator
Verwenden Sie ein Schul- oder Geschäftsnetzwerk, um auf Discord zuzugreifen? Sie können keine Fortschritte machen, wenn der Standort Discord deaktiviert hat. Möglicherweise haben sie dies getan, um sicherzustellen, dass Sie den ganzen Arbeitstag (oder gegebenenfalls den Schultag) über produktiv bleiben. Sie können Ihren Netzwerkadministrator fragen, ob dies der Grund ist, warum Sie keine Verbindung herstellen können.
Lösung 13: Führen Sie den RTC-Verbindungstest durch
Sie sollten einen Test auf Ihrem Computer durchführen, wenn keine der oben genannten Lösungen zu Ergebnissen geführt hat. Hier ist, wie:
- Besuchen Sie die WebRTC-Website.
- Klicken Sie oben auf der Seite auf die grüne Start-Schaltfläche, um den Test zu starten.
- Warten Sie, bis der Vorgang abgeschlossen ist. Es dauert ungefähr 3 Minuten.
- Wenn die Ergebnisse angezeigt werden, prüfen Sie, ob Sie einen der erkannten Fehler beheben können.
Fazit
Bei der RTC-Verbindung hängen zu bleiben, ist ein Problem, mit dem sich Discord-Benutzer manchmal auseinandersetzen müssen. Es macht es unmöglich, einen Chat zu starten, und lässt Sie endlose Minuten warten. Das Problem ist normalerweise netzwerkbezogen. So unangenehm es auch ist, es gibt praktische Lösungen, die Ihnen helfen, darüber hinwegzukommen. Wir haben sie in diesem Leitfaden vorgestellt und hoffen, dass Sie sie als nützlich empfunden haben.
Fühlen Sie sich frei, Ihre Fragen im Kommentarbereich unten zu hinterlassen. Welche der Fixes hat bei Ihnen funktioniert? Lassen Sie es uns wissen, indem Sie in den Kommentarbereich gleiten. Wir freuen uns, von Ihnen zu hören.
