15 Möglichkeiten, Discord Stream Lagging unter Windows 10 und 11 zu beheben
Veröffentlicht: 2023-02-07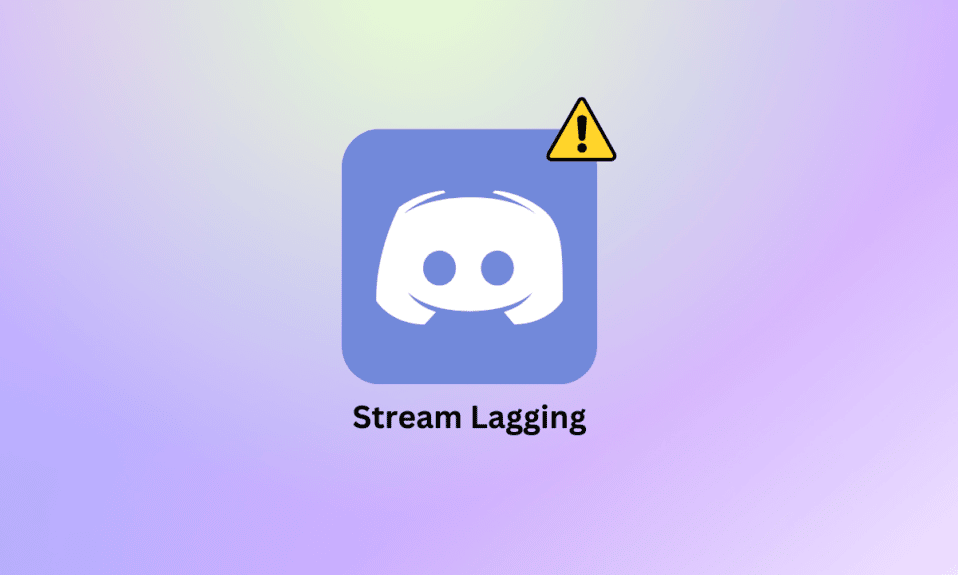
Discord ist eine bekannte Instant-Messaging-Anwendung, die Benutzern hilft, über Sprachanrufe, Videoanrufe, Textnachrichten und private Chats miteinander zu kommunizieren. Discord wird von einer Million Benutzern verwendet, um online mit Menschen in Kontakt zu treten. Die Plattform ist einfach zu bedienen und kostenlos, weshalb sie von Benutzern bevorzugt wird, die sich für Spiele und verwandte Communities interessieren. Obwohl Discord für seine erstaunliche Leistung bekannt ist, haben sich viele Benutzer über Probleme mit Discord-Stream-Verzögerungen beschwert. In unserem heutigen Dokument werden wir ausführlich diskutieren, wie der Discord-Stream Windows stottert, warum es passiert und was Sie tun können, um es zu beheben. Lassen Sie uns also, ohne weiter zu zögern, damit beginnen, das Discord-Sprachverzögerungsproblem auf Ihrer bevorzugten Spieleplattform zu beheben.
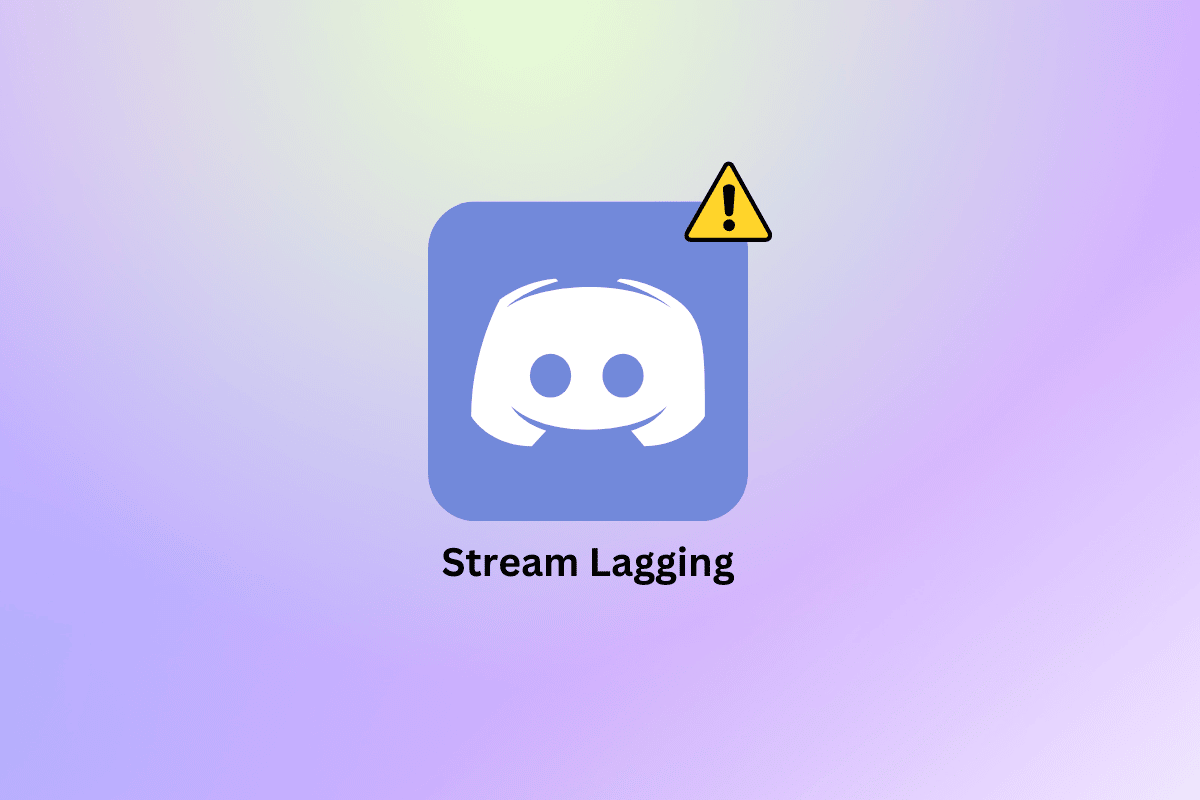
Inhalt
- So beheben Sie Discord-Stream-Verzögerungen unter Windows 10 und 11
- Was verursacht Verzögerungen im Discord-Stream?
- So beheben Sie Stottern im Discord-Stream
- Methode 1: Grundlegende Methoden zur Fehlerbehebung
- Methode 2: Aktualisieren Sie die Discord-App
- Methode 3: Ändern Sie die Hardwarebeschleunigungseinstellung
- Methode 4: Löschen Sie den Discord-Cache
- Methode 5: Video-Codec aktivieren/deaktivieren
- Methode 6: Deaktivieren Sie Discord Overlay
- Methode 7: QoS-Paket deaktivieren
- Methode 8: Setzen Sie die Discord-Spracheinstellungen zurück
- Methode 9: Discord neu installieren
- Methode 10: Kontaktieren Sie den Discord-Support
So beheben Sie Discord-Stream-Verzögerungen unter Windows 10 und 11
Hier haben wir die Lösungen zur Lösung von Discord-Stream-Stottern auf Windows 10- oder 11-PCs im Detail gezeigt.
Was verursacht Verzögerungen im Discord-Stream?
Während Discord-Streaming-Sitzungen können Benutzer aus den unten aufgeführten Gründen Verzögerungen feststellen:
- Unnötige Hintergrundanwendungen, die auf Ihrem Gerät ausgeführt werden, sind einer der vielen Gründe für das Auslösen von Verzögerungen.
- Eine veraltete Version der Discord-App auf Ihrem System ist ein wichtiger Grund für Verzögerungen beim Streaming.
- Ein beschädigter Discord-App-Cache ist ein weiterer Grund, der bei der Verwendung der Anwendung zu Verzögerungen geführt hat.
- Wenn Sie die Hardwarebeschleunigung in Ihrem Discord-Konto aktiviert haben, kann dies auch zu Verzögerungen führen.
- Discord-Lags können auch durch veraltete Grafikkartentreiber verursacht werden.
- Audio- und Spracheinstellungen können auch ein Grund für die Verzögerung des Discord-Streams sein.
So beheben Sie Stottern im Discord-Stream
Bevor wir unten mit einigen Fehlerbehebungen beginnen, um Ihnen bei dem Verzögerungsproblem zu helfen, müssen Sie zunächst sicherstellen, dass Sie über eine stabile und starke Internetverbindung verfügen.
Methode 1: Grundlegende Methoden zur Fehlerbehebung
Bevor Sie die erweiterten Methoden durchgehen, versuchen Sie diese grundlegenden Methoden zur Fehlerbehebung, um den Fehler zu beheben.
1A. Schließen Sie Hintergrundanwendungen
Häufig laufen mehrere Programme im Hintergrund auf Ihrem PC. Meistens sind diese Hintergrundprogramme harmlos, aber wenn dieselben Programme anfangen, um Bandbreite zu konkurrieren, besteht die Möglichkeit, dass sie Discord stören, was zu einer Verzögerung des Streams führt. Daher ist es wichtig, diese Hintergrundanwendungen zu schließen , und dazu können Sie sich auf unsere Anleitung zum Deaktivieren von Hintergrund-Apps in Windows 10 beziehen.
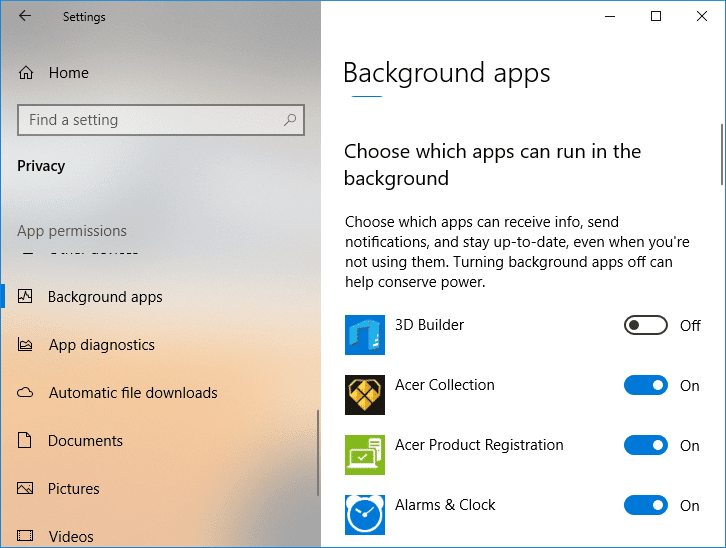
1B. Führen Sie Discord als Administrator aus
Um Discord-Stream-Verzögerungen unter Windows 10 zu beheben, können Sie auch versuchen, der Anwendung Administratorrechte zu erteilen. Wenn Sie Discord Administratorrechte geben, können Sie mit hoher Priorität arbeiten. Dadurch können Sie auch Ihre GPU häufiger verwenden. Sie können Discord ganz einfach als Administrator ausführen, indem Sie die folgenden Schritte ausführen:
1. Starten Sie das Startmenü Ihres PCs und suchen Sie darin nach Discord .
2. Klicken Sie nun auf die Option Als Administrator ausführen für die Discord-App.
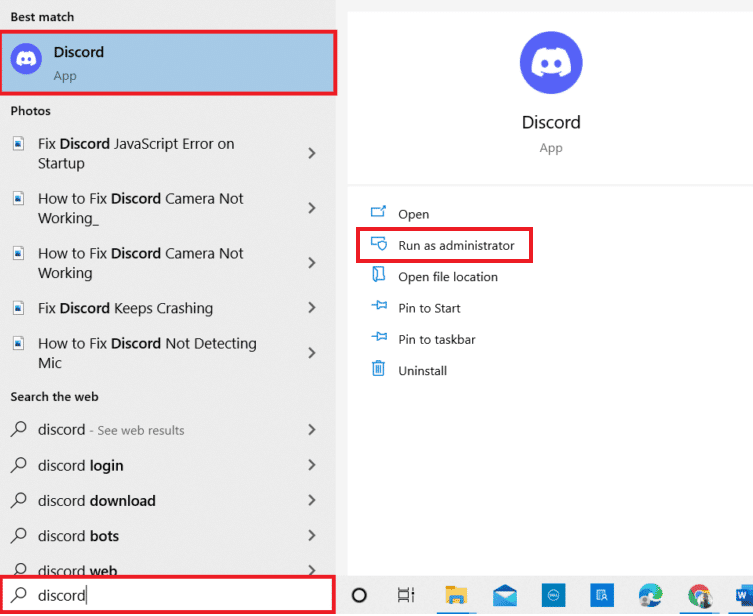
3. Klicken Sie im Folgedialogfeld Benutzerkontensteuerung auf Ja .
Überprüfen Sie nun beim Ausführen von Discord als Administrator, ob das Verzögerungsproblem behoben wurde.
1C. Führen Sie die Netzwerkproblembehandlung aus
Der ärgerlichste Grund für das Problem mit der Discord-Verzögerung ist eine schlechte Verbindung. Wenn bei anderen Anwendungen auf Ihrem System Verzögerungsprobleme auftreten, können Sie zusammen mit Discord die Windows-Fehlerbehebung verwenden, um das Problem zu beheben. Lesen Sie unseren Leitfaden zur Behebung von Netzwerkverbindungsproblemen unter Windows 10.
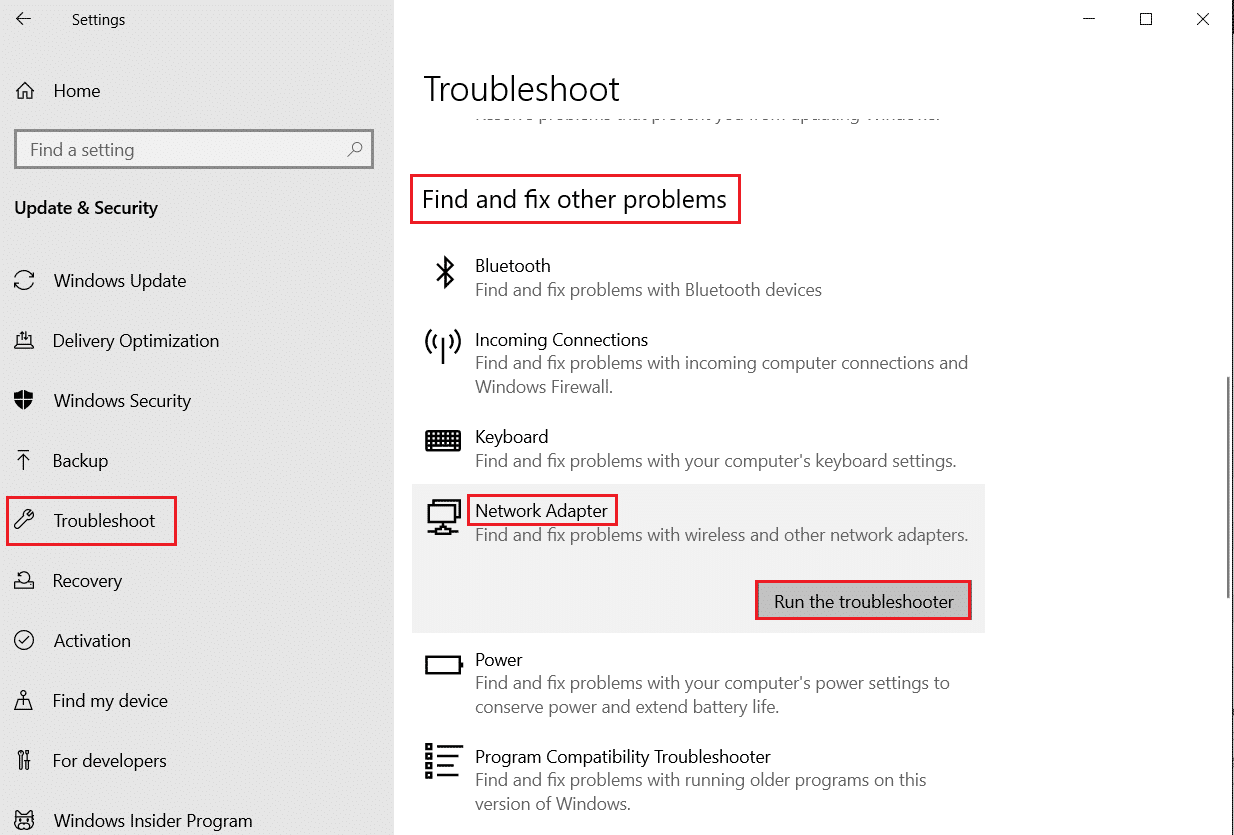
Lesen Sie auch: Beheben Sie Discord einen unbekannten Netzwerkfehler in Windows 10
1D. Energieeinstellungen ändern
Sie können Discord-Sprachverzögerungsprobleme auch lösen, indem Sie die Energieeinstellungen ändern . Diese Methode hilft auch, die Leistung Ihres Geräts zu verbessern und zu optimieren. Sie können die folgenden Schritte ausführen, um die Energieeinstellungen Ihres Computers auf Höchstleistung zu ändern:
1. Starten Sie die Windows -Einstellungen , indem Sie gleichzeitig die Tasten Windows + I drücken.
2. Wählen Sie nun System aus den verfügbaren Optionen.
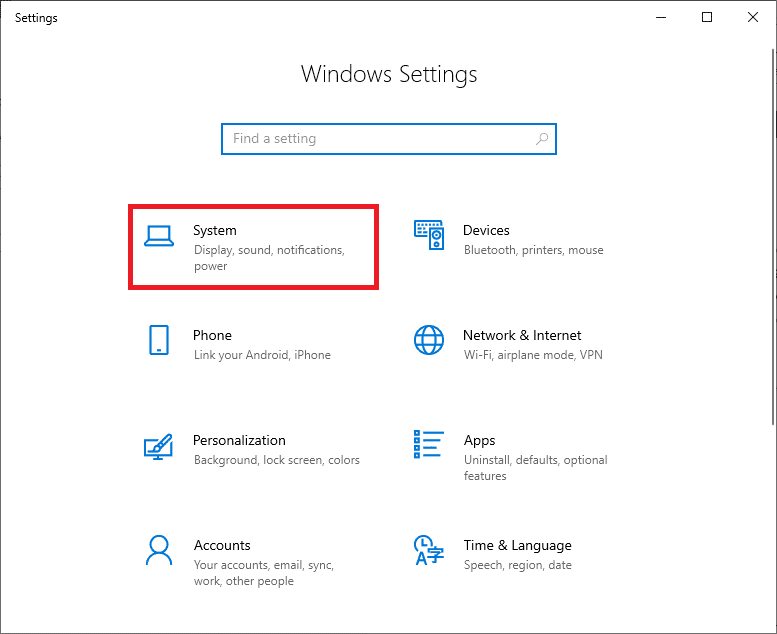
3. Wählen Sie als Nächstes im linken Bereich die Registerkarte Power & Sleep und klicken Sie auf Additional Power Settings .
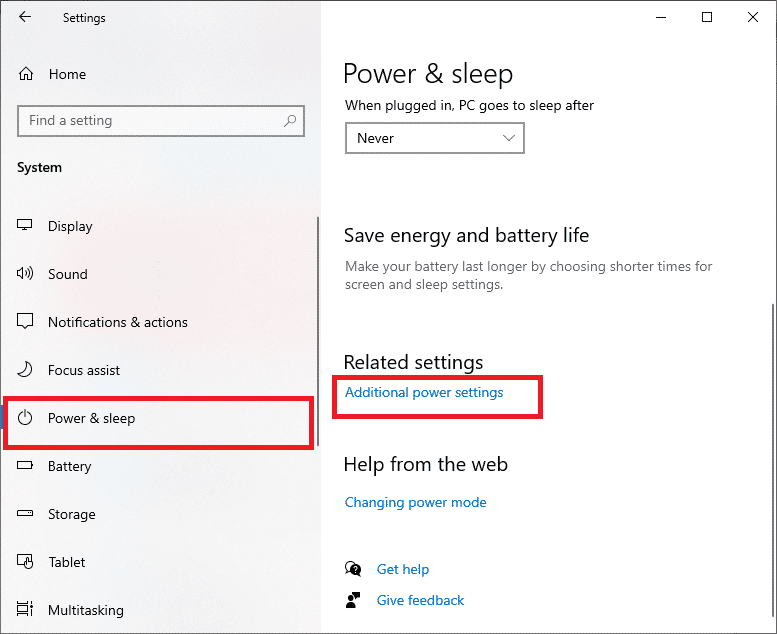
4. Wählen Sie nun am Ende die Option Hochleistungsoption .
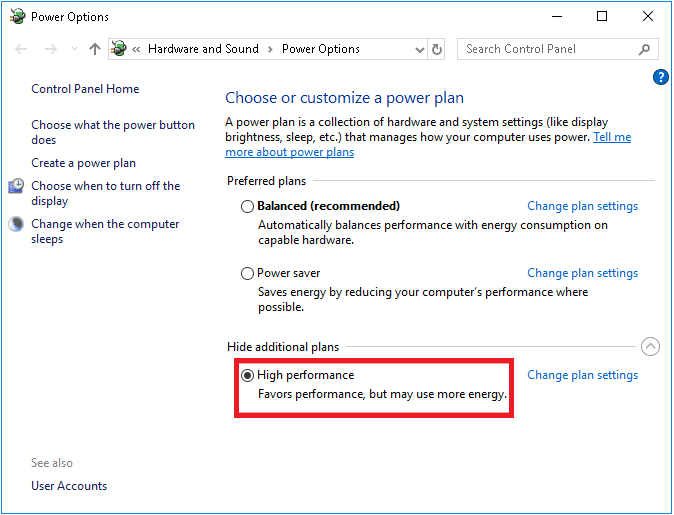
1E. Grafikkartentreiber aktualisieren
Als nächstes müssen Sie sicherstellen, dass die Grafikkartentreiber Ihres Systems mit der neuesten Version auf dem neuesten Stand sind , um zu vermeiden, dass der Discord-Stream Windows 11 verzögert. Falls sie veraltet sind, können Sie sie mit Hilfe unserer Anleitung manuell aktualisieren auf 4 Möglichkeiten zum Aktualisieren von Grafiktreibern in Windows 10.
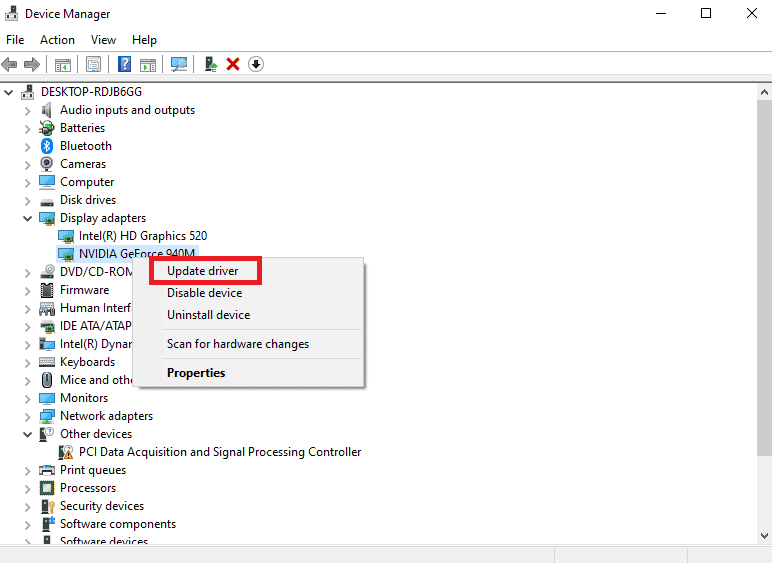
1F. VPN-Netzwerk verwenden
Discord-Streaming erfordert viel Bandbreite, was zu einer Netzwerküberlastung führen kann. Falls Ihre Verbindungsgeschwindigkeit begrenzt wurde, um andere Verbindungen auszugleichen; Sie können ein VPN-Netzwerk verwenden, um dieses Limit zu umgehen. Ein VPN hilft dabei, Ihre Internetaktivitäten vor dem ISP zu verbergen. Die Verwendung eines VPN-Netzwerks in diesem Fall hilft Ihnen, Discord-Stream-Verzögerungen zu vermeiden. Wenn Sie nicht über ausreichende Kenntnisse zur Auswahl eines VPN-Netzwerks verfügen, können Sie unseren Leitfaden zu den 21 besten kostenlosen VPNs für Windows 10 lesen, um das beste Netzwerk auszuwählen.
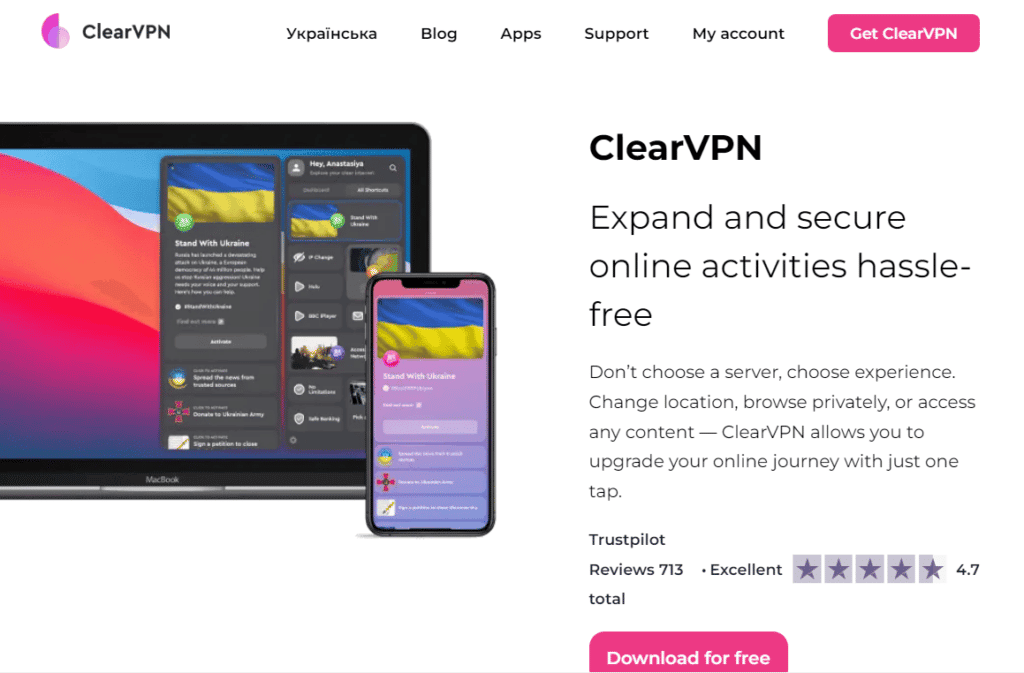
Lesen Sie auch: 9 Lösungen, um zu beheben, dass Discord Krisp nicht funktioniert
Methode 2: Aktualisieren Sie die Discord-App
Eine veraltete Version der Discord-Anwendung kann möglicherweise auch dazu führen, dass der Discord-Stream unter Windows 11 zurückbleibt. Wenn dies der Fall ist, wird empfohlen, die neueste Version der App herunterzuladen , um kleinere Probleme und andere Fehler zu vermeiden, die Discord verlangsamen können. Du kannst Discord mit Hilfe der unten aufgeführten Schritte aktualisieren:
1. Drücken Sie die Windows-Taste , geben Sie %LocalAppData% ein und klicken Sie auf Öffnen .
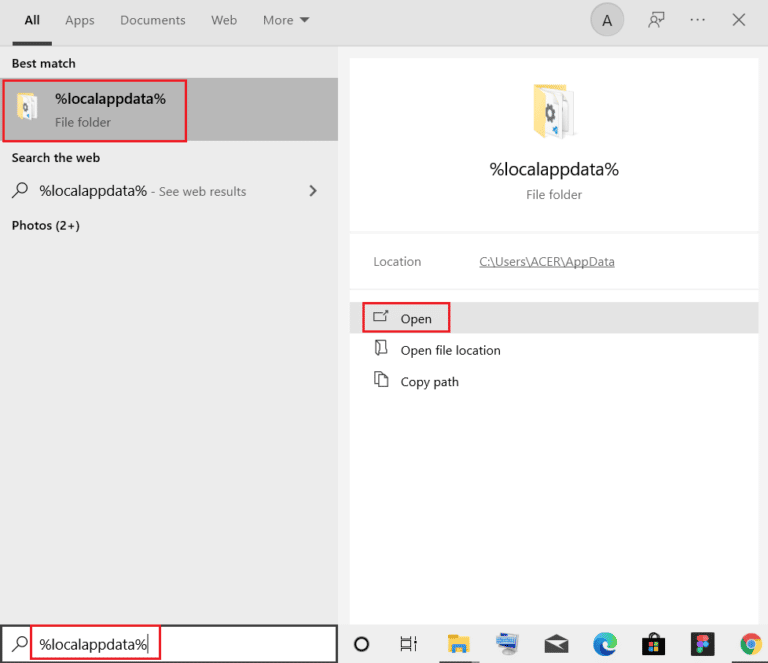
2. Suchen Sie den Discord -Ordner und doppelklicken Sie darauf.
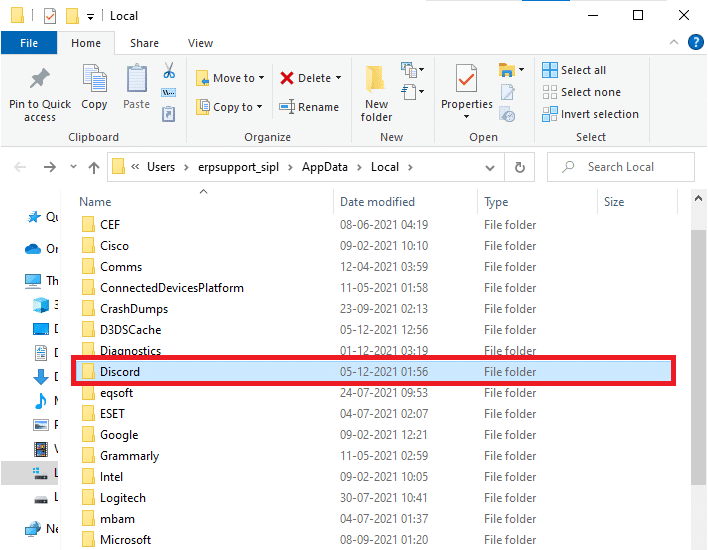
3. Doppelklicken Sie als Nächstes auf die Update -Anwendung und warten Sie, bis sie installiert ist.
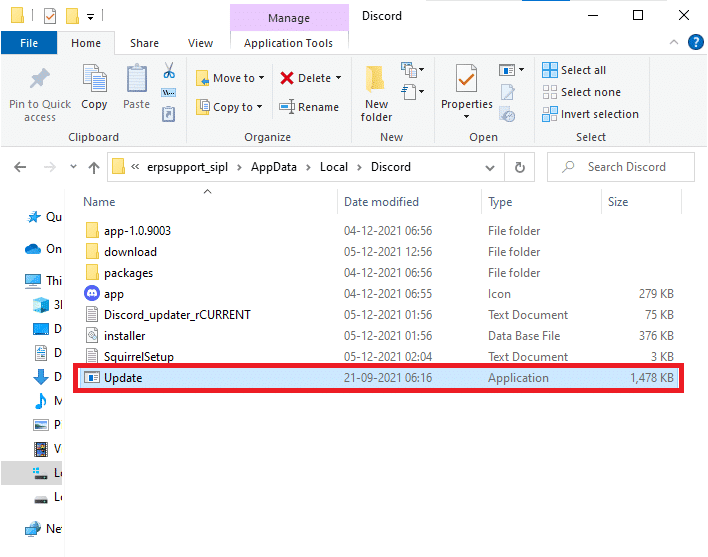
4. Starten Sie Discord schließlich erneut und prüfen Sie, ob das Verzögerungsproblem jetzt behoben wurde.
Methode 3: Ändern Sie die Hardwarebeschleunigungseinstellung
Das Discord-Verzögerungsproblem kann auch behoben werden , indem die Hardwarebeschleunigung auf Discord aktiviert/deaktiviert wird . Die Hardwarebeschleunigung hilft Discord, die auf Ihrem PC installierte dedizierte GPU zu verwenden, um Bilder und Videos einfach zu rendern. Falls die Hardwarebeschleunigung in Discord aktiviert ist, deaktivieren Sie sie und wenn sie deaktiviert ist, versuchen Sie, sie zu aktivieren, um Discord-Stream-Verzögerungen zu beheben.
1. Starten Sie die Discord- App auf Ihrem PC.

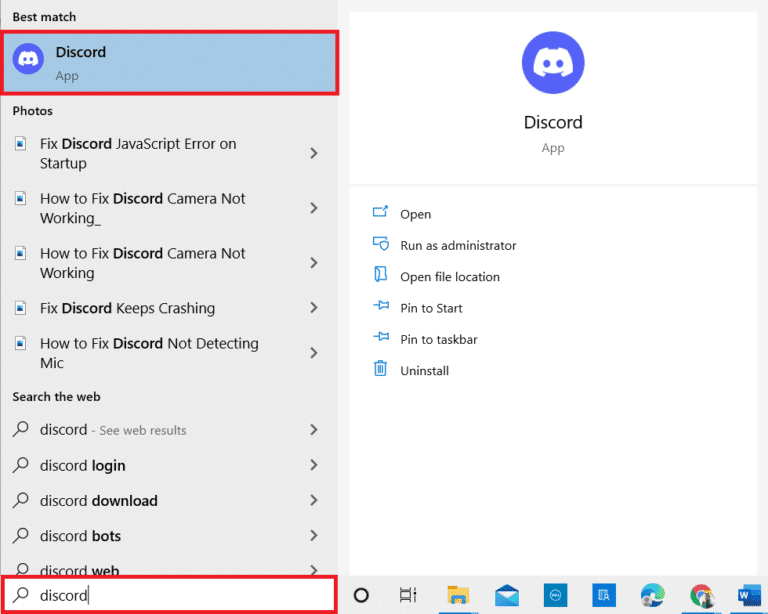
2. Klicken Sie unten auf dem Bildschirm auf das Zahnradsymbol Einstellungen .
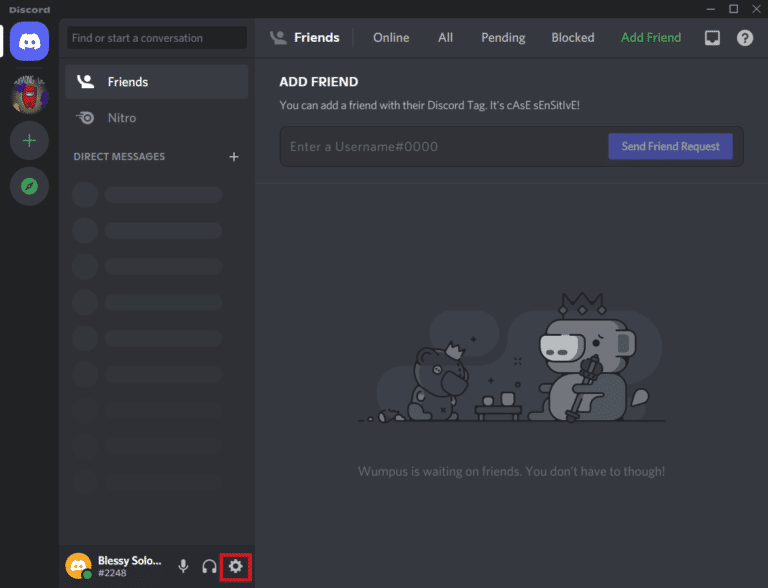
3. Wählen Sie nun die Option Erweitert aus der seitlichen Menüliste.
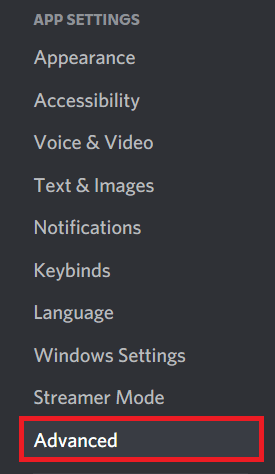
4. Schalten Sie schließlich die Hardwarebeschleunigung aus, wenn sie aktiviert ist, oder aktivieren Sie sie, wenn sie deaktiviert ist.
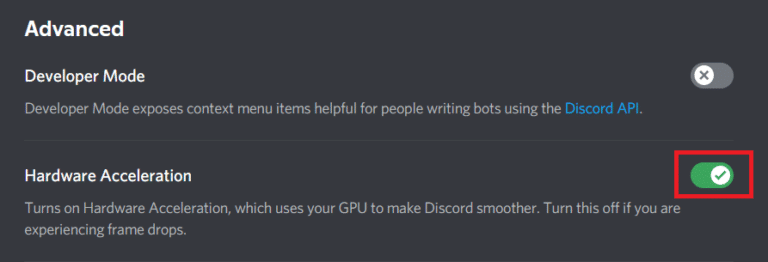
5. Um die Abfrage zu bestätigen, klicken Sie auf Okay .
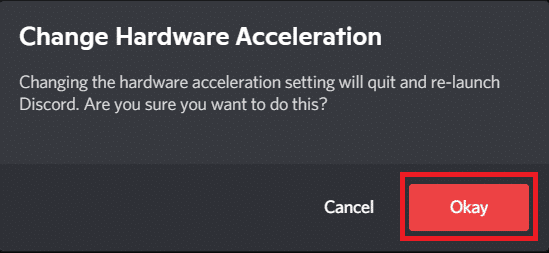
Lesen Sie auch: Beheben Sie das Problem, dass Discord Battle Net nicht erkennt
Methode 4: Löschen Sie den Discord-Cache
Discord-Verzögerungsstimme ist ein Problem, das durch Löschen von Discord-Cache-Dateien behoben werden kann. Cache-Dateien bauen sich im Laufe der Zeit auf Ihrem Computer auf und verursachen Probleme wie Verzögerungen in Discord. Bevor diese Dateien beschädigt werden, müssen Sie daher die Cache-Dateien von Discord mit den folgenden Schritten löschen:
1. Schließen Sie die Discord -Anwendung und öffnen Sie das Dialogfeld Ausführen , indem Sie gleichzeitig die Tasten Windows + R drücken.
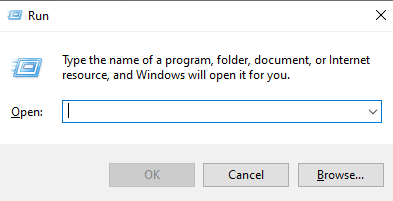
2. Geben Sie nun %APPDATA%/Discord/Cache in das Feld ein.
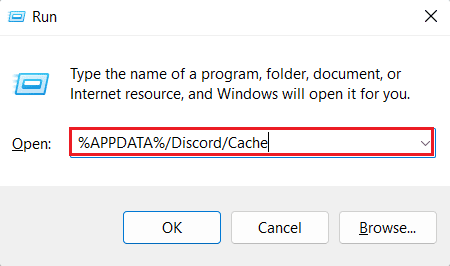
3. Drücken Sie als Nächstes die Tasten Strg + A zusammen, um alle Dateien auszuwählen, und drücken Sie die Taste Entf, um sie zu löschen.
Starten Sie Discord jetzt neu und prüfen Sie, ob das Problem mit der Stream-Verzögerung behoben wurde.
Methode 5: Video-Codec aktivieren/deaktivieren
Das Verzögerungsproblem des Discord-Streams kann auch durch Aktivieren oder Deaktivieren der Video-Codec- Option behoben werden. Discord verwendet standardmäßig einen Video-Codec, um Ihre Videos zu codieren. Durch Aktivieren oder Deaktivieren können Sie Stream-Verzögerungen in Discord einfach beheben. Befolgen Sie die nachstehenden Schritte, um mehr über die Video-Codec-Methode zu erfahren:
1. Starten Sie Discord und öffnen Sie die Einstellungen .
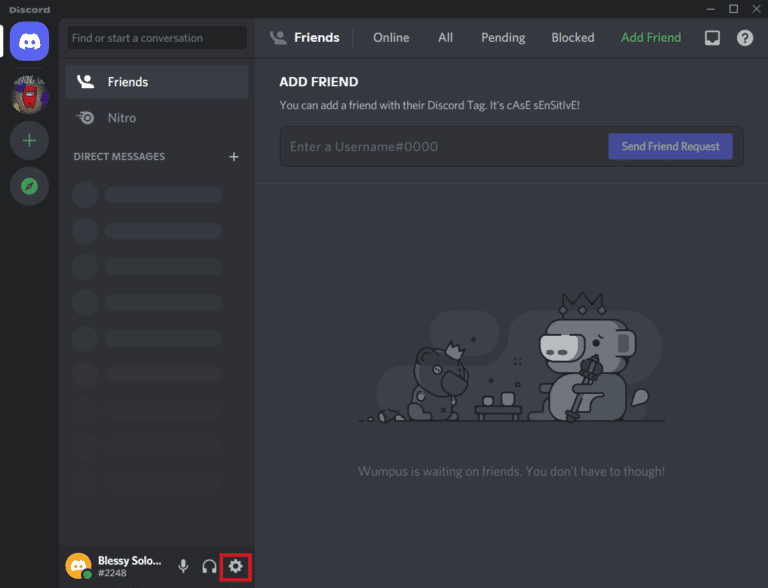
2. Wählen Sie nun im linken Menü von Discord Voice & Video aus.
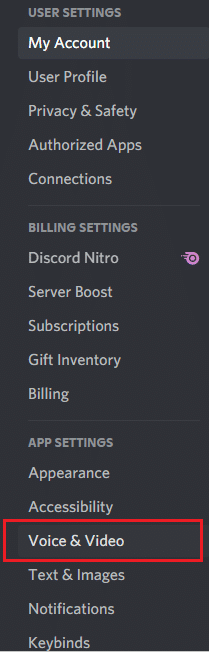
3. Scrollen Sie jetzt nach unten und aktivieren Sie die Option H.264-Hardwarebeschleunigung und OpenH264-Videocodec .
Wenn Sie fertig sind, starten Sie Discord erneut und prüfen Sie, ob das Problem behoben wurde.
Methode 6: Deaktivieren Sie Discord Overlay
Das Overlay-Element in Discord erleichtert Benutzern die Kommunikation, wenn sie ein Spiel auf ihrem Computer spielen. Overlay kann jedoch auch dazu führen, dass der Discord-Stream stottert. Daher müssen Sie das Discord-Overlay deaktivieren , indem Sie die folgenden Schritte ausführen:
1. Öffnen Sie die Discord-Einstellungen auf Ihrem PC.
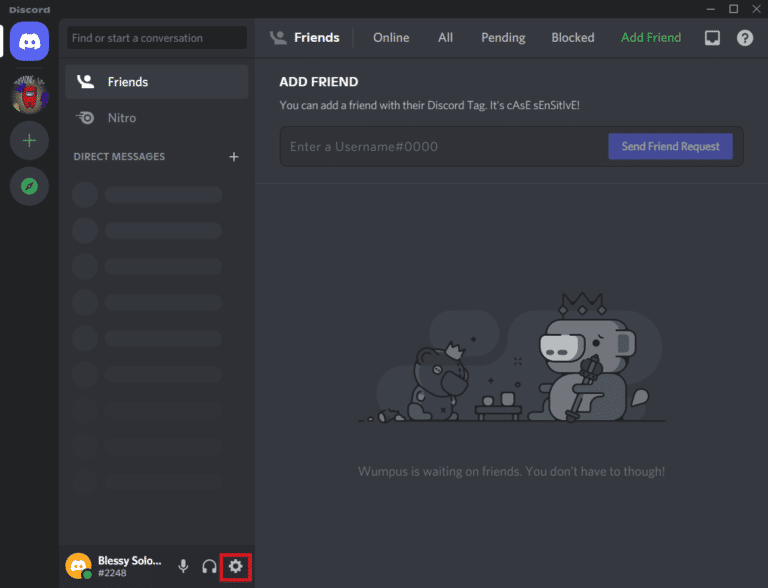
2. Klicken Sie im linken Bereich auf die Option Game Overlay und deaktivieren Sie den Schalter für In-Game-Overlay aktivieren .
Lesen Sie auch: Beheben Sie Discord Stuck auf dem Verbindungsbildschirm
Methode 7: QoS-Paket deaktivieren
Indem Sie die Quality-of-Service-Funktion deaktivieren , können Sie das Stottern von Discord-Streams in Windows beheben. Die Quality-of-Service-Option ist normalerweise aktiviert, um Ihrem Router mitzuteilen, dass von Discord übertragene Pakete eine hohe Priorität haben. Die Discord-App kann mit Verzögerungsproblemen konfrontiert werden, wenn diese Funktion aktiviert ist, also schalten Sie sie aus und prüfen Sie, ob das Problem dadurch behoben wird.
1. Öffnen Sie Discord und starten Sie dessen Einstellungen .
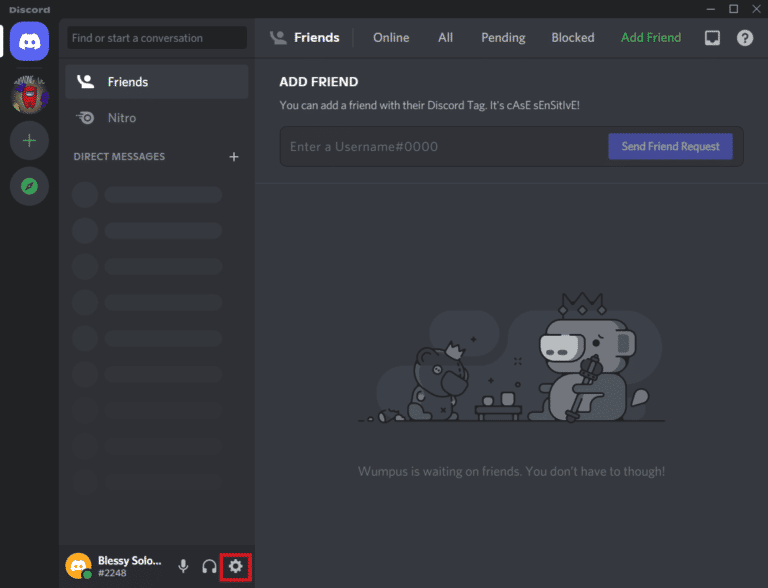
2. Wählen Sie in der linken Seitenleiste die Option „ Voice & Video “ und deaktivieren Sie die Option „ Quality of Service High Packet Priority aktivieren “ .
Methode 8: Setzen Sie die Discord-Spracheinstellungen zurück
Sie können Discord-Stream-Verzögerungen in Windows 10 auch beheben, indem Sie die Discord-Spracheinstellungen zurücksetzen . Unsachgemäße Spracheinstellungen der Anwendung sind auch einer der Gründe, warum Discord manchmal fehlschlägt. Wenn Sie kürzlich Änderungen an Discord vorgenommen haben, beheben Sie diese wie folgt:
1. Führen Sie Discord auf Ihrem PC aus und öffnen Sie dessen Einstellungen .
2. Starten Sie nun den Abschnitt „ Voice & Video “ im linken Bereich.
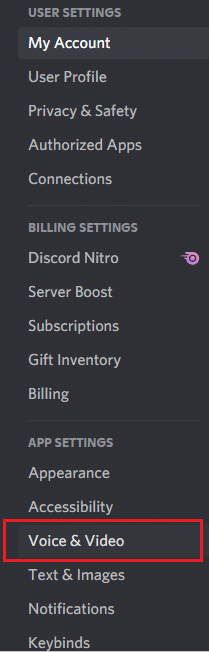
3. Scrollen Sie nach unten und klicken Sie am Ende auf Spracheinstellungen zurücksetzen .
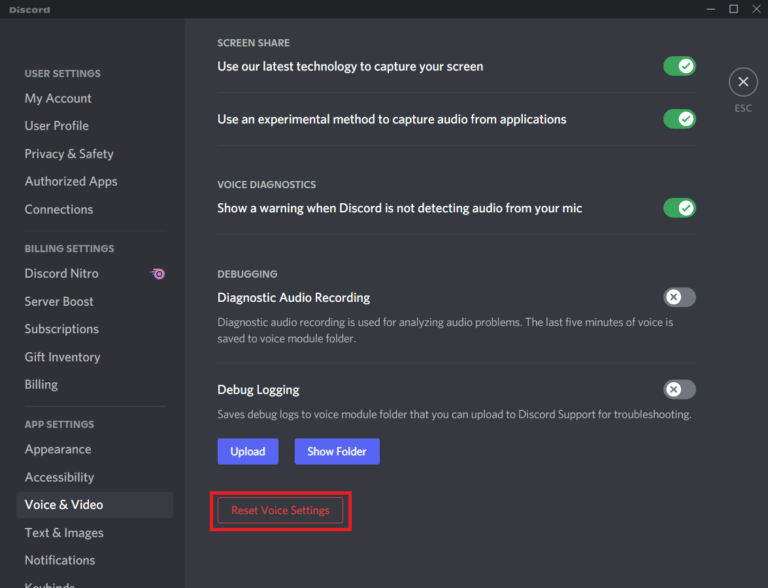
4. Klicken Sie anschließend auf Okay , um die Aufforderungsmeldung zu bestätigen.
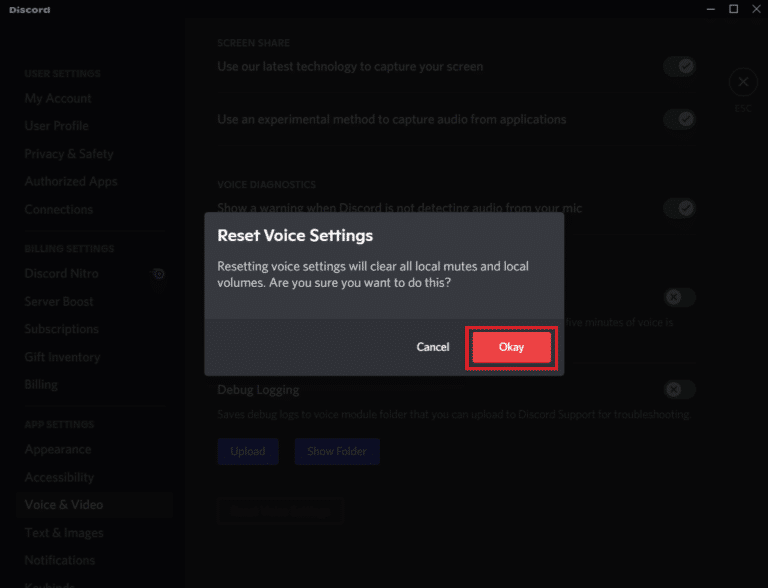
Lesen Sie auch: 7 beste Fixes für den Discord 1006-Fehler unter Windows 10
Methode 9: Discord neu installieren
Schließlich können Sie das Stottern des Discord-Streams auch nach dem Ausprobieren aller oben genannten Methoden nicht beheben. Versuchen Sie dann, Discord zu deinstallieren und dann neu zu installieren . Diese Methode hilft, wenn Discord-Dateien beschädigt oder beschädigt sind. Sie können die folgenden Schritte ausführen, um Discord neu zu installieren:
1. Öffnen Sie Einstellungen auf Ihrem Windows-Computer.
2. Wählen Sie nun die Option Apps aus den angegebenen Titeln aus.
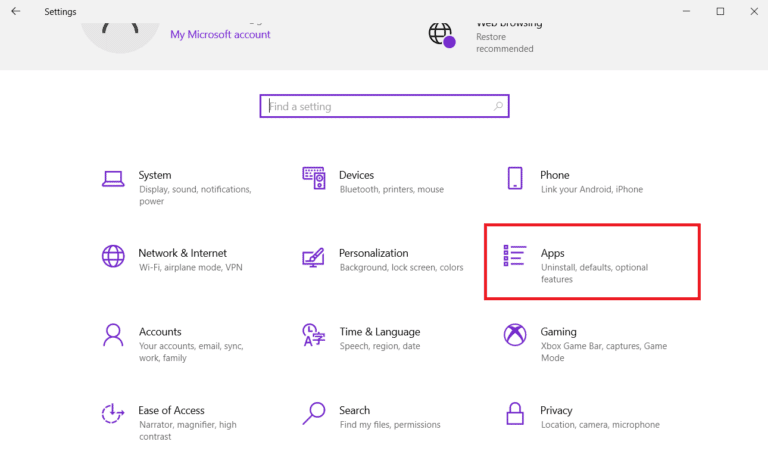
3. Klicken Sie als Nächstes unter Apps & Funktionen auf Discord und wählen Sie Deinstallieren aus.
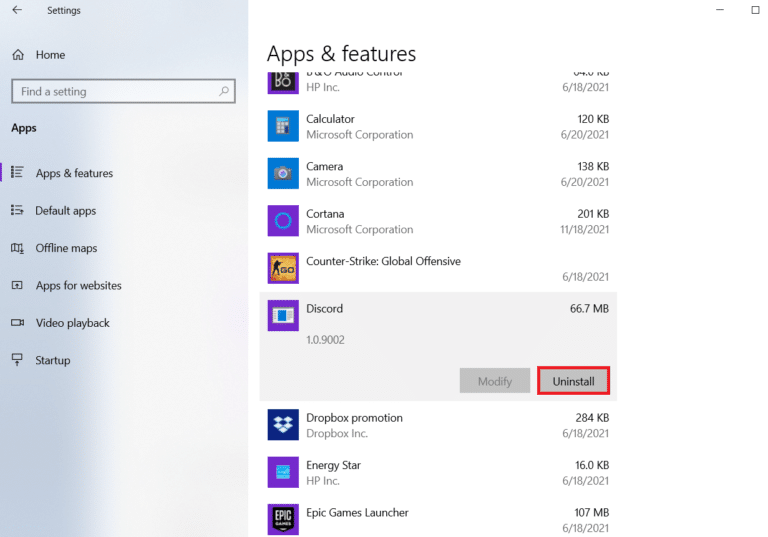
4. Folgen Sie den Anweisungen auf dem Bildschirm , um die Deinstallation von Discord abzuschließen.
5. Drücken Sie als Nächstes gleichzeitig die Tasten Windows + E , um den Datei-Manager zu öffnen.
6. Navigieren Sie nun zu folgendem Pfad .
C:\Benutzer\BENUTZERNAME\AppData\Lokal
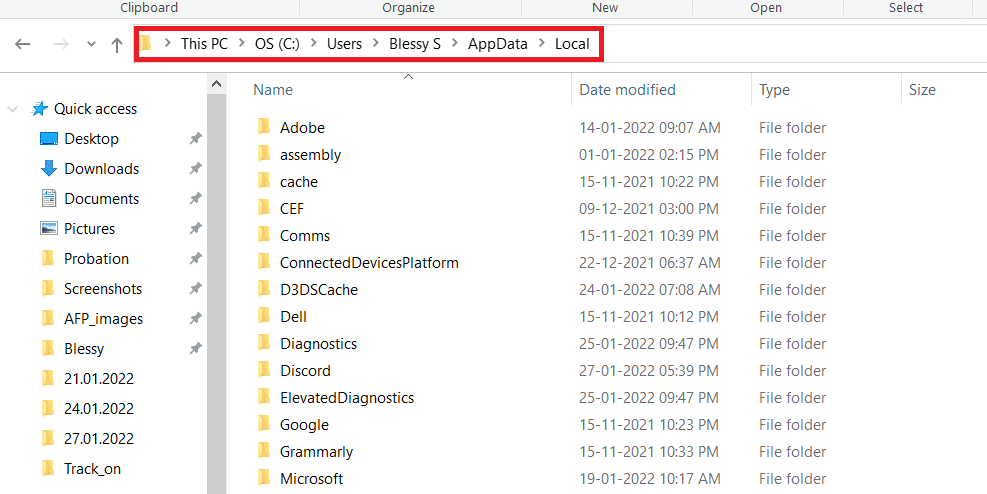
7. Suchen Sie Discord , klicken Sie mit der rechten Maustaste darauf und wählen Sie Löschen aus dem Menü.
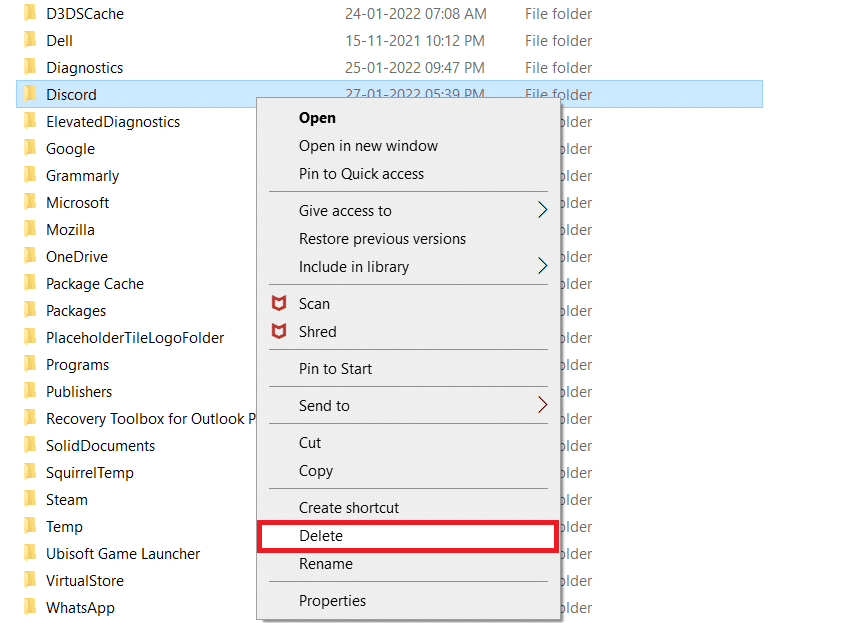
8. Öffnen Sie nun die Discord-Website und klicken Sie auf Download für Windows .
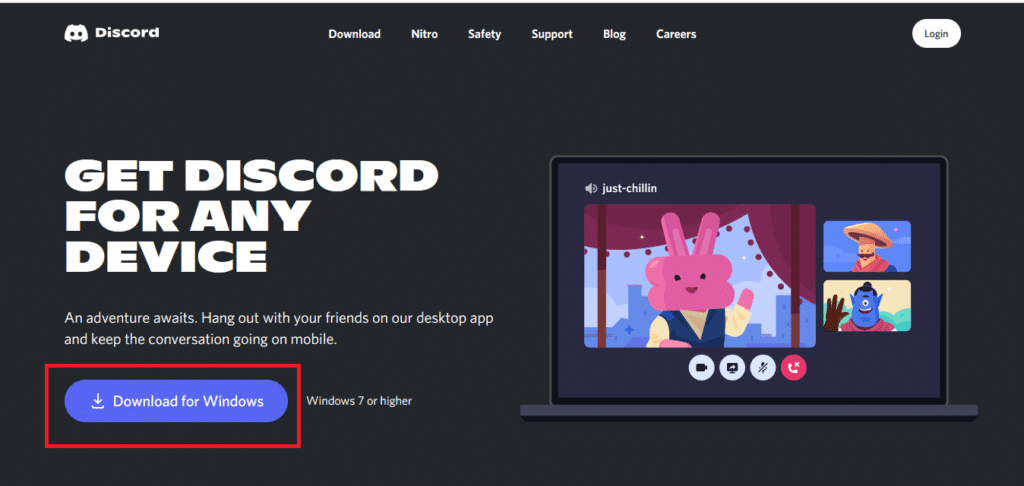
9. Starten Sie die DiscordSetup.exe -Datei und installieren Sie sie.
![]()
Sobald Discord neu installiert ist, öffnen Sie es und prüfen Sie, ob das Problem mit dem Stottern des Discord-Streams jetzt behoben wurde.
Methode 10: Kontaktieren Sie den Discord-Support
Versuchen Sie zuletzt, die Support-Seite von Discord zu kontaktieren, um Ihre Probleme wie Discord-Verzögerungs-Sprachfehler zu lösen.
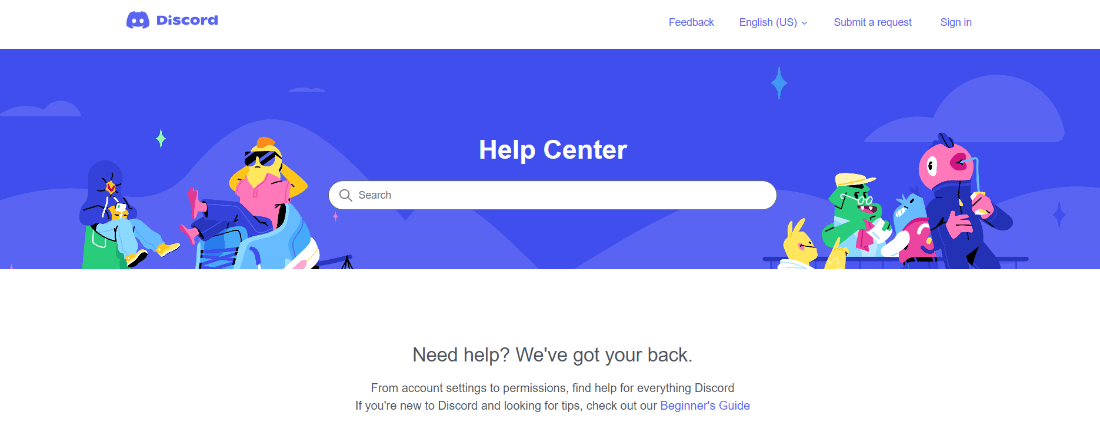
Empfohlen:
- 4 Möglichkeiten, Minecraft mit Freunden zu spielen
- So löschen Sie imo-Kontakte
- So legen Sie einen benutzerdefinierten Spielstatus auf Discord fest
- 5 Möglichkeiten, den Fehler „Discord Friend Request Failed“ zu beheben
Wir hoffen, dass unser Leitfaden zur Discord-Stream-Verzögerung hilfreich war und Sie das Problem mit der Discord-Stream-Verzögerung in Windows 11 mit den oben beschriebenen detaillierten Methoden beheben konnten. Wenn Sie weitere Fragen, Zweifel oder Vorschläge für uns haben, hinterlassen Sie diese bitte im Kommentarbereich unten.
