Beheben Sie die Discord-Suche, die auf dem PC nicht funktioniert
Veröffentlicht: 2023-02-17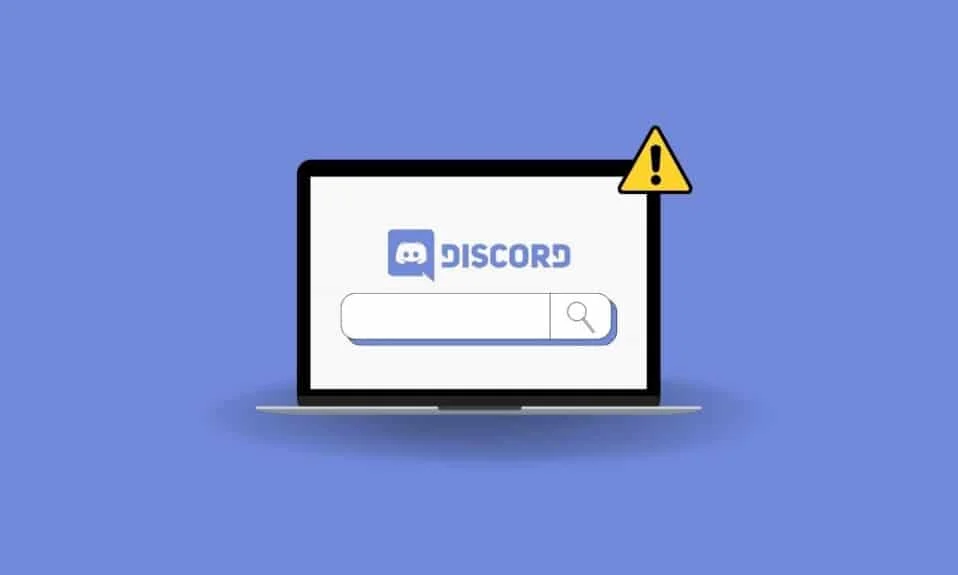
Discord ist einer der beliebtesten Dienste für Video-, Text- oder Sprachnachrichten. Ebenso ist es der Anlaufpunkt für Menschen in verschiedenen Gemeinschaften, um miteinander in Kontakt zu treten. Egal, ob es sich um eine Spielgemeinschaft, Lerngruppen, eine Gemeinschaft zum Anschauen von Filmen usw. handelt, es ist ein sehr nützlicher Dienst für Menschen, um über verschiedene Kanäle zu kommunizieren. Discord ist auch auf einer Reihe verschiedener Plattformen verfügbar. Sie können Discord auch auf dem PC finden. In Discord sind viele Funktionen verfügbar, weshalb es so beliebt ist. Eine sehr nützliche Funktion, die Sie in Discord finden können, ist die Discord-Suche. Es ermöglicht Benutzern, innerhalb von Discord die verschiedenen Kanäle, Chats usw. zu durchsuchen und ihre Suchen zu filtern. Es kann jedoch zu Problemen mit der Discord-Suche kommen, wenn diese nicht richtig funktioniert. Dies kann für Benutzer sehr frustrierend sein. Folglich fragen Sie sich vielleicht, warum die Discord-Suche nicht funktioniert. In einem solchen Fall gibt es einige Korrekturen sowie Problemumgehungen, die Sie befolgen können, um dieses Problem zu beheben. Dieser Artikel enthält daher alle Informationen, die Sie benötigen, um zu beheben, dass die Discord-Suche auf dem PC nicht funktioniert.

So beheben Sie, dass die Discord-Suche auf dem PC nicht funktioniert
Hier haben wir die Lösungen zur Behebung des Problems Discord Search Not Working on PC gezeigt.
Warum funktioniert die Discord-Suche nicht?
Es kann eine Reihe von Gründen geben, warum die Discord-Suche auf dem PC nicht funktioniert. Ebenso kann es sehr hilfreich sein, die Ursache eines solchen Problems zu kennen. Es kann Ihnen auch dabei helfen, herauszufinden, welche Korrekturen Sie für dieses Problem befolgen können. Einige der möglichen Ursachen für dieses Problem sind unten aufgeführt.
- Die Discord-Server sind mit Ausfallzeiten konfrontiert und werden gewartet.
- Ihre Internetverbindung funktioniert nicht richtig. Dies können Probleme mit der Wi-Fi-Verbindung oder eine langsame Bandbreite Ihres Netzwerks sein.
- Der Cache-Speicher von Discord verursacht einige Fehler sowie Störungen, die dazu führen, dass die Suche nicht richtig funktioniert.
- Sie verwenden eine veraltete Version von Discord auf Ihrem PC.
- Sie führen Discord mit aktiviertem Streamer-Modus aus. In einigen Fällen wird berichtet, dass die Suchfunktion in diesem Modus nicht richtig funktioniert.
- Möglicherweise treten vorübergehende Störungen in der Discord-App auf, die dazu führen, dass die Suche nicht richtig funktioniert.
- Es gibt im Hintergrund laufende Apps auf Ihrem System, die mit Discord in Konflikt stehen.
Möglichkeiten, die Discord-Suche zu beheben, die auf dem PC nicht funktioniert
Es gibt eine Reihe von Methoden, die Sie befolgen können, um zu beheben, dass die Discord-Suche auf dem PC nicht funktioniert. Sie können eine der unten angegebenen Methoden ausprobieren.
Methode 1: Starten Sie Discord neu
Eine der einfachsten Korrekturen, die Sie befolgen können, um ein Problem wie die nicht funktionierende Suchfunktion zu beheben, ist ein Neustart. Ebenso können Sie Discord einfach beenden und die App nach einer Weile erneut starten. Es ist eine gute Idee, sicherzustellen, dass Discord ordnungsgemäß geschlossen ist, indem Sie zum Task-Manager auf Ihrem PC gehen. Ob die Discord-App noch verfügbar ist, können Sie im Task-Manager auf der Registerkarte Apps-Prozesse überprüfen.

Methode 2: PC neu starten
Möglicherweise treten auch Probleme mit der Suchfunktion in Discord auf, wenn Apps im Hintergrund ausgeführt werden. Ebenso können Sie ein solches Problem beheben, indem Sie Ihr System neu starten. Daher können Sie Ihr System neu starten und die Discord-App nach einem Neustart starten, um zu sehen, ob das Problem dadurch behoben wird.
1. Drücken Sie die Windows- Taste .
2. Klicken Sie auf den Pfeil neben Herunterfahren.

3. Klicken Sie auf Neustart.

Lesen Sie auch: 15 Möglichkeiten, Discord Stream Lagging unter Windows 10 und 11 zu beheben
Methode 3: Warten Sie auf die Betriebszeit der Discord-Server
Möglicherweise treten auch Probleme in der Discord-App auf, z. B. dass die Suche aufgrund von Serverproblemen nicht funktioniert. Ebenso müssen Sie sicherstellen, dass die Server betriebsbereit sind, um dieses Problem zu beheben. Sie können den Status der Discord-Server überprüfen, indem Sie zur offiziellen Serverstatusseite gehen.

Methode 4: Aktualisieren Sie die Discord-App
Ein häufiger Grund für das Problem, dass die Suche nicht funktioniert, ist, dass Sie eine ältere Version der App ausführen. Daher ist es wichtig, die App auf die neueste Version zu aktualisieren. Die Discord-App installiert Updates im Allgemeinen automatisch, wenn Sie die App neu starten. Discord hat jedoch möglicherweise nicht die Möglichkeit, dies zu tun, da die meisten Leute die App im Hintergrund laufen lassen, ohne sie jemals zu schließen. Sie können manuell aktualisieren, indem Sie die App neu starten. Dazu können Sie die folgenden Schritte ausführen.
1. Gehen Sie zur Windows-Taskleiste und klicken Sie mit der rechten Maustaste auf das Discord- Symbol.
Hinweis : Möglicherweise müssen Sie auch auf den Aufwärtspfeil klicken, um das Discord-Symbol zu finden.

2. Klicken Sie auf die Option Discord beenden .

3. Öffnen Sie die Discord-App erneut.
Lesen Sie auch: Beheben Sie Discord einen unbekannten Netzwerkfehler in Windows 10
Methode 5: Problembehandlung der Internetverbindung
Eine Lösung, die Sie auch befolgen können, um die nicht funktionierende Suche zu beheben, besteht darin, sicherzustellen, dass Ihre Internetverbindung ordnungsgemäß funktioniert. Ebenso können Sie mit einer langsamen Netzwerkverbindung oder Bandbreitenproblemen konfrontiert sein. Sie können herausfinden, ob dies der Fall ist, indem Sie sich auf einem anderen Gerät mit Ihrem Netzwerk verbinden. Wenn Sie auf einem anderen Gerät mit langsamen Verbindungsproblemen konfrontiert sind, bedeutet dies, dass Sie auf langsame Verbindungsprobleme stoßen. Alternativ können Sie auch einen Geschwindigkeitstest Ihres Netzwerks durchführen, um festzustellen, ob Probleme mit langsamen Netzwerken auftreten. Falls Sie Probleme mit langsamen Netzwerken haben, können Sie versuchen, zu einer anderen Internetverbindung zu wechseln, um das Problem zu beheben.

Methode 6: Deaktivieren Sie den Streamer-Modus
Eine weitere einfache Lösung, die Sie befolgen können, um die nicht funktionierende Suchfunktion zu beheben, besteht darin, den Streamer zu deaktivieren. Ebenso kann Ihr Discord im Streamer-Modus laufen. In diesem Fall stellen Sie möglicherweise fest, dass die Suche nicht ordnungsgemäß funktioniert. Sie können diesen Modus deaktivieren, indem Sie die folgenden Schritte ausführen.
1. Starten Sie die Discord- App.

2. Klicken Sie auf das Zahnradsymbol , um zum Discord-Einstellungsmenü zu gelangen.

3. Wählen Sie in der Seitenleiste die Option Streamer-Modus .

4 Aktivieren Sie die Option Streamer-Modus aktivieren .

Lesen Sie auch: 9 Lösungen, um zu beheben, dass Discord Krisp nicht funktioniert
Methode 7: Löschen Sie den Discord-Cache
Ein Fix, dem Sie auch folgen können, besteht darin, einfach den Cache für Discord zu leeren. Ebenso kann es aufgrund des Caches zu Problemen bei der Suche kommen. Um den Cache zu löschen, können Sie die folgenden Schritte ausführen.
1. Gehen Sie zur Windows-Suchleiste und geben Sie %appdata% ein und drücken Sie die Eingabetaste .
Hinweis : Möglicherweise wird in den Ergebnissen auch der Ordnername Roaming angezeigt. Sie können auch auf diesen Ordner klicken.

2. Klicken Sie auf den Ordner %appdata% oder Roaming .

3. Suchen Sie nach dem Discord- Ordner und öffnen Sie ihn.

4. Suchen Sie im Discord-Ordner den Cache- Ordner und löschen Sie ihn, indem Sie die Entf-Taste drücken.

Methode 8: Deaktivieren Sie im Hintergrund laufende Apps
Eine weitere Lösung, der Sie folgen können, besteht darin, im Hintergrund laufende Apps zu deaktivieren, die möglicherweise mit der Discord-Suche in Konflikt stehen. Sie können diese Apps deaktivieren, indem Sie zum Task-Manager gehen. Dazu können Sie die folgenden Schritte ausführen.
1. Klicken Sie mit der rechten Maustaste auf die Windows-Taskleiste und klicken Sie auf Task-Manager .

2. Gehen Sie zum Abschnitt Hintergrundprozesse .

3. Finden Sie alle unbekannten Apps mit starker Ressourcennutzung und beenden Sie den jeweiligen Prozess.
Methode 9: Discord neu installieren
Wenn Sie immer noch mit dem Problem konfrontiert sind, dass die Discord-Suche auf dem PC nicht funktioniert, nachdem Sie die verschiedenen Methoden befolgt haben, können Sie versuchen, die Discord-App auf Ihrem PC neu zu installieren. Um dies zu tun, können Sie die folgenden Schritte ausführen.
1. Drücken Sie gleichzeitig die Tasten Windows + R.
2. Geben Sie im Dialogfeld Ausführen appwiz.cpl ein und drücken Sie die Eingabetaste , um zu den Programmen und Funktionen zu gelangen.

3. Wählen Sie die Discord- App aus und klicken Sie mit der rechten Maustaste darauf.

4. Klicken Sie auf die Option Deinstallieren .

5. Laden Sie die App erneut von der offiziellen Website herunter und installieren Sie sie .

Lesen Sie auch: Beheben Sie Discord Stuck auf dem Verbindungsbildschirm
Methode 10: Wenden Sie sich an das Discord-Supportteam
Sie können auch versuchen, das Problem dem Discord-Supportteam zu melden, um offizielle Unterstützung zu erhalten. Ebenso können Sie auf diese Weise möglicherweise offizielle Korrekturen für das Problem erhalten.

Häufig gestellte Fragen (FAQs)
Q1. Was ist die Discord-Suchfunktion?
Antwort . Die Discord-Suchfunktion ist eine Zugänglichkeitsfunktion innerhalb der App, mit der Sie nach Chats, Kanälen usw. darin suchen können.
Q2. Können Sie Discord ausführen, ohne die Suchfunktion zu verwenden?
Ans. Ja , Sie können Discord ausführen, ohne die Suchfunktion zu verwenden. Möglicherweise stellen Sie jedoch fest, dass es weniger bequem ist, die App ohne eine nützliche Funktion wie die Suche zu verwenden.
Q3. Wie können Sie Probleme mit dem Discord-Server beheben?
Antwort . Leider können Sie bei Serverproblemen nichts tun. Die Discord-Suche funktioniert aufgrund von Serverproblemen nicht PC bedeutet, dass Sie einfach warten müssen, bis die Server wieder betriebsbereit sind. Sie können nach einiger Zeit zur Serverstatus-Website zurückkehren, um zu sehen, ob die Server aktiv sind.
Q4. Was ist die wichtigste Lösung für das Problem, dass die Suchfunktion in Discord nicht funktioniert?
Antwort . Leider gibt es keine Hauptlösung zur Lösung dieses Problems in Discord. Daher können Sie alle verschiedenen Methoden in diesem Artikel ausprobieren, um das Problem zu beheben.
Empfohlen:
- 7 Möglichkeiten, den Disney Plus-Fehlercode 401 zu beheben
- Beheben Sie den Fehler „Dieses Medium ist auf Twitter nicht verfügbar“.
- Beheben Sie, dass die Krone des Discord-Server-Besitzers nicht angezeigt wird
- Benachrichtigt Discord, wenn Sie einen Server verlassen?
Wir hoffen, dass diese Anleitung hilfreich war und dass Sie sich über die verschiedenen Methoden informieren konnten, wie Sie die Discord-Suche beheben können, die auf dem PC nicht funktioniert . Lassen Sie uns wissen, welche Methode für Sie am besten funktioniert hat. Wenn Sie Fragen oder Vorschläge haben, können Sie diese gerne im Kommentarbereich unten hinterlassen
