Wie behebt man, dass Discord-Streaming im Chrome-Browser nicht funktioniert?
Veröffentlicht: 2021-03-16Discord erweitert weiterhin seine Benutzerbasis über Gaming-Enthusiasten hinaus. Mit mehr als 140 Millionen aktiven Nutzern etabliert sich die Plattform für Bildschirmfreigabe, Voice-Chat und Videoanrufe als Kraftpaket auf dem Markt.
Die Live-Anzeigefunktion des Kunden ist eines seiner beliebten Angebote. Spieler genießen das Feature, da es ihnen ermöglicht, Gameplay-Aufnahmen in Echtzeit zu übertragen. Discord hat die Funktion auf andere Anwendungen erweitert, nicht nur auf Spiele, und Sie können jetzt Ihre Browsersitzung übertragen.
Einige Benutzer haben sich darüber beschwert, dass sie alles außer Chrome streamen können. Den Berichten zufolge wird der Bildschirm schwarz, wenn der Benutzer versucht, die Live-Anzeigefunktion des Clients im Browser zu verwenden. Wenn Sie ein solcher Benutzer sind, wird Ihnen dieser Artikel sehr helfen – Sie werden herausfinden, wie Sie das Problem beheben können, dass Discord-Streaming in Chrome nicht funktioniert.
Gewähren Sie Chrome- und Discord-Administratorrechte
Windows hat eine strenge Sicherheitsrichtlinie, die Anwendungen von Drittanbietern daran hindert, den Bildschirm des Systems freizugeben. Wenn Sie Discord und Chrome normal ausführen, könnte dies das Problem sein. Sie müssen beiden Programmen Administratorrechte gewähren, um das Problem zu beheben. Diese Methode funktionierte für viele Benutzer wie ein Zauber. Beachten Sie, dass Ihr Benutzerkonto ein Administratorkonto sein muss, damit dies funktioniert.
Der schnellste Weg, ein Programm als Administrator auszuführen, besteht darin, mit der rechten Maustaste auf seine Verknüpfung oder Startmenüliste zu klicken und im Kontextmenü Als Administrator ausführen auszuwählen. Aber Sie müssen das tun, wann immer Sie das Programm ausführen möchten.
Sie können nicht immer daran denken, mit der rechten Maustaste auf ein Programm zu klicken und Als Administrator ausführen auszuwählen, wenn Sie es öffnen möchten. Das Beste, was Sie tun können, ist, seine Eigenschaften so anzupassen, dass es immer als Administrator ausgeführt werden kann, wenn Sie es starten oder wenn ein anderes Programm es öffnet.
Die folgenden Schritte zeigen Ihnen, wie Sie Chrome- und Discord-Administratorrechte dauerhaft gewähren:
- Tippen Sie auf das Windows-Logo auf Ihrer Tastatur, um das Startmenü zu öffnen.
- Sobald das Startmenü erscheint, geben Sie „Chrome“ ein.
- Klicken Sie in den Suchergebnissen mit der rechten Maustaste auf Chrome und wählen Sie Dateispeicherort öffnen.
- Sobald Sie die Verknüpfung zum Startmenü von Chrome sehen, klicken Sie mit der rechten Maustaste darauf und wählen Sie im Kontextmenü erneut Dateispeicherort öffnen.
- Klicken Sie nun mit der rechten Maustaste auf die EXE-Datei des Browsers (Chrome.exe) und wählen Sie im Kontextmenü Eigenschaften.
- Sobald das Dialogfenster Eigenschaften erscheint, wechseln Sie auf die Registerkarte Kompatibilität.
- Aktivieren Sie als Nächstes das Kontrollkästchen neben „Dieses Programm als Administrator ausführen“ und klicken Sie dann auf die Schaltfläche OK.
- Befolgen Sie die Schritte 1 bis 7, um Discord als Administrator auszuführen.
Wenn das Ausführen der Programme als Administrator das Problem nicht löst, fahren Sie mit der nächsten Lösung fort.
Stellen Sie sicher, dass Chrome nicht im Vollbildmodus ist
Der Vollbildmodus von Chrome ermöglicht es Ihnen, sich ohne Ablenkung auf die Inhalte einer Website zu konzentrieren. Es entfernt Navigationsschaltflächen, Registerkarten, Omnibox und Erweiterungsdocks aus Ihrer Ansicht. Während dies eine großartige Möglichkeit ist, die Produktivität zu steigern und die Nutzung des Bildschirms Ihres Systems zu maximieren, funktioniert es nicht für Discord.
Beenden Sie also den Vollbildmodus, und Sie sollten ohne Probleme streamen können. Um den Vollbildmodus zu verlassen, müssen Sie lediglich die Taste F11 auf Ihrer Tastatur drücken. Wenn der Tastendruck aufgrund einer Tastaturneubelegung oder eines anderen Problems nicht funktioniert, machen Sie sich keine Sorgen; Ziehen Sie Ihren Mauszeiger in die obere Mitte des Bildschirms und klicken Sie auf den Kreis mit einem weißen X-Zeichen.
Deaktivieren Sie die Hardwarebeschleunigung in Chrome und Discord
Einige Anwendungen sind darauf ausgelegt, bestimmte Aufgaben auf spezialisierte Hardwaregeräte auszulagern. Beispielsweise kann ein Programm die Tonaufnahme und -wiedergabe auf Ihre Soundkarte auslagern und grafikbezogene Aufgaben wie Filmwiedergabe, Spiele und Videobearbeitung an Ihre Grafikkarte weitergeben. Der Prozess wird als Hardwarebeschleunigung bezeichnet.
Obwohl die CPU diese Aufgaben ausführen kann, ist es manchmal sinnvoll, sie an andere Hardwaregeräte weiterzugeben, um die Qualität und Geschwindigkeit zu verbessern. Durch die Übergabe der Aufgaben wird Ihre CPU auch für andere Prozesse frei.
Allerdings gibt es Situationen, in denen die Aktivierung der Hardwarebeschleunigung kontraproduktiv wird. Die Geräte, auf die diese Aufgaben umgeleitet werden, sind möglicherweise schwach und nicht in der Lage, die Aufgabe so gut wie die CPU zu bewältigen.
Chrome und Discord sind mit der Hardwarebeschleunigungsfunktion ausgestattet, die das Streaming-Problem in Chrome verursachen könnte. Schalten Sie es aus und prüfen Sie, ob das Problem dadurch behoben wird. Wir zeigen Ihnen, wie das in beiden Programmen geht.
Befolgen Sie diese Schritte, um die Hardwarebeschleunigung in Chrome zu deaktivieren:
- Starten Sie Chrome.
- Nachdem der Browser gestartet wurde, gehen Sie in die obere rechte Ecke und klicken Sie auf die drei Punkte.
- Klicken Sie auf Einstellungen, sobald das Hauptmenü von Chrome angezeigt wird.
- Sie können auch „chrome://settings/“ in die Omnibox eingeben und die Eingabetaste drücken.
- Sobald die Seite Einstellungen geöffnet ist, gehen Sie zum linken Bereich, erweitern Sie den Abschnitt Erweitert und klicken Sie dann auf System.
- Wechseln Sie auf die rechte Seite des Fensters und schalten Sie „Hardwarebeschleunigung verwenden, wenn verfügbar“ aus.
- Starten Sie Chrome neu und suchen Sie nach dem Problem.
Befolgen Sie die nachstehende Anleitung, um die Hardwarebeschleunigung in Discord auszuschalten:
- Gehen Sie zum Startmenü und öffnen Sie Discord.
- Gehen Sie zu Ihrem Benutzernamen und klicken Sie auf das Zahnradsymbol daneben, um die Einstellungsoberfläche des Clients zu öffnen.
- Gehen Sie zu App-Einstellungen und klicken Sie auf Aussehen.
- Scrollen Sie unter Darstellung nach unten und klicken Sie auf die Option Hardwarebeschleunigung, um sie zu deaktivieren.
Sie können jetzt Chrome öffnen und versuchen zu streamen, um zu überprüfen, ob das Problem behoben wurde.
Deaktivieren Sie die Option „Neueste Technologie verwenden“ in Discord
Discords „Verwenden Sie unsere neueste Technologie“ wurde eingeführt, um die Bildschirmfreigabe zu verbessern. Es scheint jedoch das Gegenteil zu bewirken und die Dinge für einige Benutzer durcheinander zu bringen, insbesondere für diejenigen, die nicht über die Hardware verfügen, um die Technologie zu nutzen. Versuchen Sie es auszuschalten und prüfen Sie, ob das Problem dadurch behoben wird.
Folge diesen Schritten:
- Gehen Sie zum Startmenü und starten Sie Discord.
- Öffnen Sie die Einstellungsschnittstelle des Clients, indem Sie auf das Zahnradsymbol neben Ihrem Benutzernamen klicken.
- Wechseln Sie als Nächstes zur Registerkarte Sprache und Video.
- Gehen Sie zur Option „Neueste Technologie verwenden“ und deaktivieren Sie sie.
- Starten Sie jetzt Chrome und prüfen Sie, ob Sie auf Discord streamen können.
Schließen Sie widersprüchliche Anwendungen
Einige Programme, die im Hintergrund ausgeführt werden, können Probleme für Discord verursachen. Einige dieser Programme verbrauchen Systemressourcen, die der Client benötigt, um ordnungsgemäß zu funktionieren. Beenden Sie diese Programme und Sie sollten Chrome streamen können.
Gehen Sie zunächst zum Task-Manager und schließen Sie Programme, die Sie nicht verwenden und die zu viele Systemressourcen verbrauchen. Um den Task-Manager zu öffnen, drücken Sie gleichzeitig Strg, Umschalt und Esc auf Ihrer Tastatur. Klicken Sie auf Weitere Details, wenn Sie die verschiedenen Registerkarten im Programm nicht sehen können. Suchen Sie nun die Prozesse mit hoher CPU-, DISK- und Speicherauslastung. Klicken Sie auf jeden und klicken Sie auf die Schaltfläche Aufgabe beenden.
Wenn das Herunterfahren von Anwendungen über den Task-Manager nicht funktioniert, wechseln Sie in einen Clean Boot-Zustand, um zu prüfen, ob das Problem mit einer Startanwendung zusammenhängt. Startanwendungen sind Programme und Dienste, die beim Start gestartet werden sollen. Die meisten dieser Programme laufen im Hintergrund weiter und geraten schließlich in den Mittelpunkt von Anwendungskonflikten, die alle möglichen Probleme verursachen.
Indem Sie einen sauberen Neustart durchführen, können Sie feststellen, ob ein Startprogramm die Ursache für das Discord-Streaming-Problem in Chrome ist, und Sie können auch den Übeltäter herausfischen.
Die folgende Anleitung zeigt Ihnen, wie Sie einen sauberen Neustart durchführen:
- Drücken Sie gleichzeitig die Tasten Windows und I auf Ihrer Tastatur, um das Dialogfeld Ausführen zu öffnen.
- Nachdem Run angezeigt wird, geben Sie „msconfig“ ein und klicken Sie auf die Schaltfläche OK.
- Sobald sich das Dialogfenster Systemkonfiguration öffnet, gehen Sie zur Registerkarte Dienste.
- Aktivieren Sie das Kontrollkästchen „Alle Microsoft-Dienste ausblenden“ in der unteren linken Ecke des Fensters, um zu verhindern, dass das Betriebssystem Microsoft-bezogene Dienste deaktiviert.
- Klicken Sie anschließend auf die Schaltfläche Alle deaktivieren.
- Gehen Sie zur Registerkarte Start des Dialogfelds Systemkonfiguration und klicken Sie auf Task-Manager öffnen.
- Deaktivieren Sie nun die Programme, die Sie auf der Registerkarte Start des Task-Managers sehen. Klicken Sie dazu auf ein Programm und dann auf die Schaltfläche Deaktivieren in der rechten unteren Ecke des Fensters.
- Schließen Sie den Task-Manager und klicken Sie im Systemkonfigurationsfenster auf die Schaltfläche OK.
- Starten Sie Ihren Computer neu, damit die Änderungen wirksam werden.
- Öffnen Sie jetzt Chrome und versuchen Sie zu streamen. Wenn das Problem auftritt, ist keines der Startelemente verantwortlich, was bedeutet, dass Sie mit der nächsten Lösung fortfahren müssen. Wenn Sie jetzt jedoch streamen können, lesen Sie weiter, um zu erfahren, wie Sie das verantwortliche Startelement isolieren können.
Um das für das Problem verantwortliche Startprogramm zu finden, müssen Sie zum Dialogfenster Systemkonfiguration gehen, einen Startdienst aktivieren und dann Ihr System neu starten, um zu prüfen, ob es die Ursache des Streaming-Problems ist. Wenn der Fehler auftritt, haben Sie Ihren Übeltäter gefasst. Wenn dies nicht der Fall ist, fahren Sie mit dem nächsten Startelement fort und machen Sie dasselbe. Sie müssen sie einzeln überprüfen, bis das Problem erneut auftritt.
Sie können jedoch die Hälfte der Dienste in der Systemkonfiguration aktivieren und dann Ihr System neu starten, um nach dem Fehler zu suchen. Wenn das Streaming-Problem auftritt, können Sie andere Startelemente vernachlässigen und sich auf die Gruppe konzentrieren, die Sie aktiviert haben. Wenn das Problem jedoch nicht auftritt, können Sie diese Gruppe ignorieren und die nächste Hälfte überprüfen. Auf diese Weise eliminieren Sie mehrere Dienste auf einmal, anstatt sie nacheinander zu überprüfen, was ermüdend sein könnte.
Wenn dieser Trick das Problem nicht löst, fahren Sie bitte mit der nächsten Lösung fort.
Google Chrome als Spiel streamen
Discord streamt Chrome möglicherweise nicht, weil es nicht dafür konfiguriert ist. Der Client war ursprünglich für Spiele gedacht, und da Sie versuchen, Chrome zu streamen, können Probleme auftreten. Dies ist kein allgemeines Problem, da einige Benutzer Chrome ohne Probleme streamen können.
Fügen Sie Chrome als Spiel hinzu und prüfen Sie, ob das die Lösung des Problems ist. Folge diesen Schritten:
- Gehen Sie zum Startmenü und starten Sie Discord.
- Öffnen Sie die Einstellungsschnittstelle des Clients, indem Sie auf das Zahnradsymbol neben Ihrem Benutzernamen klicken.
- Sobald die Seite „Einstellungen“ geöffnet wird, gehen Sie zum linken Bereich und klicken Sie auf Spielaktivität.
- Klicken Sie neben „Sie sehen Ihr Spiel nicht?“ auf „Hinzufügen“.
- Öffnen Sie das Dropdown-Menü und wählen Sie Google Chrome aus und klicken Sie dann auf Spiel hinzufügen.
- Wählen Sie das Browserfenster aus, das Sie freigeben möchten, und klicken Sie dann auf Go Live.
Befreien Sie sich von temporären Dateien
System- und Drittanbieteranwendungen erstellen normalerweise temporäre Dateien, die über einen kurzen Zeitraum verwendet werden. Diese Dateien verbleiben auf Ihrem Computer, auch wenn sie nicht mehr benötigt werden, und sie können Probleme verursachen, wenn sie zu groß oder beschädigt werden.
Einige problematische temporäre Dateien können Discord daran hindern, Chrome zu teilen. Entfernen Sie also Ihre temporären Dateien und versuchen Sie, Ihren Bildschirm freizugeben.
Sie können temporäre Dateien mit dem Dienstprogramm zur Datenträgerbereinigung oder über die Anwendung „Einstellungen“ löschen.
Diese Schritte zeigen Ihnen, wie Sie das Datenträgerbereinigungstool verwenden:
- Drücken Sie Windows + E, um den Datei-Explorer zu öffnen. Sie können auch mit der rechten Maustaste auf die Schaltfläche Start klicken und Datei-Explorer aus dem Menü Power User auswählen.
- Klicken Sie im linken Bereich des Datei-Explorer-Fensters auf Dieser PC.
- Gehen Sie danach auf die rechte Seite des Fensters und navigieren Sie zum Abschnitt Laufwerke und Geräte.
- Klicken Sie mit der rechten Maustaste auf das Laufwerk, auf dem Windows installiert ist, und wählen Sie im Kontextmenü Eigenschaften.
- Nachdem sich das Dialogfeld Eigenschaften geöffnet hat, klicken Sie auf Datenträgerbereinigung, wo Sie die Kapazität des Laufwerks finden.
- Das Tool scannt nun nach temporären Dateien und zeigt sie in Kategorien an.
- Kreuzen Sie die Dateien an, die Sie entfernen möchten, und klicken Sie auf die Schaltfläche OK. Wenn Sie Systemdateien wie bereits installierte Windows-Updates und andere Installationsdateien löschen möchten, klicken Sie auf die Schaltfläche „Systemdateien bereinigen“.
Tipp: Sie können auch zum Startmenü gehen und nach Datenträgerbereinigung suchen. Nachdem Sie auf das Tool geklickt haben, wählen Sie das Laufwerk aus, das Sie bereinigen möchten, und Sie gelangen zum Dialogfeld „Datenträgerbereinigung“, in dem Sie auswählen können, welche Dateien entfernt werden sollen.

Verwenden Sie die Anwendung „Einstellungen“:
- Drücken Sie gleichzeitig die Tasten Windows und I auf Ihrer Tastatur, um die Einstellungen zu öffnen.
- Nachdem die App „Einstellungen“ gestartet wurde, klicken Sie auf das Symbol „System“.
- Gehen Sie zur linken Seite der Systemseite und wählen Sie Speicher.
- Gehen Sie zum rechten Bereich und klicken Sie auf Temporäre Dateien unter Ihrer Festplatte.
- Windows scannt nun das Laufwerk nach temporären Dateien und zeigt sie in Kategorien an.
- Aktivieren Sie die Kästchen neben den Dateien, die Sie löschen möchten, und klicken Sie auf die Schaltfläche Entfernen.
Zwietracht aktualisieren
Einige Benutzer hatten das Problem in einer veralteten Version von Discord und berichteten, dass das Problem nach der Installation der neuesten Version des Clients behoben wurde. Wenn Sie Discord eine Weile nicht aktualisiert haben, tun Sie dies und prüfen Sie, ob das Problem dadurch behoben wird.
So aktualisieren Sie Discord:
- Klicken Sie auf das Ordnersymbol in der Taskleiste oder klicken Sie mit der rechten Maustaste auf das Startmenü und wählen Sie Datei-Explorer.
- Sobald das Datei-Explorer-Fenster erscheint, gehen Sie zum linken Bereich und klicken Sie auf Dieser PC.
- Navigieren Sie zum rechten Bereich und doppelklicken Sie auf Ihre Festplatte.
- Gehen Sie zum Ordner Benutzer und öffnen Sie dann den Ordner Ihres Benutzerkontos.
- Öffnen Sie als Nächstes den AppData-Ordner.
- Suchen Sie im AppData-Ordner Lokal und doppelklicken Sie darauf.
- Scrollen Sie nach unten zum Discord-Ordner und öffnen Sie ihn.
- Klicken Sie nun auf die Datei Update.exe, um die neuste Version des Clients zu installieren.
Aktualisieren Sie Ihren Grafikkartentreiber
Ihre Grafikkarte ist eine der Systemkomponenten, mit denen Discord zusammenarbeiten muss, um den Bildschirm Ihres Geräts freizugeben. Selbst wenn die Hardwarebeschleunigung im Client und in Chrome deaktiviert ist, lässt Ihr System die GPU weiterhin ihre Arbeit erledigen. Wenn der Treiber des Videoadapters nicht richtig funktioniert, weil er veraltet oder beschädigt ist, werden Sie Probleme haben, Ihren Bildschirm mit Discord zu teilen.
Alte Treiber sind möglicherweise nicht mit neuen Technologien ausgestattet, die es der Grafikkarte ermöglichen, Anweisungen zur Bildschirmfreigabe von Apps wie Discord zu verarbeiten. Eine Aktualisierung sollte den Mangel beheben. Wir empfehlen, den aktuellen Treiber zu entfernen und die neue Version zu installieren, um Konflikte zu vermeiden.
Wenn Sie nicht wissen, wie Sie Ihren Grafikkartentreiber deinstallieren, gehen Sie folgendermaßen vor:
- Klicken Sie mit der rechten Maustaste auf die Schaltfläche Start oder drücken Sie gleichzeitig die Tasten Windows und X auf Ihrer Tastatur.
- Nachdem das Power User-Menü am linken Rand Ihres Bildschirms angezeigt wird, klicken Sie auf Geräte-Manager.
- Sobald sich der Geräte-Manager öffnet, klicken Sie auf den Pfeil neben Grafikkarten.
- Klicken Sie anschließend mit der rechten Maustaste auf Ihre Grafikkarte und klicken Sie auf Gerät deinstallieren.
- Aktivieren Sie im Dialogfeld „Gerät deinstallieren“ das Kontrollkästchen „Treibersoftware für dieses Gerät löschen“ und klicken Sie dann auf „Gerät deinstallieren“.
- Starten Sie Ihr System neu, sobald Windows das Gerät erfolgreich deinstalliert hat.
Sobald Ihr System hochfährt, lädt Windows automatisch den generischen Audiotreiber. Sie können jetzt den aktualisierten Treiber herunterladen und installieren. Stellen Sie sicher, dass Sie den Treiber von der richtigen Quelle beziehen, um zu vermeiden, dass Sie die falsche Software installieren. Sie können zur Website Ihres GPU-Herstellers gehen, um den neuesten Treiber des Geräts auf Ihr System herunterzuladen.
Um zu überprüfen, welche Grafikkarte Sie verwenden, gehen Sie zum Startmenü, geben Sie „DXDIAG“ ein und klicken Sie auf das erste Ergebnis. Sobald sich das DirectX-Diagnosetool öffnet, gehen Sie zur Registerkarte Anzeige und überprüfen Sie Ihr Grafikkartenmodell. Verwenden Sie die Informationen, um den neuesten Treiber der Karte herunterzuladen.
Angenommen, Sie möchten sich nicht den Stress machen, nach dem richtigen Treiber-Update für die Karte zu suchen. Am besten laden Sie den Auslogics Driver Updater herunter und installieren ihn. Das Tool erledigt die Arbeit für Sie mit jedem Gerätetreiber, nicht nur mit dem Grafikkartentreiber. Auf diese Weise müssen Sie sich keine Gedanken über zukünftige Updates und treiberbezogene Probleme im Allgemeinen machen.
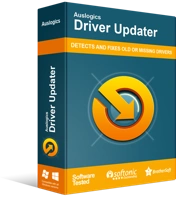
Beheben Sie PC-Probleme mit Driver Updater
Instabile PC-Leistung wird oft durch veraltete oder beschädigte Treiber verursacht. Auslogics Driver Updater diagnostiziert Treiberprobleme und lässt Sie alte Treiber auf einmal oder einzeln aktualisieren, damit Ihr PC reibungsloser läuft
Sie können dem Programm auch erlauben, von Zeit zu Zeit automatische Überprüfungen durchzuführen und Sie über problematische oder veraltete Treiber zu informieren.
Diese Schritte zeigen Ihnen, wie Sie das Programm installieren und verwenden:
- Laden Sie das Programm herunter.
- Führen Sie das Setup aus und klicken Sie im Dialog Benutzerkontensteuerung auf Ja.
- Wählen Sie nach dem Öffnen des Installationsassistenten die gewünschte Sprache und den Installationsort aus.
- Verwenden Sie die Kontrollkästchen, um Folgendes zu tun:
- Lassen Sie zu, dass das Tool bei jedem Start von Windows gestartet wird
- Erstellen Sie eine Verknüpfung auf dem Desktop
- Erlauben Sie dem Programm, Absturzberichte an seine Entwickler zu senden
- Klicken Sie auf die Schaltfläche Zum Installieren klicken.
- Sobald die Installation abgeschlossen ist, sucht das Tool nach veralteten, fehlenden und beschädigten Treibern.
- Sie sehen die Liste solcher Treiber, sobald der Scan abgeschlossen ist.
- Aktualisieren Sie Ihren Grafikkartentreiber und starten Sie Ihr System neu.
- Mit der Vollversion des Programms können Sie mehrere Treiberaktualisierungen gleichzeitig herunterladen.
So beheben Sie das Problem „Discord-Streaming ohne Ton“ in Chrome
Wenn Ihr System beim Streamen von Chrome keinen Ton erzeugt, helfen Ihnen die folgenden Lösungen, das Problem zu lösen.
Aktualisieren Sie Ihren Audiotreiber
Ihre Soundkarte ist für die Audioausgabe Ihres Systems verantwortlich. Der Audiotreiber ist eine Software, die Tonanweisungen interpretiert, die der Adapter verarbeitet. Der Treiber ist möglicherweise veraltet, beschädigt oder funktioniert nicht gut mit Discord. Eine einfache Lösung für das Problem besteht in diesem Fall darin, den Treiber zu entfernen und seine aktualisierte Version zu installieren.
Sie können den oben gezeigten Schritten folgen und den Geräte-Manager verwenden, um Ihren Audiotreiber zu deinstallieren. In diesem Fall sollten Sie im Geräte-Manager zum Abschnitt Audioadapter gehen, mit der rechten Maustaste auf Ihren Audioadapter klicken und dann auf Gerät deinstallieren klicken.
Nachdem Windows den Gerätetreiber entfernt hat, stellen Sie sicher, dass Sie die oben beschriebenen Schritte befolgen, um die aktualisierte Version des Treibers zu installieren. Auslogics Driver Updater kann Ihnen auch dabei helfen, das offizielle Update für den Treiber zu installieren.
Löschen Sie den Discord-Cache
Einige Ihrer Einstellungen, Präferenzen und Daten werden im Cache von Discord gespeichert. Sobald diese Daten in der Cache-Datei gespeichert wurden, bedeutet dies, dass die App Sie nicht auffordert, sie einzugeben, wenn Sie eine Verbindung herstellen oder Ihren Bildschirm freigeben möchten.
Die Cache-Datei könnte jedoch so groß werden, dass sie Probleme verursachen könnte, oder sie könnte beschädigt sein. Dies könnte der Grund dafür sein, dass die App keine Audioausgabe ausgibt, wenn Sie versuchen, Ihren Bildschirm in Chrome freizugeben.
Einige Benutzer berichteten, dass das Löschen des Cache das Problem auf ihren Computern behoben hatte. Versuchen Sie das und prüfen Sie, ob es für Sie funktioniert.
Hier sind die Schritte, die Sie befolgen müssen, wenn Sie nicht wissen, wie Sie den Cache von Discord leeren:
- Zuerst müssen Sie den Client schließen.
- Gehen Sie danach zur Taskleiste und klicken Sie mit der rechten Maustaste auf die Schaltfläche Start.
- Nachdem sich das Power User-Menü geöffnet hat, klicken Sie auf Ausführen.
- Sie können auch gleichzeitig auf die Windows- und R-Tastaturtasten tippen.
- Geben Sie nach dem Öffnen des Dialogfelds „Ausführen“ „%appdata%“ ein und drücken Sie dann die Eingabetaste auf Ihrer Tastatur.
- Sobald der Ordner erscheint, suchen Sie den Ordner von Discord und klicken Sie mit der rechten Maustaste darauf.
- Klicken Sie nun auf Löschen, um den Ordner loszuwerden.
- Starten Sie Discord und geben Sie Ihren Bildschirm frei, um nach dem Audioproblem zu suchen.
Deaktivieren Sie vorübergehend Ihr Antivirenprogramm
Obwohl dies ein seltener Fall ist, ist es möglich, dass Ihr Antivirus Discord stört und die Audioausgabe verhindert. Einige Spieler sagten, sie könnten mit Audio streamen, nachdem sie die Echtzeitschutzfunktion ihrer Antivirenprogramme deaktiviert hatten.
Wenn das Deaktivieren des Antivirenprogramms funktioniert, können Sie Discord als Ausnahme hinzufügen oder das Antivirenprogramm ändern.
Sie können das Handbuch Ihres Antivirenprogramms oder die Website des Entwicklers durchgehen, um herauszufinden, wie Sie das Programm deaktivieren können. Wenn Sie jedoch Windows-Sicherheit als Haupt-Antivirenprogramm verwenden, gehen Sie folgendermaßen vor:
- Tippen Sie auf die Tasten Windows und S auf Ihrer Tastatur oder klicken Sie auf das Suchsymbol in der Taskleiste.
- Sobald sich das Suchfeld öffnet, geben Sie „Viren- und Bedrohungsschutz“ ein.
- Klicken Sie auf das erste Ergebnis, um die Viren- und Bedrohungsschutz-Oberfläche von Windows Security zu öffnen.
- Scrollen Sie als Nächstes nach unten zu den Viren- und Bedrohungsschutzeinstellungen und klicken Sie auf Einstellungen verwalten.
- Gehen Sie danach zum Echtzeitschutz und schalten Sie ihn aus.
- Führen Sie Discord aus und versuchen Sie, Ihren Browser zu streamen.
Wenn Sie jetzt mit Audio streamen können, dann ist Ihr Antivirenprogramm die Ursache des Problems. Da Sie ein anfälliges System nicht weiter verwenden können, empfehlen wir Ihnen, sich für ein anderes Antivirenprogramm zu entscheiden, das Discord nicht stört.
Eine andere Sache, die Sie in Betracht ziehen sollten, ist das Hinzufügen von Discord als Ausnahme zu Ihrem Antivirenprogramm. Sobald Sie dies tun, scannt die Sicherheitsanwendung die Ordner von Discord nicht. Diese Schritte zeigen Ihnen, wie Sie Discord als Ausschluss in der Windows-Sicherheit hinzufügen:
- Tippen Sie auf die Tasten Windows und S auf Ihrer Tastatur oder klicken Sie auf das Suchsymbol in der Taskleiste
- Sobald sich das Suchfeld öffnet, geben Sie „Viren- und Bedrohungsschutz“ ein.
- Klicken Sie auf das erste Ergebnis, um die Viren- und Bedrohungsschutz-Oberfläche von Windows Security zu öffnen.
- Scrollen Sie als Nächstes nach unten zu den Viren- und Bedrohungsschutzeinstellungen und klicken Sie auf Einstellungen verwalten.
- Wenn Sie den nächsten Bildschirm sehen, gehen Sie zu Ausschlüsse und klicken Sie auf Ausschlüsse hinzufügen oder entfernen.
- Klicken Sie auf Ausschluss hinzufügen und wählen Sie Ordner aus dem Kontextmenü.
- Sobald das Dialogfenster Ordner auswählen angezeigt wird, navigieren Sie zum Installationsordner von Discord und klicken Sie darauf. Klicken Sie auf die Schaltfläche Ordner auswählen.
Deaktivieren Sie Ihre Firewall
Ihre Firewall ist ein weiteres Sicherheitsprogramm, das Sie sich ansehen sollten. Es steuert den Netzwerkverkehr Ihres Systems. Wenn es in Konflikt mit Discord steht, wird der Client nicht richtig funktionieren. Deaktivieren Sie es vorübergehend und prüfen Sie, ob das Audioproblem behoben wird.
So deaktivieren Sie die Windows Defender-Firewall:
- Klicken Sie auf die Schaltfläche Start, um das Startmenü zu öffnen.
- Geben Sie „Firewall“ ein, sobald sich das Startmenü öffnet.
- Klicken Sie in den Suchergebnissen auf Firewall & Netzwerkschutz.
- Sobald das Fenster „Firewall & Netzwerkschutz“ geöffnet wird, klicken Sie auf „Domänennetzwerk“ und deaktivieren Sie den Schalter „Microsoft Defender Firewall“. Klicken Sie auf die Option Ja, nachdem das Fenster Benutzerkontensteuerung angezeigt wird.
- Gehen Sie zurück zum Fenster Firewall & Netzwerkschutz und klicken Sie auf Privates Netzwerk. Deaktivieren Sie die Microsoft Defender-Firewall. Klicken Sie danach im Fenster Benutzerkontensteuerung auf Ja.
- Kehren Sie erneut zum Fenster Firewall & Netzwerkschutz zurück, klicken Sie auf Öffentliches Netzwerk und schalten Sie dann den Schalter unter Microsoft Defender Firewall aus. Klicken Sie auf Ja, sobald das Fenster Benutzerkontensteuerung erscheint.
- Schließen Sie das Windows-Sicherheitsfenster.
Setzen Sie die Spracheinstellungen von Discord zurück
Wenn Sie kürzlich Ihre Spracheinstellungen in Discord geändert haben, könnte dies das Problem sein. Gehen Sie zur Einstellungsseite des Clients, um Ihre Spracheinstellungen zurückzusetzen und zu sehen, ob das Problem behoben ist.
Fazit
Discord sollte jetzt die Benutzeroberfläche von Chrome ohne Probleme teilen. Wir empfehlen Ihnen, sich für eine leistungsfähige Antivirenanwendung zu entscheiden , da bösartige Programme alle möglichen Probleme verursachen können, einschließlich des Streaming-Problems in Chrome.
