Fix Discord stürzt immer wieder ab
Veröffentlicht: 2022-02-08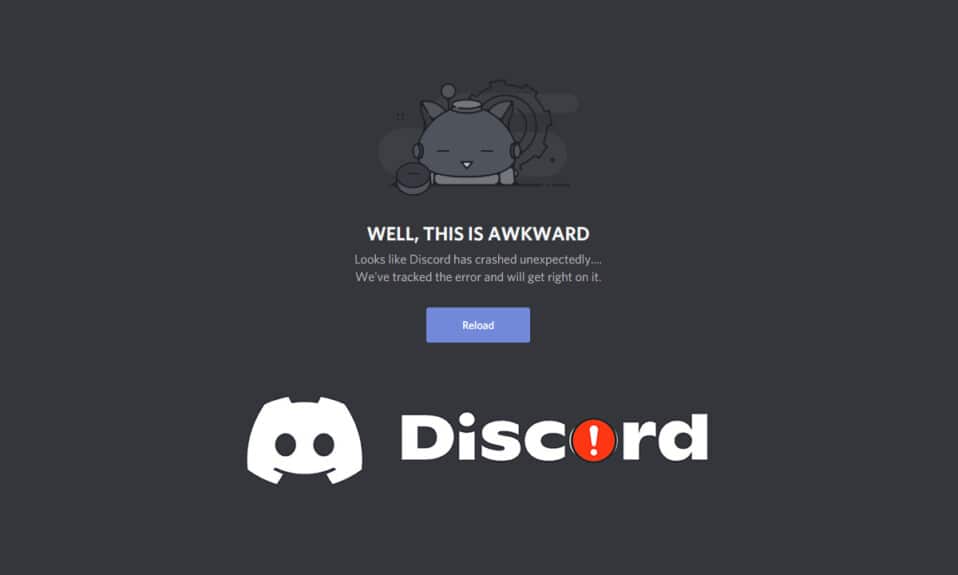
Discord ist eine Anwendung, die hauptsächlich für Spieler entwickelt wurde, um während ihrer Spiele miteinander zu kommunizieren. Der VoIP-Dienst in Discord wird heutzutage von fast allen Spielern verwendet, aber viele Benutzer beschweren sich, dass der Discord einfriert. Wenn Sie auch mit dem Problem konfrontiert sind, dass Discord-Videos auf Ihrem PC einfrieren, machen Sie sich keine Sorgen. Wir bringen Ihnen eine perfekte Anleitung, die Ihnen beibringt, wie Sie das Problem beheben können, dass Discord immer wieder abstürzt. Also, lesen Sie weiter!
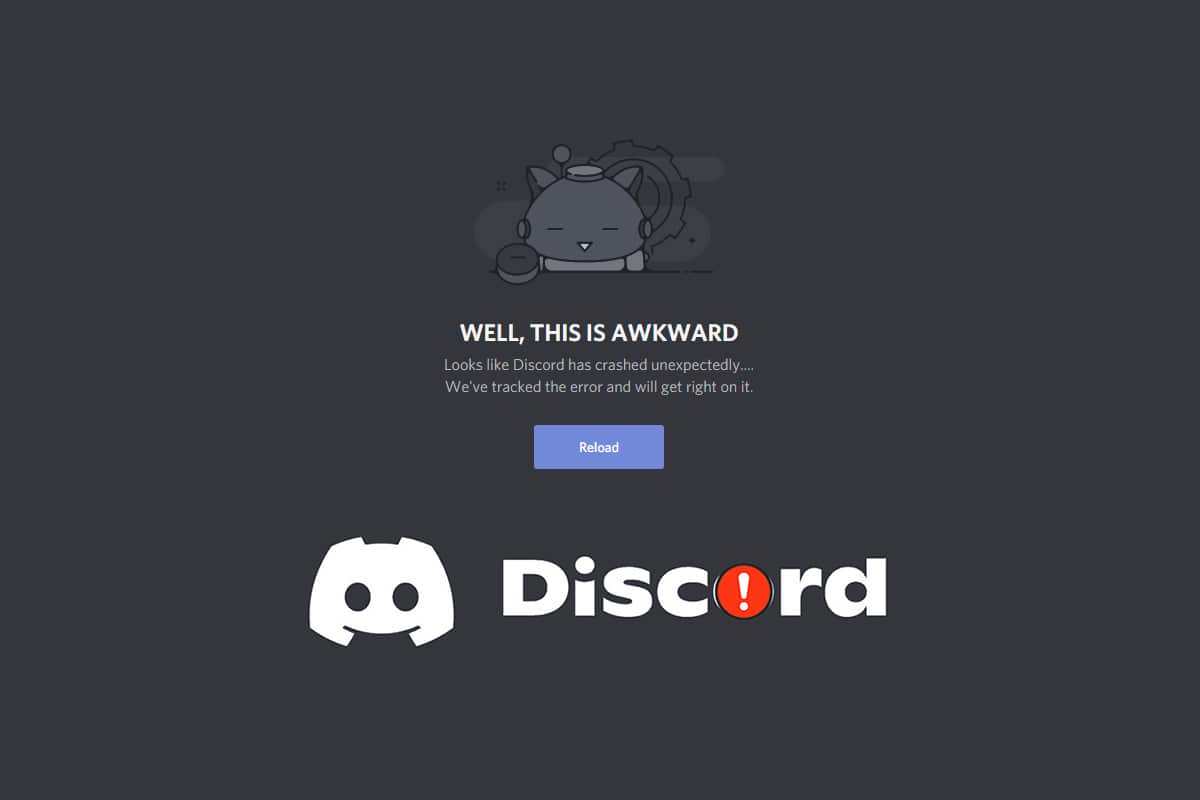
Inhalt
- So beheben Sie, dass Discord immer wieder abstürzt
- Vorabprüfungen
- Methode 1: Starten Sie den PC neu
- Methode 2: Führen Sie Discord als Administrator aus
- Methode 3: Hintergrundprozesse entfernen
- Methode 4: Discord-Cache-Dateien löschen
- Methode 5: Deaktivieren Sie den Kompatibilitätsmodus
- Methode 6: Deaktivieren Sie die Hardwarebeschleunigung
- Methode 7: Deaktivieren Sie die Push-to-Talk-Funktion
- Methode 8: Deaktivieren Sie die erweiterte Sprachaktivität
- Methode 9: Deaktivieren Sie Quality of Service Hohe Paketpriorität
- Methode 10: Tastenkombinationen löschen
- Methode 11: Aktivieren Sie den Legacy-Modus
- Methode 12: Systemdateien reparieren
- Methode 13: Anzeigetreiber aktualisieren oder zurücksetzen
- Methode 14: Aktualisieren Sie Windows
- Methode 15: Discord aktualisieren
- Methode 16: Discord neu installieren
- Methode 17: Kontaktieren Sie den Discord-Support
So beheben Sie, dass Discord immer wieder abstürzt
Wenn Sie ein Spiel spielen und Discord verwenden, um mit Ihren Freunden zu kommunizieren, und plötzlich stürzt Discord immer wieder ab, dann werden Sie sich ärgern. Dieses Problem kann auch auftreten, wenn Sie streamen und Discord-Videos einfrieren. Dieses Problem kann verschiedene Ursachen haben. Nachfolgend sind einige Ursachen für dieses Problem aufgeführt.
- Probleme aktualisieren
- Beschädigte Cache-Dateien
- Veraltete Treiber
- Speicherprobleme
- Falsch konfigurierte Einstellungen
- Beschädigte Systemdateien
- Veraltete Discord-Version
Die häufigste Lösung für das Problem, dass Discord immer wieder abstürzt, besteht darin, das Herunterfahren der Anwendung über den Task-Manager zu erzwingen. Wenn das Problem jedoch weiterhin besteht, nachdem Sie Discord erneut geöffnet haben, haben wir alle möglichen Methoden zur Behebung des Problems unten angegeben. Befolgen Sie diese Methoden Schritt für Schritt und lösen Sie das Problem.
Vorabprüfungen
Führen Sie die angegebenen vorläufigen Prüfungen durch, bevor Sie die Methoden zur Fehlerbehebung ausprobieren.
- Überprüfen Sie Ihr Internet: Möglicherweise benötigen Sie eine stabile Netzwerkverbindung, insbesondere wenn Sie live Ihr Video streamen. Stellen Sie Ihre Internetverbindung sicher, indem Sie einen Geschwindigkeitstest durchführen. Bevor Sie einen Geschwindigkeitstest durchführen, halten Sie alle Updates und laufenden Downloads an und trennen Sie andere Geräte. Sie können SpeakEasy oder SpeedTest.net verwenden, um einen Geschwindigkeitstest durchzuführen.
- Auf Serverausfall prüfen: Wenn in Discord etwas schief geht, müssen Sie zuerst analysieren, ob es ein serverseitiges Problem gibt. Befolgen Sie die Schritte, um den Serverstatus in Discord zu überprüfen.
1. Gehen Sie zur Discord-Statusseite .
2. Überprüfen Sie, ob im Hauptfenster die Meldung Alle Systeme betriebsbereit angezeigt wird, wie abgebildet. Dies bedeutet, dass Discord keine Serverwartungs- oder Konfigurationsaktivitäten durchführt.
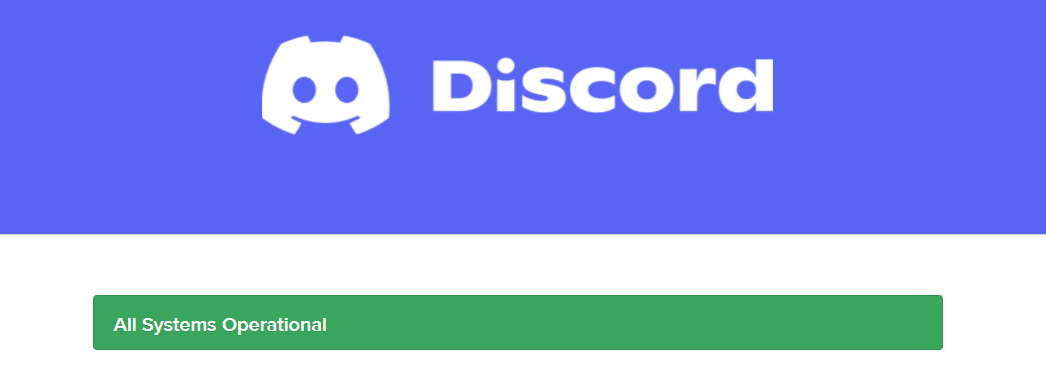
Methode 1: Starten Sie den PC neu
Das Neustarten Ihres PCs ist eine einfache Methode zur Fehlerbehebung, um alle technischen Störungen zu beheben. Bevor Sie zu den erweiterten Methoden zur Fehlerbehebung gehen, führen Sie diese Schritte aus, um Ihren PC neu zu starten und das Problem zu beheben, dass Discord immer wieder abstürzt.
1. Navigieren Sie zum Startmenü .
2. Wählen Sie nun das Power-Symbol .
Hinweis: In Windows 10 befindet sich das Power-Symbol unten. Während sich in Windows 8 das Power-Symbol oben befindet.
3. Es werden mehrere Optionen wie Sleep , Shut down und Restart angezeigt. Klicken Sie hier auf Neustart .
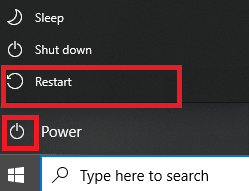
Methode 2: Führen Sie Discord als Administrator aus
Sie benötigen Administratorrechte, um auf einige Dateien und Dienste in Discord zuzugreifen. Wenn Sie nicht über die erforderlichen Administratorrechte verfügen, kann es vorkommen, dass Discord ständig abstürzt. Hier sind die Schritte, um Discord als Administrator auszuführen.
1. Klicken Sie auf Ausgeblendete Symbole in der Taskleiste anzeigen .
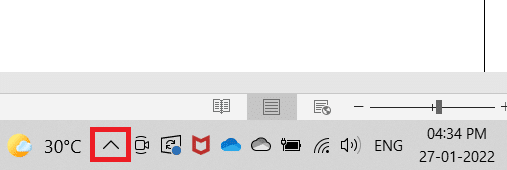
2. Klicken Sie hier mit der rechten Maustaste auf das Discord -Symbol.
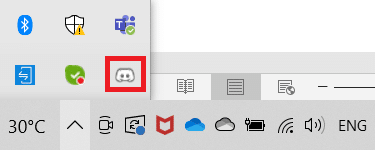
3. Wählen Sie die Option Discord beenden .
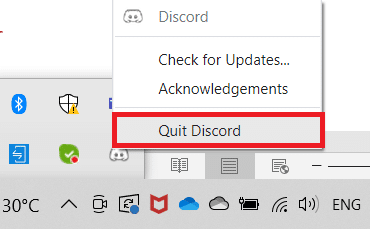
4. Drücken Sie dann die Windows-Taste , geben Sie discord ein und klicken Sie auf Als Administrator ausführen .
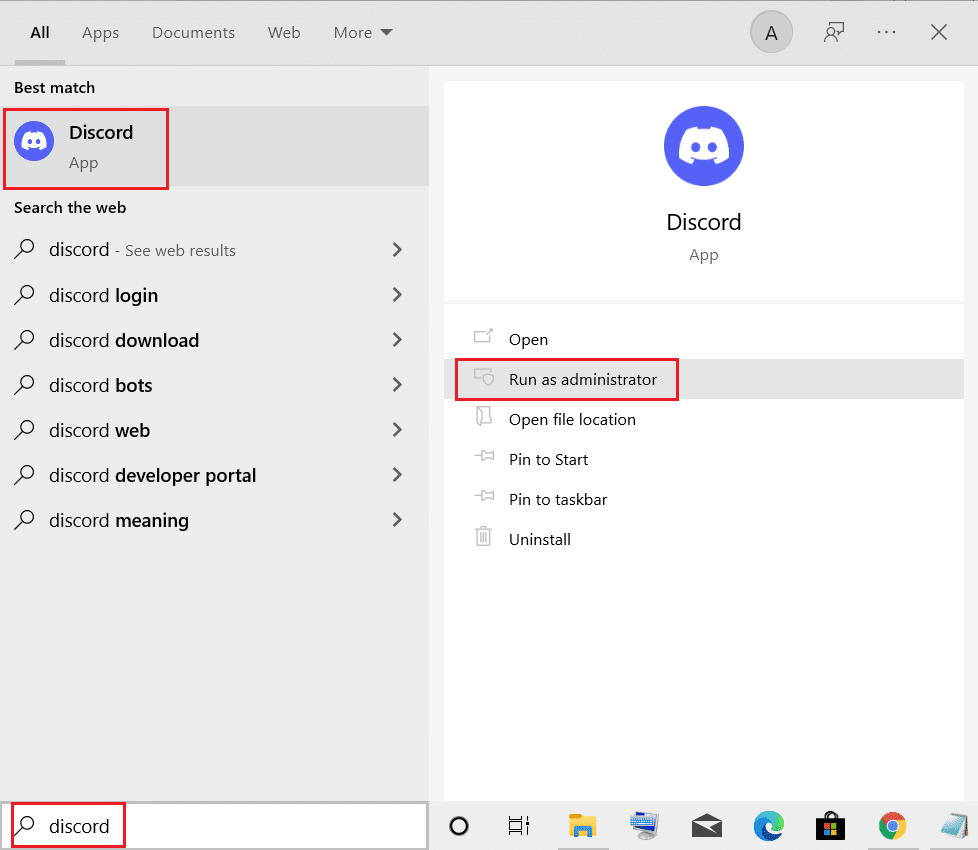
Methode 3: Hintergrundprozesse entfernen
Wenn Discord immer wieder abstürzt, werden möglicherweise viele Anwendungen im Hintergrund ausgeführt. Dadurch wird der CPU- und Speicherplatz erhöht, wodurch die Leistung des PCs beeinträchtigt wird. Befolgen Sie die unten aufgeführten Schritte, um die Hintergrundaufgaben zu schließen.
1. Starten Sie den Task-Manager und drücken Sie gleichzeitig die Tasten Strg + Umschalt + Esc .
2. Suchen und wählen Sie die unerwünschten Hintergrundprozesse mit High Memory aus .
3. Klicken Sie dann auf Aufgabe beenden , wie hervorgehoben dargestellt.
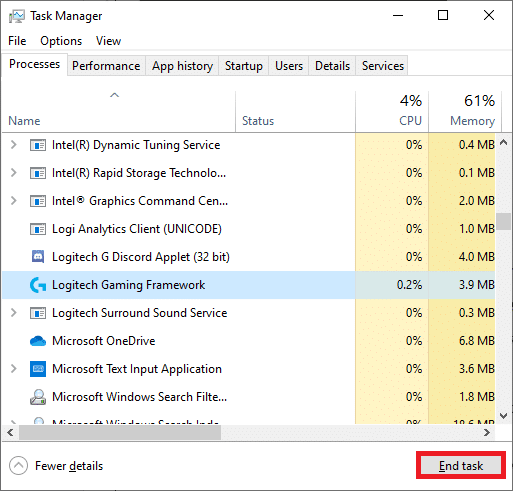
Lesen Sie auch: Beheben Sie, dass Discord Go Live nicht angezeigt wird
Methode 4: Discord-Cache-Dateien löschen
Temporäre und beschädigte Discord-Cache-Dateien können dazu führen, dass Discord ständig abstürzt. Löschen Sie also alle Discord-Dateien in den Ordnern Cache und Local Storage, um das Problem zu beheben. Befolgen Sie dazu diese Schritte.
1. Klicken Sie auf Start , geben Sie %AppData%\discord ein und drücken Sie die Eingabetaste .
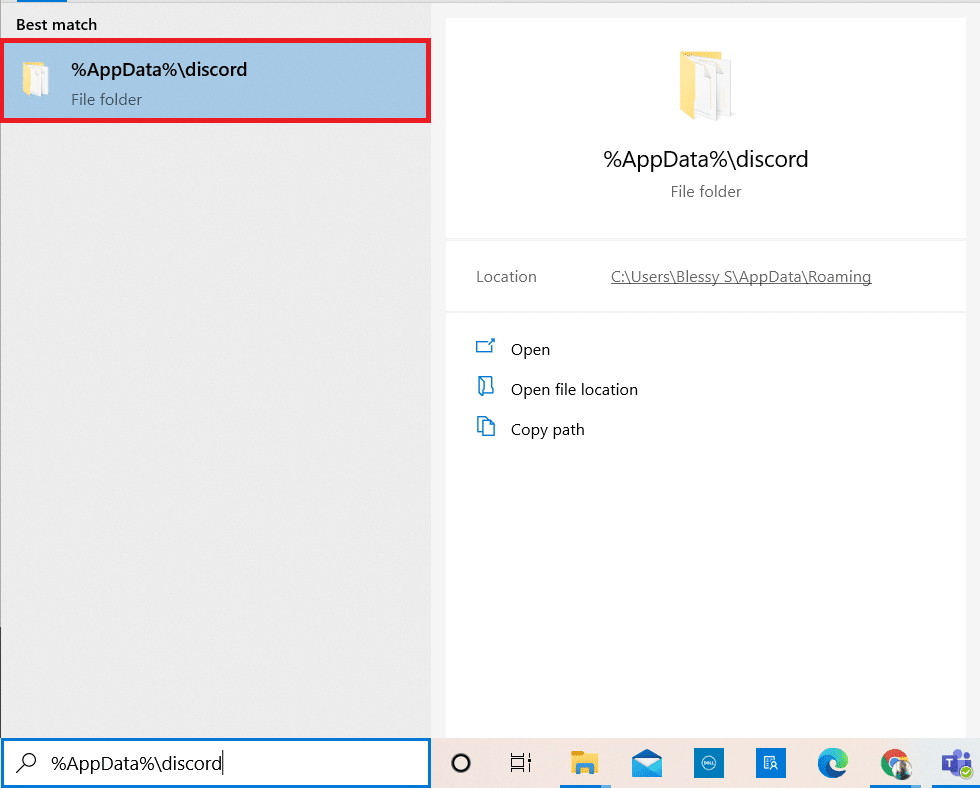
2. Klicken Sie mit der rechten Maustaste auf den Cache -Ordner und wählen Sie Löschen aus.
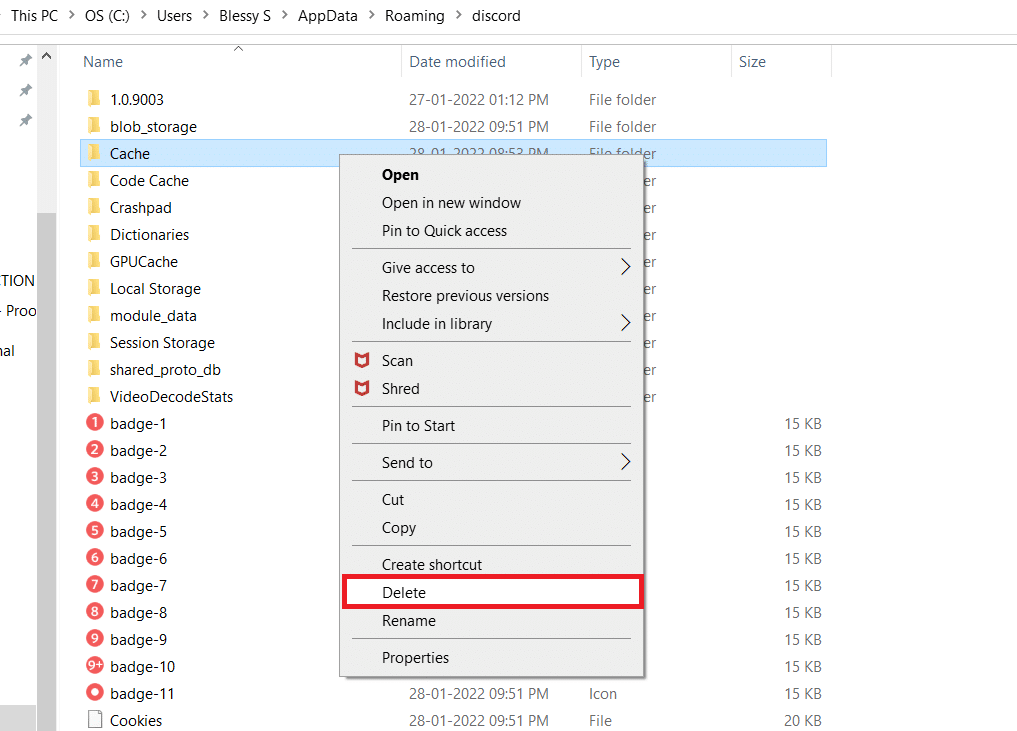
3. Löschen Sie auf ähnliche Weise den Ordner Lokaler Speicher .
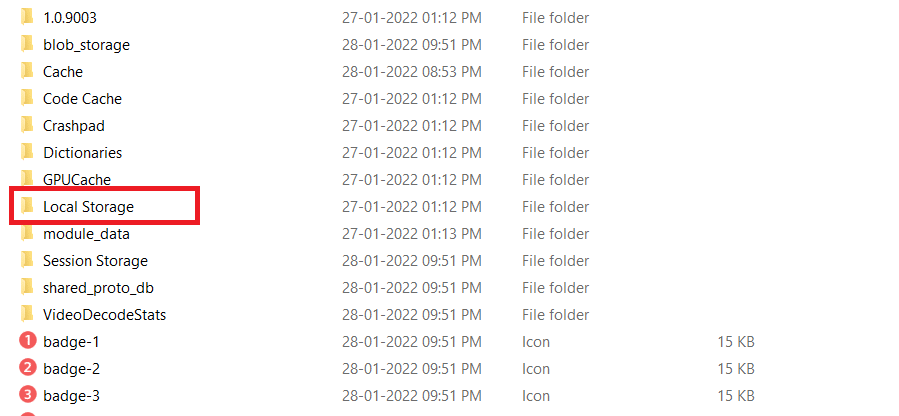
4. Starten Sie abschließend das System neu.
Jetzt haben Sie erfolgreich beschädigte Cache-Dateien von Discord von Ihrem PC gelöscht. Überprüfen Sie, ob das Problem mit dem Absturz von Discord weiterhin besteht oder nicht.
Methode 5: Deaktivieren Sie den Kompatibilitätsmodus
Wenn Discord im Kompatibilitätsmodus ausgeführt wird, kann es vorkommen, dass Discord-Videos immer wieder einfrieren. Dies liegt daran, dass das Programm auf älteren Versionen der Software ausgeführt werden kann. Um sicherzustellen, dass Discord in Ihrem neuesten Windows-Betriebssystem reibungslos läuft, deaktivieren Sie den Kompatibilitätsmodus in den angegebenen Schritten.
1. Gehen Sie im Datei-Explorer zum Speicherort von Discord .
2. Klicken Sie dann mit der rechten Maustaste auf die Discord-App und wählen Sie Eigenschaften , wie unten dargestellt.
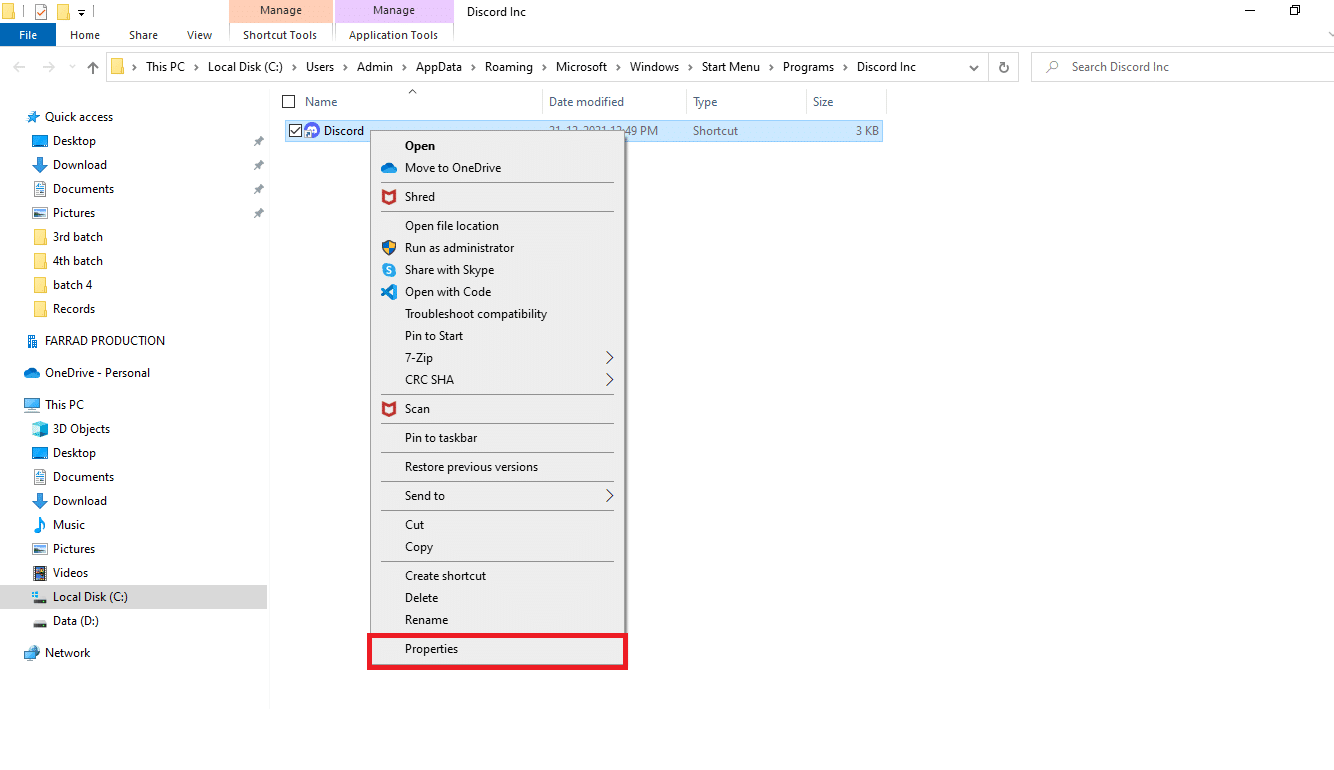
3. Wechseln Sie auf die Registerkarte Kompatibilität .
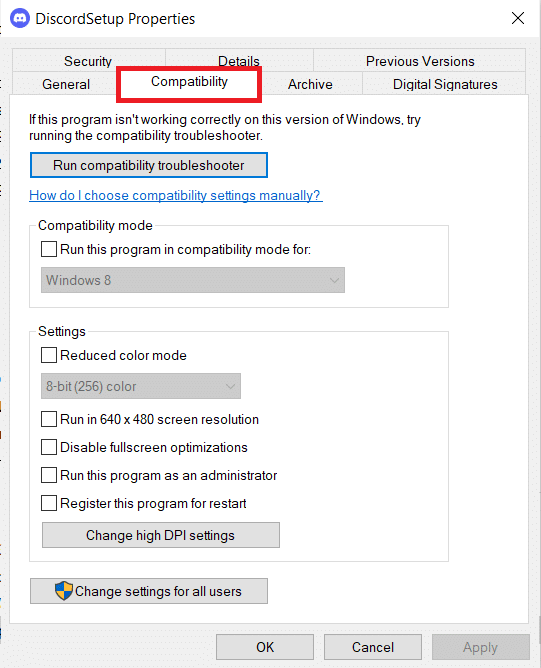
4. Deaktivieren Sie die Option Dieses Programm im Kompatibilitätsmodus ausführen für .
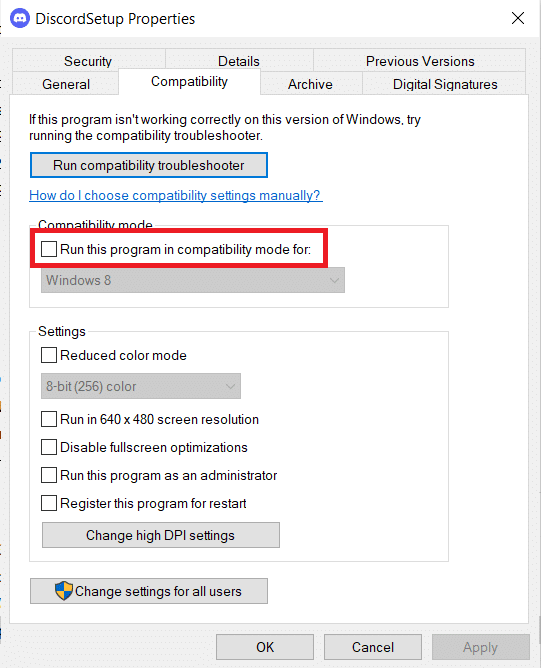
5. Klicken Sie auf Übernehmen und dann auf OK , um diese Änderungen zu speichern.
Lesen Sie auch: Beheben Sie Discord-Benachrichtigungen, die nicht funktionieren
Methode 6: Deaktivieren Sie die Hardwarebeschleunigung
Das Deaktivieren der Hardwarebeschleunigungsfunktion würde Ihnen helfen, das Problem zu beheben, dass Discord immer wieder abstürzt. Befolgen Sie dazu die unten aufgeführten Schritte.
1. Drücken Sie die Windows-Taste und geben Sie Discord ein, klicken Sie auf Öffnen .
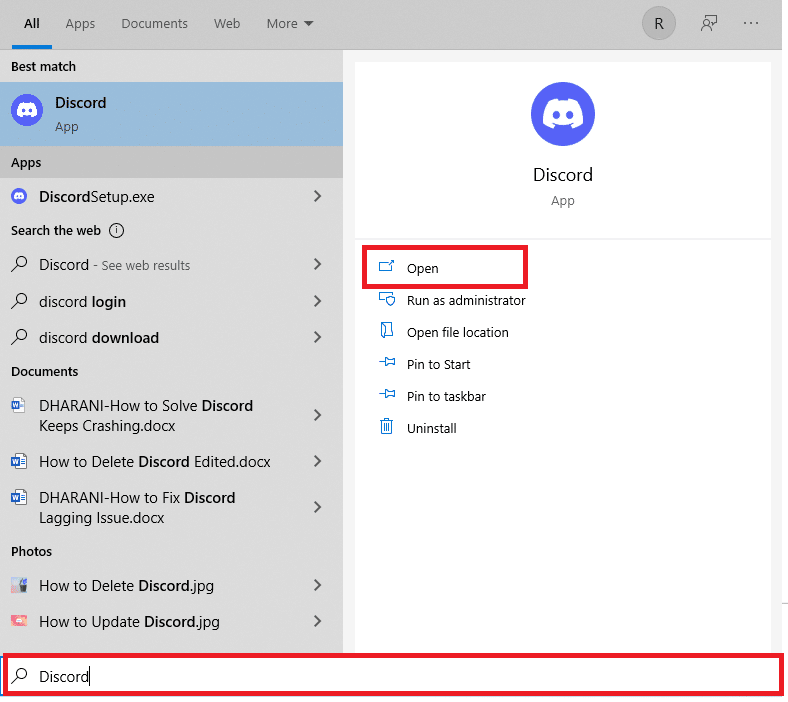
2. Klicken Sie im linken Bereich auf das Symbol Einstellungen .

3. Wechseln Sie zur Registerkarte „ Erweitert “ und schalten Sie den Schalter für die Hardwarebeschleunigung aus, wie unten dargestellt.
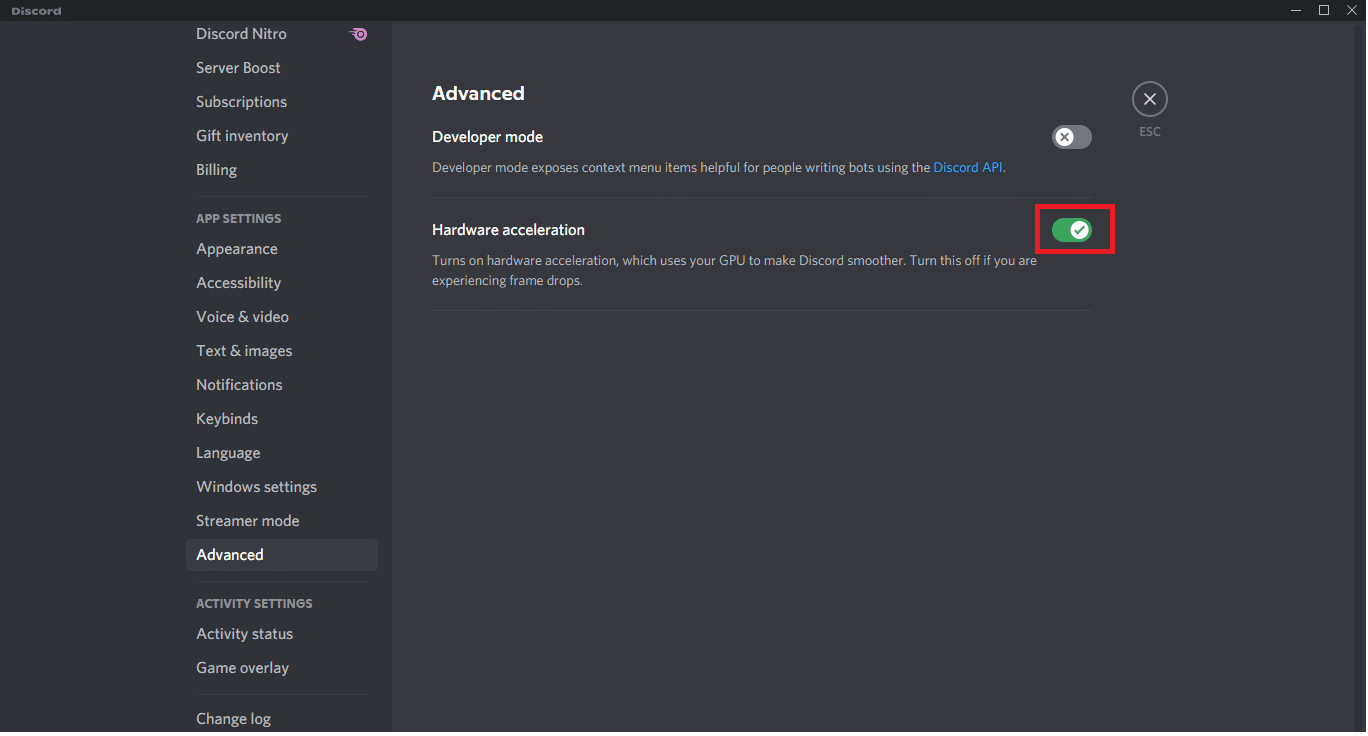
4. Klicken Sie im Fenster Hardwarebeschleunigung ändern auf OK.
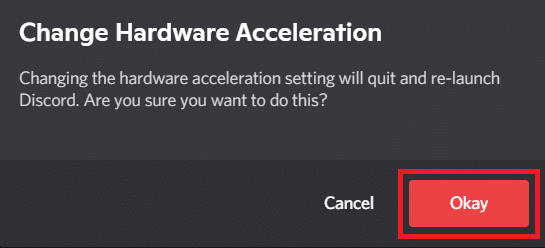
Methode 7: Deaktivieren Sie die Push-to-Talk-Funktion
Sie können auch die Push-to-Talk-Funktion deaktivieren, um das Problem zu beheben, dass das Discord-Video immer wieder einfriert, indem Sie die angegebenen Schritte ausführen.
1. Drücken Sie gleichzeitig die Tasten Windows + Q , um die Windows -Suchleiste zu öffnen.
2. Geben Sie Discord ein und klicken Sie im rechten Bereich auf Öffnen .
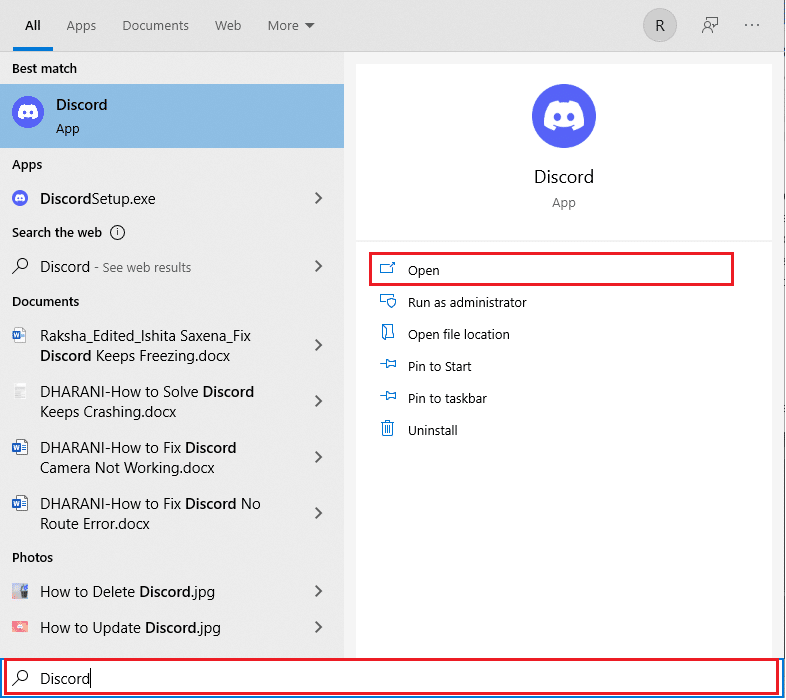
3. Klicken Sie unten im linken Bereich auf das Zahnradsymbol , um die Einstellungen zu öffnen (siehe Abbildung).
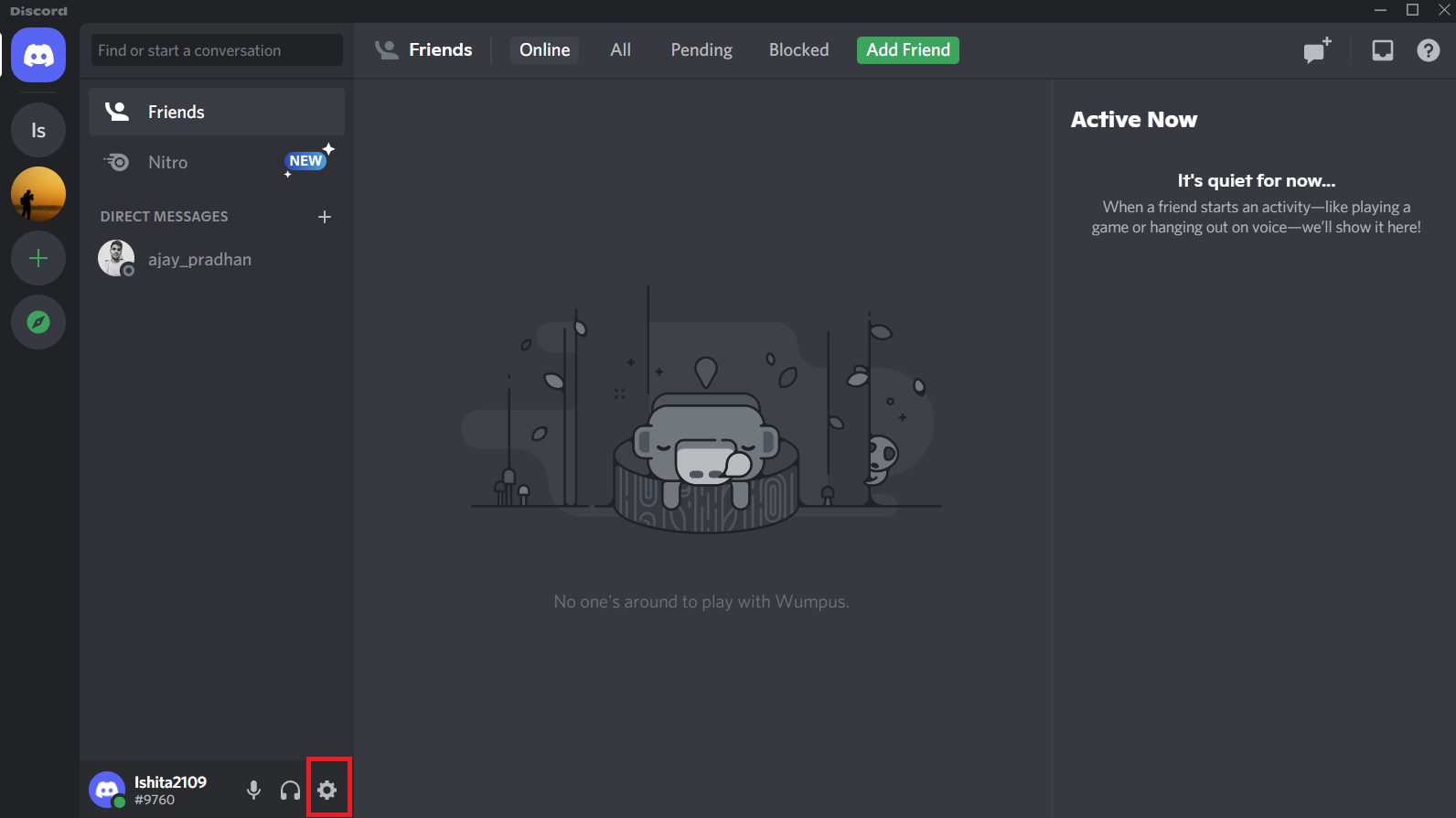
4. Klicken Sie im Abschnitt APP-EINSTELLUNGEN im linken Bereich auf die Registerkarte Sprache & Video .
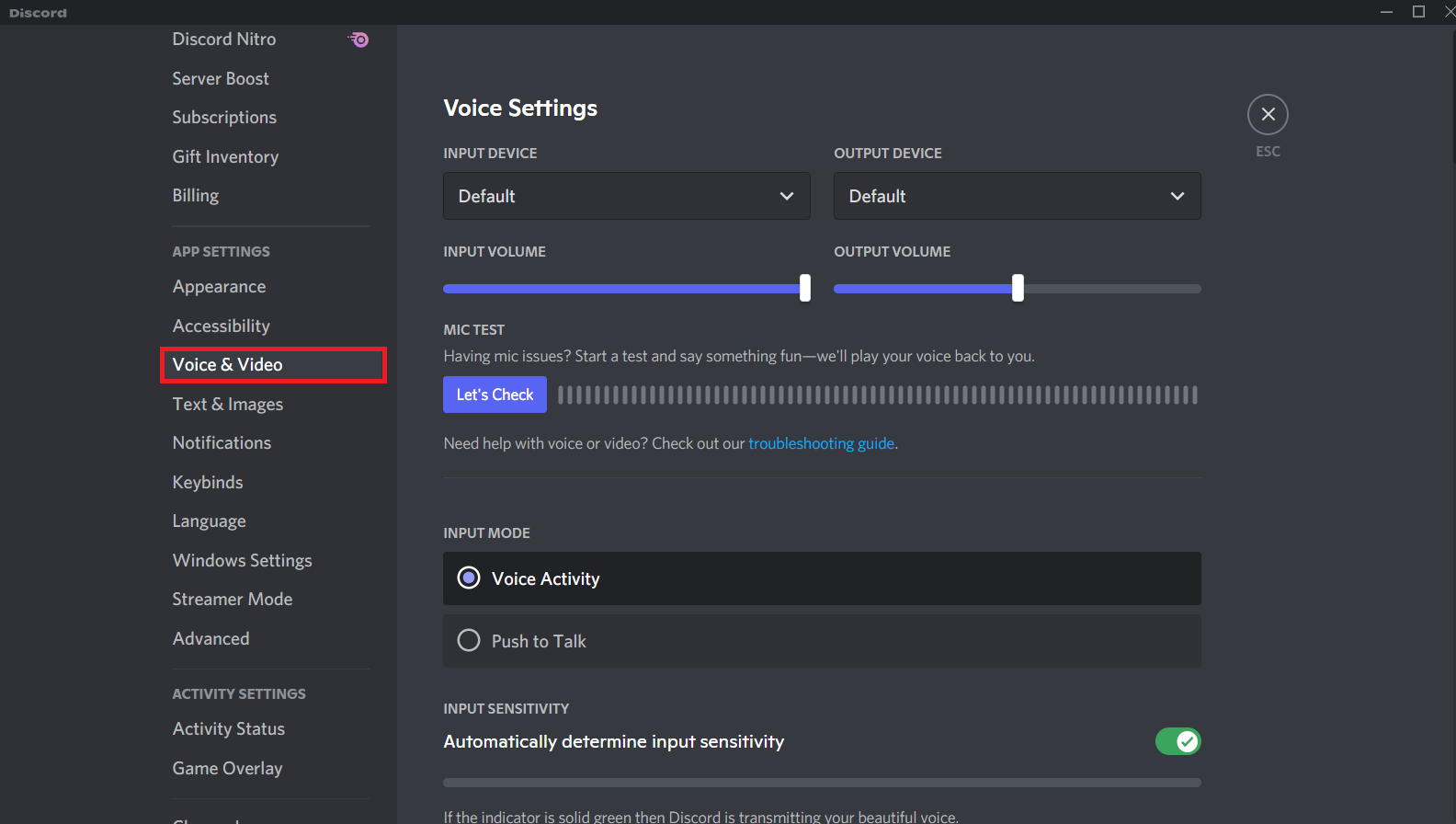
5. Wechseln Sie hier von der Push-to-Talk -Funktion zu Voice Activity unter INPUT MODE wie gezeigt.
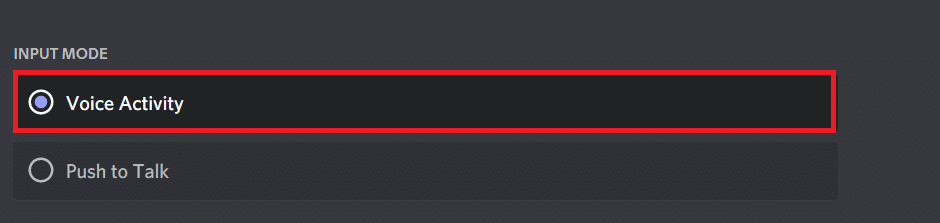
Überprüfen Sie nun, ob Sie das Problem behoben haben.
Lesen Sie auch: So verwenden Sie Push-to-Talk auf Discord
Methode 8: Deaktivieren Sie die erweiterte Sprachaktivität
Die alten und Standardeinstellungen funktionieren nicht richtig, wenn eine Funktion „ Erweiterte Sprachaktivität “ in Discord aktiviert ist. Versuchen Sie, diese Funktion zu deaktivieren, um das Problem zu beheben, dass Discord immer wieder abstürzt, wie unten beschrieben.
1. Starten Sie Discord und gehen Sie zum Menü Benutzereinstellungen > Sprache & Video .
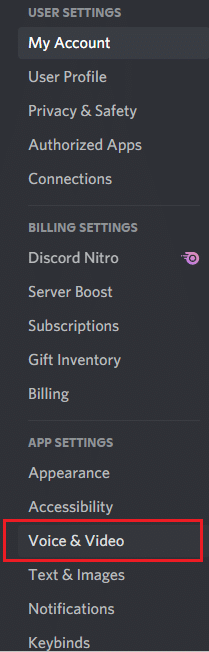
2. Scrollen Sie nun nach unten zur Option Erweiterte Sprachaktivität und schalten Sie den Schalter aus.
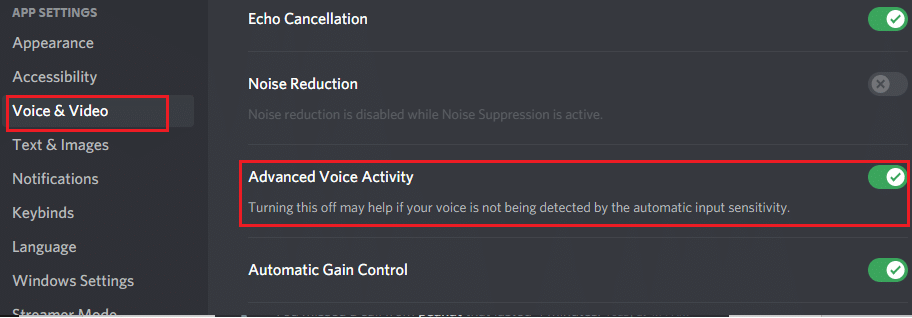
Hinweis: Wenn die Option zum Deaktivieren der erweiterten Sprachaktivität ausgegraut ist, befolgen Sie die angegebenen Schritte:
1. Scrollen Sie im selben Bereich nach oben und stellen Sie den INPUT MODE auf Voice Activity ein.
2. Aktivieren Sie dann den Schalter für die Option Eingangsempfindlichkeit automatisch bestimmen .
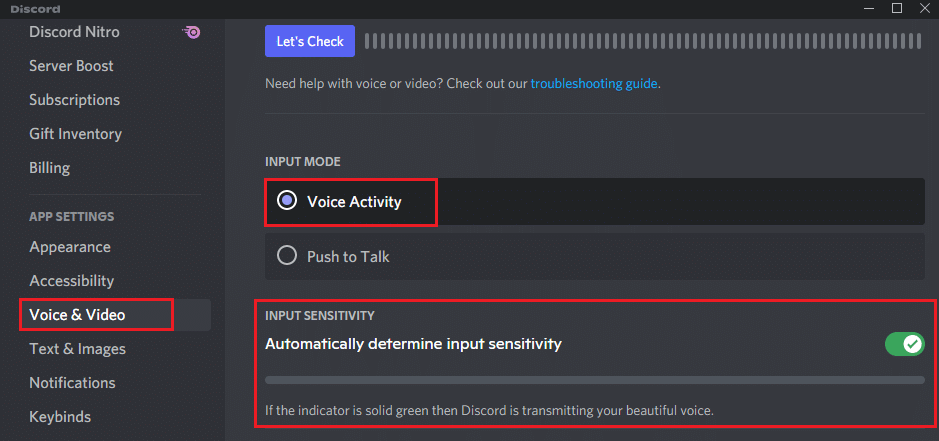
Jetzt können Sie die erweiterte Sprachaktivität wie oben beschrieben deaktivieren.
Methode 9: Deaktivieren Sie Quality of Service Hohe Paketpriorität
Die Einstellung Quality of Service Hohe Paketpriorität in Discord kann einige Standardeinstellungen Ihres PCs beeinträchtigen. Daher kann es vorkommen, dass Discord immer wieder abstürzt. Deaktivieren Sie zum Beheben des Problems die Einstellung Quality of Service High Packet Priority in Discord, indem Sie die unten aufgeführten Schritte ausführen.
1. Öffnen Sie die Discord- App und navigieren Sie zu Benutzereinstellungen .
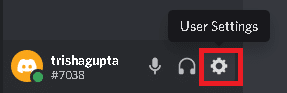
2. Klicken Sie nun im linken Bereich unter APP-EINSTELLUNGEN wie gezeigt auf Sprache & Video .

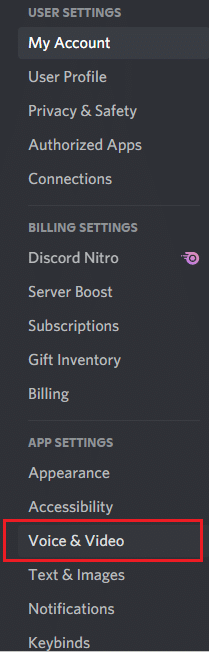
3. Deaktivieren Sie nun im Abschnitt QUALITY OF SERVICE die Option Enable Quality of Service High Packet Priority wie abgebildet.
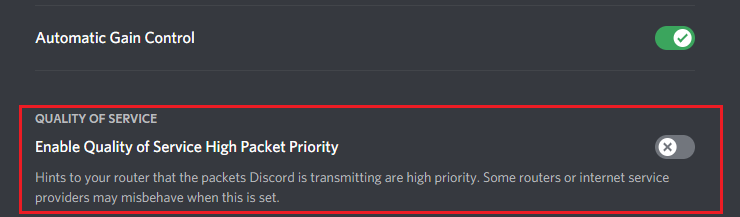
Lesen Sie auch: So löschen Sie Discord
Methode 10: Tastenkombinationen löschen
Möglicherweise haben Sie zu Ihrer Bequemlichkeit ein paar Tastenkombinationen erstellt. Diese Tastenkombinationen haben möglicherweise in der vorherigen Version ordnungsgemäß funktioniert, können jedoch später zu einigen Problemen führen. Befolgen Sie die nachstehenden Anweisungen, um Tastenkombinationen zu löschen, um das Problem zu beheben, dass Discord-Videos immer wieder einfrieren.
1. Starten Sie die Discord- App und klicken Sie wie gezeigt auf das Symbol Einstellungen .

2. Wechseln Sie im linken Bereich zur Registerkarte Tastenkombinationen .
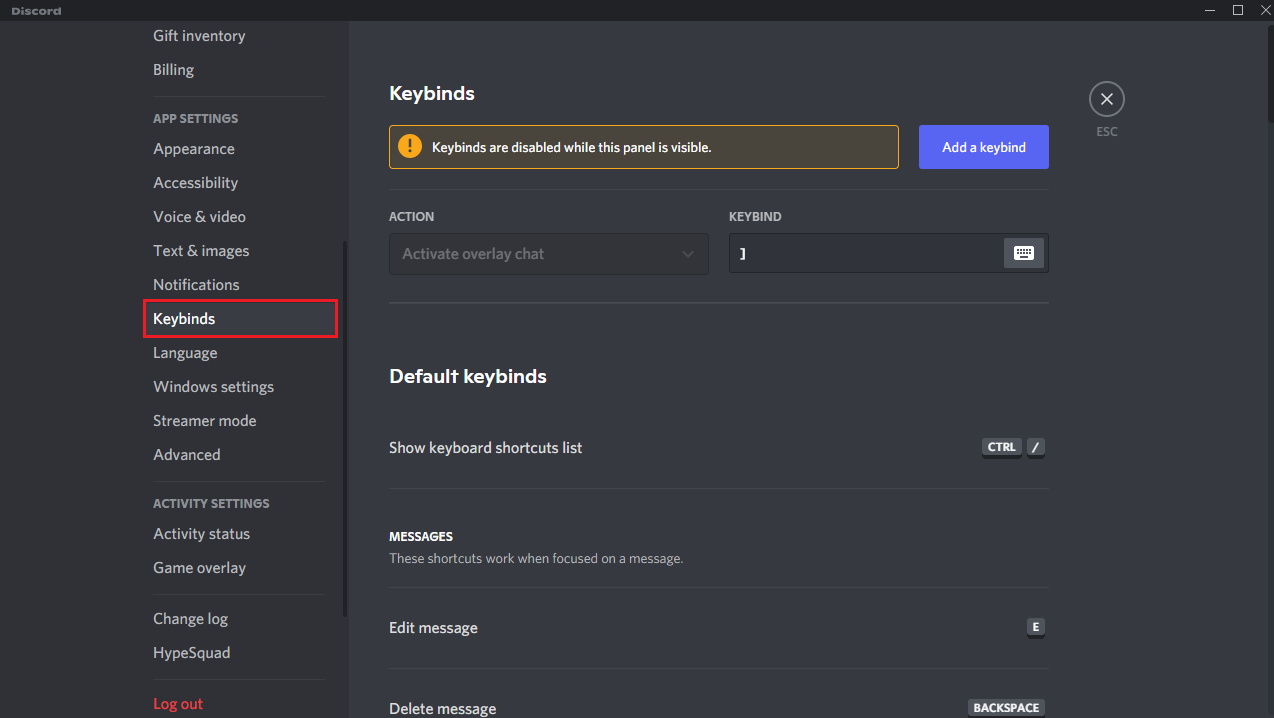
3. Wählen Sie eine aus. Es erscheint eine Liste mit einem roten Kreuz neben jeder Tastenkombination. Klicken Sie auf das rote Kreuzsymbol , um die Tastenkombination zu entfernen, wie unten dargestellt.
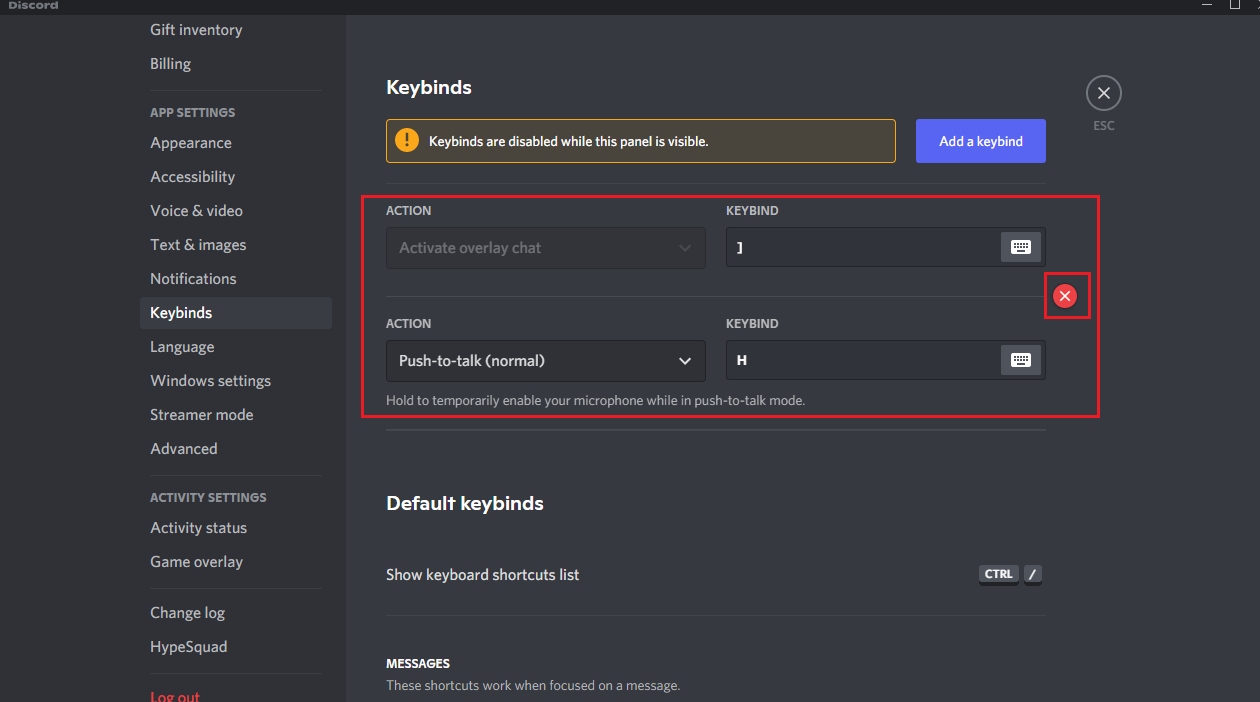
4. Wiederholen Sie dasselbe für jeden und starten Sie Ihren PC neu .
Methode 11: Aktivieren Sie den Legacy-Modus
Manchmal kann es vorkommen, dass Discord im Standardmodus immer wieder abstürzt. Um dieses Problem zu beheben, können Sie in den Legacy-Modus wechseln, indem Sie die folgenden Schritte ausführen.
1. Öffnen Sie Discord und gehen Sie zum Menü Benutzereinstellungen > Sprache & Video .
2. Scrollen Sie nach unten zum Abschnitt AUDIO SUBSYSTEM .
3. Wählen Sie hier die Legacy -Option aus dem Dropdown-Menü.
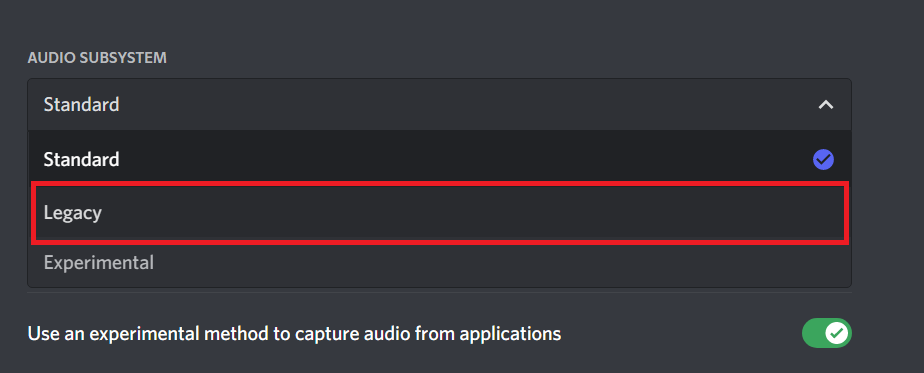
4. Klicken Sie in der Bestätigungsaufforderung Change Audio Subsystem auf die Schaltfläche Okay .
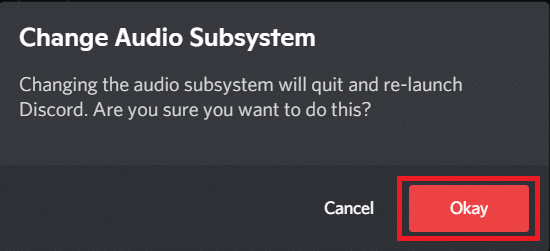
Überprüfen Sie nun, ob das Problem behoben ist.
Methode 12: Systemdateien reparieren
Benutzer von Windows 10 können ihre Systemdateien automatisch scannen und reparieren, indem sie System File Checker ausführen . Darüber hinaus ist es ein integriertes Tool, mit dem der Benutzer Dateien löschen und das Problem beheben kann, dass Discord immer wieder abstürzt. Befolgen Sie dann die unten aufgeführten Schritte, um SFC- und DISM-Scans auszuführen.
1. Drücken Sie die Windows-Taste , geben Sie Eingabeaufforderung ein und klicken Sie auf Als Administrator ausführen.
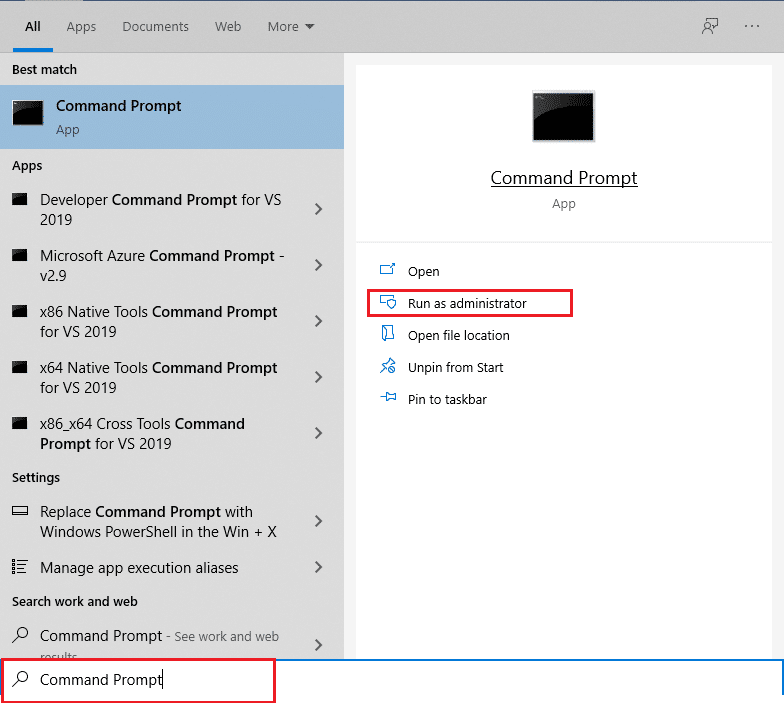
2. Klicken Sie in der Eingabeaufforderung der Benutzerkontensteuerung auf Ja .
3. Geben Sie den Befehl ein: sfc /scannow und drücken Sie die Eingabetaste , um den System File Checker -Scan auszuführen.
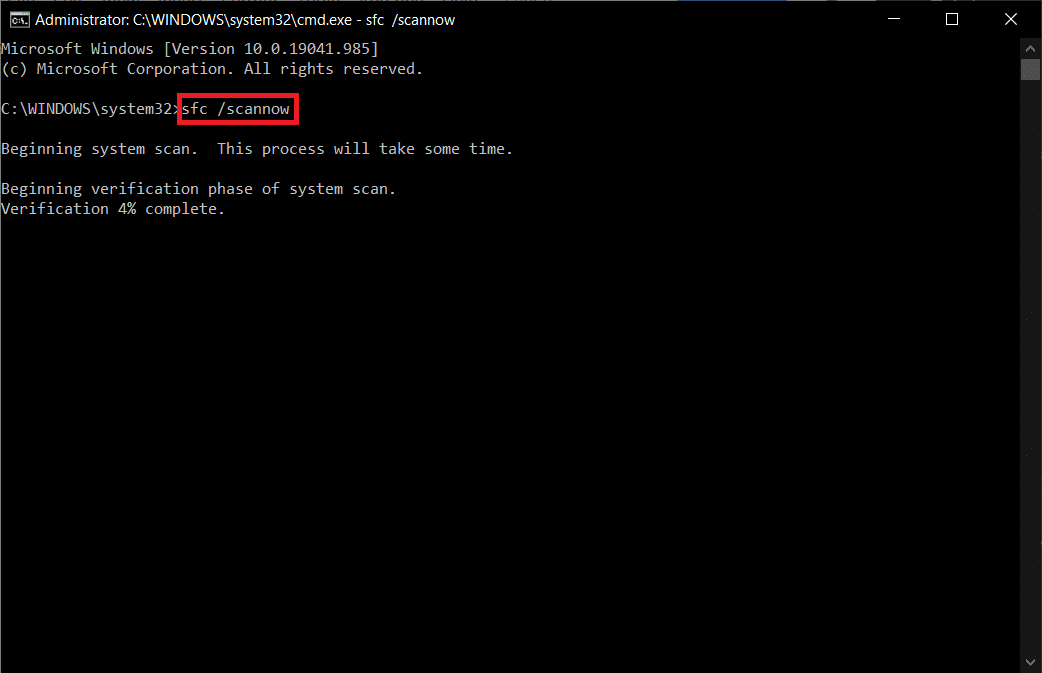
Hinweis: Es wird ein Systemscan initiiert, der einige Minuten dauern wird. In der Zwischenzeit können Sie mit anderen Aktivitäten fortfahren, aber achten Sie darauf, das Fenster nicht versehentlich zu schließen.
Nach Abschluss des Scans wird eine dieser Meldungen angezeigt:
- Der Windows-Ressourcenschutz hat keine Integritätsverletzungen gefunden.
- Der Windows-Ressourcenschutz konnte den angeforderten Vorgang nicht ausführen.
- Der Windows-Ressourcenschutz hat beschädigte Dateien gefunden und erfolgreich repariert.
- Der Windows-Ressourcenschutz hat beschädigte Dateien gefunden, konnte einige davon jedoch nicht reparieren.
4. Sobald der Scan abgeschlossen ist, starten Sie Ihren PC neu.
5. Starten Sie die Eingabeaufforderung erneut als Administrator und führen Sie die angegebenen Befehle nacheinander aus:
dism.exe /Online /cleanup-image /scanhealth dism.exe /Online /cleanup-image /restorehealth dism.exe /Online /cleanup-image /startcomponentcleanup
Hinweis: Sie müssen über eine funktionierende Internetverbindung verfügen, um DISM-Befehle ordnungsgemäß auszuführen.
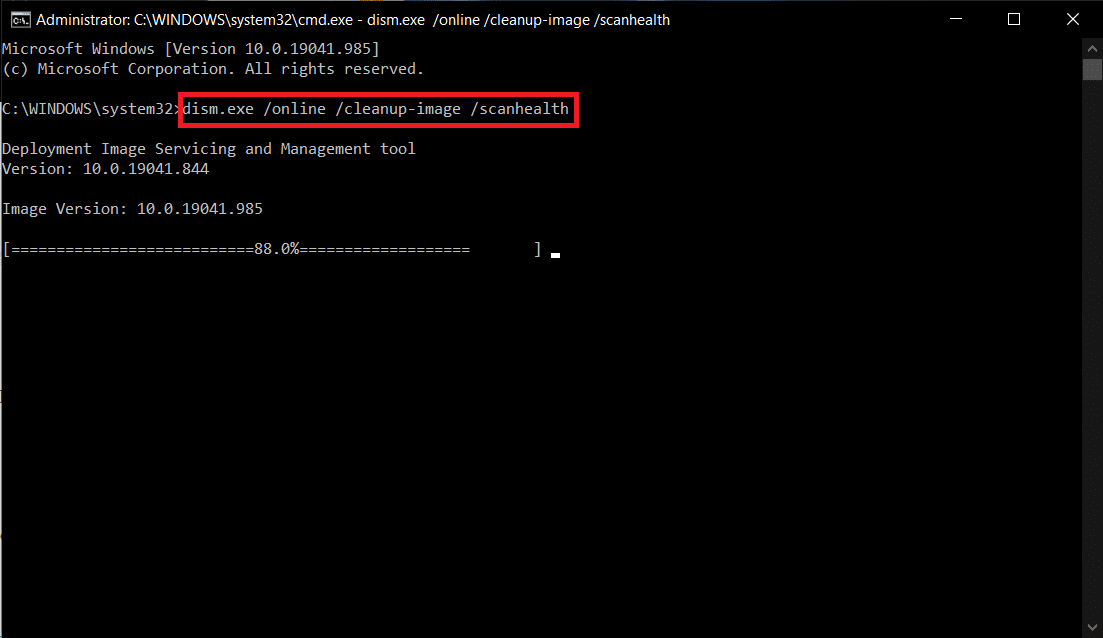
Lesen Sie auch: Liste der Discord-Befehle
Methode 13: Anzeigetreiber aktualisieren oder zurücksetzen
Veraltete oder inkompatible Anzeigetreiber können Probleme mit Discord-Abstürzen auslösen. Aktualisieren oder setzen Sie Videotreiber zurück, damit die Treiberkarten mit dem Betriebssystem kompatibel sind, indem Sie die folgenden Schritte ausführen.
Option 1: Treiber aktualisieren
Aktualisieren Sie Ihren Anzeigetreiber, um das Problem zu beheben, dass das Discord-Video immer wieder einfriert, indem Sie die angegebenen Schritte ausführen.
1. Drücken Sie die Windows-Taste , geben Sie Geräte-Manager ein und klicken Sie auf Öffnen .
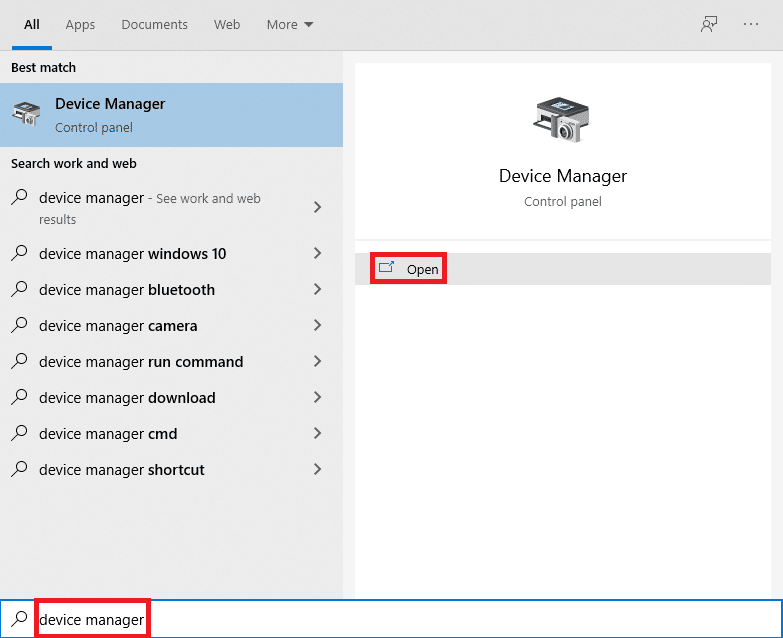
2. Klicken Sie auf den Pfeil neben Grafikkarten , um ihn zu erweitern.
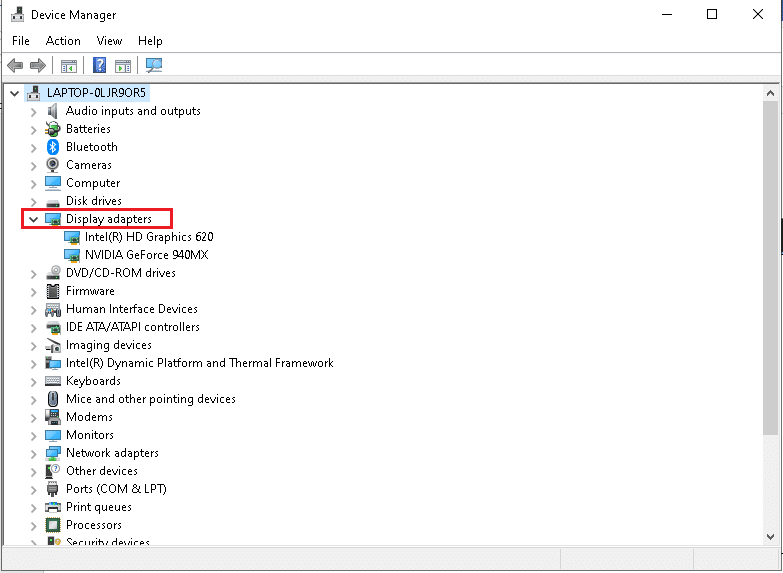
3. Klicken Sie mit der rechten Maustaste auf Ihren Grafiktreiber (z. B. NVIDIA GeForce - Treiber ) und wählen Sie wie gezeigt Treiber aktualisieren aus.
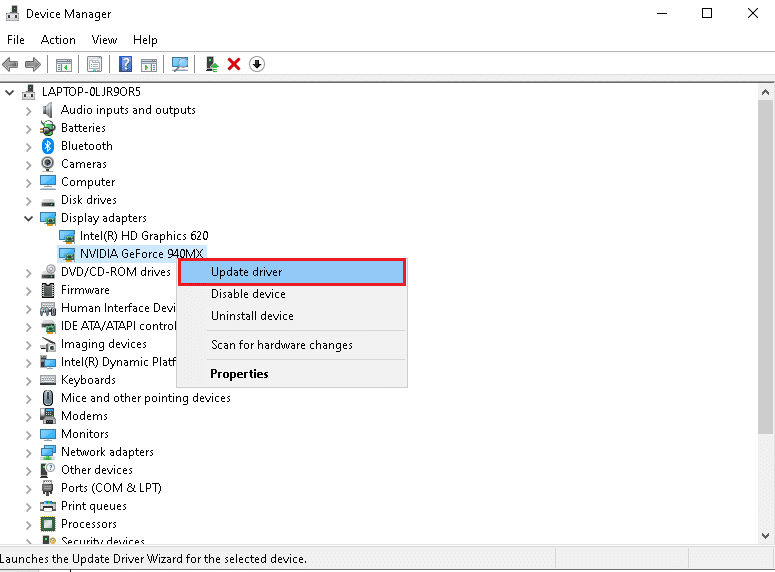
4. Klicken Sie nun auf Automatisch nach Treibern suchen, um Treiber automatisch zu finden und zu installieren.
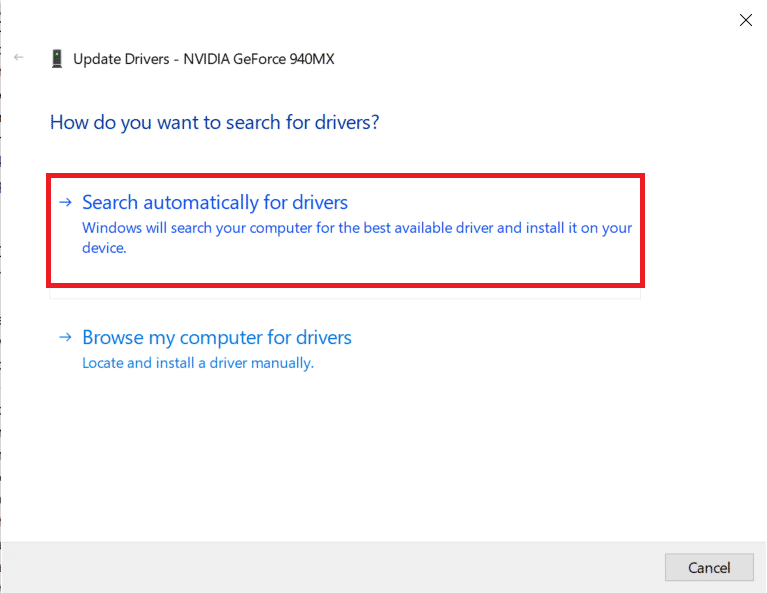
5A. Warten Sie, bis die Treiber auf die neueste Version aktualisiert wurden. Starten Sie dann Ihren PC neu .
5B. Wenn sie sich bereits in einer aktualisierten Phase befinden, wird der folgende Bildschirm mit der Meldung angezeigt: Die besten Treiber für Ihr Gerät sind bereits installiert . Klicken Sie auf die Schaltfläche Schließen , um das Fenster zu schließen.
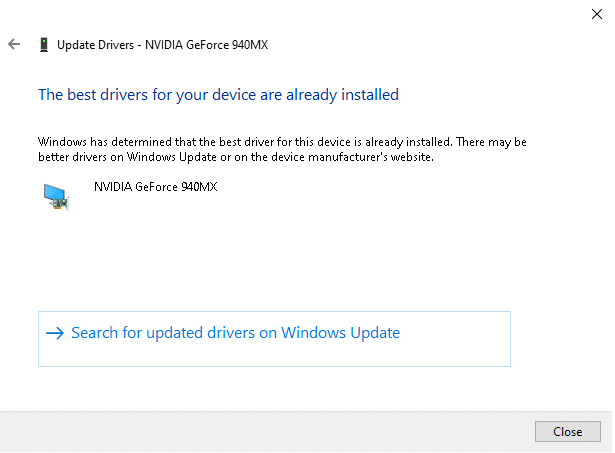
Option 2: RollBack-Treiberaktualisierungen
Wenn das Problem mit dem Absturz von Discord nach einem Update auftritt, versuchen Sie, die Treiberaktualisierungen rückgängig zu machen, um das Problem zu beheben, dass das Discord-Video wie unten gezeigt einfriert.
1. Navigieren Sie wie in der obigen Methode gezeigt zu Geräte-Manager > Grafikkarten .
2. Klicken Sie mit der rechten Maustaste auf Ihren Anzeigetreiber (z. B. NVIDIA GeForce - Treiber ) und wählen Sie Eigenschaften aus, wie unten dargestellt.
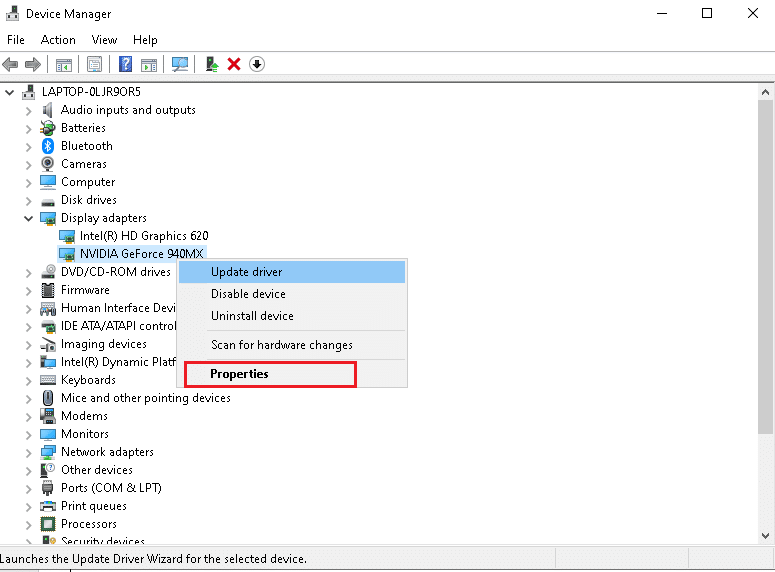
3. Wechseln Sie zur Registerkarte Treiber und klicken Sie wie gezeigt auf Treiber zurücksetzen .
Hinweis : Wenn die Option zum Zurücksetzen des Treibers ausgegraut ist, weist dies darauf hin, dass Ihr Windows-PC nicht über die vorinstallierten Treiberdateien verfügt oder noch nie aktualisiert wurde. Probieren Sie in diesem Fall alternative Methoden aus, die in diesem Artikel beschrieben werden.
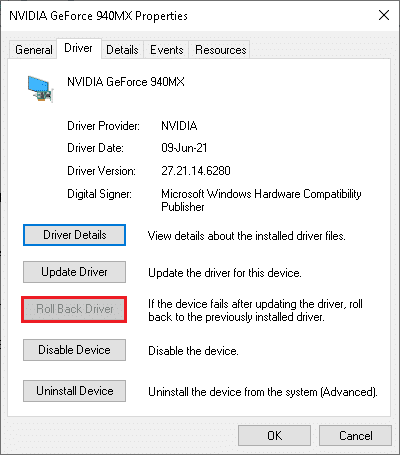
4. Geben Sie einen Grund an, warum Sie zurücksetzen? im Rollback- Fenster des Treiberpakets. Klicken Sie dann auf die Schaltfläche Ja , die hervorgehoben dargestellt wird.
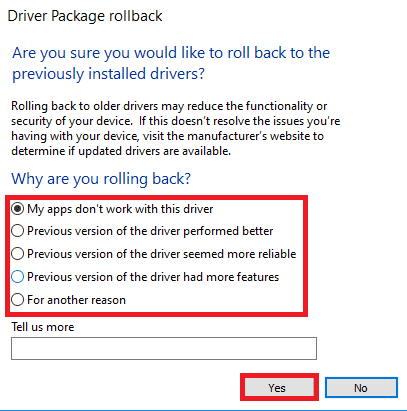
5. Starten Sie jetzt Ihr System neu, damit das Rollback wirksam wird.
Methode 14: Aktualisieren Sie Windows
Ein veraltetes Windows-Betriebssystem kann auch dazu führen, dass Discord immer wieder abstürzt. Um Ihr Betriebssystem zu optimieren, versuchen Sie also, Windows wie in den folgenden Schritten gezeigt zu aktualisieren.
1. Drücken Sie gleichzeitig die Tasten Windows + I , um die Einstellungen zu starten.
2. Klicken Sie wie gezeigt auf die Kachel Update & Sicherheit .
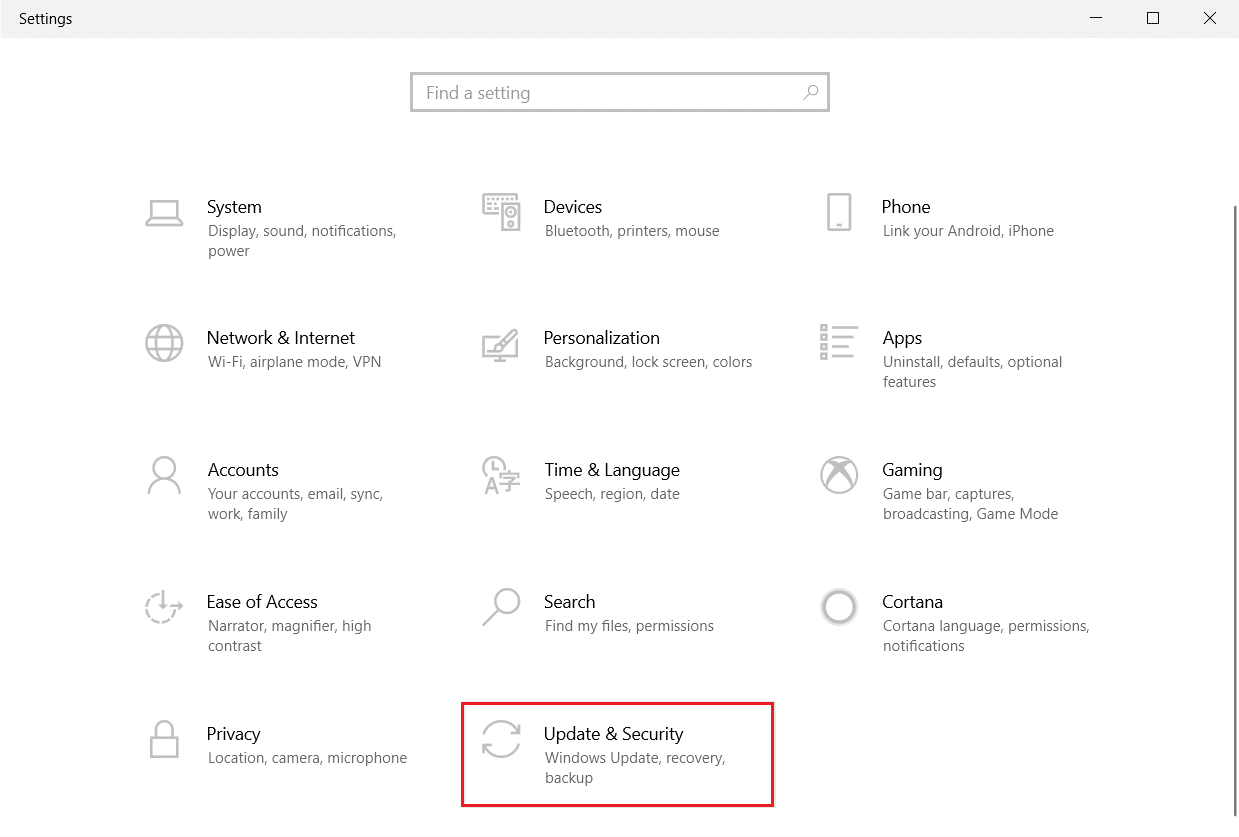
3. Klicken Sie auf der Registerkarte Windows Update auf die Schaltfläche Nach Updates suchen.
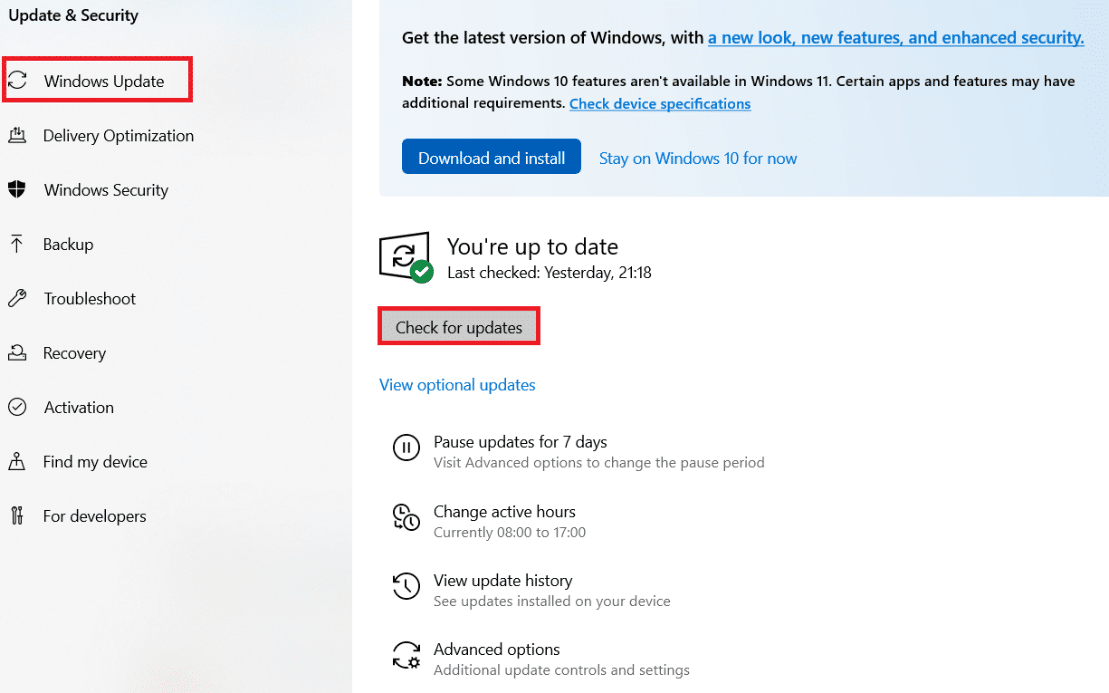
4A. Wenn ein neues Update verfügbar ist, klicken Sie auf Jetzt installieren und befolgen Sie die Anweisungen zum Aktualisieren.
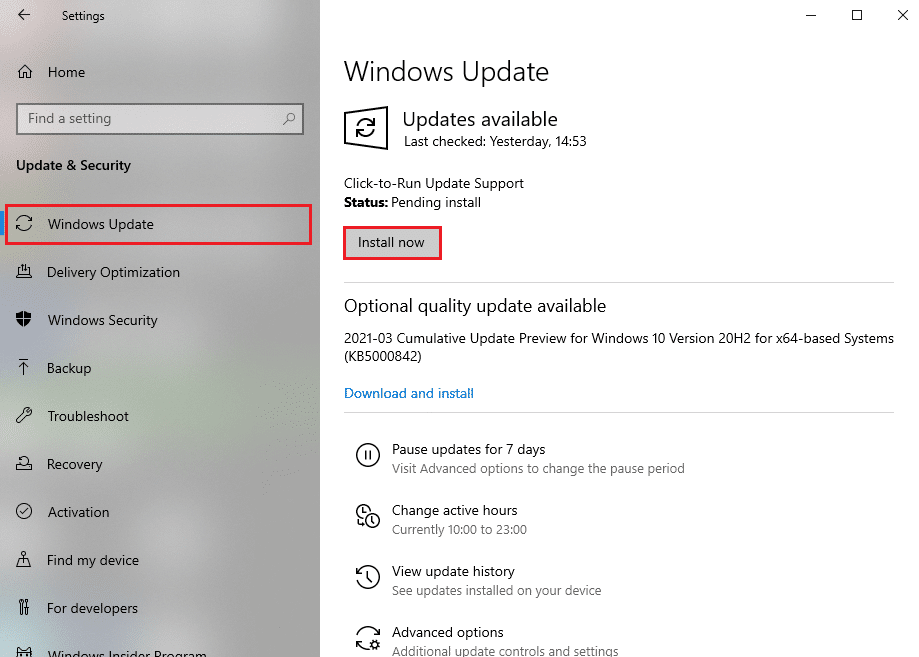
4B. Andernfalls, wenn Windows auf dem neuesten Stand ist, wird die Meldung Sie sind auf dem neuesten Stand angezeigt.
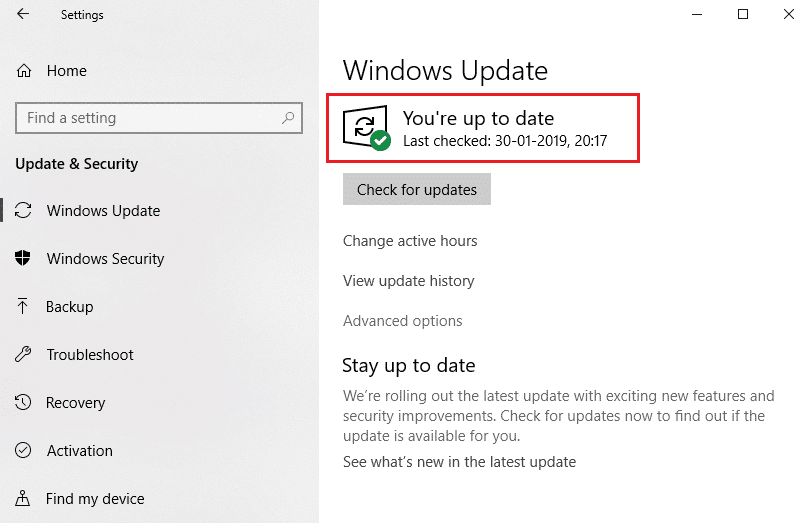
Lesen Sie auch: Discord Overlay funktioniert nicht? 10 Möglichkeiten, es zu beheben!
Methode 15: Discord aktualisieren
Wenn Discord immer wieder abstürzt, ist Ihre Discord-App möglicherweise veraltet. Aktualisieren Sie also Ihre Discord-App, um die Probleme zu beheben. Lesen Sie unseren Artikel zum Aktualisieren von Discord.
Methode 16: Discord neu installieren
Wenn Ihnen keine der Methoden geholfen hat, versuchen Sie, Discord nach Möglichkeit neu zu installieren. Alle Einstellungen und Konfigurationseinstellungen werden aktualisiert, wenn Sie Discord neu installieren, und daher besteht eine höhere Wahrscheinlichkeit, dass Sie eine Lösung für das Problem erhalten, dass Discord immer wieder abstürzt. Folge diesen Schritten, um Discord neu zu installieren.
1. Drücken Sie gleichzeitig die Tasten Windows + I , um die Windows -Einstellungen zu öffnen.
2. Klicken Sie in den angegebenen Kacheln auf Apps
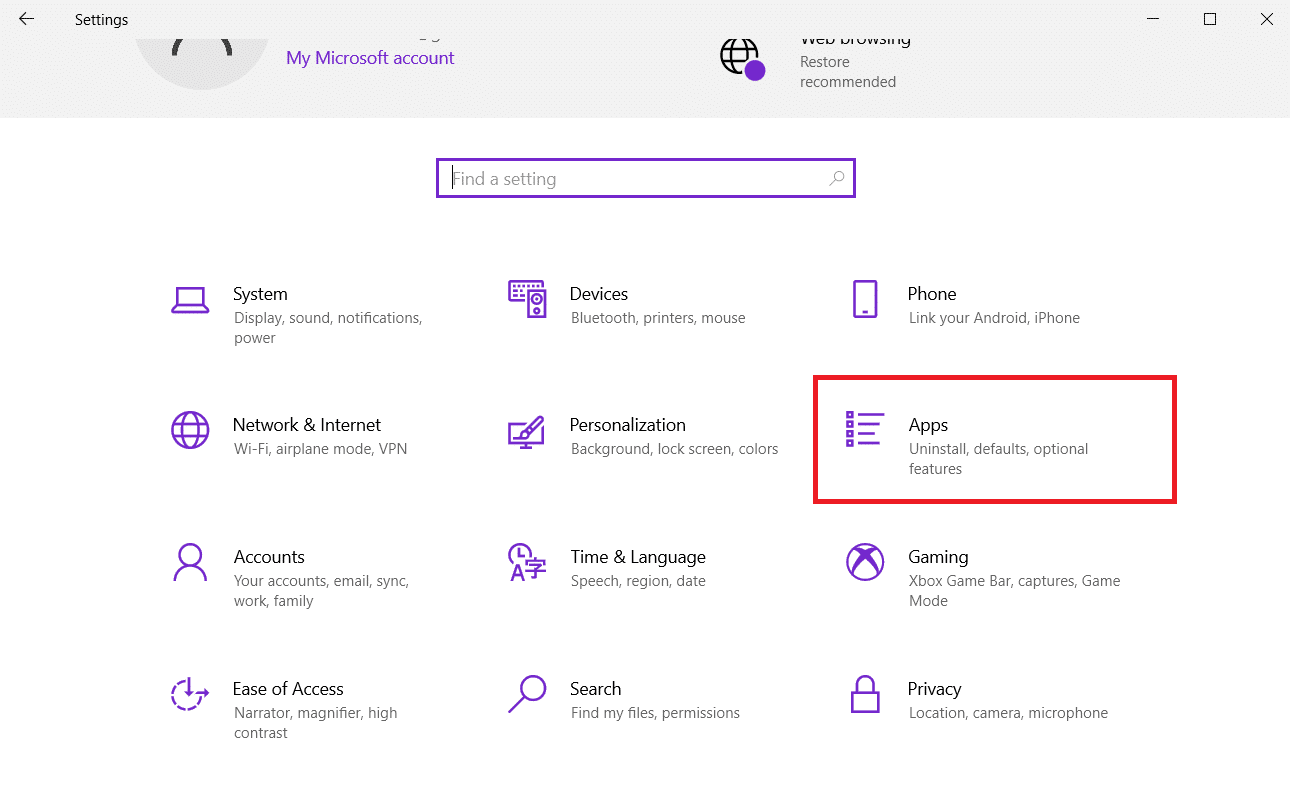
3. Suchen Sie auf der Registerkarte Apps & Funktionen nach Discord und klicken Sie darauf. Klicken Sie dann auf die Schaltfläche Deinstallieren .
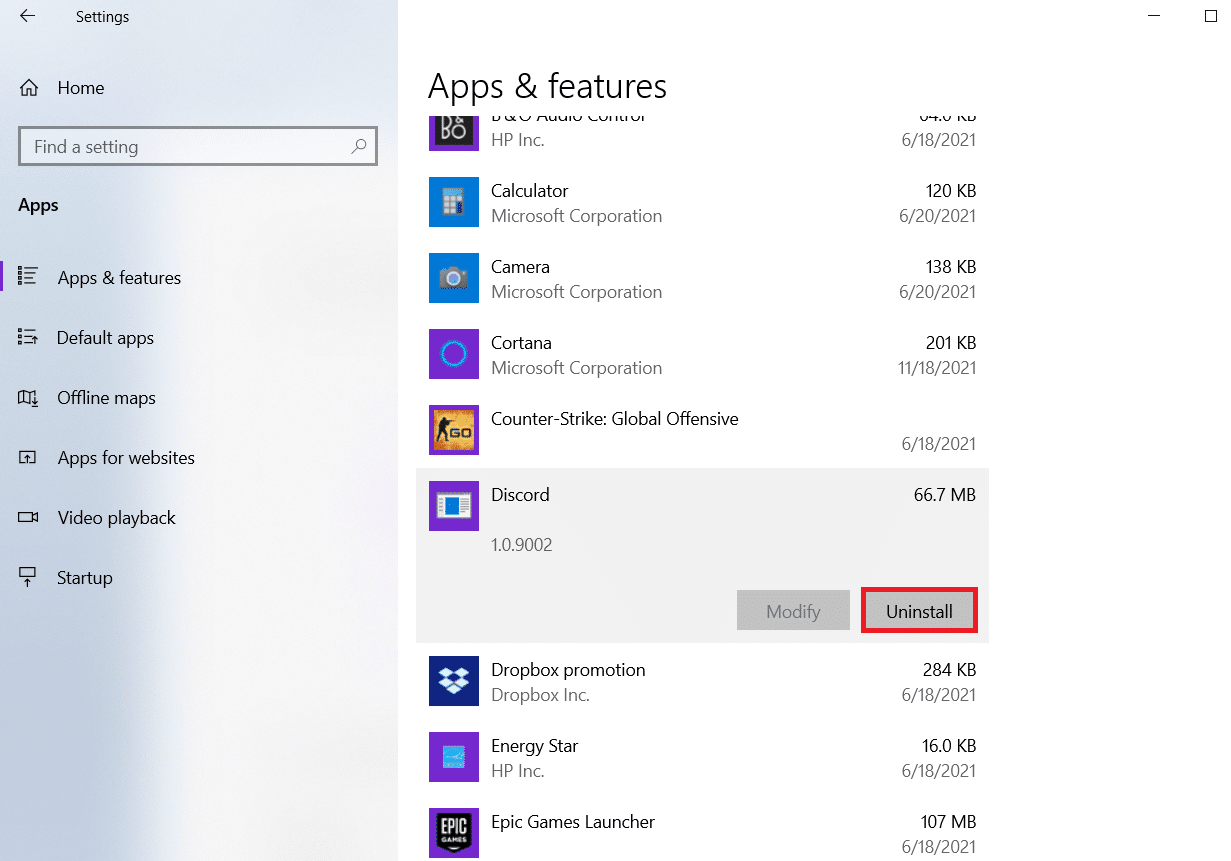
4. Folgen Sie den Anweisungen auf dem Bildschirm, um die Deinstallation abzuschließen.
5. Drücken Sie dann gleichzeitig die Tasten Windows + E , um den Datei-Manager zu öffnen.
6. Navigieren Sie in der Adressleiste zum folgenden Pfad .
C:\Benutzer\BENUTZERNAME\AppData\Lokal.
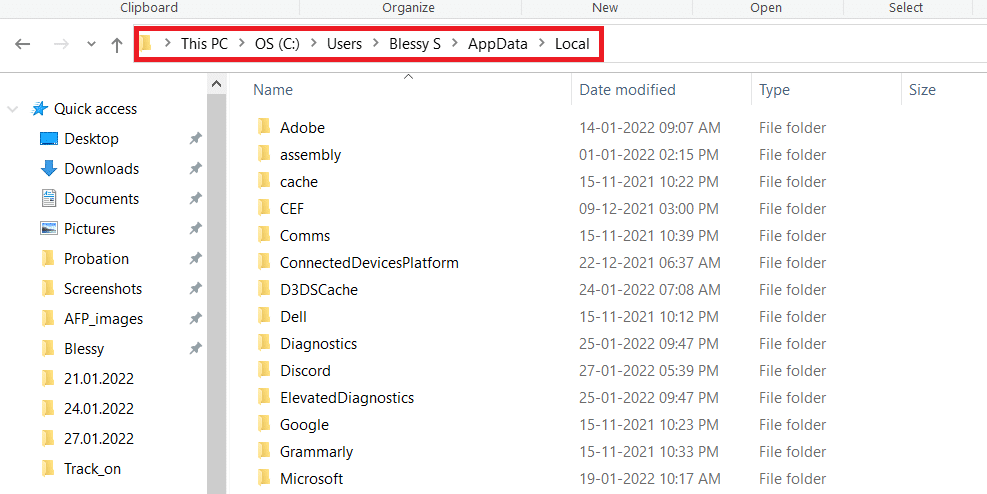
7. Klicken Sie mit der rechten Maustaste auf Discord und wählen Sie die Option Löschen .
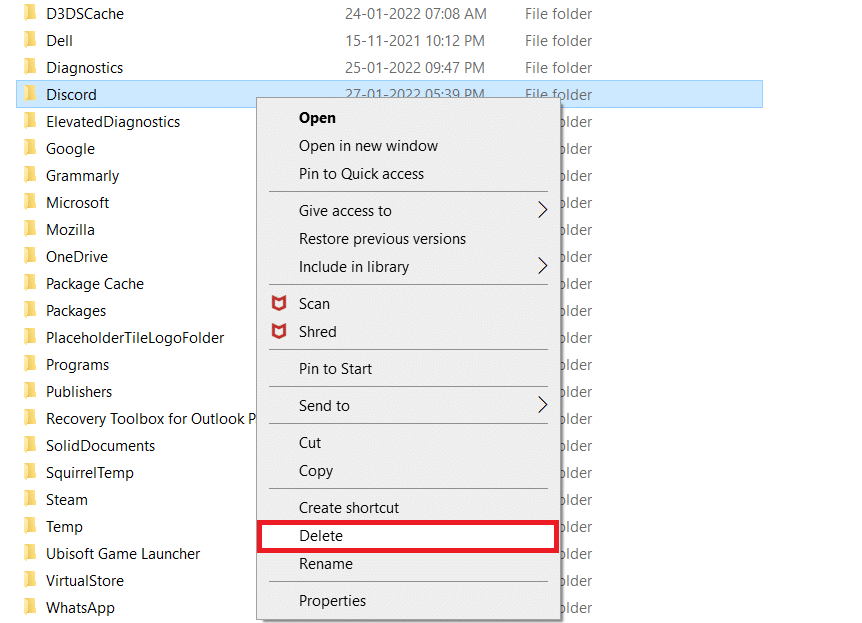
8. Gehen Sie nun zur Discord-Website und klicken Sie auf die Schaltfläche Download for Windows .
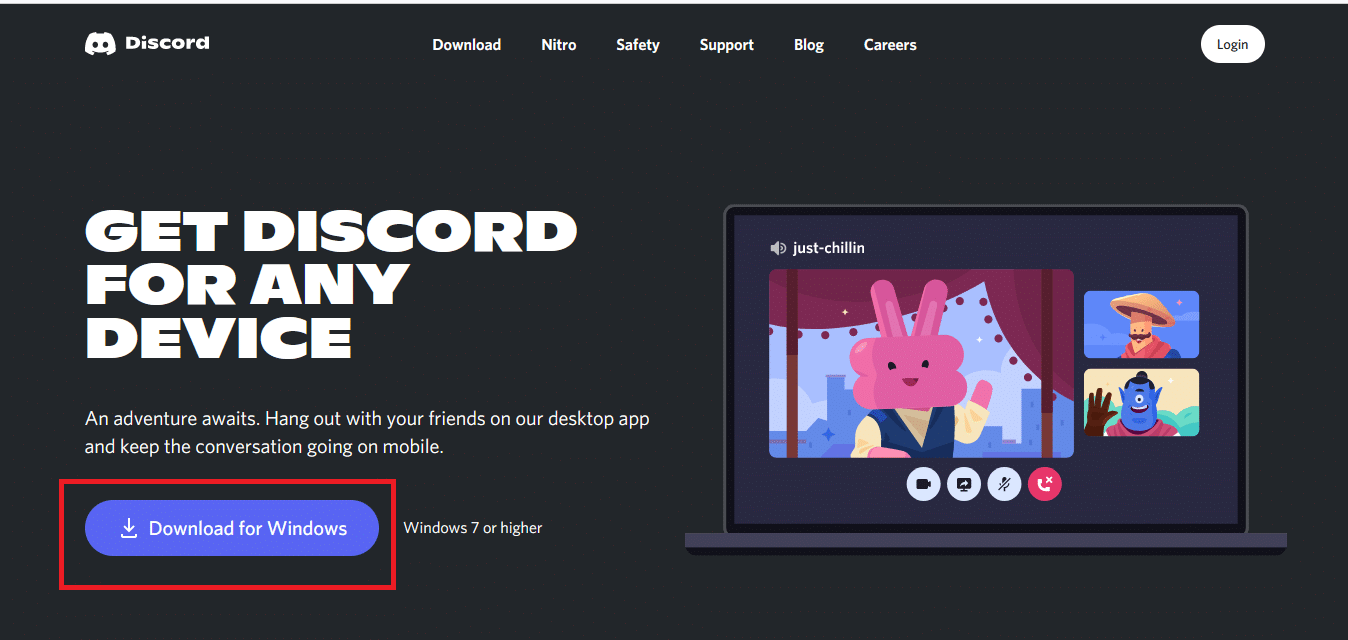
9. Öffnen Sie die heruntergeladene Datei DiscordSetup.exe und installieren Sie das Programm.
![]()
10. Es wird sich auch jedes Mal automatisch aktualisieren, wenn Sie die App starten.
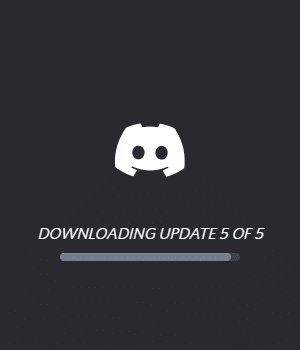
Methode 17: Kontaktieren Sie den Discord-Support
Als letzten Ausweg, um das Problem zu beheben, dass Discord-Videos immer wieder einfrieren, sollten Sie eine Anfrage an den Discord-Support senden . Das Support-Team wird Ihr Problem sehen und analysieren und die entsprechenden Lösungen anbieten.
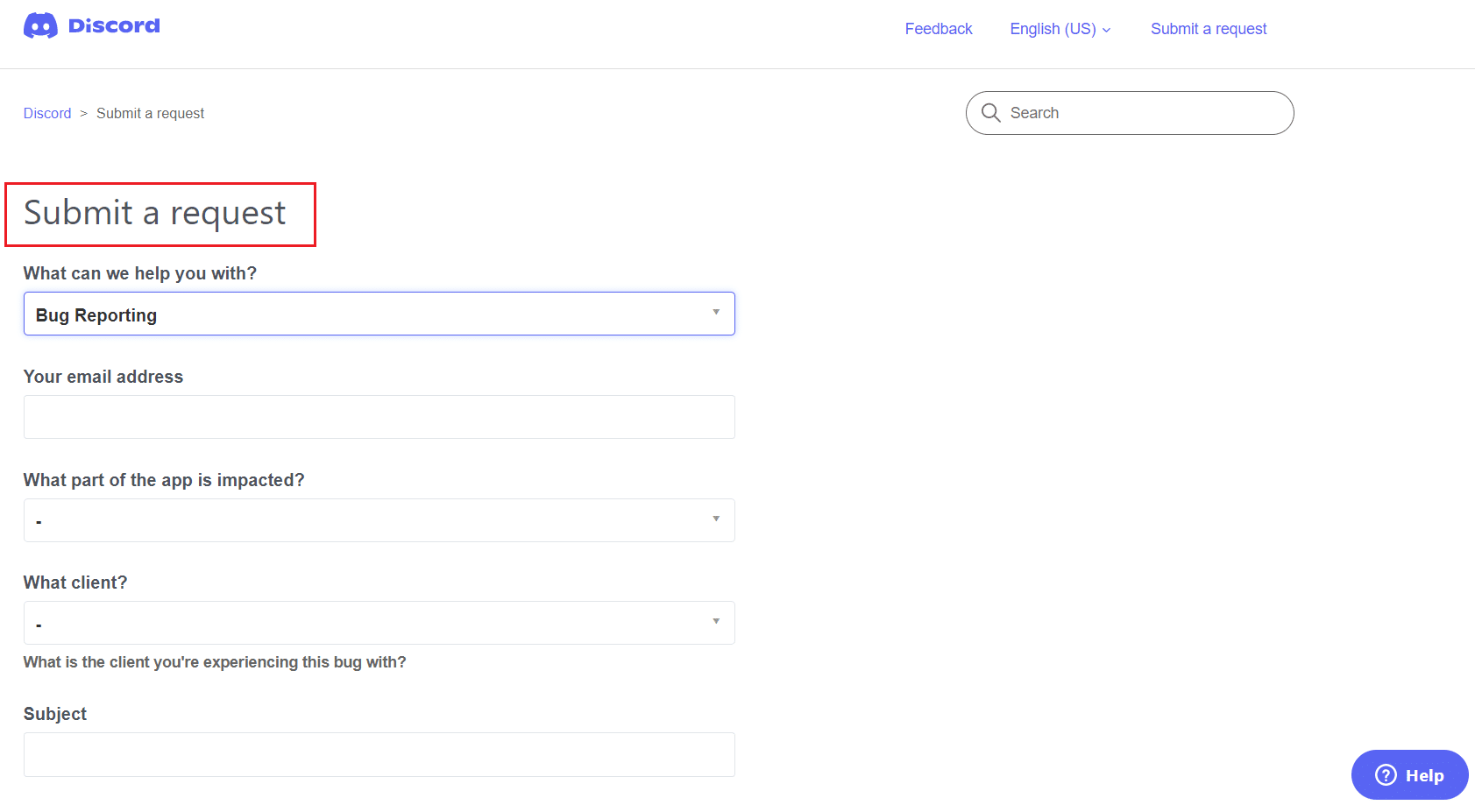
Empfohlen:
- So erstellen Sie Desktop-Verknüpfungen unter Windows 11
- Die 15 besten kostenlosen E-Mail-Anbieter für kleine Unternehmen
- Behebung, dass Discord das Mikrofon nicht erkennt
- Fix, dass Twitch in Chrome nicht funktioniert
Wir hoffen, dass diese Anleitung hilfreich war und Sie das Problem beheben konnten, dass Discord immer wieder abstürzt . Lassen Sie uns wissen, welche Methode für Sie am besten funktioniert hat. Wenn Sie Fragen / Vorschläge zu diesem Artikel haben, können Sie diese auch gerne im Kommentarbereich hinterlassen.
