Discord-JavaScript-Fehler beim Start behoben
Veröffentlicht: 2022-02-24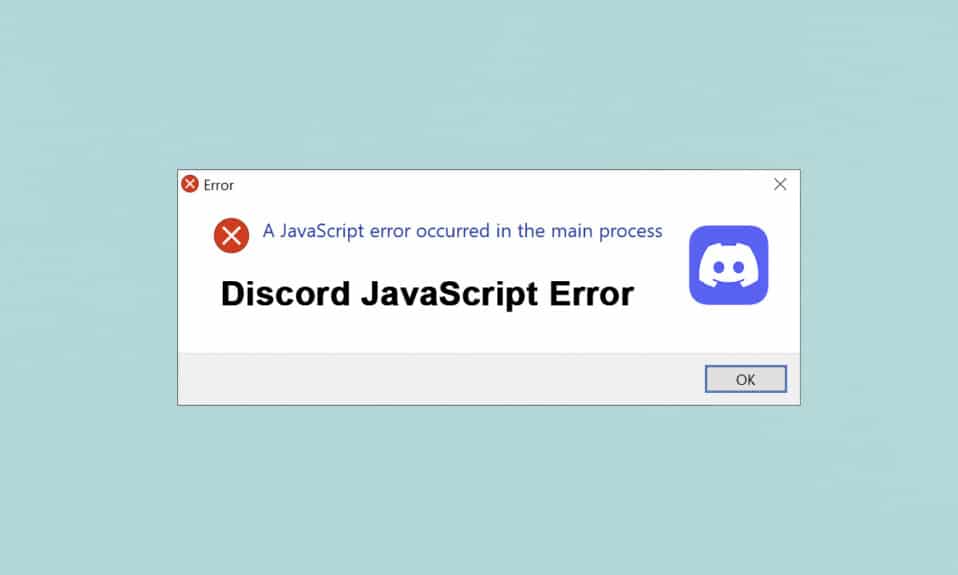
Discord ist die am weitesten verbreitete benutzerfreundliche Anwendung für Spiele. Es ist auch für seine Chat-Funktion und Live-Streaming-Option bekannt. Doch wie alle Anwendungen stößt es auch auf Fehler. Mehrere Benutzer haben einen Discord-JavaScript-Fehler beim Start gemeldet, und ein Javascript-Fehler ist im Hauptprozess während der Installation der Discord-App aufgetreten. Es könnte in der Tat ziemlich frustrierend sein, bei jedem Start mit diesem Fehler konfrontiert zu werden. Aber keinen Stress! Lesen Sie unten, um diesen Fehler frühestens auf Discord zu beheben.
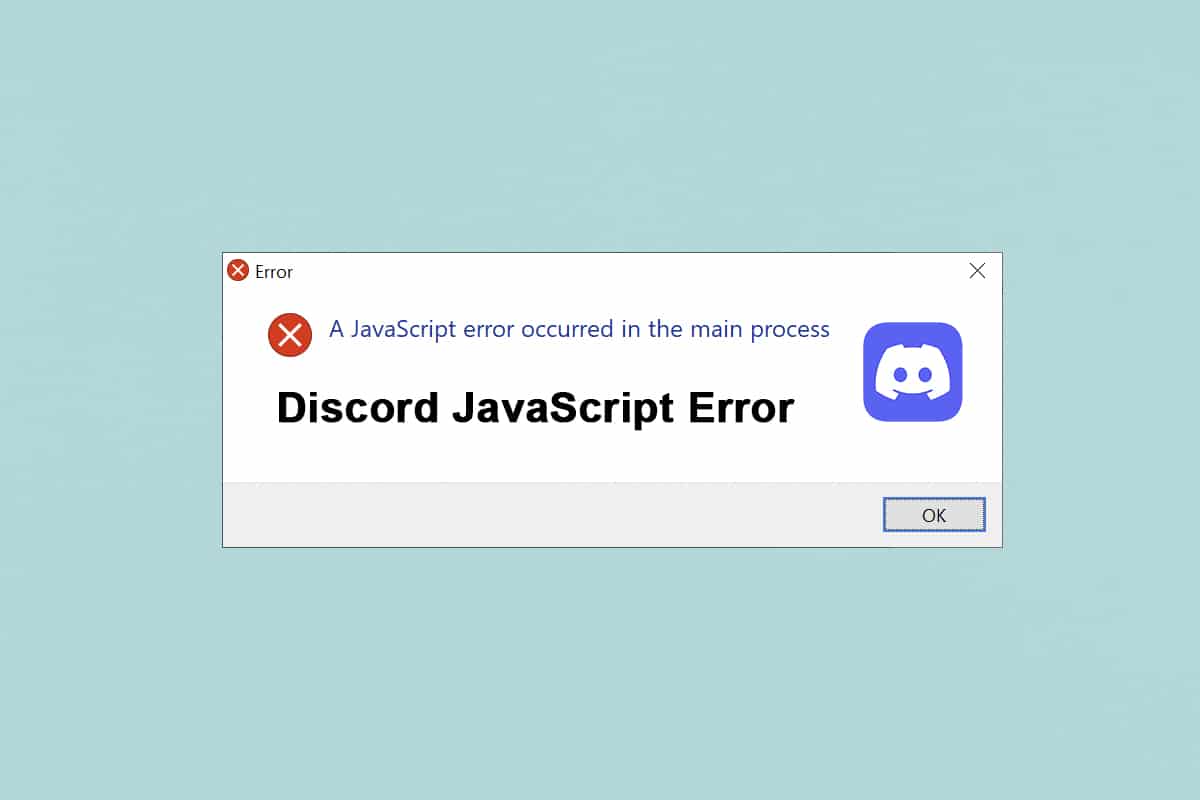
Inhalt
- So beheben Sie den Discord-JavaScript-Fehler beim Start unter Windows 10
- Methode 1: Schließen Sie alle Discord-Prozesse
- Methode 2: Führen Sie Discord ohne Administratorrechte aus
- Methode 3: Aktualisieren Sie die Gruppenrichtlinie in der Eingabeaufforderung
- Methode 4: Discord AppData löschen
- Methode 5: Ändern Sie die Qualität des Windows Audio Video Experience Service
- Methode 6: Discord in Antivirus umgehen
- Methode 7: Aktualisieren Sie die Discord-App
- Methode 8: Aktualisieren Sie das Windows-Betriebssystem
- Methode 9: Discord neu installieren
- Methode 10: Kontaktieren Sie den Discord-Support
So beheben Sie den Discord-JavaScript-Fehler beim Start unter Windows 10
Während unserer Recherche haben wir festgestellt, dass die folgenden Hauptursachen für Discord-JavaScript-Fehler beim Start und Javascript-Fehler im Hauptprozess aufgetreten sind :
- Deaktivierter Qualitäts-Windows-Audio-Video-Dienst
- Discord-App wird beschädigt
- Falsche Discord-Einstellungen
- Discord mit Administratorrechten ausführen
Die unten aufgeführten Methoden sind vom einfachen bis zum fortgeschrittenen Niveau angeordnet, um den Discord-JavaScript-Fehler auf Windows 10-Desktop/Laptop zu beheben.
Muss gelesen werden: Liste der Discord-Befehle
Methode 1: Schließen Sie alle Discord-Prozesse
Zu viele Discord-Prozesse können Systemdateien beschädigen, was zu einem Discord-JavaScript-Fehler führt. Verlassen Sie daher Discord wie unten beschrieben.
1. Klicken Sie mit der rechten Maustaste auf das Windows - Symbol in der Taskleiste und klicken Sie auf die Option Task-Manager , wie unten dargestellt.
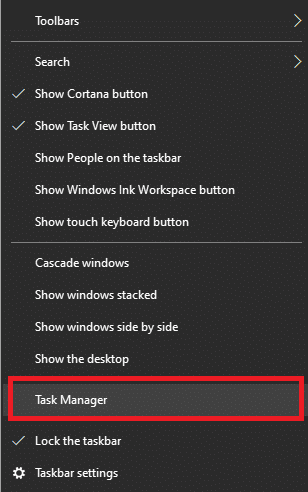
2. Suchen Sie auf der Registerkarte Prozesse im Task-Manager-Fenster nach der Discord -Aufgabe und wählen Sie sie aus.
3. Klicken Sie dann auf die hervorgehoben dargestellte Option Aufgabe beenden.
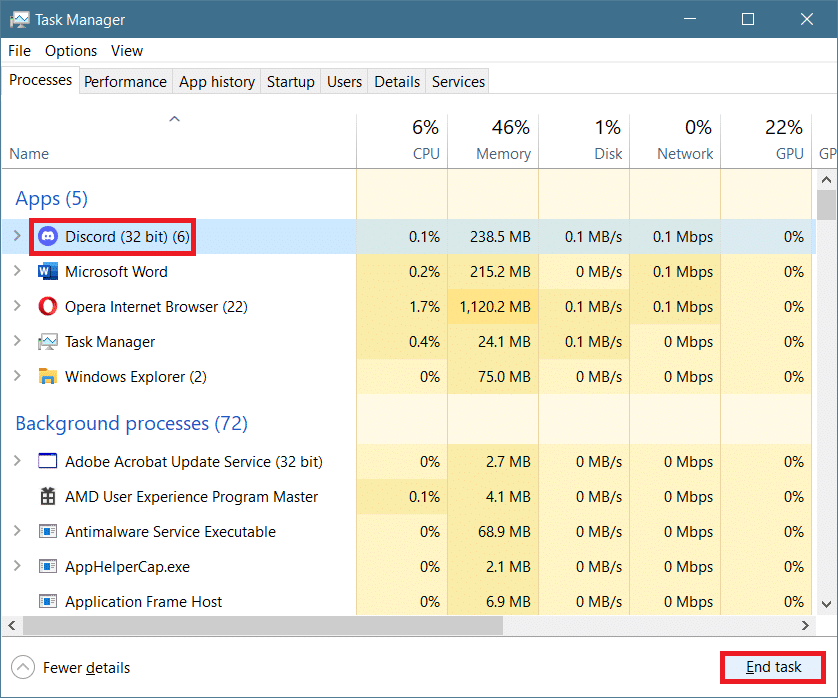
4. Starten Sie das System neu, um den Discord-Javascript-Fehler beim Start zu beheben.
Lesen Sie auch: Beheben Sie, dass Discord Screen Share Audio nicht funktioniert
Methode 2: Führen Sie Discord ohne Administratorrechte aus
Mehrere Benutzer haben festgestellt, dass die App keinen Fehler aufweist, wenn sie ohne Administratorrechte angemeldet ist. Führen Sie Discord also ohne Administratorrechte wie folgt aus:
1. Klicken Sie mit der rechten Maustaste auf die Discord - Verknüpfung und klicken Sie auf Eigenschaften .
Hinweis: Oder navigieren Sie zum Installationsverzeichnis und klicken Sie mit der rechten Maustaste auf die Discord -Datei.
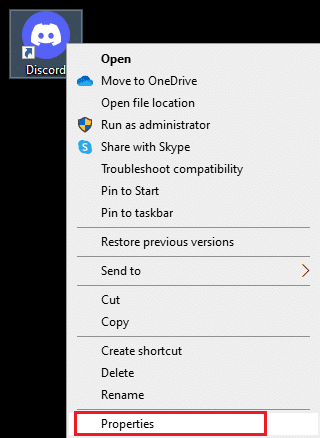
2. Wechseln Sie im Fenster Eigenschaften auf die Registerkarte Kompatibilität .
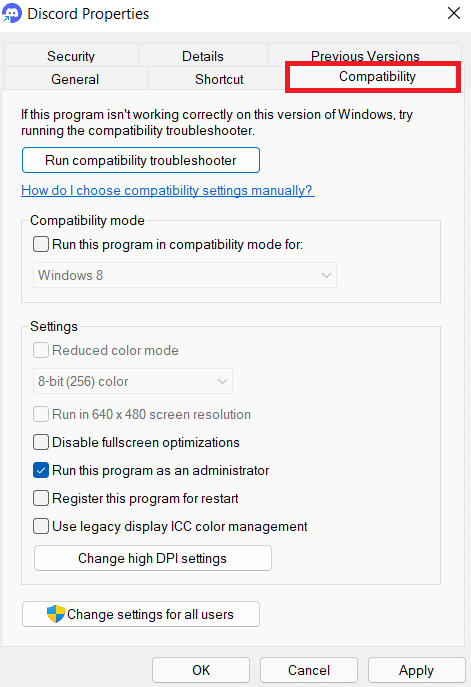
3. Deaktivieren Sie nun das Kontrollkästchen Dieses Programm als Administrator ausführen, wie unten gezeigt.
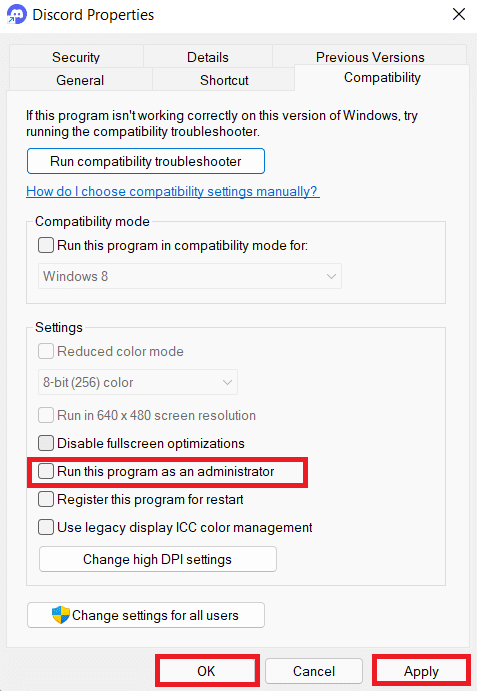
4. Klicken Sie abschließend auf Übernehmen und OK , um die vorgenommenen Änderungen zu speichern.
5. Starten Sie Discord jetzt neu , um zu sehen, ob das Problem jetzt behoben ist.
Lesen Sie auch: Was ist besser zwischen Discord und TeamSpeak?
Methode 3: Aktualisieren Sie die Gruppenrichtlinie in der Eingabeaufforderung
Um den Discord-JavaScript-Fehler beim Start zu beheben, können Sie die Gruppenrichtlinie aktualisieren, indem Sie eine Befehlszeile in der Eingabeaufforderung unter Windows 10 wie unten beschrieben ausführen:
1. Geben Sie cmd in die Windows-Suchleiste ein . Klicken Sie auf die Option Als Administrator ausführen, um es auszuführen mit administrativen Rechten.
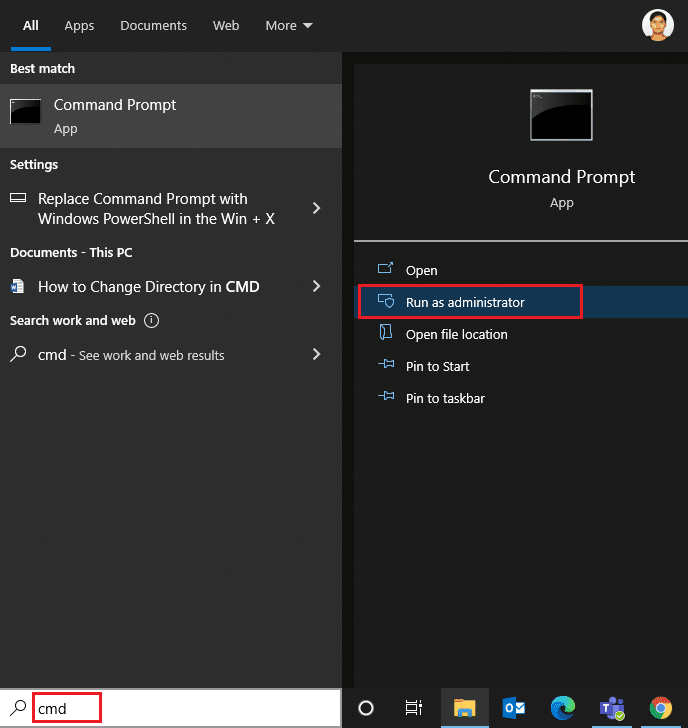
2. Geben Sie hier den Befehl gpupdate /force wie unten dargestellt ein und drücken Sie die Eingabetaste .
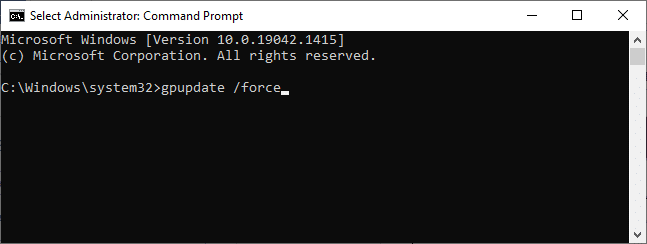
3. Sobald die Gruppenrichtlinie aktualisiert ist, starten Sie Discord und setzen Sie die Wiedergabe fort.
Lesen Sie auch: Wie man jemanden auf Discord zitiert
Methode 4: Discord AppData löschen
Temporäre und beschädigte Discord-Dateien können Probleme in den App-Einstellungen verursachen. Außerdem führen falsche Kontoeinstellungen in Discord beim Start zu einem Discord-JavaScript-Fehler. Löschen Sie daher alle Discord AppData, um dieses Problem unter Windows 10 zu beheben.
1. Geben Sie %appdata% in die Windows-Suchleiste ein und klicken Sie auf Öffnen , wie unten dargestellt.
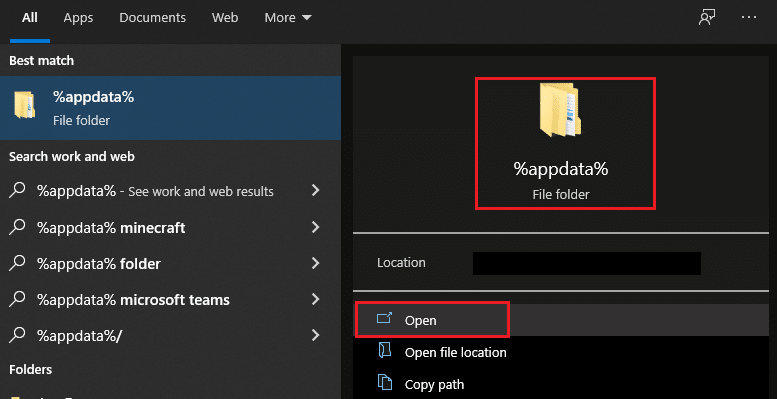
2. Doppelklicken Sie auf den Roaming- Ordner, um ihn zu öffnen.
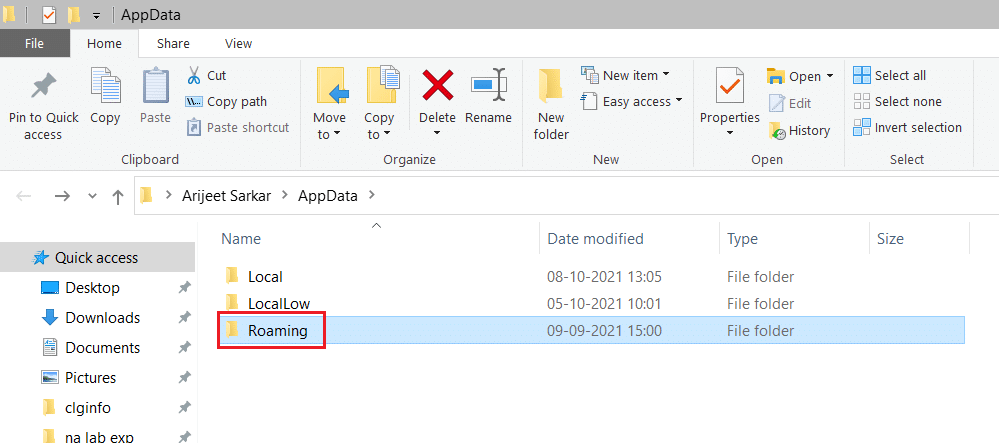
3. Klicken Sie hier mit der rechten Maustaste auf den Discord -Ordner und klicken Sie auf die Option Löschen , wie unten dargestellt.
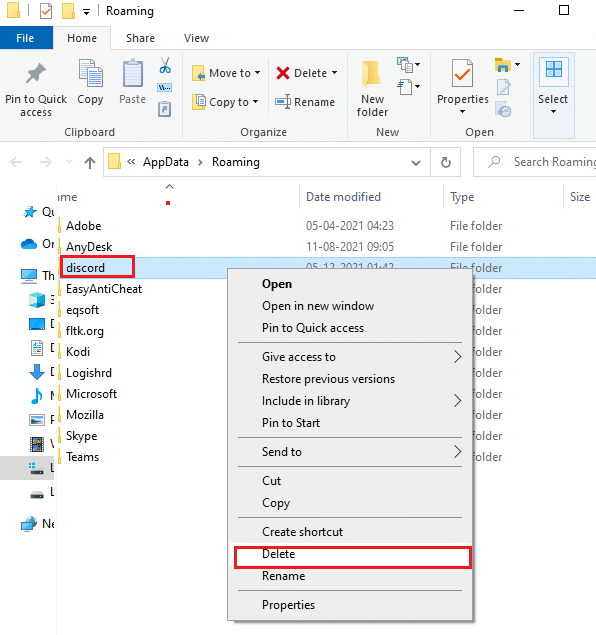
4. Geben Sie erneut %localappdata% ein und klicken Sie wie gezeigt auf Öffnen .
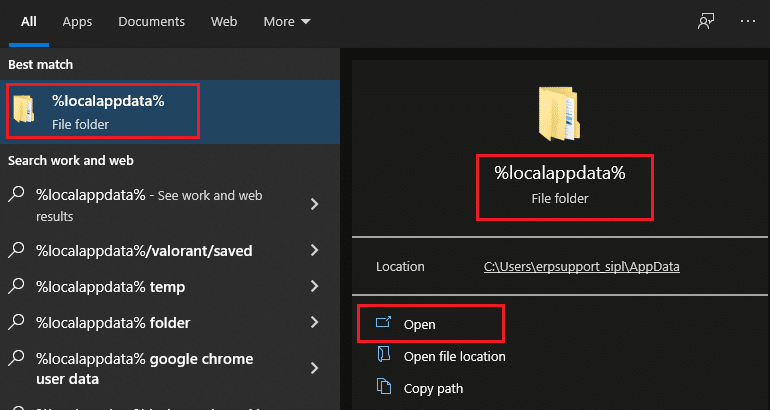
5. Suchen Sie den Discord-Ordner und klicken Sie auf die Option Löschen , nachdem Sie mit der rechten Maustaste darauf geklickt haben.
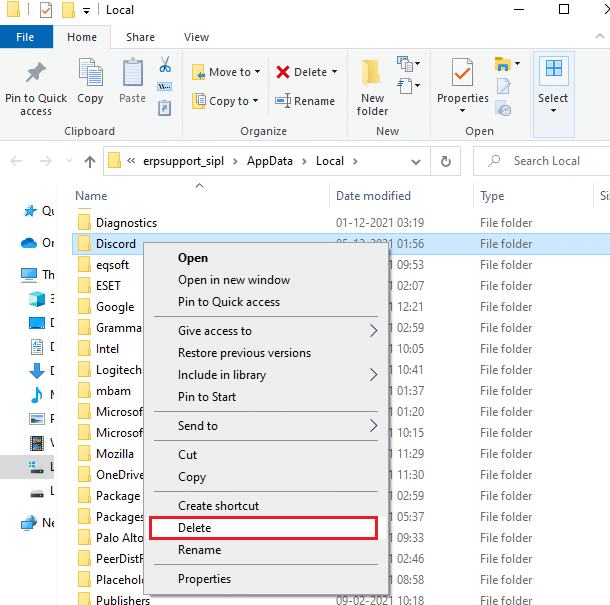
6. Starten Sie abschließend Ihren PC neu.
Methode 5: Ändern Sie die Qualität des Windows Audio Video Experience Service
Wenn Sie den Starttyp des Quality Windows Audio Video Experience-Dienstes von Manuell auf Automatisch ändern, können Sie einen JavaScript-Fehler beheben, der im Hauptprozessproblem aufgetreten ist .
Hinweis: Diese Methode ist in der Lage, JavaScript-Fehler aller anderen Anwendungen und Programme einschließlich Discord zu beheben.
So ändern Sie den Starttyp des Quality Windows Audio Video Experience-Dienstes:
1. Geben Sie Ausführen in die Windows-Suchleiste ein , um das Dialogfeld Ausführen zu öffnen.
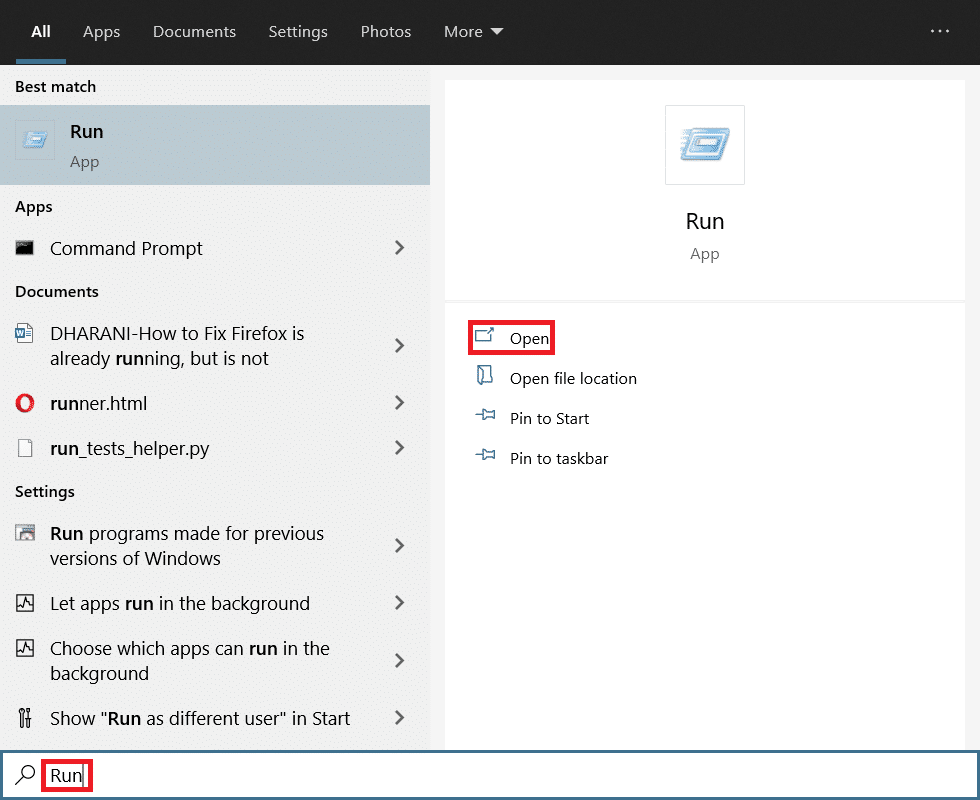
2. Geben Sie wie unten abgebildet services.msc ein und klicken Sie auf OK .
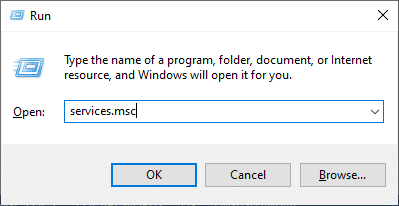
3. Klicken Sie im Fenster Dienste mit der rechten Maustaste auf den Dienst Quality Windows Audio Video Experience .
4. Klicken Sie dann auf die Option Eigenschaften , wie unten dargestellt.
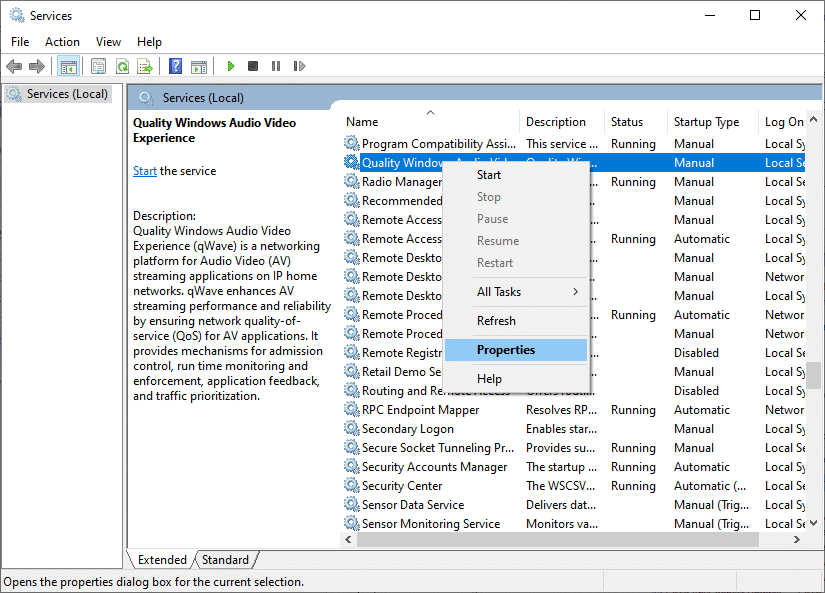
5. Klicken Sie auf die Option Stop , um den laufenden Dienst anzuhalten.
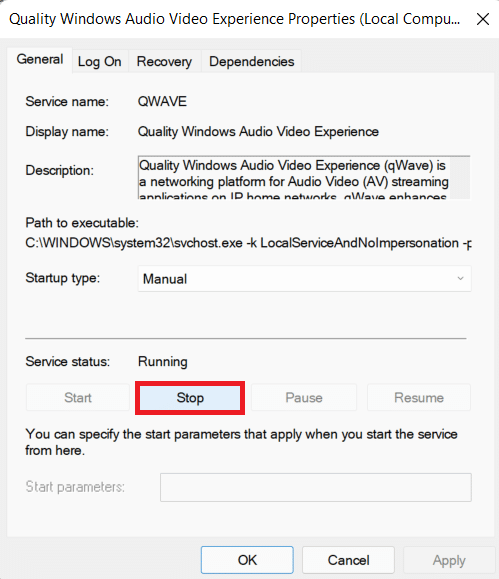
6. Klicken Sie auf die Schaltfläche Start , um den Dienst erneut auszuführen.
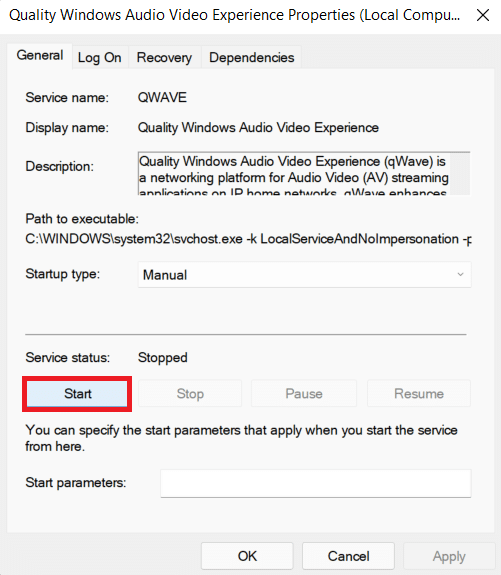
7. Stellen Sie den Starttyp über das angegebene Dropdown-Menü auf Automatisch ein.

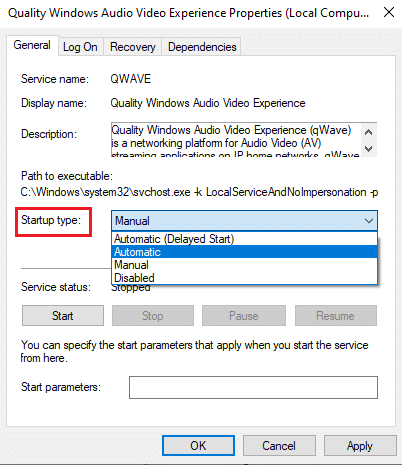
8. Klicken Sie auf Übernehmen > OK , um die Änderungen zu speichern.
Hinweis: Beim Ändern des Starttyps wird möglicherweise die folgende Fehlermeldung angezeigt: Windows konnte den Dienst auf dem lokalen Computer nicht starten. Fehler 1079: Das für diesen Dienst angegebene Konto unterscheidet sich von dem Konto, das für andere Dienste angegeben wurde, die im selben Prozess ausgeführt werden.
9. Wechseln Sie in diesem Fall auf die Registerkarte „ Anmelden “ im Fenster „ Qualität von Windows Audio Video Experience Properties “ und klicken Sie auf die Schaltfläche „Browse…“ , wie unten hervorgehoben.
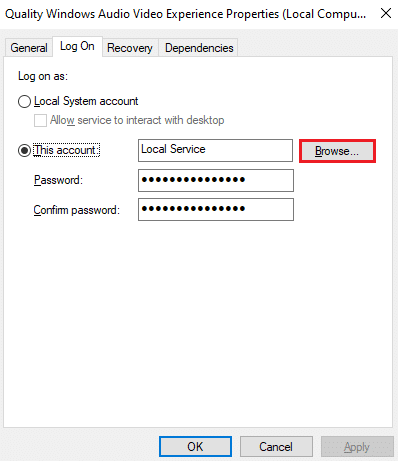
10. Geben Sie hier den Namen Ihres Benutzerkontos in das Feld Enter the object name to select ein und klicken Sie auf die Schaltfläche Check Names .
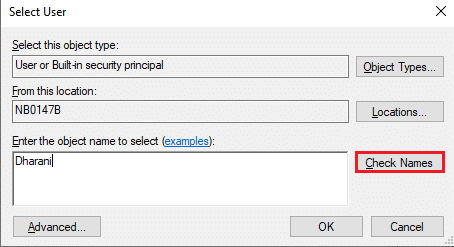
11. Wenn Sie fertig sind, klicken Sie auf OK und geben Sie Ihr Passwort ein, wenn Sie dazu aufgefordert werden.
12. Starten Sie Discord jetzt ohne Fehler.
Lesen Sie auch: So öffnen Sie die Steam-Konsole
Methode 6: Discord in Antivirus umgehen
Manchmal kann beim Start in Windows 10 aufgrund von Einschränkungen des installierten Antivirenprogramms ein Discord-JavaScript-Fehler auftreten. Es kann verhindern, dass bestimmte Programme geöffnet oder gestartet werden, einschließlich Discord. Sie können dies beheben, indem Sie Discord als Ausnahme zu Antivirus hinzufügen oder es vorübergehend deaktivieren.
Hinweis: Hier verwenden wir Avast Free Antivirus als Beispiel. Die Schritte können je nach der auf Ihrem PC installierten Antivirensoftware unterschiedlich sein.
1. Starten Sie Avast Antivirus und klicken Sie oben rechts auf Menü .

2. Klicken Sie im Dropdown-Menü auf die Option Einstellungen .
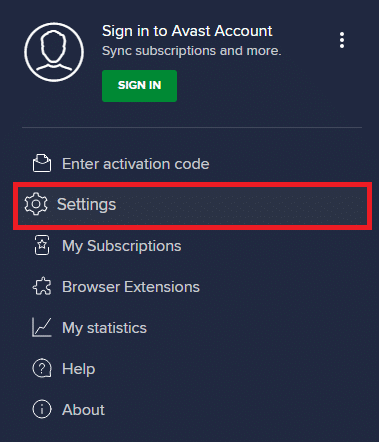
3. Wählen Sie Allgemein > Blockierte und zugelassene Apps aus . Klicken Sie dann auf APP zulassen im Abschnitt Liste der zulässigen Apps , wie unten hervorgehoben.
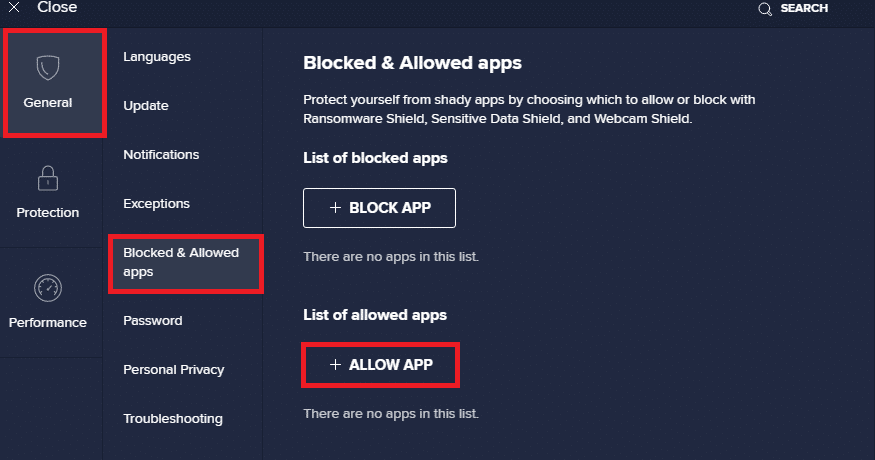
4A. Klicken Sie nun auf HINZUFÜGEN entsprechend der Discord- Option, um sie zur Whitelist hinzuzufügen.
4B. Alternativ können Sie auch die Discord-App durchsuchen, indem Sie die Option APP-PFAD WÄHLEN auswählen.
Hinweis: Im Bild unten haben wir das Hinzufügen des App-Installers als Ausschluss dargestellt. Sie müssen Discord auf ähnliche Weise hinzufügen.
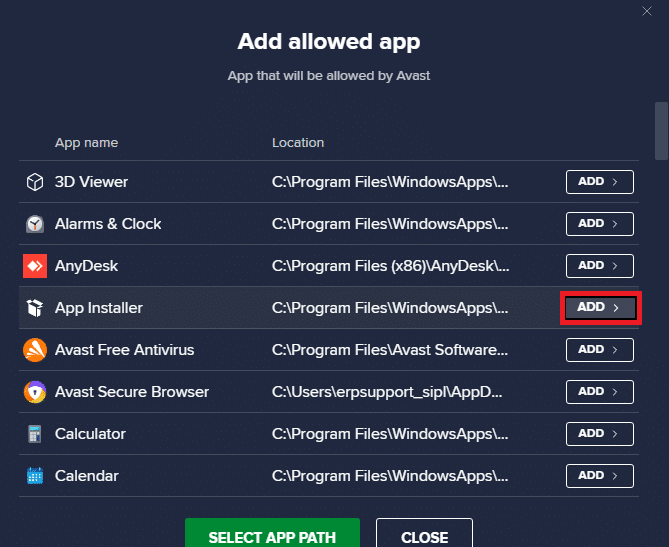
5. Klicken Sie schließlich in der Eingabeaufforderung auf HINZUFÜGEN , um die Discord-App zur Avast-Whitelist hinzuzufügen.
Hinweis: Sie können den Virenschutz deaktivieren oder die Windows Defender-Firewall vorübergehend deaktivieren oder Avast bei Bedarf deinstallieren.
Methode 7: Aktualisieren Sie die Discord-App
Wenn beim Start ein Discord-JavaScript-Fehler auftritt , ist es möglich, dass das aktuelle Update nicht mit der Anwendung kompatibel ist und ein neues Update veröffentlicht wurde, um das Problem zu beheben. Laden Sie das neueste Update von Discord herunter und installieren Sie es wie folgt:
1. Drücken Sie die Windows-Taste und geben Sie %LocalAppData% in die Suchleiste ein, wie unten gezeigt. Klicken Sie wie gezeigt auf Öffnen .
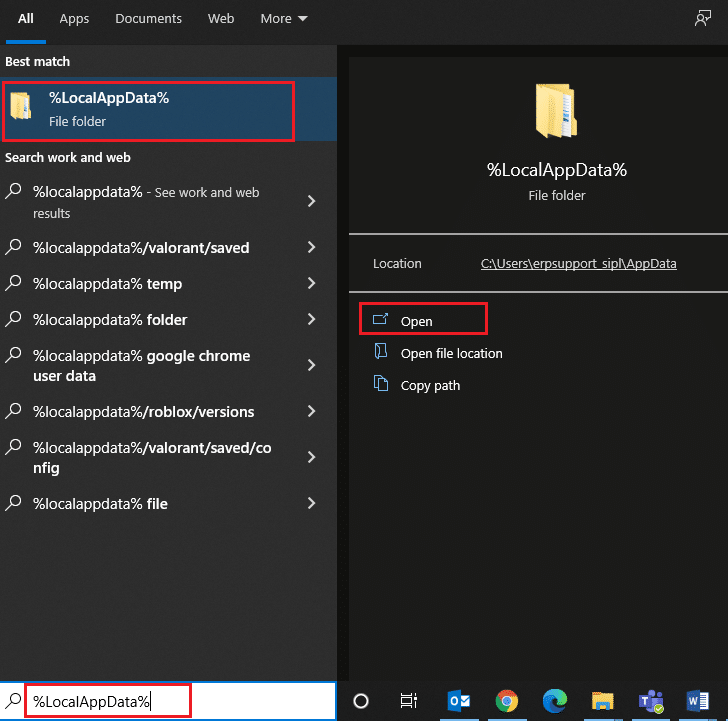
2. Suchen Sie den Discord -Ordner und doppelklicken Sie darauf, um ihn zu öffnen.
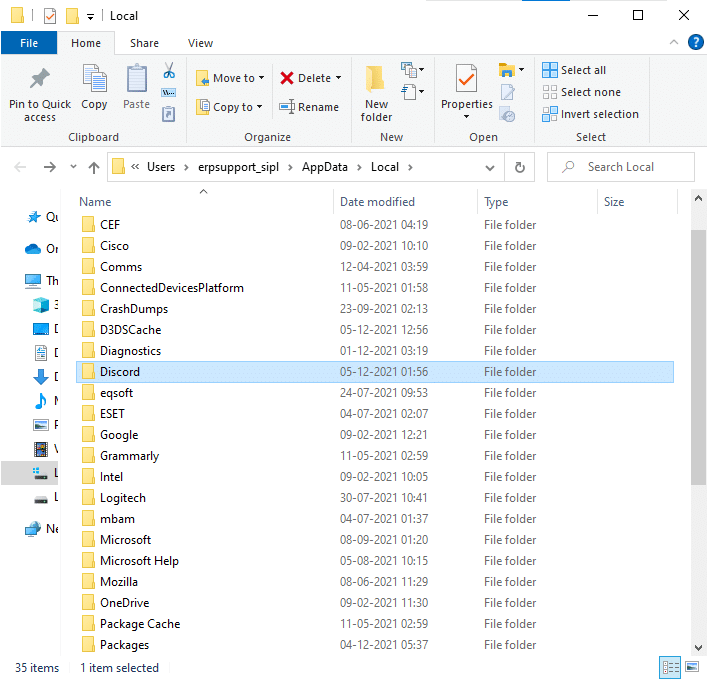
3. Führen Sie die Update -Anwendung aus, indem Sie darauf doppelklicken, und warten Sie , bis der Vorgang abgeschlossen ist.
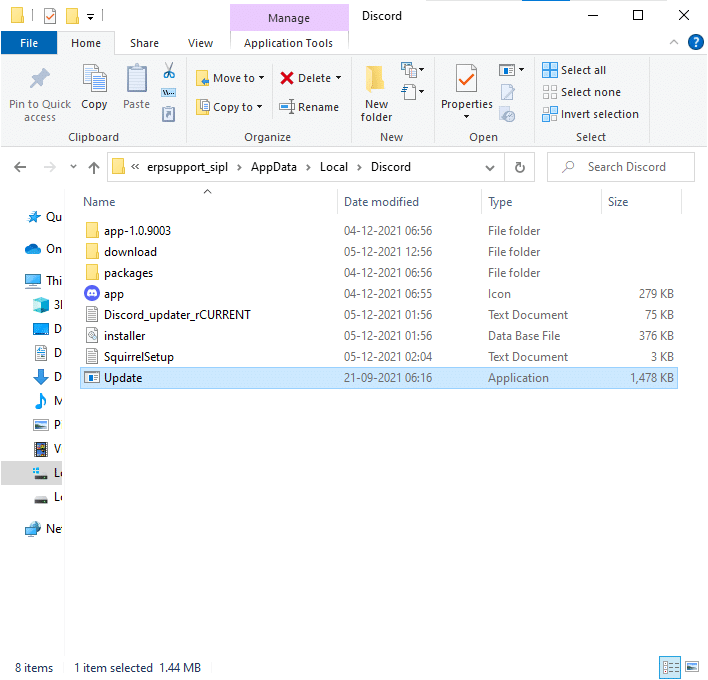
4. Zuletzt starten Sie Discord neu , um den behobenen Fehler zu sehen.
Lesen Sie auch: So beheben Sie, dass Discord immer wieder einfriert
Methode 8: Aktualisieren Sie das Windows-Betriebssystem
Wenn Sie immer noch mit einem JavaScript-Fehler konfrontiert werden, der im Hauptprozess aufgetreten ist, aktualisieren Sie Windows wie folgt:
1. Drücken Sie gleichzeitig die Tasten Windows + I , um die App Einstellungen zu öffnen.
2. Wählen Sie nun wie gezeigt Update & Sicherheit .
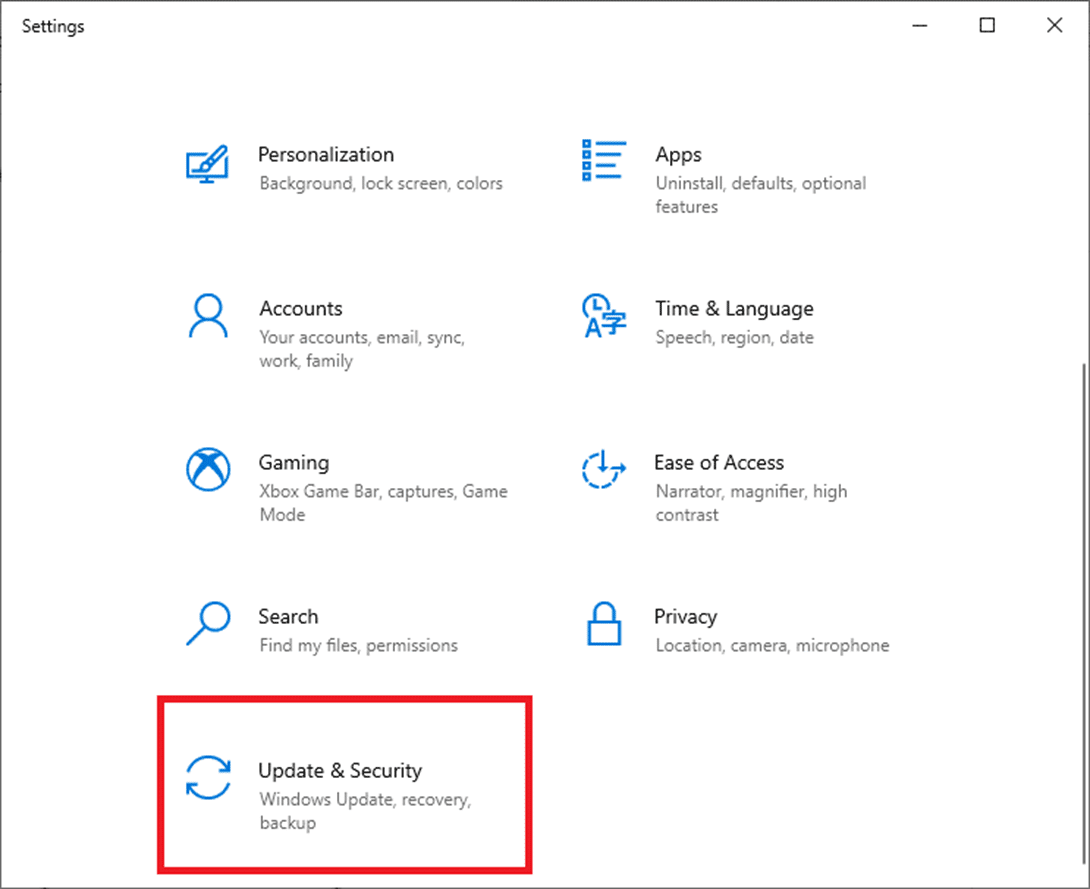
3. Klicken Sie im rechten Bereich auf Nach Updates suchen.
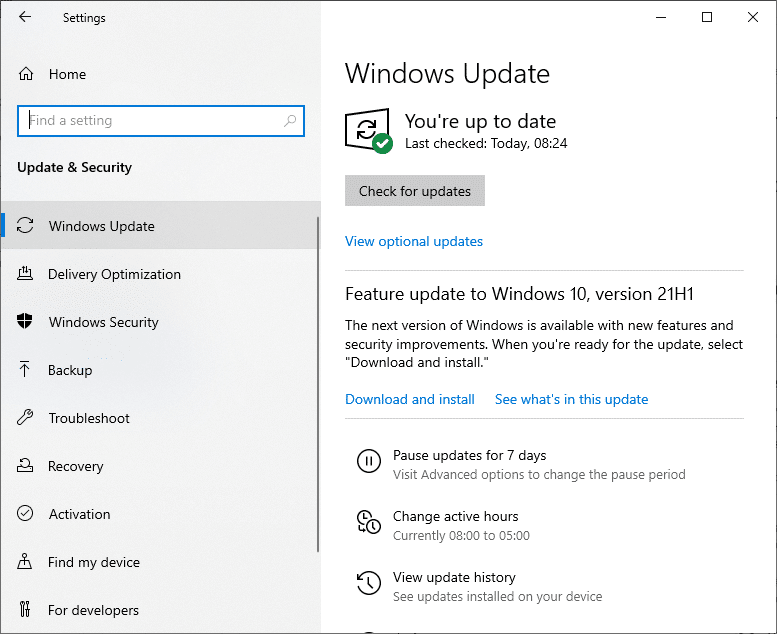
4A. Klicken Sie auf die Option Jetzt installieren . Nachdem Sie die Updates heruntergeladen und installiert haben, starten Sie Ihr System neu, um zu sehen, dass der Discord-Fehler behoben ist.
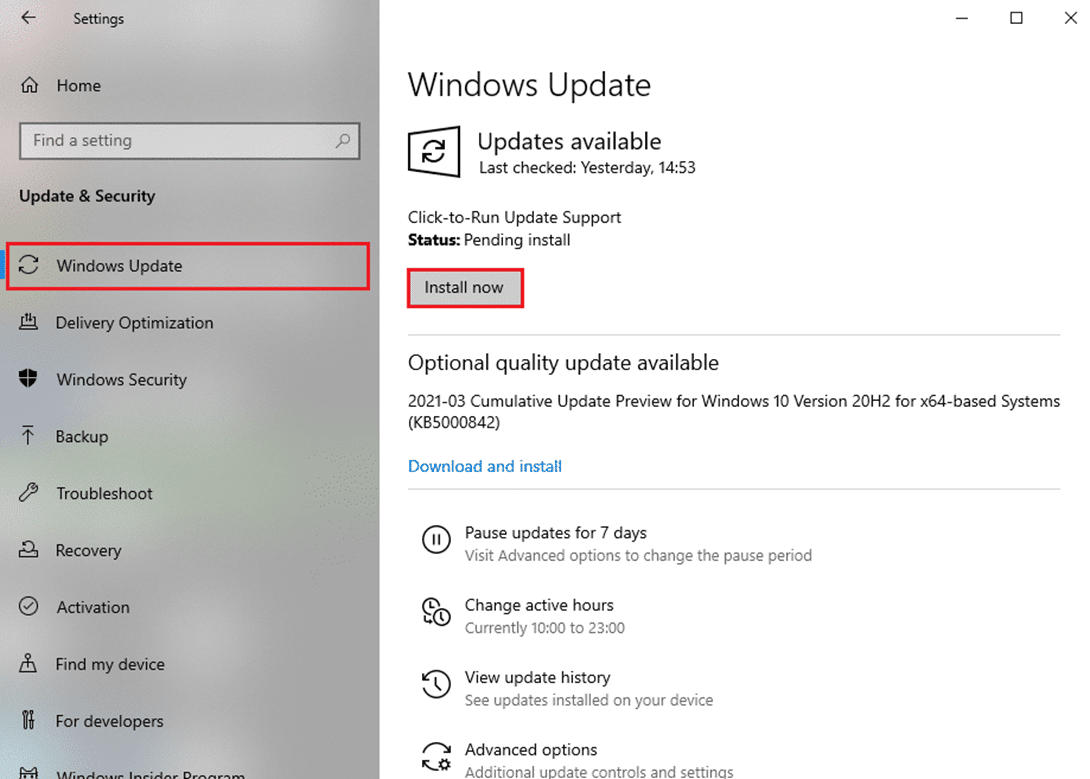
4B. Wenn keine Updates verfügbar sind, wird die Meldung Sie sind auf dem neuesten Stand angezeigt. Versuchen Sie in diesem Fall die nächste Lösung.
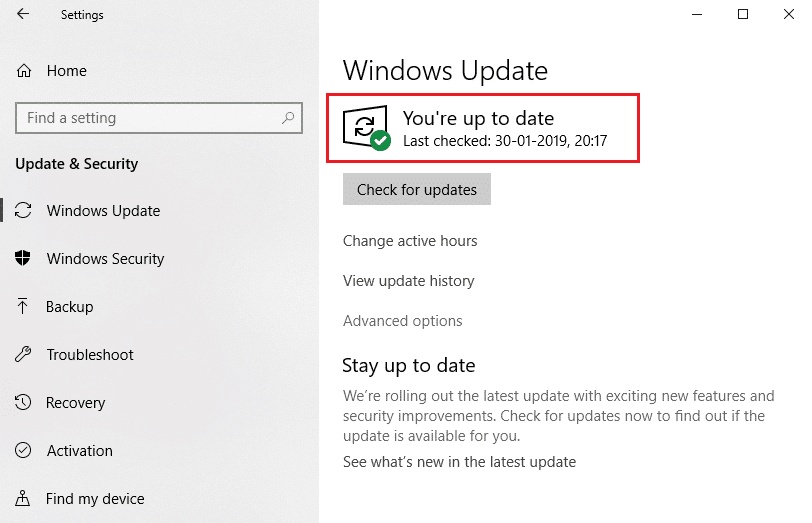
Methode 9: Discord neu installieren
Wenn Ihnen keine der Methoden geholfen hat, versuchen Sie, die Software nach Möglichkeit neu zu installieren. Alle Einstellungen und Konfigurationseinstellungen werden aktualisiert, wenn Sie Discord neu installieren, und daher besteht eine höhere Wahrscheinlichkeit, dass Sie eine Lösung für Ihr Problem finden.
1. Starten Sie die Systemsteuerung, indem Sie in der Windows-Suchleiste danach suchen.
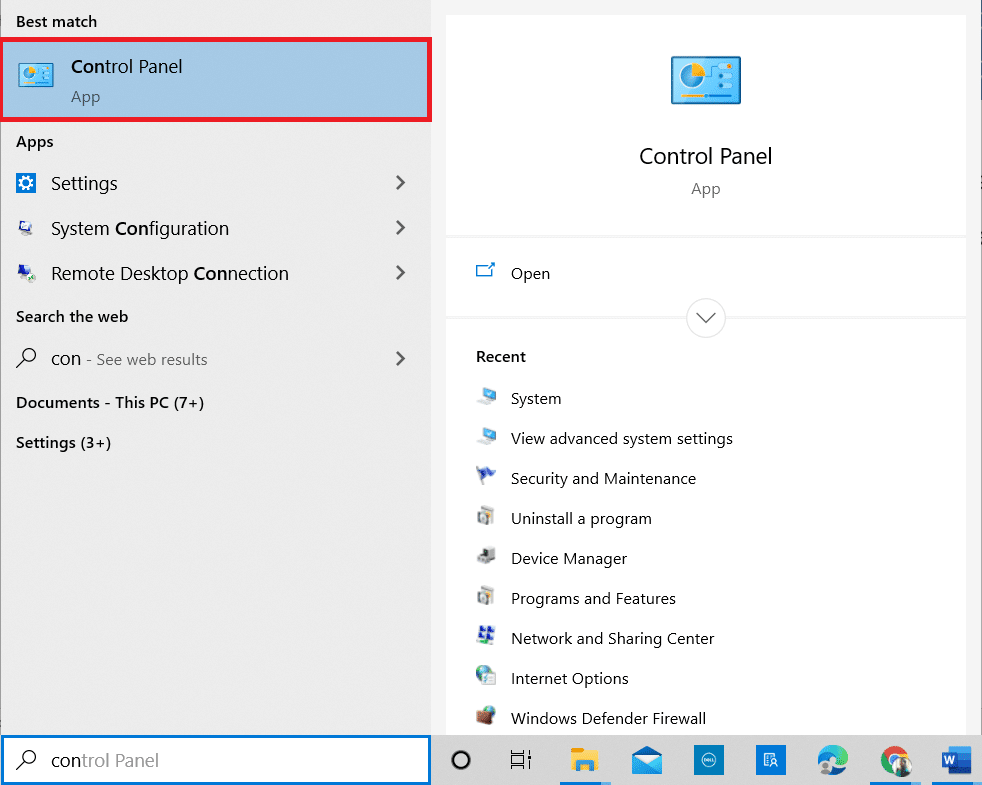
2. Stellen Sie Ansicht nach ein: Große Symbole und klicken Sie wie gezeigt auf Programme und Funktionen .
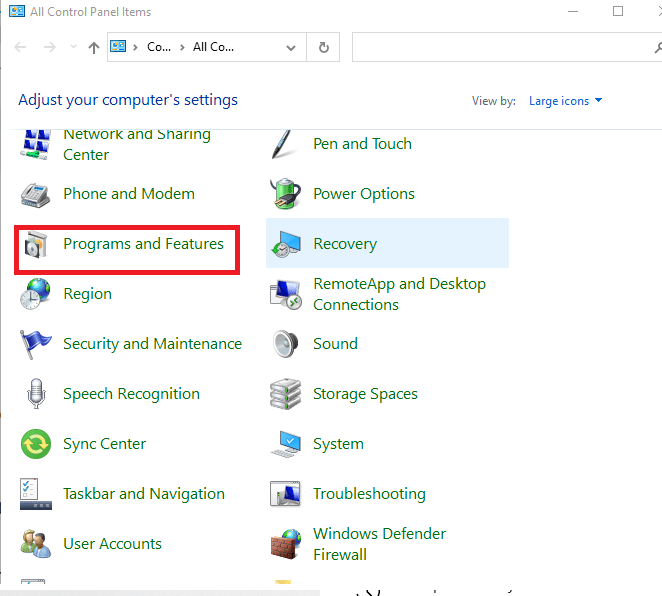
3. Klicken Sie auf Discord und wählen Sie die Option Deinstallieren .
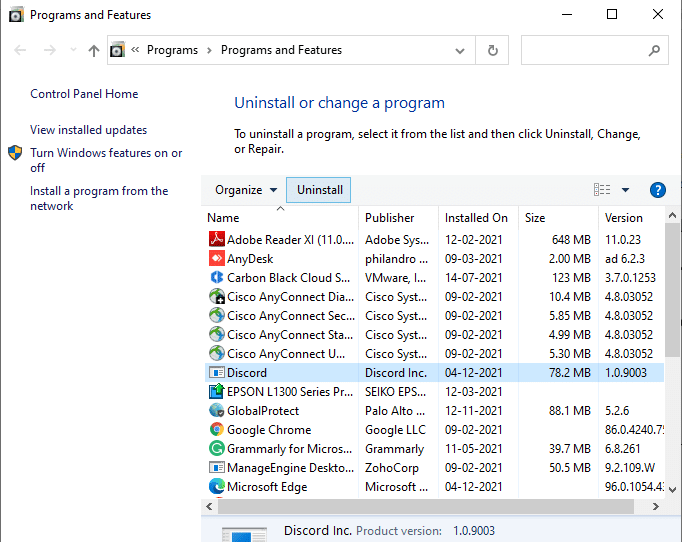
4. Wenn Sie dazu aufgefordert werden, möchten Sie Discord wirklich deinstallieren? klicken Sie auf Ja.
5. Starten Sie Ihren PC neu .
6. Öffnen Sie die Download-Seite von Discord und klicken Sie auf die Schaltfläche Download für Windows , wie unten dargestellt.
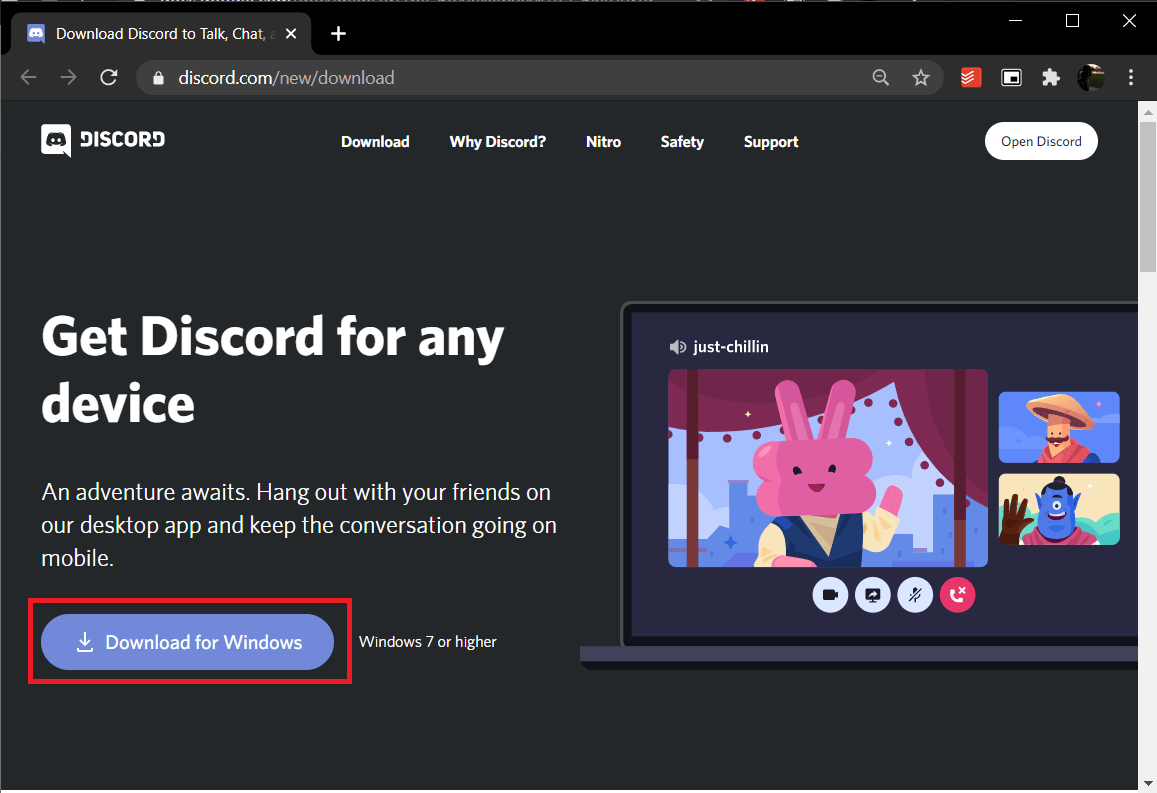
7. Navigieren Sie zu Meine Downloads und starten Sie die DiscordSetup -Datei.
8. Befolgen Sie die Anweisungen auf dem Bildschirm , um die Installation auf Ihrem PC abzuschließen.
Lesen Sie auch: So richten Sie eine Gruppen-DM in Discord ein
Methode 10: Kontaktieren Sie den Discord-Support
Wenn nichts funktioniert, senden Sie eine E-Mail an das Discord-Supportteam. Sie werden das Problem analysieren und eine optimale Lösung für den Discord-JavaScript-Fehler beim Start empfehlen.
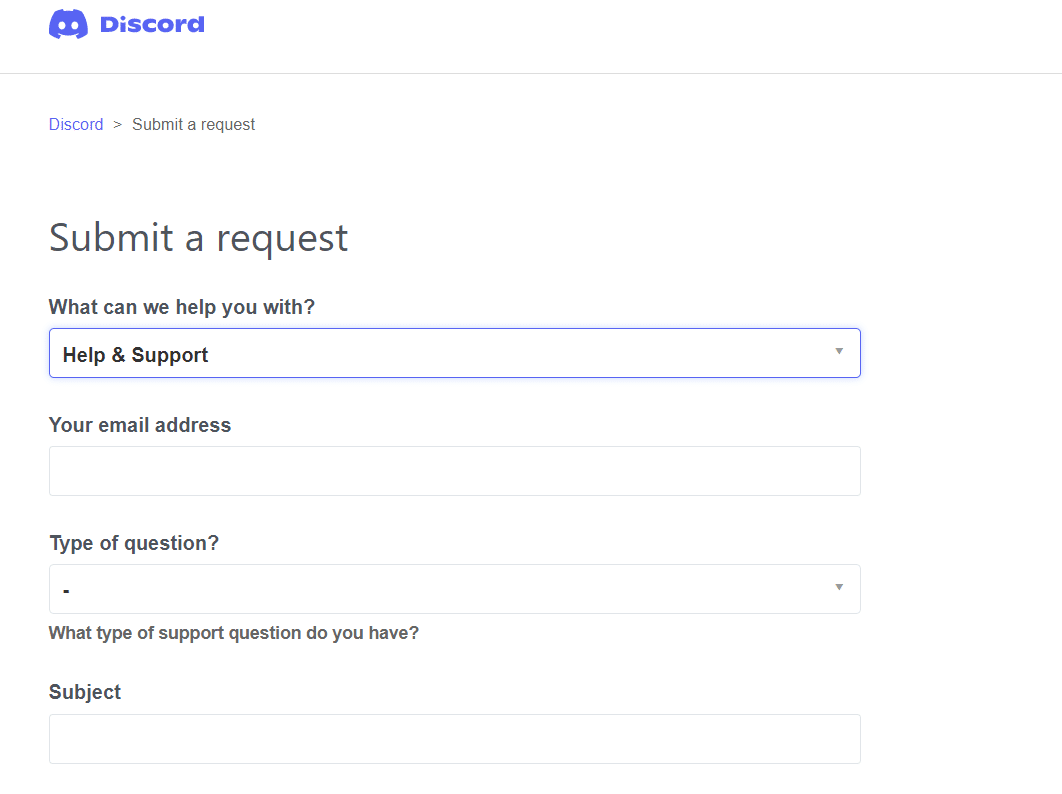
Empfohlen:
- So greifen Sie auf gesperrte Websites in den Vereinigten Arabischen Emiraten zu
- So verwenden Sie Push-to-Talk auf Discord
- Fix Discord stürzt immer wieder ab
- Behebung, dass Discord das Mikrofon nicht erkennt
Wir hoffen, dass dieser Artikel den Discord-JavaScript-Fehler beim Startproblem auf einem Windows 10-PC behoben hat. Lassen Sie uns wissen, welche Methode für Sie am besten funktioniert hat. Fühlen Sie sich auch frei, uns im Kommentarbereich unten mit Ihren Fragen oder Vorschlägen zu kontaktieren.
