Wie behebt man das Problem mit der Discord Green Screen Camera?
Veröffentlicht: 2021-08-13Discord ist eine der besten Hybrid-Media-Apps auf dem Markt. Es wurde zuerst von der Gaming-Community angenommen und ist seitdem zu einem Liebling in anderen Branchen geworden, insbesondere in der Kryptowährung.
Mit Discord können Sie mit Ihren Freunden chatten, sprechen, Videoanrufe tätigen oder Konferenzen abhalten. Sie können ein geheimes Gespräch führen oder Ihre Aktivitäten für Tausende von Followern live streamen.
Um Discord optimal nutzen zu können, benötigen Sie eine funktionierende Kamera mit anständigen Spezifikationen. Aber was passiert, wenn die Webcam in Discord nicht mehr funktioniert? Ein Benutzer hat möglicherweise das Gefühl, dass es sich nicht mehr lohnt, hier zu bleiben.
Viele Windows-Benutzer haben ihre schmerzhaften Erfahrungen beim Versuch, ihre Kamera in Discord zu verwenden, erzählt, nur um von einem grünen Bildschirm begrüßt zu werden. Da die globale Pandemie immer noch weit verbreitet ist und die Menschen im Haus festsitzen, kann es schnell unerträglich werden, aufgrund dieses Fehlers nicht in der Lage zu sein, mit Leuten auf Discord per Video zu chatten.
Lesen Sie diesen Artikel für Tipps, Fehlerbehebungen und Problemumgehungen, die es Ihrer Webcam ermöglichen, auf Discord zu funktionieren. Aber vorher könnte es Sie interessieren, die möglichen Gründe zu kennen, warum der grüne Bildschirm in Discord auftritt.
Warum zeigt die Kamera einen grünen Bildschirm in Discord?
Es wurden viele Theorien darüber aufgestellt, warum der grüne Bildschirm oft erscheint, wenn ein Benutzer versucht, die Kamera in Discord zu verwenden. Der Fehler hat keine feste Ursache, da die Ursachen des Fehlers von den besonderen Umständen jedes betroffenen PCs abhängen.
Im Großen und Ganzen sind dies einige häufige Gründe dafür, warum der Fehler auftritt, wenn dies der Fall ist:
- Einstellungen der Systemkamera. Wenn das System keine Erlaubnis zur Verwendung der Kamera erteilt hat, führt jeder Versuch der Discord-App zu Fehlern wie dem, über den wir sprechen. Ob dies nur Discord oder jede App betrifft, hängt von der spezifischen Art der deaktivierten Berechtigung ab.
- Beschädigte Installation. Sie können erraten, ob eine Discord-Installation beschädigt ist, wenn sie anfängt, zufällige Fehler und Störungen zu geben, die andere nicht bekommen. Dies kann als Ursache für den grünen Kamerabildschirmfehler nicht ausgeschlossen werden.
- Treiberfehler. Ein fehlender, defekter, veralteter oder inkompatibler Kameratreiber kann dazu führen, dass der grüne Bildschirm in Discord und anderen Anwendungen angezeigt wird. Dies resultiert aus einem unkorrekten Rendern, da der Treiber in irgendeiner Weise fehlerhaft ist.
- Hardware-Beschleunigung. Wenn einige normale Programme, die nicht viele Ressourcen benötigen, an die GPU geleitet werden, kann dies zu Problemen führen. Im Allgemeinen ist die CPU in der Lage, mit der Webcam und einem Programm wie Discord umzugehen. Wenn also die Kamera oder die App immer noch an die GPU gesendet werden, kann dies den Greenscreen-Fehler verursachen.
- Kameraauswahl. Wenn die Kamera bereits anderweitig verwendet wird, kann Discord möglicherweise nicht darauf zugreifen. Derselbe Fehler kann auftreten, wenn die Kamera, die Sie verwenden möchten, und die von Discord ausgewählte Kamera nicht identisch sind. Obwohl selten, ist es auch möglich, dass eine USB-Webcam nicht mit Windows oder Discord kompatibel ist.
Diese und viele weitere Gründe können dazu führen, dass die Kamera in Discord unbrauchbar wird.
So beheben Sie das Problem mit der Discord-Greenscreen-Kamera
Hier sind einige Korrekturen für das Problem mit der grünen Kamera, die für viele Benutzer funktioniert haben. Die Liste ist keineswegs vollständig, aber jede dieser Korrekturen hat für mindestens eine Person funktioniert, also wenden Sie sie ruhig auf Ihre Situation an.
Starten Sie Discord neu
Es gibt einen Grund, warum viele Anleitungen einen Neustart oder eine Aktualisierung als ersten Schritt bei der Fehlerbehebung empfehlen. Einige Fehler sind nicht schwerwiegend, sondern das Ergebnis eines kleinen Fehlers in der Anwendung oder im System. Ein Neustart oder eine Aktualisierung kann die Spinnweben beseitigen und das betreffende Programm wieder voll funktionsfähig machen.
Bei einem Neustart wird die App vollständig geschlossen und neu gestartet, während bei einem Refresh der Inhalt der App erneuert wird. In jedem Fall besteht das Ziel darin, die Ursache des grünen Kameraproblems zu beseitigen, und diese Methode hat sich für viele Benutzer als effektiv erwiesen.
- Um die Discord-App neu zu starten, klicken Sie auf das nach oben zeigende Symbol „Ausgeblendete Symbole anzeigen“ in der Taskleiste.
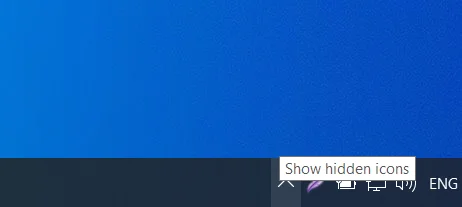
- Klicken Sie mit der rechten Maustaste auf das Discord-Symbol und wählen Sie Discord beenden. Warten Sie einige Sekunden und starten Sie die App dann erneut.
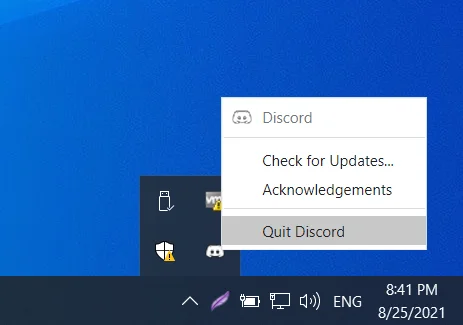
- Um Discord zu aktualisieren, drücken Sie Strg + R, während Sie sich im Discord-Fenster befinden.
Wenn dies für Sie nicht funktioniert, gibt es noch viele Lösungen.
Optimieren Sie die Datenschutzeinstellungen für die Kamera
Mit Windows 10 hat Microsoft großen Wert auf Datenschutz und Sicherheit gelegt. Jetzt können Benutzer steuern, welche Apps Zugriff auf wichtige Hardware wie Kamera und Mikrofon erhalten. Sie können sogar verhindern, dass jede App die eingebaute Kamera vollständig verwendet, wenn Sie möchten.
Wenn Discord keinen Zugriff auf die Kamera hat, erhalten Sie in Bezug auf das aktuelle Thema wahrscheinlich den grünen Bildschirm, wenn Sie einen Videoanruf starten. Sie können in die Einstellungen gehen, um zu überprüfen, ob der Kamerazugriff für alle Apps gewährt wird, und dann bei Bedarf den Zugriff für Discord aktivieren.
- Drücken Sie Win + I, um die Einstellungen zu öffnen.
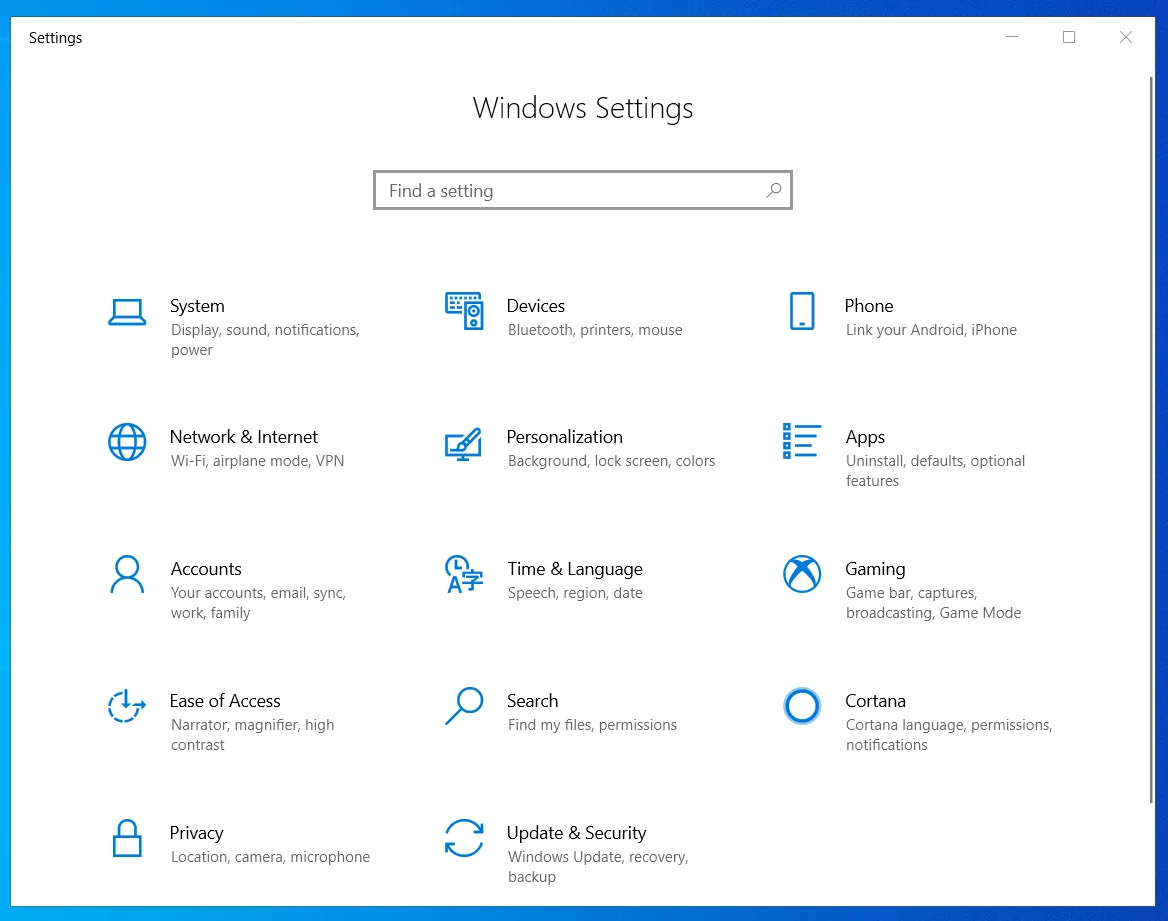
- Navigieren Sie zu Datenschutz > Kamera und vergewissern Sie sich, dass der Schalter „Apps den Zugriff auf Ihre Kamera erlauben“ auf Ein gestellt ist. Wenn nicht, aktivieren Sie die Einstellung.
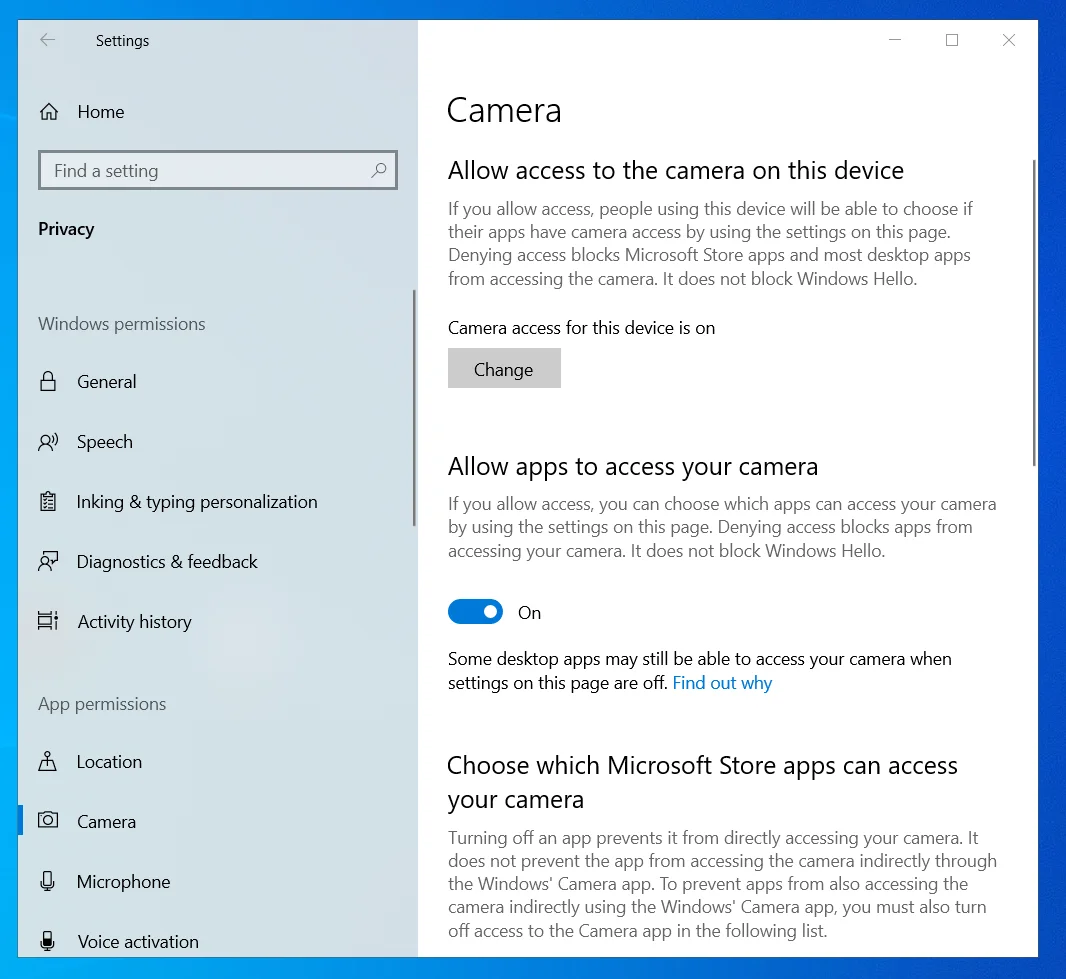
- Suchen Sie Discord unter „Wählen Sie, welche Apps auf Ihre Kamera zugreifen können“ und schalten Sie den Kamerazugriff ein.
Starten Sie das System jetzt neu und überprüfen Sie, ob die Kamera in Discord einwandfrei funktioniert.
Führen Sie Discord im Administratormodus aus
Wenn ein Programm Administratorberechtigungen erhält, erhält es Zugriff auf Dateien, die vom System eingeschränkt wurden. Dies kann helfen, Probleme wie den grünen Kamerabildschirm auf Discord zu vermeiden.
Genau genommen benötigt Discord keine Admin-Rechte, um auf Ihrem PC richtig zu laufen. Diese Problemumgehung hat jedoch vielen geholfen, den grünen Bildschirm bei Videoanrufen zu eliminieren, also können Sie es genauso gut versuchen. Solange Sie die offizielle Discord-App verwenden, sollte die Gewährung erhöhter Zugriffsrechte Ihrem Computer nicht schaden.
- Drücken Sie die Windows-Taste und geben Sie „Discord“ in das Suchfeld ein.
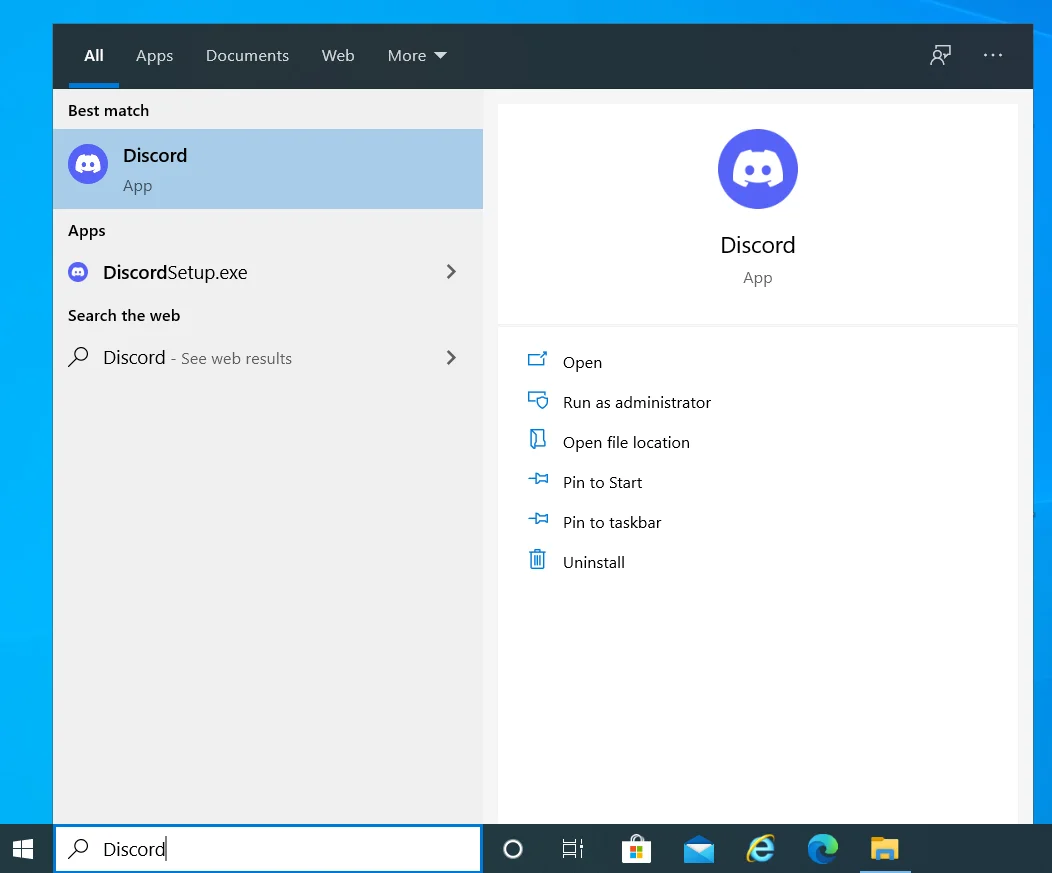
- Klicken Sie in den Suchergebnissen mit der rechten Maustaste auf Discord und wählen Sie „Als Administrator ausführen“.
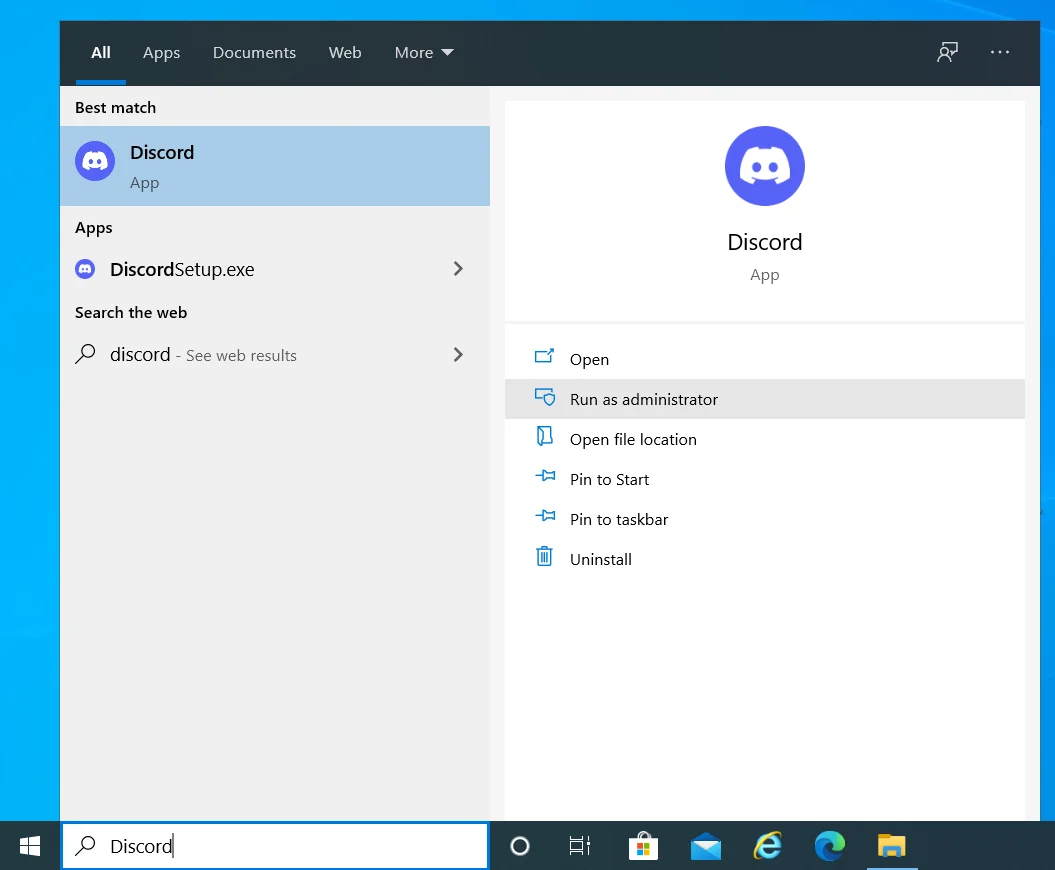
Die Kamera sollte jetzt ordnungsgemäß funktionieren, wenn die App Administratorrechte benötigt. Im Großen und Ganzen hat Microsoft die Sicherheit unter Windows verschärft, wenn es darum geht, geschützte Systemressourcen wie das interne Mikrofon oder die Kamera zu verwenden. Die Gewährung von Discord-Administratorrechten ist möglicherweise die einzige Möglichkeit, um sicherzustellen, dass die Kamera jederzeit ordnungsgemäß funktioniert.
- Um Discord dauerhafte Administratorrechte zu gewähren, klicken Sie mit der rechten Maustaste auf die Verknüpfung auf dem Desktop und wählen Sie Eigenschaften. Wenn es keine Desktop-Verknüpfung gibt, navigieren Sie zum Discord-Ordner in C:\Programme, klicken Sie mit der rechten Maustaste auf die ausführbare Discord-Datei und wählen Sie Eigenschaften.
- Wechseln Sie zur Registerkarte Kompatibilität des Discord-Eigenschaftenfensters und aktivieren Sie das Kontrollkästchen neben „Dieses Programm als Administrator ausführen“.
- Klicken Sie auf die Schaltflächen Übernehmen und OK, um die Änderung zu speichern.
Funktioniert die Discord-Kamera jetzt einwandfrei, nachdem die Administratorrechte gesichert wurden? Wenn die Kameraoberfläche immer noch den störenden Grünton anzeigt, können Sie die nächste Lösung ausprobieren.
Verwenden Sie eine andere Kamera
Diese Art von Fehler tritt häufig in Programmen auf, die Kameras verwenden, wenn mehrere Kameras oder Apps im Spiel sind. Die meisten Systeme sind mit einer internen Webcam ausgestattet. Einige Benutzer bevorzugen jedoch möglicherweise eine externe Webcam, da die Qualität besser oder die Flexibilität größer ist.
Andererseits ist Discord möglicherweise nicht das einzige laufende Programm, das Zugriff auf die Kamera benötigt. Wenn es eine andere App gibt, die entweder geöffnet ist oder im Hintergrund läuft, die die Kamera verwendet, kann Discord sie möglicherweise nicht verwenden, wodurch der grüne Bildschirm verursacht wird.
Im ersten Szenario mit mehreren Kameras können Sie die interne Webcam ausprobieren, wenn die USB-Kamera bei Ihnen nicht funktioniert und umgekehrt.
- Klicken Sie in Discord auf das Zahnradsymbol in der unteren linken Ecke, um die Seite „Discord-Einstellungen“ zu öffnen.
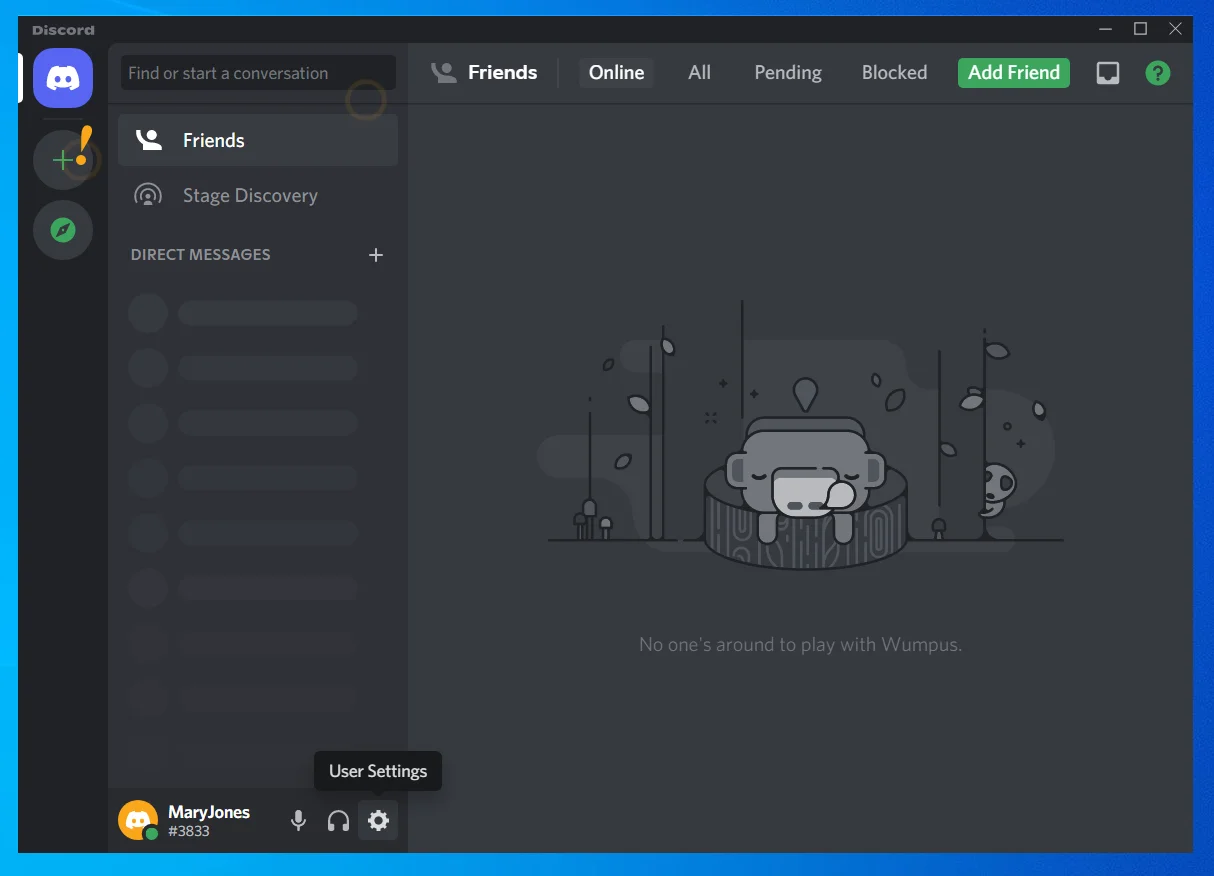
- Klicken Sie im linken Bereich des Fensters „Discord-Einstellungen“ unter „App-Einstellungen“ auf die Registerkarte „Sprache & Video“.
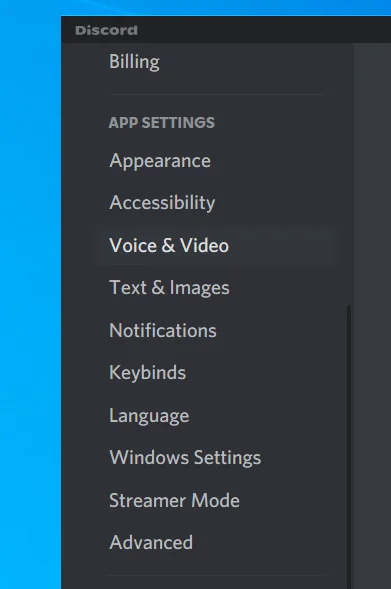
- Ihre aktuelle Kamera wird unter Videoeinstellungen auf der Registerkarte Sprache & Video aufgeführt.
- Wenn mehrere Kameras mit Ihrem System verbunden sind, klicken Sie auf den Dropdown-Pfeil unter Kamera, um eine andere Kamera für Discord auszuwählen.
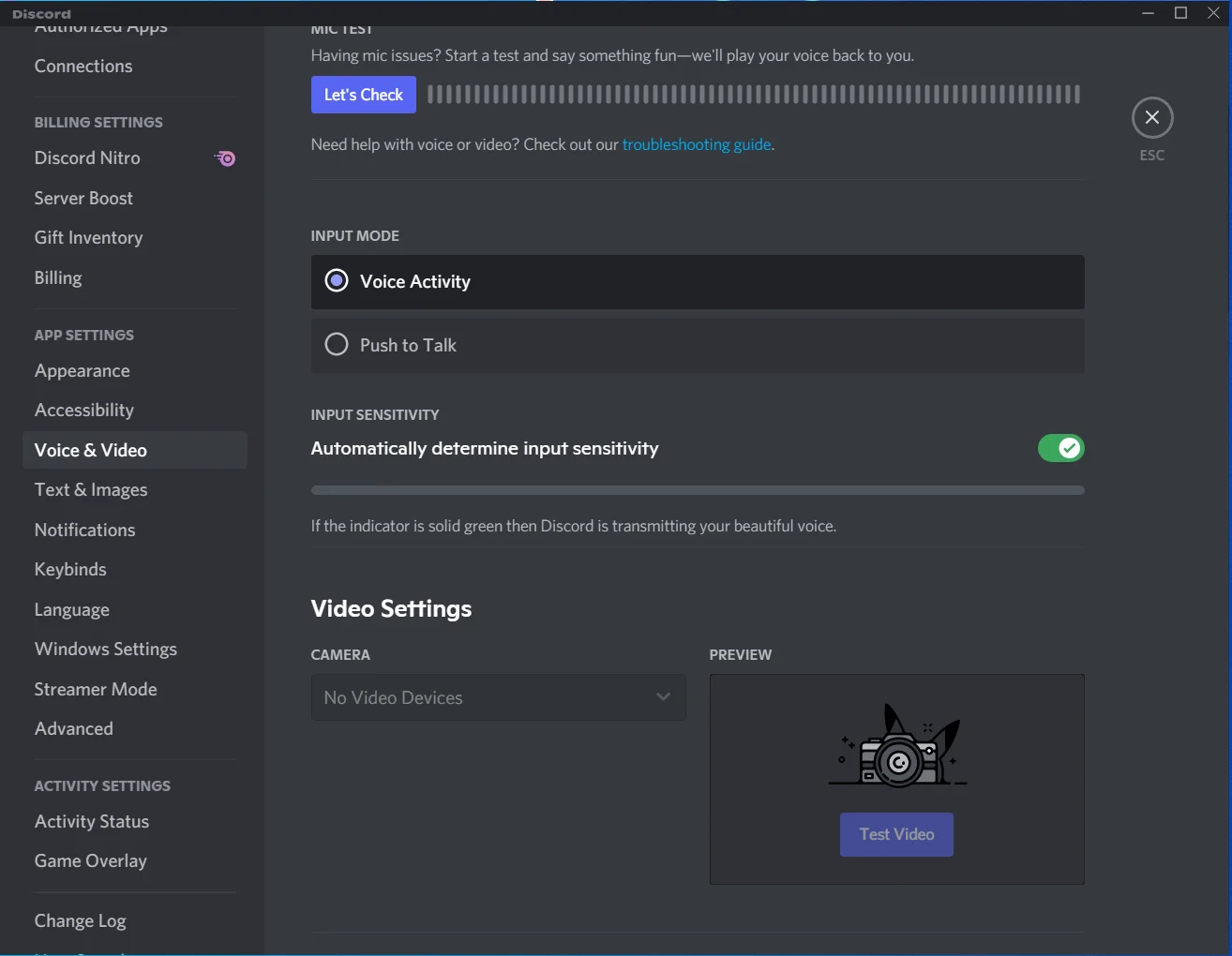
- Klicken Sie im Vorschaufeld auf die Schaltfläche Video testen, um die ausgewählte Kamera zu testen. Wenn alles in Ordnung ist, verlassen Sie den Einstellungsbildschirm.
Wenn eine andere App, die die Kamera benötigt, geöffnet ist oder ausgeführt wird, ermitteln Sie zunächst die Standardkamera Ihres PCs und verwenden Sie die obigen Schritte, um eine andere Kamera für Discord auszuwählen. Die andere App verwendet wahrscheinlich die Standardkamera des Systems – in den meisten Fällen ist dies die interne Webcam – wählen Sie also einfach eine Kamera aus, die nicht verwendet wird.
Diese Methode kann etwas schwierig sein, wenn Sie stattdessen die Standardkamera verwenden möchten. In diesem Fall können Sie die Standardkamera des Systems auf die Kamera ändern, die Sie nicht verwenden möchten. Die anderen Apps beginnen mit der Verwendung dieser Kamera und geben so diejenige frei, die Sie mit Discord verwenden möchten.
- Drücken Sie die Windows-Taste und geben Sie „cpl“ ein. Drücken Sie die Eingabetaste, um die Systemsteuerung zu starten.
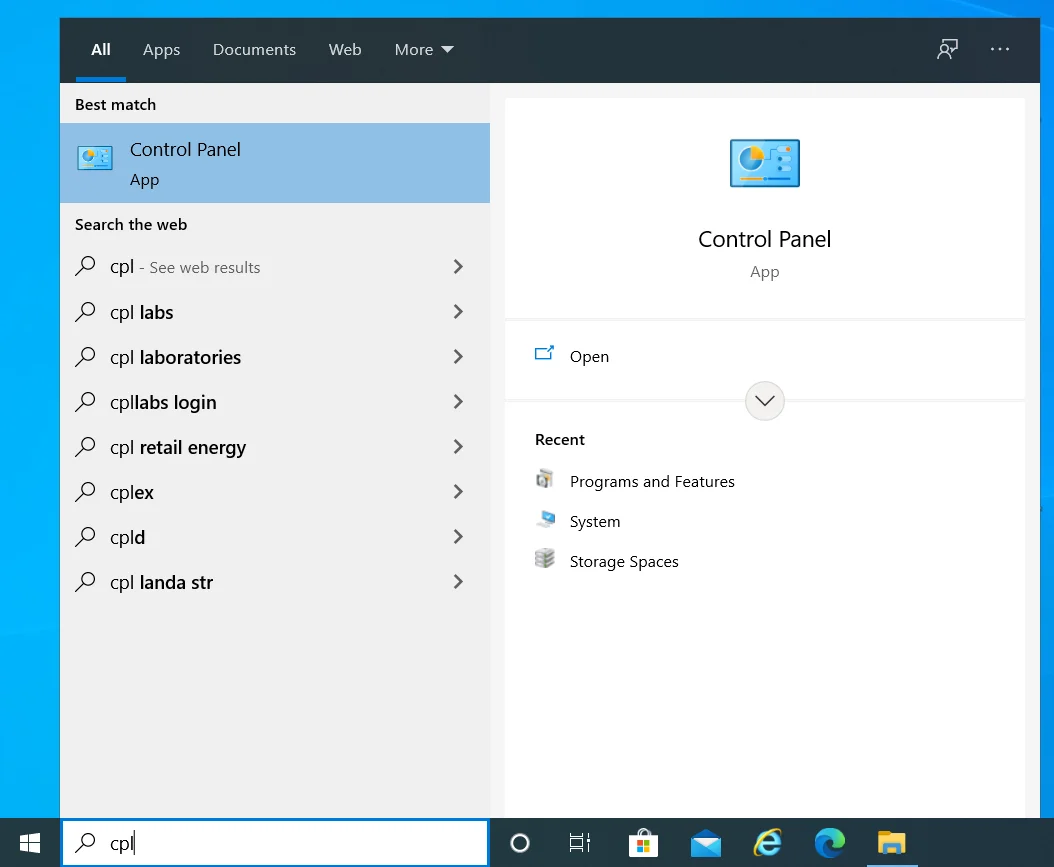
- Stellen Sie den Ansichtsmodus in der Systemsteuerung auf Kategorie ein.
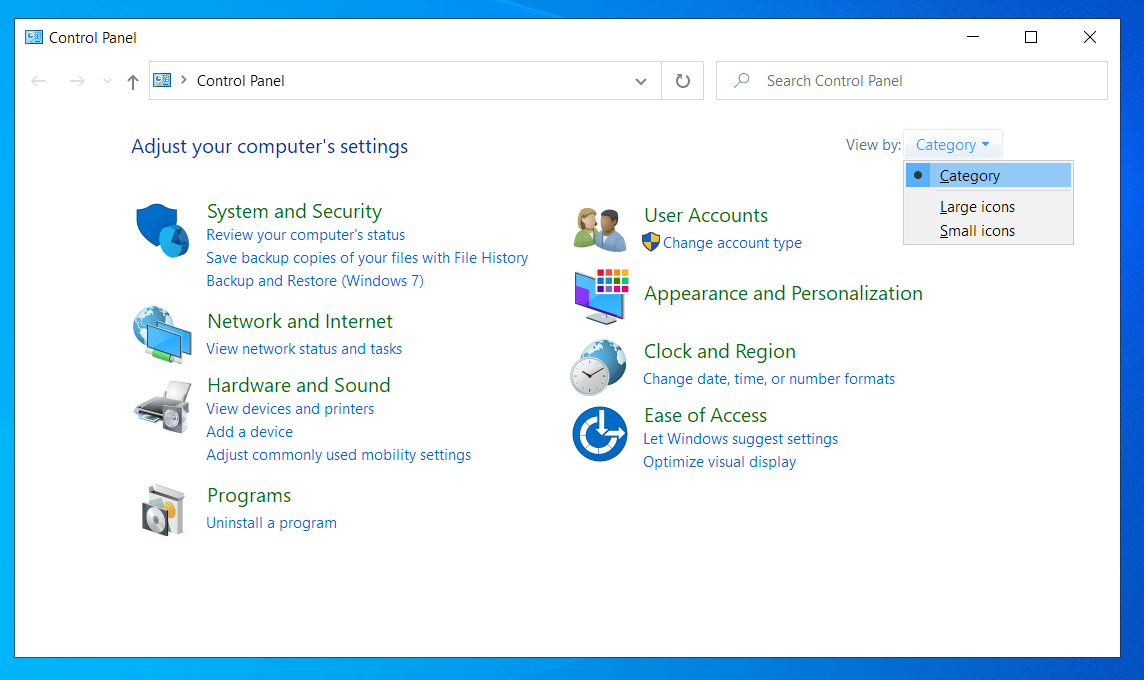
- Wählen Sie „Geräte und Drucker anzeigen“.
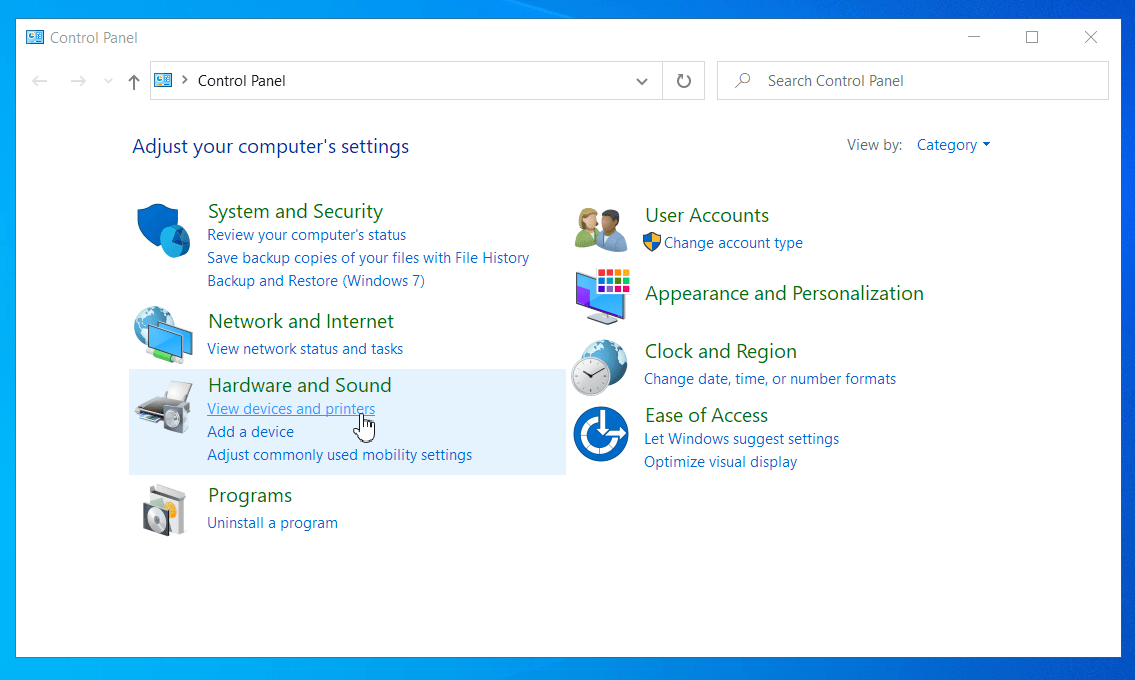
- Klicken Sie mit der rechten Maustaste auf die Kamera, die das System und die Apps in Zukunft auswählen sollen, und wählen Sie „Dieses Gerät als Standard festlegen“.
Wenn Discord aus irgendeinem Grund immer wieder zur internen Webcam zurückkehrt, obwohl Sie zuvor eine externe Kamera ausgewählt haben, können Sie alle anderen Kameras deaktivieren und das System und die Apps zwingen, die einzige verfügbare zu verwenden.
- Drücken Sie Win + X und wählen Sie Geräte-Manager.
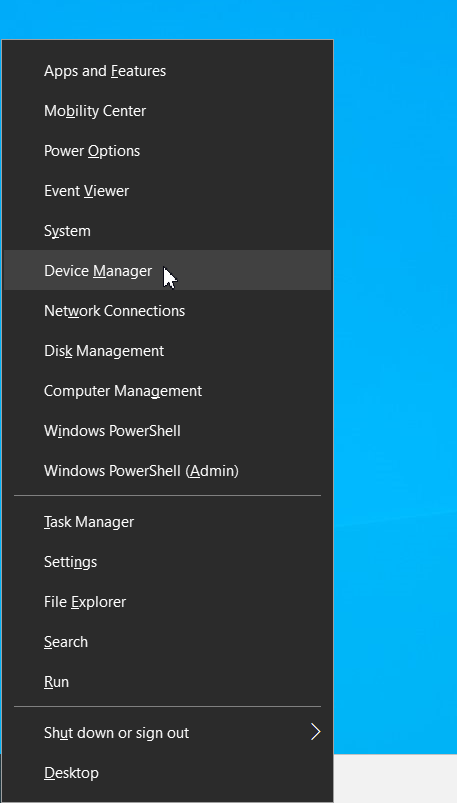
- Suchen Sie Bildverarbeitungsgeräte und doppelklicken Sie darauf.
- Klicken Sie mit der rechten Maustaste auf die Kamera, die Sie deaktivieren möchten, und wählen Sie Gerät deaktivieren aus.
Wenn Sie Discord erneut starten, verwendet es Ihre bevorzugte Kamera. Wenn dies das Greenscreen-Problem immer noch nicht löst, können Sie in der Zwischenzeit die folgende Problemumgehung ausprobieren.
Aktualisieren oder installieren Sie den Kameratreiber neu
Wenn der Greenscreen-Fehler in Discord auftritt, wenn eine externe Webcam verwendet wird, kann dies daran liegen, dass der Kameratreiber fehlt, beschädigt oder inkompatibel ist.
Die meisten, aber nicht alle USB-Kameras installieren bei der ersten Verbindung automatisch einen dedizierten Treiber. Wenn Sie einen verwenden, der keinen Treiber installiert hat, könnte dies die Ursache des Fehlers sein. Es gibt keinen zu verwendenden Treiber und der generische Windows-Treiber ist möglicherweise nicht geeignet.

Ein beschädigter Treiber kann auch dazu führen, dass einige Funktionen nicht mehr funktionieren. Wenn Sie kürzlich auf Windows 10 oder eine neuere Version aktualisiert haben und der Kameratreiber inkompatibel wurde, kann dieser Fehler ebenfalls auftreten.
In all diesen Fällen besteht die Lösung darin, den Treiber entweder neu zu installieren oder zu aktualisieren. Die Neuinstallation kann einen beschädigten Treiber reparieren und die Aktualisierung des Treibers behebt Kompatibilitätsprobleme.
So installieren Sie den Treiber für Ihre Kamera mit nativen Windows-Ressourcen neu:
- Drücken Sie Win + X und wählen Sie Geräte-Manager.
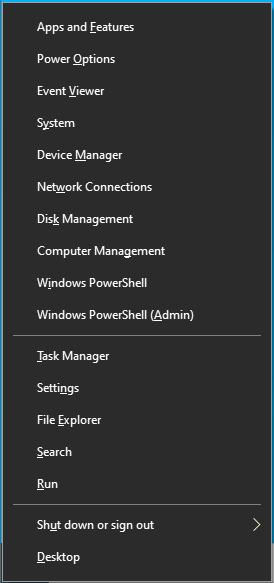
- Suchen Sie Kamera, Kameras oder Bildgebungsgeräte. Der spezifische Begriff variiert. Doppelklicken Sie auf das Element, um es zu erweitern.
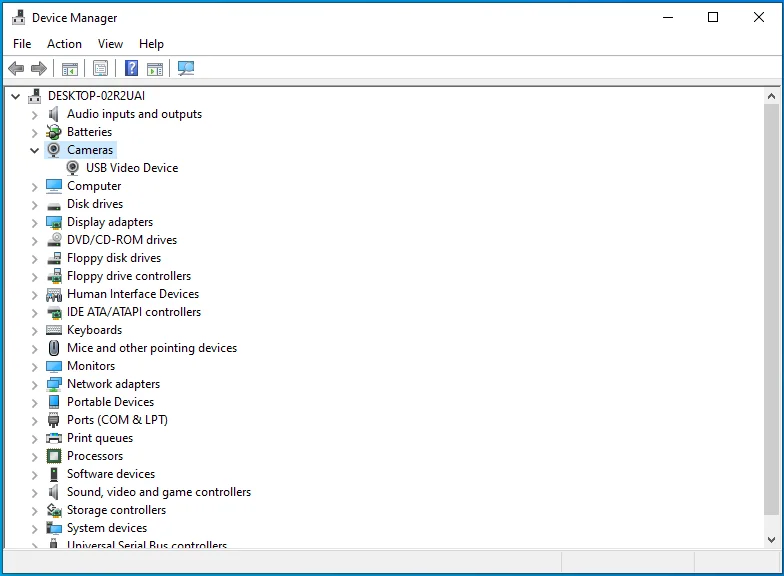
- Klicken Sie mit der rechten Maustaste auf das problematische Kameragerät und wählen Sie „Gerät deinstallieren“. Wenn das Popup erscheint, klicken Sie auf Deinstallieren.
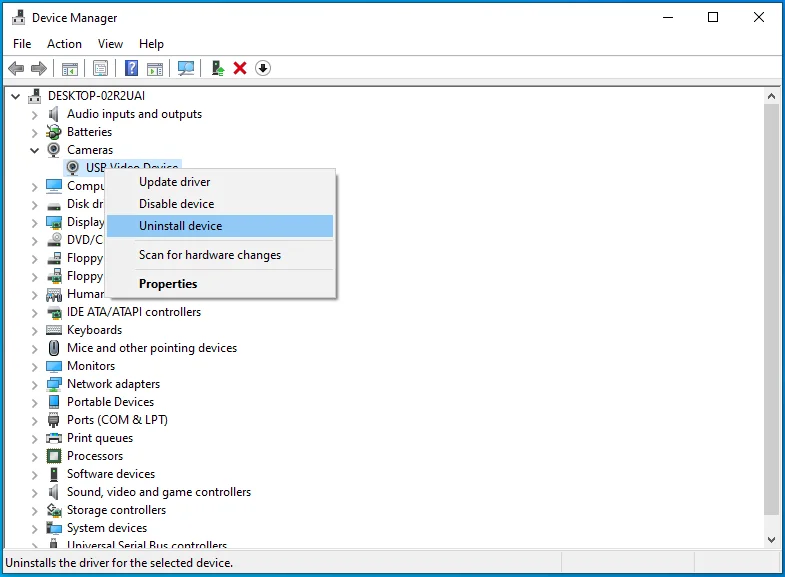
Starten Sie das System neu, damit Windows den Treiber während des Starts neu installieren kann.
Wenn die Kamera in Discord immer noch nicht funktioniert, kannst du versuchen, sie zu aktualisieren und sehen, ob das hilft. Wenn Sie über eine Internetverbindung verfügen, ist das Aktualisieren des Webcam-Treibers unter Windows ein Kinderspiel.
- Öffnen Sie den Geräte-Manager und erweitern Sie den Abschnitt, der Ihre Kamerageräte enthält.
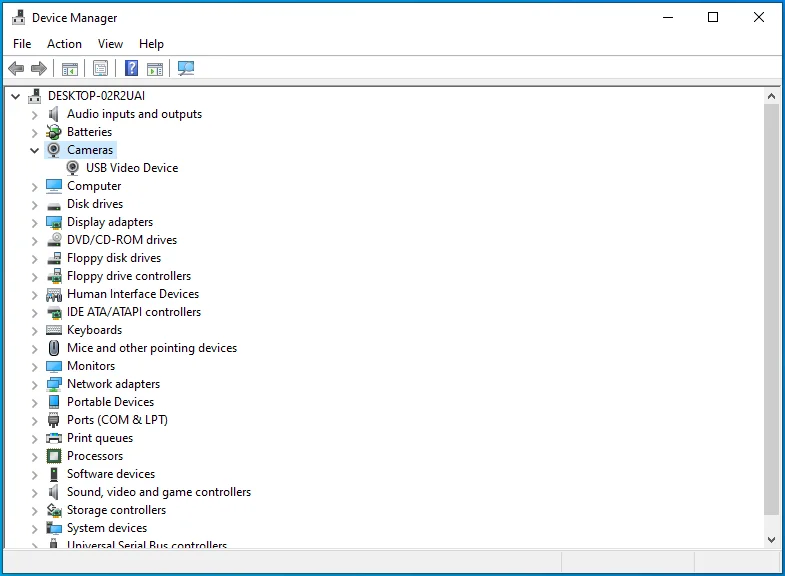
- Klicken Sie mit der rechten Maustaste auf Ihr Gerät und wählen Sie „Treiber aktualisieren“.
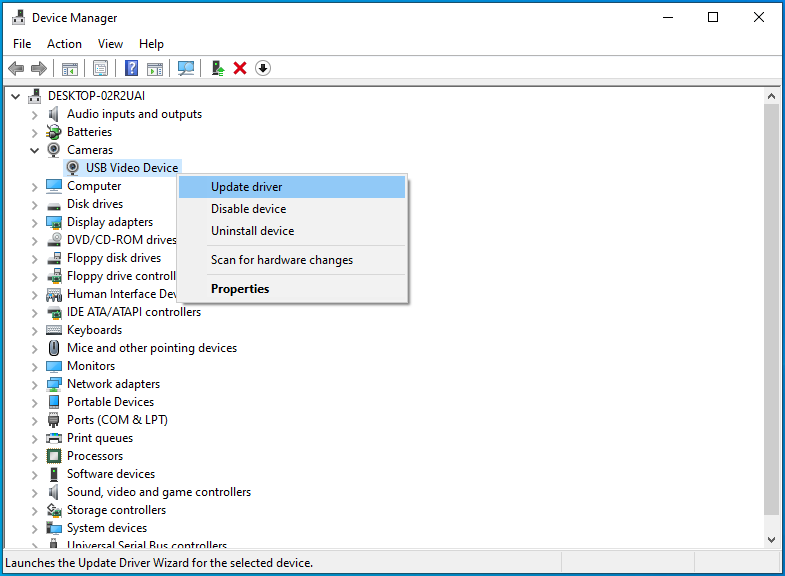
- Wählen Sie auf dem nächsten Bildschirm „Automatisch nach Treibern suchen“ oder „Automatisch nach aktualisierter Treibersoftware suchen“.
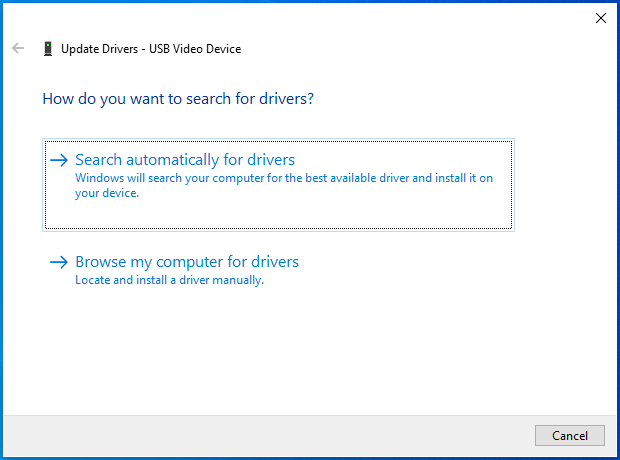
- Nachdem das Update abgeschlossen ist, starten Sie das System neu.
Wenn dies nicht funktioniert (Windows könnte Ihnen fälschlicherweise sagen, dass Ihr aktueller Treiber die neueste Version ist), können Sie Ihren Treiber manuell aktualisieren, indem Sie die Download-Seite des Geräteherstellers besuchen. Wählen Sie einen für Ihr Gerät und Ihre Systemversion geeigneten Treiber aus und installieren Sie ihn wie eine normale Software-App.
Wenn Sie lieber auf den Stress verzichten möchten, selbst nach dem richtigen Treiber zu suchen, oder zusätzliche Treiber wie den für die Grafikkarte aktualisieren möchten, bietet sich eine Drittanbieter-App wie Auslogics Driver Updater an.
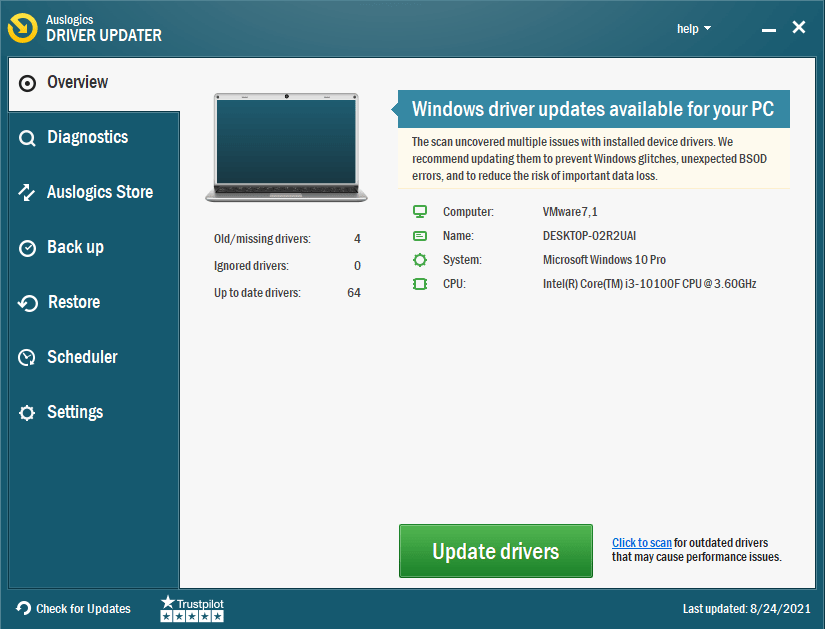
Es kategorisiert alle Ihre Treiber danach, ob sie auf dem neuesten Stand sind oder nicht, und Sie können die veralteten Treiber schnell mit einem Klick auf eine Schaltfläche aktualisieren.
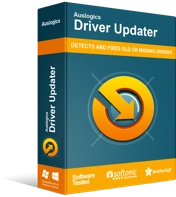
Beheben Sie PC-Probleme mit Driver Updater
Instabile PC-Leistung wird oft durch veraltete oder beschädigte Treiber verursacht. Auslogics Driver Updater diagnostiziert Treiberprobleme und lässt Sie alte Treiber auf einmal oder einzeln aktualisieren, damit Ihr PC reibungsloser läuft
Überprüfen Sie die USB-Verbindung
Wenn Sie eine USB-Webcam verwenden, überprüfen Sie, ob der USB richtig angeschlossen ist und genügend Strom erhält. Fehler wie der besprochene können durch Überlastung der USB-Verbindung entstehen. Jeder Port Ihres Computers kann eine bestimmte Anzahl von Endpunkten verarbeiten, und alles darüber hinaus bedeutet, dass die Ports überfüllt sind.
- Schließe Discord über deine Taskleiste. Überprüfen Sie die Taskleiste und schließen Sie sie auch dort. Öffnen Sie den Task-Manager und beenden Sie alle Prozesse im Zusammenhang mit Discord.
- Trennen Sie alle USB-Geräte und starten Sie das System neu.
- Schließen Sie nach dem erneuten Anmelden die USB-Kamera allein an einen Anschluss an, der keine Probleme hat. Vorzugsweise sollte dies ein USB 3.0-Anschluss sein. Testen Sie nun die Kamera und prüfen Sie, ob der grüne Bildschirm verschwunden ist.
- Testen Sie auf diese Weise alle Ports, bis Sie einen finden, der funktioniert, oder finden Sie heraus, dass die Ports nicht das Problem sind (indem Sie andere USB-Geräte testen).
Wenden Sie die neuesten Windows-Updates an
Sie sollten Ihr Betriebssystem regelmäßig aktualisieren, um von den neuesten Bug-Patches und Sicherheitsfixes zu profitieren. Microsoft hat einen regelmäßigen Update-Zyklus, insbesondere für kleine Sicherheitsupdates, die bekannte Fehler beheben. Auf diese Weise können Sie möglicherweise das Problem lösen, das den grünen Kamerabildschirm in Discord verursacht.
- Öffnen Sie Einstellungen und gehen Sie zu Update & Sicherheit > Windows Update.
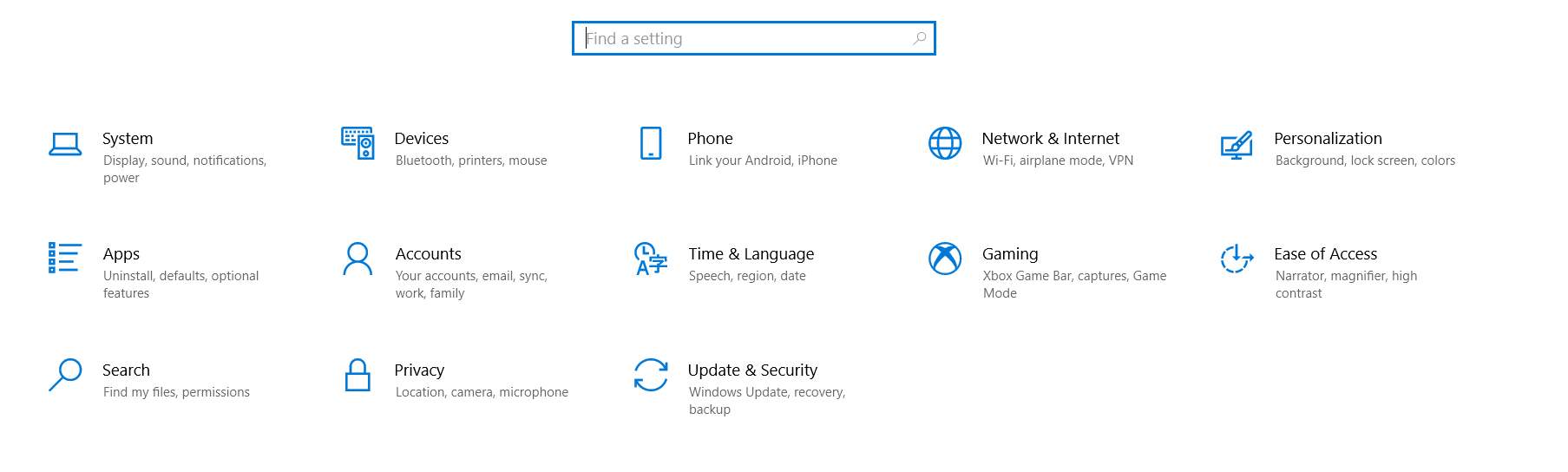
- Klicken Sie auf „Nach Updates suchen“ und Windows lädt automatisch die neuesten Updates herunter.
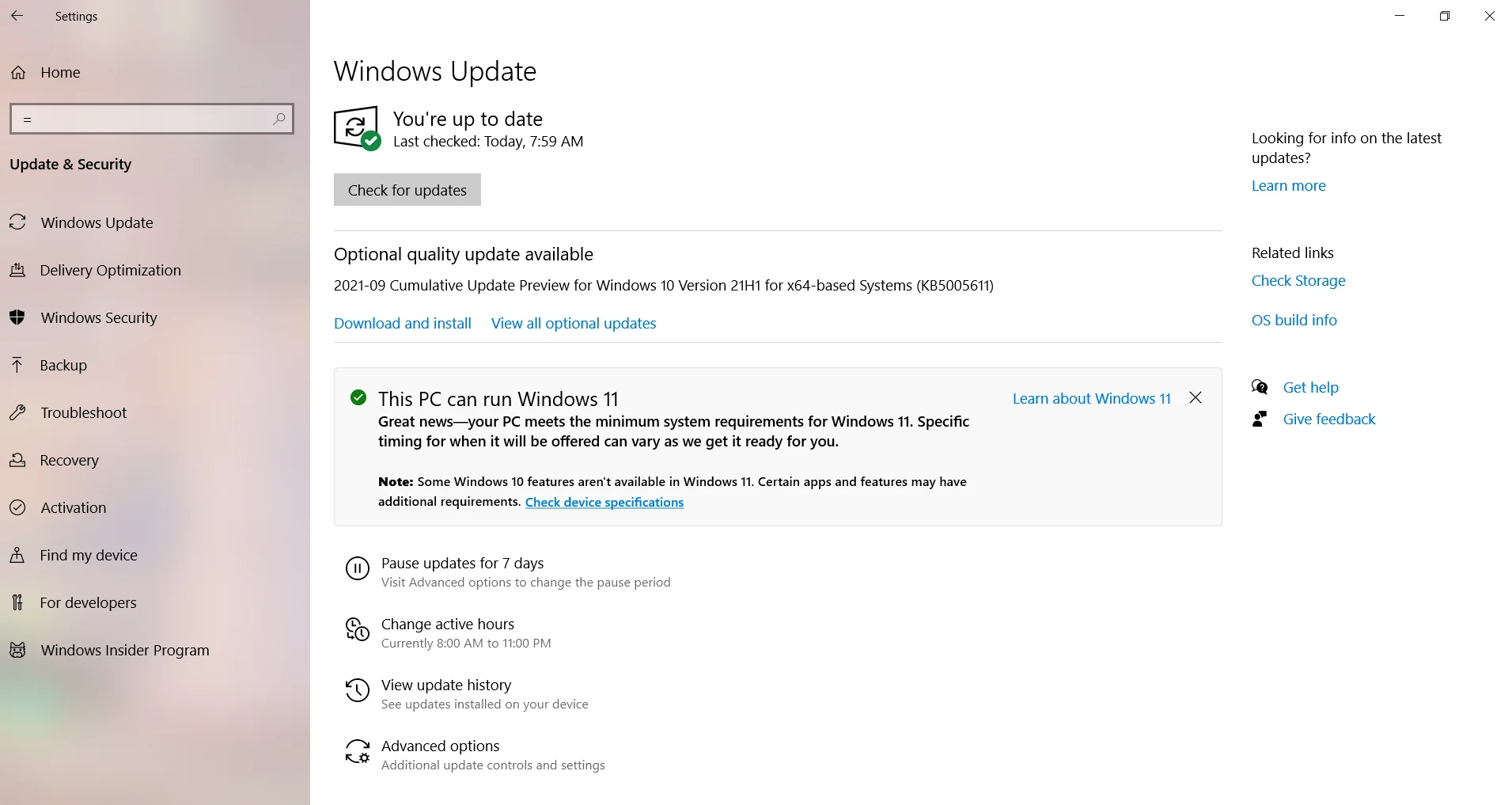
- Starten Sie Ihren Computer neu, um die Installation dieser Updates zu ermöglichen.
Überprüfen Sie, ob das Problem behoben ist.
Schließen Sie andere Programme, die die Kamera verwenden
Was ist, wenn Sie in Discord den grünen Kamerabildschirm erhalten, weil die Kamera von einer anderen Anwendung verwendet wird? Dies kann passieren, wenn nur die interne Webcam vorhanden ist und diese bereits von einem anderen Programm verwendet wird. Möglicherweise müssen Sie dieses andere Programm zuerst schließen, damit Discord auf die Kamera zugreifen kann.
Skype, Facebook Messenger, Zoom, Microsoft Teams und YouTube sind Beispiele für Desktop-Apps, die ebenfalls die Kamera nutzen. Wenn Sie es gewohnt sind, mehrere Apps wie diese unter Windows auszuführen, sollten Sie überprüfen, ob eine davon nicht im Kamera- oder Upload-Modus ausgeführt wird.
Schließen Sie Discord und die anderen Programme vollständig. Öffnen Sie den Task-Manager und beenden Sie alle laufenden Programme, die die Kamera verwenden können. Warten Sie eine Minute, starten Sie dann Discord neu und überprüfen Sie, ob es jetzt die Kamera verwenden kann und kein grüner Farbton in Sicht ist.
Deaktivieren Sie die Hardwarebeschleunigung
Die Hardwarebeschleunigung beschleunigt Ihren Computer, indem die Last zwischen Ihrer CPU und der dedizierten Grafikkarte aufgeteilt wird. Leider kann dies zu Problemen führen, wenn die Webcam oder ein normales Programm wie Discord auch an die GPU geleitet wird. Das Deaktivieren der Hardwarebeschleunigung für Discord kann dieses Problem beheben.
- Öffnen Sie Discord und klicken Sie auf das Einstellungszahnrad in der unteren rechten Ecke.
- Wählen Sie auf der linken Registerkarte Darstellung aus.
- Gehen Sie nach rechts, scrollen Sie nach unten und stellen Sie den Schalter Hardwarebeschleunigung auf Aus.
Überprüfen Sie, ob das Kameraproblem behoben ist.
Klicken Sie schnell auf die Discord-Kamera
Einige Benutzer im Discord-Forum entdeckten eine unkonventionelle Lösung, um den grünen Bildschirm zu reparieren, der den Kamera-Feed in der Discord-App verdeckt. Dazu müssen Sie einige Male schnell auf die Kamerataste klicken, bis der grüne Bildschirm verschwindet.
Mehrere Benutzer, die diese Methode ausprobiert haben, berichteten, dass sie für sie funktioniert hat. Sie müssen mit Ihren Klicks schnell sein. Schnelles viermaliges An- und Abklicken sollte ausreichen, aber Sie können noch ein paar Runden weitermachen, bis Sie das gewünschte Ergebnis erhalten.
Ein möglicher Nachteil: Möglicherweise müssen Sie diese Aktion jedes Mal wiederholen, wenn Sie Discord starten und einen Anruf tätigen möchten. Trotzdem ist es besser als nichts, oder?
Probieren Sie die Webversion von Discord aus
Wenn die Kamera für Sie nicht funktioniert und Sie es eilig haben, können Sie die Webversion von Discord für diesen dringenden Videoanruf verwenden. Jeder, der gemeldet hat, dass das Greenscreen-Problem auf dem Desktop-Client aufgetreten ist, hat berichtet, dass beim Wechsel zur Webversion nicht dasselbe Problem aufgetreten ist.
Discord im Web kann auch auf Ihre Kamera zugreifen, sodass Sie damit testen können, ob die Kamera das Problem ist. Wenn alles gut funktioniert, können Sie Ihre Fehlerbehebung auf andere Bereiche konzentrieren. Wenn die Kamera jedoch auch im Internet nicht funktioniert, müssen Sie möglicherweise zu einer anderen Kamera wechseln.
Installieren Sie die App neu
Nachdem Sie diesen Punkt erreicht haben, suchen Sie möglicherweise immer noch nach Möglichkeiten, den Discord-Fehler „Green Screen/Kamera funktioniert nicht“ zu beheben, da das Problem bei der Discord-Installation liegt.
Es ist nicht ungewöhnlich, dass einige Funktionen einer App funktionieren, selbst wenn die Installation beschädigt ist. Einige Teile der App werden jedoch nicht oder nicht so gut funktionieren; Dies könnte mit dem Discord-Greenscreen passieren, wenn bisher alle Wege das Problem nicht lösen konnten.
Sie können versuchen, Discord zu deinstallieren und dann neu zu installieren. Sie können dies in den Einstellungen oder im Abschnitt „Apps & Features“ der Systemsteuerung tun.
Aus Programme & Features:
- Geben Sie cpl in das Suchfeld ein und wählen Sie Systemsteuerung.
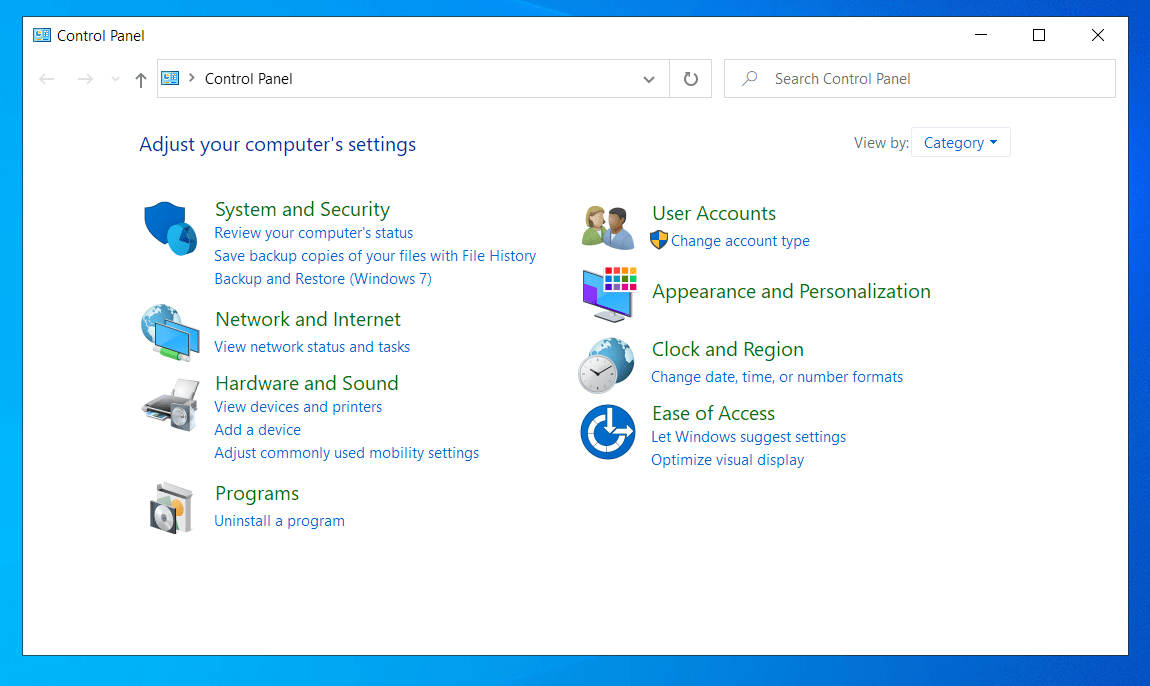
- Stellen Sie den Ansichtsmodus in der Systemsteuerung auf Kategorie ein und wählen Sie den Link „Programm deinstallieren“.
- Suchen Sie Discord in der Liste der Programme. Klicken Sie mit der rechten Maustaste darauf und wählen Sie Deinstallieren.
Von den Einstellungen:
- Verwenden Sie Win + I, um die Einstellungen zu starten.
- Navigieren Sie zu Apps > Apps & Features.
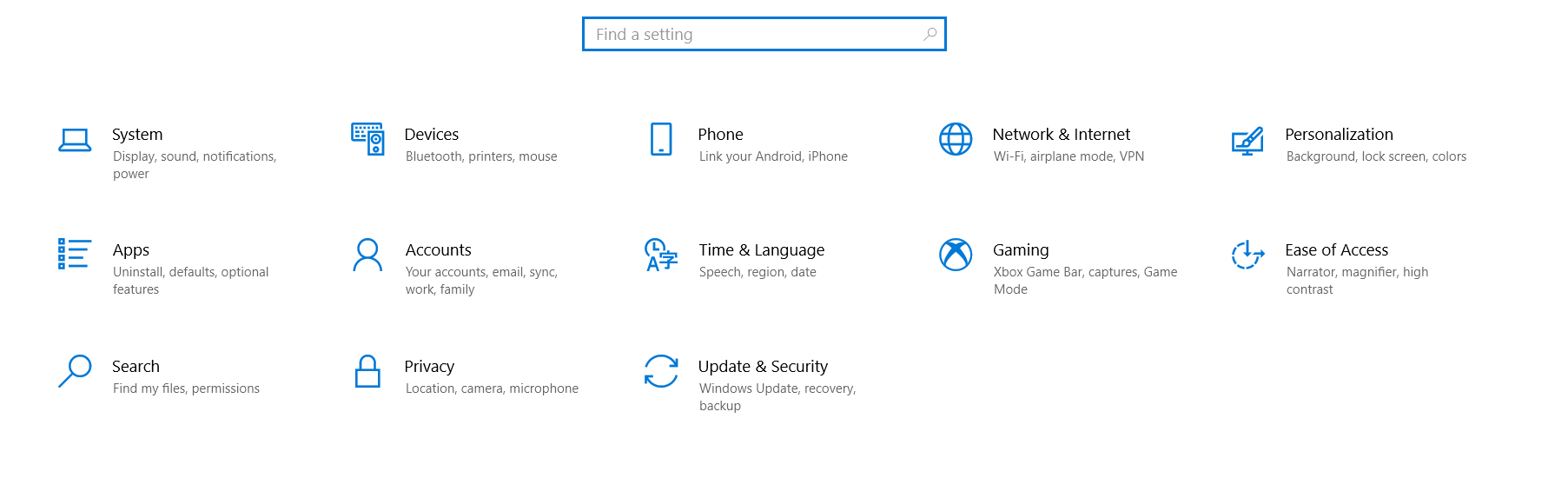
- Suchen Sie Discord in der Liste der Apps. Klicken Sie auf Discord und wählen Sie Deinstallieren.
Wenn Sie Discord aus dem Microsoft Store heruntergeladen haben, können Sie einfach im Startmenü danach suchen, mit der rechten Maustaste auf die App klicken, wenn sie in den Suchergebnissen angezeigt wird, und Deinstallieren auswählen.
Der nächste Schritt besteht darin, alle übrig gebliebenen Dateien zu entfernen.
- Öffnen Sie Ausführen mit Win + R, geben Sie „%appdata%“ in das Feld Ausführen ein und klicken Sie auf OK.
- Suchen Sie den Discord-Ordner im Roaming-Ordner. Klicken Sie mit der rechten Maustaste darauf und drücken Sie Löschen.
- Öffnen Sie Run erneut und führen Sie den Befehl „%LocalAppData%“ aus.
- Finde Discord in diesem Ordner und lösche ihn auch.
Starten Sie danach den Computer neu und installieren Sie das Programm erneut. Sie können es entweder im Microsoft Store finden oder die offizielle Discord-Downloadseite besuchen, um die neueste Version von Discord herunterzuladen und zu installieren. Dies sollte hoffentlich das Kameraproblem beheben.
Fazit
Dies sind die besten Lösungen für das Problem mit der grünen Kamera in Discord. Es besteht eine geringe Wahrscheinlichkeit, dass die Webcam selbst defekt ist, überprüfen Sie sie daher zuerst mit einer anderen App.
Externe Webcams können aufgrund schlechter Verbindungen Probleme haben. Überprüfen Sie die Verbindung und den Port und erwägen Sie die Verwendung eines anderen USB-Kabels.
Wenn nichts funktioniert, sollten Sie die Systemwiederherstellung verwenden, um zu einem früheren Punkt zurückzukehren, an dem die Discord-App dieses Problem nicht hatte. Diese Option ist natürlich nur verfügbar, wenn Wiederherstellungspunkte verwendet werden können.
Discord und ähnliche Apps neigen dazu, die eingebaute Webcam zu priorisieren, auch wenn Sie die angeschlossene Kamera bevorzugen. Das Deaktivieren der internen Kamera über den Geräte-Manager sollte Discord dazu zwingen, die angeschlossene Alternative zu verwenden.
Hoffentlich wird eine der Korrekturen, die wir hier behandelt haben, die magische Pille sein, die die Probleme beheben wird, die Sie mit der Verwendung einer Kamera in Discord haben. Lassen Sie uns wissen, was für Sie funktioniert hat, indem Sie unten einen Kommentar abgeben, damit andere Benutzer auf dieselbe Lösung zugreifen und sie zuerst ausprobieren können.
