Beheben Sie Discord einen unbekannten Netzwerkfehler in Windows 10
Veröffentlicht: 2022-09-10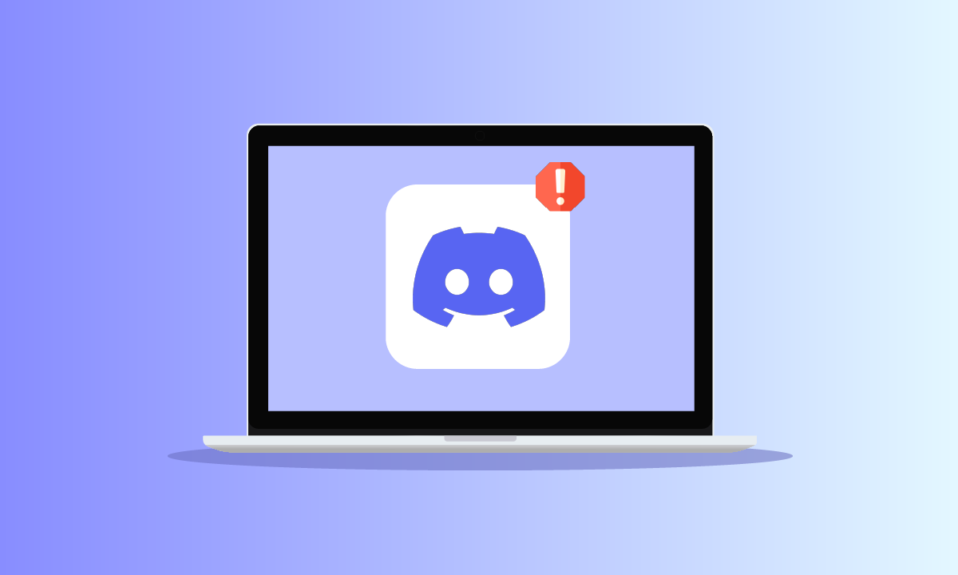
Ist Discord das neue Reddit geworden? Wir überlassen die Entscheidung euch. Sicher ist jedoch, dass die Popularität von Discord vor allem bei jungen Nutzern und Gamern sehr schnell gestiegen ist. Wer hätte gedacht, dass eine Plattform wie diese in Gegenwart von Reddit zu einem solchen Riesen werden könnte? Nun, in der Welt der Technik sind die Dinge ziemlich unvorhersehbar. Facebook von gestern ist heute in der Aura von TikTok niemandes Ding. Und man weiß nie, welche neue Technologie die aktivsten Plattformen von heute ersetzen wird. Discord hat derzeit über 150 Millionen aktive Nutzer und wächst weiter. Vor kurzem haben viele Benutzer Discord mit einem unbekannten Netzwerkfehler in Windows 10 konfrontiert. Wenn Sie auch mit dem gleichen Problem zu tun haben, sind Sie hier richtig. Wir bringen Ihnen eine perfekte Anleitung, die Ihnen hilft, fehlerhafte Netzwerkanfragen in der Discord-App in Windows 10 zu beheben.
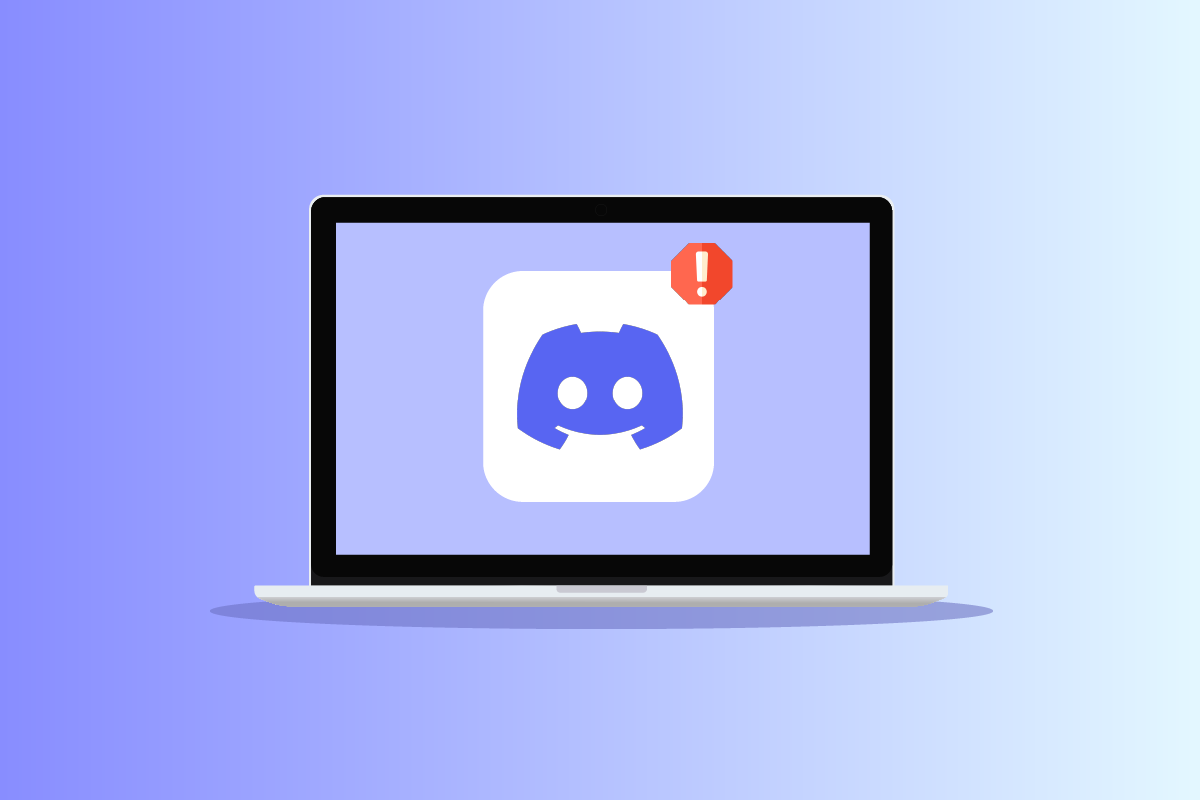
Inhalt
- So beheben Sie Discord einen unbekannten Netzwerkfehler in Windows 10
- Methode 1: PC neu starten
- Methode 2: Fehlerbehebung bei der Internetverbindung
- Methode 3: Überprüfen Sie den Status des Discord-Servers
- Methode 4: Discord-Cache-Daten löschen
- Methode 5: Aktualisieren Sie die Discord-App
- Methode 6: Deaktivieren Sie den VPN-Dienst
- Methode 7: Discord neu installieren
- Methode 8: Verwenden Sie die Discord-Webversion
- Methode 9: Verwenden Sie Discord auf einem anderen Gerät
So beheben Sie Discord einen unbekannten Netzwerkfehler in Windows 10
Bevor Sie die Lösungen für das Problem einer fehlerhaften Netzwerkanforderung auf Discord in Windows 10 durchgehen, sind hier die möglichen Gründe, die dieses Problem verursachen.
- Probleme mit der Internetverbindung.
- Technisches Problem des Discord-Servers.
- Beschädigte App-Daten und Dateien.
- Hochladen riesiger Dateien.
Methode 1: PC neu starten
Sie müssen sich dieser Methode bewusst sein und sie möglicherweise bereits ausprobiert haben. Wenn nicht, dann versuchen Sie es. Durch einfaches Neustarten Ihres Geräts werden automatisch alle temporären Fehler und Bugs behoben, die möglicherweise einen unbekannten Netzwerkfehler in Windows 10 verursachen. Schalten Sie Ihr Gerät also für einige Minuten aus und starten Sie es dann neu.
1. Drücken Sie die Windows-Taste .
2. Klicken Sie dann auf das Energiesymbol unten im Menü.
3. Wählen Sie hier die Option Neustart .
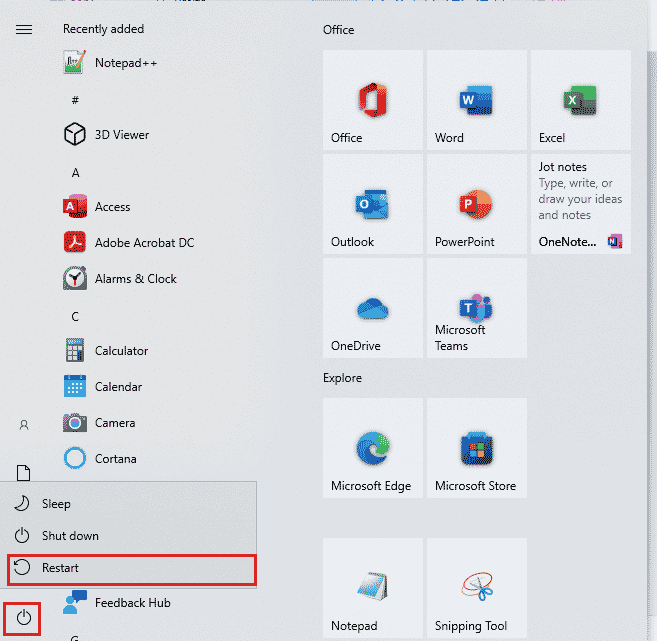
Methode 2: Fehlerbehebung bei der Internetverbindung
Wenn Sie dies lesen können und diese Seite geladen haben, funktioniert Ihre Internetverbindung natürlich. Es kann jedoch einige Netzwerk- oder Bandbreitenprobleme geben, die Ihre Internetgeschwindigkeit verringern und Ihre Verbindung unterbrechen. Stellen Sie sicher, dass Ihre Verbindung stabil ist und eine gute Geschwindigkeit hat. Besuchen Sie die Speedtest-Website und führen Sie einen Geschwindigkeitstest durch, um Ihre Geschwindigkeit zu überprüfen. Um die Discord-Funktionen richtig nutzen zu können, benötigen Sie eine Verbindungsgeschwindigkeit von mindestens 5-10 MBPS. Befolgen Sie unsere Anleitung zur Fehlerbehebung bei der Netzwerkkonnektivität unter Windows 10.
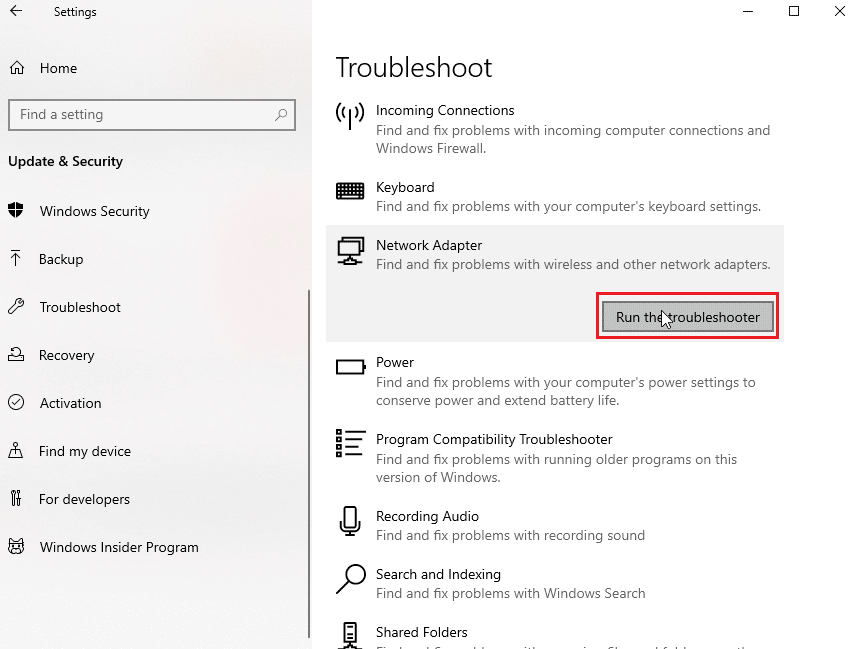
Lesen Sie auch: Problem mit fehlendem Windows 10-Netzwerkprofil beheben
Methode 3: Überprüfen Sie den Status des Discord-Servers
Wenn man sich ihre vergangenen Daten bezüglich des Ausfalls ansieht, waren ihre Server die meiste Zeit aktiv und betriebsbereit. Aufgrund einiger kleinerer Fehler auf ihren Servern kann jedoch auch ein Netzwerkfehler in der Windows 10 Discord-App auftreten. Wann immer sie einen Ausfall haben, geben sie immer ein Update zu ihren sozialen Netzwerken und Subreddits. Sie können den Betriebsstatus auch auf der offiziellen Discord-Status-Website für Ausfälle überprüfen. Wenn ihre Server ausfallen, liegt das Problem bei ihnen.
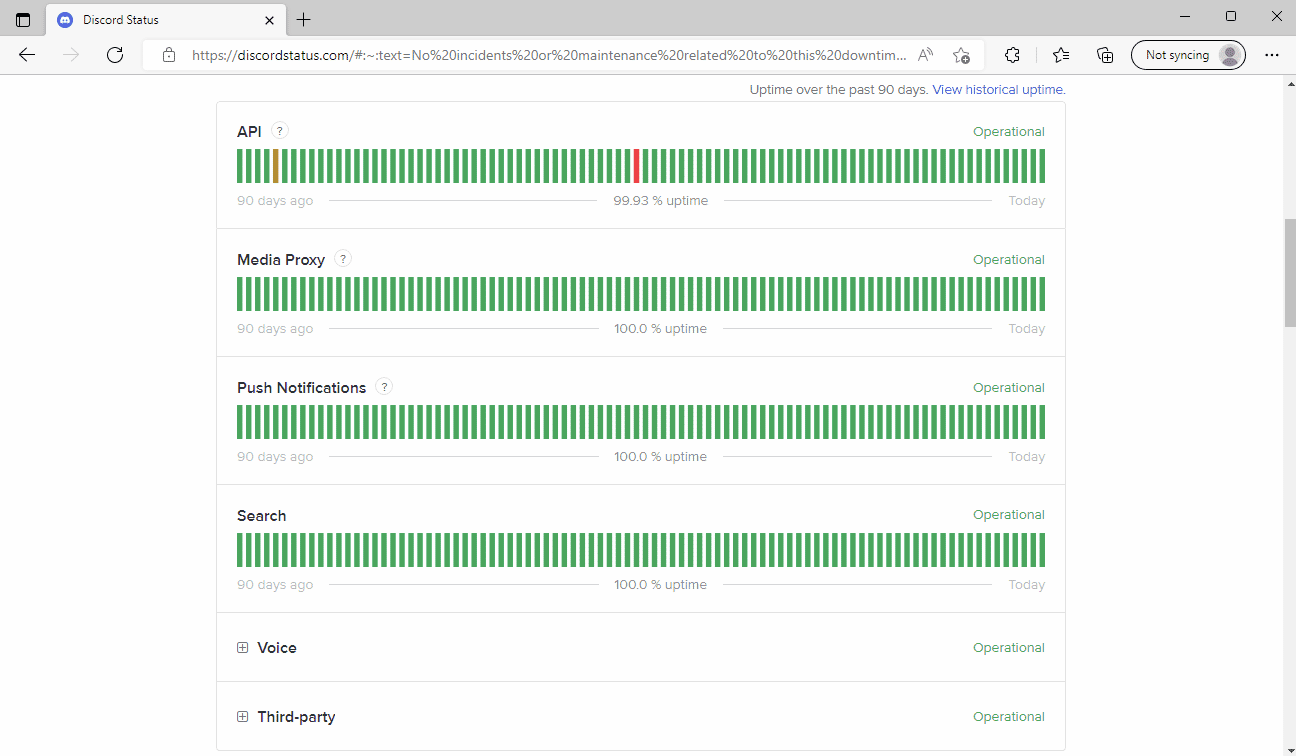
Methode 4: Discord-Cache-Daten löschen
Sie können einen Netzwerkfehler beheben, der in der Discord-App in Windows 10 aufgetreten ist, indem Sie die Cache-Daten löschen. Befolgen Sie dazu diese Schritte.
1. Schließen Sie die Discord-App .
2. Drücken Sie die Windows-Taste , geben Sie %appdata% ein und klicken Sie auf Öffnen .
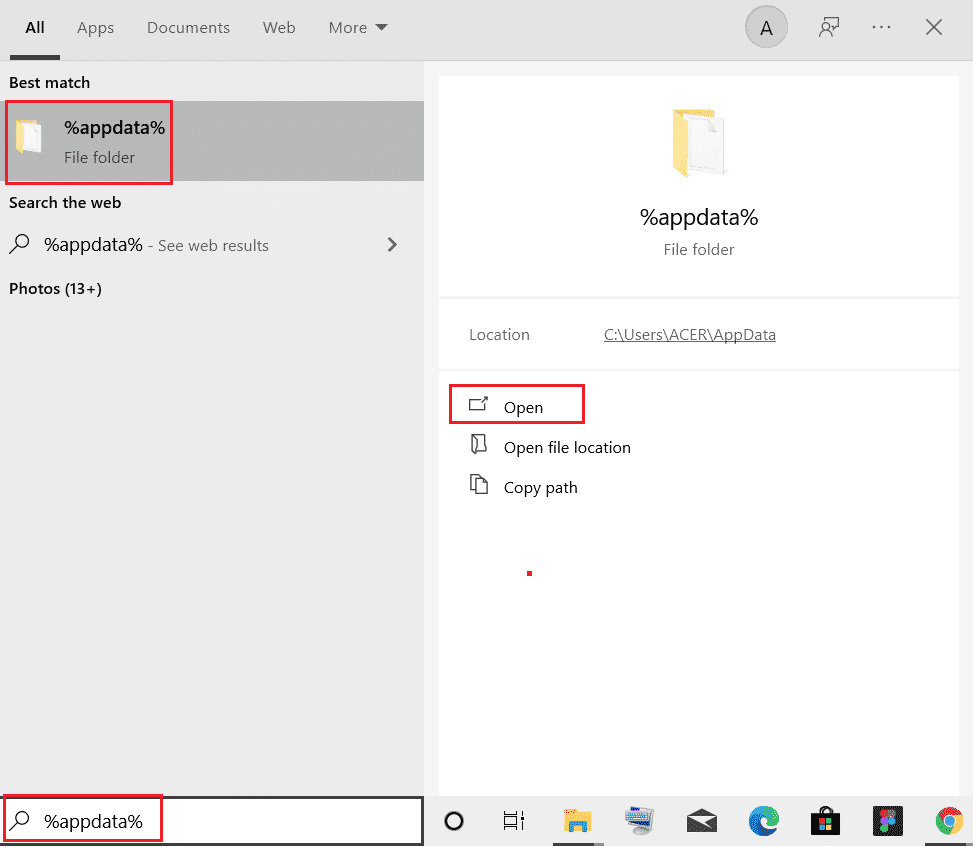
3. Klicken Sie nun mit der rechten Maustaste auf den Discord -Ordner und wählen Sie die Option Löschen , um sie zu entfernen.
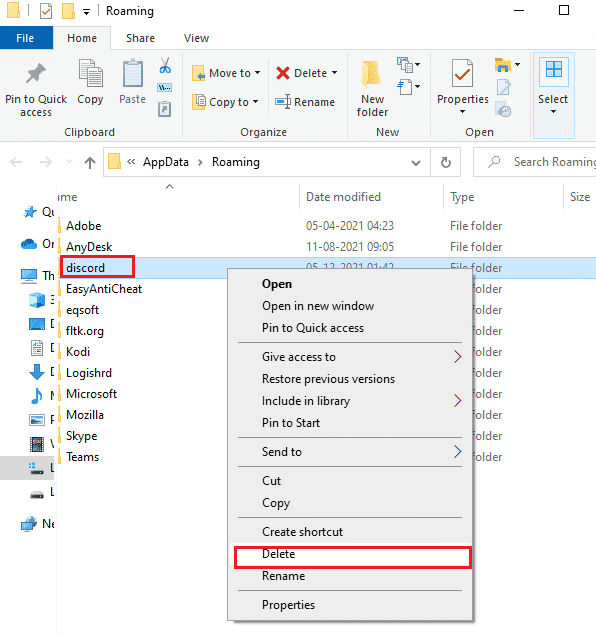
4. Drücken Sie erneut die Windows-Taste und geben Sie %LocalAppData% ein.
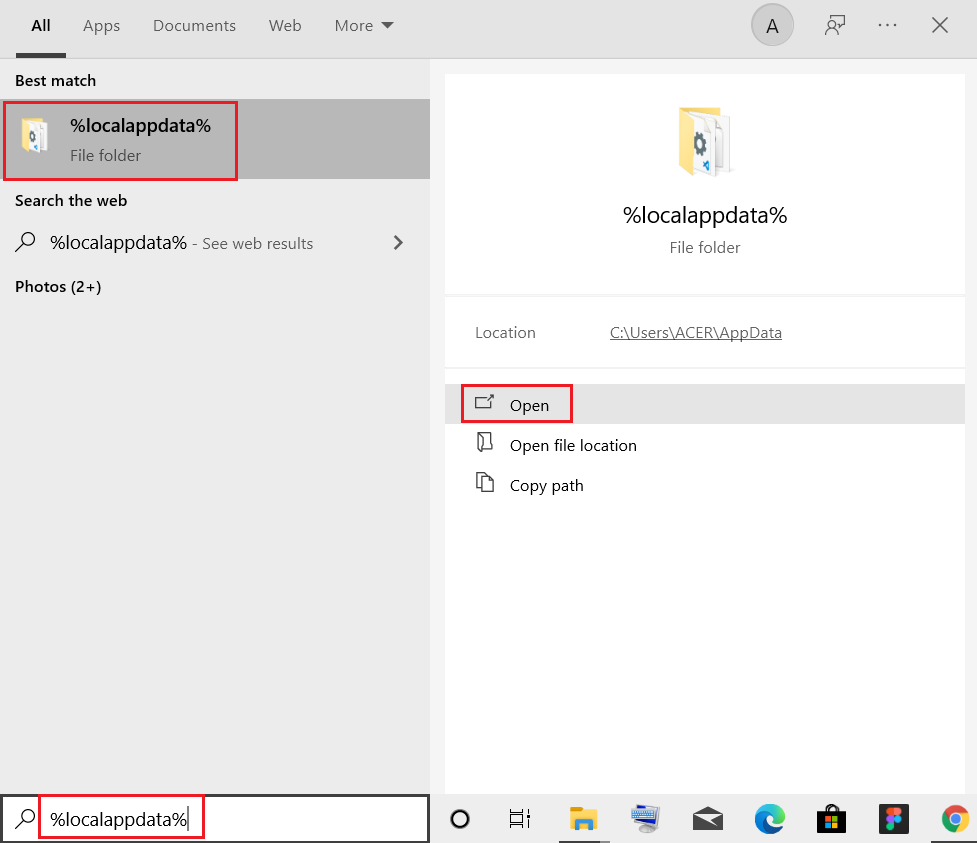
5. Suchen Sie den Discord-Ordner und löschen Sie ihn wie zuvor.
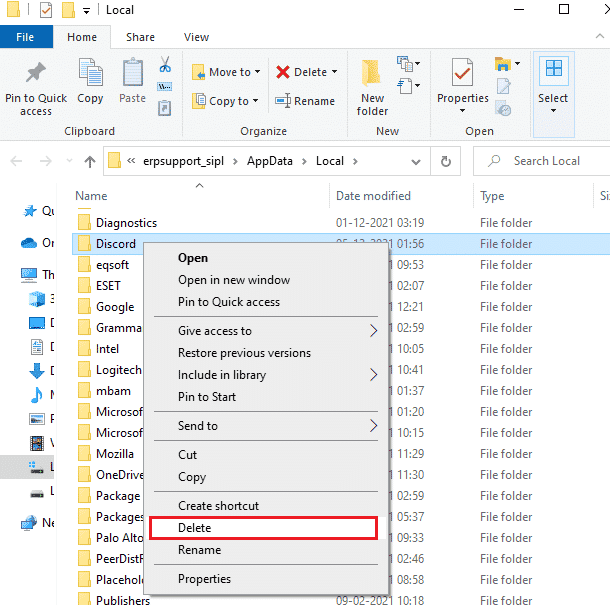
6. Starten Sie abschließend den PC neu .
Lesen Sie auch: Fehler 1105 Discord in Windows 10 beheben

Methode 5: Aktualisieren Sie die Discord-App
Stellen Sie sicher, dass Sie die neueste Version von Discord verwenden. Meistens stellt die ältere Version die Unterstützung bestimmter Funktionen ein, was dazu führen kann, dass Discord ein unbekannter Netzwerkfehler in Windows 10 ist. Heutzutage veröffentlichen Entwickler ständig Updates, um kleine Fehler und Fehler zu beheben. Versuchen Sie also, die App zu aktualisieren und prüfen Sie, ob der Discord-Fehler behoben ist oder nicht. Befolgen Sie unsere Anleitung zum Aktualisieren von Discord.
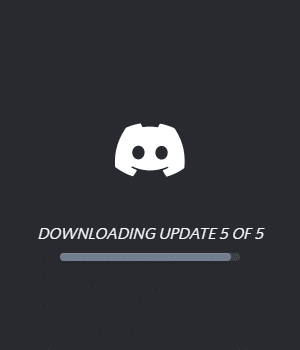
Methode 6: Deaktivieren Sie den VPN-Dienst
Ein VPN oder Virtual Private Network ermöglicht es Benutzern, ihren virtuellen Standort zu ändern und anonym im Internet zu surfen. Wenn Sie häufig ein VPN verwenden, wissen Sie bereits, wie häufig Verbindungsprobleme auftreten. Es besteht eine hohe Wahrscheinlichkeit, dass in der Windows 10 Discord-App aufgrund eines schlechten oder ineffektiven VPN ein Netzwerkfehler aufgetreten ist. Lesen Sie unsere Anleitung zum Deaktivieren von VPN und Proxy unter Windows 10.
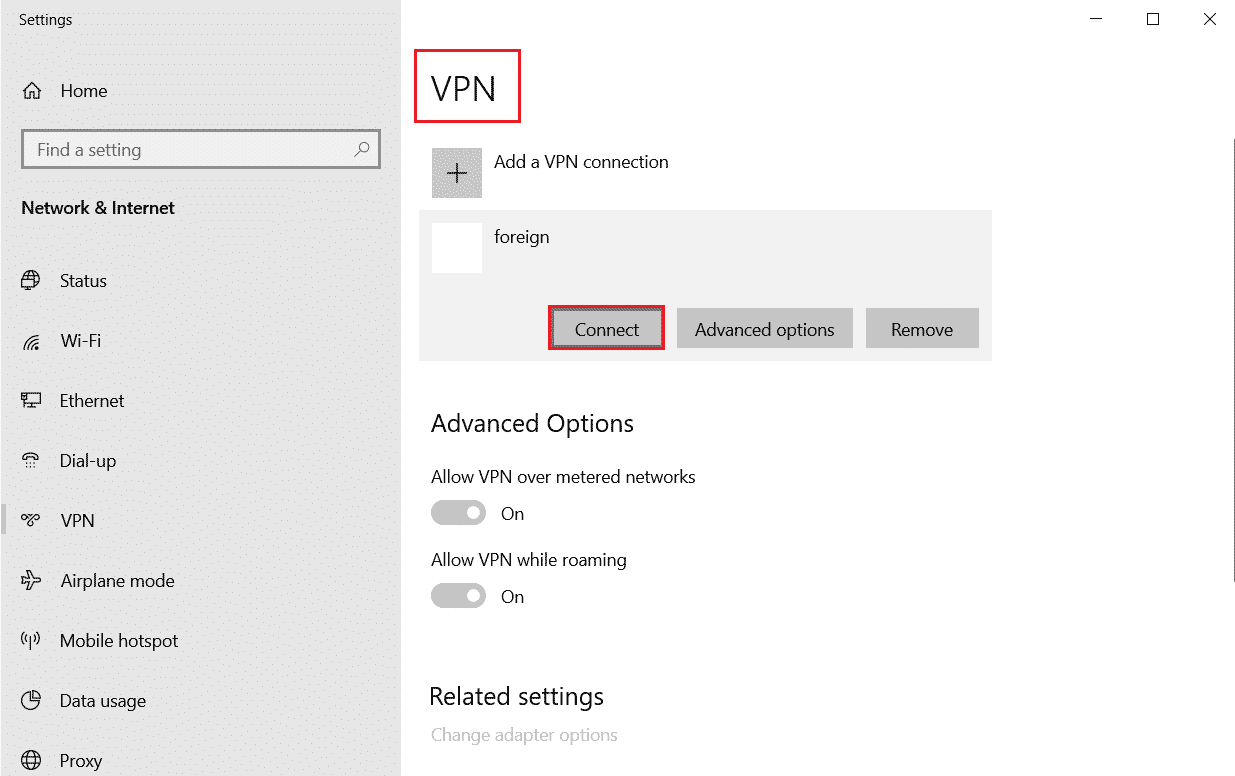
Lesen Sie auch: Beheben Sie, dass Discord Screen Share Audio nicht funktioniert
Methode 7: Discord neu installieren
Eine andere Möglichkeit besteht darin, die App vollständig vom Gerät zu deinstallieren und mit einem neuen Setup neu zu installieren. Die App könnte mit beschädigten Dateien oder Fehlern infiziert sein. Führen Sie die folgenden Aktionen aus:
1. Drücken Sie gleichzeitig die Tasten Windows + I , um die Einstellungen zu öffnen.
2. Klicken Sie auf Apps- Einstellung.
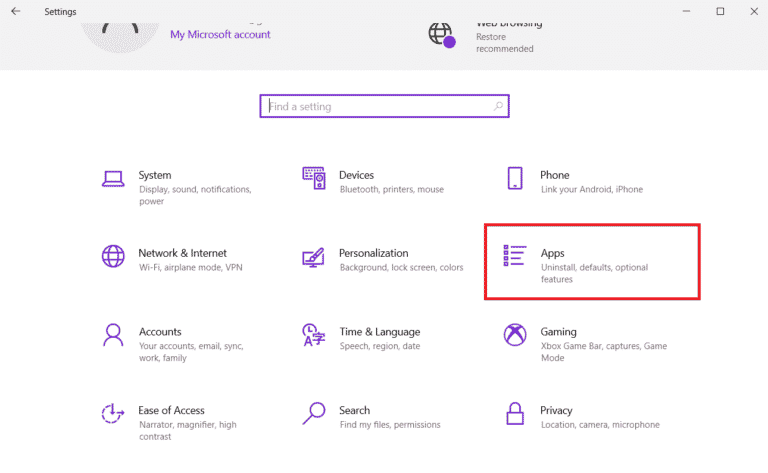
3. Suchen Sie die Discord-App und klicken Sie darauf, um sie zu deinstallieren .
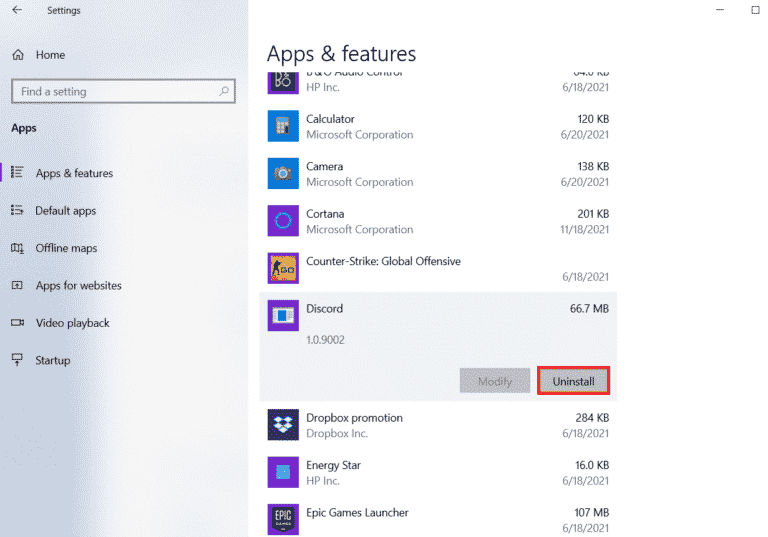
4. Folgen Sie dann den Anweisungen auf dem Bildschirm, um den Deinstallationsvorgang abzuschließen.
5. Drücken Sie nun die Tasten Windows + E zusammen, um den Datei-Manager zu öffnen.
6. Navigieren Sie zum angegebenen Pfad , um die Discord-Datei zu öffnen.
C:\Benutzer\BENUTZERNAME\AppData\Lokal
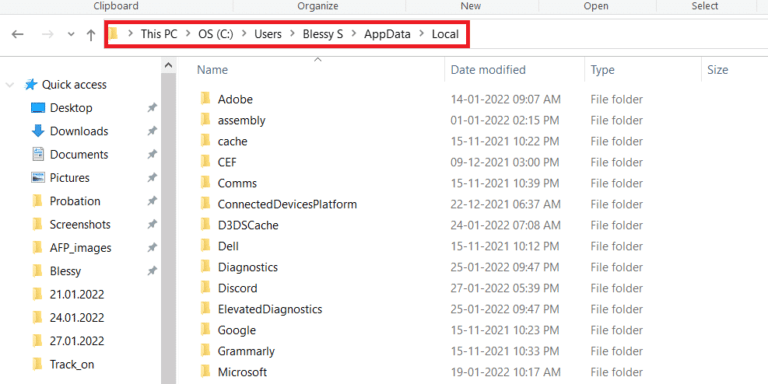
7. Klicken Sie nun mit der rechten Maustaste auf die Discord-Datei und wählen Sie Löschen .
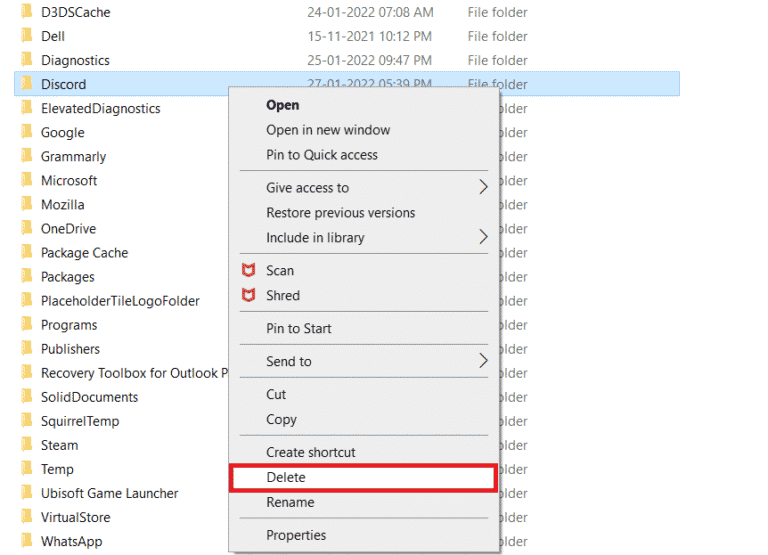
8. Öffnen Sie als Nächstes die Discord-Website und klicken Sie auf Download für Windows .
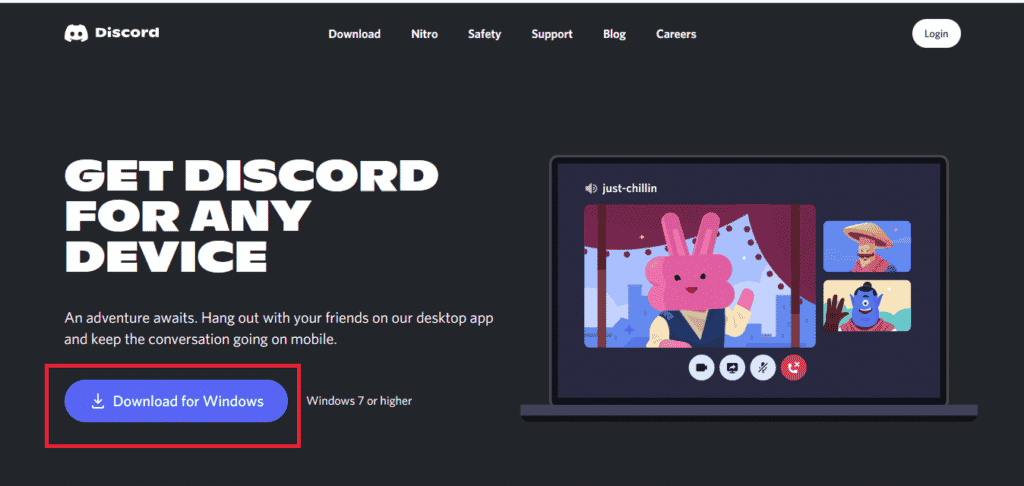
9. Wenn die Datei nun heruntergeladen ist, klicken Sie auf die DiscordSetup.exe -Datei, um sie auf Ihrem System zu installieren.
![]()
10. Sobald das Programm installiert ist, starten Sie Discord , um zu überprüfen, ob Discord ein unbekannter Netzwerkfehler unter Windows 10 behoben ist.
Lesen Sie auch: So beheben Sie, dass Discord immer wieder einfriert
Methode 8: Verwenden Sie die Discord-Webversion
Wenn Sie Discord dringend verwenden möchten und keine der Methoden für Sie funktioniert hat, um eine fehlerhafte Netzwerkanfrage in der Discord-App in Windows 10 zu beheben, können Sie deren Webversion verwenden, die mit den gleichen Features und Funktionen ziemlich gleich ist. Außerdem benötigt es weniger Ressourcen als die App. Probieren Sie also Discord in Ihrem Webbrowser aus, bis Sie auf die App zugreifen können. Wenn Sie auch dort auf einen Fehler stoßen, weist dies darauf hin, dass das Problem auf ihrer Seite liegt.
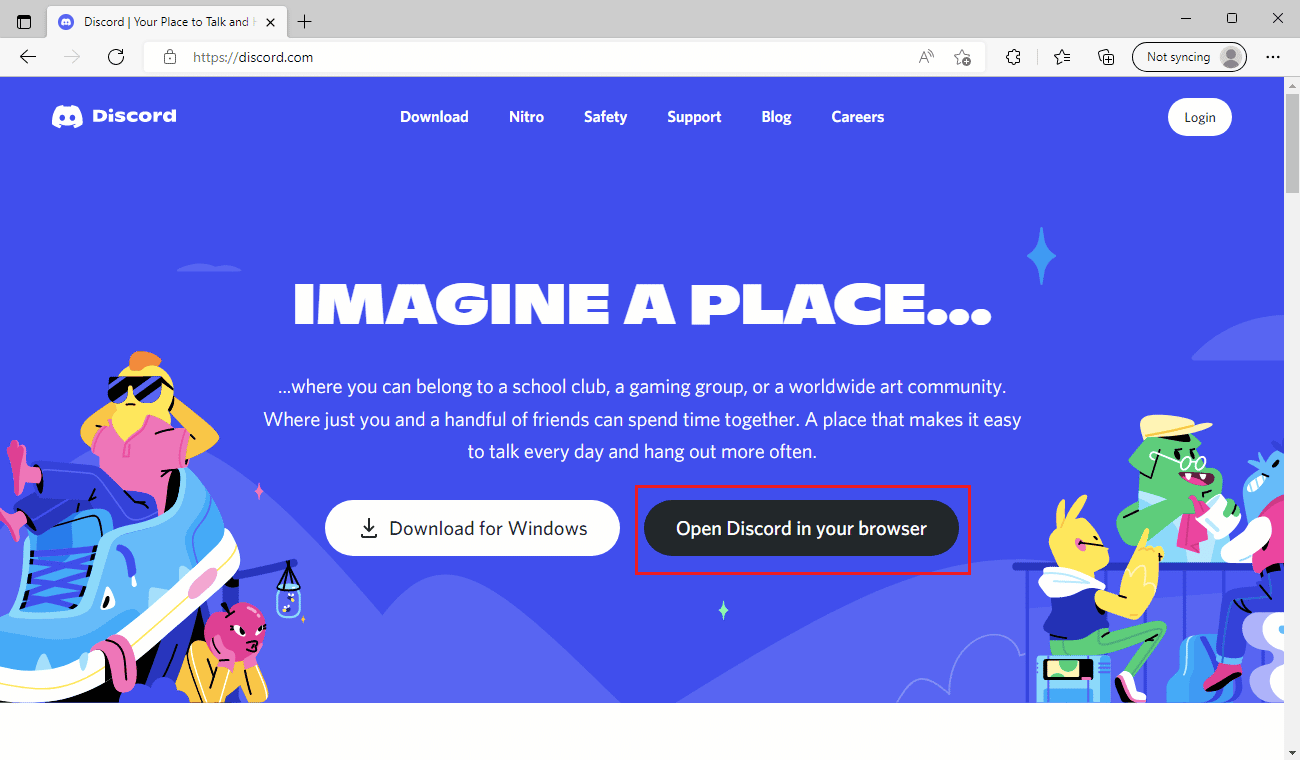
Methode 9: Verwenden Sie Discord auf einem anderen Gerät
Wenn Discord auf einem Windows 10-Desktop oder -Laptop mit einem unbekannten Netzwerkfehler konfrontiert wird, versuchen Sie, es auf einem anderen Gerät oder Ihrem Smartphone zu verwenden. Wenn es dort drüben gut funktioniert, liegt das Problem wahrscheinlich an Ihrem Desktop-Gerät.
Häufig gestellte Fragen (FAQs)
Q1. Was sind die Unterschiede zwischen Reddit und Discord?
Antwort . Ein wesentlicher Unterschied zwischen den beiden besteht darin, dass Discord über mehr Kommunikationsfunktionen verfügt , z. B. Sprach- und Videoanrufe sowie Bildschirmfreigabe. Auf der anderen Seite haben beide alle Arten von Communities/Kanälen, um zu diskutieren und Fragen zu stellen. Eine weitere Ähnlichkeit besteht darin, dass beide eine Bot-ähnliche Figur auf ihren Logos haben. Reddit ist eher ein Forum wie Quora , während Discord in die Kategorie Slack oder Telegram fällt.
Empfohlen:
- Beheben Sie einen Fehler, der beim Starten von Roblox aufgetreten ist
- Behebt Discord einen unbekannten Netzwerkfehler auf Android
- Beheben Sie das Problem, dass Discord Battle Net nicht erkennt
- So deaktivieren Sie das Discord-Konto
Wir hoffen, dass diese Anleitung hilfreich war und Sie Discord einen unbekannten Netzwerkfehler in Windows 10 beheben konnten. Lassen Sie uns wissen, welche Methode für Sie am besten funktioniert hat. Wenn Sie Fragen oder Vorschläge haben, können Sie diese gerne im Kommentarbereich unten hinterlassen.
