Wie behebt man das Problem mit dem verschwindenden Cursor in Windows 10?
Veröffentlicht: 2021-06-23Windows 10-Benutzer können einfach keine Pause einlegen, da das Betriebssystem sie immer wieder mit neuen Problemen überrascht. Das Problem mit dem verschwindenden Cursor ist eines der Dinge, über die sich viele Windows 10-Benutzer in letzter Zeit beschwert haben.
Der Cursor ist entscheidend, da er es Ihnen ermöglicht, sich leicht auf Ihrem Computer zu bewegen und verschiedene Aufgaben auszuführen. Wenn es also verschwindet, wird es wirklich schwierig, etwas zu tun, insbesondere wenn Sie nicht wissen, wie Sie die Tastatur verwenden, um zumindest zu versuchen, das Problem zu beheben.
Dieses Problem tritt meistens nach dem Hochfahren Ihres Computers, der Installation von Windows-Updates oder dem Upgrade Ihrer Windows-Version auf und kann ziemlich beängstigend sein. Wenn Sie sich gefragt haben: „Warum verschwindet mein Cursor in Windows 10?“ und Sie bisher keine hilfreichen Antworten erhalten haben, dann ist dieser Artikel genau das Richtige für Sie. Im heutigen Beitrag zeigen wir Ihnen, wie Sie das Problem mit dem verschwindenden Cursor auf Ihrem Windows 10-PC lösen können.
Warum verschwindet der Cursor in Windows 10?
Der Mauszeiger kann aus folgenden Gründen verschwinden:
- Ein Hardwareproblem, das dazu führt, dass einige Komponenten nicht richtig funktionieren
- Kompatibilitätsprobleme
- Korruption
So beheben Sie das Problem mit dem verschwindenden Cursor auf einem Windows-PC
Bevor Sie Lösungen anwenden, empfehlen wir Ihnen, zunächst die folgenden schnellen Tricks auszuprobieren:
- Trennen Sie die Maus und schließen Sie sie wieder an. Überprüfen Sie dann, ob der Cursor angezeigt wird.
- Versuchen Sie es mit einer anderen Maus. Wenn der Cursor erscheint, müssen Sie Ihre Maus ersetzen.
Wenn Sie den Cursor immer noch nicht sehen können, müssen Sie tiefer in Ihren Computer eintauchen, um das Problem zu lösen. Hier sind einige großartige Methoden, die Ihnen helfen können, das Problem zu lösen:
Methode 1: Starten Sie Ihren Computer neu
Ein schneller Neustart hilft normalerweise, viele Windows 10-Probleme zu beheben, einschließlich des verschwindenden Cursors.
Befolgen Sie diese Schritte, um Ihr Gerät neu zu starten:
- Drücken Sie die Windows-Logo-Taste + die X-Verknüpfung, um das Quick Link-Menü zu öffnen.
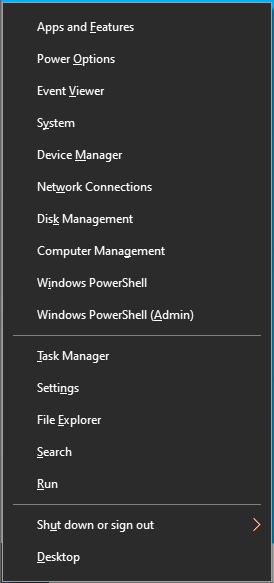
- Gehen Sie mit der Aufwärtspfeiltaste zu „Herunterfahren oder abmelden“. Drücken Sie dann die Eingabetaste.
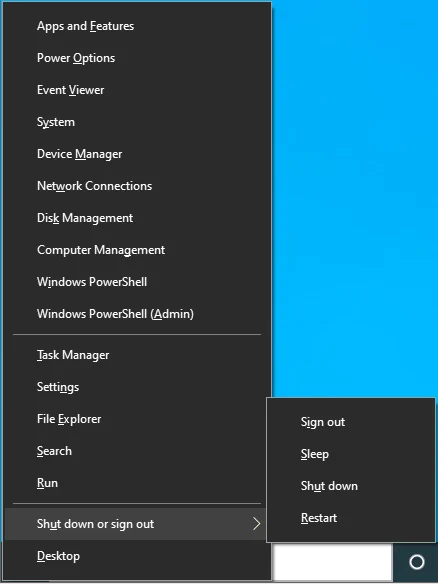
- Verwenden Sie die Abwärtspfeiltaste, um zu Neustart zu navigieren, und drücken Sie dann die Eingabetaste.
- Überprüfen Sie nach dem Neustart des PCs, ob der Mauszeiger angezeigt wird.
Methode 2: Verwenden Sie die Funktionstasten
Manchmal kann Windows Ihre Maus deaktivieren, insbesondere nach einem Upgrade auf eine neuere Windows-Version wie Windows 10, wodurch der Cursor nicht mehr verfügbar ist. Glücklicherweise können Sie es mit den Funktionstasten auf Ihrer Tastatur wieder aktivieren. Die genaue Verknüpfungskombination, die Sie benötigen, hängt von Ihrer Computermarke ab. Probieren Sie einfach alle unten stehenden Shortcuts aus und sehen Sie, welche für Sie funktionieren:
- Fn + F3
- Fn + F5
- Fn + F9
- Fn + F11
Methode 3: Aktivieren Sie die Maus mit Ausführen
Wenn die Funktionstasten nicht geholfen haben, versuchen Sie es mit Ausführen, um Ihre Maus zu aktivieren:
- Drücken Sie die Kombination Windows-Logo-Taste + R, um das Dialogfeld Ausführen zu öffnen.
- Geben Sie „main.cpl“ (ohne Anführungszeichen) ein und drücken Sie dann die Eingabetaste, um die Seite „Mauseigenschaften“ zu öffnen.
- Die Registerkarte Geräteeinstellungen sollte bereits geöffnet sein. Wenn Sie normalerweise das Touchpad verwenden, sehen Sie stattdessen die Registerkarte Touchpad. Drücken Sie also die Tabulatortaste, bis das gepunktete Quadrat auf Aktivieren landet.
- Drücken Sie dann die Eingabetaste.
- Überprüfen Sie, ob Sie den Cursor jetzt sehen können.
Methode 4: Konfigurieren Sie die Zeigergröße
Das Problem mit dem verschwindenden Cursor kann auch auftreten, wenn Ihre Maus falsch konfiguriert ist. Eine Neukonfiguration kann helfen, das Problem zu lösen.
So geht's:
- Öffnen Sie das Windows-Suchfeld (Win + S).
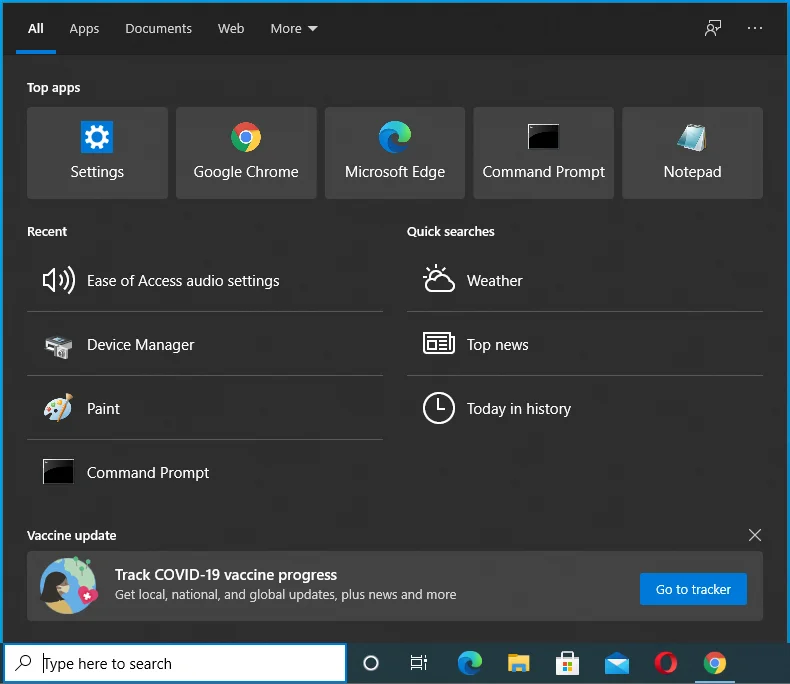
- Geben Sie „Mauszeigergröße ändern“ (ohne Anführungszeichen) ein und verwenden Sie die Pfeiltasten, um zum ersten Suchergebnis zu gelangen. Drücken Sie dann die Eingabetaste.
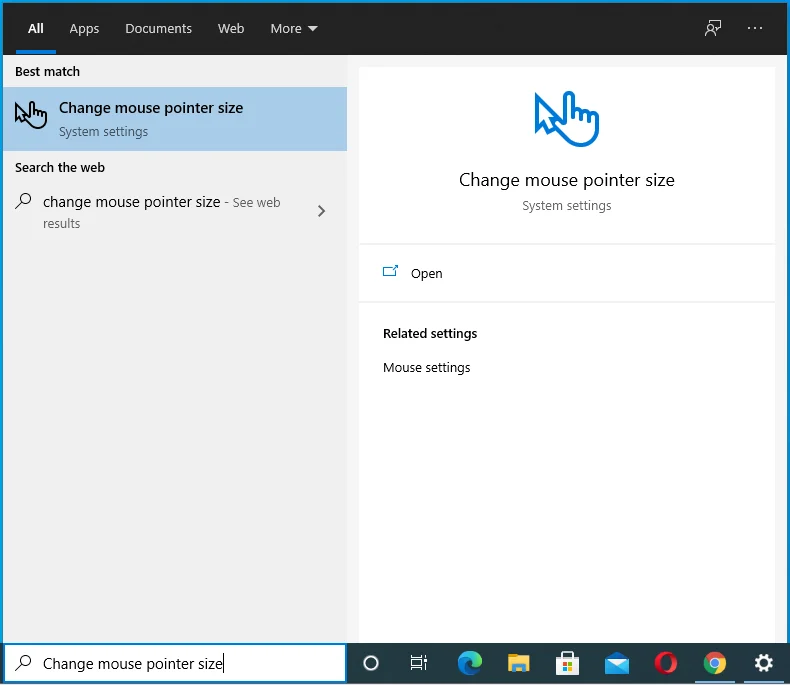
- Verwenden Sie die Pfeiltasten, um den Schieberegler „Zeigergröße ändern“ anzupassen und zu sehen, ob der Cursor angezeigt wird.
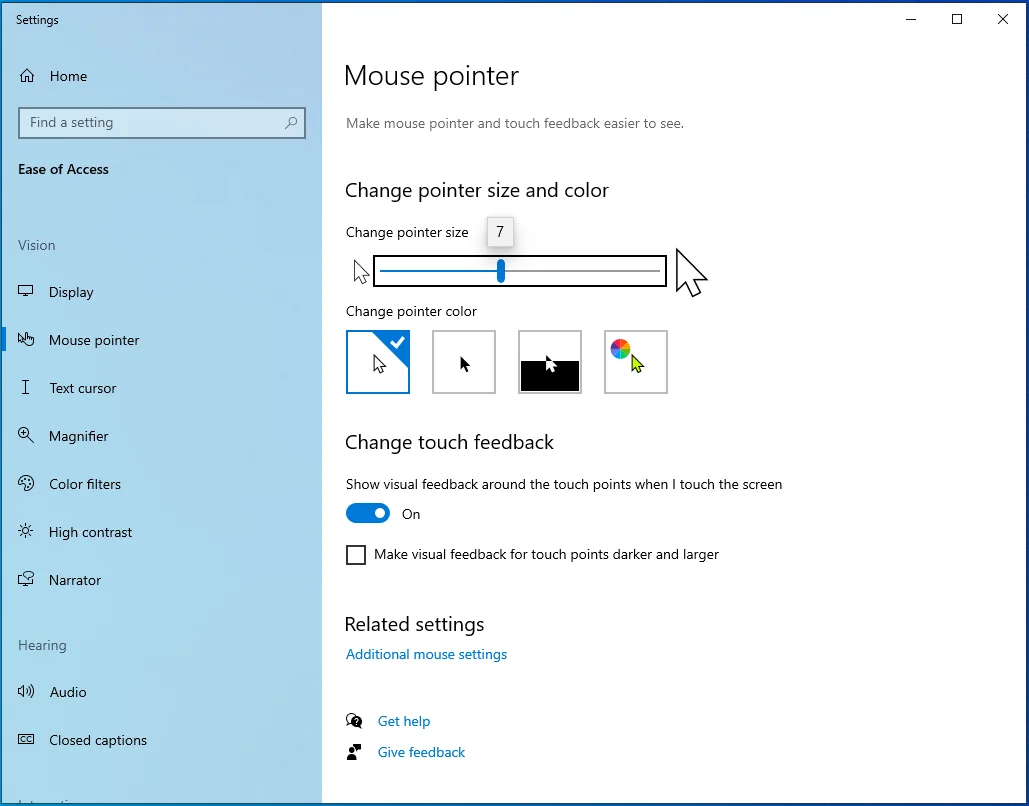
Methode 5: Optimieren Sie Ihre Zeigereinstellungen
Wenn das Anpassen der Zeigergröße nicht funktioniert, müssen Sie möglicherweise weitere Einstellungen ändern, damit der Mauszeiger wieder angezeigt wird.
Diese Anweisungen führen Sie durch das Ändern verschiedener Einstellungen, die Ihr Problem verursachen könnten:
- Verwenden Sie die Tastenkombination Win + R, um das Dialogfeld Ausführen zu öffnen.
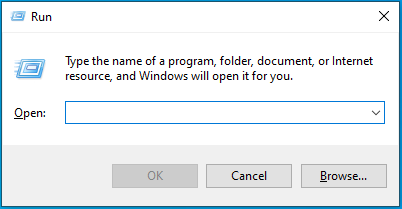
- Geben Sie „main.cpl“ (ohne Anführungszeichen) ein und drücken Sie die Eingabetaste.
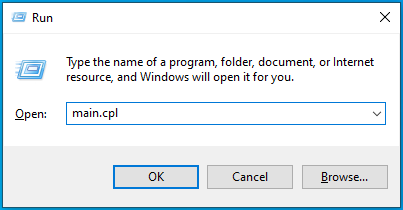
- Drücken Sie die Tab-Taste, bis das gepunktete Kästchen zu einem der oberen Tabs wechselt.
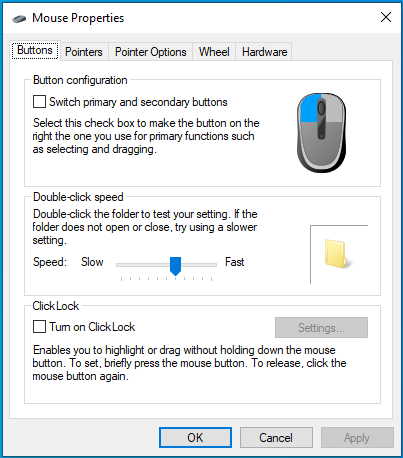
- Verwenden Sie nun die Pfeiltasten, um die Registerkarte Zeigeroptionen zu öffnen.
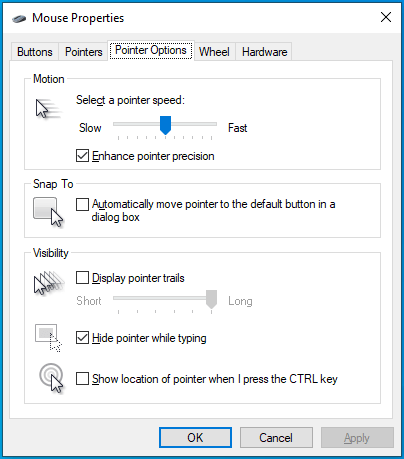
- Drücken Sie die Tabulatortaste, um das gepunktete Kästchen auf „Zeigerpräzision verbessern“ zu verschieben. Drücken Sie dann die Eingabetaste, um diese Option zu deaktivieren.
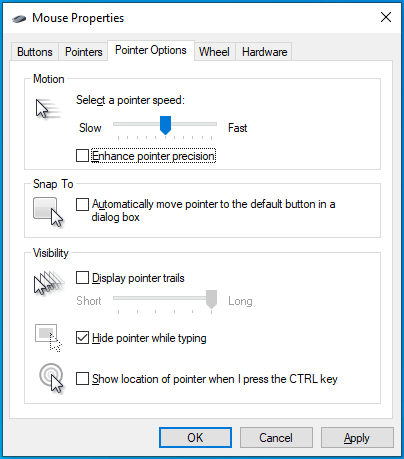
- Drücken Sie die Tabulatortaste, bis das gepunktete Quadrat auf „Zeigerspuren anzeigen“ landet.
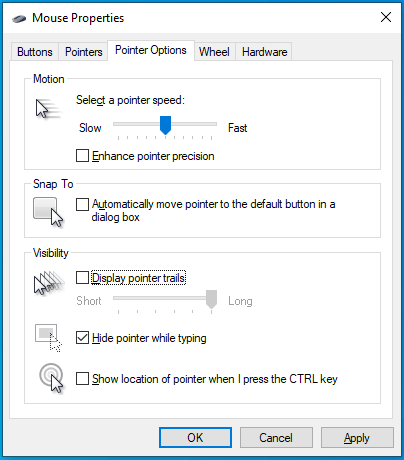
- Drücken Sie die Eingabetaste, um es auszuwählen.
- Verwenden Sie die Tabulatortaste, um zur Option „Zeiger beim Tippen ausblenden“ zu navigieren, und drücken Sie die Eingabetaste, um sie zu deaktivieren.
- Navigieren Sie zu „Position des Zeigers anzeigen, wenn ich die STRG-Taste drücke“ und drücken Sie die Eingabetaste, um es zu überprüfen.
- Drücken Sie die Tabulatortaste, um zur Schaltfläche Übernehmen unten zu navigieren, und drücken Sie die Eingabetaste.
- Drücken Sie die Windows-Taste und dann einmal die Tabulatortaste.
- Verwenden Sie die Pfeiltaste nach unten, um zum Netzschalter zu navigieren, und drücken Sie die Eingabetaste.
- Drücken Sie die Pfeiltaste nach unten, um Neustart auszuwählen, und drücken Sie dann die Eingabetaste.
Methode 6: Ändern Sie Ihre Registrierungseinstellungen
Einige Benutzer berichten auch, dass sie durch die Optimierung ihrer Registrierungseinstellungen die Komplikation beheben konnten.
Führen Sie die folgenden Schritte aus, um diese Methode auszuprobieren:
- Starten Sie das Dialogfeld „Ausführen“ (Win + R) und geben Sie „regedit“ (ohne Anführungszeichen) ein. Drücken Sie dann die Eingabetaste.
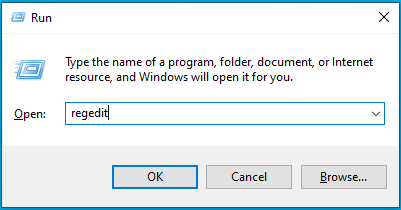
- Verwenden Sie die Pfeiltasten, um Ja im UAC-Eingabefeld auszuwählen, und drücken Sie dann die Eingabetaste.
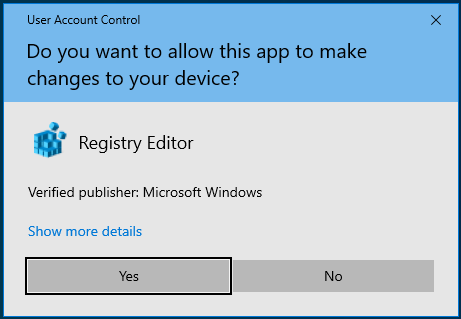
- Wenn der Registrierungseditor geöffnet wird, drücken Sie die Tabulatortaste, um zur Suchleiste oben im Fenster zu wechseln.
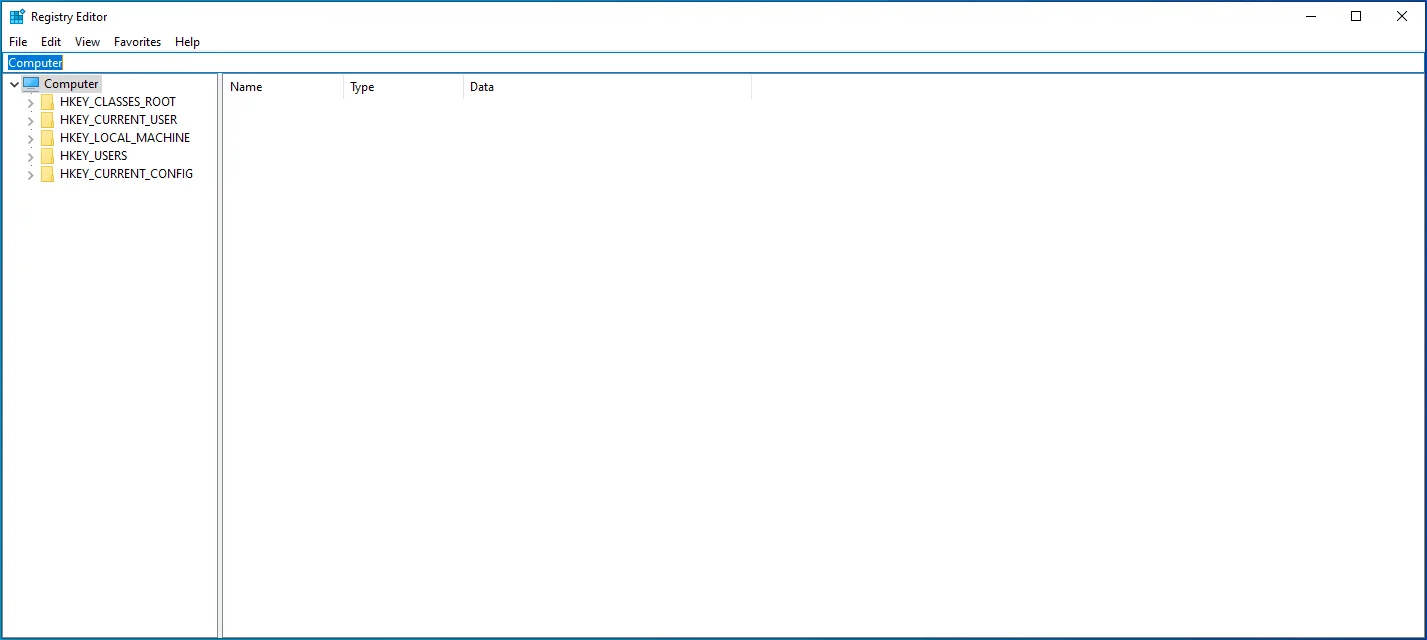
- Verwenden Sie die Rücktaste, um alles in der Suchleiste zu löschen, und kopieren Sie dann Folgendes und fügen Sie es ein: Computer\HKEY_LOCAL_MACHINE\SOFTWARE\Microsoft\Windows\CurrentVersion\Policies\System.
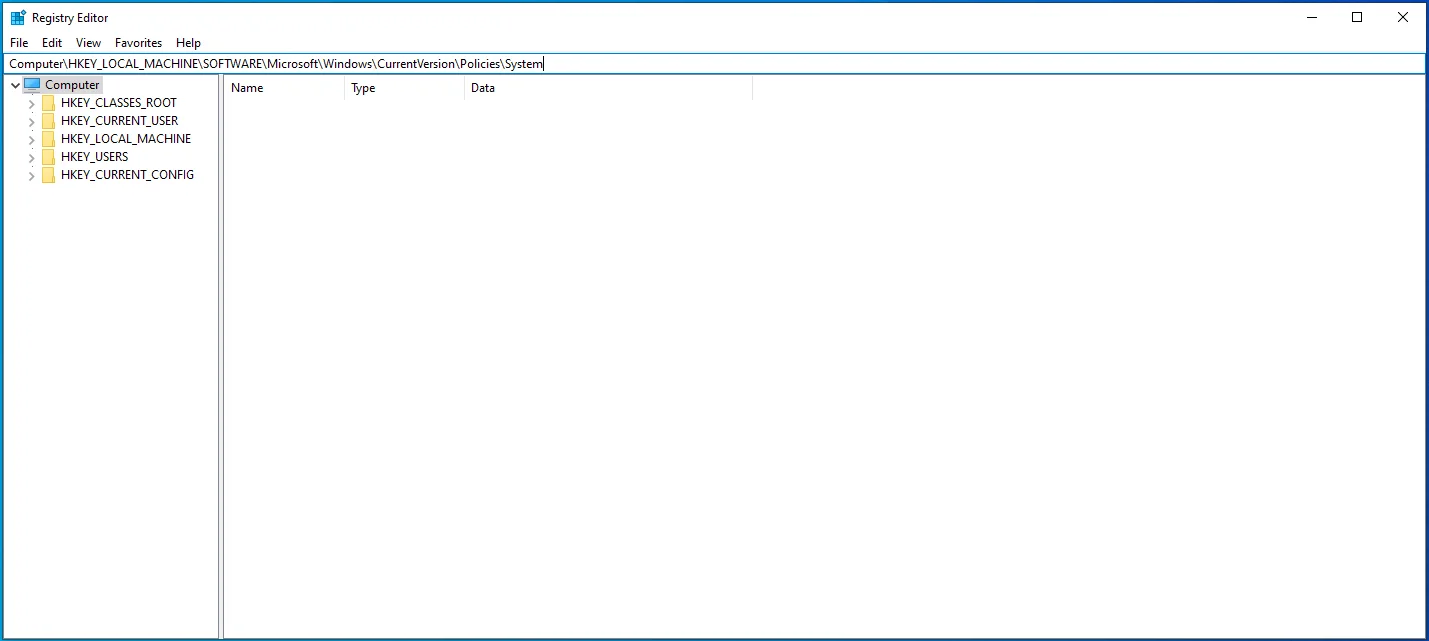
- Drücken Sie die Tabulatortaste, um zum rechten Bereich zu wechseln, und verwenden Sie dann die Abwärtspfeiltaste, um EnableCursorSuppression auszuwählen. Drücken Sie dann die Eingabetaste.
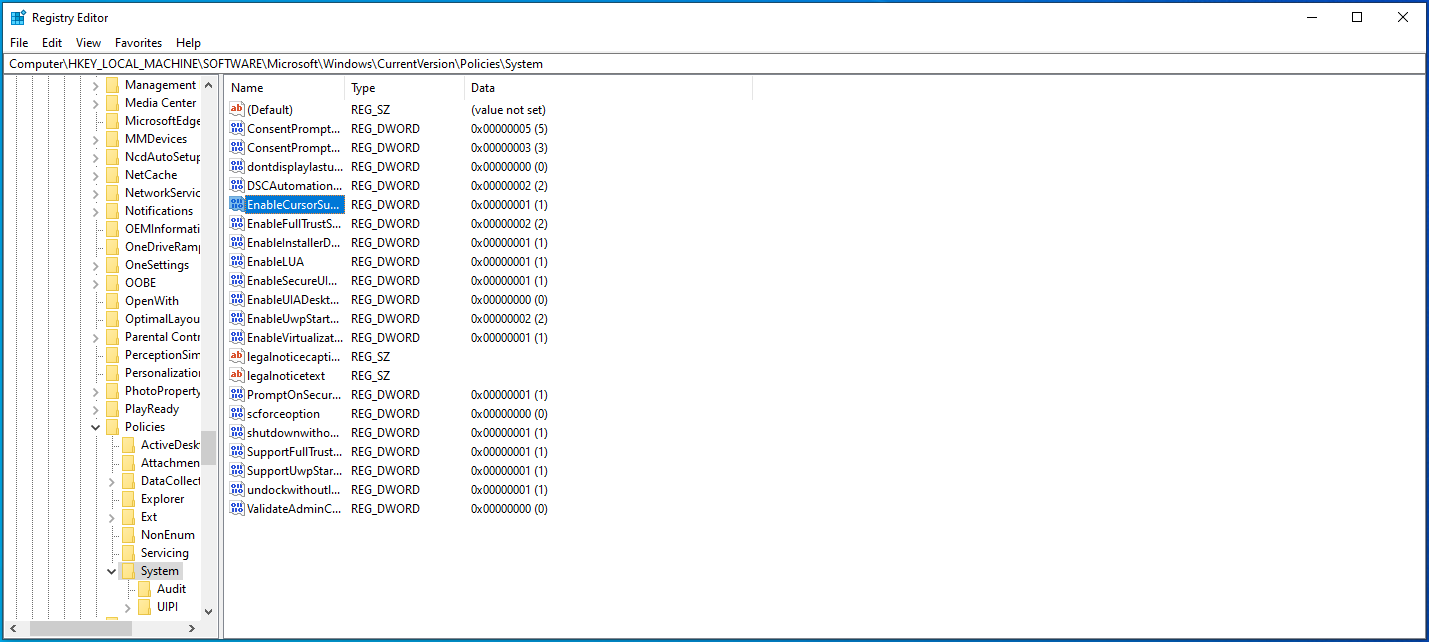
- Geben Sie „0“ (ohne Anführungszeichen) in das Feld Wertdaten ein und drücken Sie die Tabulatortaste, um OK auszuwählen.
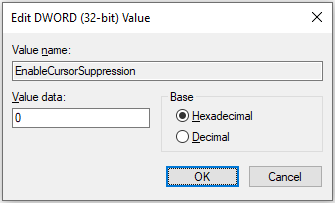
- Drücken Sie die Eingabetaste und starten Sie Ihren Windows-PC neu.

Methode 7: Auf Malware scannen
Malware kann auch Ihr Gerät infizieren und wichtige Dateien durcheinander bringen, Fehler verursachen und alles beeinträchtigen, einschließlich der Maus.
So scannen Sie in Windows 10 nach Malware:
- Verwenden Sie die Verknüpfung Win + I, um die Anwendung Einstellungen zu öffnen.
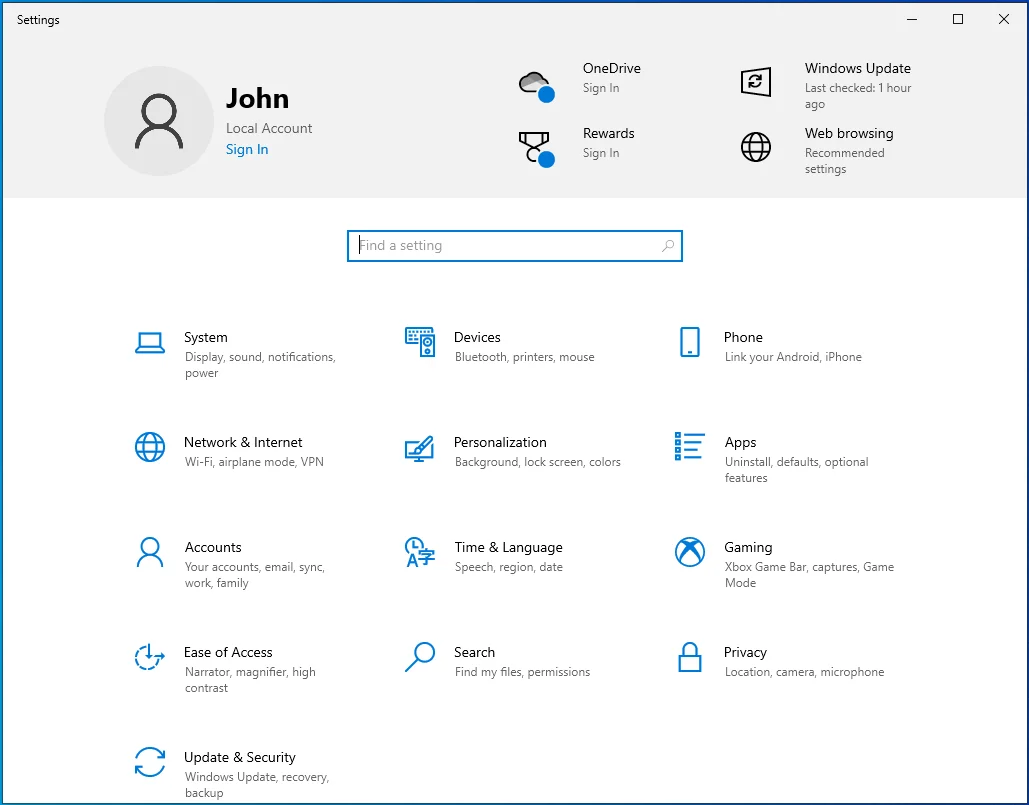
- Drücken Sie einmal die Tabulatortaste und navigieren Sie dann mit den Pfeiltasten zu Update & Sicherheit.
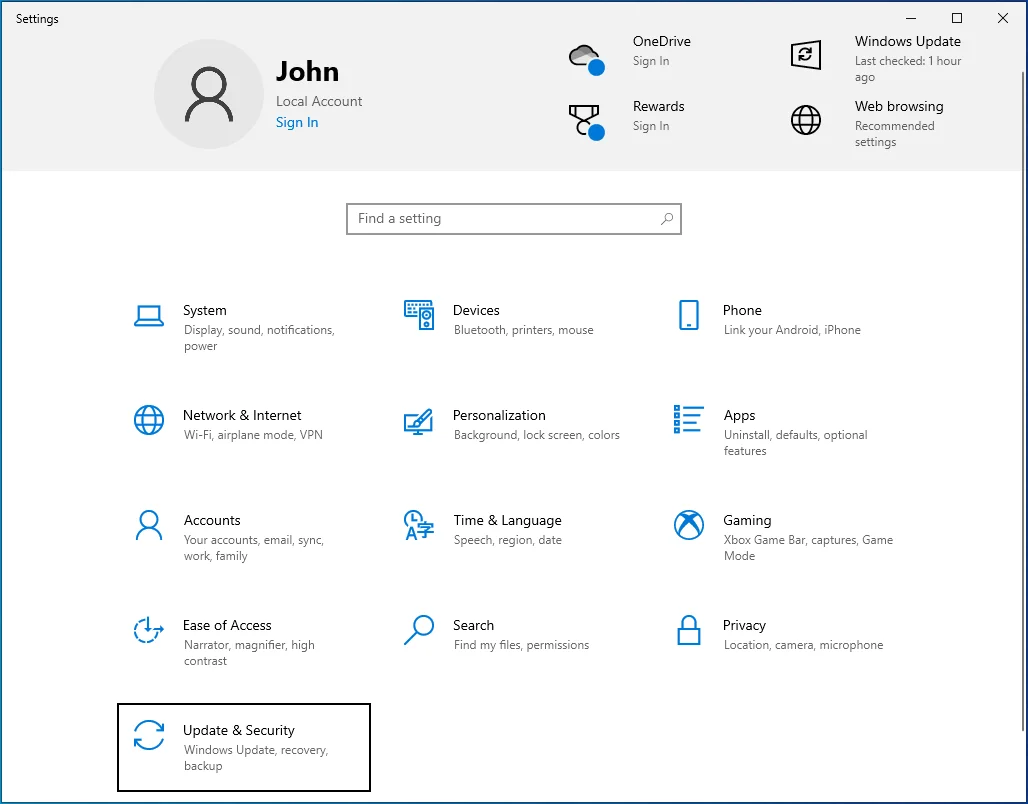
- Drücken Sie die Eingabetaste und dann die Tabulatortaste, wenn sich ein neues Fenster öffnet.
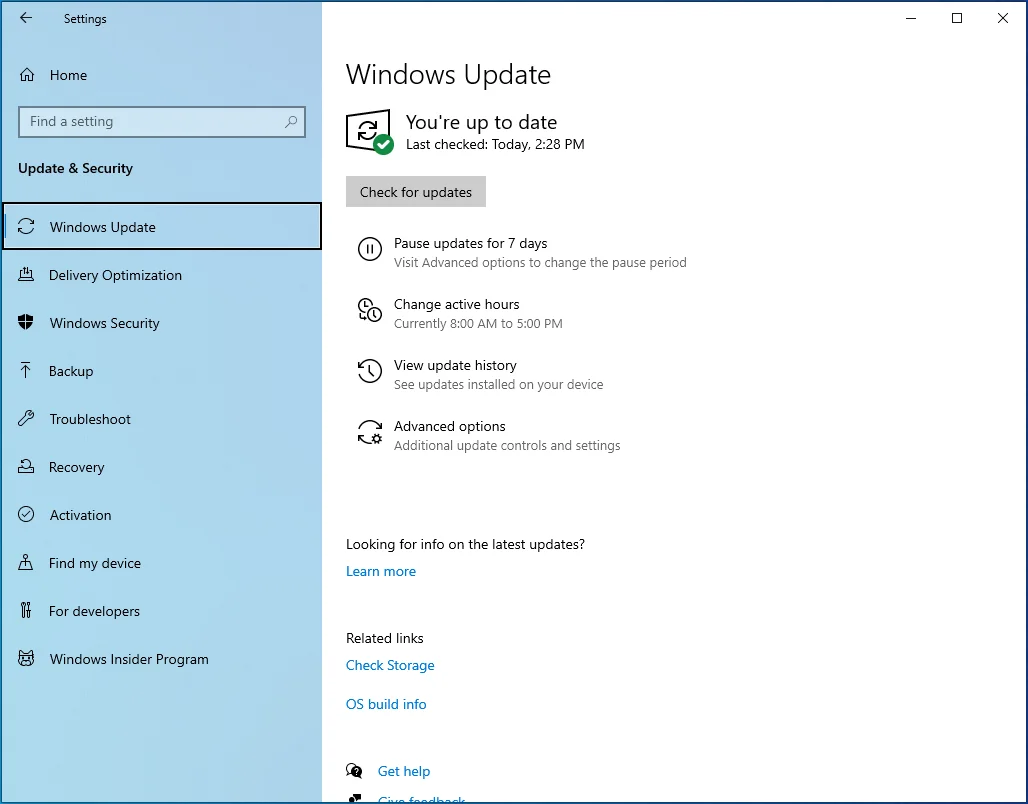
- Verwenden Sie die Abwärtspfeiltaste, um Windows-Sicherheit auszuwählen, und drücken Sie dann die Eingabetaste.
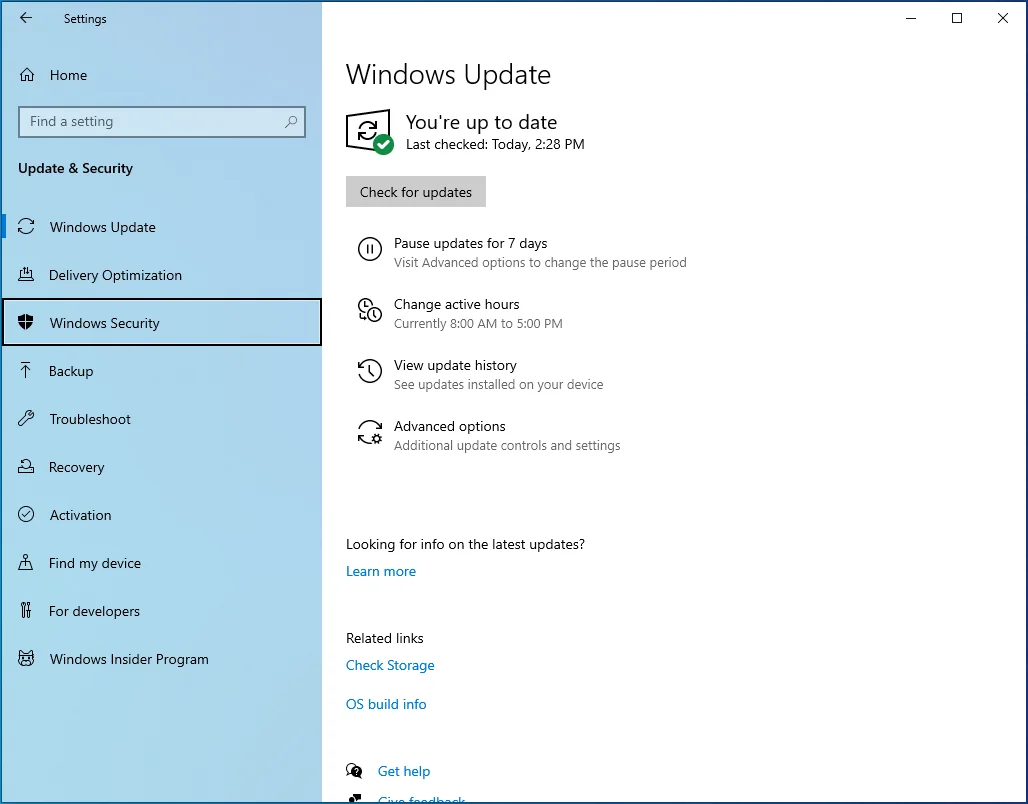
- Verwenden Sie die Tabulatortaste, um im rechten Bereich „Viren- und Bedrohungsschutz“ auszuwählen, und drücken Sie die Eingabetaste.
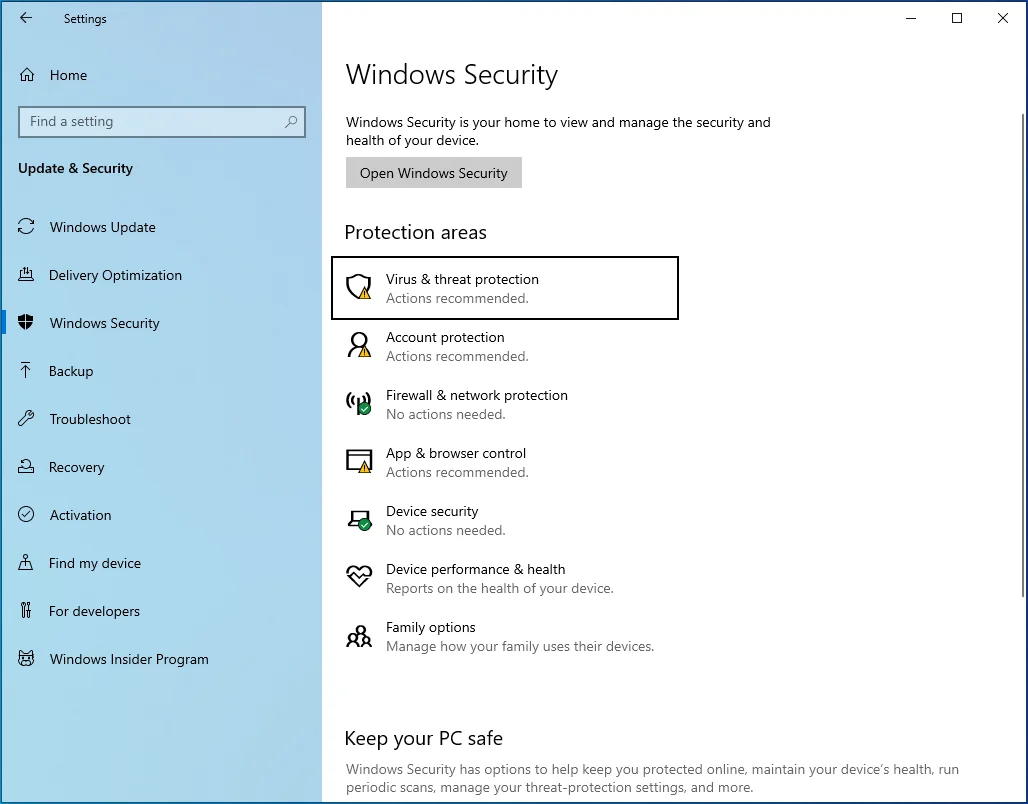
- Drücken Sie die Tabulatortaste, bis Sie den Link „Scanoptionen“ auswählen. Drücken Sie dann die Eingabetaste.
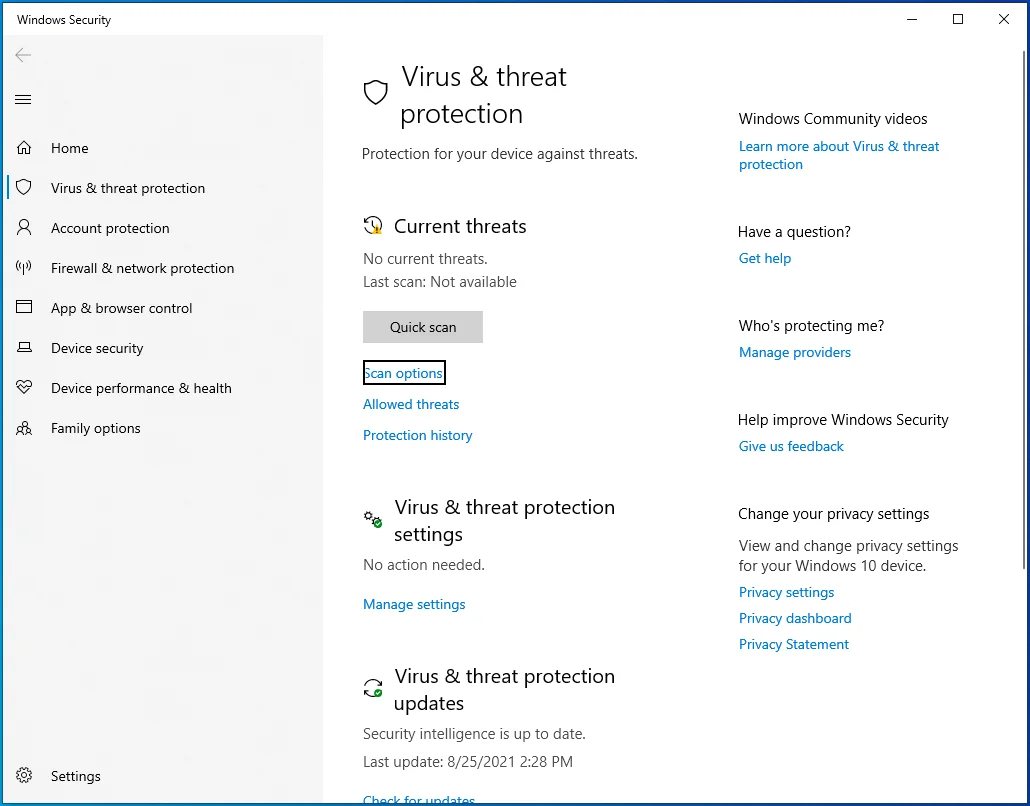
- Navigieren Sie mit den Pfeiltasten zu Vollständiger Scan und drücken Sie dann die Leertaste.
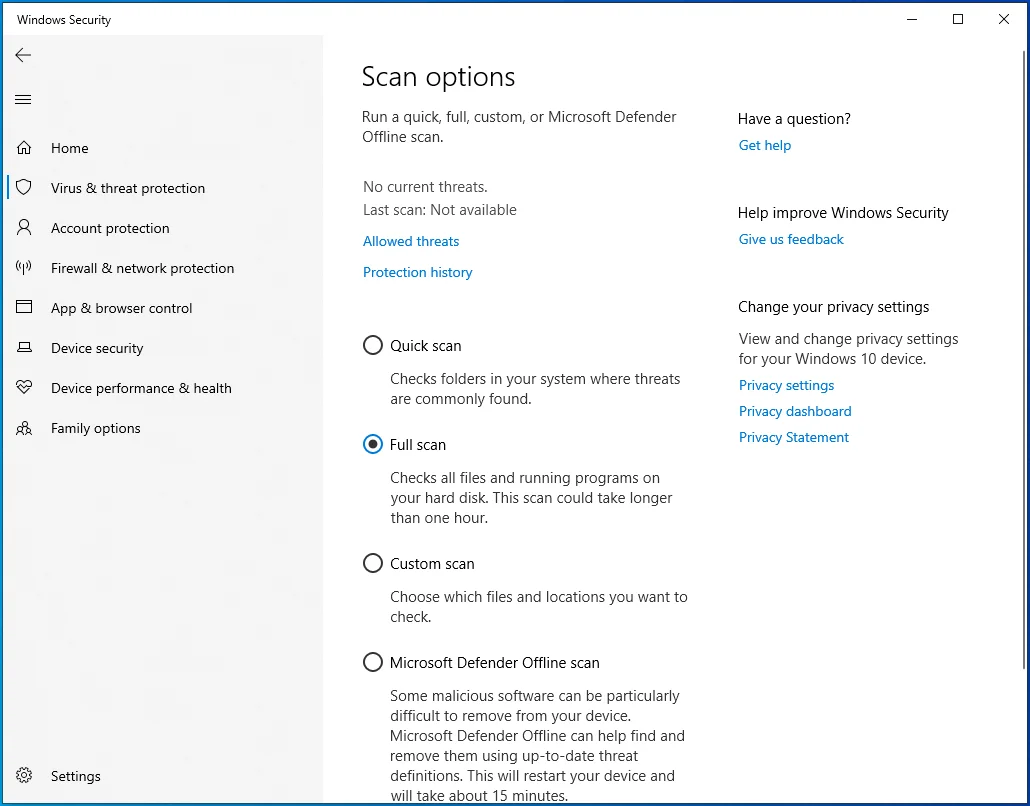
- Verwenden Sie die Tabulatortaste, um zur Schaltfläche „Jetzt scannen“ zu gelangen, und drücken Sie die Eingabetaste.
- Starten Sie den PC neu.
Sie können auch Auslogics Anti-Malware verwenden, um sicherzustellen, dass Sie versteckte Malware vollständig entfernen.
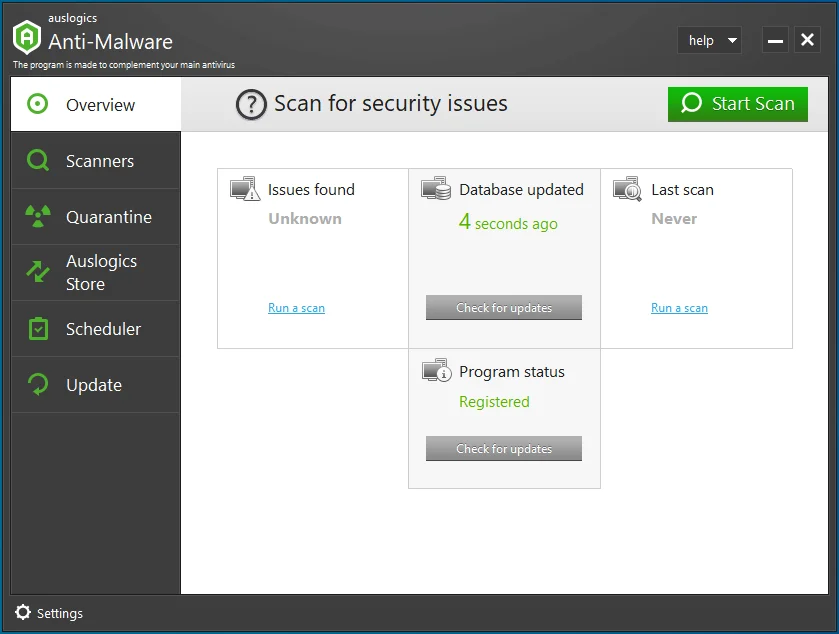

Schützen Sie Ihren PC mit Anti-Malware vor Bedrohungen
Überprüfen Sie Ihren PC auf Malware, die Ihr Antivirus möglicherweise übersieht, und entfernen Sie Bedrohungen sicher mit Auslogics Anti-Malware
Methode 8: Aktualisieren Sie Windows
Das Aktualisieren von Windows hilft, alle Fehler zu beseitigen, die dazu führen könnten, dass der Mauszeiger verschwindet.
Befolgen Sie diese Schritte, um Ihr Windows-System zu aktualisieren:
- Drücken Sie die Kombination Windows-Logo-Taste + I, um die Einstellungen-App zu öffnen.
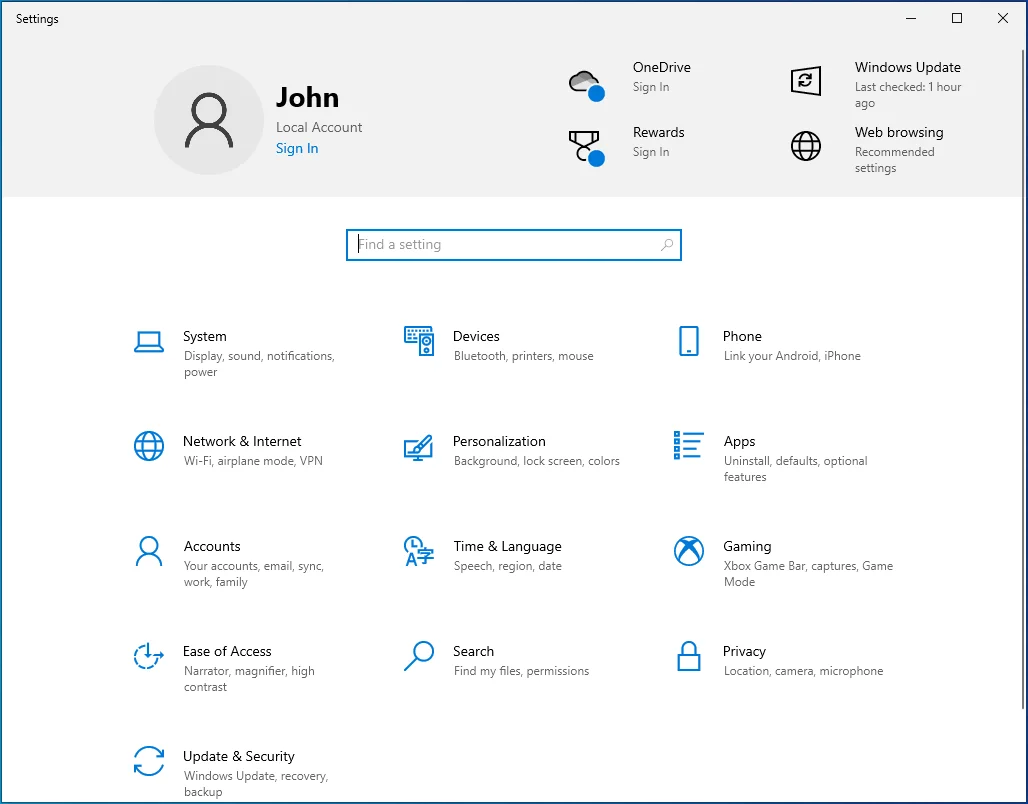
- Drücken Sie einmal die Tab-Taste und gehen Sie dann mit den Pfeiltasten zu Update & Sicherheit. Drücken Sie dann die Eingabetaste.
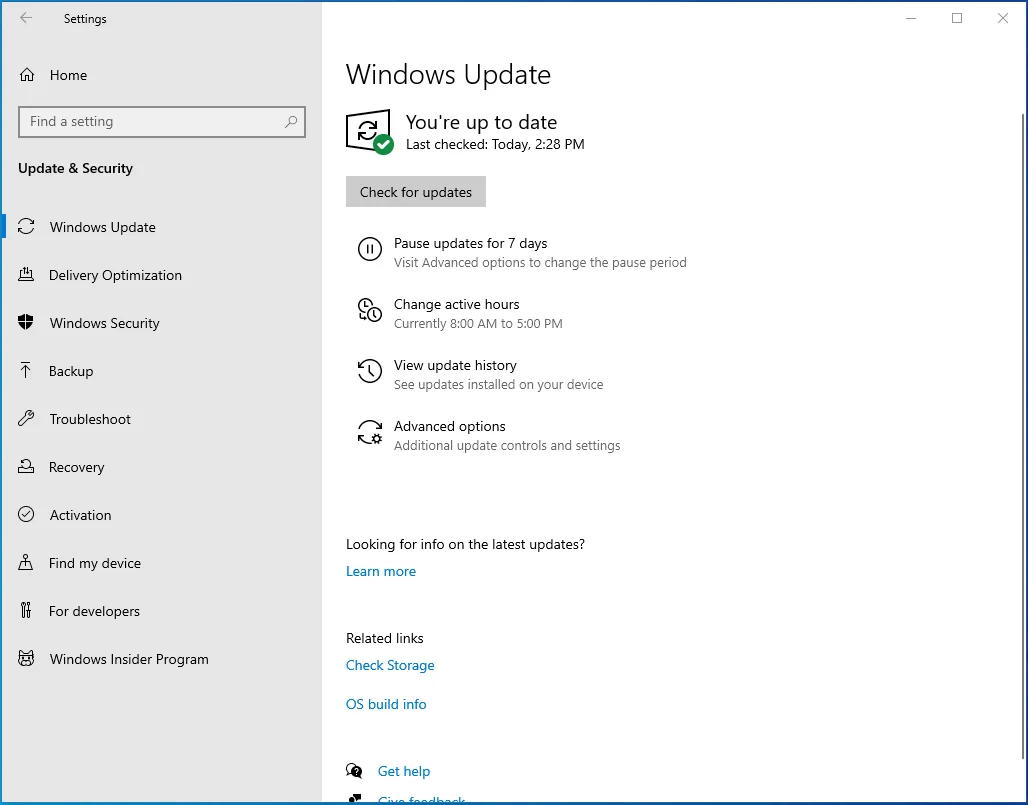
- Drücken Sie die Tabulatortaste, um die Schaltfläche „Nach Updates suchen“ im rechten Bereich auszuwählen, und drücken Sie dann die Eingabetaste.
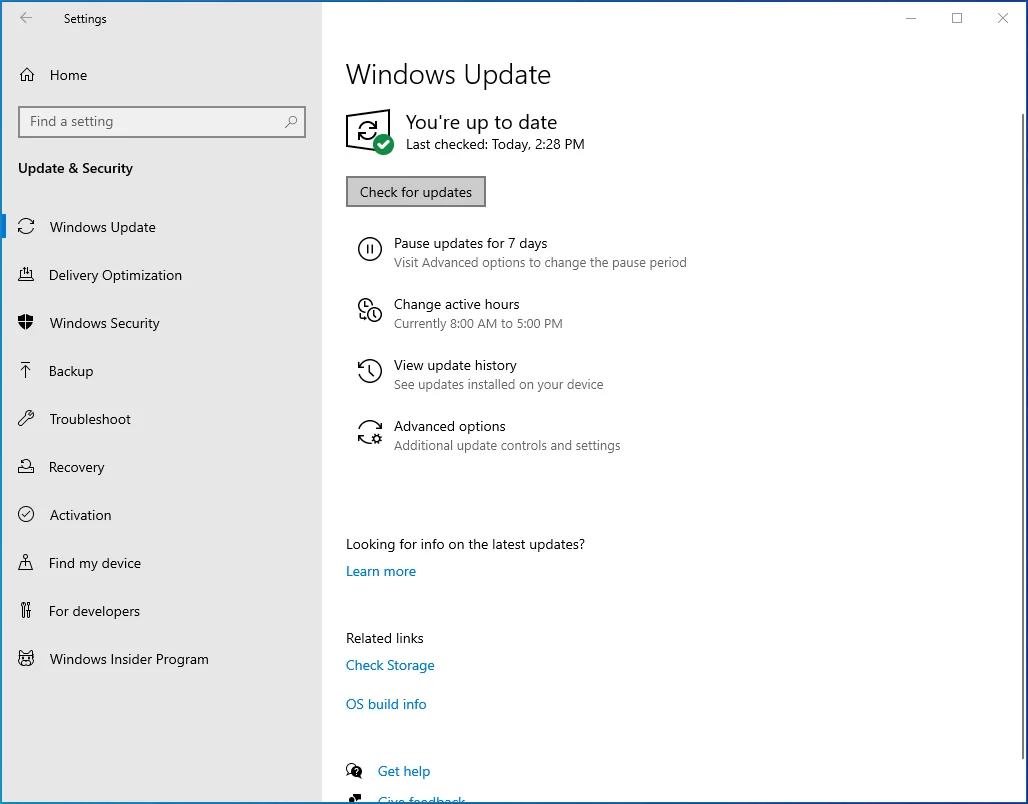
- Warten Sie, bis Windows die verfügbaren Updates heruntergeladen hat, und starten Sie den Computer neu, um sie zu installieren.
Methode 9: Aktualisieren Sie den Maustreiber
Wenn alle oben genannten Methoden fehlgeschlagen sind, ist Ihr Maustreiber wahrscheinlich veraltet, daher das Problem. Sie können es einfach mit diesem Verfahren aktualisieren:
- Öffnen Sie das Dialogfeld „Ausführen“, geben Sie „devmgmt.msc“ (ohne Anführungszeichen) ein und drücken Sie die Eingabetaste.
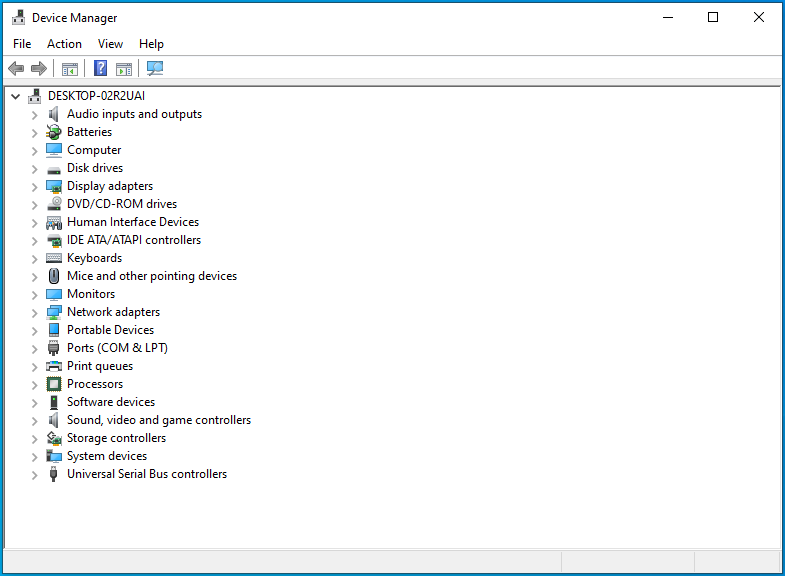
- Drücken Sie einmal die Tabulatortaste und verwenden Sie dann die Abwärtspfeiltaste, um zu „Mäuse und andere Zeigegeräte“ zu navigieren. Erweitern Sie die Kategorie, indem Sie die rechte Pfeiltaste drücken.
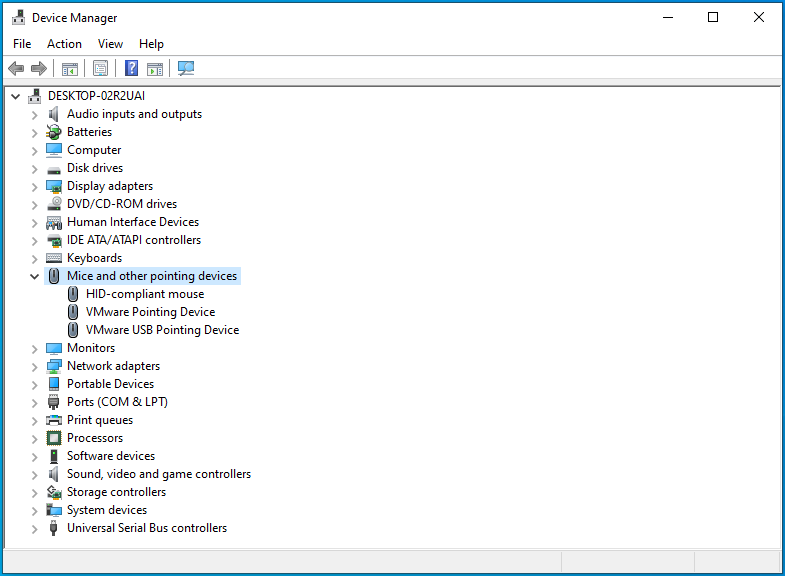
- Verwenden Sie die Abwärtspfeiltaste, um Ihre Maus oder Ihr Touchpad auszuwählen.

- Drücken Sie die Kombination Umschalt + F10 und verwenden Sie dann die Abwärtspfeiltaste, um „Treiber aktualisieren“ aus dem Menü auszuwählen. Drücken Sie dann die Eingabetaste.
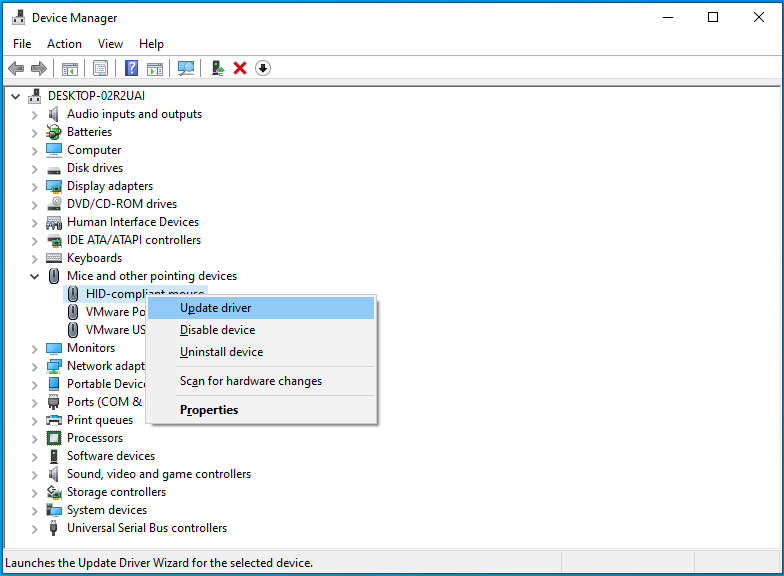
- Drücken Sie die Eingabetaste, um „Automatisch nach Treibern suchen“ auszuwählen.
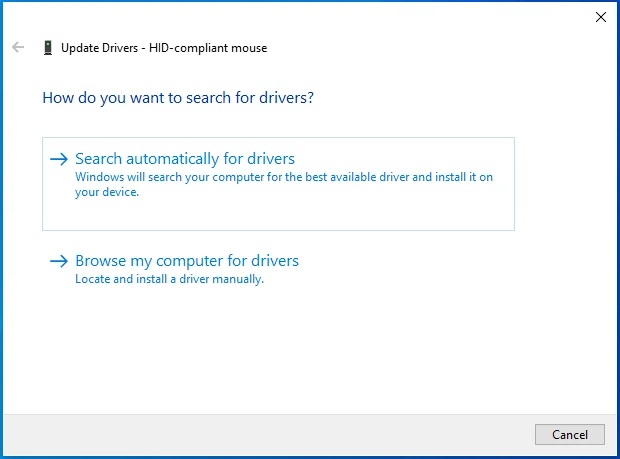
- Starten Sie das Gerät neu, nachdem Sie Ihren Maustreiber aktualisiert haben.
Alternativ können Sie einen kompetenten Treiber-Updater verwenden, um sicherzustellen, dass Ihre Treiber immer auf dem neuesten Stand sind. Auslogics Driver Updater ist eine ausgezeichnete Option, die wir sehr empfehlen.
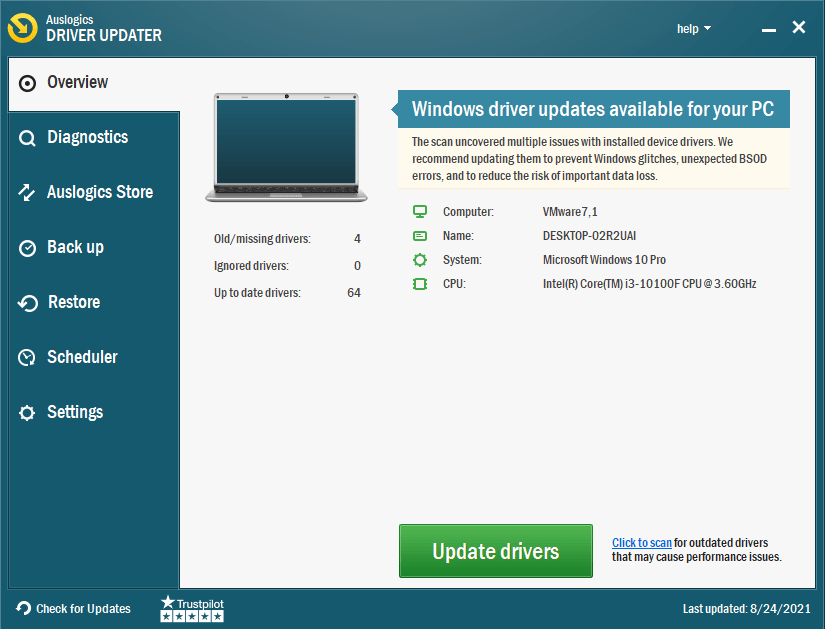
Dieses professionelle Tool durchsucht Ihr Gerät nach veralteten Treibern und lässt Sie mit einem einzigen Klick auswählen, welche Treiber aktualisiert werden sollen. Driver Updater installiert auch vom Hersteller empfohlene Treiber und ermöglicht Ihnen, jeden Treiber vor dem Sicherungsvorgang zu sichern.
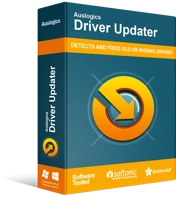
Beheben Sie PC-Probleme mit Driver Updater
Instabile PC-Leistung wird oft durch veraltete oder beschädigte Treiber verursacht. Auslogics Driver Updater diagnostiziert Treiberprobleme und lässt Sie alte Treiber auf einmal oder einzeln aktualisieren, damit Ihr PC reibungsloser läuft
Fazit
Wir hoffen, Sie haben verstanden, wie Sie das Problem „Der Mauszeiger verschwindet auf Windows 10-Geräten“ lösen können. Wenn Sie weitere nützliche Tipps zu diesem Problem haben, teilen Sie uns diese bitte im Kommentarbereich unten mit. Sehen Sie sich auch unseren Blog für weitere Windows 10-Anleitungen an.
