[BEHOBEN] „DirectX konnte nicht initialisiert werden. Bitte installieren Sie die richtigen Treiber für Ihre Grafikkarte.
Veröffentlicht: 2021-02-18Der Fehler „ DirectX konnte nicht initialisiert werden“ hat viele Benutzer daran gehindert, ein installiertes Programm auszuführen. Wenn Sie versuchen, ein Spiel zu starten oder ein Programm unter Windows 10 zu starten, stört die Fehlermeldung und die Anwendung wird nicht gestartet. Dieser Leitfaden stellt die besten Möglichkeiten vor, mit diesem Problem umzugehen.
Was ist der Fehler „ DirectX konnte nicht initialisiert werden“ unter Windows 10?
Einfach ausgedrückt ist DirectX eine Sammlung von Tools zur Handhabung multimedialer Aufgaben auf Ihrem Computer. Es ist ein Kernbestandteil von Windows und wird zum Rendern von Grafiken in Spielen und anderen Programmen verwendet, die Audio und Video ausgeben. Der Fehler „ DirectX konnte nicht initialisiert werden“ bedeutet, dass die Software, die Sie zu starten versuchen, nicht auf die DirectX-Bibliotheken zugreifen und daher keine Grafiken rendern kann.
Ohne die Verwendung von DirectX oder einem ähnlichen Rendering-Paket können die meisten grafikintensiven Programme einfach nicht ausgeführt werden, daher ist dies ein ziemlich schwerwiegender Fehler.
Dieser Fehler tritt auf, wenn Sie versuchen, ein Programm zu starten, und manifestiert sich mit der folgenden Meldung:
DirectX konnte nicht initialisiert werden. Bitte installieren Sie die richtigen Treiber für Ihre Grafikkarte.
Eine Sache, bei der Sie sicher sein sollten, ist, dass der Fehler überhaupt nicht mit der Software zusammenhängt. Es ist einer dieser seltenen Softwarefehler, bei denen das Programm, das Sie verwenden möchten, sofort als mögliche Ursache ausgeschlossen werden kann. Dieses Problem kann jedoch aufgrund einer Fehlkommunikation zwischen dem Betriebssystem und der Grafikkarte auftreten, wodurch das Betriebssystem denkt, dass die GPU DirectX nicht unterstützt.
Andere mögliche Gründe für den Fehler „DirectX wird nicht initialisiert“ sind:
- Probleme mit dem Anzeigegerät,
- eine veraltete DirectX-Version,
- Probleme mit Microsoft Visual C++ Redistributable auf dem Computer,
- das Fehlen der erforderlichen C++ Redistributable-Version und
- veraltete oder beschädigte Anzeigetreiber.
Die Liste ist keineswegs vollständig. Symptome wie ein verlangsamter PC, zufällige Abstürze und Einfrieren sowie eine reduzierte Leistung können auf eine Malware-Infektion hindeuten.
Unabhängig von der Ursache ist es wichtiger, eine Lösung zu finden. Im Folgenden finden Sie sechs wirksame Korrekturen, die Ihnen helfen könnten.
So beheben Sie den Fehler „ DirectX konnte nicht initialisiert werden“ .
Arbeiten Sie sich durch diese möglichen Korrekturen und stellen Sie sicher, dass Sie jede Methode richtig anwenden.
Aktualisieren Sie DirectX
DirectX ist ein Paket von Multimedia-Technologien, die von vielen Spielen und grafikorientierten Programmen benötigt werden, um unter Windows ausgeführt zu werden. Eine Anwendung oder ein Spiel funktioniert normalerweise ordnungsgemäß, wenn die erforderliche Version von DirectX bereits installiert ist. Ist dies nicht der Fall, kann der Versuch, das Programm zu starten, zum Fehler „ Failed to Initialize“ führen.
Ihre Version von Windows benötigt die richtige DirectX-Version, um richtig zu funktionieren. Andernfalls funktionieren viele Spiele und andere Programme, die von der Grafikkarte abhängen, nicht. Wenn Sie eine veraltete oder inkompatible Version von DirectX verwenden, müssen Sie sie von der richtigen Quelle aktualisieren.
In Internetforen gibt es unzählige Beiträge von Benutzern, die sich fragen, was DirectX wirklich bedeutet und tut. Aus diesem Grund haben wir uns entschieden, hier eine kurze Erklärung hinzuzufügen, bevor wir zeigen, wie DirectX aktualisiert und der Initialisierungsfehler behoben wird.
Was ist DirectX?
DirectX ist eine Sammlung von Anwendungsprogrammierschnittstellen (APIs), die Aufgaben für grafikintensive Anwendungen und Spiele vereinfachen. Es nimmt dem Spieleentwickler viel Arbeit ab und erspart dem Benutzer auch die Installation zusätzlicher Software, um grafikbezogene Prozesse ausführen zu können.
Microsoft hat DirectX als Toolkit innerhalb der Windows-API eingeführt, um Multimedia-Aufgaben zu vereinfachen. Die Software sammelt eine breite Palette von Grafikanweisungen in einem Toolkit. Die Anweisungen können von jedem kompatiblen Programm verwendet werden. Anstatt Software zu entwickeln, die mit jeder Art von Hardware auf einem PC funktioniert, verwenden Entwickler DirectX als Schnittstelle zwischen der Hardware und Windows.
Wenn Sie beispielsweise ein Spiel spielen, hört das Spiel auf Ihre Eingabe und ruft die richtige DirectX-Eingabebibliothek auf, die wiederum Ihren Druck auf der Tastatur oder dem Controller registriert. Auf diese Weise lagert der Entwickler die Hardware-Kommunikation über DirectX an Microsoft aus und muss sich keine Gedanken über die Hardware-Kompatibilität machen.
DirectX ist mindestens seit Windows 95, das das DirectX 3.0a-Paket enthielt, in irgendeiner Form Teil von Windows. Windows XP wird mit DirectX 9.0 ausgeliefert, und Windows Vista hatte die DirectX 10-Version vorinstalliert. DirectX wurde auf Version 11 aktualisiert, als Windows 7 und Windows Server 2008 R2 auf den Markt kamen, während bei der Einführung von Windows 8, Windows RT und Windows Server 2012 das native Grafik-Toolkit auf Version 11.1 aktualisiert wurde.
Die neueste Basisversion von DirectX ist DirectX 12 in Windows 10. Microsoft hat kürzlich DirectX 12 Ultimate veröffentlicht, das einige der neuesten grafischen Innovationen wie Raytracing unterstützt.
Aktualisieren Sie die DirectX-Suite
Wenn auf Ihrem PC Windows ausgeführt wird, ist eine Version von DirectX installiert. Die Suite ist ein zentrales Windows-Paket und kann nicht entfernt werden. Möglicherweise müssen Sie jedoch Ihre Version des Toolkits aktualisieren, um die Kompatibilität mit den neuesten Spielen und Anwendungen sicherzustellen.
Wenn Sie beim Versuch, ein Spiel oder ein anderes Programm auszuführen, mit dem Problem „ DirectX konnte nicht initialisiert werden“ zu tun haben, überprüfen Sie zunächst, welche Version der Suite auf Ihrem PC installiert ist. Sie können das dxdiag-Programm in Windows verwenden, um Ihre DirectX-Paketversion zu bestätigen:
- Drücken Sie die Tastenkombination Windows-Taste und R, um Ausführen zu öffnen.
- Geben Sie „dxdiag“ (ohne Anführungszeichen) in das Feld Ausführen ein und klicken Sie auf OK.
- Das DirectX-Diagnosetool wird geöffnet.
- Auf der Registerkarte System finden Sie Informationen zu Ihrem System und Ihrer Software. Überprüfen Sie Ihre Paketversion neben DirectX-Version.
Es gibt drei Möglichkeiten, eine veraltete DirectX-Version zu aktualisieren. Wir untersuchen jede Methode hier.
Die erste und am meisten empfohlene Methode besteht darin, die Suite durch Aktualisieren von Windows zu aktualisieren. Da DirectX ein integraler Bestandteil von Microsoft Windows ist, wird es immer zusammen mit einem größeren oder Plattform-Update aktualisiert. Wenn Sie noch auf die neueste Hauptversion von Windows 10 aktualisieren müssen, wird dadurch auch DirectX aktualisiert.
Alternativ können Sie die offizielle DirectX-Downloadseite besuchen, um das Installationsprogramm herunterzuladen. Starten Sie das Installationsprogramm nach dem Download und folgen Sie den Anweisungen auf dem Bildschirm, um die Aktualisierung des Frameworks abzuschließen. Diese Methode kann auch verwendet werden, um fehlende DirectX-Dateien zu installieren, die einige Programme benötigen, um perfekt zu funktionieren.
Einige Spiele und Programme enthalten das DirectX-Installationsprogramm in ihren Setup-Ordnern. Während einige es automatisch installieren, fordern andere Sie auf, die Installation manuell durchzuführen. Einige Anwendungen enthalten nur die spezifischen DirectX-Dateien, die sie benötigen.
Hinweis: Einige Versionen von DirectX, wie z. B. DirectX 12, sind nicht abwärtskompatibel: Sie funktionieren nicht unter Windows-Versionen vor Windows 10. In der Zwischenzeit möchten Sie möglicherweise eine Anwendung oder ein Spiel ausführen, für das DirectX 12 erforderlich ist Windows 7 oder 8.1. In dieser Situation besteht die einzige Lösung darin, das System auf Windows 10 zu aktualisieren.
Aktualisieren Sie Ihren Grafikkartentreiber
DirectX kann möglicherweise nicht initialisiert werden, weil Ihr Anzeigetreiber veraltet oder beschädigt ist. Wenn Sie gerade den Sprung zu Windows 10 geschafft haben, besteht die Möglichkeit, dass Ihr Grafikkartentreiber es nicht geschafft hat. In einem solchen Fall kann der Treiber inkompatibel werden, wenn Windows 10 ihn nicht unterstützt.
Ein anderes Szenario ist, wenn der Treiber mit Windows 10 kompatibel, aber zu alt ist, um die neuesten Funktionen zu rendern, die von dem Programm benötigt werden, das den Initialisierungsfehler meldet.
Grafikkartenhersteller halten ihre Finger am Puls der neuesten Trends in Technologie- und Grafikinnovationen. Wenn eine neue Entwicklung wie Raytracing in Spielen und Grafikprozessoren eingeführt wird, bringen sie im Allgemeinen Treiberaktualisierungen heraus, damit ihre Hardware die Funktion unterstützen kann.
Unabhängig davon, ob der betreffende Treiber veraltet oder beschädigt ist, wird er normalerweise durch ein Update behoben. Sie können manuell fortfahren, die integrierten Treiberaktualisierungsfunktionen auf Ihrem PC verwenden oder sich auf ein Tool eines Drittanbieters verlassen, insbesondere für mehrere Updates.
Wenn Sie Ihren PC über Windows Update aktualisieren, werden einige wichtige Treiber häufig automatisch aktualisiert – vorausgesetzt, die erforderlichen Updates wurden der Windows-Datenbank hinzugefügt. Bei den Grafikkarten trifft dies vor allem auf die Big Player und integrierte Grafikkarten zu.

Grafikkartenhersteller wie Nvidia, Intel und AMD installieren oft spezialisierte Software, die entweder die entsprechenden Treiber automatisch aktualisiert oder den Benutzer auffordert, die notwendigen Updates herunterzuladen.
Sie möchten sich jedoch nicht immer auf diese automatischen Methoden verlassen. Es gibt Fälle, in denen beispielsweise der Fehler „ DirectX konnte nicht initialisiert werden“ angezeigt wird, wenn ein bestimmtes Treiber-Update sofort benötigt wird.
So aktualisieren Sie Ihren Grafikkartentreiber mit dem Geräte-Manager in Windows 10:
- Klicken Sie mit der rechten Maustaste auf das Startmenü und klicken Sie auf Geräte-Manager.
- Erweitern Sie Anzeigeadapter auf dem Bildschirm Geräte-Manager.
Wenn Sie eine dedizierte GPU von AMD oder Nvidia haben, werden Ihnen hier zwei Geräte angezeigt. Es wird empfohlen, wenn möglich beide zu aktualisieren.
- Klicken Sie mit der rechten Maustaste auf Ihre Grafikkarte und wählen Sie Treiber aktualisieren.
- Wählen Sie auf dem nächsten Bildschirm „Automatisch nach Treibern suchen“.
Windows lädt die neueste verfügbare Treibersoftware herunter und installiert sie und informiert Sie über den erfolgreichen Abschluss des Vorgangs. An diesem Punkt müssen Sie den Computer möglicherweise neu starten, damit das System den neu installierten Treiber verwenden kann.
Sie können auch Tools von Erstanbietern wie Nvidia GeForce Experience und AMD Radeon Settings verwenden, um die erforderliche Treibersoftware direkt herunterzuladen und zu installieren.
Während diese Methoden großartig sind, fügt ein Drittanbieter-Tool wie Auslogics Driver Updater den Vorteil hinzu, dass mehrere Treiber gleichzeitig aktualisiert werden. Damit können Sie alle veralteten Treiber auf Ihrem PC sehen und sie mit nur einem Klick auf den neuesten Stand bringen.
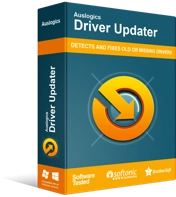
Beheben Sie PC-Probleme mit Driver Updater
Instabile PC-Leistung wird oft durch veraltete oder beschädigte Treiber verursacht. Auslogics Driver Updater diagnostiziert Treiberprobleme und lässt Sie alte Treiber auf einmal oder einzeln aktualisieren, damit Ihr PC reibungsloser läuft
Installieren Sie das neueste Visual C++ Redistributable
Microsoft Visual C++ Redistributable ist eine Reihe von Laufzeitbibliotheksdateien, die von vielen Programmen für eine ordnungsgemäße Grafikwiedergabe benötigt werden. Es gibt mehrere Versionen von Visual C++ für Windows. Obwohl sie fester Bestandteil des Betriebssystems sind, können sie deinstalliert werden. Durch das Entfernen eines Visual Studio-Pakets aus Windows wird jedoch verhindert, dass die Programme, die es verwenden, ordnungsgemäß oder überhaupt funktionieren.
Einige Programme benötigen die neueste Version von Visual C++. Andere benötigen eine bestimmte Version. Wenn Sie weiterhin das Problem „DirectX konnte nicht initialisiert werden“ erhalten, kann das Aktualisieren, Installieren oder Neuinstallieren des Visual C++-Pakets Abhilfe schaffen.
Zunächst können Sie auf das neueste Visual Studio-Paket aktualisieren, indem Sie den Visual C++ Runtime Installer herunterladen und ausführen. Die neueste Version von Visual C++ ist Visual Studio 2015, 2017 und 2019. Sie installiert die verteilbaren Dateien für die drei Editionen von Visual C++ als ein Paket.
Wenn dies Ihr Problem nicht löst, kann dies daran liegen, dass das betreffende Programm eine frühere Version von Visual C++ für die volle Funktionalität benötigt. In den meisten Fällen wird dies in der Produktbeschreibung angegeben.
Sie können frühere Versionen von Visual C++ von ihren separaten Downloadseiten erhalten:
- Visual Studio 2013 (VC++ 12.0)
- Visual Studio 2012 (VC++ 11.0)
- Visual Studio 2010 (VC++ 10.0) SP1
- Visual Studio 2008 (VC++ 9.0) SP1
Wenn das Aktualisieren der Laufzeitbibliothek bei diesem Problem nicht hilft, versuchen Sie die Lösung unten.
Deaktivieren Sie die Hardwarebeschleunigung
Hardwarebeschleunigung ist eine Funktion, die Systemhardware verwendet, um Ihre Software in einigen Situationen und für einige Vorgänge zu entlasten. Die Hardwarebeschleunigung ist am häufigsten auf Allzweckcomputern zu finden, die über eine separate Grafikkarte oder andere Spezialhardware verfügen. Die Hardwarebeschleunigung kann auch durch externe Hardware erfolgen, die an den Computer angeschlossen ist, was jedoch normalerweise nicht billig ist.
Das Prinzip hinter dieser Funktion besteht darin, dass die CPU einige anspruchsvolle Aufgaben auf die Grafikkarte verlagert, um eine effizientere Leistung zu erzielen. Wenn die CPU überlastet ist, kann das Abladen eines Teils der Arbeit auf die Grafikkarte den Tag retten, was eine schnellere und bessere Verarbeitung und Bereitstellung von Vorgängen ermöglicht.
Heutzutage ist die Hardwarebeschleunigung standardmäßig auf einem Computer aktiviert, der eine separate Grafikkarte von Nvidia, AMD oder einer anderen Marke enthält. Die Arbeit wird zwischen dem Prozessor (und seiner integrierten Karte) und der dedizierten GPU aufgeteilt.
Unabhängig von den Vorteilen müssen Sie möglicherweise die Hardwarebeschleunigung zumindest vorübergehend deaktivieren, um Fehler wie „ DirectX konnte nicht initialisiert werden“ unter Windows 10 zu beheben.
So deaktivieren Sie die Hardwarebeschleunigung. Bitte beachten Sie, dass nicht alle Computer diese Funktion unterstützen.
Folgen Sie den unteren Schritten:
- Klicken Sie mit der rechten Maustaste auf eine leere Stelle auf Ihrem Desktop und wählen Sie Anzeigeeinstellungen.
- Klicken Sie auf dem Anzeigebildschirm in den Einstellungen auf den Link „Erweiterte Anzeigeeinstellungen“.
- Klicken Sie auf dem Bildschirm „Erweiterte Anzeigeeinstellungen“ auf den Link „Adaptereigenschaften für Anzeige 1 anzeigen“.
- Das Dialogfeld Grafikeigenschaften wird geöffnet. Wechseln Sie zur Registerkarte Problembehandlung.
- Klicken Sie auf die Schaltfläche „Einstellungen ändern“. Dadurch wird die Problembehandlung für den Display-Adapter geöffnet.
- Sie werden den Schieberegler für die Hardwarebeschleunigung bemerken. Indem Sie ihn nach links oder rechts bewegen, können Sie die Beschleunigung und Leistung Ihrer Grafikkarte steuern. Um die Hardwarebeschleunigung vollständig zu deaktivieren, bewegen Sie den Schieberegler ganz nach links auf Keine und klicken Sie auf OK.
Das ist alles.
Hinweis: Möglicherweise müssen Sie Ihren Grafiktreiber aktualisieren, bevor Sie den Bildschirm zur Problembehandlung für den Anzeigeadapter anzeigen können. Einige Treiber unterstützen das Ändern der Hardwarebeschleunigungseinstellungen nicht, daher ist die Schaltfläche „Einstellungen ändern“ möglicherweise ausgegraut.
Wenn Sie eine separate Grafikkarte von Nvidia oder AMD verwenden und das Windows-Update vom Mai 2020 oder höher verwenden, können Sie die Hardwarebeschleunigung für Ihre GPU in den Einstellungen deaktivieren:
- Öffnen Sie Einstellungen und wählen Sie System.
- Wählen Sie Anzeige im linken Bereich des Systembildschirms.
- Scrollen Sie nach unten zum Abschnitt „Mehrere Anzeigen“ und klicken Sie auf den Link „Grafikeinstellungen“.
- Klicken Sie im nächsten Bildschirm auf „Standardgrafikeinstellungen ändern“.
- Schalten Sie die Schaltfläche „Hardwarebeschleunigte GPU-Planung“ auf „Ein“.
Starten Sie nun das System neu und prüfen Sie, ob Sie immer noch den Fehler „ DirectX konnte nicht initialisiert werden“ erhalten.
Wenn das Problem dadurch nicht behoben wird, aktivieren Sie einfach die Hardwarebeschleunigung erneut und fahren Sie mit dem nächsten Fix fort.
Testen Sie eine 32-Bit-Version des Programms
Dies ist eine Art Ave-Mary-Fix, aber es schadet nicht, alle möglichen Wege auszuprobieren, um solche Probleme zu lösen.
Überprüfen Sie zunächst, ob die problematische Anwendung 64-Bit ist. Eine schnelle Möglichkeit, dies festzustellen, besteht darin, den Installationsort zu überprüfen. 32-Bit-Apps und -Programme werden standardmäßig im Ordner C:\Program Files (x86) gespeichert, während 64-Bit-Apps in der Regel im Ordner C:\Program Files zu finden sind. Natürlich können Programme, die beide Windows-Architekturen verwenden, manuell oder automatisch an anderer Stelle installiert werden.
Wenn eine 32-Bit-Version des Programms verfügbar ist, versuchen Sie stattdessen, diese zu installieren. Wenn das für dich funktioniert, dann bleib dabei.
Führen Sie die Problembehandlung für Hardware und Geräte aus
Die Problembehandlung für Windows-Hardware und -Geräte kann Ihnen dabei helfen, die Ursache des Problems zu finden und es zu beheben.
Öffnen Sie Einstellungen und navigieren Sie zu Geräte > Fehlerbehebung > Hardware und Geräte und klicken Sie auf die Schaltfläche „Fehlerbehebung ausführen“.
Befolgen Sie die Anweisungen des Fehlerbehebungsassistenten, um Ihr Problem zu lösen.
Hoffentlich haben Sie den betreffenden Fehler behoben. Wenn Sie Fragen oder Bedenken haben, zögern Sie bitte nicht, den Kommentarbereich unten zu verwenden.
