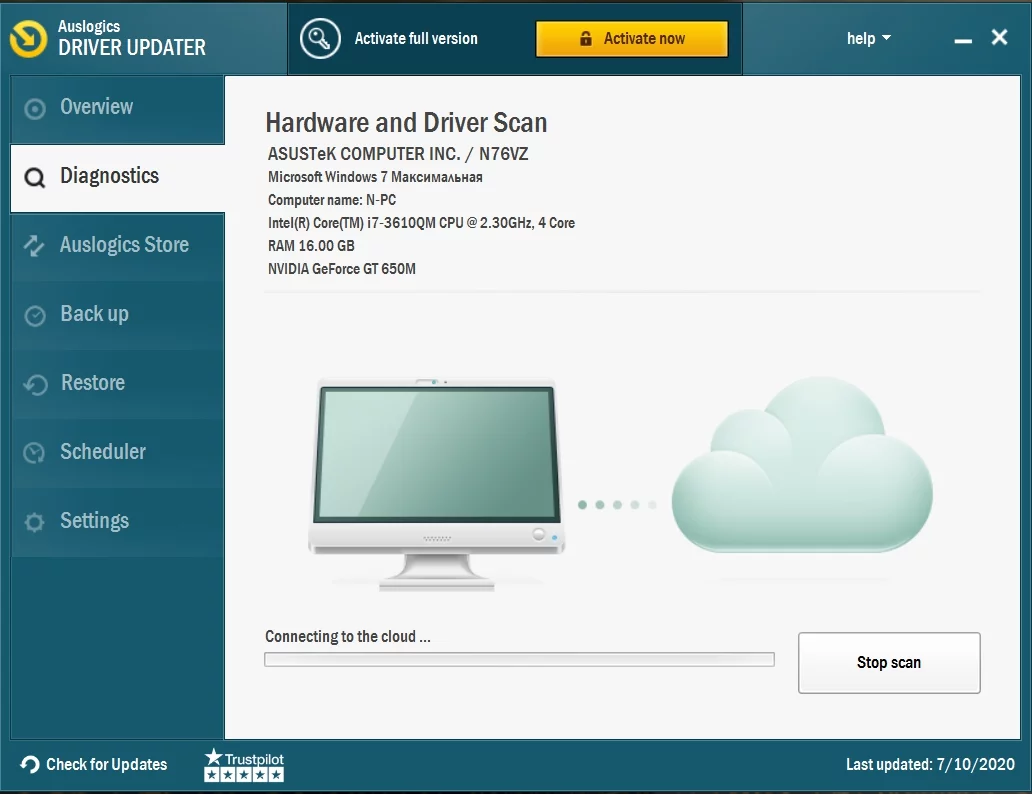Modern Warfare-Entwicklerfehler: wie man sie behebt
Veröffentlicht: 2020-02-11Call of Duty: Modern Warfare hat, wie jedes andere PC-Videospiel, seinen fairen Anteil an Pannen und Fehlern. Eine Kategorie von Fehlern, die im Spiel häufig vorkommen, sind Entwicklerfehler.
Diese Probleme werden in Dialogfeldern mit unterschiedlichen Codes und Fehlermeldungen angezeigt. Häufige Entwicklerfehler umfassen die folgenden Codes:
- Entwicklerfehler 6606
- Entwicklerfehler 1110
- Entwicklerfehler 6065
- Entwicklerfehler 6071
- Entwicklerfehler 6165
- Entwicklerfehler 5758
- Entwicklerfehler 5476
- Entwicklerfehler 740
- Entwicklerfehler 5624
- Entwicklerfehler 6036
Wir zeigen Ihnen alle Korrekturen, die Sie anwenden können, um diese Fehler zu beseitigen.
Stellen Sie sicher, dass Ihr System die Anforderungen des Spiels erfüllt
Spieler übersehen oft die offiziellen Systemanforderungen für Spiele, weil sie der Meinung sind, dass ihre Computer gut genug sind, um jedes Spiel auszuführen. Wenn Sie einer dieser Spieler sind, irren Sie sich. Deinem PC könnte die eine oder andere Systemspezifikation fehlen, die das Spiel benötigt, um reibungslos zu laufen. Viele Spieler, die verschiedene Entwicklungsfehler erlebten, erkannten, dass sie das eine oder andere Upgrade durchführen mussten.
Wir zeigen Ihnen unten die minimalen und empfohlenen Anforderungen des Spiels und wie Sie überprüfen können, ob die Spezifikationen Ihres Computers den Anforderungen entsprechen.
Mindestanforderungen
Betriebssystem: 64-Bit-Windows 7 SP1; 64-Bit-Windows 10
Prozessor: Intel Core i3-4340; AMD FX-6300
Systemspeicher (RAM): 8 GB
Grafik: NVIDIA GeForce GTX 670; NVIDIA GeForce GTX 1650; AMD Radeon HD7950
DirectX: Version 12
Netzwerk: Breitbandinternetverbindung
Speicher: 175 GB verfügbarer Speicherplatz
Empfohlene Voraussetzungen
Betriebssystem: 64-Bit-Windows 7 SP1; 64-Bit-Windows 10
Prozessor: Intel Core i5-2500K; AMD Ryzen R5 1600X
Systemspeicher (RAM): 12 GB
Grafik: NVIDIA GeForce GTX 970; NVIDIA GeForce GTX 1660; AMD Radeon R9 390; AMD Radeon RX580
DirectX: Version 12
Netzwerk: Breitbandinternetverbindung
Speicher: 175 GB verfügbarer Speicherplatz
So überprüfen Sie die technischen Daten Ihres PCs
- Rufen Sie die Anwendung „Einstellungen“ auf, indem Sie mit der rechten Maustaste auf die Schaltfläche „Start“ klicken und „Einstellungen“ auswählen oder indem Sie gleichzeitig die Tasten „Windows“ und „I“ drücken.
- Sobald Sie die Startseite der Windows-Einstellungen sehen, klicken Sie auf das Systemsymbol in der ersten Reihe.
- Nachdem die Seite „System“ der App „Einstellungen“ angezeigt wird, gehen Sie zum linken Bereich, scrollen Sie nach unten und klicken Sie dann auf „Info“, um die Registerkarte „Info“ zu öffnen.
- Wechseln Sie in den rechten Bereich und finden Sie Informationen wie Marke und Modell Ihrer CPU, Ihre RAM-Größe und die Architektur Ihrer CPU (ob 32 oder 64 Bit) unter Gerätespezifikationen.
- Führen Sie die folgenden Schritte aus, um Details zu Ihrer Grafikkarte zu finden:
- Gehen Sie zu Ihrer Taskleiste und klicken Sie auf die Lupe, um die Suchleiste neben der Schaltfläche Start zu öffnen. Sie können auch die Tastenkombination Windows + S verwenden, um die Suchfunktion aufzurufen.
- Sobald die Suchleiste erscheint, geben Sie „dxdiag“ (ohne Anführungszeichen) in das Textfeld ein und klicken Sie dann auf das erste angezeigte Ergebnis.
- Das DirectX-Diagnosetool wird nun angezeigt.
- Auf der Registerkarte System finden Sie im Abschnitt Systeminformationen Informationen zu Ihrem PC und Ihrer DirectX-Version.
- Um die Details Ihrer Grafikkarte zu überprüfen, gehen Sie zur Registerkarte Anzeige.
Überlagerung deaktivieren
Wenn Sie Programme mit Overlay-Funktionen verwenden, könnten diese der Grund für den auftretenden Dev-Fehler sein. Bestimmte Programme wie GeForce Experience, Steam, Overwatch und Game Bar von Nvidia bieten Overlay-Funktionen, mit denen Sie Ihre Möglichkeiten im Spiel erweitern können. Sie können unter anderem Screenshots machen, Spielmaterial aufnehmen, chatten und sogar einen Browser verwenden.
So schön diese Angebote auch klingen, sie lohnen sich nicht, wenn sie Ihr Gameplay behindern. Einige Spieler konnten weiterspielen, nachdem sie ihre Overlay-Programme deaktiviert hatten. Wie wir bereits erwähnt haben, gibt es verschiedene Programme, die Overlay-Funktionen bieten. Wir zeigen Ihnen, wie Sie die Overlay-Funktion in diesen Programmen deaktivieren.
GeForce-Erfahrung
Die folgenden Schritte führen Sie durch den Vorgang zum Deaktivieren von In-Game Overlay, wenn Sie eine NVIDIA-Karte verwenden und über GeForce Experience verfügen:
- Gehen Sie zum äußerst rechten Teil Ihrer Taskleiste und klicken Sie auf den Pfeil „Ausgeblendete Symbole anzeigen“.
- Sobald Ihre Taskleiste angezeigt wird, klicken Sie mit der rechten Maustaste auf das Nvidia-Symbol und dann auf GeForce Experience.
- Gehen Sie nach dem Öffnen des Programms auf die linke Seite des Fensters und klicken Sie auf die Registerkarte Allgemein.
- Nachdem die Optionen auf der rechten Seite angezeigt werden, scrollen Sie nach unten und schalten Sie den Schalter für IN-GAME OVERLAY aus.
- Speichern Sie Ihre Änderungen und schließen Sie dann das Programm.
- Starten Sie Call of Duty: Modern Warfare und suchen Sie dann nach dem Fehler.
Schalte In-Game-Overlay in Discord aus
Discord ist eine Sprach- und Text-Chat-App, mit der Spieler während des Spiels kommunizieren können. Wie viele COD-Gamer herausgefunden haben, ist die Overlay-Funktion in der App für den Dev Error verantwortlich. Versuchen Sie es zu deaktivieren und prüfen Sie, ob das Problem behoben ist. Sie können die Overlay-Funktion entweder nur für ein Spiel oder vollständig deaktivieren. Die folgenden Schritte zeigen Ihnen, was zu tun ist:
- Klicken Sie auf das Lupensymbol in der Taskleiste, um die Suchfunktion neben der Schaltfläche Start zu öffnen. Sie können für dasselbe Ergebnis auch die Tasten Windows und S gleichzeitig drücken.
- Nachdem das Suchdienstprogramm angezeigt wird, geben Sie „Discord“ (ohne Anführungszeichen) in das Textfeld ein und klicken Sie in den Ergebnissen auf Discord.
- Navigieren Sie nach dem Öffnen von Discord zu Ihrer Benutzereinstellungsumgebung (normalerweise durch Klicken auf das Zahnradsymbol).
- Gehen Sie nach dem Öffnen der Seite Benutzereinstellungen zum linken Bereich, scrollen Sie nach unten und klicken Sie dann auf Overlay.
- Wechseln Sie zur Registerkarte Overlay und schalten Sie den Schalter neben „Enable In-Game Overlay“ aus.
- Wenn Sie die Funktion für ein bestimmtes Spiel wie Call of Duty: Modern Warfare ausschalten möchten, ohne sie für andere Spiele auszuschalten, wechseln Sie zur Registerkarte Spiele, suchen Sie CODMW und deaktivieren Sie dann die Überlagerung dafür.
- Wenn Sie fertig sind, speichern Sie Ihre Änderungen, starten Sie das Spiel und suchen Sie nach dem Problem.
Spielleiste deaktivieren
Game Bar ist eine Microsoft-Funktion, die eingeführt wurde, um Spielern während des Spiels mehr Möglichkeiten zu bieten. Die App ermöglicht es Spielern, Spielmaterial aufzunehmen, Live-Übertragungen zu machen und Screenshots zu machen. Wie andere Overlay-Programme kann es auch Konflikte mit Call of Duty: Modern Warfare verursachen, die zu dem Dev-Fehler führen können, mit dem Sie konfrontiert sind. Die folgenden Schritte zeigen Ihnen, wie Sie es ausschalten können:
- Rufen Sie die Einstellungen auf, indem Sie das Startmenü öffnen und das Zahnradsymbol über dem Energiesymbol auswählen. Sie können auch die Tastenkombination Windows + I verwenden, um die Anwendung „Einstellungen“ zu starten.
- Klicken Sie auf Gaming, sobald der Startbildschirm der Einstellungs-App angezeigt wird.
- Nachdem die Gaming-Oberfläche angezeigt wird, schalten Sie den Schalter unter „Spielclips, Screenshots aufnehmen und mit der Game Bar übertragen“ aus.
- Gehen Sie zur linken Seite des Fensters und klicken Sie auf Captures, um zur Registerkarte Captures zu wechseln.
- Deaktivieren Sie jetzt die Option „Im Hintergrund aufnehmen, während ich ein Spiel spiele“.
- Sie können das Spiel jetzt neu starten und nach dem Fehler suchen.
Deaktivieren Sie Spotify-Overlay
Spotify ist einer der beliebtesten Streaming-Dienste überhaupt. Es verfügt über eine Überlagerungsfunktion, mit der Sie über Ihre Apps zeichnen können, und diese Überlagerungsfunktion verursacht bekanntermaßen Spielprobleme. Versuchen Sie es auszuschalten und prüfen Sie, ob das Problem behoben ist. Folge diesen Schritten:
- Gehen Sie zum Startmenü und starten Sie Spotify oder verwenden Sie die Desktop-Verknüpfung, falls Sie eine haben.
- Gehen Sie nach dem Öffnen von Spotify zum oberen Rand des Fensters und klicken Sie auf Bearbeiten.
- Klicken Sie im Kontextmenü, das sich öffnet, auf Einstellungen.
- Sobald die Benutzeroberfläche „Einstellungen“ angezeigt wird, scrollen Sie nach unten zu „Anzeigeoptionen“ und deaktivieren Sie dann den Schalter „Desktop-Overlay anzeigen, wenn deaktiviert“.
- Sie können das Spiel jetzt ausführen und nach dem Problem suchen.
Installieren Sie Ihren Grafikkartentreiber neu
Grafikkartentreiber sind für viele Spielprobleme verantwortlich. Tatsächlich sind sie immer der Hauptverdächtige, wenn ein Spielproblem auftritt. Sie müssen sich Ihren Grafikkartentreiber ansehen, da er die Hauptsoftware ist, die bestimmt, wie Ihre GPU Ihr Spiel rendert. Wenn es einen Fehler oder einen Fehler gibt, werden Sie definitiv Probleme beim Spielen haben.
Viele Benutzer konnten ihre Dev-Fehler beheben, indem sie sich um ihre Grafikkartentreiber kümmerten. Der erste Schritt zur Fehlerbehebung, den Sie unternehmen sollten, ist die Neuinstallation des Treibers. Dies liegt daran, dass Konflikte und andere kleinere Fehler den Treiber in den meisten Fällen plagen und ein Neustart Ihres Computers in diesem Fall möglicherweise nicht funktioniert.
Wenn Sie den Prozess der Neuinstallation des Treibers nicht kennen, führen Sie die folgenden Schritte aus:
- Öffnen Sie das Suchdienstprogramm neben der Schaltfläche Start, indem Sie auf das Lupensymbol in der Taskleiste klicken. Sie können die Suchfunktion auch aufrufen, indem Sie die Tasten Windows und I gleichzeitig drücken.
- Geben Sie nach dem Öffnen der Suchleiste „Geräte-Manager“ (ohne Anführungszeichen) in das Textfeld ein und klicken Sie auf Geräte-Manager, sobald er in der Ergebnisliste angezeigt wird.
- Erweitern Sie nach dem Öffnen des Geräte-Manager-Fensters die Dropdown-Liste Grafikkarten.
- Klicken Sie mit der rechten Maustaste auf Ihre Grafikkarte und wählen Sie Gerät deinstallieren, sobald das Kontextmenü herunterfällt.
- Lassen Sie nach dem Öffnen des Bestätigungsfelds „Gerät deinstallieren“ das Kontrollkästchen neben „Treibersoftware für dieses Gerät löschen“ stehen und klicken Sie auf die Schaltfläche „Deinstallieren“.
- Windows beginnt nun mit dem Installationsvorgang.
- Nachdem das Betriebssystem das Gerät deinstalliert hat, starten Sie Ihren PC neu.
- Sobald Ihr Computer hochfährt, versucht Windows, den Grafikkartentreiber automatisch zu installieren.
- Wenn der Treiber nicht automatisch neu installiert wird, gehen Sie zum Geräte-Manager und klicken Sie auf Aktionen und wählen Sie dann Nach geänderter Hardware suchen. Sie können auch auf das Lupensymbol klicken, das über einem Monitor schwebt.
- Sie können das Spiel jetzt ausführen und prüfen, ob das Problem weiterhin besteht.
Wenn der Dev-Fehler nach der Neuinstallation des Treibers weiterhin auftritt, liegt möglicherweise ein Problem im Zusammenhang mit einem beschädigten, fehlenden, inkompatiblen oder veralteten Grafikkartentreiber vor. Fahren Sie mit der nächsten Anleitung fort, um herauszufinden, wie Sie dieses Problem beheben können, indem Sie ein Update auf die richtige Weise durchführen.
Aktualisieren Sie Ihren Treiber
Das Aktualisieren Ihres Treibers ist der nächste ideale Schritt, wenn die Neuinstallation nicht funktioniert. Veraltete Treiber spielen im Allgemeinen nicht gut mit Spielen. Dies ist einer der Gründe, warum Grafikkartenhersteller regelmäßig Updates veröffentlichen. Diese Updates zielen normalerweise darauf ab, allgemein bekannte Fehler zu beheben und die Gesamtleistung der Grafikkarte zu verbessern.
Wenn Sie Ihren Treiber kürzlich aktualisiert haben, aber immer noch mit dem Dev-Fehler konfrontiert sind, haben Sie möglicherweise die falsche Version installiert. Wir zeigen Ihnen verschiedene sichere Möglichkeiten, Ihren Grafikkartentreiber zu aktualisieren.
Verwenden Sie Windows-Update
Windows Update kann mehr als nur aktualisierte Microsoft-Software herunterladen und installieren. Über diesen Kanal können Sie auch Treiber von Drittanbietern aktualisieren. Von Zeit zu Zeit veröffentlicht Microsoft aktualisierte Treiber für Geräte wie unter anderem Ihren Netzwerkadapter, Ihre Soundkarte und Ihre Grafikkarte.
Die Verwendung von Windows Update ist eine der besten Methoden zum Aktualisieren Ihres Grafikkartentreibers, da jeder Treiber, der über den Kanal kommt, von Microsoft überprüft wird. Eine Einschränkung, die Sie beachten sollten, ist, dass Treiber möglicherweise nicht verfügbar sind, sobald sie von Geräteherstellern veröffentlicht werden. Dies liegt daran, dass sie eine zusätzliche Überprüfung durchlaufen müssen.
Wenn Sie Ihren Treiber jedoch von Windows Update herunterladen und installieren, können Sie sicher sein, dass Sie einen kompatiblen Treiber für Ihren Computer und Ihr Betriebssystem installieren.
Wenn Sie die Prozesse vergessen haben, die zum Ausführen eines Updates über das Windows-Update-Dienstprogramm erforderlich sind, führen Sie die folgenden Schritte durch:
- Rufen Sie die Anwendung „Einstellungen“ auf, indem Sie mit der rechten Maustaste auf die Schaltfläche „Start“ klicken und „Einstellungen“ auswählen oder indem Sie gleichzeitig die Tasten „Windows“ und „I“ drücken.
- Sobald Sie die Startseite der Windows-Einstellungen sehen, klicken Sie auf das Symbol Update & Sicherheit in der unteren Reihe.
- Sobald Sie die Schnittstelle Update & Sicherheit sehen, klicken Sie unter Windows Update auf die Schaltfläche Nach Updates suchen.
- Wenn für Ihren PC keine Updates verfügbar sind, sehen Sie ein Häkchen neben einer Meldung mit der Aufschrift „Sie sind auf dem neuesten Stand“. In diesem Fall müssen Sie mit der nächsten Anleitung fortfahren.
- Wenn jedoch Updates für Ihr System ausstehen, beginnt das Dienstprogramm, sie herunterzuladen. In einigen Fällen müssen Sie jedoch auf die Schaltfläche Jetzt herunterladen klicken, damit das Dienstprogramm den Download-Vorgang beginnt.
- Nachdem die Updates erfolgreich heruntergeladen wurden, müssen Sie auf die Schaltfläche Jetzt neu starten klicken, damit Windows Update Ihr System neu starten und die heruntergeladenen Updates installieren kann.
- Ihr Computer wird nun in der Installationsumgebung neu gestartet und mehrmals neu gestartet, bis die Installation abgeschlossen ist.
- Sobald Ihr Computer aktualisiert ist, fährt er normal hoch.
- Sie können das Spiel jetzt neu starten und prüfen, ob das Problem vorliegt.
Aktualisieren Sie den Treiber automatisch
Windows Update ist ein großartiges Tool zum Aktualisieren von Treibern, aber es ist nicht perfekt. Wie bereits erwähnt, haben Sie keine Garantie, dass Ihr Grafikkartentreiber abgedeckt wird, wenn Sie ein Update durchführen. Microsoft veröffentlicht keine aktualisierten Treiber, es sei denn, sie haben den regulären Überprüfungsprozess durchlaufen, selbst wenn die Gerätehersteller sie gründlich getestet haben.
Sie sind besser dran, ein dediziertes Drittanbieterprogramm zu verwenden, das Ihnen Updates garantiert, sobald sie von ihren Herstellern veröffentlicht werden. Eines der Programme, für das Sie sich entscheiden sollten, ist Auslogics Driver Updater. Dieses spezielle Tool wird von Millionen von globalen Benutzern und Branchenexperten als vertrauenswürdig eingestuft. Es funktioniert, indem es Ihre gesamten Gerätetreiber scannt und diejenigen herausfischt, die veraltet, fehlend oder beschädigt sind. Sobald es diese Treiber erkennt, können Sie sie automatisch aktualisieren.
Auslogics Driver Updater bringt viel auf den Tisch. Es lädt nur vom Hersteller zugelassene Treiber herunter und installiert sie. Es hilft Ihnen auch, Ihre Grundlagen abzudecken, indem Sie eine Sicherungskopie des alten Treibers speichern, falls Sie ihn nach dem Update neu installieren möchten.
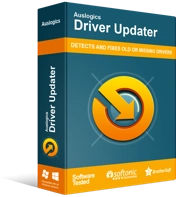
Beheben Sie PC-Probleme mit Driver Updater
Instabile PC-Leistung wird oft durch veraltete oder beschädigte Treiber verursacht. Auslogics Driver Updater diagnostiziert Treiberprobleme und lässt Sie alte Treiber auf einmal oder einzeln aktualisieren, damit Ihr PC reibungsloser läuft
Wir zeigen Ihnen in den folgenden Schritten, wie Sie den Auslogics Driver Updater verwenden:
- Navigieren Sie zur Download-Seite des Programms, indem Sie auf diesen Link klicken. Wenn Sie sich im Webbrowser Ihres Computers befinden, öffnen Sie den Link in einem neuen Tab.
- Sobald Sie auf die Download-Seite gelangen, klicken Sie auf die Schaltfläche Download und fordern Sie Ihren Webbrowser auf, das Installationsprogramm zu speichern.
- Die Datei ist kleiner als 20 Megabyte, daher sollte Ihr Browser nur ein paar Sekunden brauchen, um sie herunterzuladen.
- Klicken Sie nach Abschluss des Downloads auf die Schaltfläche „Ausführen“, um das Installationsprogramm direkt in Ihrem Browser zu starten. Sie können auch zu dem Ordner navigieren, in den Sie die Datei heruntergeladen haben, und darauf doppelklicken.
- Der Dialog zur Benutzerkontensteuerung erscheint nun und fragt, ob Sie dem Setup erlauben möchten, Änderungen an Ihrem Computer vorzunehmen. Klicken Sie in diesem Fall auf die Schaltfläche Ja.
- Der Einrichtungsassistent wird nun angezeigt.
- Verwenden Sie das erste Dropdown-Menü, um Ihre bevorzugte Sprache auszuwählen, und geben Sie dann an, wo das Programm im Installationsverzeichnis installiert werden soll. Beachten Sie, dass Sie auf die Schaltfläche mit den drei gepunkteten Linien klicken müssen, um zu Ihrem bevorzugten Pfad zu navigieren.
- Entscheiden Sie als Nächstes mit den folgenden Kontrollkästchen, ob Sie eine Desktop-Verknüpfung erstellen möchten, ob das Programm bei jedem Windows-Start automatisch gestartet werden soll und ob die Anwendung anonyme Berichte an ihre Entwickler senden soll.
- Sobald der Installationsvorgang abgeschlossen ist, sollte die App starten und damit beginnen, Ihr System auf problematische Gerätetreiber zu überprüfen. Wenn es nicht von selbst startet, können Sie auf eine Verknüpfung doppelklicken (falls Sie eine erstellt haben) oder zum Startmenü gehen, um es zu starten. Klicken Sie nach dem Öffnen auf die Schaltfläche Scan starten, um den Scanvorgang zu starten.
- Sobald der Scan abgeschlossen ist, sehen Sie eine Liste mit veralteten, fehlenden und beschädigten Gerätetreibern. Wenn bei Ihrem Grafikkartentreiber eines dieser Probleme auftritt, wird es in der Liste angezeigt.
- Klicken Sie auf die Schaltfläche Aktualisieren, damit das Tool den neuesten Treiber für Ihre Grafikkarte herunterlädt und installiert.
- Starten Sie nach Abschluss des Aktualisierungsvorgangs Ihren Computer neu und öffnen Sie Call of Duty: Modern Warfare, um nach dem Dev-Fehler zu suchen.
Verwenden des Geräte-Managers
Einige Spieler haben nach der Verwendung des Geräte-Managers Erfolge gemeldet. Das Tool garantiert zwar kein Update, aber Sie können es ausprobieren, wenn Sie möchten. Es ist jedoch erwähnenswert, dass Sie, wenn Sie Auslogics Driver Updater haben, die Dienste des Geräte-Managers nicht benötigen, wenn es um die Aktualisierung eines Treibers geht.

Die folgenden Schritte zeigen Ihnen, wie Sie Ihren Anzeigetreiber mit dem Geräte-Manager aktualisieren:
- Öffnen Sie das Suchdienstprogramm neben der Schaltfläche Start, indem Sie auf das Lupensymbol in der Taskleiste klicken. Sie können die Suchfunktion auch aufrufen, indem Sie die Tasten Windows und I gleichzeitig drücken.
- Geben Sie nach dem Öffnen der Suchleiste „Geräte-Manager“ (ohne Anführungszeichen) in das Textfeld ein und klicken Sie auf Geräte-Manager, sobald er in der Ergebnisliste angezeigt wird.
- Erweitern Sie nach dem Öffnen des Geräte-Manager-Fensters die Dropdown-Liste Grafikkarten.
- Klicken Sie mit der rechten Maustaste auf Ihre Grafikkarte und wählen Sie Treiber aktualisieren, sobald das Kontextmenü herunterfällt.
- Nachdem das Fenster „Treiber aktualisieren“ angezeigt wird, klicken Sie auf „Automatisch nach aktualisierter Treibersoftware suchen“, um Windows dazu aufzufordern, online nach dem Treiber zu suchen und ihn herunterzuladen und zu installieren.
- Sobald der Installationsvorgang abgeschlossen ist, starten Sie Ihr System neu und suchen Sie nach dem Problem.
Führen Sie das Spiel als Administrator aus
Möglicherweise gibt es wichtige Systemressourcen, auf die Windows den Zugriff des Spiels aufgrund fehlender Berechtigungen blockiert. Diese Ressourcen können geschützte Dateien und Ordner enthalten, und wenn das Spiel keinen Zugriff darauf hat, stürzt es wahrscheinlich ab und erzeugt den Dev-Fehler. Um das Problem hier zu lösen, versuchen Sie, dem Spiel die erforderlichen Berechtigungen zu erteilen, indem Sie es als Administrator ausführen.
Um das Spiel als Administrator auszuführen, klicken Sie mit der rechten Maustaste auf die Desktop-Verknüpfung oder das Startmenü und klicken Sie auf Als Administrator ausführen, wann immer Sie es öffnen möchten.
Wenn Sie nicht immer mit der rechten Maustaste auf die Verknüpfung oder den Startmenüeintrag des Spiels klicken möchten, gehen Sie folgendermaßen vor, um seine Eigenschaften zu ändern:
- Doppelklicken Sie auf einen beliebigen Ordner auf Ihrem Desktop oder klicken Sie auf das Ordnersymbol in Ihrer Taskleiste, um ein Datei-Explorer-Fenster zu öffnen. Das gleichzeitige Drücken der Tasten Windows und E ist eine einfachere Möglichkeit, das Fenster aufzurufen.
- Nachdem sich das Datei-Explorer-Fenster geöffnet hat, gehen Sie zum linken Bereich und klicken Sie auf Dieser PC.
- Navigieren Sie zum rechten Bereich und doppelklicken Sie unter Geräte und Laufwerke auf Ihr Windows-Volume (das die lokale Festplatte C sein sollte).
- Suchen Sie nach dem Öffnen des Laufwerks den Ordner Programme und doppelklicken Sie darauf.
- Navigieren Sie im Ordner Programme zum Ordner Activision und öffnen Sie ihn.
- Suchen Sie nun den Ordner des Spiels und öffnen Sie ihn.
- Die obigen Schritte helfen Ihnen nur, den Installationsordner des Spiels zu finden, wenn Sie es über Battle.net in seinem Standardinstallationsverzeichnis installiert haben. Wenn Sie es über Steam gekauft haben, führen Sie die folgenden Schritte aus:
- Starten Sie den Steam-Client über das Startmenü oder durch Klicken auf die Desktop-Verknüpfung.
- Gehen Sie nach dem Öffnen der Anwendung zum oberen Rand des Fensters und klicken Sie auf Bibliothek.
- Wenn Sie ein Kontextmenü sehen, wählen Sie Spiele.
- Sobald die Liste der mit Ihrem Konto verknüpften Spiele angezeigt wird, klicken Sie mit der rechten Maustaste auf Call of Duty: Modern Warfare und wählen Sie Eigenschaften aus dem Kontextmenü.
- Gehen Sie zum rechten Bereich (Eigenschaftenseite) und klicken Sie auf Lokale Dateien.
- Klicken Sie auf die Schaltfläche Lokale Dateien durchsuchen, sobald die Optionen auf der Registerkarte Lokale Dateien geöffnet sind.
- Der Ordner des Spiels wird nun angezeigt.
Wenn Sie die Battle.net-App verwenden, das Spiel jedoch an einem anderen Ort als dem Standardinstallationsordner installiert haben, befolgen Sie diese Schritte
- Starten Sie die Blizzard Battle.net-App.
- Suchen Sie nach dem Öffnen der App Call of Duty: Modern Warfare und klicken Sie auf das Symbol.
- Sobald die Seite des Spiels geöffnet wird, klicken Sie auf das Dropdown-Menü Optionen unter dem Titel des Spiels und wählen Sie Im Explorer öffnen.
- Der Installationsordner des Spiels wird nun angezeigt.
- Nachdem der Ordner angezeigt wird, gehen Sie zur ausführbaren Datei des Spiels, klicken Sie mit der rechten Maustaste darauf und klicken Sie dann auf Eigenschaften.
- Navigieren Sie zur Registerkarte Kompatibilität des Dialogfensters Eigenschaften.
- Aktivieren Sie das Kontrollkästchen neben „Dieses Programm als Administrator ausführen“ und klicken Sie dann auf die Schaltfläche „OK“, um Ihre Änderungen zu speichern.
- Sie können das Spiel jetzt ausführen und nach dem Problem suchen.
Erhöhen Sie Ihre Auslagerungsdatei
Die Auslagerungsdatei ist die Art und Weise von Windows, Ihren Systemspeicher zu erweitern, wenn er voll ist. Die Auslagerungsdatei wird auf Ihrer Festplatte erstellt, um einige Prozesse im Speicher zu halten. Es wird auch Auslagerungsdatei oder virtueller Speicher genannt.
Der Dev-Fehler wird möglicherweise angezeigt, weil Sie nicht über genügend Auslagerungsdatei verfügen. Versuchen Sie, die Erlaubnis für die Datei zu erhöhen, und prüfen Sie, ob das Problem weiterhin besteht. Folgen Sie den unteren Schritten:
- Starten Sie ein Datei-Explorer-Fenster mit der Tastenkombination Windows + E.
- Nachdem der Datei-Explorer angezeigt wird, gehen Sie zum linken Bereich des Fensters, klicken Sie mit der rechten Maustaste auf Dieser PC und klicken Sie dann auf Eigenschaften.
- Nachdem das Systemfenster angezeigt wird, gehen Sie zur linken Seitenleiste und klicken Sie auf den Link Erweiterte Systemeinstellungen.
- Sobald die Registerkarte „Erweitert“ des Dialogfelds „Systemeigenschaften“ angezeigt wird, klicken Sie unter „Leistung“ auf „Einstellungen“.
- Wenn Sie das Dialogfeld „Leistung“ sehen, navigieren Sie zur Registerkarte „Erweitert“ und klicken Sie unter „Virtueller Speicher“ auf die Schaltfläche „Ändern“.
- Deaktivieren Sie auf der Registerkarte Virtueller Speicher das Kontrollkästchen neben „Größe der Auslagerungsdatei für alle Laufwerke automatisch verwalten“, gehen Sie dann zu Benutzerdefinierte Größe und erhöhen Sie die Größe Ihrer Auslagerungsdatei.
- Klicken Sie auf die Schaltfläche OK, um Ihre Änderungen zu speichern, und starten Sie dann das Spiel, um nach dem Fehler zu suchen.
Scannen und reparieren Sie die Spieldateien
Wenn etwas mit den Dateien Ihres Spiels nicht stimmt, treten verschiedene Arten von Problemen auf. Jeder Entwicklungsfehler, mit dem Sie konfrontiert sind, könnte das Ergebnis einer beschädigten oder fehlenden Spieldatei sein. Spieldateien werden aufgrund von Antivirus-Interferenzen, abruptem Herunterfahren mitten im Spiel und Malware-Infektion beschädigt.
Um das Problem zu lösen, müssen Sie herausfinden, welche Dateien fehlen, und diese ersetzen. Zum Glück ist der Prozess dafür einfach und unkompliziert. Da Call of Duty: Modern Warfare ein Produkt von Blizzard Activision ist, haben Sie zwei Möglichkeiten: Verwenden Sie den Steam-Client oder verwenden Sie Blizzard Battle.net. Keine Sorge: Wir werden Sie durch den Prozess der Verwendung jeder dieser Apps führen.
Verwendung von Steam:
- Starten Sie den Steam-Client über das Startmenü oder durch Klicken auf die Desktop-Verknüpfung.
- Gehen Sie nach dem Öffnen der Anwendung zum oberen Rand des Fensters und klicken Sie auf Bibliothek.
- Wenn Sie ein Kontextmenü sehen, wählen Sie Spiele.
- Sobald die Liste der mit Ihrem Konto verknüpften Spiele angezeigt wird, klicken Sie mit der rechten Maustaste auf Call of Duty: Modern Warfare und wählen Sie Eigenschaften aus dem Kontextmenü.
- Gehen Sie zum rechten Bereich (Eigenschaftenseite) und klicken Sie auf Lokale Dateien.
- Klicken Sie auf die Schaltfläche „Integrität der Spieldateien überprüfen“, sobald die Optionen auf der Registerkarte „Lokale Dateien“ geöffnet sind.
- Der Steam-Client beginnt nun, die Dateien des Spiels auf Ihrem Computer zu überprüfen und sie mit denen auf seinen Servern zu vergleichen. Fehlende oder beschädigte Dateien werden vom Client automatisch ersetzt.
- Die Dauer des Vorgangs hängt von der Größe der Dateien ab, die überprüft und erneut heruntergeladen werden.
- Sobald der Vorgang abgeschlossen ist, werden Sie von Steam benachrichtigt.
- Beenden Sie den Client und starten Sie das Spiel neu, um nach dem Problem zu suchen.
Verwenden von Battle.net
- Starten Sie die Blizzard Battle.net-App.
- Suchen Sie nach dem Öffnen der App Call of Duty: Modern Warfare und klicken Sie auf das Symbol.
- Sobald die Seite des Spiels geöffnet wird, klicken Sie unter dem Titel auf das Dropdown-Menü Optionen und wählen Sie im Kontextmenü die Option Scannen und Reparieren aus.
- Klicken Sie auf die Option Scan starten.
- Das Programm scannt nun die Dateien Ihres Spiels und lädt alle Dateien erneut herunter, die beschädigt sind oder fehlen.
- Nachdem der Vorgang abgeschlossen ist, starten Sie das Spiel neu und suchen Sie nach dem Problem.
Optimieren Sie die Grafikeinstellungen des Spiels
Einige der Grafikeinstellungen des Spiels können Ihre CPU und GPU belasten. Versuchen Sie, die folgenden Einstellungen anzuwenden, und starten Sie das Spiel neu, um nach dem Problem zu suchen:
- Öffnen Sie Battle.net oder den Steam-Client und starten Sie Call of Duty: Modern Warfare.
- Navigieren Sie nach dem Öffnen des Spiels zu Optionen >> Grafiken.
- Suchen Sie die Renderauflösung und stellen Sie sie auf 100 ein.
- Gehen Sie zum Anzeigemodus und wählen Sie Vollbild.
- Navigieren Sie als Nächstes zu „Jeden Frame synchronisieren (V-Sync)“ und wählen Sie „Deaktiviert“.
- Speichern Sie Ihre Einstellungen und starten Sie das Spiel neu, um nach dem Dev-Fehler zu suchen.
Gehen Sie zur NVIDIA-Systemsteuerung und deaktivieren Sie G-Sync
Dieser Fix gilt nur für Benutzer von NVIDIA-Karten. Die G-Sync-Funktion wurde von NVIDIA eingeführt, um Bildschirmrisse zu vermeiden, die auftreten, wenn Ihre GPU so viele Frames ausgibt, dass Ihr Monitor nicht verarbeiten kann. Es fungiert als Alternative zur vertikalen Synchronisierungsfunktion, die in Windows nativ ist.
Während G-Sync seine eigenen Vorteile hat, kann es Instabilitätsprobleme in Spielen wie CODMW verursachen und Dev-Fehler auslösen, insbesondere den Fehlercode 6178.
Um das Problem zu beheben, müssen Sie in diesem Fall NVIDIA Control Panel starten und G-Sync für Call of Duty: Modern Warfare ausschalten. Die folgenden Schritte zeigen Ihnen, was zu tun ist:
- Gehen Sie zur rechten Seite Ihrer Taskleiste, öffnen Sie die Taskleiste (klicken Sie auf den Pfeil „Ausgeblendete Symbole anzeigen“), klicken Sie mit der rechten Maustaste auf das NVIDIA-Symbol und klicken Sie dann auf „NVIDIA Control Panel“. Sie können auch mit der rechten Maustaste auf Ihren Desktop klicken und NVIDIA Systemsteuerung aus dem Kontextmenü auswählen.
- Wechseln Sie nach dem Öffnen des Programms zum linken Bereich und klicken Sie im Abschnitt 3D-Einstellungen auf 3D-Einstellungen verwalten.
- Gehen Sie als Nächstes zum rechten Bereich und navigieren Sie zur Registerkarte Programmeinstellungen.
- Nachdem die Registerkarte „Programmeinstellungen“ angezeigt wird, klicken Sie auf das Dropdown-Menü unter „Programm zum Anpassen auswählen“.
- Wenn Sie Call of Duty: Modern Warfare nicht im Menü sehen, klicken Sie auf die Schaltfläche Hinzufügen.
- Sobald das Dialogfenster erscheint, navigieren Sie zum Installationsordner des Spiels und doppelklicken Sie auf die EXE-Datei.
- Wenn Sie das Spiel ausgewählt haben, scrollen Sie nach unten und schalten Sie Vertical Sync aus.
- Klicken Sie nun auf die Schaltfläche Übernehmen, um Ihre Änderungen zu speichern, und starten Sie das Spiel neu, um nach dem Problem zu suchen.
Vollbildoptimierungen deaktivieren
Die Option Vollbildoptimierung ist eine weitere Funktion, die mit dem Spiel kollidieren und den Fehler erzeugen kann. Versuchen Sie es zu deaktivieren und überprüfen Sie, ob der Dev-Fehler nicht mehr angezeigt wird. Folgen Sie den unteren Schritten:
- Doppelklicken Sie auf einen beliebigen Ordner auf Ihrem Desktop oder klicken Sie auf das Ordnersymbol in Ihrer Taskleiste, um ein Datei-Explorer-Fenster zu öffnen. Das gleichzeitige Drücken der Tasten Windows und E ist eine einfachere Möglichkeit, das Fenster aufzurufen.
- Nachdem sich das Datei-Explorer-Fenster geöffnet hat, gehen Sie zum linken Bereich und klicken Sie auf Dieser PC.
- Navigieren Sie zum rechten Bereich und doppelklicken Sie unter Geräte und Laufwerke auf Ihr Windows-Volume (das die lokale Festplatte C sein sollte).
- Suchen Sie nach dem Öffnen des Laufwerks den Ordner Programme und doppelklicken Sie darauf.
- Navigieren Sie im Ordner Programme zum Ordner Activision und öffnen Sie ihn.
- Suchen Sie nun den Ordner des Spiels und öffnen Sie ihn.
- Die obigen Schritte helfen Ihnen nur, den Installationsordner des Spiels zu finden, wenn Sie es über Battle.net in seinem Standardinstallationsverzeichnis installiert haben. Wenn Sie es über Steam gekauft haben, führen Sie die folgenden Schritte aus:
- Starten Sie den Steam-Client über das Startmenü oder durch Klicken auf die Desktop-Verknüpfung.
- Gehen Sie nach dem Öffnen der Anwendung zum oberen Rand des Fensters und klicken Sie auf Bibliothek.
- Wenn Sie ein Kontextmenü sehen, wählen Sie Spiele.
- Sobald die Liste der mit Ihrem Konto verknüpften Spiele angezeigt wird, klicken Sie mit der rechten Maustaste auf Call of Duty: Modern Warfare und wählen Sie Eigenschaften aus dem Kontextmenü.
- Gehen Sie zum rechten Bereich (Eigenschaftenseite) und klicken Sie auf Lokale Dateien.
- Klicken Sie auf die Schaltfläche Lokale Dateien durchsuchen, sobald die Optionen auf der Registerkarte Lokale Dateien geöffnet sind.
- Der Ordner des Spiels wird nun angezeigt.
Wenn Sie die Battle.net-App verwenden, das Spiel jedoch an einem anderen Ort als dem Standardinstallationsordner installiert haben, gehen Sie folgendermaßen vor:
- Starten Sie die Blizzard Battle.net-App.
- Suchen Sie nach dem Öffnen der App Call of Duty: Modern Warfare und klicken Sie auf das Symbol.
- Sobald die Seite des Spiels geöffnet wird, klicken Sie auf das Dropdown-Menü Optionen unter dem Titel des Spiels und wählen Sie Im Explorer öffnen.
- Der Installationsordner des Spiels wird nun angezeigt.
- Nachdem der Ordner angezeigt wird, gehen Sie zur ausführbaren Datei des Spiels, klicken Sie mit der rechten Maustaste darauf und klicken Sie dann auf Eigenschaften.
- Navigieren Sie zur Registerkarte Kompatibilität des Dialogfensters Eigenschaften.
- Aktivieren Sie das Kontrollkästchen neben „Vollbildoptimierungen deaktivieren“ und klicken Sie dann auf die Schaltfläche „OK“, um Ihre Änderungen zu speichern.
- Sie können das Spiel jetzt ausführen und nach dem Problem suchen.
Gibt es andere Lösungen, die wir übersehen haben?
Teilen Sie sie in den Kommentaren unten!