Beheben Sie den Destiny 2-Fehlercode Ameisenbär
Veröffentlicht: 2023-02-25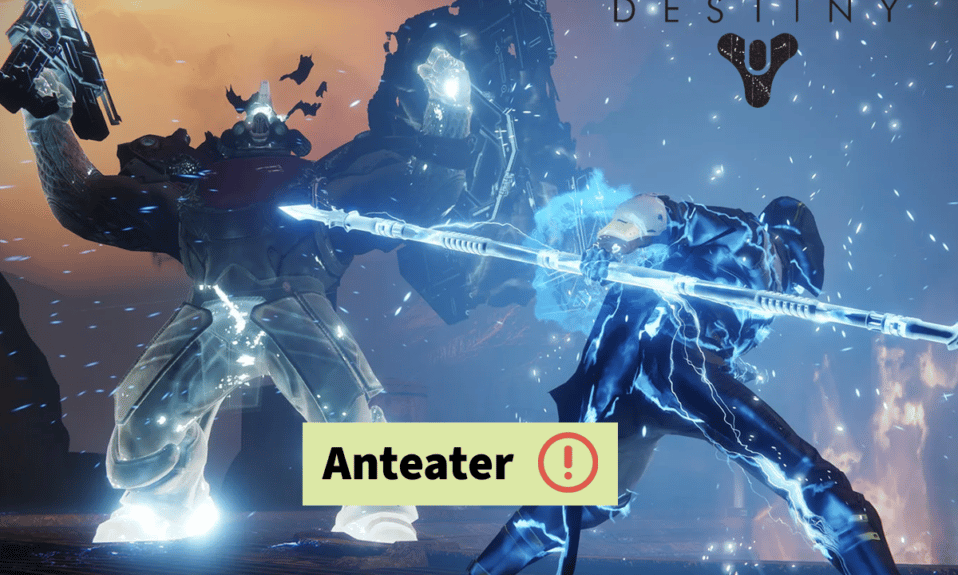
Bungie Inc hat das kostenlose Online-Multiplayer-Ego-Shooter-Spiel namens Destiny 2 entwickelt. Es wurde 2017 veröffentlicht und hat innerhalb dieser kurzen Zeit eine immense Popularität erlangt. Es kann auf PS5, GoogleStadia, PS4, Microsoft Windows, Xbox One, Xbox Series X und Series S gespielt werden. Es wird von vielen gespielt, aber einige Benutzer haben den Destiny 2-Fehlercode ANTEATER gemeldet. Wenn Sie auch vor dem gleichen Problem stehen, dann sind Sie auf der richtigen Seite. Denn in diesem Handbuch werden wir ausführlich besprechen, was der Fehlercode ANTEATER bedeutet, welche Ursachen ihn auslösen und wie der Fehlercode Anteater Destiny 2 behoben werden kann. Lassen Sie uns also ohne weiteres anfangen.
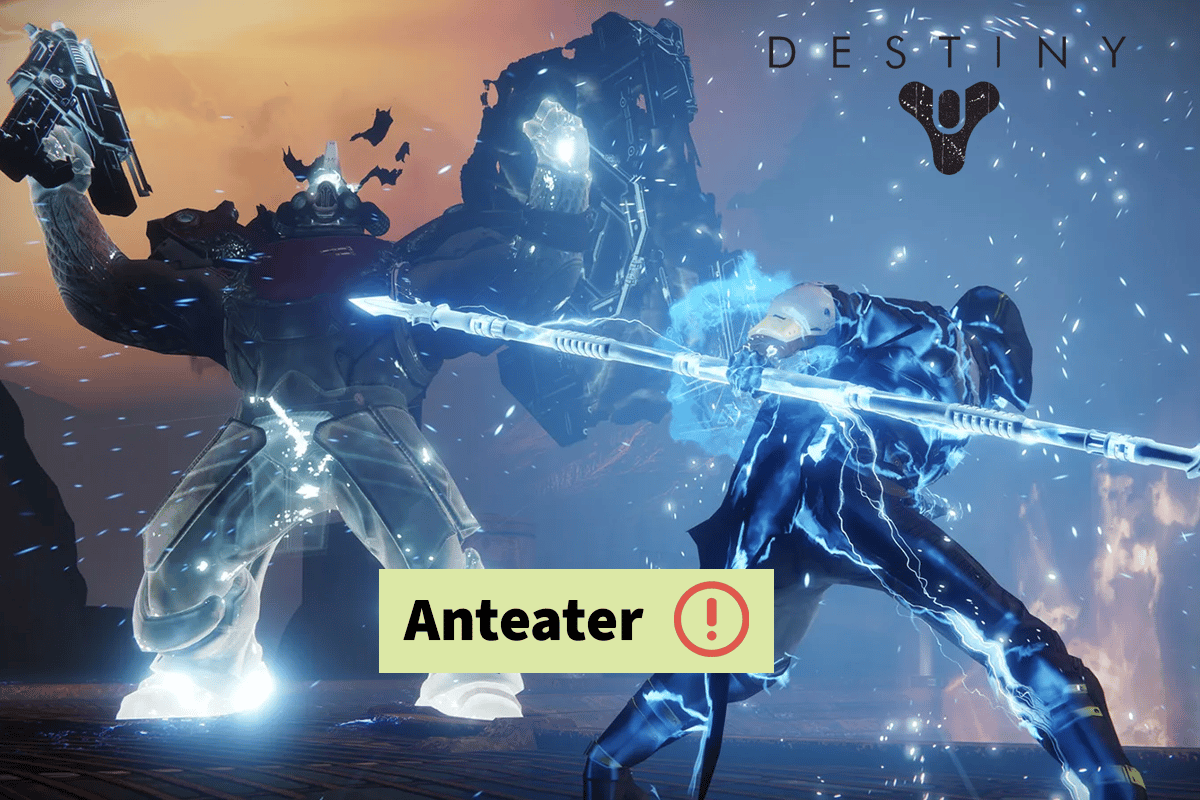
So beheben Sie den Destiny 2-Fehlercode ANTEATER
Wir wissen, dass es frustrierend sein kann, wenn der Destiny 2-Fehlercode ANTEATER auf Ihrem Computerbildschirm erscheint. Aber Sie werden von jetzt an nicht mehr mit dem Fehlercode ANTETER Destiny 2 belästigt, da Sie jetzt wissen, wie Sie ihn beheben können. Aber lassen Sie uns vorher kurz auf seine Bedeutung und seine Gründe eingehen.
Was bedeutet der Fehlercode ANTEATER?
Destiny 2 Fehlercode ANTEATER bezieht sich auf einen allgemeinen Netzwerkfehler . Es kann aus folgenden Gründen auftreten:
- Server ist down.
- Schlechte Internetverbindung.
- Im Hintergrund ausgeführte Anwendung.
- Hohe Latenz.
- Wegen Paketverlust.
- Falsche DNS-Einstellungen.
- Wegen Firewall und Antivirus.
- Veralteter Netzwerkadaptertreiber.
- Veraltete Computersoftware.
Hier sind 14 Möglichkeiten, es zu lösen. Lesen Sie also weiter, um mehr darüber zu erfahren.
Methode 1: Grundlegende Methoden zur Fehlerbehebung
Damit Destiny 2 optimal funktioniert, muss genügend Bandbreite vorhanden sein. Es erfordert 1 Gigabyte pro Stunde, um Live-Spiele zu spielen. Daher haben wir einige einfache und effektive Methoden erwähnt, mit denen Sie versuchen können, den Fehlercode ANTETER Destiny 2 zu beheben.
- Sie sollten andere Geräte von ihrem Netzwerk trennen und Downloads anhalten, um die Belastung Ihres Routers zu verringern und die Leistung Ihres Heimnetzwerks zu verbessern.
- Bewegen Sie Ihren PC in die Nähe des Wi-Fi .
- Sie können ein Ethernet-Kabel verwenden, um eine hohe Internetgeschwindigkeit sicherzustellen.
- Ein Neustart Ihres Geräts ist eine der bestmöglichen Lösungen, da dadurch das System aktualisiert und andere potenzielle Störungen im System behoben werden, die das Spiel beeinträchtigen. Auch wenn das Neustarten eines Computers einfach ist, können Sie einige neue Tricks lernen, indem Sie unseren Beitrag über 6 Möglichkeiten zum Neustart oder Neustart eines Windows 10-Computers lesen.
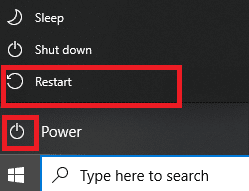
Beginnen wir nun mit einigen fortgeschrittenen Methoden:
Methode 2: Warten Sie auf die Betriebszeit des Destiny 2-Servers
Das erste, was Sie tun sollten, ist, den Serverstatus von Destiny 2 zu überprüfen. Wenn die Server des Spiels ausgefallen sind, sollten Sie auf die Serververfügbarkeit warten. Sie können den Serverstatus von Destiny 2 hier überprüfen. Wenn der Server nicht mit Ausfallzeiten konfrontiert ist, empfehlen wir Ihnen, die folgende Methode durchzuführen, um den Destiny 2-Fehlercode ANTEATER PC zu beheben.
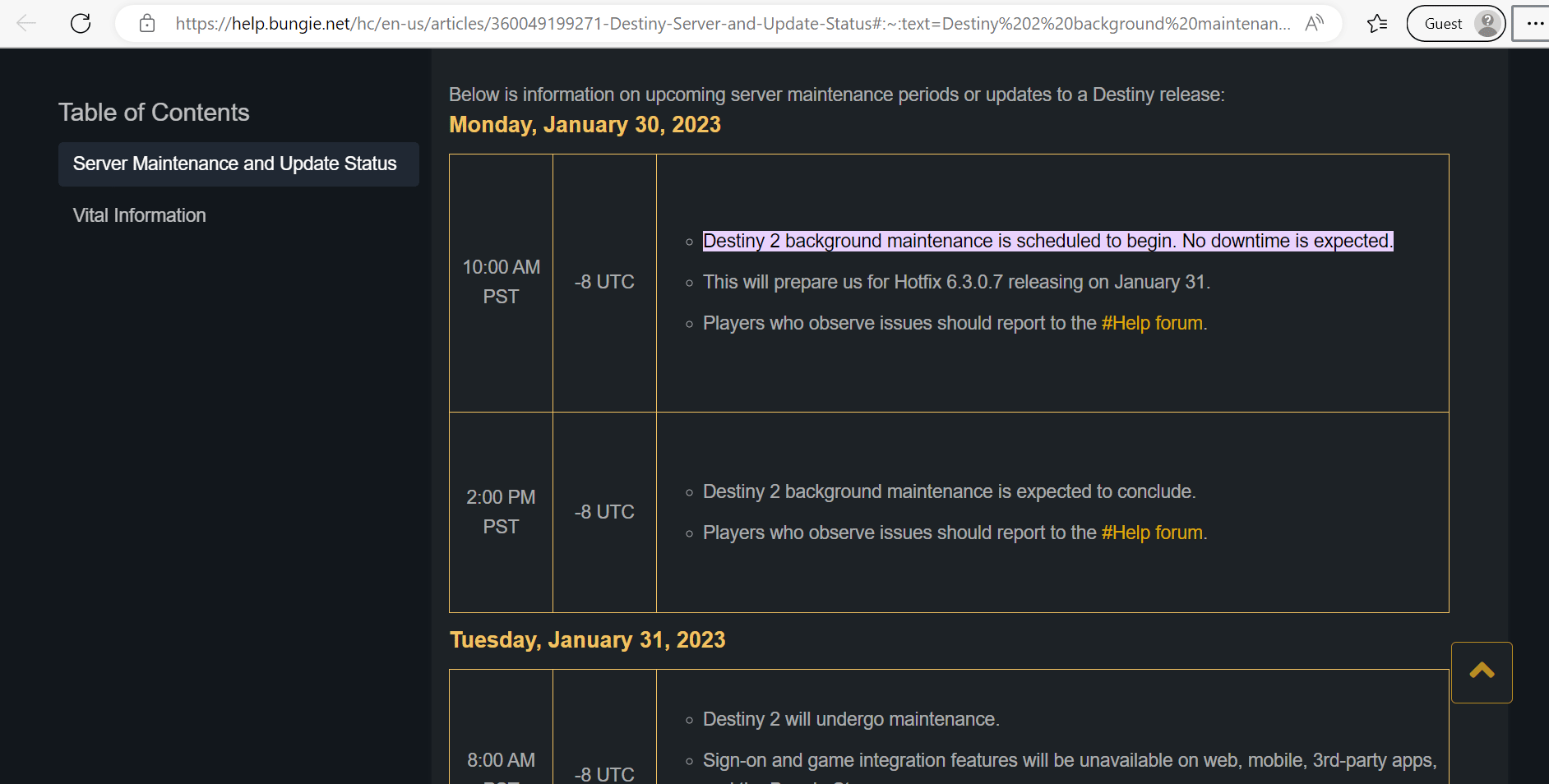
Lesen Sie auch: Beheben Sie den WS-43709-3-Fehlercode auf PS4
Methode 3: Beheben Sie Probleme mit der Netzwerkkonnektivität
Bei der Verwendung können gelegentlich Probleme mit der Internetverbindung Ihres Computers auftreten. Es kann sehr ärgerlich sein, wenn Sie die nahe gelegenen kabelgebundenen oder drahtlosen Netzwerke verwenden müssen, dies aber nicht können. Windows bietet Benutzern ein Tool, mit dem diese Verbindungsprobleme behoben werden können. Sie können eine Netzwerkproblembehandlung ausführen, TCP zurücksetzen und andere Dinge, um Probleme mit der Netzwerkverbindung zu beheben. Informationen zur Behebung von Netzwerkverbindungsproblemen unter Windows 10 finden Sie in unserem Handbuch.

Methode 4: Schließen Sie Hintergrundprozesse
Es wäre eine Herausforderung für Sie, eine Verbindung zum Netzwerk herzustellen, wenn auf Ihrem Windows 10-Computer viele Hintergrundprogramme ausgeführt werden, da jedes eine Netzwerkfreigabe erfordert. Außerdem würde die Leistung des Geräts leiden und die RAM-Auslastung steigen. Wir empfehlen Ihnen daher, Aufgaben auf Ihrem Computer zu beenden. Um dasselbe auf Ihrem PC auszuführen, können Sie sich auf unsere Anleitung zum Beenden von Aufgaben in Windows 10 beziehen.
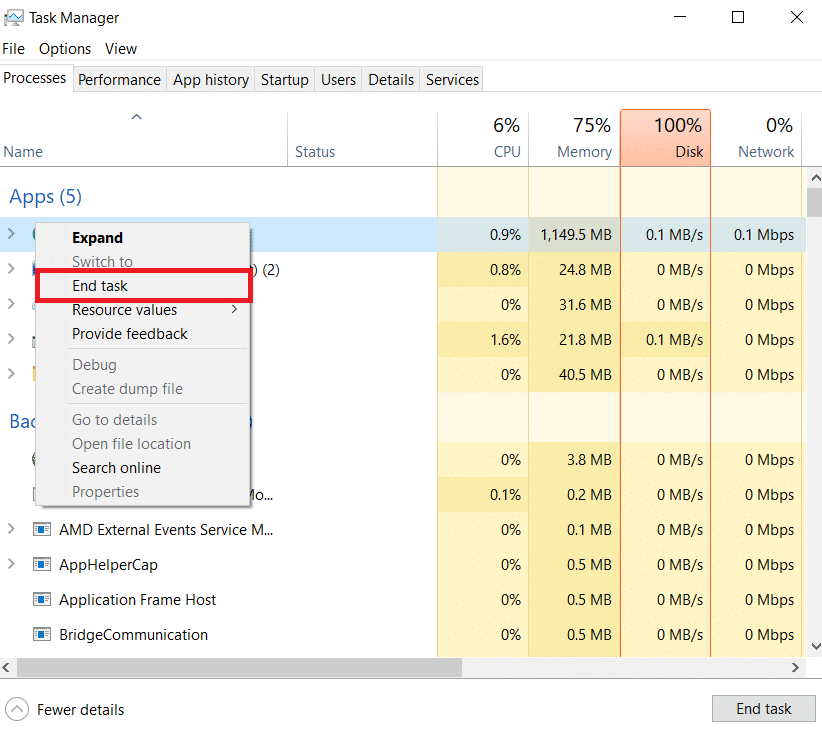
Methode 5: Ändern Sie den DNS-Server
Änderungen der DNS-Adresse (Domain Name System) können die Zuverlässigkeit, Sicherheit und Geschwindigkeit der Netzwerkverbindung verbessern. Es wird jedoch empfohlen, vorher einen Systemwiederherstellungspunkt zu erstellen, bevor Sie ihn auf Ihrem Computer ausführen. Befolgen Sie diese Verfahren, um den Destiny 2-Fehlercode ANTEATER PC zu beheben und den DNS-Server zu aktualisieren:
1. Drücken Sie zuerst die Windows -Taste.
2. Geben Sie Systemsteuerung in die Suchleiste ein und wählen Sie Öffnen .
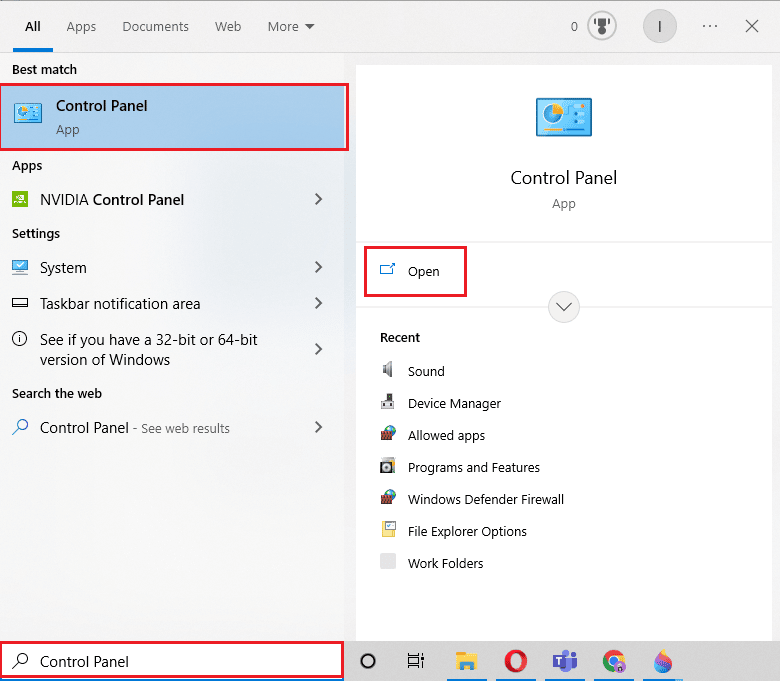
3. Wählen Sie unter Systemsteuerung Netzwerk und Internet aus.
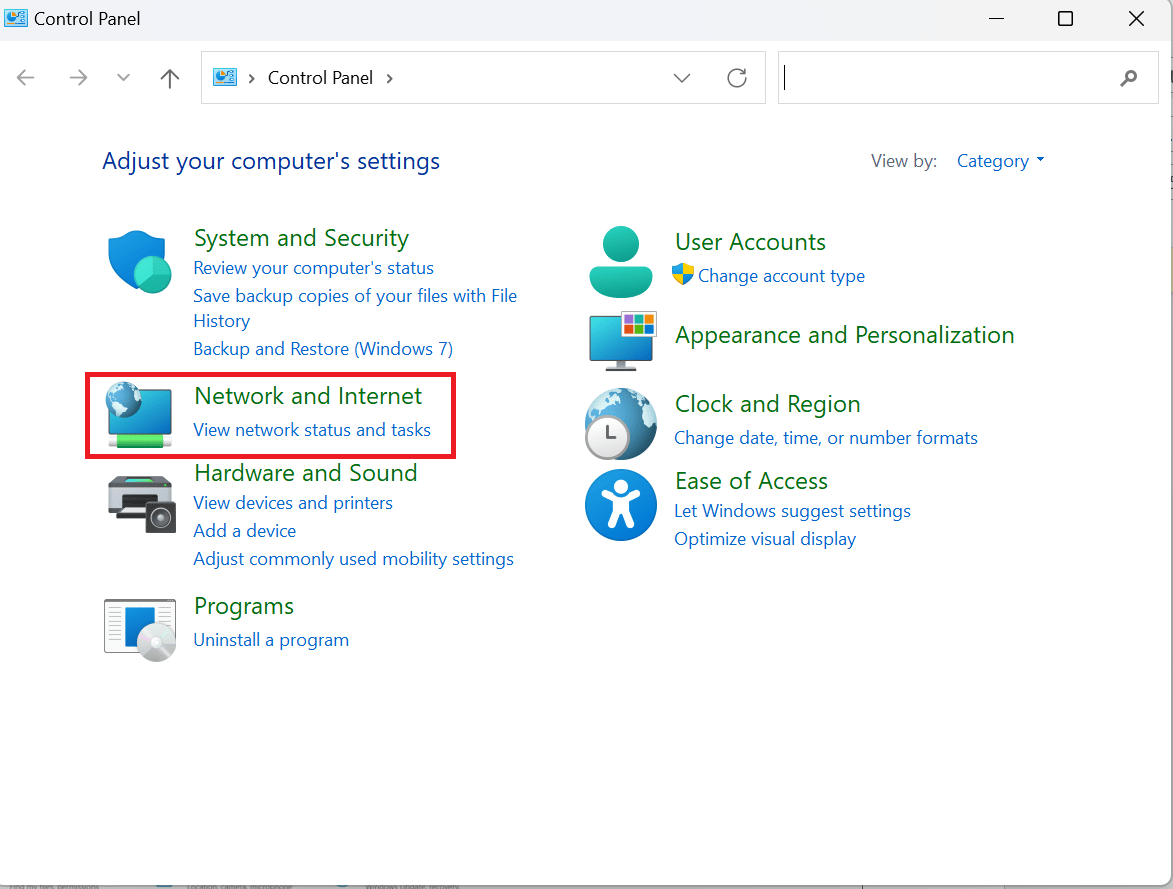
4. Klicken Sie dann auf Netzwerk- und Freigabecenter .
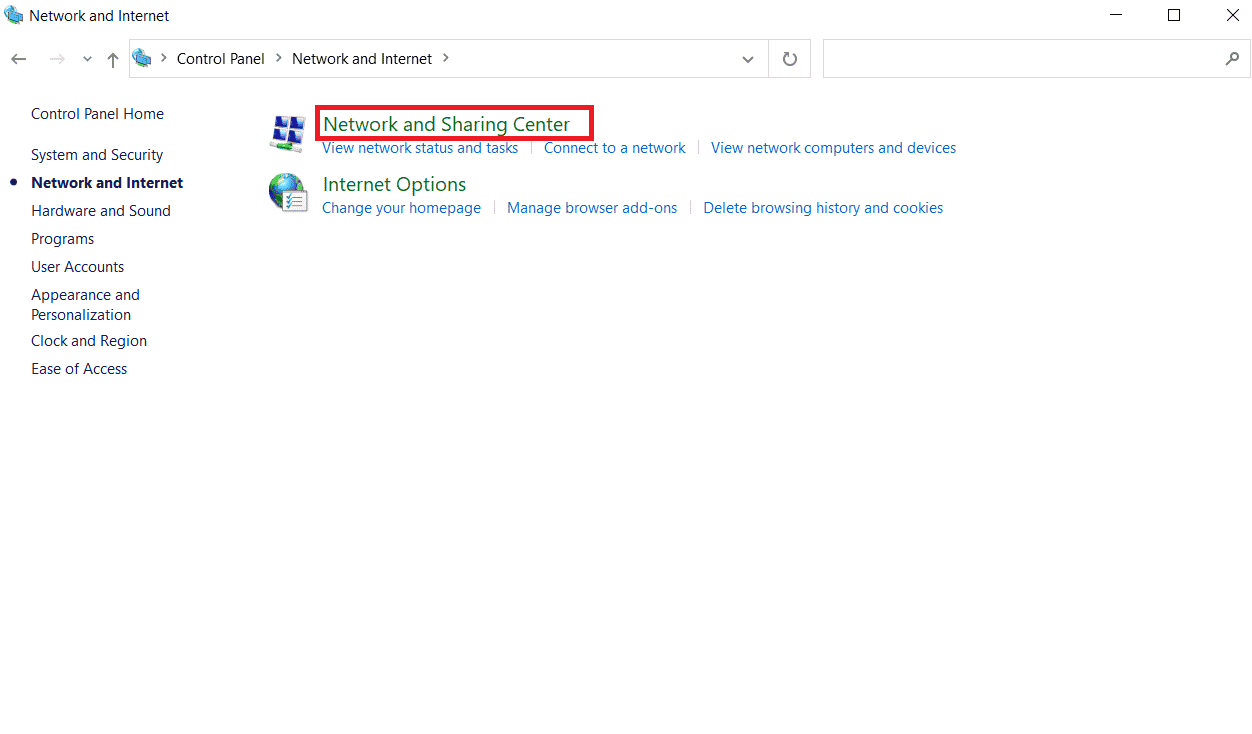
5. Wählen Sie Adaptereinstellungen ändern .
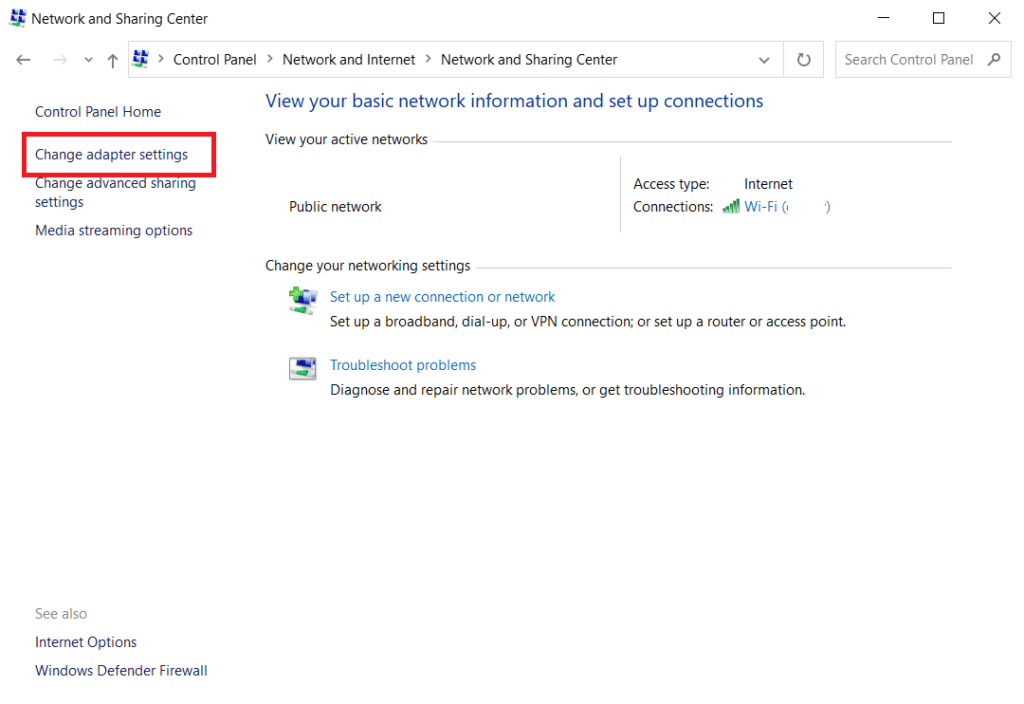
6. Klicken Sie nun mit der rechten Maustaste auf die Verbindung, die mit dem Internet verbunden ist, und klicken Sie auf Eigenschaften .
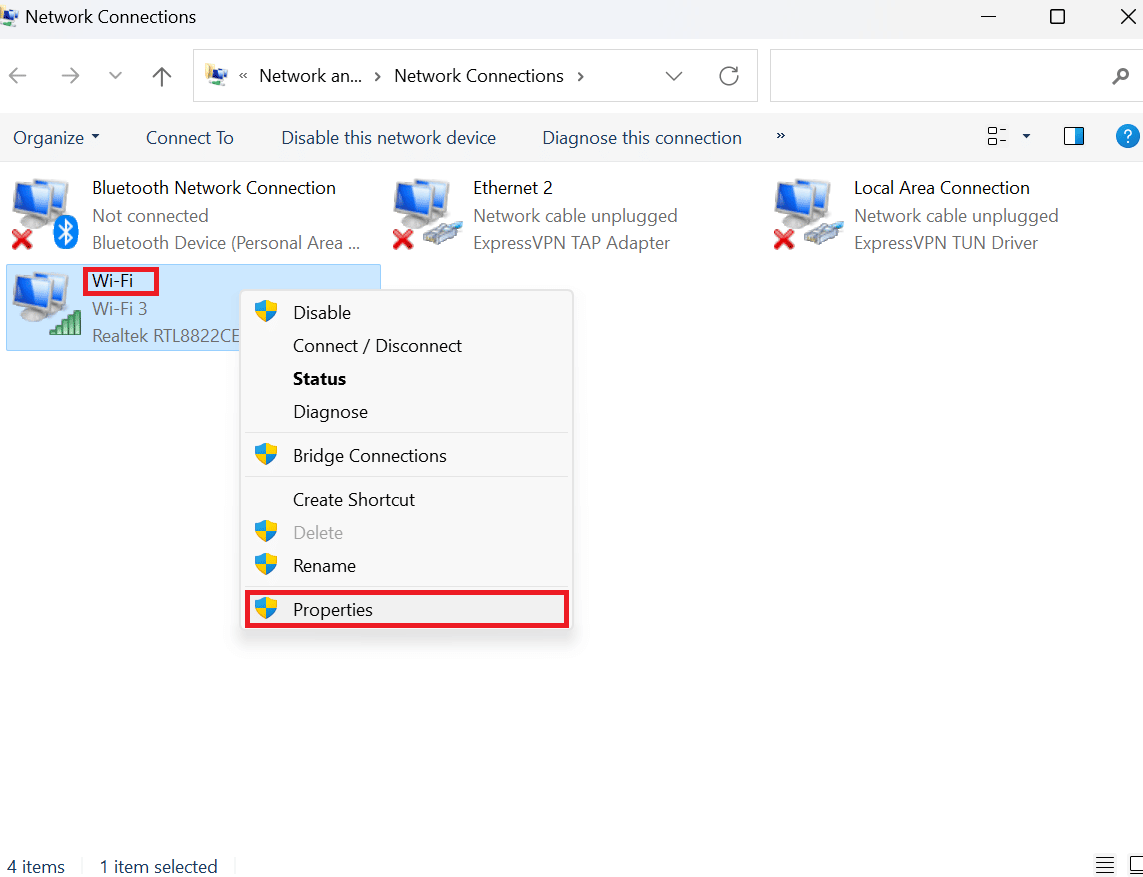
7. Wählen Sie Internetprotokoll Version 4 (TCP/1Pv4 ) und wählen Sie Eigenschaften .
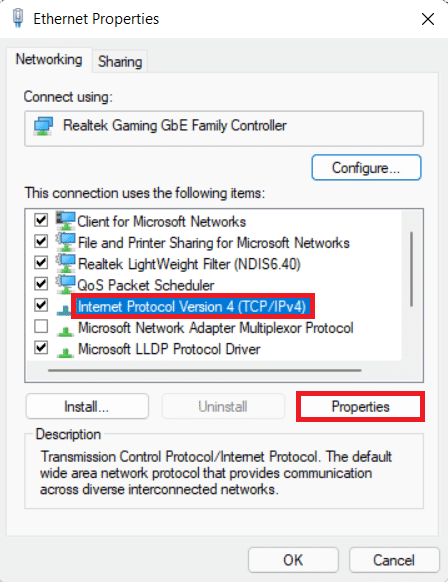
8. Aktivieren Sie danach die Option Folgende DNS-Serveradressen verwenden .
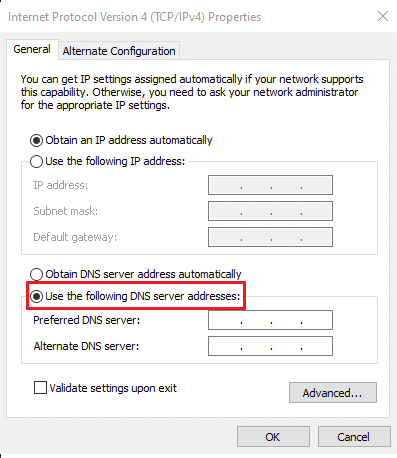
9. Geben Sie die bevorzugten und alternativen DNS-Server ein und wählen Sie OK .
Hinweis: Wir haben die Details des öffentlichen DNS-Servers von Google geschrieben. Ich habe also 8.8.8.8 für den primären DNS-Server und 8.8.4.4 für das Feld für den alternativen DNS-Server eingegeben.
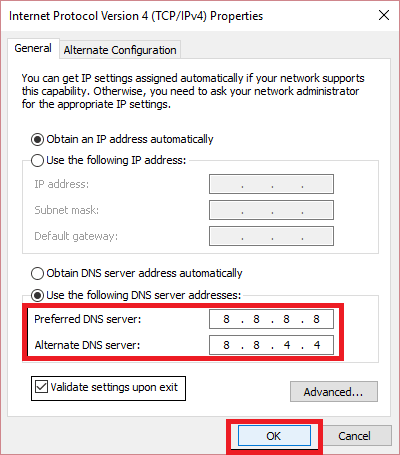
Lesen Sie auch: Reparieren Sie Ihren Computer scheint korrekt konfiguriert zu sein, aber DNS reagiert nicht in Windows 10
Methode 6: Aktualisieren Sie den Netzwerkadaptertreiber
Eine andere mögliche Methode zur Behebung des Fehlercodes ANTETER Destiny 2 besteht darin, den Netzwerkadaptertreiber zu aktualisieren. Es gibt eine vollständige Anleitung zum Aktualisieren von Netzwerkadaptertreibern unter Windows 10, also beziehen Sie sich darauf.
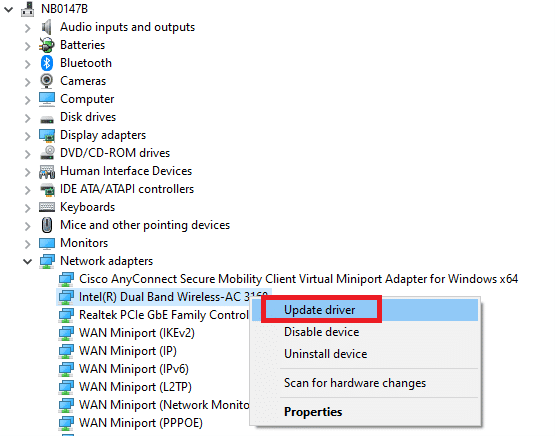
Methode 7: Aktivieren Sie UPnP
Der einfachste Weg, um sicherzustellen, dass sich ein Spieler mit Destiny 2 verbinden kann, ist die Verwendung von UPnP (Universal Plug and Play), das es Geräten in einem Spielernetzwerk ermöglicht, sich nahtlos miteinander zu verbinden. Darüber hinaus rät Bungie Benutzern, UPnP zu verwenden, wann immer dies praktikabel ist. Wenn Spieler mehrere Geräte verwenden, um Destiny gleichzeitig im selben Netzwerk zu spielen, ist UPnP ERFORDERLICH. Hier sind die Methoden, die Sie befolgen müssen, um UPnP zu aktivieren:
Hinweis: Schlagen Sie im Benutzerhandbuch des Routers nach, bevor Sie mit dieser Methode beginnen.
1. Gehen Sie zu Ihrer Router-Gateway-Adresse (z. B. 192.168.1.1 oder 192.168.254.254 ).
2. Geben Sie die Anmeldeinformationen ein , wenn Sie dazu aufgefordert werden.

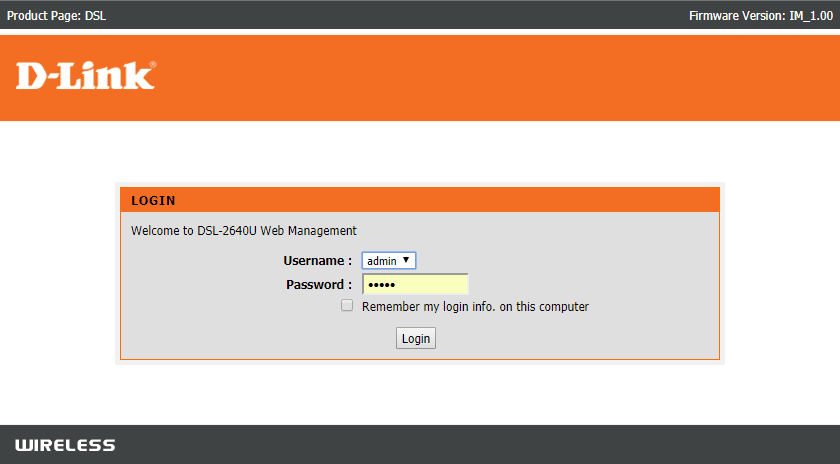
3. Navigieren Sie zum Einstellungsmenü Ihres Routers.
4. Suchen Sie nun UPNP und aktivieren Sie Enable UPnP .
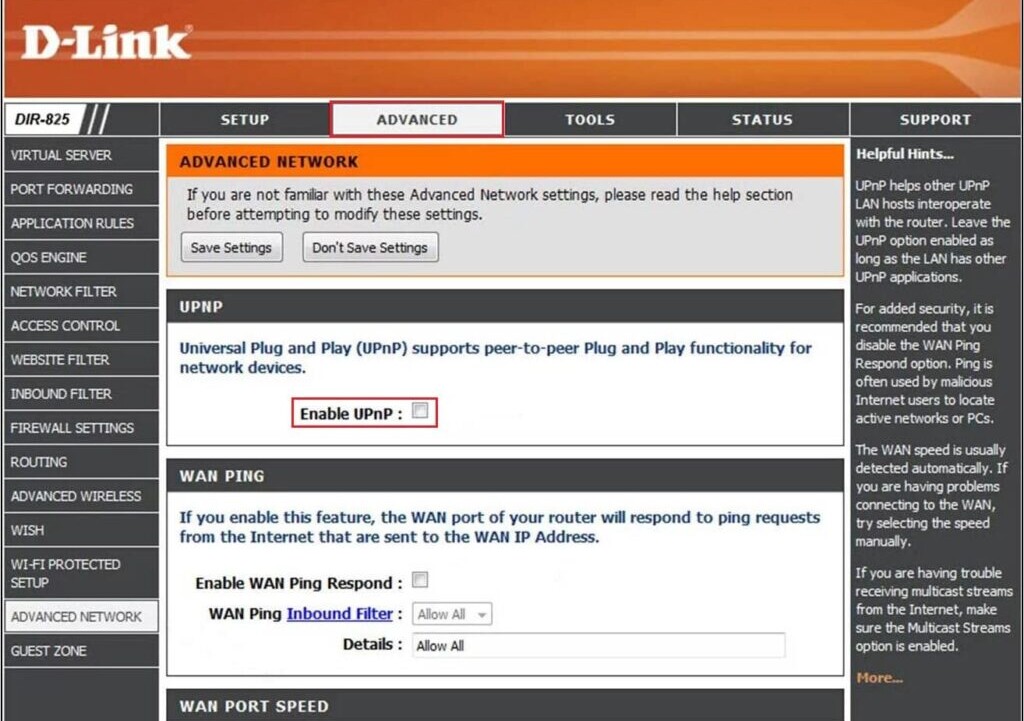
5. Speichern Sie die Änderungen .
6. Trennen Sie abschließend alle Geräte im Netzwerk und schließen Sie sie wieder an.
Methode 8: Beheben Sie das Problem mit dem Weiterleitungsport auf dem alten Router
Befolgen Sie die Schritte, um das Problem mit dem Weiterleitungsport auf dem älteren Router zu beheben:
1. Navigieren Sie zunächst zum Router- Einstellungsmenü .
2. Suchen Sie nun die Option Port Forward .
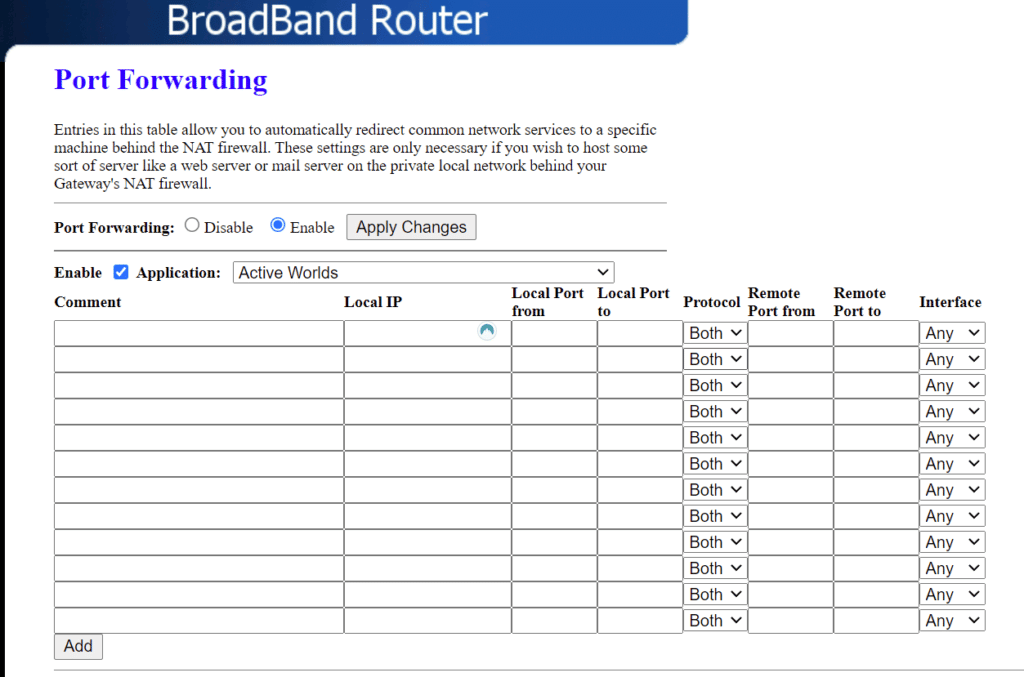
3. Geben Sie für UDP Destination Ports 3074 und 3097 ein.
4. Speichern Sie die Einstellungen , um die Änderungen zu bestätigen.
5. Trennen Sie abschließend alle Geräte vom Netzwerk und verbinden Sie sie erneut.
Lesen Sie auch: Ungültiger Zugriff auf den Speicherortfehler in Valorant behoben
Methode 9: Installieren Sie den Netzwerkadaptertreiber neu
Wenn der besprochene Fehlercode weiterhin auftritt, versuchen Sie, den Netzwerktreiber neu zu installieren, da die Neuinstallation des Netzwerkadaptertreibers die Probleme mit der Netzwerkverbindung beheben kann. Dazu müssen Sie den Netzwerktreiber deinstallieren und anschließend den Netzwerktreiber neu installieren. Die Schritte dafür sind unten angegeben. Sie können es also ausführen, um den Destiny 2-Fehlercode ANTEATER PC zu beheben:
1. Drücken Sie die Windows- Taste.
2. Geben Sie Geräte-Manager in das Suchfeld ein und klicken Sie auf Öffnen .
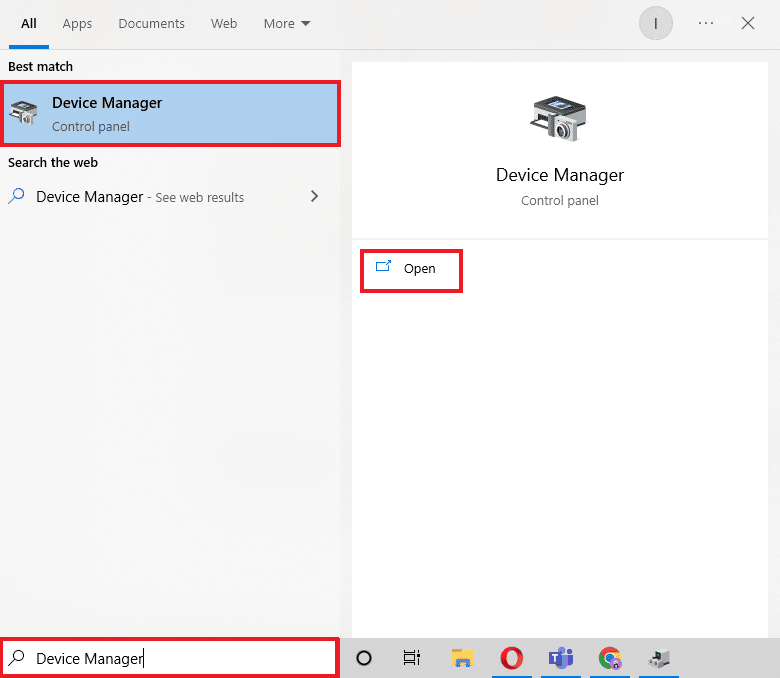
3. Doppelklicken Sie nun auf Netzwerkadapter .
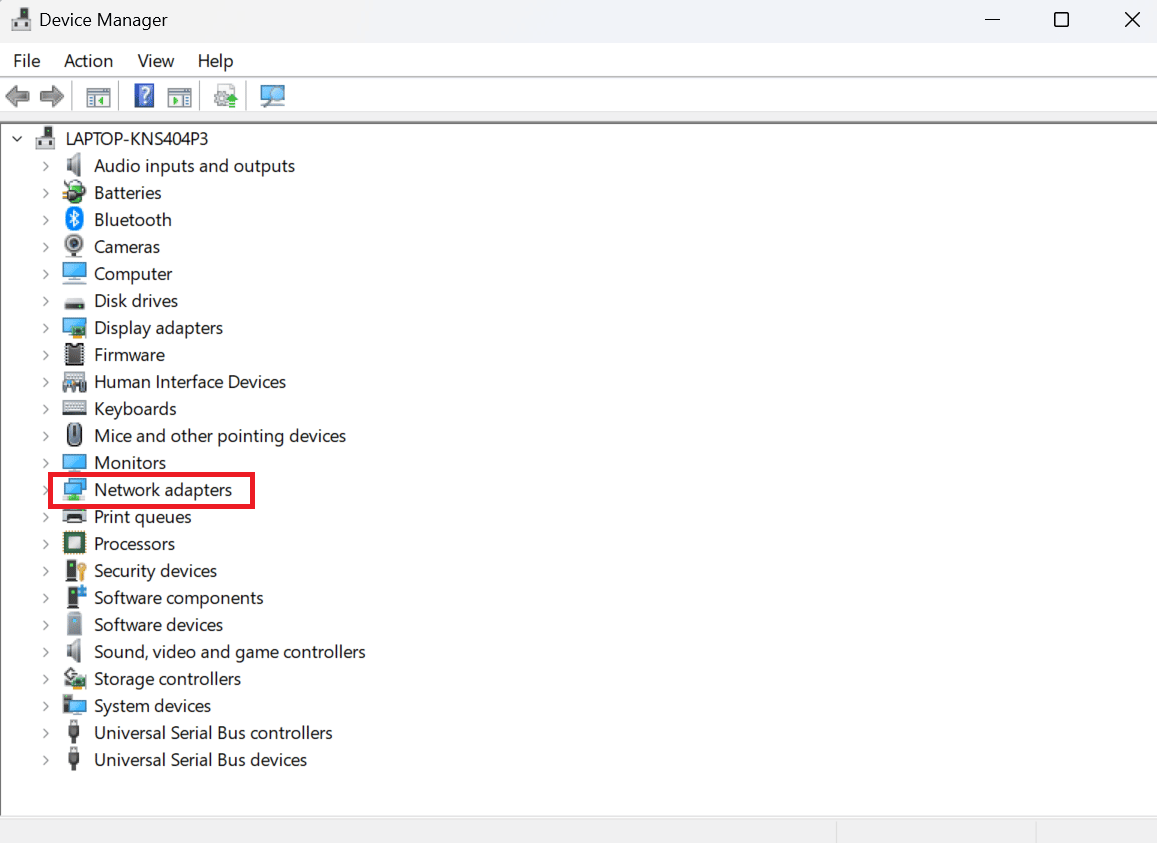
4. Klicken Sie mit der rechten Maustaste auf Intel(R) Dual Band Wireless-AC 3168 und wählen Sie Gerät deinstallieren .
5. Aktivieren Sie danach das Kontrollkästchen Treibersoftware für dieses Gerät löschen und wählen Sie Deinstallieren .
6. Besuchen Sie die Website des Herstellers.
Hinweis: Wir haben Intel zum Herunterladen des Netzwerkadaptertreibers ausgewählt.
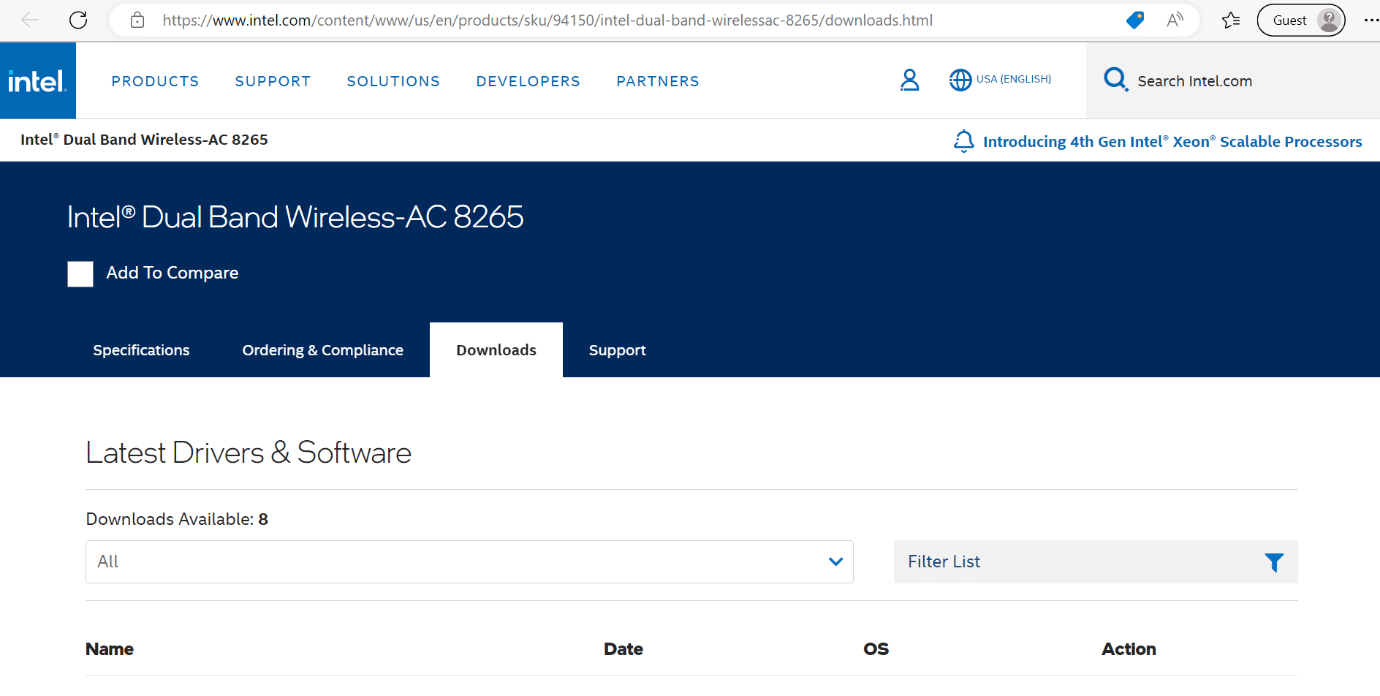
7. Suchen Sie nun den Treiber entsprechend Ihrer Windows-Version und laden Sie ihn herunter .
8. Doppelklicken Sie abschließend auf die heruntergeladene Datei und befolgen Sie die Anweisungen auf dem Bildschirm, um den Netzwerkadaptertreiber zu installieren.
Methode 10: Deaktivieren Sie die Windows Defender-Firewall
Stehst du immer noch vor dem Fehlercode ANTETER Destiny 2? Dann probiere diese Methode aus. Die Windows-Firewall verhindert, dass unbefugte Personen auf Ihre Computerressourcen oder Dateien zugreifen. Es gibt jedoch Situationen, in denen die Windows-Firewall die Internetverbindung stört oder die Ausführung bestimmter Apps verhindert. In unserem Leitfaden erfahren Sie, wie Sie die Windows Defender-Firewall deaktivieren.
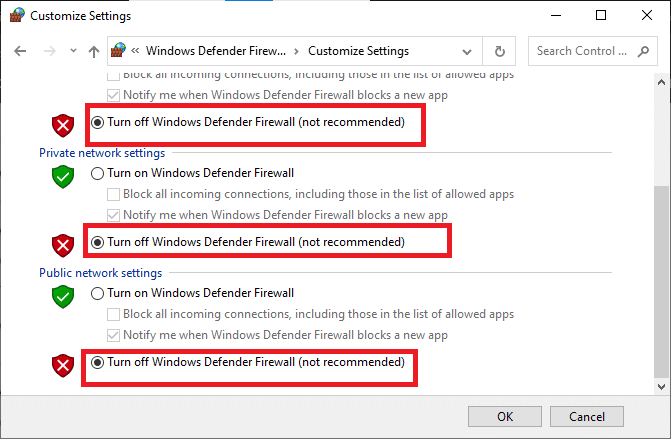
Methode 11: Antivirus deaktivieren
Antivirensoftware ist eine großartige Möglichkeit, unser System vor irrtümlichen, gefährlichen Viren und Malware-Angriffen zu schützen. Antivirensoftware verhindert jedoch gelegentlich, dass einige Programme ordnungsgemäß auf dem Computer ausgeführt werden. Erfahren Sie, wie Sie Antivirus unter Windows 10 vorübergehend deaktivieren, um den Destiny 2-Fehlercode ANTEATER PC zu beheben.
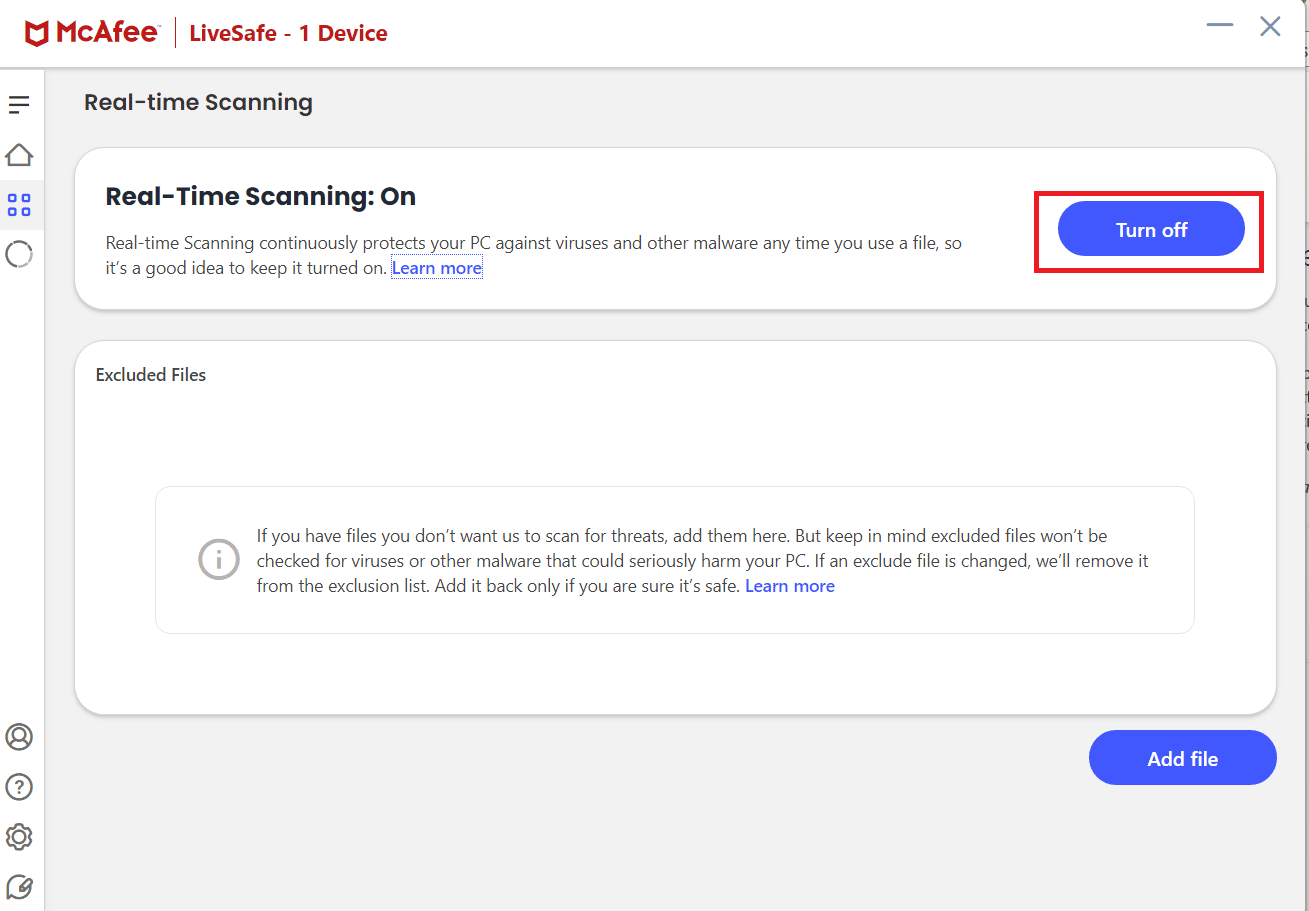
Lesen Sie auch: Beheben Sie, dass nicht genügend Systemressourcen vorhanden sind, um den API-Fehler abzuschließen
Methode 12: Aktualisieren Sie Windows
Eine andere Methode, die Sie auf Ihrem System ausführen können, ist das Aktualisieren von Windows. Das Aktualisieren der Computersoftware ist eine einfache Möglichkeit, Fehler zu beseitigen, die den Fehler verursachen. In unserer Anleitung erfahren Sie, wie Sie das neueste Update von Windows 10 aktualisieren und installieren. Überprüfen Sie nach der Aktualisierung des Windows-Betriebssystems, ob Sie eine Verbindung zum Netzwerk herstellen können. Wenn der Fehler weiterhin besteht, empfehlen wir Ihnen, die folgende Methode durchzuführen.
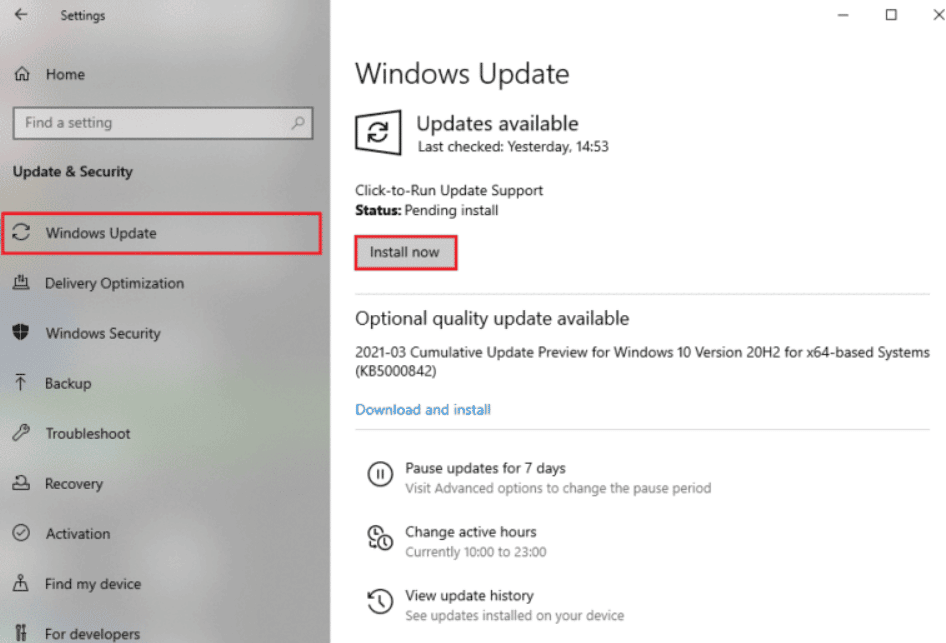
Methode 13: Heruntergeladenen Cache löschen
Sie können den heruntergeladenen Cache auf Steam löschen, da Cache-Dateien manchmal beschädigt werden, was der Grund für den allgemeinen Netzwerkfehler sein kann. Versuchen Sie also diese Methode, um den Destiny 2-Fehlercode ANTEATER zu beheben.
Hinweis: Sie müssen sich bei Steam anmelden, sobald Sie den heruntergeladenen Cache geleert haben.
1. Öffnen Sie Steam und wählen Sie im Client-Menü oben links das Einstellungsfenster aus.
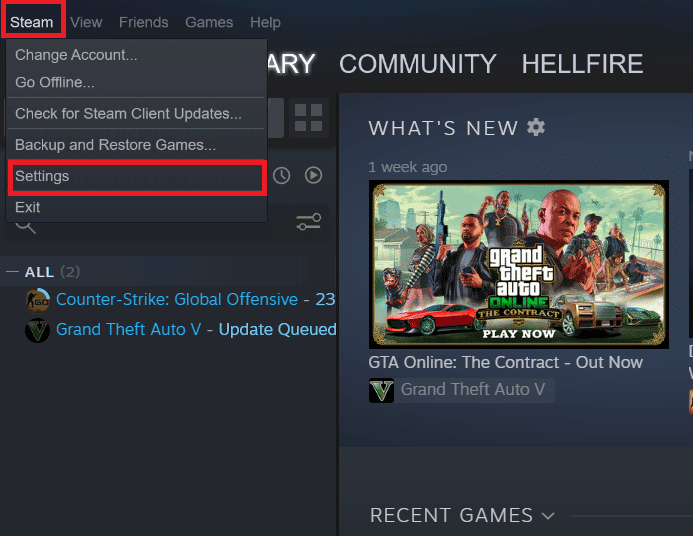
2. Klicken Sie auf der Registerkarte Einstellungen auf die Registerkarte Downloads .
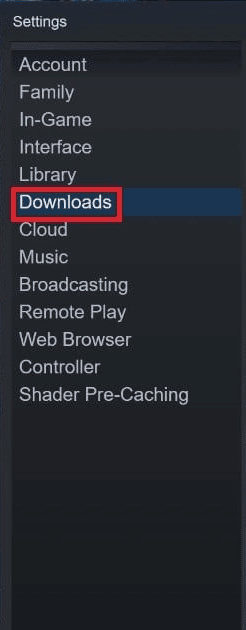
3. Klicken Sie auf HERUNTERGELADENEN CACHE LÖSCHEN .
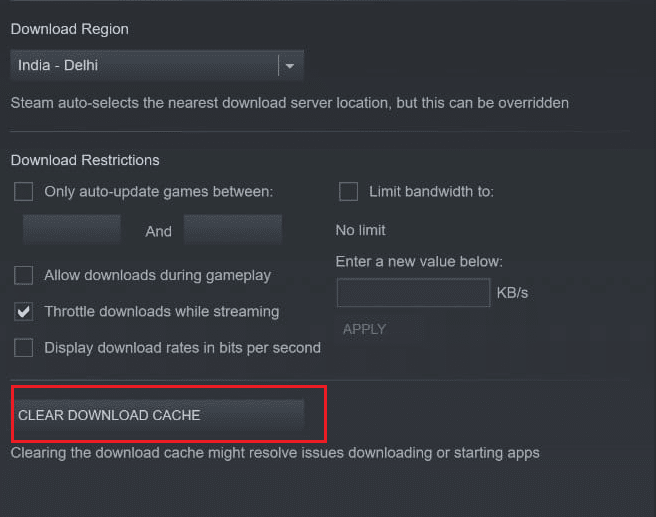
4. Wählen Sie abschließend OK zur Bestätigung.
Methode 14: Netzwerkeinstellungen zurücksetzen
Durch das Zurücksetzen der Netzwerkeinstellungen können seltsame Probleme mit der Netzwerkverbindung behoben werden. Wenn Sie die Netzwerkeinstellungen Ihres Geräts zurücksetzen, werden alle festgelegten Verbindungseinstellungen auf Ihrem Gerät entfernt. Führen Sie diese Methode also am Ende durch. Um dies auf Ihrem Windows-Betriebssystem zu tun, lesen Sie unsere Anleitung zum Zurücksetzen der Netzwerkeinstellungen unter Windows 10.
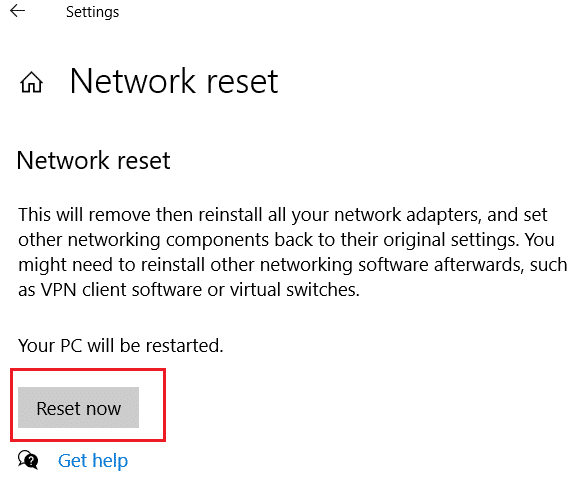
Lesen Sie auch: Korrigieren Sie, dass ARK keine Serverinformationen für Einladungen abfragen kann
Was sind die Destiny 2-Systemanforderungen auf dem PC?
Die Mindestsystemanforderungen auf dem PC sind:
- CPU (Intel): Intel Core i3-3250 3,5 GHz oder Intel Pentium G4560 3,5 GHz.
- Zentralprozessor (AMD): AMD FX-4350 4,2 GHz.
- Grafikprozessor (Nvidia): Nvidia GeForce GTX 660 2 GB oder GTX 1050 2 GB.
- Grafikprozessor (AMD): AMD Radeon HD 7850 2 GB.
- Arbeitsspeicher: 6 GB.
- Betriebssystem: Windows 7 64-Bit oder Windows 8.1 64-Bit oder Windows 10 64-Bit. Der Epic Games Store unterstützt jedoch Windows 10 64-Bit und keine älteren Versionen.
- Festplattenspeicher: Der verfügbare Festplattenspeicher sollte 69,7 GB betragen. 69,7 GB ist die maximale Größe des Spiels, da die Spielgröße je nach Sprache, in der Sie das Spiel installiert haben, unterschiedlich ist.
Die empfohlenen Systemanforderungen für den PC sind:
- CPU (Intel): Intel Core i5-2400 3,4 oder i5 7400 3,5 GHz
- Prozessor (AMD): AMD Ryzen R5 1600X 3,6 GHz
- Grafikprozessor (Nvidia): Nvidia GeForce GTX 970 4 GB oder GTX 1060 6 GB
- Grafikprozessor (AMD): AMD R9 390 8 GB
- Arbeitsspeicher: 8 GB
Häufig gestellte Fragen (FAQs)
Q1. Ist Destiny 2 noch kostenlos?
Ans. Ja , Destiny 2 ist ein kostenloses Spiel.
Q2. Sind die Destiny 2-Server gerade ausgefallen?
Ans. Um den Serverstatus zu erfahren, klicken Sie auf Serverstatus Destiny 2.
Q3. Ist Destiny 2 ein gutes Spiel?
Ans. Ja, Destiny 2 ist ein gutes Spiel.
Empfohlen:
- Was ist der Unterschied zwischen Final Cut Pro und Final Cut Pro X?
- Beheben Sie das Einfrieren von Discord nach dem Problem mit dem Ligaspiel
- Fehlercode Beaver in Destiny behoben
- Korrigieren Sie den Destiny 2-Fehlercode Brokkoli
Wir hoffen, dass dieser Artikel hilfreich war und Sie den Destiny 2-Fehlercode ANTEATER beheben konnten. Wenn Sie noch Fragen haben, können Sie diese gerne im Kommentarbereich unten stellen. Teilen Sie uns auch mit, was Sie als nächstes lernen möchten.
