Wie behebt man „Das Standard-Gateway ist nicht verfügbar“ unter Windows 10? Teil 2
Veröffentlicht: 2020-08-15In diesem Artikel – der eine Fortsetzung des vorherigen Artikels zur Behebung des Fehlers Das Standard-Gateway ist nicht verfügbar – beschreiben wir zusätzliche Lösungen für das bekannte Internet-/Netzwerkproblem.
Setzen Sie TCP/IP über den netshell-Befehl zurück:
TCP (Transmission Control Protocol) und IP (Internet Protocol) sind Einstellungen oder Parameter, die jeder Computer benötigt, um sich normal mit dem Internet zu verbinden. Wenn bei ihren Einstellungen ein Fehler auftritt, treten bei Benutzern Verbindungsprobleme auf, wie sie beispielsweise durch die Benachrichtigung Das Standardgateway ist nicht verfügbar definiert werden.
Hier möchten wir, dass Sie die Setups für TCP/IP zurücksetzen, indem Sie bestimmte Befehle in einem Eingabeaufforderungsfenster mit erhöhten Rechten ausführen. Eine große Anzahl von Benutzern hat es geschafft, das Gateway-Problem zu lösen, indem sie TCP/IP auf ihren Computern zurückgesetzt haben, also möchten wir, dass Sie dasselbe tun.
Führen Sie diese Schritte aus, um TCP/IP zurückzusetzen:
- Zuerst müssen Sie ein Eingabeaufforderungsfenster mit Administratorrechten öffnen:
- Klicken Sie mit der rechten Maustaste auf das Windows-Symbol in der unteren linken Ecke Ihres Bildschirms, um die Power User-Menüliste anzuzeigen.
- Aus den Programmen und Optionen müssen Sie Eingabeaufforderung (Admin) auswählen.
Ihr Computer öffnet jetzt das Eingabeaufforderungsfenster mit erhöhten Rechten.
- Jetzt müssen Sie diesen Befehl eingeben und ausführen:
netsh int ip zurückgesetzt
- Hier müssen Sie einen dieser Befehle ausführen (der erste Befehl – wenn Sie IPv4 verwenden, der zweite Befehl – wenn Sie IPv6 verwenden):
- netsh int ipv4 zurückgesetzt
- netsh int ipv6 zurückgesetzt
Hinweis: Wenn Sie nicht wissen, welche IP-Version Ihr Computer verwendet, tun Sie gut daran, beide Befehle auszuführen. Nichts wird schief gehen.
- Schließen Sie das Eingabeaufforderungsfenster.
Jetzt müssen Sie versuchen, das Internet mit den Mitteln zu nutzen, mit denen Sie zuvor gekämpft haben, um festzustellen, ob das Verbindungsproblem, das durch den Fehler „Gateway nicht verfügbar“ definiert wurde, endgültig behoben wurde.
Installieren Sie den fehlerhaften Netzwerkadaptertreiber neu:
In Windows sind Treiber Programme, die Interaktionen oder Vorgänge mit Hardwaregeräten und Software (oder Code) steuern und verwalten. Die Hardwarekomponenten Ihrer Maschine können beispielsweise nicht ohne Treiber funktionieren. Der Netzwerkadaptertreiber spielt eine wichtige Rolle bei den Verbindungsprozessen für das Internet.
Hier gehen wir davon aus, dass etwas mit dem von Ihrem Computer verwendeten Netzwerkadaptertreiber nicht stimmt – und dies könnte erklären, warum Sie der Fehler Das Standard-Gateway ist nicht verfügbar stört. Wir wissen nicht, was genau das Problem ist, und wir müssen es auch nicht herausfinden. Durch die Neuinstallation des Netzwerkadaptertreibers können Sie ernsthafte Veränderungen in den Einstellungen und im Code erzwingen, um Inkonsistenzen oder Diskrepanzen zu beseitigen.
Dies sind die Anweisungen, die Sie befolgen müssen, um den Netzwerkadaptertreiber neu zu installieren:
- Klicken Sie mit der rechten Maustaste auf das Windows-Symbol auf Ihrem Bildschirm, um die Power User-Menüliste anzuzeigen.
- Klicken Sie auf Geräte-Manager.
Windows öffnet jetzt das Anwendungsfenster des Geräte-Managers.
- Überprüfen Sie die Liste der Kategorien, suchen Sie Netzwerkadapter und klicken Sie dann auf das Erweiterungssymbol für Netzwerkadapter.
Ihr Computer zeigt nun die Gerätetreiber unter der Kategorie Netzwerkadapter an.
- Suchen Sie den Netzwerkadapter, den Ihr Computer verwendet, um eine Verbindung zum Internet herzustellen, und klicken Sie dann mit der rechten Maustaste darauf.
- Wählen Sie Deinstallieren.
Windows fordert Sie wahrscheinlich auf, den Deinstallationsvorgang zu bestätigen.
- Klicken Sie erneut auf Deinstallieren, um die Dinge zu bestätigen.
Ihr System wird nun daran arbeiten, den problematischen Netzwerkadaptertreiber zu entfernen.
- Schließen Sie das Geräte-Manager-Fenster.
- Starte deinen Computer neu.
Wenn nach dem Neustart alles gut geht, erkennt Windows automatisch Änderungen und stellt fest, dass ein wichtiger Treiber fehlt. Ihr System wird anschließend handeln, um die benötigte Software selbst zu finden und zu installieren. Alles ist in wenigen Minuten erledigt.
Wir empfehlen Ihnen, eine Weile zu warten und Ihren PC dann noch einmal neu zu starten, um sicherzustellen, dass alle erforderlichen Effekte angewendet werden. Abschließend müssen Sie einige Tests durchführen (wie am Ende der vorherigen Verfahren), um sicherzustellen, dass Sie jetzt das Internet auf Ihrem Computer nutzen können, ohne dass der störende Standard-Gateway-Fehler auftritt.
Aktualisieren Sie den problematischen Netzwerkadaptertreiber:
Wenn die durch die Meldung Das Standard-Gateway ist nicht verfügbar definierten Probleme bestehen bleiben, auch nachdem Sie Windows dazu gebracht haben, den problematischen Netzwerkadaptertreiber erfolgreich neu zu installieren, müssen Sie diesen Treiber aktualisieren. Oder wenn Windows die erforderliche Treibersoftware nicht installieren konnte (nachdem Sie den Treiber deinstalliert haben), sollte das Treiberaktualisierungsverfahren Ihre nächste Maßnahme sein.
Hier gehen wir davon aus, dass Ihr Netzwerkadaptertreiber nicht funktioniert und Probleme verursacht, weil seine Software veraltet ist und die Anforderungen Ihrer Internetverbindung nicht mehr bewältigen kann. Nun, um die Dinge richtig zu stellen, müssen Sie eine neue Treiberversion installieren, die wahrscheinlich der Aufgabe gewachsen ist. Der Treiberaktualisierungsprozess ist jedoch alles andere als einfach.
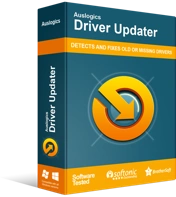
Beheben Sie PC-Probleme mit Driver Updater
Instabile PC-Leistung wird oft durch veraltete oder beschädigte Treiber verursacht. Auslogics Driver Updater diagnostiziert Treiberprobleme und lässt Sie alte Treiber auf einmal oder einzeln aktualisieren, damit Ihr PC reibungsloser läuft
- Wenn Sie sich nicht mit den langwierigen und komplizierten Vorgängen belasten möchten, die das Treiberaktualisierungsverfahren definieren, sollten Sie sich Auslogics Driver Updater besorgen und dieses Programm die ganze harte Arbeit für Sie erledigen lassen. Diese Anwendung führt Scans durch, um die fehlerhaften (beschädigten, veralteten und defekten) Treiber auf Ihrem Computer zu identifizieren, sammelt die erforderlichen Informationen über sie und findet und installiert dann einen guten Ersatz für sie.
Im Grunde hat Ihr Computer mit wenigen Klicks die vom Hersteller empfohlenen Treiberversionen für fast alle angeschlossenen Geräte (und nicht nur Ihren Netzwerkadapter). Kein Stein bleibt auf dem anderen. Selbst wenn das Standard-Gateway-Problem, mit dem Sie zu kämpfen haben, etwas damit zu tun hat, dass ein anderer Netzwerkadaptertreiber aktualisiert oder beschädigt wird (oder ein anderer Treiber im Allgemeinen), können Sie dennoch alle Treiberprobleme (für alle Geräte) lösen – und das ist der bestes Ergebnis.
- Andernfalls, wenn es Ihnen nichts ausmacht, sich mit manuellen Vorgängen für die Treiberaktualisierungsaufgabe die Hände schmutzig zu machen, können Sie es selbst versuchen. Zuerst müssen Sie die Geräte-Manager-App öffnen, das Netzwerkadaptergerät suchen, dessen Treiber Sie aktualisieren möchten, auf das Eigenschaftenfenster zugreifen und dann so viele Informationen wie möglich über den Treiber kopieren oder aufschreiben.
Sobald Sie die erforderlichen Details erhalten haben, müssen Sie Ihren Webbrowser starten und dann online nach der erforderlichen Treibersoftware suchen. Der Name des Treibers, der Anbieter und die Versionsnummer sollten als Begriffe in Ihren Abfragen enthalten sein. Bei der Online-Suche nach dem Fahrer müssen Sie mit gewissen Risiken rechnen und einige Vorsichtsmaßnahmen treffen.

Sie müssen auf die Seiten achten, die Sie besuchen oder von denen Sie Software herunterladen, da einige Websites bösartig sind und einige Download-Center schädliche Elemente hosten, die als gute Programme getarnt sind. Sie müssen auch die Software, die Sie finden, überprüfen oder überprüfen, bevor Sie sie herunterladen, um sicherzustellen, dass Sie die richtige Version erhalten, die für Ihren Computer und Ihre Systemkonfiguration entwickelt wurde.
Wenn Sie ein bösartiges Programm herunterladen, kann Ihr Computer mit Bedrohungen überflutet werden – und Sie müssen am Ende schwerwiegendere Probleme lösen, als Sie derzeit haben. Wenn Sie die falsche Treiberversion herunterladen und installieren, funktioniert Ihr Netzwerkadaptertreiber möglicherweise nicht so, wie Sie es benötigen – und Sie werden immer noch mit Problemen mit der Internetverbindung kämpfen.
Wie auch immer, sobald Sie die ideale Treiberversion gefunden haben, müssen Sie das Paket herunterladen und dann die Datei ausführen. Sie müssen dann den Installationsanweisungen folgen, die auf Ihrem Display erscheinen. Nachdem alles erledigt ist, müssen Sie alle Programme schließen und Ihren Computer neu starten. Die erforderlichen Änderungen (die sich aus der Installation eines neuen Treibers ergeben) werden garantiert erst nach einem Neustart wirksam.
In jedem Fall müssen Sie nach Abschluss der Aktualisierung Ihres Treibers (mit welchen Mitteln auch immer Sie sich entscheiden) die erforderlichen Tests durchführen, um zu bestätigen, dass das Internet auf Ihrem Computer jetzt zugänglich und nutzbar ist.
Füllen Sie die Gateway-Einstellungen manuell aus:
Wenn das Problem der Nichtverfügbarkeit des Standard-Gateways darauf zurückzuführen ist, dass Ihr Verbindungsaufbau unterbrochen ist (und Windows die Dinge nicht automatisch repariert), können Sie das Problem möglicherweise umgehen, indem Sie die erforderlichen Gateway-Einstellungen manuell eingeben. Manchmal erzwingt der Reset-Vorgang für TCP/IP (durch Codes, die in einem Eingabeaufforderungsfenster mit erhöhten Rechten ausgeführt werden) nicht die erforderlichen Änderungen – und den Benutzern bleibt keine andere Wahl, als die Dinge selbst zu konfigurieren.
Zuerst müssen Sie die Subnetzmaske der IP-Adresse und das Standard-Gateway abrufen, die auf Ihrem Computer verwendet werden. Befolgen Sie diese Anweisungen:
- Öffnen Sie ein Eingabeaufforderungsfenster mit erhöhten Rechten: Klicken Sie mit der rechten Maustaste auf das Windows-Symbol auf Ihrem Desktop, um eine Liste mit Optionen anzuzeigen, und wählen Sie dann Eingabeaufforderung (Admin) aus. Diesmal müssen Sie im Admin-Eingabeaufforderungsfenster diesen Code ausführen:
ipconfig
Ihr Computer zeigt eine Liste mit Feldern und Werten an. Dort müssen Sie die wichtigen Details beachten.
- Notieren Sie sich die Werte für Ihre IP-Adresse, Subnetzmasken und das Standard-Gateway.
- An dieser Stelle müssen Sie das Eingabeaufforderungsfenster schließen.
Jetzt müssen Sie zu wichtigen Menüs in der Systemsteuerung gehen und dort etwas arbeiten. Fahren Sie mit diesen Anweisungen fort:
- Verwenden Sie die Tastenkombination Windows-Taste + Buchstabe X, um die Power User-Menüliste mit Programmen und Optionen aufzurufen.
- Dieses Mal müssen Sie die Systemsteuerung auswählen, um diese Anwendung zu starten.
- Im Fenster „Systemsteuerung“ müssen Sie den Parameter „Anzeigen nach“ auf „Kategorie“ setzen (in der oberen rechten Ecke Ihres Bildschirms).
- Jetzt müssen Sie auf Netzwerk und Internet klicken. Auf dem folgenden Bildschirm müssen Sie auf Netzwerk- und Freigabecenter klicken.
- Überprüfen Sie die Links im oberen linken Bereich des Fensters und klicken Sie auf Adaptereinstellungen ändern.
- Wenn Sie sich über Ethernet mit dem Internet verbinden, sehen Sie eine Ethernet- oder Kabelverbindung. Klicken Sie mit der rechten Maustaste darauf, um das verfügbare Dropdown-Menü anzuzeigen, und wählen Sie dann Eigenschaften.
- Wenn Sie sich über Wi-Fi mit dem Internet verbinden, sehen Sie eine Wi-Fi- oder drahtlose Verbindung. Klicken Sie mit der rechten Maustaste darauf, um das verfügbare Dropdown-Menü anzuzeigen, und wählen Sie dann Eigenschaften.
- Angenommen, Sie befinden sich jetzt im Eigenschaftenfenster für die ausgewählte Verbindung, müssen Sie die Liste unter dem Text Diese Verbindung verwendet die folgenden Elemente überprüfen.
- Suchen Sie Internet Protocol Version 4 (TCP/IPv4), das wahrscheinlich das IP-Protokoll ist, das Ihr Computer verwendet. Doppelklicken Sie darauf.
Andernfalls, wenn Sie sicher sind, dass Ihr Computer das neuere Protokoll verwendet, müssen Sie auf Internet Protocol Version 6 (TCP/IPv6) doppelklicken.
- Im IP-Fenster müssen Sie das Kontrollkästchen Use the following IP address (Folgende IP-Adresse verwenden) aktivieren und dann die erforderlichen Felder mit dem Wert ausfüllen, den Sie zuvor aus dem Eingabeaufforderungsfenster erhalten haben.
- Sie müssen dann zum Abschnitt DNS gehen, auf das Kästchen für Folgende DNS-Serveradressen verwenden klicken und dann die Felder mit diesen Werten ausfüllen:
- Bevorzugter DNS-Server: 8.8.8.8
- Alternativer DNS-Server: 8.8.4.4
- Klicken Sie auf die Schaltfläche OK (falls erforderlich), um die vorgenommenen Änderungen zu speichern.\
- Schließen Sie die Systemsteuerungs-App (und andere Programmfenster).
Ihre Arbeit ist getan. Sie müssen jetzt einige Tests durchführen, um zu sehen, ob Ihr Computer das Internet jetzt normal erreicht (so wie es soll), ohne dass Berichte darüber angezeigt werden, dass das Standard-Gateway nicht verfügbar ist.
Andere Dinge, die Sie versuchen können, um den Fehler Das Standardgateway ist nicht verfügbar auf einem Windows 10-PC zu beheben
Wenn Sie an dieser Stelle hierher gekommen sind, um zu erfahren, wie Sie Verbindungsfehler beheben können, die durch den Fehler „Standard-Gateway nicht verfügbar“ definiert sind, oder wenn Sie erfahren möchten, wie Sie das Standard-Gateway in Windows 10 zurücksetzen, finden Sie wahrscheinlich die Verfahren und Problemumgehungen auf unserer endgültigen Liste nützlich.
Ändern Sie die Kanaleinstellungen für Ihren WLAN-Router:
Einige Benutzer konnten das Standard-Gateway-Problem lösen, indem sie die Kanaleinstellungen für ihre Router änderten und manuelle Werte (anstelle von automatischen Zahlen) verwendeten.
Sie müssen etwas recherchieren, um die Werte herauszufinden, die am besten zu Ihrem Computer und Ihrer Internetkonfiguration passen. Verwenden Sie diese Werte.
Ändern Sie Ihren Systemleistungs- oder Akkuplan:
Sie können von einer Konfiguration profitieren, die Ihren Computer zwingt, so viel Strom zu verbrauchen, wie er benötigt, anstatt dass Ihr System aktiv versucht, Strom zu sparen.
Die ausgewogenen und energiesparenden Pläne sind vom Menü gestrichen. Verwenden Sie den maximalen Leistungsplan.
Ändern Sie die Frequenzeinstellungen für Ihren WLAN-Router:
Ihr Computeradapter ist möglicherweise so ausgelegt, dass er nur mit der 2,4-GHz-Frequenz funktioniert, während Ihr Router (insbesondere wenn er neu ist) möglicherweise mit 5 GHz sendet.
Um die Diskrepanz zu beheben, müssen Sie die Einstellungen Ihres Routers ändern, um ihn zu zwingen, nur mit 2,4 GHz zu senden, was Ihr Computer wahrscheinlich bevorzugt.
- Setzen Sie Ihr Netzwerk (vollständig) zurück oder verwenden Sie das Tool namens Manual Internet Optimizer.
- Windows neu installieren.
